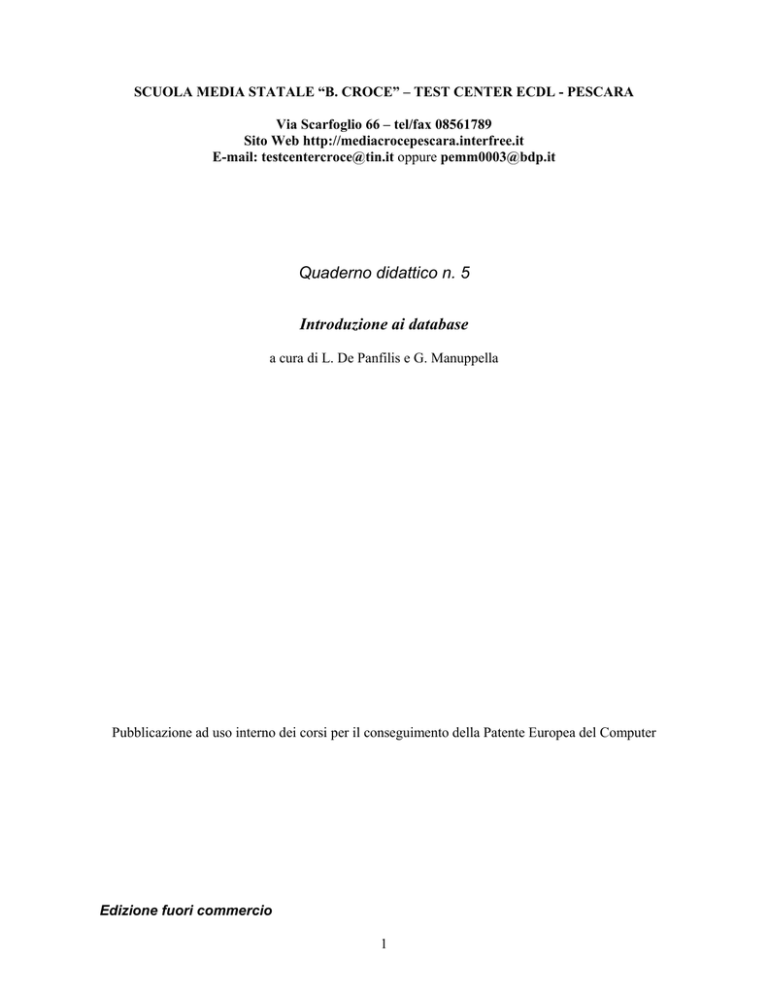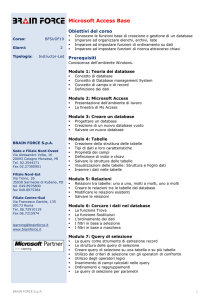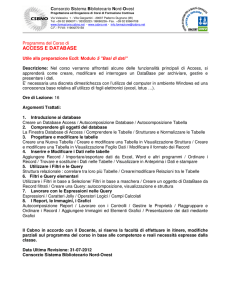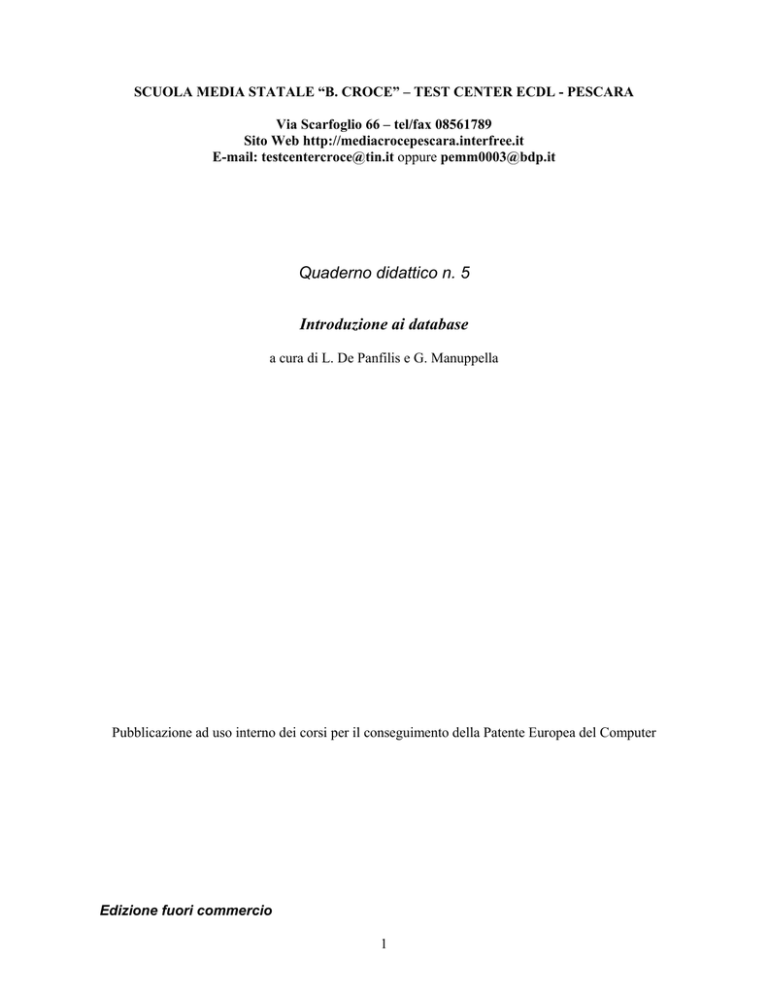
SCUOLA MEDIA STATALE “B. CROCE” – TEST CENTER ECDL - PESCARA
Via Scarfoglio 66 – tel/fax 08561789
Sito Web http://mediacrocepescara.interfree.it
E-mail: [email protected] oppure [email protected]
Quaderno didattico n. 5
Introduzione ai database
a cura di L. De Panfilis e G. Manuppella
Pubblicazione ad uso interno dei corsi per il conseguimento della Patente Europea del Computer
Edizione fuori commercio
1
1 - Introduzione ai database
Un database è un sistema di gestione di dati integrati, ricompilati e immagazzinati secondo precisi
criteri, necessari all'attività che si deve svolgere. I programmi di gestione di database realizzano una
serie di operazioni che consentono l'accesso a dati immagazzinati in un PC e che ne permettono
altresì una certa manipolazione. Tali operazioni consistono fondamentalmente in: immissione e
cancellazione di dati, modifica di dati già introdotti, ricerca di dati attraverso criteri definiti
dall'utente, ordinamento e classificazione dei dati singolarmente o secondo vari criteri, stampa di
rapporti o relazioni.
L'utilizzo di un programma di database presenta i seguenti vantaggi:
•
permette un "uso amichevole" delle procedure di gestione: la gestione avviene con comandi
e menu facilmente intelligibili all'utente, restando nascosti tutti i dettagli fisici del
programma;
•
evita la programmazione per compiti comuni: il programma incorpora una serie di funzioni
che consentono di svolgere operazioni senza la necessità di un linguaggio di
programmazione;
riduce le ripetitività: basti pensare agli archivi (cartacei) delle biblioteche, in cui i volumi sono ordinati per autori e
per titoli;
•
un database permette di relazionare dati tra loro, ciò che riduce di molto le duplicazioni;
•
riduce i costi: i database sono prodotti standard, per questo risultano più economici di
applicazioni su misura;
•
garantisce un certo livello di sicurezza, soprattutto in ambienti multiutente.
Tipi di database
Con un certo grado di approssimazione possiamo dire che esistono due modi di suddividere e
gestire l'informazione: gestori di file e database relazionali.
Gestori di file. Ogni base di dati è rappresentata da un file, che si divide in record: il record
rappresenta uno degli elementi che si desidera registrare, ed è composto a sua volta da campi, cioè
informazioni elementari che caratterizzano ogni entità da classificare. Con un gestore di file, ogni
informazione si immagazzina in un unico file e le operazioni sui dati interessano un solo record per
volta.
Database relazionali. Si presentano in forma tabellare in cui le righe rappresentano i record e le
colonne rappresentano i campi. Le operazioni realizzate con questo tipo di database riguardano le
tabelle e non i record individuali, come nel caso dei gestori di file.
Oggi i principali database in circolazione sono di tipo relazionale, ciò perché praticamente tutti gli
insiemi di dati che corrispondono a entità complesse organizzate come imprese, scuole, associazioni
varie,… implicano collegamenti tra i vari dati: ai fornitori sono collegate le merci, agli alunni i
corsi, ai corsi i professori, e così via.
La norma fondamentale per stabilire relazioni tra tabelle, cioè tra contenitori di dati correlabili, è
che il campo di collegamento non deve avere ripetizioni, ossia ogni record deve potere essere
2
identificato in maniera univoca. Il campo che permette l'identificazione di ogni record è detto
"chiave primaria" e deve essere comune alle tabelle che si intende correlare.
Si possono stabilire tre tipi di relazione:
•
uno a uno: si tratta di relazioni tra elementi che hanno una corrispondenza univoca: ad un
elemento di una tabella ne corrisponde uno soltanto in un'altra e viceversa;
•
uno a molti: sono relazioni che si stabiliscono tra un record di una tabella e più records di
un'altra tabella, ma non il contrario;
•
molti a molti: un record può essere relazionato a più di un record di un'altra tabella e
viceversa; questo tipo di relazione è normalmente definita tramite una terza tabella che
costituisce un "ponte" tra le due da relazionare.
I record si trovano "immagazzinati" in un database nell'ordine di immissione da parte dell'utente,
tuttavia si può rendere necessario riclassificare i dati secondo un determinato ordine (alfabetico o
numerico): occorre dunque informare il programma di database di tale ordine mediante indici. Gli
ordinamenti possono venire realizzati in senso crescente (dalla A alla Z, da 0 a 9) o in senso
decrescente (dalla Z alla A, da 9 a 0): si pensi all'elenco degli alunni di un corso in ordine
alfabetico, oppure l'elenco dei prodotti di un'impresa dal più costoso al meno costoso.
Gli indici possono essere composti da un solo campo (come avviene normalmente), oppure di più
campi. Questi ultimi, detti indici multicampo, ordinano i dati secondo due o più campi
contemporaneamente: per esempio Cognome e Nome.
I database relazionali trovano sempre crescente utilizzo nelle organizzazioni complesse, come le
imprese: in simili contesti rappresentano una delle principali risorse comuni. L'accesso comune è
garantito solitamente da una rete locale di PC interconnessi e programmi di database speciali che
supportano tale funzionamento parallelo.
Nel caso in cui più utenti tentino di accedere contemporaneamente allo stesso record, il programma
deve essere in grado di effettuare una selezione fra gli utenti e un blocco del record finché non sia
nuovamente libero.
Un ambiente multiutente pone anche problemi di riservatezza. Il primo livello di sicurezza viene
stabilito a livello degli utenti: si chiama privilegio d'accesso (individuale o per gruppi) e si assegna
tramite chiavi d'accesso e password che consentono di accedere a determinati file: in tal modo solo
alcuni utenti possono immettere dati, solo altri li possono anche modificare, mentre ad altri ancora è
possibile solo consultarli.
Un altro sistema di sicurezza attiene ai dati: alcuni record o tabelle possono essere nascosti perché
di natura confidenziale o privata, e inaccessibili a chi non disponga di un determinato permesso di
accesso.
3
2 - Access
2.1 Gli elementi del database
Gli elementi costitutivi di un database Access sono i seguenti: tabelle, query, maschere, report,
macro e moduli, mostrati nella finestra principale.
Fig. 1
Le tabelle
Una tabella è un insieme di dati relativi ad un argomento specifico (prodotti, clienti, fornitori). E’
opportuno utilizzare una tabella diversa per ciascun argomento: in tal modo si è sicuri di
memorizzare i dati relativi una sola volta e ciò riduce la possibilità di fare errori di immissione dati.
Nelle tabelle i dati vengono organizzati in colonne (chiamate campi) e righe (chiamate record).
Ciascun record contiene tutte le informazioni relative ad un determinato oggetto (ad es. di un cliente
sarà indicato il cognome, il nome, l’indirizzo e il numero di telefono); i record sono costituiti da
campi (ogni singola informazione relativa al cliente o al fornitore).
FORNITORI
ID FORNITORE RAG. SOCIALE
INDIRIZZO
N. TELEFONO
1
Rossi srl
Via Q. Sella, 21 - Palermo
091-657748
2
Bianchi spa
Via Etnea, 18 - Catania
095-265421
3
Verdi srl
Via Roma, 42 - Palermo
091-331545
Tabella 1
4
PRODOTTI
ID PRODOTTO NOME PRODOTTO CATEGORIA PREZZO U.
Windows 95 - Kit
Software
250.000
1
SCORTE
15
2
IBM TP 365 XD
Computer
5.500.000
10
3
Laser SWX Lux
Stampante
1.800.000
5
Tabella 2
Ogni record della tabella contiene lo stesso set di campi, e ciascun campo contiene lo stesso tipo di
informazioni per ogni record.
Le query
La query è uno strumento che consente di estrarre dei dati memorizzati nelle tabelle, per
visualizzarli, analizzarli e modificarli in modi diversi: si può paragonare ad una richiesta di dati
specifici, per esempio "Visualizza i prodotti più venduti nell'ultimo trimestre", e la risposta a tale
richiesta viene definita dynaset.
La query di uso più comune è la query di selezione: sulla base di determinati criteri essa recupera i
dati da una o più tabelle e li visualizza nell’ordine desiderato (per la realizzazione di una scheda o di
un report, oppure semplicemente per avere informazioni provenienti da tabelle diverse).
Le query consentono di trovare dati specifici contenuti in aree diverse del database: si può, per
esempio, creare una query per visualizzare i clienti che hanno acquistato determinati prodotti, o i
prodotti più venduti in un certo periodo di tempo oppure, ancora, in una determinata area
geografica. Non sarà necessario registrare le informazioni relative ai prodotti tre volte, in quanto i
dati relativi saranno "pescati" dalle rispettive tabelle dalle query.
Un altro importante tipo di query è la query a campi incrociati: essa consente di calcolare somme e
altri tipi di calcoli, quindi raggruppare i risultati secondo due tipi di informazioni, uno disposto
verticalmente lungo la parte sinistra del foglio dati, l’altro orizzontalmente lungo la parte superiore.
Le maschere
Attraverso le maschere è possibile immettere, modificare e visualizzare dati provenienti da tabelle o
query. Microsoft Access dispone di un’ampia varietà di elementi grafici (testo, dati, immagini, linee
e colori) che consentono di conferire alla maschera l’aspetto desiderato.
Con un clic è possibile passare dalla visualizzazione Scheda, che mostra tutti i dati di un record, alla
visualizzazione Foglio dati che mostra tutti i record della scheda.
Normalmente, la maggior parte delle informazioni contenute in una maschera provengono da una
tabella o da una query sottostante (in effetti, una delle principali funzioni di una maschera è quella
di inserimento dati in una tabella). Altre informazioni sono memorizzate direttamente nella struttura
della maschera.
In una maschera è inoltre possibile introdurre una sotto-maschera, nella quale vengono visualizzate
informazioni più dettagliate sull’argomento della maschera (per es. l’elenco dei prodotti per ciascun
fornitore).
5
I report
Il report costituisce un efficace mezzo per presentare i dati in un formato adatto ad essere stampato.
Benché sia possibile stampare una tabella o una query, infatti è consigliabile creare un report nel
quale le medesime informazioni possano essere organizzate in modo chiaro ed efficace.
I report risultano particolarmente utili per la stampa di informazioni alle quali si ricorre con una
certa regolarità. È sufficiente creare una struttura di report e utilizzarla quante volte si desidera: la
struttura resterà inalterata, ma il report di volta in volta stampato visualizzerà i dati aggiornati.
Le macro e i moduli
Le macro sono strumenti che consentono di eseguire automaticamente una o più operazioni, dette
azioni, ripetitive o abituali (ad es. aprire una maschera o stampare un report), facendo clic su un
pulsante di comando.
Per operazioni più complesse, che prevedono la manipolazione mirata delle informazioni contenute
nei record o comunque operazioni particolarmente sofisticate non realizzabili con le macro, si
ricorre alle routine function ed alle routine sub contenute nei moduli.
Una routine consiste in un insieme di istruzioni e procedure (in linguaggio di programmazione
Visual Basic), memorizzate come una singola unità.
Tabelle
Come si crea una tabella
Con Microsoft Access è possibile creare una tabella in diversi modi:
•
Utilizzare l’Autocomposizione Database per creare con una sola operazione tutte le tabelle,
le maschere ed i report necessari per un intero database. L’Autocomposizione Database crea
un nuovo database, ma non può essere utilizzata per aggiungere nuove tabelle o maschere o
report al database esistente.
•
Utilizzare l’Autocomposizione tabella, scegliendo i campi tra i vari tipi di tabelle
predefinite.
•
Utilizzare la visualizzazione Struttura (Fig. 2) per specificare tutti i dettagli della tabella
partendo da zero.
Una tabella può essere visualizzata in modalità Struttura e in modalità Foglio dati.
La prima forma di visualizzazione consente di effettuare tutte le modifiche che si desiderano
apportare alla struttura della tabella (per esempio, aggiungere nuovi campi) quando essa già esiste,
oppure di progettarla da zero.
6
Fig. 2
Se si desidera aggiungere (oppure eliminare o modificare) record ad una tabella della quale è stata
già definita la struttura, è necessario passare alla modalità Foglio dati (Fig. 3). Il passaggio da un
tipo di visualizzazione all’altro avviene scegliendo Struttura tabella o Foglio dati dal menù
Visualizza oppure facendo clic sul pulsante corrispondente sulla barra degli strumenti.
Fig. 3
La maniera più semplice per creare una tabella a scopo personale o professionale consiste
nell’utilizzare l’Autocomposizione tabella. Questo strumento consente di scegliere tra specifici tipi
di tabelle fra i più comuni: in un primo momento chiede informazioni sui campi che si desidera
inserire, quindi crea la tabella automaticamente.
Vediamo come procedere:
1. nella finestra Database (è possibile passare alla finestra Database da qualsiasi altra finestra
premendo F11) scegliere la scheda Tabelle e quindi il pulsante Nuovo.
2. fare doppio clic su Autocomposizione Tabella.
3. seguire le indicazioni nelle finestre di dialogo dell’Autocomposizione Tabella.
7
Una tabella si può anche creare senza lo strumento dell’autocomposizione, nel seguente modo:
1. fare clic sulla scheda Tabelle e sul pulsante Nuovo, come nel caso precedente;
2. fare doppio clic su Visualizzazione Struttura: verrà mostrata una maschera per la
definizione della tabella;
3. definire il nome dei campi e fissare per ogni campo un appropriato tipo di dati, ossia il tipo
di valore di cui si desidera consentire l’immissione in un campo: così, se si stabilisce il tipo
di dati Numerico, in un determinato campo sarà impossibile immettere valori numerici.. La
scelta del tipo di dati determina altresì la quantità di memoria che sarà riservata ai valori da
memorizzare nel campo, nonché il tipo di operazioni che è possibile eseguire sui valori del
campo. Nel paragrafo "Modifica e personalizzazione delle tabelle" vedremo con quali criteri
assegnare ad ogni campo un tipo di dati desiderato;
4. salvare i dati aggiunti alle colonne facendo clic sul pulsante Salva sulla barra degli strumenti
.
Relazioni tra tabelle
La potenza di un sistema di gestione di database relazionale è determinata dalla sua capacità di
ricercare, trovare e raggruppare rapidamente le informazioni memorizzate in tabelle distinte.
Sicché, dopo avere impostato le diverse tabelle per ogni oggetto del database, è necessario indicare
il modo per collegare le informazioni. Tale collegamento si realizza stabilendo parti-colari relazioni
tra le tabelle, in virtù delle quali le informazioni contenute in una tabella vengono univocamente
correlate con le informazioni contenute in un’altra tabella. La relazione tra due tabelle si basa sui
concetti di chiave primaria e chiave esterna. Una chiave primaria è un campo di una tabella A
(che chiameremo tabella primaria) che contiene valori non ripetuti che identificano in maniera
univoca ciascun record; una chiave esterna è un campo di una tabella B (che chiameremo tabella
secondaria) che ha lo stesso tipo di dati della chiave primaria e che viene utilizzato per legare i dati
della tabella B a quelli della tabella A.
I clienti di una certa azienda possono essere associati, per esempio, agli ordini che hanno effettuato
creando una relazione tra la tabella Clienti e la tabella Ordini tramite il campo ID Cliente.
ID Cliente = chiave primaria
ID Cliente
1
2
CLIENTI
Cognome
Rossi
Verdi
il campo ID Cliente appare in entrambe le tabelle
8
Nome
Mario
Luigi
TABELLA: ORDINI
ID Ord.
ID Cliente
Data ord.
10058
2
22/05/97
10059
2
15/06/97
ID Cliente = chiave esterna
Fig. 4
Esistono tre tipi di relazione tra le tabelle:
•
Relazione uno a molti
•
Relazione molti a molti
•
Relazione uno a uno
La relazione uno a molti è il tipo di relazione più frequente in un database relazionale: in questo
tipo di relazione ad un record della tabella A possono corrispondere più record della tabella B,
mentre ad un record della tabella B corrisponde un solo record della tabella A. Un’esempio di
relazione uno a molti è quello visto sopra tra clienti e ordini. Un altro caso di relazione di questo
tipo può essere quella esistente tra fornitori e articoli di un’azienda commerciale, nell’ipotesi che
ogni prodotto venga fornito da un unico fornitore e che ogni fornitore possa fornire più prodotti:
FORNITORI
ID Forn. Nome fornitore
Rossi srl
1
Indirizzo
Via Q. Sella, 21 - Palermo
2
Bianchi spa
Via Etnea, 18 - Catania
3
Verdi srl
Via Roma, 42 - Palermo
…..un fornitore……può vendere più prodotti...
PRODOTTI
ID Prod. Nome prodotto
IBM 200
1
Categoria
Computer
ID Forn.
2
Laser SWX Lux
Stampante
1
3
Windows95 Kit
Software
2
1
…ma ciascun prodotto ha un solo fornitore
9
In una relazione molti a molti ad un
record della tabella A possono
corrispondere più record della tabella
B e, viceversa, ad un record della
tabella B possono corrispondere più
record della tabella A. Questo tipo di
relazione è possibile solo definendo
una terza tabella, chiamata tabella di
congiunzione, che dispone di due
chiavi esterne, una che punta alla
chiave primaria della tabella A, l’altra che punta alla chiave primaria della tabella B. Una relazione
molti a molti è quindi in realtà composta da due relazioni uno a molti con una terza tabella. Tale
terza tabella può anche essere composta da due soli campi (le due chiavi esterne), se il suo scopo è
solo quello di legare le due tabelle primarie. Il più delle volte si cercherà comunque di renderla più
significativa, aggiungendo altri campi con informazioni pertinenti.
La tabella Ordini e la tabella Prodotti, ad esempio, hanno una relazione molti a molti definita
creando due relazioni uno a molti con la tabella Dettaglio ordini.
In una relazione uno a uno, ad un record della tabella A può corrispondere un solo record della
tabella B, e viceversa. Si tratta di relazioni poco usate nella pratica, in quanto nella maggior parte
dei casi, le informazioni delle due tabelle possono essere contenute in un’unica tabella. Si possono
tuttavia verifi-care situazioni in cui una relazione uno a uno si rivela utile. Si immagini, per
esempio, che la Divisione Personale di un’azienda voglia distinguere tra dati pubblici dei dipendenti
e dati privati. Si potrebbe a tale scopo porre i dati pubblici in una tabella alla quale possono
accedere tutti, mentre quelli privati in un’altra tabella ad accesso controllato; infine legare le due
tabelle con una relazione uno a uno definendo in entrambe le tabella la stessa chiave primaria.
Vediamo adesso come si impostano le relazioni e come si modificano quelle esistenti.
1. Innanzitutto non è possibile creare o modificare relazioni tra tabelle aperte, pertanto il primo
passo è chiudere le tabelle aperte.
2. Quindi, fare clic sul pulsante Relazioni sulla barra degli strumenti nella finestra del
database: se è la prima volta che si definiscono o apportano modifiche alle relazioni del
database, la finestra appena aperta è vuota, e appare la finestra di dialogo Aggiungi tabelle
o query, dalla quale selezionare le tabelle per le quali si vuole creare una relazione, quindi
scegliere Aggiungi.
3. A questo punto trascinare il campo o i campi che si desidera correlare da una tabella (la
tabella primaria) all’altra (la tabella secondaria). Normalmente il campo chiave primaria,
visualizzato in grassetto, viene trascinato su un campo che deve condividere con il campo
chiave primaria lo stesso tipo di dati e lo stesso genere di informazioni, anche se non
necessariamente lo stesso nome.
10
4. Una volta visualizzata la finestra di dialogo Relazioni, accertarsi che si siano correlati i
campi che si desiderava correlare, altrimenti modificarli.
5. Fare clic su Crea.
Nella finestra di dialogo Relazioni è inoltre possibile imporre la cosiddetta integrità referenziale: si
tratta di un sistema di regole che assicura che le relazioni appena impostate si mantengano valide e
che non si eliminino o si modifichino, per errore, i dati correlati. Per impostare l’integrità
referenziale è necessario rispettare le seguenti condizioni:
•
il campo corrispondente della tabella primaria sia chiave primaria;
•
i campi correlati contengano lo stesso tipo di dati;
•
entrambe le tabelle facciano parte dello stesso database di M. Access.
Se si seleziona la casella di controllo Applica integrità referenziale quando si crea una relazione,
occorrerà in seguito rispettare alcune regole nell’immissione o nella eliminazione di dati.
1. Non si può immettere un valore nel campo chiave esterna se quest’ultimo non esiste anche
nel campo chiave primaria: ad esempio, quando si aggiunge un prodotto alla tabella Prodotti
è necessario che la chiave esterna ID fornitore esista (come chiave primaria, naturalmente)
nella tabella Fornitori.
2. Inoltre, non si può cancellare un record da una tabella primaria (il record relativo ad un
fornitore, per tornare all’esempio precedente), se esistono record corrispondenti in una
tabella correlata (cioè prodotti venduti da quel fornitore).
3. Infine, non è possibile modificare un valore chiave primaria se il record corrispondente
dispone di record correlati.
Tali restrizioni si possono aggirare selezionando le caselle di controllo Aggiorna campi correlati a
catena (ignora la restrizione 3) e Elimina record correlati a catena (ignora la restrizione 2),
presenti anch’esse nella finestra di dialogo Relazioni.
Il campo “chiave primaria”
Abbiamo già visto l’importanza della definizione per ogni tabella di una chiave primaria. È
possibile definire due tipi di chiave primaria:
•
Chiave primaria ad un campo: può essere chiave primaria un qualsiasi campo che non
contenga valori nulli o duplicati. Per esempio, in una tabella di dati anagrafici il campo
codice fiscale può essere assunto come chiave primaria. Un modo immediato per creare una
chiave primaria è aggiungere alla tabella un campo contatore ed impostare su questo campo
la chiave primaria. Il campo contatore è un campo particolare che si aggiorna
automaticamente in maniera sequenziale ogni qualvolta alla tabella viene aggiunto un
record. In tal modo si può essere certi della univocità dei valori nel campo.
•
Chiave primaria multicampo: quando nessun campo della tabella contiene valori univoci e
non si ritiene di dover ricorrere ad un campo contatore, è necessario definire una chiave
primaria composta da due o più campi. Si immagini, per esempio, di creare una tabella per
le prenotazioni di viaggi aerei: sia il campo per la data, che quello per il posto in aereo
11
possono non contenere valori univoci, ma combinati insieme identificano senz’altro
ciascuna prenotazione in maniera univoca.
Per impostare una chiave primaria selezionare il campo che si vuole utilizzare come chiave primaria
(oppure selezionare contemporaneamente, tenendo premuto CTRL, i due campi, nel caso di c. p.
multicampo) quindi fare clic sul pulsante Chiave primaria sulla barra degli strumenti.
Per rimuovere una chiave primaria fare clic sul selettore di righe della chiave primaria corrente e
quindi fare ancora clic sul pulsante Chiave primaria.
Prima di rimuovere una c. p. utilizzata in una relazione, è necessario eliminare la relazione, nel
seguente modo:
1. chiudere tutte le tabelle aperte;
2. passare alla finestra del database (premendo F11);
3. fare clic sul pulsante Relazioni, sulla barra degli strumenti;
4. selezionare col mouse la linea della relazione che si vuole eliminare e premere CANC.
Modifica e personalizzazione delle tabelle
Per poter modificare una tabella è necessario conoscere i termini e le convenzioni usate da Access
per descrivere le proprietà dei campi contenenti i dati elementari. Nella parte superiore della
modalità Struttura si possono impostare tre proprietà:
•
Nome campo. Va inserito nella prima colonna della griglia e può contenere fino a 64
caratteri. Tuttavia si consiglia di limitare la lunghezza dei nomi di campo per evitare errori
di digitazione quando tali nomi vengono utilizzati come argomenti da usare nelle macro o
nel codice.
•
Tipo dati. La seconda colonna della griglia contiene un elenco a tendina da cui selezionare i
seguenti tipi di dati: Testo, Memo, Numerico, Data/Ora, Valuta, Contatore, Sì/No, Oggetto
OLE, Collegamento ipertestuale, Autocomposizione Ricerca. Più avanti vedremo meglio le
caratteristiche dei singoli tipi di dati.
•
Descrizione. Nella terza colonna si può facoltativamente aggiungere per comodità una breve
descrizione del campo.
A seconda di ciascun tipo di dato scelto, rimangono da impostare altre proprietà nella parte inferiore
della finestra Struttura. La tabella che segue descrive per ogni proprietà di campo il relativo uso:
12
Proprietà del campo
Dimensione campo
Formato
Posizioni decimali
Maschera di input
Etichetta
Valore predefinito
Valido se
Messaggio errore
Richiesto
Consenti lunghezza zero
Indicizzato
Utilizzo
Fissa la dimensione del campo di tipo Testo o limita
l’intervallo di valori consentiti in un campo di tipo
Numerico
Riguarda il modo in cui i dati verranno visualizzati, da
scegliere nell’elenco a tendina, e non influisce sui valori
dei dati
Scegliere, nell’elenco a tendina, l’opzione Automatiche o
un numero specifico di cifre decimali
Serve a controllare le modalità di immissione dei dati. È
possibile scegliere tra una serie predeterminata di
maschere tramite l’Autocomposizione maschera di input,
visualizzabile facendo clic sul pulsante coi puntini di
sospensione (…)
Se si vuole che un nome diverso (dal nome del campo)
appaia nell’intestazione del campo in modalità Foglio dati,
questo nome va inserito nella casella di testo etichetta
Il valore inserito sarà assegnato automaticamente ad un
campo di ogni nuovo record aggiunto alla tabella
Viene fissato un limite o un requisito per la valida
immissione di dati in un campo
Il testo digitato comparirà nella barra di stato se il valore
immesso non è conforme al criterio fissato nella proprietà
Valido se
Se si sceglie l’opzione Si è obbligatoria l’immissione di un
valore nel campo
Permette l’immissione di valori di stringa che non
contengono alcun carattere o spazio
Dall’elenco a tendina si può consentire che un campo
possa presentare valori duplicati, ovvero che ciascun
valore del campo sia unico
Tabella 1
Scelta dei tipi di dato, delle dimensioni e del formato dei campi
Quando si definisce la struttura della tabella è necessario assegnare ad ogni campo un certo tipo di
dati (in sostituzione eventualmente di Testo, assegnato da Access come tipo di dato predefinito),
nonché impostare le proprietà che determinano le dimensioni e il formato dei campi. In ogni singolo
campo ci devono essere solo dati di un unico tipo: questa è una forma elementare per controllare la
modalità di immissione dei dati nel database tramite le maschere.
Le proprietà di un campo si impostano selezionando il campo nella parte superiore della modalità
struttura, e scegliendo la proprietà nella parte inferiore.
Il campo Testo può contenere fino a 255 caratteri alfanumerici , ma è possibile stabilire una
dimensione inferiore digitando il numero desiderato nella proprietà Dimensione campo; i campi
Memo contengono fino a 64.000 caratteri alfanumerici, e vengono impiegati per scrivere testi
13
lunghi come una nota o una descrizione; il campo Numerico registra valori numerici da utilizzare
per i calcoli matematici, la cui visualizzazione e il cui formato vengono scelti rispettivamente nelle
proprietà Dimensione campo e Formato; il campo Contatore è un valore numerico che viene
incrementato automaticamente (di una unità o casualmente) ogni volta che viene aggiunto un nuovo
record ad una tabella; il campo Sì/No contiene solo uno di due valori alternativi, scelti dalla
proprietà Formato: Sì/No, Vero/Falso, On/Off; il campo Valuta è un valore numerico impostato
con 4 cifre decimali, ideato per evitare errori di arrotondamento in occasione di operazioni
contabili; il campo Data/ora contiene in un formato fisso speciale (selezionato anche questo dalla
proprietà Formato) la data e l’ora; il campo Oggetti OLE contiene immagini grafiche, suoni, testi,
fogli elettronici e altri tipi di dati creati da un’applicazione OLE; nel campo Collegamento
ipertestuale vengono memorizzate pagine di Internet, pagine Web sul proprio computer o in rete; il
campo Autocomposizione ricerca consente di scegliere un valore da un’altra tabella o da un elenco
di valori utilizzando una casella combinata.
Ordinare i dati nelle tabelle
I dati immessi in una tabella sono normalmente ordinati secondo l'ordine dato dalla chiave primaria,
tuttavia si può scegliere di ordinare i dati secondo uno qualsiasi dei campi presenti nella tabella. Il
procedimento da seguire è il seguente:
1. aprire la tabella in visualizzazione Foglio dati;
2. selezionare il campo in base al quale si desidera ordinare i dati, facendo clic sul pulsante di
intestazione del campo;
3. fare clic sul pulsante Ordinamento crescente nella barra degli strumenti.
Spesso è necessario ordinare i dati secondo più campi: in questo caso occorre dapprima,
eventualmente, riordinare la visualizzazione dei campi poiché Access applica la priorità
nell'ordinamento a partire dal campo più a sinistra. Quindi:
1. selezionare il campo che si vuole spostare a sinistra, facendo clic sul pulsante di
intestazione, quindi trascinarlo nel punto voluto, tenendo premuto il pulsante sinistro del
mouse;
2. selezionare i campi che si desidera ordinare;
3. fare clic sul pulsante Ordinamento crescente sulla barra degli strumenti.
14
Query
In Access è possibile creare 5 tipi di query:
•
query di selezione. Recupera i dati provenienti da più tabelle e li visualizza in un foglio dati
distinto.
PRODOTTI
ID Prod. ID Forn. NOME PRODOTTO CATEGORIA PREZZO U.
Windows 95 - Kit
Software
250.000
1
1
2
1
IBM TP 365 XD
Computer
5.500.000
3
2
Laser SWX Lux
Stampante
1.800.000
FORNITORI
ID Forn. RAG. SOCIALE INDIRIZZO
Rossi srl
Via Q. Sella, 21 - Palermo
1
N. TELEFONO
091-657748
2
Bainchi spa
Via Etnea, 18 - Catania
095-265421
3
Verdi srl
Via Roma, 42 - Palermo
091-331545
QUERY DI SELEZIONE: PRODOTTI E FORNITORI
PRODOTTO
FORNITORE
TELEFONO
Windows 95 - Kit
IBM TP 365 XD
Laser SWX Lux
091-657748
091-657748
095-265421
Rossi srl
Rossi srl
Bianchi spa
Fig.7
E' possibile aggiornare i record direttamente sul foglio dati della query oppure in una scheda basata
sulla query.
Si possono inserire nella query dei criteri di selezione in modo che vengano estrapolati soltanto i
dati di interesse. Così sarà possibile selezionare solo i prodotti che fanno parte di una certa
categoria., oppure quelli con un prezzo superiore ad una certa cifra.
15
Fig. 8
query con parametri. Durante la sua esecuzione appare una finestra di dialogo che richiede di
specificare il valore dei parametri, cioè dei criteri di selezione in base ai quali la query verrà
eseguita.
•
query a campi incrociati. Raggruppa i dati riepilogativi estratti da una o più tabelle e li
visualizza in una griglia di dati secondo due tipi di informazione, una sul lato superiore del
foglio e l'altra sul lato sinistro. Per esempio, gli ordini fatti dai clienti presso un’azienda
commerciale possono essere classificati per trimestre e per articolo ordinato:
QUERY A CAMPI INCROCIATI: ORDINI TRIMESTRALI PER PRODOTTO
PRODOTTO
Windows 95 – Kit
TRIMESTRE 1
TRIMESTRE 2
TRIMESTRE 3
5.265.000
4.580.000
2.840.000
IBM TP 365 XD
25.700.000
45.000.000
11.300.000
Laser SWX Lux
2.560.000
1.800.000
3.600.000
Tabella 3
•
query di comando. È un tipo di query che apporta modifiche a molti record con una sola
operazione. Si possono creare quattro tipi di query di comando:
1. q. di eliminazione: elimina record da una o più tabelle secondo una certa condizione (per es.
si vogliono eliminare i record relativi alle merci non più in produzione);
2. q. di aggiornamento: servono ad apportare modifiche ai dati di record in una o più tabelle
esistenti (per es. si vuole aumentare il prezzo di una certa categoria di prodotti del 5%);
3. q. di accodamento: aggiunge ai record di una tabella record provenienti da un’altra tabella;
4. q. di creazione tabelle: creano nuove tabelle sulla base di dati contenuti nei record risultanti
dalla query e servono normalmente ad esportare una tabella in un altro database.
16
Creare una query semplice
Il modo più veloce per creare una query è l'Autocomposizione query, sia che serva come base per
una maschera o per un report, sia che debba essere eseguita indipendentemente o su cui si desidera
basare più maschere o report. L'autocomposizione velocizza il processo di creazione di una query in
quanto esegue automaticamente tutte le operazioni sulla base delle informazioni che l'utente dà
rispondendo a una serie di domande poste attraverso una finestra di dialogo. La procedura è la
seguente:
1. Aprire la cartella Query dalla finestra del database, quindi fare clic sul pulsante Nuovo;
2. Scegliere dalla finestra di dialogo Nuova query il tipo di autocomposizione che si desidera
impostare;
3. Fare clic su OK;
4. Seguire via via le indicazioni suggerite nelle finestre di dialogo. Al termine
dell'autocomposizione si può scegliere se eseguire la query o se modificarla dalla
visualizzazione Struttura.
Se il risultato non soddisfa le attese si può creare la query partendo da zero operando nella
visualizzazione Struttura.
1. Dalla finestra di dialogo Nuova query scegliere Visualizzazione Struttura e fare clic su OK;
2. appare una nuova finestra (Mostra tabella), dalla quale estrarre le tabelle e/o altre query su
cui basare la query;
3. una volta scelta la tabella o le tabelle da utilizzare fare clic su Chiudi.
A questo punto la struttura della query è composta da un pannello superiore che
mostra l'elenco dei campi di ogni tabella e di ogni query selezionate, e da un
pannello inferiore rappresentato da una griglia nella quale includere i campi
necessari. I campi selezionati determinano il dynaset della query in modalità Foglio
dati.La prima riga della griglia contiene i nomi dei campi da includere nella query.
Fig.9
17
4. Per la scelta dei campi si può optare per uno di tre metodi consentiti da Access:
•
posizionarsi col cursore sull'intestazione del campo (la cella posta sulla prima riga della
griglia) quindi fare doppio clic sul campo scelto dall'elenco dei campi posto nella parte
superiore del pannello;
•
scegliere il campo dall'apposito elenco a tendina che si può aprire facendo clic sul
pulsantino posto sul lato destro di ogni intestazione di campo;
•
selezionare il campo dall'elenco dei campi e trascinarlo, tenendo premuto il pulsante sinistro
del mouse, sulla cella dell'intestazione del campo prescelto.
4. Fare clic sul pulsante Esegui oppure sul pulsante Visualizzazione Query (entrambi sulla
barra degli strumenti) per eseguire la query.
5. I dynaset visualizzati rispetteranno l'ordine delle tabelle o delle query da cui origina la query
appena eseguita (precisamente l'ordine della chiave primaria), per cui se si vuole dare un
ordine di visualizzazione diverso occorre procedere come segue:
6. Fare clic sulla cella Ordinamento del campo che si vuole ordinare;
7. Scegliere crescente o decrescente dall'elenco a tendina aperto da un clic sul pulsante posto
sulla destra della casella Ordinamento;
8. Se l'ordinamento interessa più campi, tenere presente che Access ordina i campi a partire da
sinistra. In questo caso disporre i campi da sinistra verso destra, a partire dal primo che si
desidera ordinare. Se, per esempio, si vuole ordinare i clienti in ordine alfabetico e in base
alla regione di residenza, anteporre nella griglia della struttura query il campo "Regione" al
campo "Clienti".
9. Supponiamo di volere conoscere l'elenco dei clienti di due sole regioni. Occorre aggiungere
un'espressione alla cella Criteri del campo intestato alla "Regione":
10. Posizionare il cursore nella cella Criteri del campo "Regione" e digitare il nome della
regione interessata;
11. Spostarsi nella cella inferiore e digitare il nome di un'altra regione, e così a ripetere se vi
sono altre regioni da inserire.
Con la stessa procedura si possono aggiungere ulteriori criteri: posizionandosi, ad
esempio, nella cella Criteri del campo "Dettaglio ordini", si può limitare l'elenco dei
clienti che hanno effettuato un ordine superiore a 5.000.000 milioni digitando
l'espressione ">5.000.000". Di seguito saranno illustrati altri esempi di criteri
utilizzati per selezionare tipi particolari di record. Si tralascerà di indicare volta per
volta i passaggi preliminari dell'apertura della query, dell'aggiunta delle tabelle alla
visualizzazione struttura e dell'inserimento dei campi nella griglia.
Selezione di un intervallo di record
Si vogliono ricercare
1. gli ordini ricevuti tra l'1/1 e il 31/3/1997:
•
digitare l'espressione "Between 1/1/1997 and 31/3/1997" nel campo "Data
ordini" (Fig.9);
18
1. i prodotti aventi prezzo unitario maggiore di L. 500.000:
•
digitare l'espressione "> 500000" nel campo "Prezzo unitario";
1. i fornitori il cui cognome inizia per C:
•
digitare l'espressione "C*" nel campo "Ragione sociale".
1. visualizzare i Clienti il cui cognome inizia con lettere da A a L e che
risiedono in Sicilia.
•
nella stessa riga Criteri digitare "<=L" nella cella corrispondente al campo
"Ragione sociale", e "Sicilia" nella cella corrispondente al campo "Regione"
1. i Clienti residenti in Sicilia o in Campania:
in corrispondenza del campo "Regione", digitare "Sicilia" nella riga Criteri e "Campania" nella riga
Oppure.
Query su più tabelle
Per associare in una query i dati di tabelle diverse occorre aggiungere le tabelle alla struttura della
query e accertarsi che siano collegate (il collegamento tra le tabelle è visualizzato dalle linee di
join).
Supponiamo che si voglia visualizzare l'elenco di una certa categoria di prodotti venduti nel mese di
gennaio da ciascun fornitore. Occorre in primo luogo aprire la visualizzazione struttura di una
nuova query e aggiungere le tabelle Prodotti, Fornitori e Forniture e, nel caso in cui le tre tabelle
non fossero correlate, procedere al loro collegamento. È possibile creare un collegamento tra tabelle
non ancora correlate tra loro al momento della creazione della query: il collegamento è possibile
solo se le tabelle contengono campi con dati che si possono abbinare.
Procedere poi come in una query semplice, ossia:
1. inserire i campi nella griglia della struttura della query;
2. nella colonna "Data fornitura" fare clic nella cella Criteri e digitare "Between 1/1/97 and
31/1/97";
3. eventualmente ordinare i dynaset facendo clic sulla cella Ordinamento del campo "Ragione
sociale" o del campo "Categoria";
4. esaminare i risultati della query facendo clic sul pulsante Esegui o sul pulsante
Visualizzazione foglio dati, entrambi posti sulla barra degli strumenti.
Query per parametri
La query per parametri si basa su criteri (definiti in forma di parametri) che vengono richiesti,
tramite una finestra di dialogo, al momento dell'esecuzione della query stessa. Generalmente una q.
per parametri viene creata per ricerche eseguite frequen-temente ogni volta utilizzando criteri
differenti, e risulta particolarmente utile per la realizzazione di report: se il report ha per oggetto,
19
per esempio, gli ordini settimanali, è utile creare una sola query che richieda ogni volta le date che
interessano.
Il procedimento per creare una query per parametri è il seguente:
1. aprire la struttura di una query e aggiungere le tabelle "Ordini" e "Dettagli ordini";
2. trascinare i campi interessati nella griglia;
3. digitare una richiesta di parametro tra parentesi quadre nella cella Criteri del campo che si
desidera utilizzare come parametro (il campo "Data ordini"): nel nostro caso, "Between
[Immettere inizio periodo] and [Immettere fine periodo]";
4. nel menu Query scegliere Parametri: verrà visualizzata la finestra di dialogo "Parametri
query";
5. ripetere i messaggi di richiesta nella prime due celle della colonna Parametro, questa volta
senza le parentesi quadre: "Immettere inizio periodo" e "Immettere fine periodo";
6. passare alle celle corrispondenti della colonna Tipo dati e scegliere Data/ora;
7. fare clic su OK.
Tutte le volte che si eseguirà la query si aprirà la prima finestra di dialogo "Immettere inizio
periodo": digitando, per esempio, "12/8/97" si aprirà la seconda finestra di dialogo "Immettere fine
periodo" e digitando "18/8/97" si visualizzerà il foglio dati con gli ordini del periodo prescelto.
Query a campi incrociati
Una q. a campi incrociati permette di rappresentare dati di riepilogo in maniera compatta, come in
una tabella a doppia entrata, con visualizzazione e riepilogo dei dati di un unico campo in righe e
colonne.
Si desidera per esempio visualizzare le vendite di ciascuna categoria di prodotti per trimestre:
mentre una query di selezione visualizza un elenco di dati, la query a campi incrociati presenta gli
stessi dati in un formato più compatto e dunque più leggibile, per questo motivo, spesso le q. a
campi incrociati rappresentano le basi di report.
L'Autocomposizione query è la maniera più semplice per creare una query a campi incrociati.
1. Fare clic sulla scheda Query e sul pulsante Nuovo;
2. nella finestra di dialogo Nuova query scegliere "Autocom-posizione query a campi
incrociati" e fare clic su OK;
3. apparirà la nuova finestra di dialogo Autocomposizione query a campi incrociati, nella
quale seguire tutte le istruzioni riportate, confermando le scelte effettuate facendo clic sul
pulsante Avanti >;
4. nell'ultima finestra di dialogo fare clic su Fine.
Se non si vuole usufruire dell'autocomposizione la procedura, a partire dal punto 2, è:
1. nella finestra di dialogo Nuova query scegliere "Visualizzazione struttura";
20
2. aggiungere le tabelle e le query necessarie dalla finestra di dialogo Mostra tabella, quindi
fare clic su Chiudi;
3. verrà visualizzata la griglia di struttura alla quale ag-giungere i campi specificando per
ognuno i criteri;
4. scegliere Campi incrociati dal pulsante a tendina Tipo di query sulla barra degli strumenti;
5. per il campo scelto come intestazione di colonna scegliere Intestazione di colonna
sull'elenco a tendina che si apre facendo clic sulla riga Campi incrociati nella griglia di
struttura (si capisce che è possibile scegliere un solo campo come intestazione di colonna);
6. per il campo o i campi i cui valori andranno a costituire le righe fare clic su Intestazioni di
riga. L'impostazione della riga Formula di entrambe le Intestazioni è predefinita sul valore
Raggruppamento;
7. selezionare "Valore" dalla cella Campi incrociati per il campo dal quale si desidera estrarre
i valori di riepilogo;
8. sullo stesso campo fare clic sulla cella Formula e selezionare il tipo di calcolo che si
desidera applicare: Somma, Media, Max, Min, ecc.;
9. fare clic sul pulsante delle visualizzazioni sulla barra degli strumenti per visualizzare il
risultato della query.
Maschere
Anche le maschere si possono creare con e senza lo strumento dell'autocomposizione. In ogni caso
è sempre possibile modifi-care e personalizzare la maschera creata utilizzando gli strumenti
disponibili nella Visualizzazione struttura. Tali strumenti detti controlli permettono di visualizzare
dati, eseguire determinate azioni e migliorare, in generale, la leggibilità di una maschera. In Access
sono presenti diversi tipi di controllo: linee, rettangoli, pulsanti di comando, strumenti che
consentono l'inserimento di immagini, di elementi grafici e di altri oggetti, ma i tipi di controllo più
importanti sono:
•
la casella di testo: questa consente di visualizzare testi e numeri, di inserire dati nuovi o
modificarne di esistenti;
•
la casella di controllo: permette di visualizzare i dati del tipo Sì/No, Vero/Falso;
•
l'etichetta: visualizza un testo come titolo di una maschera o come intestazione di un campo.
Vi sono tre modalità di visualizzazione per una maschera:
visualizzazione maschera: presenta i dati mostrando general-mente un record alla volta. È spesso
utilizzata per l'immissione o la modifica delle informazioni in un database;
visualizzazione foglio dati: mostra simultanea di più record in formato riga-colonna,
corrispondente alla tabella o alla query sottostante;
visualizzazione struttura: è la finestra utilizzata per creare o modificare l'aspetto "fisico" di una
maschera (così del resto come di una tabella, di una query o di un report).
21
Creare una maschera
La procedura da seguire optando per l'Autocomposizione Maschera è la seguente:
1. fare clic sulla scheda maschere nella finestra del database e poi fare clic su Nuovo;
2. scegliere il tipo di autocomposizione che si vuole utilizzare nella finestra di dialogo Nuova
maschera che ora è visualizzata;
3. fare clic sul nome della tabella o della query da utilizzare come origine per la maschera,
quindi fare clic su OK;
4. se l'autocomposizione scelto nella finestra "Nuova maschera" è del tipo Autocomposizione
Maschera, Autocomposizione Grafico o Autocomposizione Tabella pivot, occorre seguire le
istruzioni via via riportate nelle finestre di dialogo, mentre se si è scelta una delle altre
opzioni, (Maschera standard: a colonne, Maschera standard: tabulare oppure Maschera
standard: foglio dati), la maschera è creata automaticamente.
Per creare una maschera senza autocomposizione, nella finestra di dialogo Nuova maschera fare
clic su "Visualizzazione struttura":
1. scegliere la tabella o la query da utilizzare come origine per la maschera, quindi fare clic su
OK (se la maschera deve attingere dati da più tabelle, è necessario basare la maschera su
una query che contenga le tabelle che si desidera includere);
2. nella visualizzazione struttura (così appare a questo punto la maschera) aggiungere tutti i
controlli che si desidera.
Modifica della struttura di una maschera
La Visualizzazione struttura di una maschera è divisa in tre sezioni: in quella superiore,
detta Intestazione maschera, appare il titolo della maschera; in quella centrale, il Corpo
della maschera, saranno immessi i dettagli compresi i campi della tabella di origine; nella
parte inferiore, il Piè di pagina maschera, si specificheranno le informazioni che si
desidera siano visualizzate a fondo pagina, sia a video che in stampa.
La maniera in cui viene inserito un controllo dipende dal tipo di controllo che s'intende
creare. I controlli possono essere di tre tipi: associati, non associati e calcolati.
o
Un controllo associato è legato ad un campo di una tabella o di una query di origine,
e viene utilizzato per immettere dati (o anche semplicemente per visualizzarli) in un
database.
o
Un controllo non associato visualizza dei dati indipendenti da qualsiasi tabella o
query e serve principalmente a migliorare la gradevolezza e la leggibilità della
maschera.
o
Un controllo calcolato è legato ad una espressione più che ad un campo.
L'espressione può includere valori di più campi della tabella (o della query) di
origine, oppure eseguire calcoli manipolando i valori dei campi.
Per aggiungere i controlli alle maschere si utilizza la casella degli strumenti, che si ottiene
facendo clic sull'apposito pulsante nella barra degli strumenti.
22
Impostazioni delle proprietà
Se si desidera spostare un controllo, o cambiarne il colore o altre sue caratteristiche che riguardano
l'aspetto o il comportamento, occorre modificare le impostazioni delle proprietà del controllo stesso.
Alcune proprietà si possono modificare anche utilizzando i pulsanti sulla barra degli strumenti
(come il testo o il colore), ma tutte le altre proprietà si modificano attraverso la tavola delle
proprietà, per visualizzare la quale basta fare doppio clic sul controllo inte-ressato oppure fare clic
sul pulsante Proprietà sulla barra degli strumenti.
Anche le stesse maschere hanno delle proprietà specifiche che ne determinano l'aspetto e la
funzionalità: per visualizzare la tavola delle proprietà di una maschera fare doppio clic sul pulsante
di selezione della maschera, situato a sinistra del righello orizzontale nella finestra della maschera.
Con la tavola delle proprietà della maschera aperta, è possibile visualizzare le proprietà dei controlli
facendo clic sui vari controlli.
Per visualizzare il contenuto di un campo della tabella di origine, o per aggiungervi nuovi dati, è
necessario immettere nella struttura della maschera un controllo associato, ossia collegato ad un
determinato campo della tabella stessa. Nella Visualizzazione maschera il controllo mostra i dati
del campo di ciascun record (normalmente uno alla volta) della tabella.
Casella di testo associata
La casella di testo viene utilizzata per visualizzare, immettere o modificare dati nel record
sottostante di una maschera, o anche visualizzare i risultati di un calcolo. Per inserire un campo il
metodo più semplice è trascinare il campo stesso dall'elenco dei campi, posto sulla barra degli
strumenti, alla maschera:
1. fare clic sul pulsante Elenco campi sulla barra degli strumenti;
2. trascinare il campo prescelto sul punto della maschera in cui si desidera inserirlo. Saranno
automaticamente create sia la casella di testo che l'etichetta (a sinistra della casella di testo);
3. posizionarsi in visualizzazione maschera per vedere come cambiano i dati nella casella di
testo appena creata facendo scorrere i record.
La casella di testo così come viene creata nel caso precedente è costituita da una riga singola e,
benché sia possibile includervi anche un testo lungo, per leggere tutto il contenuto spesso è
necessario scorrere il cursore lungo la casella. In questi casi è preferibile aggiungere una casella di
testo a più righe con barre di scorrimento:
4. dimensionare opportunamente la casella di testo;
5. fare doppio clic sul controllo interessato per visualizzarne la tavola delle proprietà;
6. dalla scheda formato selezionare barre di scorrimento, aprire l'elenco a tendina e scegliere
"Verticale". Alla casella di testo si è così aggiunta una barra di scorrimento verticale.
Etichette
L'etichetta consente di indicare il testo che si desidera visualizzare nella maschera, digitandolo
direttamente nel controllo:
1. scegliere lo strumento Etichetta nella casella degli strumenti,
23
2. fare clic nel punto prescelto del Corpo della maschera,
3. digitare il testo e premere INVIO.
4. Attorno al controllo sono adesso visualizzati i quadratini di ridimensionamento trascinando i
quali è possibile aumentare o ridurre le dimensioni del controllo stesso. Oltre a rettificare la
dimensione del controllo è possibile modificare anche il testo dell'etichetta (carattere,
dimensione, colore), utilizzando la barra degli strumenti: assicurarsi naturalmente che
l'etichetta sia selezionata.
Gruppi di opzioni
Un gruppo di opzioni si presenta come un set di caselle di controllo, di pulsanti di opzione o di
interruttori raggruppati in una cornice: è uno strumento che semplifica la selezione di un valore dal
momento che basta fare clic sul valore desiderato.
1. È uno dei controlli complessi che è possibile creare tramite autocomposizione:
2. fare clic sullo strumento Autocomposizione controllo nella casella degli strumenti, (se non
è già attivo);
3. fare clic sullo strumento Gruppo di opzioni;
4. dopo essersi posizionati nella struttura della maschera, seguire le indicazioni riportate nelle
finestre di dialogo dell'autocomposizione, quindi fare clic su Fine nell'ultima finestra di
dialogo.
Se non si intende utilizzare l'Autocomposizione controllo, accertarsi innanzitutto che il relativo
pulsante nella casella degli strumenti sia disattivato, quindi fare clic sullo strumento Gruppo di
opzioni;
1. se si desidera creare un gruppo di opzioni associato, trascinare il campo opportuno
dall'Elenco campi, posto sulla barra degli strumenti, alla maschera (se invece si desidera
creare un gruppo di opzioni non associato fare semplicemente clic sulla maschera sul punto
in cui posizionare la cornice del gruppo);
2. scegliere, nella casella degli strumenti, lo strumento Casella di controllo, Pulsante di
opzioni oppure Interruttore e fare clic sulla struttura della maschera all'interno della
cornice già creata;
3. ripetere l'operazione appena descritta per ogni controllo che si desidera aggiungere al
gruppo.
Interruttori, pulsanti di opzione e caselle di controllo
Tutti e tre questi strumenti hanno una funzione analoga: consentono di visualizzare un valore Sì/No
(o anche Vero/Falso oppure Attivo/Non attivo, secondo la proprietà Formato) in una tabella o in
una query d'origine: quando l'interruttore viene premuto, quando il pulsante di opzione viene
selezionato oppure se la casella di controllo contiene un segno di spunta, sulla tabella sottostante
apparirà il valore Sì, altrimenti il valore è No.
Sugli interruttori possono figurare sia testo che immagini: per esempio, per segnalare se la
produzione di una certa merce è o no sospesa, si può digitare sul pulsante Sì oppure No; in
alternativa vi si può applicare l'immagine di un cestino; se il pulsante col cestino viene premuto ciò
significa che la produzione è sospesa.
24
Caselle combinate e caselle di riepilogo
Spesso può risultare più agevole selezionare un valore da un elenco predefinito piuttosto che
ricordare tanti valori da digitare: sia la casella combinata che la casella di riepilogo permettono
questa facilitazione.
Mentre una casella di riepilogo visualizza sulla maschera l'intero elenco di valori sottostante, una
casella combinata occupa minore spazio sulla maschera in quanto visualizza una sola riga, ma
bisogna aprire un elenco a tendina per scegliere il valore desiderato. Inoltre nella casella di testo
della casella combinata vi si può digitare anche un valore diverso da quelli dell'elenco, mentre in
una casella di riepilogo la scelta è limitata ai valori inclusi nell'elenco.
La fonte di dati per questi controlli può essere una tabella o una query, oppure un elenco di valori
fornito dall'utente.
Progettare caselle combinate è un procedimento piuttosto complesso, perciò si suggerisce di
ricorrere all'autocom-posizione:
1. in Visualizzazione struttura, dopo aver premuto il pulsante dell'Autocomposizione
Controllo, fare clic sullo strumento Casella di riepilogo oppure Casella combinata nella
casella degli strumenti;
2. fare clic nel punto della maschera dove si desidera collocare la casella prescelta;
3. seguire le istruzioni visualizzate nelle finestre di dialogo:
•
nella finestra che chiede come si desidera ottenere i valori dall'elenco, scegliere l'opzione
che propone di ricercare i valori da una tabella o da una query;
•
quando viene chiesto se si desidera memorizzare il valore permanentemente o
temporaneamente il valore per utilizzarlo in seguito, accettare l'opzione predefinita che
suggerisce di memorizzarlo temporaneamente).
Pulsante di comando
Un pulsante di comando avvia una azione o un set di azioni da una maschera grazie ad una macro o
una routine evento allegata alla proprietà SuClic del pulsante: l'esempio più immediato è il
pulsante di comando che apre un'altra maschera.
Con l'Autocomposizione Pulsante si possono creare più di 30 diversi tipi di pulsanti, compresa la
macro che permette di eseguire l'azione desiderata.
Usando l'autocomposizione, il procedimento è del tutto analogo ai precedenti:
1. la prima finestra di dialogo propone una serie di categorie di azioni (es. spostamento tra
record, operazioni su maschere, operazioni su report, …) e per ciascuna categoria elenca una
serie di azioni specifiche: fare clic sull'azione prescelta e poi su Avanti;
2. nella seconda finestra si chiede se inserire un'immagine sul pulsante ovvero digitare il tipo
di azione che il pulsante va ad eseguire; fare ancora clic su Avanti;
3. infine, si suggerisce di digitare un nome da assegnare al pulsante per semplificare riferimenti
successivi; per terminare l'autocomposizione fare clic su Fine.
25
Se non si utilizza l'autocomposizione occorre dapprima accer-tarsi che lo strumento
Autocomposizione controllo sia disatti-vato, quindi fare clic sullo strumento Pulsante di
comando:
1. posizionare il pulsante di comando sulla maschera;
2. fare doppio clic sul controllo selezionato, per aprire la finestra delle proprietà;
3. immettere il nome della macro o della routine evento che si desidera eseguire sulla
proprietà SuClic, oppure fare clic sul pulsante dei generatori (contrassegnato da tre
puntini) per utilizzare il "Generatore di macro" o il "Generatore di codice";
4. l'eventuale testo sul comando andrà digitato sulla proprietà Etichetta.
Report
Con i report è possibile visualizzare i dati del database che si desidera, mettendo in evidenza
determinate informazioni, come totali parziali e generali, e destinarli alla stampa. Volendo si
potrebbe stampare anche una maschera, tuttavia in un report i dati si possono organizzare meglio
per la stampa: per esempio si possono disporre in colonne, in formato tabellare, si possono
aggiungere grafici, ecc.
I dati contenuti in un report possono essere suddivise in sezioni, ciascuna delle quali ha uno scopo
specifico:
o
si ha una prima sezione in alto che costituisce l'intestazione del report: questa sezione
figura una sola volta all'inizio del report e viene utilizzata per immettere un titolo, un logo,
una data di stampa, ecc.
o
segue un'intestazione di pagina, visualizzata nella parte superiore di ogni report (ad
eccezione della prima pagina in cui segue immediatamente l'intestazione del report): viene
di norma utilizzata per mostrare le intestazioni delle colonne;
o
il corpo costituisce la parte più consistente del report ed è composto dai dati delle tabelle o
delle query d'origine;
o
in fondo a ciascuna pagina si ha il piè di pagina pagina utilizzato per mostrare elementi
quali il numero di pagina;
o
infine, il piè di pagina report appare una sola volta al termine del report e visualizza
generalmente i totali.
I dati di un report traggono origine principalmente da una tabella o da una query, il resto delle
informazioni vengono immesse direttamente nella struttura del report.
26
I controlli utilizzati per realizzare il collegamento tra il report e la relativa fonte dei dati possono
essere:
•
le caselle di testo, in cui sono visualizzati nomi e numeri;
•
le cornici, che visualizzano immagini e grafici;
•
le etichette, che riportano i titoli dei report;
•
le linee e i rettangoli, che hanno la funzione di migliorare l'aspetto grafico del report.
Come si crea un report
L'autocomposizione è la maniera più semplice per creare anche i report: l'Autocomposizione
Report consente di inserire automaticamente i campi nel report e di scegliere uno degli stili
disponibili per la presentazione: tra le autocomposizioni il metodo più rapido è offerto dal Report
standard: il report, creato senza l'immissione di informazioni da parte dell'utente, visualizza tutti i
campi della tabella o della query d'origine, con una formattazione dei dati predefinita:
•
il Report standard a colonne visualizza ciascun campo su una riga separata con un'etichetta
posta a sinistra;
•
il Report standard tabellare visualizza su una riga tutti campi di ogni record e le etichette
figurano una sola volta nella parte superiore di ciascuna pagina.
Dopo aver fatto clic sulla scheda Report sulla finestra del database, scegliere Nuovo:
1. nella finestra di dialogo scegliere una delle due autocom-posizioni Report standard;
2. fare clic sull'elenco a tendina nella stessa finestra per scegliere la tabella o la query di
origine dei dati del report;
3. fare clic su OK.
Per realizzare report un po' più elaborati sempre con l'autocom-posizione, scegliere nella prima
finestra di dialogo Autocomposizione Report, e fare clic su OK:
1. fare clic sull'elenco a tendina per scegliere da quali tabelle o query prelevare i campi da
includere nel report, aggiungere i campi e fare clic su Avanti;
2. la terza finestra chiede se aggiungere livelli di gruppo: selezionare un campo, in base al
quale stabilire un gruppo, e fare clic sul pulsante >;
3. i record all'interno di un gruppo si possono ordinare secondo quattro campi differenti:
sceglierli dall'apposita finestra e fare clic su Avanti (sulla parte sinistra della finestra
appaiono a partire da adesso dei riquadri che mostrano parziali anteprime delle scelte
effettuate);
4. l'autocomposizione permette di scegliere tra sei layout predefiniti, e tra un orientamento
orizzontale e uno verticale;
5. a questo punto, selezionare uno degli stili predefiniti per il report (aziendale, casual,
compatto, formale grassetto, grigio chiaro);
6. nell'ultima finestra digitare un titolo per il report e fare clic su Fine.
27
Personalizzare un report
Il report dispone di tre tipi di visualizzazione:
o
visualizzazione anteprima di layout, permette di controllare rapidamente il tipo e la
dimensione dei caratteri e il layout generale del report, in quanto mostra solo un esempio
limitato di dati della tabella o della query;
o
visualizzazione anteprima di stampa, consente di esaminare l'intero documento, pagina per
pagina, che andrà alla stampa;
o
visualizzazione struttura, viene usata per modificare il layout di un report o per crearne uno
nuovo.
Le sezioni di un report, in visualizzazione struttura sono rappresentate sotto forma di fasce ciascuna
delle quali è destinata a contenere controlli analoghi a quelli delle maschere.
La struttura del report, realizzata con l'autocomposizione presenta già un aspetto organizzato e
professionale, tuttavia si può rendere necessario apportare qualche modifica. Per cambiare o
personalizzare l'aspetto di un report e per crearne uno nuovo senza ricorrere all'autocomposizione
occorre passare alla visualizzazione struttura:
1. fare clic su Visualizzazione Struttura (eventualmente dopo avere scelto Nuovo dalla
scheda Report, se si vuole realiz-zare un report a partire da zero);
2. selezionare il nome della tabella o della query sui cui dati si desidera basare il report e fare
clic su OK;
3. apparirà la visualizzazione struttura del report nella quale effettuare tutte le operazioni.
Le osservazioni e le distinzioni fatte a proposito dei controlli per le maschere (controlli associati,
non associati e calcolati) valgono anche per i report; utilizzare la casella degli strumenti per
aggiungere controlli alla struttura:
•
per aggiungere un'etichetta o un altro controllo, selezionare l'apposito pulsante nella casella
degli strumenti, fare clic sulla struttura e premere INVIO dopo avere digitato un testo
sull'etichetta;
•
per creare un qualsiasi controllo con l'autocomposizione controllo assicurarsi che questo
strumento sia già sele-zionato, quindi fare clic sul pulsante relativo al controllo che si
desidera inserire e posizionarlo sulla struttura.
Si possono aggiungere altri campi dai record di origine dei report: è necessario selezionarli
dall'Elenco dei campi posto sulla barra degli strumenti e trascinarli nei punti della struttura nei
quali si vuole inserirli.
Per modificare il testo o i dati di un controllo, procedere come segue:
•
modificare il testo di un'Etichetta: scegliere l'Etichetta, selezionarne il testo col mouse e
digitare il nuovo testo;
•
modificare il campo associato ad una casella di testo o a un altro controllo: selezionare il
controllo, fare doppio clic per aprire la finestra delle proprietà, far scorrere l'elenco della
proprietà Origine controllo e fare clic sul campo desiderato;
28
•
modificare una casella di testo contenente un'espressione: ripetere le operazioni del punto
precedente e sulla proprietà Origine controllo digitare la nuova espressione, oppure fare clic
sui tre puntini posti sulla destra della casella per modificare l'espressione tramite il
Generatore di espres-sioni.
Aggiungere un'informazione nel piè di pagina agevola spesso la lettura di un report:
•
in visualizzazione struttura selezionare lo strumento Eti-chetta;
•
fare clic nella sezione Piè di pagina pagina per aggiungervi l'etichetta;
•
digitare un testo nell'etichetta appena creata e modificarne, se è il caso, carattere e colore.
Il piè di pagina del report è più complesso del precedente in quanto normalmente include controlli
calcolati (per esempio, totali generali); inoltre compare solo nell'ultima pagina a rappresentare una
sintesi dell'intero report:
•
nella casella degli strumenti fare clic prima sul pulsante Casella di testo e poi nella sezione
relativa al Piè di pagina report;
•
digitare un titolo nell'etichetta creata insieme alla casella di testo e premere invio;
•
fare doppio clic nella nuova casella di testo, per aprire la tavola delle proprietà;
•
digitare un'espressione nella casella di proprietà Origine controllo, ed eventualmente (se si
tratta di calcolare totali di somme) selezionare Valuta nella casella Formato.
A seconda della quantità e della natura di dati da inserire in un report, può rendersi necessario
modificare la dimensione di una sezione del report. Ciascuna sezione di un report ha una propria
altezza che è possibile modificare a piacere, mentre l'intero report dispone di una sola larghezza,
sicché quando si modifica la larghezza di una sezione, anche le altre sezioni del report risultano
modificate nella stessa maniera.
Per aumentare o ridurre l'altezza di una sezione, posizionare il puntatore sul bordo inferiore della
sezione stessa e trascinare verso il basso o verso l'alto; per modificare la larghezza di una sezione (e
dunque dell'intero report) posizionare il puntatore sul suo bordo destro e trascinare verso destra o
verso sinistra.
Report avanzati
Ordinamento e raggruppamento
La realizzazione di report avanzati risponde all'esigenza di presentare i dati in una forma più chiara
e significativa: questa esigenza è soddisfatta se i dati, invece di essere presentati in lunghi e
dispersivi elenchi, sono suddivisi in gruppi e categorie, in un formato simile al sommario di un
libro. L'autocomposizione report consente di effettuare un'impo-stazione iniziale di raggruppamento
e di ordinamento, tuttavia si può rendere necessario qualche intervento dopo aver visionato
l'anteprima.
29
Un gruppo è un insieme di record simili corredato di informazioni introduttive e di riepilogo: ciò,
come si è detto, facilita la comprensione di chi visiona il report. Inoltre all'interno del gruppo è
possibile ordinare i dati in ordine alfabetico oppure dal valore minore al maggiore o viceversa.
I gruppi si creano impostando le proprietà nella finestra di dialogo Ordinamento e
raggruppamento da aprire sulla barra degli strumenti: tale finestra elenca nella prima colonna i
campi o le espressioni che si vuole raggruppare (o ordinare), e nella seconda il criterio di
ordinamento:
1. selezionare il nome di un campo o digitare un'espressione nella prima riga della colonna
Campo o espressione;
2. scegliere il Criterio ordinamento nella seconda colonna, in Crescente o in Decrescente;
3. selezionare il campo o l'espressione di cui si desidera impostare le proprietà di gruppo;
4. impostare a Sì la proprietà Intestazione (gruppo) (e even-tualmente la proprietà Piè di
pagina (gruppo)) di un campo o di un'espressione. Si aggiungerà automaticamente una
sezione intestazione (e una sezione piè di pagina di gruppo) alla struttura del report;
5. se si raggruppano dati di un campo di tipo Data/Ora, impostare la proprietà Raggruppa
secondo con i valori Anno, Trimestre, Mese, Settimana, Giorno, Ora e Minuto; se invece i
dati si raggruppano in base ad un tipo di campo Testo, la proprietà va impostata a Caratteri
iniziali, per raggruppare i dati nei vari gruppi secondo le loro lettere iniziali, oppure a Ogni
valore per raggruppare i record che contengono lo stresso valore nel campo o
nell'espressione;
6. con la proprietà Stampa sezione unita si decide se stampare un gruppo su una stessa pagina
(scegliere Gruppo intero) oppure anche in più pagine (scegliere No).
Creazione di sottoreport
Il concetto di sottoreport è uguale a quello di sottomaschera: si tratta di un report inserito all'interno
di un altro report: quest'ultimo serve da report principale.
Un report principale può essere associato o non associato, cioè può essere basato o meno su una
tabella o su una query.
Il report principale associato ad una tabella o ad una query, include dei sottoreport con dati che
possono essere correlati a quelli del report principale stesso: per esempio, si può collegare il report
"Vendite mensili per categoria", come sottoreport del report principale "Prodotti in vendita per
categoria". Per creare un report di questo tipo seguire la seguente procedura:
1. aprire il report principale in visualizzazione struttura;
2. aumentare la dimensione della sezione Piè di pagina pagina per creare spazio sufficiente a
contenere il sottoreport;
3. affiancare la finestra Visualizzazione struttura e la finestra del Database, scegliendo
Affianca verticalmente dal menu Finestra sulla barra dei menu;
4. trascinare il report secondario nello spazio creato a bella posta nella sezione appena
ingrandita del report principale;
5. fare clic sul pulsante Ingrandisci per ripristinare la finestra di struttura del report;
30
6. cancellare l'etichetta del sottoreport appena creato;
7. adeguare le dimensioni della sezione Piè di pagina al sottoreport;
8. creare il collegamento dei dati del sottoreport con quelli del report principale:
•
fare doppio clic sulla casella del sottoreport e aprire la finestra delle proprietà;
•
selezionare la scheda dati e digitare il nome del campo che crea il collegamento tra i due
report nelle caselle di testo delle due proprietà Collega campi secondari e Collega campi
master: se tra le tabelle o le query d'origine dei due report è stata preventivamente impostata
una relazione, verrà creato un collegamento anche tra il report e il sottoreport.
Il report principale non associato include invece sottoreport indipendenti: in questo caso le proprietà
Collega campi secondari e Collega campi master devono essere lasciati in bianco. Per creare un
report non associato con più sottoreport procedere come segue:
1. fare clic sul pulsante Nuovo nella finestra del Database (naturalmente deve essere aperta la
scheda Report);
2. selezionare Visualizzazione Struttura e fare clic su OK: in questo modo è creato un report
non associato;
3. affiancare le due finestre come nel caso precedente e trascinare l'icona report dei sottoreport
(uno alla volta) nella sezione Corpo della struttura appena creata del report.
Macro e moduli
Una macro è una sequenza di azioni che rende automatiche le operazioni ripetitive del database:
aprire o chiudere una maschera, stampare un report, ricercare record rapidamente, garantire la
precisione dell'inserimento di dati, ecc.
Per creare una macro fare innanzitutto clic sulla scheda corrispondente nella finestra Database e
scegliere Nuovo;
•
si apre la finestra macro, formata da due parti:
1. nella parte superiore inserire le azioni da far eseguire alla macro e un breve commento di
spiegazione;
2. nella parte inferiore (a cui si può accedere premendo il tasto F6), vengono specificati gli
argomenti di ogni azione, cioè quelle costanti, variabili o espressioni che costituiscono gli
elementi di un'azione;
•
per creare più rapidamente alcuni tipi di macro trascinare l'oggetto dalla finestra del
database:
1. affiancare le finestre Macro e Database scegliendo Affianca verticalmente dal menu degli
strumenti;
2. fare clic sull'oggetto interessato e trascinarlo in una riga della colonna Azione della finestra
Macro: l'azione eseguita dalla nuova macro sarà aprire l'oggetto se questo è una maschera,
31
una query o un report, se invece si trascina una macro verrà aggiunta un'azione che esegue la
macro;
•
impostare gli argomenti è necessario per la creazione delle macro, in quanto tramite questa
operazione si forniscono ulteriori informazione sulle modalità di esecuzione. Per impostare
gli argomenti si può digitare un valore nella casella corrispondente oppure scegliere
l'argomento dall'elenco a tendina, oppure ancora (ma non per tutte le azioni) utilizzare
un'espressione preceduta dal segno di uguale (=).
Esecuzione di una macro
Prima di eseguire una macro bisogna salvarla (fare clic su Salva sul menu File) e assegnarle un
nome; l'esecuzione di una macro si può avviare dalla finestra macro, dalla finestra Database, da
altre finestre del database o dall'interno di un'altra macro:
•
dalla finestra macro, fare clic sul pulsante Esegui sulla barra degli strumenti oppure, se
questo pulsante non è visualizzato, scegliere Esegui nel menu Macro;
•
dalla finestra Database, selezionare prima la scheda delle macro, poi il nome della macro
che si vuole eseguire e quindi premere il pulsante Esegui:
•
da altre finestre del database, fare clic su Esegui macro dal menu Strumenti, scegliere il
nome della macro dall'elenco e fare clic su OK;
•
da un'altra macro, aggiungere EseguiMacro in una riga della colonna "Azioni" alla macro
da cui si desidera eseguire la seconda, quindi impostare l'argomento Nome macro al nome
della macro da eseguire.
Gruppo macro
In alcuni casi è opportuno raggruppare un insieme di macro in un'unica finestra Macro. È il caso, ad
esempio, di una maschera che contiene diversi pulsanti di comando ciascuno dei quali apre altre
maschere; invece di salvare una macro per pulsante, si può creare un gruppo macro che contenga
una macro per ogni pulsante: in tal modo nella scheda macro del Database sarà aggiunta una sola
macro, ma ciascuna delle singole macro verranno eseguite indipendentemente le une dalle altre.
Per creare un gruppo macro operare come segue:
1. selezionare la scheda Macro nella finestra Database, e fare clic su Nuovo;
2. fare clic su Nome macro sulla barra degli strumenti: nella parte superiore della finestra
macro è ora aggiunta una nuova colonna, Nome macro, appunto;
3. digitare il nome della prima macro nella colonna appena creata e aggiungere le azioni che
ciascuna macro va ad eseguire nella colonna Azioni;
4. ripetere le operazioni 2 e 3 per ogni macro da inserire nel gruppo.
Un modulo è un insieme di procedure e di azioni espresse in linguaggio Visual Basic che consente
di automatizzare deter-minate operazioni complesse, salvato come una singola unità. Si tratta di
32
un'evoluzione delle macro in quanto consentono, rispetto a queste ultime, una manipolazione più
puntuale e precisa dei dati del database, record per record, campo per campo. L'argomento, date le
caratteristiche avanzate di questo strumento, esula dall'impostazione del corso e, pertanto chi
desidera approfondire la conoscenza dei moduli può farlo nella Guida in linea.
33