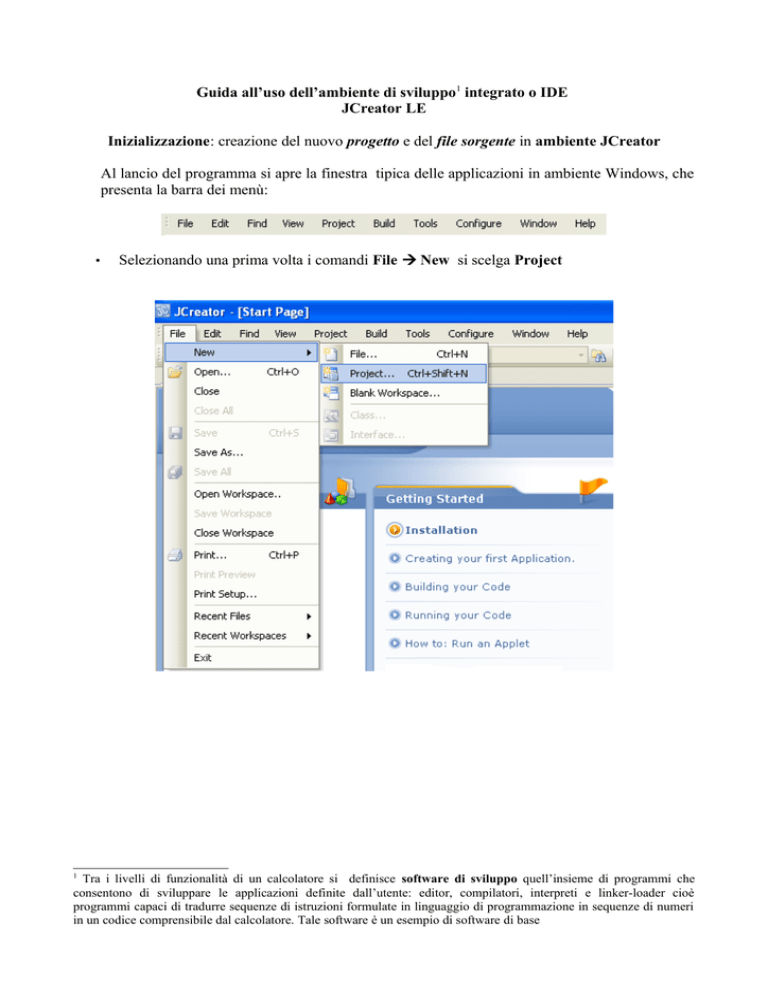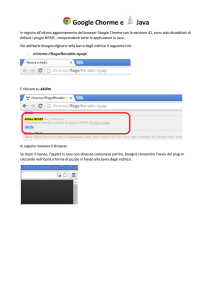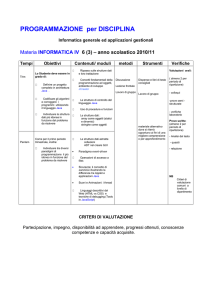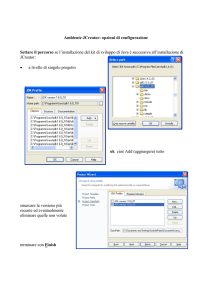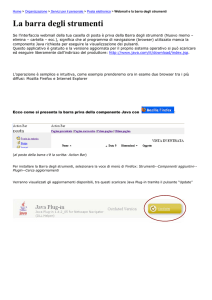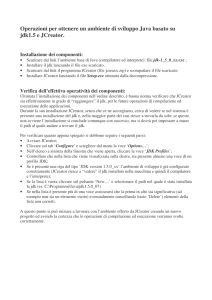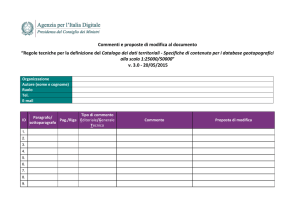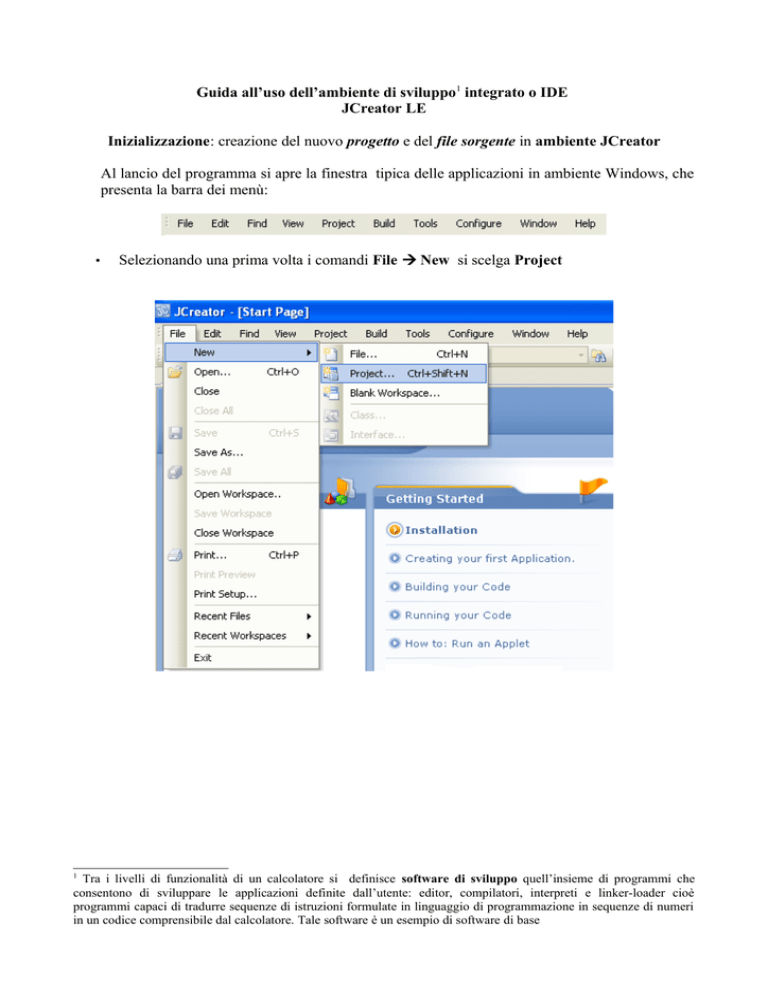
Guida all’uso dell’ambiente di sviluppo1 integrato o IDE
JCreator LE
Inizializzazione: creazione del nuovo progetto e del file sorgente in ambiente JCreator
Al lancio del programma si apre la finestra tipica delle applicazioni in ambiente Windows, che
presenta la barra dei menù:
•
1
Selezionando una prima volta i comandi File New si scelga Project
Tra i livelli di funzionalità di un calcolatore si definisce software di sviluppo quell’insieme di programmi che
consentono di sviluppare le applicazioni definite dall’utente: editor, compilatori, interpreti e linker-loader cioè
programmi capaci di tradurre sequenze di istruzioni formulate in linguaggio di programmazione in sequenze di numeri
in un codice comprensibile dal calcolatore. Tale software è un esempio di software di base
•
si crei il progetto di tipo Basic Java Application
•
si scelga un nome significativo impostando il corretto percorso (creando una cartella in
documenti ad esempio Java_Esercizi)
•
si prema Finish
•
si prema Finish nuovamente
Prima FASE:
uso dell’editor integrato per modificare il file sorgente che ha lo stesso nome della classe (ogni
applicazione contiene la definizione di almeno una classe: la descrizione generale delle
caratteristiche di un esecutore ad esempio per visualizzare un Saluto) ed estensione .java
sono automaticamente inseriti:
•
il metodo principale
main()
è una funzione2 che individua la prima istruzione da eseguire ed il flusso principale delle
successive operazioni.
Tale metodo è visibile a tutte le altre classi (public), è associato alla classe (static) e sarà
“lanciato in esecuzione” dal SO (senza dover definire oggetti a cui richiederlo come
servizio), non restituisce valori (è di tipo void) ed è previsto di potergli “passare” al
momento dell’esecuzione (run time) come argomenti delle stringhe organizzate in modo
efficiente:
public static void main (String[] args)
•
uso dell’oggetto di sistema, di tipo canale (stream o flusso) di nome System.out che
permette di prelevare dalla RAM e scrivere su monitor una stringa (sequenza di caratteri)
ed andare a capo, grazie al metodo:
println("stringa")
la stringa inserita per prova è Hello World!
•
una intestazione a commento compresa tra i simboli /** e */
in cui aggiungere il nome dell’autore del programma
che sarà utilmente usata per autodocumentare con il programma javadoc
nb: un altro modo per inserire commenti su più linee sarà iniziare con /* e terminare con */
•
un commento su unica linea preceduto dal simbolo //
// TODO, add your application code
che indica dove inserire il codice della propria applicazione
Per “default” sono visualizzati sia l’ambiente di progetto (Class View), sia l’Output per
informazioni sull’esito delle varie fasi nella costruzione del programma, sia il foglio in cui
scrivere.
Scoperta: se si aggiungono nel progetto più classi (ciascuna con metodo main) cosa succede ?
2
Una funzione è un modulo di programma che può essere inteso come una “scatola nera” capace di realizzare una
specifica elaborazione fornendo sempre un risultato (se la funzione non restituisce un valore è detta void) potendo
utilizzare dati che gli vengono passati, ad esempio come valori, al momento della chiamata da programma.
Seconda FASE:
compilazione (traduzione in bytecode con controllo della sintassi del linguaggio Java),
eventuale importazione di package (librerie con definizione di classi riutilizzabili) con
salvataggio su file che viene memorizzato con estensione .class con percorso settato
•
Selezionando il comando Build Compile File
in assenza di errori, compare avviso di elaborazione completata
Terza FASE
Interpretazione del bytecode (meta-codice universale) da parte della Java Virtual Machine cioè
generazione del codice specifico per la piattaforma su cui viene eseguito il programma caricato in
RAM
•
Selezionando il comando Build Execute File
in assenza di errori, compare il risultato:
la visualizzazione della stringa Hello World!
su video nella sezione General Output
Si possono, in alternativa, usare le opportune3 icone:
•
per realizzare la fase di COMPILAZIONE del File
•
per realizzare la fase di COMPILAZIONE del Progetto
•
per realizzare la fase di interpretazione al run time del File:
•
•
in configurazione di default
impostando una diversa
configurazione
passando argomenti al run time
Può essere utile visualizzare oltre la barra dei menù e la barra degli strumenti standard (di default)
anche la barra degli strumenti per l’Edit che consente di :
•
inserire a commento righe di codice
oppure eliminare il commento
ad inizio riga //
•
indentare
aumentando il margine rientrato
o diminuendolo
3
Nella versione Professional è prevista opzione di debugging Build Start Debug
Sviluppare programmi nell'ambiente di lavoro
•
Aprire non il singolo file ma il Workspace
selezionando l'opportuno Workspace
(equivale ad aprire il file.jcw)
•
Salvare il Workspace
•
Chiudere il Workspace
accettando di chiudere tutti i documenti
Windows
•
potendo visualizzare i più recenti
Workspaces
Aggiungere Tools
Con percorso : Configure → Options
→ Workspace
Tools
Senza nessuna aggiunta
aggiungendo
il comando DOS
cls
Effetto: cancella nella sezione
General Output
Visualizzare la documentazione completa: JCreator Books
con percorso Help → Contents
avendo configurato4 visibile
la documentazione del JDK,
espandendone la visualizzazione
con doppio click su index si aggiunge come scheda la
documentazione delle Java API
4
Altre guide passo-passo volendo eseguire la procedura di installazione o modificare le opzioni di configurazione in
ambiente JCreator.
Esempio d’uso di documentazione JDK
Selezionato l’oggetto out, con tasto destro del mouse si apre menu contestuale e cliccando su
Show JDK Help
si apre la documentazione del JDK (se non già visualizzata) potendo inserire come scheda la
pagina che documenta la classe (PrintStream) di cui out è un oggetto:
mostrando la gerarchia delle classi (predefinite e memorizzate all'interno di package) da cui
eredita tutte le caratteristiche, specializzandosi sempre più:
PrintStream definisce
oggetti di tipo flusso per
scrivere (OutputStream)
dati “filtrati” come
sequenze di caratteri
Barre e opzioni di Edit
Può essere utile visualizzare oltre la barra dei menù e la barra degli strumenti standard (di default)
anche la barra degli strumenti per l’Edit che consente di:
· inserire a commento righe di codice
oppure eliminare il commento
ad inizio riga //
· indentare
aumentando il margine rientrato
o diminuendolo
Per impostare un numero di spazi per un rientro del margine diverso da quello impostato di default
(un tabulatore) potendo smarcare la possibilità di inserire il numero delle linee e la cancellazione
degli spazi inutili (Trim trailing spaces):con percorso Configure → Options
selezionare Editor – Java
L'ambiente “risolve problemi per noi”
Se si aggiungono nel progetto più classi (ciascuna con metodo main)
in realtà, in automatico, al momento della costruzione del progetto, è stata settata la prima classe
definita come quella da eseguire
volendo si può cambiare:
Come si possono aggiungere file sorgente al progetto?
Come creare nel progetto nuovi file ?