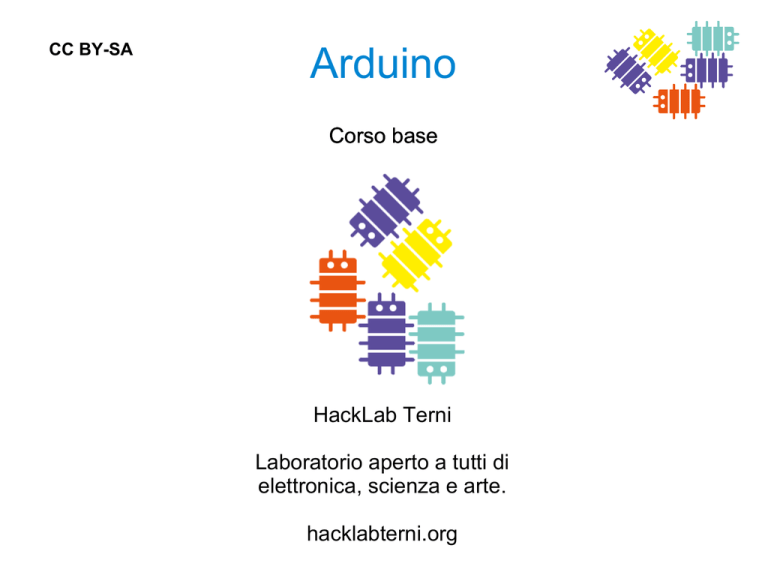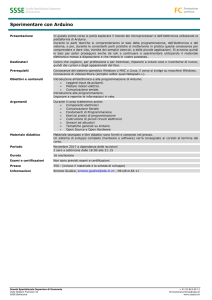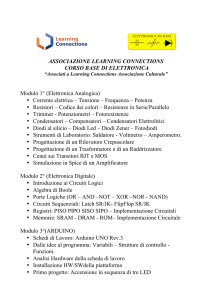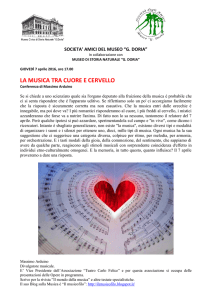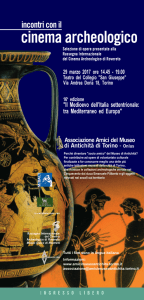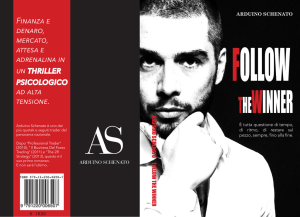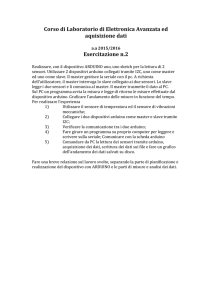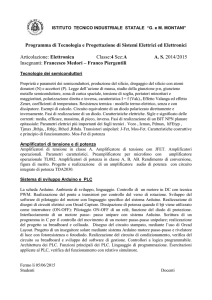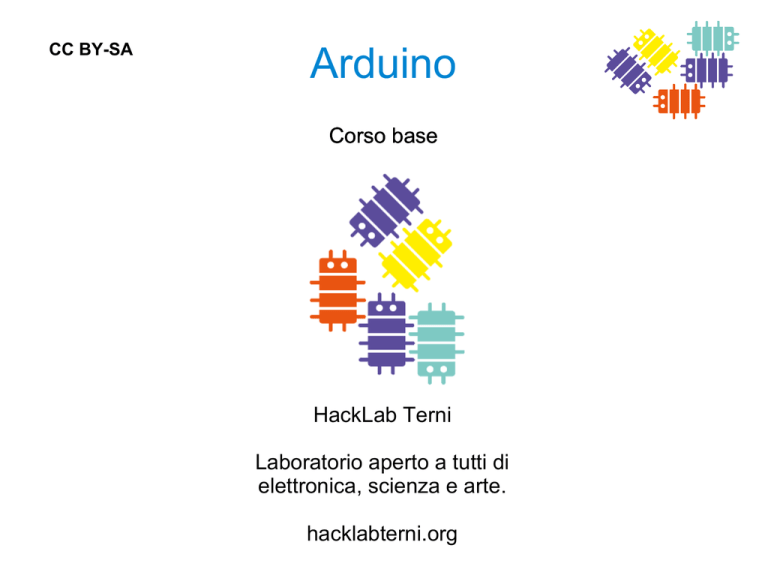
CC BY-SA
Arduino
Corso base
HackLab Terni
Laboratorio aperto a tutti di
elettronica, scienza e arte.
hacklabterni.org
CC BY-SA
Arduino
Cos'è Arduino?
Arduino è una piattaforma di prototipazione elettronica open-source basata su
microcontrollore pensata per rendere più accessibile l'uso dell'elettronica nei
progetti multidisciplinari.
Permette ad artisiti, designer, hobbysti ed esperti di elettronica di collaborare nella
realizzazione di oggetti e ambienti interattivi.
Interagisce con l'ambiente esterno ricevendo informazioni da sensori (interruttori,
potenziometri, sensori di temperatura, luce, pressione, ...) attraverso le porte di
ingresso e inviando informazioni ad attuatori (motori, luci, display, strumenti
musicali, ...) collegati alle porte di uscita.
Gli oggetti realizzati con Arduino possono essere di tipo stand-alone oppure
collegati ad un computer che comunica con Arduino attraverso programmi
sviluppati usando diversi linguaggi di programmazione (Processing, Python, C++,
Pure Data, …).
2
CC BY-SA
Arduino
Cos'è Arduino?
Il microcontrollore nella scheda di Arduino viene programmato usando un
linguaggio chiamato Wiring dalla sintassi simile al C++ ma molto semplificato ed un
ambiente di sviluppo (IDE) basato su Processing anche esso open-source.
Tutte le informazioni necessarie alla realizzazione di Arduino (schemi elettrici,
disegno del circuito stampato, lista dei componenti) ed il software necessario alla
programmazione sono disponibili con una licenza open-source e liberamente
scaricabili dal sito arduino.cc
La licenza usata dal team di Arduino è la “Creative Commons Attribution ShareAlike”, che permette di realizzare lavori derivati sia personali che commerciali
purché venga dato credito ad Arduino e i progetti vengano rilasciati con la stessa
licenza.
Le schede possono essere acquistate preassemblate, direttamente dal sito
arduino.cc o da diversi altri siti in tutto il mondo, o autocostruite comprando i singoli
componenti e seguendo le istruzioni liberamente scaricabili.
3
CC BY-SA
Arduino
Ripasso elettronica per principianti
Tensione: simbolo V si misura in Volt (V)
Corrente: simbolo I si misura in Ampere (A)
Resistenza: simbolo R si misura in Ohm (Ω)
La Tensione è una differenza tra due punti,
normalmente si considerea la differenza
rispetto a un punto di riferimento posto a 0V
La tensione causa lo scorrere della corrente
(flusso di cariche) nel circuito
La legge di Ohm mette in relazione queste tre
grandezze: V = R x I
4
CC BY-SA
Arduino
Tensioni e correnti alternate e continue (AC - DC)
Esempi di generatori di tensioni continue (DC):
Pile e batterie
Alimentatori da laboratorio
●
Alimentatori per notebook, smartphone, tablet, ..
●
●
5
CC BY-SA
Arduino
Tensioni e correnti alternate e continue (AC - DC)
Esempi di generatori di tensioni
alternate (AC):
Tensione di rete (220V 50Hz)
Generatori di segnali da laboratorio
(HW e SW)
●
Segnali audio e video
●
●
6
CC BY-SA
Arduino
Tensioni e correnti alternate e continue (AC - DC)
Grafici dell'andamento della tensione rispetto al tempo.
Tensione continua più tre tipiche forme d'onda (sinusoidale, quadrata, triangolare)
V
t
V
t
V
t
7
CC BY-SA
Arduino
Tensioni e correnti alternate e continue (AC - DC)
Il multimetro e l'oscilloscopio sono due importanti strumenti di laboratorio per la misura
di tensioni e correnti alternate e continue.
8
CC BY-SA
Arduino
Tensioni e correnti alternate e continue (AC - DC)
Un concetto importante:
Distinzione tra tensioni / correnti di alimentazione e tensioni / correnti usate come
segnali per veicolare informazione.
La tensione (e la corrente che scorre nel circuito come effetto) di una batteria o un
alimentatore servono a fornire energia al circuito in questione, lo alimentano.
Le tensioni e correnti che entrano o escono da un circuito elettronico e che
rappresentano un segnale (audio, video, …) mediante le loro variazioni nel tempo
servono a produrre o consumare informazione.
Le seconde sono normalmente una frazione molto piccola delle prime, visto che non è
importante il valore assoluto ma le variazioni che, da un istante all'altro, codificano una
informazione.
La pila che alimenta Arduino gli fornisce l'energia necessaria a funzionare, le tensioni
che entrano o escono dalle porte input / output codificano una informazione letta da un
sensore (es. una temperatura) o scritta verso un attuatore (es. La posizione di un
9
servomotore.
CC BY-SA
Arduino
Segnali analogici e digitali
Segnali analogici
Nel mondo reale abbiamo a che fare con grandezze che variano con continuità:
temperatura, intensità luminosa, posizione angolare di un servomotore, …
Segnali digitali
All'interno di Arduino (come in un computer) abbiamo a che fare con numeri, qualsiasi
tipo di informazione viene codificata e gestita tramite numeri binari (in base 2,
sequenze di 1 e 0)
Arduino usato come piattaforma di “physical computing” mette in comunicazione questi
due mondi. Le informazioni relative a grandezze fisiche vengono “lette” dal mondo
esterno e convertite in numeri da Arduino che, dopo averle elaborate le riconverte in
segnali analogici per completare l'interazione.
Per I segnali analogici è importante conoscere l'ampiezza in ogni istante di tempo, per
I segnali digitali è importante lo stato (0,1) in istanti di tempo discreti (eventi, clock)
10
CC BY-SA
Arduino
Segnali analogici e digitali
11
CC BY-SA
Arduino
I componenti fondamentali di Arduino
MCU Micro Controller Unit (funzioni logiche e aritmetiche, memoria, dispositivi input/output)
Clock (temporizzatore - direttore di orchestra)
●
Porta USB (alimentazione, programmazione e comunicazione con PC)
●
Porte di input: leggo un valore da un dispositivo esterno (sensore)
●
Porte di output: scrivo un valore verso un dispositivo esterno (attuatore)
●
●
12
CC BY-SA
Arduino
Microcontrollore
ATMega328
Porte di I/O Digitale
14 (delle quali 6 PWM)
Porte di Input Analogico
6
Memoria Flash
32KB (0.5KB bootloader)
SRAM
2KB
EEPROM
1KB
Velocità del Clock
16MHz
(fonte: arduino.cc)
Arduino Uno
13
CC BY-SA
Arduino
L'ambiente di sviluppo (IDE)
La parte principale dell'IDE è
costituita dall'editor di testi con il
quale si scrivono i programmi
per Arduino.
Nella parte in alto si trovano
alcuni pulsanti con i quali è
possibile compilare, verificare e
caricare nel microcontrollore di
Arduino il programma scritto.
La console nella parte in basso
dell'IDE visualizza i messaggi
relativi alle azioni effettuate.
14
CC BY-SA
Arduino
La breadboard
15
CC BY-SA
Arduino
Blink
Usa una porta “Digital Out” per far lampeggiare un LED
Una porta “Digital Out” può assumere
due stati logici (0 e 1) che corrispondono
a due livelli di tensione: 0 e 5V
digitalWrite(ledPin, LOW);
digitalWrite(ledPin, HIGH);
16
CC BY-SA
Arduino
Blink
17
CC BY-SA
Arduino
Cenni sui LED
Un LED (Light Emitting Diode) o diodo ad emissione luminosa è una sorgente luminosa
a semiconduttore. Quando un LED è alimentato gli elettroni si ricombinano con le
lacune rilasciando energia sottoforma di fotoni.
Per fornire al LED la corretta corrente di funzionamento si mette una resistenza in
serie. Il valore della resistenza viene calcolato usando la legge di Ohm.
Vcc = 5V
Vd = 2V
I = 10mA
R = (Vcc-Vd) / I = (5 – 2) / 0.01= 300 Ohm
18
CC BY-SA
Arduino
Blink
int ledPin = 6;
// the number of the LED pin
void setup() {
// initialize the LED pin as an output:
pinMode(ledPin, OUTPUT);
}
void loop(){
digitalWrite(ledPin, HIGH);
delay(1000);
digitalWrite(ledPin, LOW);
delay(1000);
}
//
//
//
//
turn
wait
turn
wait
LED
for
LED
for
on
a second
off
a second
19
CC BY-SA
Arduino
Programmazione
Il linguaggio di programmazione è basato su Wiring e l'ambiente di sviluppo (IDE) su
Processing. Un programma per Arduino viene chiamato "Sketch".
Uno Sketch è una sequenza di istruzioni che dicono ad Arduino cosa deve fare
Tipi di Istruzioni:
- Assegnazione di valori o risultato di espressioni ad una variabile
ledPin = 6;
somma = 2 + 2;
somma2 = somma + 2;
- Istruzioni condizionali
- Cicli
if (buttonState == LOW) {
digitalWrite(ledPin, HIGH);
} else {
digitalWrite(ledPin, LOW);
}
for (i = 0; i <= 255; i++) {
analogWrite(ledPin, i);
delay(10);
}
// turn LED on
// turn LED off
// fade in LED
20
CC BY-SA
Arduino
Programmazione
Variabili
Dichiarazione (associo il nome e il tipo e viene riservata la memoria) e inizializzazione
(associo un valore iniziale – opzionale)
int buttonState = 0;
float temperature = 23.5;
char key = 'A';
Funzioni
Servono a raggruppare un insieme di istruzioni che eseguono un particolare compito
int somma(int a, int b) {
int c = a + b;
}
return c;
In Arduino ci sono due funzioni speciali che devono essere sempre definite dall'utente
setup(): viene chiamata una sola volta all'inizio del programma per l'inizializzazione di
variabili e porte
loop(): viene chiamata dopo la setup() ripetutamente fino al reset o power-off
21
CC BY-SA
Arduino
Programmazione
Sketch minimale per Arduino (BareMinimum in File->Examples->01.Basics)
void setup() {
// put your setup code here, to run once:
}
void loop() {
// put your main code here, to run repeatedly:
}
Se lo compiliamo e lo carichiamo in Arduino non fa nulla però non da errori ne sintattici
ne semantici (già è qualcosa)
22
CC BY-SA
Arduino
Programmazione
Uso della porta seriale per la comunicazione tra Arduino e il PC per capire cosa succede
all'interno di Arduino quando mando in esecuzione un programma.
Per usare la porta seriale devo inizializzarla nella funzione setup()
void setup() {
// initialize the Serial Port
Serial.begin(9600);
Serial.write("hello ");
s = somma(3, 5);
Serial.println(s);
}
void loop() {
}
int somma(int a, int b) {
int c = a + b;
return c;
}
Se lo compiliamo e lo carichiamo in Arduino scrive “hello 8” nel “Serial Monitor” ogni
volta che premiamo il tasto RESET.
23
CC BY-SA
Arduino
Programmazione
Tornando all'esempio “Blink” vediamo come avere un feedback di quello che succede
nel “Serial Monitor”.
int ledPin = 6;
// the number of the LED pin
void setup() {
// initialize the Serial Port
Serial.begin(9600);
Serial.write("hello\n");
pinMode(ledPin, OUTPUT);
}
void loop(){
digitalWrite(ledPin, HIGH); // turn LED
delay(1000);
// wait for a
Serial.write("LED On\n");
digitalWrite(ledPin, LOW);
// turn LED
delay(1000);
// wait for a
Serial.write("LED Off\n”);
}
on
second
off
second
24
CC BY-SA
Arduino
Button
Usa una porta “Digital In” per il pulsante e una “Digital Out” per il
LED
Una porta “Digital In” viene letta dalla funzione:
digitalRead(buttonPin);
che ritorna un valore LOW (0) o HIGH (1) a
seconda del valore di tensione (0 o 5V)
applicato alla porta
25
CC BY-SA
Arduino
Button
26
CC BY-SA
Senza il pullup interno
Arduino
Resistenza di pullup
int btnPin = 2;
int btnState = 0;
void setup() {
pinMode(btnPin, INPUT);
}
void loop(){
btnState =
digitalRead(buttonPin);
}
if (btnState == LOW) {
// pulsante premuto
}
Con il pullup interno
int btnPin = 2;
void setup() {
pinMode(btnPin, INPUT);
}
// imposto pullup interno
digitalWrite(btnPin, HIGH);
27
CC BY-SA
Arduino
Button
int buttonPin = 2;
int ledPin = 6;
int buttonState = 0;
// the number of the pushbutton pin
// the number of the LED pin
// variable for reading the pushbutton status
void setup(){
// initialize the LED pin as an output:
pinMode(ledPin, OUTPUT);
// initialize the pushbutton pin as an input:
pinMode(buttonPin, INPUT);
// initialize the pushbutton pin with internal pullup
digitalWrite(buttonPin, HIGH);
}
void loop(){
// read the state of the pushbutton value:
buttonState = digitalRead(buttonPin);
}
// check if the pushbutton is pressed.
// if it is, the buttonState is LOW:
if (buttonState == LOW) {
digitalWrite(ledPin, HIGH);
// turn LED on
} else {
digitalWrite(ledPin, LOW);
// turn LED off
}
28
CC BY-SA
Arduino
FadePot
Usa una porta “Analog In” per leggere la posizione del
potenziometro e una “Digital Out” in PWM per il LED
Una porta “Analog In” viene letta
con la funzione:
analogRead(potPin);
che riporta un valore intero tra 0 e
1023 proporzionale al valore della
tensione applicata alla porta nel
range 0, 5V
29
CC BY-SA
Arduino
FadePot
30
CC BY-SA
Arduino
FadePot
int ledPin =
int potPin =
6;
A0;
// the number of the LED pin
// analog input pin
int potVal = 0;
int ledVal = 0;
void setup() {
// initialize the LED pin as an output:
pinMode(ledPin, OUTPUT);
}
void loop(){
potVal = analogRead(potPin);
ledVal = potVal / 4;
analogWrite(ledPin, ledVal);
delay(10);
}
// 0 - 1023
// PWM
31
CC BY-SA
Arduino
Il partitore resistivo e il potenziometro
Vcc = V1 + V2
V1 = I R1
I = Vcc / (R1 + R2)
V2 = I R2
V1 = Vcc R1 / (R1 + R2)
V2 = Vcc R2 / (R1 + R2)
32
CC BY-SA
Arduino
PWM (Pulse Width Modulation)
Per scrivere un valore analogico
in una porta si usa la funzione:
analogWrite(ledPin, val);
dove val è un intero che può
assumere valori tra 0 e 255
33
CC BY-SA
Arduino
FadePot RGB
Usa una porta “Analog In” per leggere la posizione del
potenziometro e tre “Digital Out” in PWM per i LED
Una porta “Analog In” viene letta
con la funzione:
analogRead(potPin);
che riporta un valore intero tra 0 e
1023 proporzionale al valore della
tensione applicata alla porta nel
range 0, 5V
34
CC BY-SA
Arduino
FadePot RGB
35
CC BY-SA
Arduino
FadePot RGB
int
int
int
int
ledPinR = 6;
ledPinG = 5;
ledPinB = 3;
potPin = A0;
//
//
//
//
the number of the Red LED pin
the number of the Green LED pin
the number of the Blue LED pin
Analog input pin
int potVal = 0;
int ledVal = 0;
void setup() {
// initialize the LED pin as an output:
pinMode(ledPinR, OUTPUT);
pinMode(ledPinG, OUTPUT);
pinMode(ledPinB, OUTPUT);
}
void loop(){
potVal = analogRead(potPin);
ledVal = potVal / 4;
analogWrite(ledPinR, ledVal);
analogWrite(ledPinG, ledVal);
analogWrite(ledPinB, ledVal);
delay(10);
}
// 0 - 1023
// PWM
// PWM
// PWM
36
CC BY-SA
Arduino
Il fotoresistore o LDR (Light Dependent Resistor)
Il fotoresistore o LDR è un componente elettrico la cui resistenza diminuisce
all'aumentare della intensità luminosa incidente.
37
CC BY-SA
Arduino
FadeLight
Usa una porta “Analog In” per leggere l'intensità luminosa incidente
sul LDR e una “Digital Out” in PWM per il LED
Una porta “Analog In” viene letta
con la funzione:
analogRead(potPin);
che riporta un valore intero tra 0 e
1023 proporzionale al valore della
tensione applicata alla porta nel
range 0, 5V
38
CC BY-SA
Arduino
FadeLight
39
CC BY-SA
Arduino
Il servomotore
All'interno di un servomotore troviamo un motore elettrico DC, gli ingranaggi per la
demoltiplica, un potenziometro per misurare la posizione e l'elettronica per il controllo
della posizione.
40
CC BY-SA
Arduino
Il servomotore
La posizione del servomotore viene impostata dalla lunghezza di un impulso. Il
servomotore si aspetta di ricevere un impulso ogni 20ms.
41
CC BY-SA
Arduino
Sweep
Gira l'albero del servomotore avanti e indietro di 180°
42
CC BY-SA
Arduino
Sweep
43
CC BY-SA
Arduino
Sweep
#include <Servo.h>
Servo myservo; // create servo object to control a servo
// a maximum of eight servo objects can be created
int pos = 0;
// variable to store the servo position
void setup()
{
myservo.attach(9); // attaches the servo on pin 9 to the servo object
}
void loop()
{
for(pos = 0; pos < 180; pos += 1) // goes from 0 degrees to 180 degrees
{ // in steps of 1 degree
myservo.write(pos);
// tell servo to go to position in variable 'pos'
delay(15);
// waits 15ms for the servo to reach the position
}
for(pos = 180; pos>=1; pos-=1)
// goes from 180 degrees to 0 degrees
{ myservo.write(pos);
// tell servo to go to position in variable 'pos'
delay(15);
// waits 15ms for the servo to reach the position
}
}
44
CC BY-SA
Arduino
Knob
Controlla la posizione del servomotore con un potenziometro
45
CC BY-SA
Arduino
Knob
46
CC BY-SA
Arduino
Knob
// Controlling a servo position using a potentiometer (variable resistor) // by Michal Rinott <http://people.interaction-ivrea.it/m.rinott> #include <Servo.h>
Servo myservo; // create servo object to control a servo
int potpin = 0; // analog pin used to connect the potentiometer
int val;
// variable to read the value from the analog pin
void setup()
{ myservo.attach(9); // attaches the servo on pin 9 to the servo object
} void loop()
{ val = analogRead(potpin);
// reads the value of the potentiometer
val = map(val, 0, 1023, 0, 179); // scale it to use it with the servo
myservo.write(val); // sets the servo position according to the scaled value
delay(15);
// waits for the servo to get there
}
47
CC BY-SA
Arduino
Il sensore di temperatura LM335
TO-92 package
Bottom view
Il componente LM335 è un sensore di temperatura economico con una precisione di
circa +/- 3°C. Essenzialmente è un diodo zener con una tensione di polarizzazione
inversa proporzionale alla temperatura.
48
CC BY-SA
Arduino
Temperature
Usa una porta “Analog In” per leggere un valore in tensione
proporzionale alla temperatura
Una porta “Analog In” viene letta
con la funzione:
analogRead(potPin);
che riporta un valore intero tra 0 e
1023 proporzionale al valore della
tensione applicata alla porta nel
range 0, 5V
49
CC BY-SA
Arduino
Temperature
/*
LMM335 temperature sensor connected to pin 0, prints the result to the serial
monitor
*/
void setup() {
Serial.begin(9600);
}
void loop() {
long sensorValue = analogRead(A0);
long tempKelvin = sensorValue*500/1023;
long tempCelsius = tempKelvin-273;
Serial.print("Valore Sensore: ");
Serial.print(sensorValue, DEC);
Serial.print("
Teperatura Kelvin: ");
Serial.print(tempKelvin, DEC);
Serial.print("
Temperatura Celsius: ");
Serial.println(tempCelsius,DEC);
delay(1000);
}
50
CC BY-SA
Arduino
Il motore passo-passo
Il motore passo-passo è un motore controllato da una serie di elettromagneti. Sull'albero
centrale ci sono una serie di magneti, le bobine che circondano l'albero sono percorse
da corrente (una si una no) con la conseguente creazione di campi magnetici che
attraggono o respingono i magneti sull'albero provocando la rotazione del motore.
51
CC BY-SA
Arduino
StepperMotor
Facciamo girare l'albero del motore passo
passo avanti e indietro di un numero prefissato
di passi
52
CC BY-SA
Arduino
StepperMotor
53
CC BY-SA
Arduino
StepperMotor
#include <Stepper.h>
// create an instance of the stepper class, specifying
// the number of steps of the motor and the pins it's
// attached to
Stepper stepper(100, 8, 9, 10, 11);
void setup()
{
// set the speed of the motor to 30 RPMs
stepper.setSpeed(30);
}
void loop()
{
stepper.step(100);
delay(500);
stepper.step(-100);
delay(500);
}
54
CC BY-SA
Arduino
Il trasduttore piezoelettrico
È realizzato con materiali che sfruttano l'effetto piezoelettrico: quando viene applicata
una pressione esterna cariche di segno opposto si posizionano sulle facce opposte e se
collegate ad un circuito viene generata una corrente. Al contrario se viene applicata una
differenza di potenziale sulle due facce il materiale di espande e si contrae.
55
CC BY-SA
Arduino
Ardrumo
Per i dettagli vedere: http://inivent.com/ardrumo/
56
CC BY-SA
Arduino
Ardrumo
#define LEDPIN 13 // status LED pin
#define PIEZOTHRESHOLD 5 // analog threshold for piezo sensing
#define PADNUM 6 // number of pads
int val;
void setup() {
pinMode(LEDPIN, OUTPUT);
Serial.begin(57600);
// set serial output rate
}
void loop() {
for(int i = 0; i < PADNUM; i++) {
val = analogRead(i);
if( val >= PIEZOTHRESHOLD ) {
digitalWrite(LEDPIN,HIGH); // indicate we're sending MIDI data
Serial.print(i);
Serial.print(",");
Serial.print(val);
Serial.println();
digitalWrite(LEDPIN,LOW);
}
}
}
57
CC BY-SA
Arduino
Oltre alle interfacce e porte I/O disponibili in Arduino è
possibile aggiungere delle schede che servono ad
espandere le funzionalità e le possibilità di connessione.
Queste schede, che devono rispettare un formato ben
preciso, vengono chiamate “Shields”.
58
CC BY-SA
Arduino
Ethernet Shield (fonte: arduino.cc)
L'Ethernet Shield permette di connettere Arduino a reti LAN e
ad Internet. É realizzato usando il chip Wiznet W5100 che oltre
alla parte fisica implementa in hardware il protocollo TCP/IP.
59
CC BY-SA
Arduino
Xbee Shield (fonte: sparkfun.com)
Lo Shield Xbee permette ad Arduino di comunicare wireless
usando il protocollo Zigbee.
60
CC BY-SA
Arduino
Motor/Stepper/Servo Shield (fonte: adafruit.com)
Con questo shield è possibile collegare ad Arduino fino a 2
servo motori da 5V, 4 motori DC bidirezionali e 2 motori
passo passo (unipolari o bipolari)
61
CC BY-SA
Arduino
MIDI Shield (fonte: sparkfun.com)
Il MIDI shield permette ad Arduino di controllare sintetizzatori,
sequencer e altri strumenti musicali e di ricevere ed elaborare
messaggi nel protocollo MIDI.
62
CC BY-SA
Arduino
Link utili
Sito principale di Arduino:
http://arduino.cc/
Importante la sezione “Reference”
http://arduino.cc/en/Reference/HomePage
===============================================================================
“Adafruit” – sito e-commerce per tutto quello che riguarda Open Hardware,
Arduino e dintorni:
http://adafruit.com/
Molto interessanti le sezioni “TUTORIALS” e “BLOG”:
http://learn.adafruit.com/
http://www.adafruit.com/blog/
===============================================================================
I disegni delle breadbord e degli schemi che abbiamo visto sono stati
realizzati con “Fritzing”:
http://fritzing.org/
63