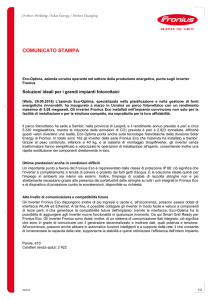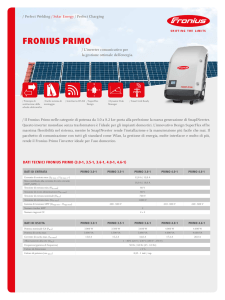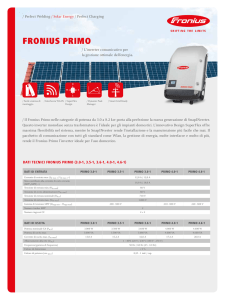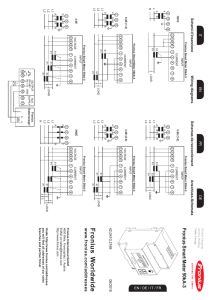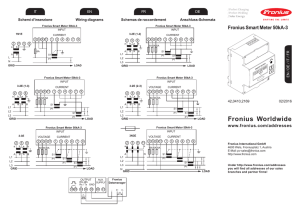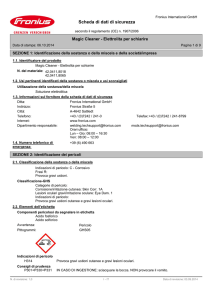Fronius Datamanager 2.0 Fronius Datamanager Box 2.0
annuncio pubblicitario

/ Perfect Charging / Perfect Welding / Solar Energy 42,0426,0191,IT Istruzioni per l'uso IT Fronius Datamanager 2.0 Fronius Datamanager Box 2.0 Controllo degli impianti 010-12042017 Fronius prints on elemental chlorine free paper (ECF) sourced from certified sustainable forests (FSC). 2 IT Gentile Lettore, Introduzione Grazie per la fiducia accordataci e per aver scelto questo prodotto Fronius di elevata qualità tecnica. Le presenti istruzioni aiutano ad acquisire dimestichezza con esso. Un'attenta lettura delle istruzioni consente di conoscere le svariate opzioni offerte dal prodotto Fronius. Solo in questo modo è possibile trarne il massimo. È di fondamentale importanza, inoltre, osservare le norme di sicurezza e mettere in sicurezza il luogo d'impiego del prodotto. Un accurato trattamento del prodotto ne favorisce la qualità e l'affidabilità nel corso del tempo, presupposti fondamentali per ottenere risultati eccellenti. 3 4 IT Indice Informazioni generali In generale ................................................................................................................................................. In generale ............................................................................................................................................ Versioni di Fronius Datamanager 2.0 disponibili................................................................................... Componenti DATCOM utilizzabili.......................................................................................................... Requisiti minimi per il funzionamento ................................................................................................... Software dell'inverter necessario .......................................................................................................... Avvertenze relative alla cartellinatura per gli apparecchi radio............................................................. Fornitura................................................................................................................................................ Utilizzo delle etichette adesive.............................................................................................................. Esempi di configurazione...................................................................................................................... Calcolo del volume di dati .......................................................................................................................... In generale ............................................................................................................................................ Versioni firmware per il calcolo del volume di dati ................................................................................ Calcolo del volume di dati ..................................................................................................................... Esempi di calcolo .................................................................................................................................. Informazioni generali per l'amministratore di rete ...................................................................................... Requisiti minimi..................................................................................................................................... Impostazioni generali del firewall .......................................................................................................... Invio di messaggi di servizio in presenza di una connessione Internet DSL ........................................ Utilizzo di Fronius Solar.web e invio di messaggi di servizio ................................................................ Elementi di comando, attacchi e spie ........................................................................................................ Sicurezza .............................................................................................................................................. Elementi di comando, attacchi e spie ................................................................................................... Connessioni schematiche delle I/O....................................................................................................... Installazione di Fronius Datamanager 2.0 Inserimento di Fronius Datamanager 2.0 nell'inverter ............................................................................... In generale ............................................................................................................................................ Sicurezza .............................................................................................................................................. Posizioni di inserimento di Fronius Datamanager 2.0........................................................................... Montaggio e collegamento dell'antenna WLAN ......................................................................................... In generale ............................................................................................................................................ Fronius IG, Fronius IG Plus, Fronius IG Plus V, Fronius CL: montaggio e collegamento dell'antenna Fronius IG USA, Fronius IG Plus USA, Fronius IG Plus V USA: montaggio e collegamento dell'antenna .......................................................................................................................................................... Installazione di Fronius Datamanager 2.0 nella Fronius Solar Net ............................................................ Sicurezza .............................................................................................................................................. Installazione dell'inverter dotato di Fronius Datamanager 2.0 nella Fronius Solar Net......................... Installazione di Fronius Datamanager Box 2.0 nella Fronius Solar Net................................................ Cablaggio della Fronius Solar Net ............................................................................................................. Componenti della Fronius Solar Net ..................................................................................................... Cablaggio dei componenti della Fronius Solar Net............................................................................... Requisiti minimi dei cavi dati della Fronius Solar Net ........................................................................... Cavi dati preconfezionati....................................................................................................................... Installazione di Fronius Datamanager 2.0 - Panoramica ........................................................................... Sicurezza .............................................................................................................................................. Prima messa in funzione mediante Fronius Solar.web App ................................................................. Prima messa in funzione mediante browser ......................................................................................... Esecuzione della connessione a Fronius Datamanager 2.0 Connessione a Fronius Datamanager 2.0 tramite browser ....................................................................... In generale ............................................................................................................................................ Requisiti minimi..................................................................................................................................... Esecuzione della connessione a Fronius Datamanager 2.0 tramite browser ....................................... Connessione a Fronius Datamanager 2.0 tramite Internet e Fronius Solar.web ....................................... 9 11 11 11 11 12 12 13 14 15 16 19 19 19 19 20 22 22 22 23 23 24 24 24 28 31 33 33 33 33 35 35 35 36 39 39 39 40 42 42 42 42 43 44 44 44 46 51 53 53 53 53 54 5 In generale ............................................................................................................................................ Descrizione del funzionamento............................................................................................................. Requisiti minimi .................................................................................................................................... Interrogazione dei dati da Fronius Datamanager 2.0 tramite Internet e Fronius Solar.web ................. Dati correnti, servizi e impostazioni su Fronius Datamanager 2.0 Sito Web di Fronius Datamanager 2.0 ....................................................................................................... Sito Web di Fronius Datamanager 2.0 - Panoramica ........................................................................... Menu "Impostazioni" ............................................................................................................................. Altre opzioni di impostazione ................................................................................................................ Dati correnti in Fronius Datamanager 2.0 .................................................................................................. Current Comparison View..................................................................................................................... Panoramica impianto ............................................................................................................................ Visualizzazione "Inverter/Sensori" ........................................................................................................ Services – System Information .................................................................................................................. Informazioni sul sistema ....................................................................................................................... Services – Network Diagnostics ................................................................................................................ Diagnostica di rete ................................................................................................................................ Services – Firmware Update...................................................................................................................... In generale ............................................................................................................................................ Ricerca aggiornamenti automatica ....................................................................................................... Ricerca aggiornamenti manuale ........................................................................................................... Esecuzione dell'aggiornamento firmware tramite Web ......................................................................... Esecuzione dell'aggiornamento firmware tramite LAN ......................................................................... Servizi/Richiama procedura guidata .......................................................................................................... Richiama procedura guidata ................................................................................................................. Settings – Generale ................................................................................................................................... Impostazioni generali ............................................................................................................................ Settings – Passwords ................................................................................................................................ In generale ............................................................................................................................................ Password .............................................................................................................................................. Impostazioni - Rete .................................................................................................................................... In generale ............................................................................................................................................ Interfacce di rete ................................................................................................................................... Impostazioni - Fronius Solar.web............................................................................................................... Solar.web .............................................................................................................................................. Calcolo della capacità di memoria ............................................................................................................. Capacità di memoria ............................................................................................................................. Calcolo della capacità di memoria ........................................................................................................ Esempio di calcolo ................................................................................................................................ Settings – Service Messages..................................................................................................................... In generale ............................................................................................................................................ Messaggi di servizio.............................................................................................................................. Impostazioni - Assegnazione I/O ............................................................................................................... In generale ............................................................................................................................................ AUS - Demand Response Modes (DRM) ............................................................................................. Comando IO.......................................................................................................................................... Gestione carico ..................................................................................................................................... Impostazioni - Gestione carico................................................................................................................... In generale ............................................................................................................................................ Gestione carico ..................................................................................................................................... Impostazioni - Servizio Push...................................................................................................................... Servizio Push ........................................................................................................................................ Ulteriori informazioni sulla funzione "Servizio Push"............................................................................. Impostazioni - Modbus............................................................................................................................... In generale ............................................................................................................................................ Ulteriori informazioni sulla funzione "Modbus"...................................................................................... Output dati mediante Modbus............................................................................................................... Restringi comando ................................................................................................................................ Salvataggio o annullamento di modifiche ............................................................................................. Settings – Inverter...................................................................................................................................... Visualizzazioni - Inverter ....................................................................................................................... Impostazioni - Fronius Sensor Card .......................................................................................................... 6 54 54 54 54 55 57 57 57 58 59 59 60 60 62 62 64 64 65 65 66 66 66 67 69 69 70 70 71 71 71 73 73 73 77 77 79 79 79 79 81 81 81 83 83 83 84 85 86 86 86 88 88 89 90 90 90 90 93 94 95 95 96 Appendice 96 97 97 97 97 98 101 101 101 102 104 105 106 107 Dati tecnici ................................................................................................................................................. 109 Dati tecnici ............................................................................................................................................ 109 7 IT Fronius Sensor Card............................................................................................................................. Impostazioni - Contatore............................................................................................................................ In generale ............................................................................................................................................ Contatore .............................................................................................................................................. Fronius Smart Meter ............................................................................................................................. Inverter S0 ............................................................................................................................................ Settings – UC Editor ................................................................................................................................. In generale ............................................................................................................................................ Editor EVU - Comando IO..................................................................................................................... Esempio di collegamento...................................................................................................................... EVU Editor - AUS - Demand Response Modes (DRM) ........................................................................ Editor EVU - Riduzione dinamica della potenza ................................................................................... Editor EVU - Priorità comandi ............................................................................................................... 8 Informazioni generali IT In generale In generale Fronius Datamanager 2.0 è un Datalogger collegabile in rete che unisce la funzionalità della Fronius Com Card, del Fronius Datalogger Web, della Fronius Power Control Card e della Fronius Modbus Card in una scheda a innesto. Il sito Web di Fronius Datamanager 2.0 fornisce una rapida panoramica sull'impianto fotovoltaico. Il sito Web può essere richiamato tramite browser Web mediante connessione diretta o tramite Internet con l'apposita configurazione. Fronius Datamanager 2.0 è dotato di un sistema di monitoraggio dell'impianto di semplice configurazione con segnalazione di allarme automatica, che può avvenire tramite SMS o e-mail. In combinazione con Fronius Solar.web è possibile richiamare i dati correnti e i dati in archivio di un impianto fotovoltaico, senza alcuna necessità di interventi di configurazione dispendiosi in termini di tempo, tramite Internet o la Fronius Solar.web App. I dati vengono automaticamente inviati da Fronius Datamanager 2.0 a Fronius Solar.web. Versioni di Fronius Datamanager 2.0 disponibili Fronius Datamanager 2.0 è disponibile nelle seguenti versioni - senza funzione Fronius Com Card (per gli inverter Fronius Galvo, Fronius Symo e Fronius Primo) - con funzione Fronius Com Card (per gli inverter Fronius IG, Fronius IG Plus, Fronius IG Plus V, Fronius IG Plus A, Fronius CL, Fronius CL USA, Fronius IG 300-500) - all'interno di un alloggiamento esterno con porta "Solar Net IN" e "Solar Net OUT" (Fronius Datamanager Box 2.0, ad es. per gli inverter senza slot per schede a innesto oppure per gli impianti fotovoltaici dotati di un Fronius Datamanager 2.0 separato). Nel caso in cui l'inverter non sia equipaggiato di serie con Fronius Datamanager 2.0, è possibile installare la scheda a innesto Fronius Datamanager 2.0 negli inverter esistenti in un secondo tempo. Componenti DATCOM utilizzabili La scheda a innesto Fronius Datamanager 2.0 installata nell'inverter oppure la Fronius Datamanager Box 2.0 separata si possono utilizzare con i seguenti componenti DATCOM: - Fino a 100 x inverter Fronius (incl. l'inverter nel quale è installato Fronius Datamanager 2.0) - Fino a 10 x Fronius Sensor Card o Fronius Sensor Box - Fino a 10 x Fronius Public Display Card o Fronius Public Display Box - Fino a 1 x Fronius Interface Card o Fronius Interface Box - Fino a 200 x Fronius String Control 11 Requisiti minimi per il funzionamento Per lo scambio ottimale dei dati via Internet è necessaria un'apposita connessione Internet: Per le soluzioni Internet con collegamento via cavo, Fronius consiglia una velocità di download minima di 512 kbit/s e una velocità di upload minima di 256 kbit/s. Per le soluzioni con servizi Internet mobili, Fronius consiglia quantomeno lo standard di trasmissione 3G con una potenza del segnale affidabile. Queste indicazioni non costituiscono garanzia assoluta di un funzionamento ottimale. Tassi di errore elevati nella trasmissione, una ricezione instabile o interruzioni della trasmissione possono influire negativamente sul funzionamento online di Fronius Datamanager 2.0. Fronius consiglia di testare le connessioni sul posto con i rispettivi requisiti minimi. Per l'uso con una prolunga per antenna. Se si desidera connettere a Internet l'inverter o gli inverter mediante WLAN, si consiglia di procedere come segue: Controllare l'intensità del segnale nell'esatta posizione in cui verrà installato l'inverter con la scheda Fronius Datamanager 2.0 attivata. Stabilire una connessione alla rete WLAN mediante smartphone, laptop o tablet e controllare la connessione. Il sito Web gratuito "www.speedtest.net" consente di verificare se la connessione soddisfa la velocità di download minima di 512 kbit/s e la velocità di caricamento di 256 kbit/s consigliate. Dato che Fronius Datamanager 2.0 funge da Datalogger, nell'anello della Fronius Solar Net non devono esservi altri Datalogger. Per ogni anello della Fronius Solar Net deve esservi un solo Fronius Datamanager 2.0. I Fronius Datamanager 2.0 eventualmente presenti negli inverter Fronius Galvo e Fronius Symo devono trovarsi in modalità slave. All'interno di un anello della Fronius Solar Net non è possibile utilizzare Fronius Datamanager 2.0 insieme ai seguenti componenti DATCOM: Fronius Power Control Card/Box Fronius Modbus Card Fronius Datalogger Web Fronius Personal Display DL Box Fronius Datalogger easy/pro Fronius Datamanager Fronius Datamanager Box 2.0 Per utilizzare Fronius Datamanager 2.0 occorre che la scheda a innesto sia installata all'interno di un inverter oppure all'interno dell'anello della Fronius Solar Net deve esservi una Fronius Datamanager Box 2.0. La scheda a innesto Fronius Datamanager 2.0 e la Fronius Com Card non devono essere utilizzate insieme all'interno di un inverter. Software dell'inverter necessario 12 L'utilizzo di Fronius Datamanager 2.0 richiede le seguenti versioni del software dell'inverter: Versione software necessaria secondo display (MainControl) Fronius IG 15-60 V2.9.4 o successiva Fronius IG 2000-5100 A partire dal n. di serie 19153444 Fronius IG 300-500 V3.6.4.0 o successiva Fronius IG Plus 35-150 V4.22.00 o successiva Fronius IG-TL * - Fronius CL V4.22.00 o successiva Fronius Agilo * - Fronius Agilo Outdoor * - Fronius Agilo TL * - Fronius Galvo - Fronius Symo - Fronius Symo Hybrid - Fronius Primo - Fronius Eco - * IT Inverter Solo in combinazione con Fronius Datamanager Box 2.0. La rispettiva versione del software dell'inverter è scaricabile gratuitamente dal nostro sito Web: http://www.fronius.com. Per ulteriori domande, inviare un'e-mail all'indirizzo: [email protected]. Avvertenze relative alla cartellinatura per gli apparecchi radio La scheda a innesto Fronius Datamanager 2.0 e la Fronius Datamanager Box 2.0 sono dotate di un modulo radio. Negli USA, per i moduli radio vige l'obbligo di marcatura FCC: 13 FCC Questo apparecchio è conforme ai valori limite per gli apparecchi digitali di Classe B, conformemente alla Parte 15 delle disposizioni FCC. Questi valori limite devono offrire adeguata protezione dalle interferenze dannose nei locali abitativi. Questo apparecchio produce e utilizza energia ad alta frequenza e, se non utilizzato conformemente alle istruzioni, può causare interferenze nelle radiocomunicazioni. Non si garantisce comunque in alcun modo che non insorgano interferenze in una determinata installazione. Se questo apparecchio causa interferenze alle trasmissioni radiotelevisive accertabili spegnendo e accendendo l'apparecchio stesso, si consiglia all'utilizzatore di eliminare le interferenze adottando una o più delle misure indicate di seguito: Riorientare o riposizionare l'antenna di ricezione. Aumentare la distanza tra l'apparecchio e il ricevitore. Collegare l'apparecchio a un circuito elettrico diverso da quello del ricevitore. Per ulteriore assistenza, contattare il rivenditore o un tecnico radiotelevisivo esperto. ID FCC: PV7-WIBEAR11N-DF1 Norme RSS di Industry Canada Questo apparecchio è conforme alle norme RSS esenti da licenza di Industry Canada. L'utilizzo è soggetto alle seguenti condizioni: (1) L'apparecchio non deve causare alcuna interferenza dannosa. (2) L'apparecchio deve essere in grado di sopportare qualsiasi eventuale interferenza ricevuta dall'esterno, comprese quelle che possono pregiudicarne il funzionamento. ID IC: 7738A-WB11NDF1 Salvo esplicita autorizzazione del produttore, non è consentito apportare variazioni o modifiche al modulo radio, le quali determinano la perdita dell'autorizzazione all'utilizzo dell'apparecchio da parte dell'utilizzatore. Fornitura Scheda a innesto Fronius Datamanager 2.0 - 1 scheda a innesto Fronius Datamanager 2.0 1 spinotto terminale Fronius Solar Net 1 spina a 16 poli 1 etichetta adesiva FCC, in 3 parti In aggiunta a seconda dell'inverter: 14 - 1 antenna 1 spinotto terminale Fronius Solar Net Fronius Galvo Fronius Symo Fronius Primo - 1 antenna 1 cavo dell'antenna RG58 1 m 1 squadretta di fissaggio 1 nastro biadesivo Fronius IG Fronius IG Plus Fronius IG Plus V 1 antenna 1 cavo dell'antenna RG58 3 m 1 squadretta di fissaggio 1 nastro biadesivo Fronius IG 300-500 Fronius CL Fronius CL - USA - 1 antenna 1 cavo dell'antenna RG58 0,4 m 1 raccordo a vite 3/4 in. 1 dado esagonale 3/4 in. 1 guarnizione 3/4 in. Fronius IG 2000-5100 - USA Fronius IG Plus - USA Fronius IG Plus V - USA IT - Fronius Datamanager Box 2.0 - Utilizzo delle etichette adesive 1 Fronius Datamanager Box 2.0 con supporto da parete 2 spinotti terminali Fronius Solar Net 1 spina a 16 poli 1 antenna 1 cavo dell'antenna RG58 3 m 1 squadretta di fissaggio 1 nastro biadesivo 2 tasselli di montaggio + viti 1 allegato "Cablaggio DATCOM" IMPORTANTE! A meno che l'etichetta adesiva in 3 parti compresa nella fornitura di Fronius Datamanager 2.0 non sia già stata apposta in fabbrica, occorre attaccarla sull'inverter. Posizione dell'etichetta adesiva sull'inverter: Fronius IG Plus Fronius IG Plus V Fronius IG Plus A Fronius Galvo Fronius Symo Fronius Primo Fronius IG Per gli inverter Fronius Galvo, Fronius Symo e Fronius Primo le informazioni dell'etichetta adesiva sono riportate nella targhetta. Utilizzo delle etichette adesive: 15 (1) (2) (3) (1) Esempi di configurazione sull'imballo di cartone dell'inverter o di Fronius Datamanager 2.0 sulla scheda a innesto Fronius Datamanager 2.0 sull'inverter. (2) (3) Inverter dotato di scheda a innesto Fronius Datamanager 2.0 collegato in rete con un PC: (1) (2) (3) (1) (4) Inverter Fronius Datamanager 2.0 Spinotto terminale Fronius Solar Net PC/computer portatile (4) (2) WLAN IN (3) OUT AVVERTENZA! Per collegare in rete un inverter dotato di Fronius Datamanager 2.0 con un PC, occorre inserire uno spinotto terminale Fronius Solar Net in ogni porta "IN" o "OUT" libera. 16 (1) (4) (7) (6) (3) OUT IN LAN / WLAN IN IN (2) (5) OUT OUT IN (8) (9) (1) (2) (3) (4) (5) Inverter dotato di Fronius Datamanager 2.0 PC/computer portatile Inverter dotato di Fronius Com Card (6) (7) (8) (9) Fronius Sensor Box Inverter Fronius Com Card Spinotto terminale Fronius Solar Net AVVERTENZA! Per collegare in rete più componenti DATCOM in combinazione con un Fronius Datamanager 2.0: collegare con il cavo dati la porta "IN" di Fronius Datamanager 2.0 e la porta "OUT" del successivo componente DATCOM. Nella porta "IN" libera dell'ultimo componente DATCOM occorre inserire uno spinotto terminale Fronius Solar Net. L'inverter dotato di Fronius Datamanager 2.0 deve sempre trovarsi all'inizio o alla fine della catena dati per i seguenti inverter: Fronius IG, Fronius IG Plus, Fronius IG Plus V, Fronius IG Plus A, Fronius CL, Fronius CL USA e Fronius IG 300-500. 2 inverter dotati di Fronius Com Card o funzione Fronius Com Card collegati in rete con una Fronius Datamanager Box 2.0 e uno smartphone: 17 IT Inverter dotato di scheda a innesto Fronius Datamanager 2.0 collegato in rete con altri inverter, una Fronius Sensor Box e un PC: (1) (2) = = Fronius Solar.web App ~ ~ OUT OUT IN IN IP (3) B A IN (2) (3) Inverter dotato di Fronius Com Card o funzione Fronius Com Card Inverter dotato di Fronius Com Card o funzione Fronius Com Card Fronius Datamanager Box 2.0 OUT WLAN (5) (5) (1) (4) Fronius Datamanager Box 2.0 (4) (5) Smartphone con installata Fronius Solar.web App Spinotto terminale Fronius Solar Net AVVERTENZA! Per collegare in rete più componenti DATCOM in combinazione con una Fronius Datamanager Box 2.0, occorre cablare i componenti DATCOM rispettivamente dalla porta "IN" alla porta "OUT" del successivo componente DATCOM. Nelle porte "IN" o "OUT" libere degli ultimi componenti DATCOM occorre inserire uno spinotto terminale Fronius Solar Net. 18 IT Calcolo del volume di dati In generale Durante il funzionamento di Fronius Datamanager 2.0 si generano dati che devono essere trasmessi tramite Internet. Per poter scegliere una connessione Internet adeguata è necessario calcolare il volume di dati. Il calcolo riportato di seguito offre una visione d'insieme dei volumi di dati generati durante il funzionamento di Fronius Datamanager 2.0. Versioni firmware per il calcolo del volume di dati Il calcolo del volume di dati si basa su Fronius Datamanager 2.0 versione firmware V 3.3.xx o precedente. Le versioni firmware successive possono generare un volume di dati maggiore per via delle loro funzionalità avanzate. Calcolo del volume di dati Il calcolo del volume di dati dipende dalle funzioni di Fronius Datamanager 2.0 attivate. Funzione Volume di dati Messa a disposizione dei dati correnti in Fronius Solar.web Una sola volta 1) Visualizzazione dei dati correnti in Fronius Solar.web Visualizzazione generale corrente per ciascuna Fronius Sensor Card/ Fronius Sensor Box Visualizzazione comparativa corrente per inverter 150 byte 32 kB/h 42 kB/h + 300 kB/h 13 kB/h + 4 kB/h Pagina iniziale 0 kB/h Visualizzazione comparativa dell'impianto 0 kB/h (settori di memoria giornalieri 2) x 4 kB) + 8 kB Invio dei dati in archivio/ dati di registro a Fronius Solar.web Tempo di trasmissione 3) Invio di messaggi di servizio o errori Con invio giornaliero per messaggio di servizio o errore 1 kB/giorno + 300 byte Con invio immediato per messaggio di servizio o errore 1 kB 1) 2) 3) 600 byte/minuto Soltanto dopo un riavvio o un'interruzione della connessione Internet. Calcolo dei settori di memoria giornalieri secondo il capitolo "Calcolo della capacità di memoria" a pagina 79. In base alla qualità della connessione Internet. IMPORTANTE! Poiché i valori indicati nella tabella sono "dati grezzi" di Fronius Datamanager 2.0 e poiché durante il conteggio del provider possono emergere differenze dovute a diverse varianti di conteggio del volume di trasferimento, è opportuno aumentare il valore complessivo calcolato del 10-20%. Se le funzioni sono disattivate, non viene generato alcun volume di dati. 19 Anche un aggiornamento del firmware di Fronius Datamanager 2.0 richiede un determinato volume di dati, il quale dipende dalle dimensioni del pacchetto di aggiornamento e pertanto non può essere considerato per il calcolo anticipato del volume di dati complessivo. IMPORTANTE! Fronius consiglia una velocità di trasmissione fissa per evitare volumi di dati imprevedibili. Esempi di calcolo Esempio 1 - Impianto domestico 1 inverter; nessuna Fronius Sensor Card/Box; Fronius Datamanager 2.0 dispone di una connessione Internet attiva 24 ore su 24; + 0,15 kB + 32 kB/h x 24 h = 768 kB I dati in archivio vengono inviati a Fronius Solar.web; + 0,6 kB/min x 30 min = 18 kB tempo di trasmissione 30 minuti; l'inverter funziona 14 h/giorno; intervallo di memorizzazione 15 minuti; + (1 settore di memoria/giorno x 4 kB) + 8 kB (ne deriva 1 settore di memoria giornalie= 12 kB ro, secondo il paragrafo "Calcolo della capacità di memoria") I dati correnti vengono visualizzati per 15 minuti ogni giorno + 42 kB/h x 0,25 h = 10,5 kB Il tasso di errore medio viene comunicato con un messaggio di servizio al giorno + 1 messaggio di servizio x 1 kB = 1 kB Totale parziale senza sicurezza 0,15 kB 768,00 kB 18,00 kB 12,00 kB 10,50 kB 1,00 kB 809,65 kB Un fattore di sicurezza del 10% viene incluso nel calcolo Risultato finale 20 809,65 kB + 10% 890,615 kB/giorno 100 inverter; 10 Fronius Sensor Card/Box; Fronius Datamanager 2.0 dispone di una connessione Internet attiva 24 ore su 24; I dati in archivio vengono inviati a Fronius Solar.web; tempo di trasmissione 120 minuti; gli inverter funzionano 14 h/giorno; intervallo di memorizzazione 5 minuti; (ne derivano 173 settori di memoria giornalieri, secondo il paragrafo "Calcolo della capacità di memoria") + 0,15 kB + 32 kB/h x 24 h = 768 kB + 0,6 kB/min x 120 min = 72 kB + (173 settori di memoria/giorno x 4 kB) + 8 kB = 700 kB "Visualizzazione generale corrente" e "Visualizzazione comparativa corrente" vengono visualizzate ognuna per 2 h/giorno + 42 kB/h x 2 h + 300 kB/h x 10 x 2 h + (13 kB/h + 100 x 4 kB/h) x 2 h = 6910 kB Il tasso di errore medio viene comunicato con 50 messaggi di servizio al giorno + 50 messaggi di servizio x 1 kB = 50 kB Totale parziale senza sicurezza 0,15 kB 768,00 kB 72,00 kB 700,00 kB 6910,00 kB 50,00 kB 8500,15 kB Un fattore di sicurezza del 10% viene incluso nel calcolo Risultato finale 8500,15 kB + 10% 9350,165 kB/giorno (ca. 9,35 MB/giorno) 21 IT Esempio 2 - Impianto di grandi dimensioni Informazioni generali per l'amministratore di rete Requisiti minimi AVVERTENZA! Per la configurazione di rete di Fronius Datamanager 2.0 sono necessarie competenze tecniche nel campo della tecnologia di rete. Nel caso in cui Fronius Datamanager 2.0 venga integrato in una rete esistente, l'assegnazione dell'indirizzo di Fronius Datamanager 2.0 deve essere adattata a quella della rete. Esempio: Intervallo indirizzi di rete = 192.168.1.x, subnet mask = 255.255.255.0 - A Fronius Datamanager 2.0 deve essere assegnato un indirizzo IP compreso tra "192.168.1.1" e "192.168.1.254". L'indirizzo IP selezionato non deve essere già in uso all'interno della rete. La subnet mask deve corrispondere alla rete esistente (ad es. "255.255.255.0"). Per consentire a Fronius Datamanager 2.0 di inviare messaggi di servizio o dati a Fronius Solar.web, occorre immettere un indirizzo per il gateway e un indirizzo per il server DNS. L'indirizzo gateway serve a Fronius Datamanager 2.0 per connettersi a Internet. Un indirizzo gateway adatto può essere, ad es., l'indirizzo IP del router DSL. IMPORTANTE! Fronius Datamanager 2.0 non deve avere lo stesso indirizzo IP del PC/computer portatile! Fronius Datamanager 2.0 non è in grado di eseguire da sé la connessione a Internet. In presenza di una porta DSL, la connessione a Internet deve essere eseguita tramite router. Impostazioni generali del firewall Per poter utilizzare le varie funzioni di Fronius Datamanager 2.0, occorre impostare il firewall come indicato di seguito: 49049/UDP Uscita 15015/TCP Ingresso 80/TCP Ingresso Invio messaggi di servizio x - - Connessione a Fronius Datamanager 2.0 tramite Fronius Solar.web x - - Connessione a Fronius Datamanager 2.0 tramite Fronius Solar.access oppure Fronius Solar.service - x x Accesso al sito Web di Fronius Datamanager 2.0 - - x I messaggi di servizio vengono inviati tramite Fronius Solar.web. Configurare il firewall in modo tale da consentire all'indirizzo IP di Fronius Datamanager 2.0 di inviare i dati alla porta 49049/UDP da "fdmp.solarweb.com". I router DSL consentono per lo più l'invio di dati su Internet, pertanto non devono essere in genere configurati. Per accedere all'interfaccia Web di Fronius Datamanager 2.0 dall'esterno della rete LAN: Configurare il router di rete in modo che le richieste sulla porta 80/TCP vengano reindirizzate a Fronius Datamanager 2.0. 22 In presenza di una connessione Internet DSL tradizionale, l'utilizzo di Fronius Solar.web e l'invio di messaggi di servizio sono perlopiù possibili senza alcuna configurazione aggiuntiva del router, in quanto le connessioni dalla rete LAN a Internet sono aperte. Utilizzo di Fronius Solar.web e invio di messaggi di servizio Per poter utilizzare Fronius Solar.web o inviare messaggi di servizio è necessaria la presenza di una connessione Internet. Fronius Datamanager 2.0 non è in grado di eseguire da sé la connessione a Internet. In presenza di una porta DSL, la connessione a Internet deve essere eseguita tramite router. 23 IT Invio di messaggi di servizio in presenza di una connessione Internet DSL Elementi di comando, attacchi e spie Sicurezza AVVISO! Il cattivo uso dell'apparecchio può causare gravi lesioni personali e danni materiali. Utilizzare le funzioni descritte solo dopo aver letto integralmente e compreso i seguenti documenti: le presenti istruzioni per l'uso tutte le istruzioni per l'uso dei componenti del sistema, in particolare le norme di sicurezza. Elementi di comando, attacchi e spie (5) (4) (6) (6) (1) (7) (2) (3) (8) (7) (8) (9) (9) (10) (11) Fronius IG Fronius IG Plus Fronius IG Plus V Fronius IG Plus A Fronius CL Fronius CL USA Fronius IG 300 - 500 Fronius Galvo Fronius Symo Fronius Primo (13) 24 (4) (3) (5) (2) (1) (6) (7) (8) (9)(11) (12) Funzione (1) Interruttore IP Per passare da un indirizzo IP a un altro: A Indirizzo IP predefinito e apertura del punto di accesso WLAN. IT N. Per la connessione diretta con un PC tramite rete LAN, Fronius Datamanager 2.0 funziona con l'indirizzo IP fisso "169.254.0.180". Se l'interruttore IP è posizionato su "A", viene aperto anche un punto di accesso per la connessione WLAN diretta a Fronius Datamanager 2.0. Dati di accesso per questo punto di accesso: Nome della rete: FRONIUS_240.XXXXXX Chiave: 12345678 È possibile accedere a Fronius Datamanager 2.0: con il nome DNS "http://datamanager" con l'indirizzo IP "169.254.0.180" per l'interfaccia LAN con l'indirizzo IP "192.168.250.181" per il punto di accesso WLAN. B Indirizzo IP assegnato Fronius Datamanager 2.0 funziona con un indirizzo IP dinamico (DHCP) impostato in fabbrica. È possibile impostare l'indirizzo IP sul sito Web di Fronius Datamanager 2.0. Nella scheda a innesto Fronius Datamanager 2.0 l'interruttore IP si trova sotto i LED, mentre nella Fronius Datamanager Box 2.0 è realizzato separatamente. (2) LED WLAN Lampeggiante con luce verde: Fronius Datamanager 2.0 in modalità di servizio (l'interruttore IP sulla scheda a innesto Fronius Datamanager 2.0 è posizionato su "A" oppure la modalità di servizio è stata attivata tramite il display dell'inverter; il punto di accesso WLAN è aperto). Acceso con luce verde: connessione WLAN presente. Lampeggiante con luce verde/rossa alternata: tempo di apertura del punto di accesso WLAN dopo l'attivazione (1 ora) superato. Acceso con luce rossa: connessione WLAN assente. Lampeggiante con luce rossa: connessione WLAN errata. Spento: Fronius Datamanager 2.0 in modalità slave. (3) LED Connessione Fronius Solar.web Acceso con luce verde: connessione a Fronius Solar.web presente. Acceso con luce rossa: connessione a Fronius Solar.web necessaria, ma assente. Spento: connessione a Fronius Solar.web non necessaria. (4) LED Alimentazione Acceso con luce verde: alimentazione elettrica erogata dalla Fronius Solar Net sufficiente; Fronius Datamanager 2.0 pronto per l'uso. Spento: alimentazione elettrica erogata dalla Fronius Solar Net insufficiente o non disponibile; necessaria alimentazione elettrica esterna oppure Fronius Datamanager 2.0 in modalità slave. Lampeggiante con luce rossa: aggiornamento in corso. - IMPORTANTE! Non interrompere l'alimentazione elettrica durante l'aggiornamento. Acceso con luce rossa: aggiornamento non riuscito. 25 Funzione (5) LED Connessione Acceso con luce verde: connessione all'interno della Fronius Solar Net presente. Acceso con luce rossa: connessione all'interno della Fronius Solar Net interrotta. Spento: Fronius Datamanager 2.0 in modalità slave. (6) Porta LAN Interfaccia Ethernet contrassegnata con colore blu; per il collegamento del cavo Ethernet. (7) I/O Ingressi e uscite digitali. IO D+ + + 0 2 4 6 8 I D1 3 5 7 9 RS485 N. 2 fili Modbus RTU (RS485): DD+ Dati Modbus Dati Modbus + Alimentazione int./est. + GND Uint/Uext Uscita della tensione interna 10,8 V/12,8 V oppure ingresso per una tensione d'alimentazione esterna >12,8-24 V CC (+ 20%). 10,8 V: Fronius IG, Fronius IG Plus, Fronius IG Plus V, Fronius IG Plus A, Fronius CL, Fronius CL USA, Fronius IG 300-500. 12,8 V: Fronius Galvo, Fronius Symo. Ingressi digitali: 0-3, 4-9 Livello di tensione: low = da min. 0 V a max. 1,8 V; high = da min. 3 V a max. 24 V CC (+20%). Correnti di entrata: a seconda della tensione di entrata; resistenza di entrata = 46 kOhm. 26 N. Funzione IT Uscite digitali: 0-3 Potere di apertura con alimentazione tramite la scheda a innesto Fronius Datamanager 2.0: 3,2 W, 10,8/12,8 V in totale per tutte e 4 le uscite digitali. 10,8 V: Fronius IG, Fronius IG Plus, Fronius IG Plus V, Fronius IG Plus A, Fronius CL, Fronius CL USA, Fronius IG 300-500. 12,8 V: Fronius Galvo, Fronius Symo. Potere di apertura con alimentazione tramite un alimentatore esterno da min. 12,8 a max. 24 V CC (+20%), collegato a Uint/Uext e GND: 1 A, 12,8-24 V CC (a seconda dell'alimentatore esterno) per ciascuna uscita digitale. Il collegamento alle I/O viene eseguito tramite la spina di accoppiamento compresa nella fornitura. (8) Base dell'antenna Per avvitare l'antenna WLAN o il cavo di prolunga dell'antenna WLAN, a seconda dell'inverter. (9) Terminazione interruttore Modbus (per Modbus RTU) Terminazione bus interno con resistenza 120 ohm (sì/no). Interruttore posizionato su "on": resistenza 120 ohm della terminazione attiva. Interruttore posizionato su "off": nessuna resistenza della terminazione attiva. IMPORTANTE! All'interno di un bus RS485, la resistenza della terminazione per il primo e l'ultimo apparecchio deve essere attiva. (10) Interruttore master/slave Fronius Solar Net Per passare dal funzionamento master a quello slave all'interno dell'anello della Fronius Solar Net. IMPORTANTE! Nel funzionamento slave tutti i LED sulla scheda a innesto Fronius Datamanager 2.0 sono spenti. (11) Porta Solar Net IN Ingresso Fronius Solar Net contrassegnato con colore rosso per la connessione con altri componenti DATCOM (ad es. inverter, Fronius Sensor Card, ecc.). Solo per Fronius Datamanager 2.0 con funzione Fronius Com Card! (Per gli inverter Fronius IG, Fronius IG Plus, Fronius IG Plus V, Fronius IG Plus A, Fronius CL, Fronius CL USA, Fronius IG 300-500.) 27 N. Funzione (12) Porta Solar Net OUT Uscita Fronius Solar Net contrassegnata con colore rosso; per la connessione con altri componenti DATCOM (ad es. inverter, Fronius Sensor Card, ecc.). Solo per Fronius Datamanager Box 2.0! (13) Attacco alimentazione elettrica esterna Per collegare un dispositivo di alimentazione elettrica esterno nel caso in cui l'alimentazione all'interno della Fronius Solar Net non sia sufficiente (ad es. in presenza di un numero eccessivo di componenti DATCOM nella Fronius Solar Net). IMPORTANTE! Per l'alimentazione elettrica esterna della Fronius Datamanager Box 2.0, l'alimentatore deve presentare una separazione di sicurezza dai componenti sotto tensione di rete (SELV o Classe 2 per USA/Canada). La potenza di uscita dell'alimentatore deve essere max. 15 VA/1,25 A. In presenza di alimentazione elettrica sufficiente, il LED Alimentazione (4) si accende con luce verde. Per l'alimentazione elettrica esterna utilizzare esclusivamente l'alimentatore di rete Fronius! Solo per Fronius Datamanager Box 2.0! Connessioni schematiche delle I/O Alimentazione tramite la scheda a innesto Fronius Datamanager 2.0: 10,7 / 12,8 V DC (2) (1) (2) (3) D+ + D- - (1) 115 - 230 V AC 12 V DC 300 mA + 0 - 1 2 4 6 8 5 7 9 (3) 3 Alimentatore (solo per Fronius Datamanager 2.0 con funzione Fronius Com Card) Limitazione della corrente Porta "Solar Net IN" 115-230 V CA: Fronius IG, Fronius IG Plus, Fronius IG Plus V, Fronius IG Plus A, Fronius CL, Fronius CL USA, Fronius IG 300-500. 12,8 V CC: Fronius Galvo, Fronius Symo, Fronius Primo. Alimentazione tramite alimentatore esterno: 28 IT (6) (4) 10,7 / 12,8 - 24 V DC D+ + + D- - - 0 2 1 3 4 5 6 8 7 9 (5) (4) (5) (6) Alimentatore esterno Carico Interruttore AVVERTENZA! Se per l'alimentazione si utilizza un alimentatore esterno, quest'ultimo deve essere dotato di separazione galvanica. 10,7 V CC: Fronius IG, Fronius IG Plus, Fronius IG Plus V, Fronius IG Plus A, Fronius CL, Fronius CL USA, Fronius IG 300-500. 12, 8 V CC: Fronius Galvo, Fronius Symo, Fronius Primo. 29 30 Installazione di Fronius Datamanager 2.0 IT Inserimento di Fronius Datamanager 2.0 nell'inverter In generale In generale le schede a innesto devono essere inserite nell'inverter come descritto nelle istruzioni per l'uso del rispettivo inverter. Osservare le avvertenze per la sicurezza e le avvertenze generiche riportate nelle istruzioni per l'uso degli inverter. IMPORTANTE! Prima di inserire la scheda a innesto Fronius Datamanager 2.0, rimuovere la Fronius Com Card, Fronius Power Control Card o Fronius Modbus Card eventualmente presente! Sicurezza AVVISO! Una scossa elettrica può risultare mortale. Pericolo derivante dalla tensione di rete e dalla tensione CC dei moduli solari. La scatola dei collegamenti deve essere aperta solo da installatori elettrici qualificati. La scatola separata delle fonti d’energia deve essere staccata dalla scatola dei collegamenti solo in assenza di tensione. La scatola separata delle fonti d’energia deve essere aperta solo da personale specializzato del Servizio di assistenza Fronius. Prima di eseguire qualsiasi collegamento togliere la tensione dal lato CA e CC dell’inverter, ad es.: togliendo la tensione dall’interruttore automatico CA dell’inverter coprendo i moduli solari. Osservare le 5 norme di sicurezza. AVVISO! Una scossa elettrica può risultare mortale. Pericolo derivante dalla tensione residua dei condensatori. Attendere il tempo di scaricamento dei condensatori. AVVERTENZA! Osservare le disposizioni ESD generali quando si maneggiano le schede a innesto. Posizioni di inserimento di Fronius Datamanager 2.0 La posizione di inserimento di Fronius Datamanager 2.0 è predefinita a seconda dell'inverter: 33 Inverter Posizione di inserimento Fronius IG 15-60 Slot ENS *) Fronius IG 300-500 Slot ENS *) Fronius IG Plus, Fronius IG Plus V All'estrema destra, eccetto se è presente una scheda a innesto NL-MON. Fronius CL All'estrema destra, eccetto se è presente una scheda a innesto NL-MON. Fronius Galvo Indifferente. Fronius Symo Indifferente. Fronius Primo Indifferente. *) Se nello slot ENS è presente una scheda a innesto ENS: inserire Fronius Datamanager 2.0 nel successivo slot a destra, accanto allo slot ENS. 34 Datamanager ENS IMPORTANTE! Lo slot successivo deve essere lasciato libero! Mai rimuovere una scheda a innesto ENS eventualmente presente! IT Montaggio e collegamento dell'antenna WLAN In generale A seconda dell'inverter occorre installare l'antenna WLAN nell'inverter o montarla all'esterno di esso. IMPORTANTE! Aprire un inverter esclusivamente seguendo le istruzioni per l'uso del rispettivo inverter! Osservare le norme di sicurezza! Fronius IG, Fronius IG Plus, Fronius IG Plus V, Fronius CL: montaggio e collegamento dell'antenna 1 Utilizzando il nastro biadesivo, attaccare la squadretta di fissaggio all'esterno del corpo dell'inverter o nelle vicinanze dell'inverter in base al cavo dell'antenna. IMPORTANTE! Il nastro biadesivo raggiunge la massima resistenza di adesione solo dopo 24 ore. 2 1 IMPORTANTE! La squadretta di fissaggio non va avvitata sul corpo esterno dell'inverter. È possibile avvitare la squadretta di fissaggio nelle vicinanze dell'inverter. Le viti necessarie per tale operazione non sono comprese nella fornitura e la loro scelta spetta all'installatore. 2 Collegare il cavo dell'antenna alla base dell'antenna della scheda a innesto Fronius Datamanager 2.0. 3 Far passare verso l'esterno il cavo dell'antenna attraverso l'apertura DATCOM dell'inverter. 4 Se possibile, fissare il cavo nel supporto antistrappo. 5 Chiudere o ermetizzare l'apertura DATCOM secondo le istruzioni per l'uso dell'inverter. 2 1 0,9 Nm 35 6 Rimuovere il dado esagonale e la rondella dalla filettatura esterna del cavo dell'antenna. 7 Far passare il cavo dell'antenna attraverso il foro sulla squadretta di fissaggio. 8 Posizionarvi sopra la rondella e avvitare il dado esagonale. 9 Avvitare l'antenna. 2 1 4 3 0,9 Nm 2 1 6 5 Fronius IG USA, Fronius IG Plus USA, Fronius IG Plus V USA: montaggio e collegamento dell'antenna 1 2 2 1 1 2 1 PRUDENZA! I pezzi di metallo spezzati delle sezioni di rottura previste possono causare corto circuiti. I pezzi di metallo spezzati eventualmente presenti nell'inverter possono causare corto circuiti quando l'inverter è sotto tensione. Quando si spezzano le sezioni di rottura previste, prestare attenzione a non far cadere eventuali pezzi di metallo spezzati nell'inverter a rimuovere immediatamente i pezzi di metallo caduti nell'inverter. 36 1 2 4 IT 3 1 19 mm 3/4 in. 1 2 0.9 Nm 8 in-lb AVVERTENZA! Per garantire la tenuta durante l'inserimento del raccordo a vite dell'antenna nel corpo esterno dell'inverter, occorre applicare l'anello di tenuta sul raccordo a vite. 1 2 5 6 1 2 ! ! 1 3 4 7 8 * 8 Nm 5.90 ft. lb. 1 2 * 3 3 Raggio di curvatura del cavo dell'antenna: min. 25,4 mm/1 in. 37 1 2 10 9 0.9 Nm 8 in-lb 1 1 38 Sicurezza Installazione dell'inverter dotato di Fronius Datamanager 2.0 nella Fronius Solar Net PRUDENZA! Il collegamento errato del cavo Ethernet o del cavo Fronius Solar Net a Fronius Datamanager 2.0 può causare gravi danni materiali ai componenti DATCOM o al PC/computer portatile. Collegare il cavo Ethernet esclusivamente alla porta LAN (contrassegnata con colore blu). Collegare il cavo Fronius Solar Net esclusivamente alla porta "Solar Net IN" (contrassegnata con colore rosso). Fronius IG, Fronius IG Plus, Fronius IG Plus V, Fronius IG Plus A, Fronius CL, Fronius CL USA, Fronius IG 300-500: LAN *** 2 WLAN 1 DATCOM IN OUT * 4 5 IN 3 ** Fronius Galvo, Fronius Symo, Fronius Primo: LAN *** 1 IN DATCOM IN OUT 4 3 OUT ** 6 2 5 * 2x (IN + OUT) 7 * ** WLAN IN Spinotto terminale Fronius Solar Net, se si collega in rete un solo inverter dotato di Fronius Datamanager 2.0 con un PC. Cavo Fronius Solar Net, se si collega in rete un inverter dotato di Fronius Datamanager 2.0 con un PC e altri componenti DATCOM. 39 IT Installazione di Fronius Datamanager 2.0 nella Fronius Solar Net *** Cavo Ethernet non compreso nella fornitura di Fronius Datamanager 2.0/Fronius Datamanager 2.0 Box. Connessione tra Fronius Datamanager 2.0 e PC tramite rete LAN o WLAN 1 Inserire e posare nell'inverter il cavo Ethernet, come un cavo di comunicazione dati, seguendo le istruzioni per l'uso dell'inverter stesso. 2 Collegare il cavo Ethernet alla porta LAN. 3 Collegare il cavo Ethernet al PC/computer portatile oppure a una porta della rete corrispondente. 4 Se si collega in rete un solo inverter dotato di Fronius Datamanager 2.0 con un PC: Per Fronius IG, Fronius IG Plus, Fronius IG Plus V, Fronius IG Plus A, Fronius CL, Fronius CL USA, Fronius IG 300-500: collegare lo spinotto terminale Fronius Solar Net alla porta Solar Net IN. Per Fronius Galvo, Fronius Symo, Fronius Primo: collegare uno spinotto terminale Fronius Solar Net alla porta Solar Net IN e alla porta Solar Net OUT. Se, oltre all'inverter dotato di Fronius Datamanager 2.0, nella rete seguono ancora altri componenti DATCOM: collegare il cavo Fronius Solar Net alla porta Solar Net IN di Fronius Datamanager 2.0. 5 Cablare tra loro gli altri componenti DATCOM. IMPORTANTE! Nella porta "IN" libera dell'ultimo componente DATCOM si deve inserire uno spinotto terminale Fronius Solar Net. Installazione di Fronius Datamanager Box 2.0 nella Fronius Solar Net WLAN = DATCOM IN OUT ** OUT OUT IN LAN *** 3 ~ 2 * 2 2 6 3 * IN 3 3 ** * ** * ** *** Spinotto terminale Fronius Solar Net nell'ultimo componente DATCOM. Cavo Fronius Solar Net, se si collega in rete una Fronius Datamanager Box 2.0 con un PC e altri componenti DATCOM. Cavo Ethernet non compreso nella fornitura di Fronius Datamanager 2.0/Fronius Datamanager 2.0 Box. Connessione tra Fronius Datamanager 2.0 e PC tramite rete LAN o WLAN 40 1 Collegare il cavo Ethernet alla porta LAN. 2 Collegare il cavo Ethernet al PC/computer portatile oppure a una porta della rete corrispondente. Collegare il cavo Fronius Solar Net alla porta "Solar Net OUT" di Fronius Datamanager Box 2.0. 4 Collegare il cavo Fronius Solar Net alla porta "Solar Net IN" dell'inverter seguendo le istruzioni per l'uso dell'inverter stesso. 5 Cablare tra loro gli altri componenti DATCOM. IMPORTANTE! In ogni porta "IN" o "OUT" libera degli ultimi componenti DATCOM occorre inserire uno spinotto terminale Fronius Solar Net. 41 IT 3 Cablaggio della Fronius Solar Net Componenti della Fronius Solar Net L'inverter con Fronius Datamanager, Fronius Hybridmanager o Fronius Com Card, i componenti DATCOM con corpo esterno o altri componenti DATCOM vengono di seguito denominati "Componenti della Fronius Solar Net". Cablaggio dei componenti della Fronius Solar Net La connessione dati dei componenti della Fronius Solar Net viene eseguita tramite una connessione 1:1 con cavi dati a 8 poli e spine RJ-45. La lunghezza complessiva dei cavi in un anello della Fronius Solar Net non deve superare 1000 m. Requisiti minimi dei cavi dati della Fronius Solar Net Per il cablaggio dei componenti della Fronius Solar Net si devono utilizzare esclusivamente cavi schermati CAT5 (nuovi) e CAT5e (precedenti) conformi agli standard ISO 11801 ed EN50173. IMPORTANTE! Non si devono utilizzare cavi U/UTP conformi agli standard ISO/IEC11801! Cavi consentiti: - S/STP F/STP S/FTP - F/FTP SF/FTP S/UTP - F/UTP U/FTP U/STP La schermatura deve essere crimpata su una spina schermata consentita per cavi CAT5. Poiché i fili dei cavi Ethernet sono intrecciati, prestare attenzione all'assegnazione corretta delle coppie di fili intrecciati secondo il cablaggio conforme agli standard TIA/EIA-568B: Contatto Fronius Solar Net Coppia n. Colore 1 +12 V 3 Bianco / striscia arancione 2 GND 3 Arancione / striscia bianca o arancione 3 TX+ IN, RX+ OUT 2 Bianco / striscia verde 4 RX+ IN, TX+ OUT 1 Blu / striscia bianca o blu 5 RX- IN, TX- OUT 1 Bianco / striscia blu 6 TX- IN, RX- OUT 2 Verde / striscia bianca o verde 7 GND 4 Bianco / striscia marrone 8 +12 V 4 Marrone / striscia bianca o marrone Cablaggio conforme agli standard TIA/EIA-568B - 42 Prestare attenzione al corretto binding dei fili. In caso di collegamento a terra indipendente (ad es. all'interno di pannelli patch) prestare attenzione a che la schermatura sia collegata a terra solo su un lato del cavo. IT In generale, osservare le norme seguenti per il cablaggio strutturato: EN50173-1 per l'Europa ISO/IEC 11801:2002 a livello internazionale TIA/EIA 568 per il Nord America. Si applicano le regole per l'utilizzo di cavi in rame. Cavi dati preconfezionati Di seguito si elencano i cavi dati preconfezionati disponibili presso Fronius: cavo CAT5 da 1 m ... 43,0004,2435 cavo CAT5 da 20 m ... 43,0004,2434 cavo CAT5 da 60 m ... 43,0004,2436 Per i cavi elencati si tratta di un cavo di rete LAN 1:1 a 8 poli schermato e intrecciato, comprese le spine RJ45. IMPORTANTE! I cavi dati non sono resistenti ai raggi UV. In caso di posa all'aperto, proteggere i cavi dati dalla luce del sole. 43 Installazione di Fronius Datamanager 2.0 - Panoramica Sicurezza AVVISO! Il cattivo uso dell'apparecchio può causare gravi lesioni personali e danni materiali. Utilizzare le funzioni descritte solo dopo aver letto integralmente e compreso i seguenti documenti: le presenti istruzioni per l'uso tutte le istruzioni per l'uso dei componenti del sistema, in particolare le norme di sicurezza. AVVERTENZA! Per l'installazione di Fronius Datamanager 2.0 sono necessarie competenze tecniche nel campo della tecnologia di rete. Prima messa in funzione mediante Fronius Solar.web App AVVERTENZA! Fronius Solar.web App consente di semplificare notevolmente la prima messa in funzione di Fronius Datamanager 2.0. Fronius Solar.web App è disponibile nel relativo App Store. Per la prima messa in funzione di Fronius Datamanager 2.0 la scheda a innesto Fronius Datamanager 2.0 deve essere installata nell'inverter oppure all'interno dell'anello della Fronius Solar Net deve esservi una Fronius Datamanager Box 2.0. IMPORTANTE! Per stabilire la connessione a Fronius Datamanager 2.0 occorre configurare il relativo apparecchio terminale (ad es. computer portatile, tablet, ecc.) come segue: Occorre selezionare "Ottieni automaticamente un indirizzo IP (DHCP)". AVVISO! Una scossa elettrica può risultare mortale. Pericolo derivante dalla tensione di rete e dalla tensione CC dei moduli solari. Prima di aprire l'inverter Attendere il tempo di scaricamento dei condensatori. Aprire l'inverter esclusivamente seguendo le istruzioni per l'uso dell'inverter stesso. Osservare e seguire le norme di sicurezza e le avvertenze per la sicurezza riportate nelle istruzioni per l'uso dell'inverter. 1 Cablare l'inverter dotato di Fronius Datamanager 2.0 o Fronius Datamanager Box 2.0 all'interno della Fronius Solar Net. IMPORTANTE! Gli inverter Fronius IG, Fronius IG Plus, Fronius IG Plus V, Fronius IG Plus A, Fronius CL, Fronius CL USA e Fronius IG 300-500 devono sempre trovarsi all'inizio o alla fine dell'anello della Fronius Solar Net. 44 Solo per Fronius Galvo/Fronius Symo/Fronius Primo e per il collegamento in rete di più inverter all'interno della Fronius Solar Net: Posizionare correttamente l'interruttore master/slave Fronius Solar Net sulla scheda a innesto Fronius Datamanager 2.0 un inverter dotato di Fronius Datamanager 2.0 = master tutti gli altri inverter dotati di Fronius Datamanager 2.0 = slave (i LED sulle schede a innesto Fronius Datamanager 2.0 sono spenti). 3 Commutare l'apparecchio in modalità di servizio. Inverter dotato di scheda a innesto Fronius Datamanager 2.0: posizionare l'interruttore IP sulla scheda a innesto Fronius Datamanager 2.0 su "A" - oppure attivare il punto di accesso WiFi tramite il menu di setup dell'inverter (l'esecuzione di questa funzione dipende dal software dell'inverter). Stand by WiFi Access Point DATCOM USB Clock Fronius Datamanager Box 2.0: Posizionare l'interruttore IP sulla Fronius Datamanager Box 2.0 su "A". L'inverter/la Fronius Datamanager Box 2.0 crea il punto di accesso WLAN. Il punto di accesso WLAN resta aperto per 1 ora. 4 Scaricare Fronius Solar.web App. 45 IT 2 5 Eseguire Fronius Solar.web App. Viene visualizzata la pagina iniziale di "Messa in funzione guidata". "Configurazione tecnica guidata" è prevista per gli installatori e contiene impostazioni specifiche relative alle norme. L'esecuzione di "Configurazione tecnica guidata" è opzionale. Se si esegue "Configurazione tecnica guidata", prendere assolutamente nota della password di servizio assegnata. Questa password di servizio è necessaria per impostare le voci di menu "Editor EVU" e "Contatore". Se non si esegue "Configurazione tecnica guidata", non è configurata alcuna impostazione predefinita per la riduzione della potenza. È obbligatorio eseguire "Configurazione guidata Fronius Solar.web"! 6 All'occorrenza, eseguire "Configurazione tecnica guidata" e seguire le istruzioni. 7 Eseguire "Configurazione guidata Fronius Solar.web" e seguire le istruzioni. Viene visualizzata la pagina iniziale di Fronius Solar.web oppure il sito Web di Fronius Datamanager 2.0. Prima messa in funzione mediante browser 46 AVVERTENZA! Fronius Solar.web App consente di semplificare notevolmente la prima messa in funzione di Fronius Datamanager 2.0. Fronius Solar.web App è disponibile nel relativo App Store. IMPORTANTE! Per stabilire la connessione a Fronius Datamanager 2.0 occorre configurare il relativo apparecchio terminale (ad es. computer portatile, tablet, ecc.) come segue: Occorre selezionare "Ottieni automaticamente un indirizzo IP (DHCP)". AVVISO! Una scossa elettrica può risultare mortale. Pericolo derivante dalla tensione di rete e dalla tensione CC dei moduli solari. Prima di aprire l'inverter Attendere il tempo di scaricamento dei condensatori. Aprire l'inverter esclusivamente seguendo le istruzioni per l'uso dell'inverter stesso. Osservare e seguire le norme di sicurezza e le avvertenze per la sicurezza riportate nelle istruzioni per l'uso dell'inverter. 1 Cablare l'inverter dotato di Fronius Datamanager 2.0 o Fronius Datamanager Box 2.0 all'interno della Fronius Solar Net. IMPORTANTE! Gli inverter Fronius IG, Fronius IG Plus, Fronius IG Plus V, Fronius IG Plus A, Fronius CL, Fronius CL USA e Fronius IG 300-500 devono sempre trovarsi all'inizio o alla fine dell'anello della Fronius Solar Net. 2 Solo per Fronius Galvo/Fronius Symo/Fronius Primo e per il collegamento in rete di più inverter all'interno della Fronius Solar Net: Posizionare correttamente l'interruttore master/slave Fronius Solar Net sulla scheda a innesto Fronius Datamanager 2.0 un inverter dotato di Fronius Datamanager 2.0 = master tutti gli altri inverter dotati di Fronius Datamanager 2.0 = slave (i LED sulle schede a innesto Fronius Datamanager 2.0 sono spenti). 3 Commutare l'apparecchio in modalità di servizio. Inverter dotato di scheda a innesto Fronius Datamanager 2.0: posizionare l'interruttore IP sulla scheda a innesto Fronius Datamanager 2.0 su "A" - oppure attivare il punto di accesso WiFi tramite il menu di setup dell'inverter (l'esecuzione di questa funzione dipende dal software dell'inverter). Stand by WiFi Access Point DATCOM USB Clock 47 IT Per la prima messa in funzione di Fronius Datamanager 2.0 la scheda a innesto Fronius Datamanager 2.0 deve essere installata nell'inverter oppure all'interno dell'anello della Fronius Solar Net deve esservi una Fronius Datamanager Box 2.0. Fronius Datamanager Box 2.0: Posizionare l'interruttore IP sulla Fronius Datamanager Box 2.0 su "A". L'inverter/la Fronius Datamanager Box 2.0 crea il punto di accesso WLAN. Il punto di accesso WLAN resta aperto per 1 ora. 4 Connettere l'apparecchio terminale con il punto d'accesso WLAN SSID = FRONIUS_240.xxxxx (5-8 cifre) - cercare una rete con il nome "FRONIUS_240.xxxxx" stabilire la connessione a questa rete digitare la password "12345678". (Oppure connettere apparecchio terminale e inverter mediante il cavo Ethernet.) 5 Nel browser, digitare: "http://datamanager" oppure "192.168.250.181" (indirizzo IP per la connessione WLAN) oppure "169.254.0.180" (indirizzo IP per la connessione LAN). Viene visualizzata la pagina iniziale di "Messa in funzione guidata". 48 È obbligatorio eseguire "Configurazione guidata Fronius Solar.web"! 6 All'occorrenza, eseguire "Configurazione tecnica guidata" e seguire le istruzioni. 7 Eseguire "Configurazione guidata Fronius Solar.web" e seguire le istruzioni. Viene visualizzata la pagina iniziale di Fronius Solar.web oppure il sito Web di Fronius Datamanager 2.0. 49 IT "Configurazione tecnica guidata" è prevista per gli installatori e contiene impostazioni specifiche relative alle norme. Se si esegue "Configurazione tecnica guidata", prendere assolutamente nota della password di servizio assegnata. Questa password di servizio è necessaria per impostare le voci di menu "Editor EVU" e "Contatore". Se non si esegue "Configurazione tecnica guidata", non è configurata alcuna impostazione predefinita per la riduzione della potenza. 50 Esecuzione della connessione a Fronius Datamanager 2.0 In generale IT Connessione a Fronius Datamanager 2.0 tramite browser La connessione a Fronius Datamanager 2.0 tramite browser è particolarmente adatta all'interrogazione dei dati correnti da parte di numerosi PC utenti all'interno di una rete LAN (ad es. reti aziendali, scuole, ecc.). Sul sito Web di Fronius Datamanager 2.0 è possibile, ad esempio, visualizzare i guadagni totali e giornalieri o confrontare i valori degli inverter. Requisiti minimi - Almeno una connessione LAN o WLAN Browser (ad es. Microsoft Internet Explorer IE >/= 9.0, Firefox 4, Google Chrome 27.0, ecc.) PC/computer portatile nello stesso segmento di rete di Fronius Datamanager 2.0 - Esecuzione della connessione a Fronius Datamanager 2.0 tramite browser 1 Aprire il browser Web. 2 Nella barra dell'indirizzo, digitare l'indirizzo IP oppure il nome host e il nome di dominio di Fronius Datamanager 2.0. Verrà visualizzato il sito Web di Fronius Datamanager 2.0. 53 Connessione a Fronius Datamanager 2.0 tramite Internet e Fronius Solar.web In generale Connettendosi a Fronius Datamanager 2.0 tramite Internet e Fronius Solar.web è possibile interrogare i dati in archivio e i dati correnti di un impianto fotovoltaico tramite Internet ovunque sia disponibile l'accesso a Internet. È inoltre possibile consentire ad altri utenti di visualizzare i dati dell'impianto fotovoltaico mediante un "accesso host", nonché confrontare tra loro i valori di più impianti. Descrizione del funzionamento Fronius Datamanager 2.0 è connesso a Internet (ad es. mediante un router DSL). Fronius Datamanager 2.0 accede a intervalli regolari a Fronius Solar.web e invia quotidianamente i dati memorizzati. Fronius Solar.web può connettersi attivamente a Fronius Datamanager, ad es. per visualizzare i dati correnti. Requisiti minimi - Accesso a Internet Browser IMPORTANTE! Fronius Datamanager 2.0 non è in grado di eseguire da sé la connessione a Internet. In presenza di una porta DSL, la connessione a Internet deve essere eseguita tramite router. Interrogazione dei dati da Fronius Datamanager 2.0 tramite Internet e Fronius Solar.web 54 - Registrazione dell'impianto fotovoltaico in Fronius Solar.web - Per interrogare i dati correnti in Fronius Solar.web occorre che in Fronius Datamanager 2.0, nelle impostazioni relative a Fronius Solar.web, sia attivata l'opzione di selezione "Sì" alla voce "Invia dati correnti a Solar.web". - Per interrogare i dati in archivio in Fronius Solar.web occorre che in Fronius Datamanager 2.0 sia attivata l'opzione di selezione "Quotidianamente" o "Ogni ora" alla voce "Invia dati archivio a Solar.web". Per interrogare i dati correnti e i dati in archivio da Fronius Datamanager 2.0 tramite Fronius Solar.web: 1 Avviare Fronius Solar.web: http://www.solarweb.com. Per maggiori informazioni su Fronius Solar.web, consultare la Guida in linea. Dati correnti, servizi e impostazioni su Fronius Datamanager 2.0 IT Sito Web di Fronius Datamanager 2.0 Sito Web di Fronius Datamanager 2.0 Panoramica Sul sito Web di Fronius Datamanager 2.0 vengono visualizzati i dati seguenti: (1) Visualizzazione comparativa corrente di tutti gli inverter all'interno dell'anello della Fronius Solar Net (2) Panoramica impianto: Corrente/Giorno/Anno/Totale (3) Inverter (4) Sensori (5) Servizi Informazioni sul sistema, Diagnosi di rete, Aggiornamento firmware, Richiama procedura guidata (6) Contatti Invia feedback (7) Menu "Impostazioni" (8) Altre opzioni di impostazione (8) (2) (5) (6) (1) (7) (3) (4) Menu "Impostazioni" Dopo aver fatto clic su "Impostazioni", sul sito Web di Fronius Datamanager 2.0 si apre il menu "Impostazioni". In questo menu si configura Fronius Datamanager 2.0. 57 Impostazione e visualizzazione delle voci di menu in generale * 1 Eseguire la connessione a Fronius Datamanager 2.0. 2 Fare clic su "Impostazioni". 3 Fare clic sulla voce di menu desiderata. La voce di menu desiderata si apre. 4 Visualizzare la voce di menu o modificarla come appropriato. 5 Se presente, fare clic sul pulsante di completamento dell'operazione (ad es. "Salva", "Sincronizza", ecc.). Le modifiche ai dati verranno applicate. ** ** * ** Voci del menu "Impostazioni" Altre opzioni di impostazione Voce di menu selezionata. Le voci di menu "Contatore" e "Editor EVU" sono protette dalla password di servizio. Nell'area in alto a destra del sito Web di Fronius Datamanager 2.0 si trovano altre opzioni di impostazione: Informazioni sul sistema: ID Datalogger, Versione software, Versione hardware, Connessione Solar Net, Connessione Solar.web. Guida: Istruzioni per l'uso del software Fronius Solar-Channel Espandi contenuto: viene mostrata l'area del menu "Dati correnti/Impostazioni". Notifiche Lingua: per impostare la lingua. Il sito Web di Fronius Datamanager 2.0 viene visualizzato nella lingua del browser installato o nell'ultima lingua selezionata. 58 IT Dati correnti in Fronius Datamanager 2.0 Current Comparison View In "Current Comparison View" vengono confrontati tra loro i dati di più inverter all'interno di un impianto fotovoltaico. La potenza CA corrente degli inverter viene visualizzata in barre all'interno di un diagramma sotto forma di valore percentuale della potenza dei moduli solari collegati al relativo inverter. Per ogni inverter viene visualizzata una barra, il cui colore indica l'intervallo di potenza dell'inverter: Blu: la potenza dell'inverter corrisponde al rendimento medio di tutti gli inverter. Giallo: la potenza dell'inverter differisce leggermente dal rendimento medio di tutti gli inverter. (50-90% rispetto alla media.) Rosso: la potenza dell'inverter differisce notevolmente dal rendimento medio di tutti gli inverter oppure nell'inverter si è verificato un guasto. (< 50% rispetto alla media.) 59 Panoramica impianto Panoramica impianto Corrente "Panoramica impianto" comprende: i dati correnti relativi alla potenza di un impianto fotovoltaico gli apparecchi attivi l'energia giornaliera, annuale e totale prodotta il guadagno giornaliero, annuale e totale *) Consumo *) Alimentazione di rete Giorno Energia Guadagno Risparmio CO2 Anno Inverter Sensori Visualizzazione "Inverter/Sensori" 60 Visualizzazione "Inverter" I valori per "Consumo" e "Alimentazione di rete" vengono visualizzati solo se sull'inverter si configura un contatore che invia dati validi. *) Facendo clic su uno degli inverter o sulla barra corrispondente nella visualizzazione comparativa vengono visualizzati i dati correnti dell'inverter: 53 *) 80 kWh 12 MWh 36 MWh Visualizzazione "Sensori" Nella visualizzazione "Sensori" vengono mostrate tutte le Fronius Sensor Card/Box presenti nel sistema. 61 IT Nella visualizzazione "Inverter" vengono mostrati tutti gli inverter presenti nel sistema. Services – System Information Informazioni sul sistema (1) (4) (1) (2) 62 (2) (3) Pulsante "Riavvio Datalogger" per riavviare Fronius Datamanager 2.0. Pulsante "Ripristina impostazioni di fabbrica" (4) Opzione di selezione "Tutte le impostazioni tranne quelle di rete" per ripristinare Fronius Datamanager 2.0 alle impostazioni di fabbrica. Le impostazioni di rete e tutte le voci protette dalla password di servizio ("Editor EVU", "Impostazioni contatore" e "Password di servizio") restano invariate. Opzione di selezione "Tutte le impostazioni" per ripristinare Fronius Datamanager 2.0 e le impostazioni di rete alle impostazioni di fabbrica. Tutte le voci protette dalla password di servizio ("Editor EVU", "Impostazioni contatore" e "Password di servizio") restano invariate. IMPORTANTE! Se si ripristinano le impostazioni di fabbrica di Fronius Datamanager 2.0, occorre controllare le impostazioni di ora e data. 63 IT (3) Services – Network Diagnostics Diagnostica di rete La voce "Servizi/Diagnostica di rete" contiene funzioni utili per la diagnosi e la risoluzione dei problemi di rete. È possibile eseguire comandi "ping" e "traceroute". (1) (2) (3) Comando "ping" Un comando "ping" consente di verificare se un host è raggiungibile e quanto tempo richiede la trasmissione dei dati. Invio di un comando "ping": 1 Nel campo "Host:" (1) digitare un nome host o un indirizzo IP. 2 Fare clic sul pulsante "ping" (2). - Il comando "ping" viene inviato. I dati rilevati vengono visualizzati. Comando "traceroute" Un comando "traceroute" consente di rilevare le stazioni intermedie tramite le quali i dati vengono trasmessi all'host. Invio di un comando "traceroute": 1 Nel campo "Host:" (1) digitare un nome host o un indirizzo IP. 2 Fare clic sul pulsante "traceroute" (3). - 64 Il comando "traceroute" viene inviato. I dati rilevati vengono visualizzati. IT Services – Firmware Update In generale La voce "Servizi/Aggiornamento firmware" consente di aggiornare il firmware di Fronius Datamanager 2.0. È possibile aggiornare il firmware tramite LAN o Web. (9) (1) (3) (10) (2) (4) (5) (7) (6) (8) (1) (2) (3) (4) (5) Ricerca automaticamente aggiornamenti Pulsante "verifica ora" (ricerca manuale degli aggiornamenti) Consenti aggiornamenti automatici Ogni giorno alle (ora, HH : MM) Utilizza un server proxy per l'aggiornamento Web (5) (5a) (5b) (5c) (5d) (5a) (5b) (5c) (5d) Campo di immissione "Server proxy" Campo di immissione "Porta" Campo di immissione "Utente" Campo di immissione "Password" (6) (7) Aggiornamento tramite Web Aggiornamento tramite LAN (7) (7a) (7a) Campo di immissione "Indirizzo IP del computer" (8) Pulsante "Esegui aggiornamento" per avviare l'aggiornamento. Pulsante "Applica/Salva" Pulsante "Annulla/Ignora inserimenti" (9) (10) 65 Ricerca aggiornamenti automatica IMPORTANTE! Per eseguire "Ricerca aggiornamenti automatica" è necessaria una connessione Internet. Se l'opzione di selezione "Ricerca aggiornamenti automatica" (1) è selezionata, Fronius Datamanager 2.0 esegue una ricerca automatica degli aggiornamenti una volta al giorno. Se sono disponibili nuovi aggiornamenti, questi vengono visualizzati sotto forma di messaggio accanto alle altre opzioni di impostazione del sito Web di Fronius Datamanager 2.0. (1) Ricerca aggiornamenti manuale Se l'opzione di selezione "Ricerca aggiornamenti automatica" è deselezionata, gli aggiornamenti non vengono ricercati in automatico. 1 Per ricercare manualmente gli aggiornamenti, premere il pulsante "verifica ora" (2). (2) Esecuzione dell'aggiornamento firmware tramite Web 1 Aprire il sito Web di Fronius Datamanager 2.0 mediante il browser. 2 Aprire "Aggiornamento firmware" dal menu "Servizi". 3 Selezionare "Aggiornamento tramite Web". 4 Fare clic su "Esegui aggiornamento". Viene visualizzata la richiesta di conferma dell'aggiornamento: 66 IT 5 Fare clic su "Sì". L'aggiornamento viene eseguito e il rispettivo stato di avanzamento visualizzato con barre e valore percentuale. 6 Completato correttamente l'aggiornamento, fare clic sul pulsante "Applica/Salva". Se la connessione al server non dovesse riuscire: disattivare il firewall per la durata dell'aggiornamento riprovare. IMPORTANTE! Se si utilizza un server proxy per la connessione a Internet: l'opzione di selezione "Utilizza un server proxy per l'aggiornamento Web" deve essere selezionata è necessario immettere i dati richiesti. Esecuzione dell'aggiornamento firmware tramite LAN 1 Stabilire una connessione LAN tra PC/computer portatile e Fronius Datamanager 2.0. 2 Scaricare il firmware corrente dal sito Internet di Fronius. 3 Eseguire il file di aggiornamento scaricato sul PC/computer portatile. Verrà avviato un server Web dal quale Fronius Datamanager 2.0 scaricherà i file necessari. 4 Aprire il sito Web di Fronius Datamanager 2.0 mediante il browser. 5 Aprire "Aggiornamento firmware" dal menu "Servizi". 6 Selezionare "Aggiornamento tramite LAN". 7 Immettere l'indirizzo IP del PC/computer portatile. 8 Fare clic su "Esegui aggiornamento". Viene visualizzata la richiesta di conferma dell'aggiornamento: 67 9 Fare clic su "Sì". L'aggiornamento viene eseguito e il rispettivo stato di avanzamento visualizzato con barre e valore percentuale. 10 Completato correttamente l'aggiornamento, fare clic sul pulsante "Applica/Salva". L'operazione di aggiornamento è conclusa quando il LED Alimentazione si riaccende con luce verde. Se la connessione al server non dovesse riuscire: disattivare il firewall per la durata dell'aggiornamento riprovare. 68 IT Servizi/Richiama procedura guidata Richiama procedura guidata La voce "Richiama procedura guidata" consente di richiamare ed eseguire di nuovo "Messa in funzione guidata". 69 Settings – Generale Impostazioni generali (1) (11) (2) (12) (3) (4) (6) (5) (7) (8) (9) (10) Occorre innanzitutto inserire un nome in "Nome impianto" (1). La voce "Remunerazione" consente di immettere il tasso di remunerazione per ogni kWh (2), la valuta (3) e i costi di acquisto per ogni kWh (4) da utilizzare per il calcolo del guadagno. Il guadagno viene visualizzato in "Visualizzazione generale corrente". La voce "Ora di sistema" consente di inserire la data (5), l'ora (6) e i minuti (7). Facendo clic sul pulsante "Sincronizza" (8), l'ora visualizzata nei campi di immissione del sito Web di Fronius Datamanager 2.0 viene adeguata all'ora del sistema operativo EDV. Per applicare l'ora, fare clic sul pulsante "Applica/Salva" (11). La voce "Impostazioni fuso orario" consente di impostare la regione (9) e la località (10) per il fuso orario. 70 (11) (12) Pulsante "Applica/Salva" Pulsante "Annulla/Ignora inserimenti" * La compilazione dei campi contrassegnati da "*" è obbligatoria. IT Settings – Passwords In generale L'assegnazione di password consente di regolare l'accesso a Fronius Datamanager 2.0. A tale scopo sono disponibili 3 tipi diversi di password: password amministratore password di servizio password utente. Password ( (1) ( (2) (3) (1) Password amministratore (nome utente = admin) La password amministratore impostata durante la messa in funzione dà all'utente diritti di lettura e di impostazione su Fronius Datamanager 2.0. L'utente può aprire la voce di menu "Impostazioni" ed eseguire tutte le impostazioni, a eccezione di "Editor EVU" e "Contatore". Se la password amministratore è impostata e l'utente desidera aprire la voce di menu "Impostazioni", dovrà specificare il nome utente e la password per Fronius Datamanager 2.0. (2) Password di servizio (nome utente = service) Normalmente la password di servizio viene assegnata dai tecnici dell'assistenza o dagli installatori dell'impianto con "Messa in funzione guidata" e dà accesso ai parametri specifici dell'impianto. La password di servizio è necessaria per configurare "Impostazioni contatore" e "Editor EVU". Finché non è stata assegnata una password di servizio, non è possibile accedere alle voci di menu "Contatore" e "Editor EVU". (3) Una volta selezionato il campo di selezione, viene visualizzata la password utente (nome utente = user). 71 (3) (4) La password utente conferisce all'utente diritti di sola lettura su Fronius Datamanager 2.0. L'utente non può aprire la voce di menu "Impostazioni". Se si assegna una password utente, l'utente deve specificare il nome utente e la password ogni volta che si connette a Fronius Datamanager 2.0. (4) 72 Pulsante "Applica/Salva" IT Impostazioni - Rete In generale La voce di menu "Rete" consente di specificare se la connessione a Internet deve essere eseguita tramite LAN o WLAN. IMPORTANTE! In caso di assegnazione di un indirizzo IP statico, occorre immettere un gateway e un server DNS per la modalità di connessione selezionata (internet via WLAN o via LAN). Interfacce di rete (22) (23) (2) (1) (3) (4) (5) (6) (7) (8) (9) (10) (12) Home Network (13) (14) (11) local HotSpot (15) Private Network (16) (17) (19) (18) 73 (1) Internet via WLAN (2) Internet via LAN (3) Rete locale tramite punto di accesso Impostazioni LAN (4) "Ottieni indirizzo" "Statico" L'utente immette un indirizzo IP fisso per Fronius Datamanager 2.0, specificando inoltre manualmente la subnet mask, l'indirizzo gateway e l'indirizzo server DNS (fornito dal provider). (5) "Ottieni indirizzo" "Dinamico" Fronius Datamanager 2.0 acquisisce l'indirizzo IP da un server DHCP (Dynamic Host Configuration Protocol). Il server DHCP deve essere configurato in modo da assegnare sempre lo stesso indirizzo IP a Fronius Datamanager 2.0. Così facendo si sa sempre a quale indirizzo IP è possibile raggiungere Fronius Datamanager 2.0. Se il server DHCP supporta la funzione per gli aggiornamenti dinamici DNS, è possibile assegnare un nome a Fronius Datamanager 2.0 nel campo "Nome host". Sarà così possibile connettersi a Fronius Datamanager 2.0 tramite il nome anziché l'indirizzo IP. Ad es.: Nome host = impiantoesempio, Nome dominio = fronius.com Fronius Datamanager 2.0 sarà raggiungibile all'indirizzo "impiantoesempio.fronius.com". (6) Campo per l'immissione di un nome host in caso di assegnazione di un indirizzo IP dinamico (7) Campo per l'immissione dell'indirizzo IP in caso di indirizzo IP statico (8) Campo per l'immissione della subnet mask in caso di indirizzo IP statico (9) Campo per l'immissione del gateway in caso di indirizzo IP statico (10) Campo per l'immissione del server DNS in caso di indirizzo IP statico Impostazioni WLAN 74 (11) Indicazione delle reti WLAN trovate (12) Pulsante "Aggiorna" Per eseguire di nuovo la ricerca delle reti WLAN disponibili. (13) Indicazione dell'intensità del segnale Una tacca = segnale debole Tre tacche = segnale forte (14) Stato della rete "aperto/protetto/salvato" (dopo aver premuto il pulsante "Configura..." (16) (15) Indicazione della crittografia "WPA/WPA2/WEP" (16) "Aggiungi WLAN" Per visualizzare le reti nascoste. Dopo avervi fatto clic sopra si apre la finestra "Connessione WLAN". IT (16a) (16b) (16c) (16d) (16e) (16f) (16a) (16b) (16c) (16d) (16e) (16f) Nome della rete WLAN nascosta Campo di selezione per la crittografia della rete WLAN nascosta Campo per l'immissione della password per la rete WLAN nascosta Campo di selezione per specificare se visualizzare o meno la password Pulsante "Salva" Pulsante "Annulla" (17) Pulsante "Configura..." Per salvare una rete WLAN selezionata. Dopo aver fatto clic sul pulsante si apre la finestra "Connessione WLAN" Home Network (17a) (17b) (17c) (17d) (17e) (17f) (17g) (17a) (17b) (17c) (17d) (17e) (17f) (17g) Nome della rete WLAN selezionata Intensità del segnale della rete WLAN selezionata Crittografia della rete WLAN selezionata Campo per l'immissione della password per la rete WLAN Campo di selezione per specificare se visualizzare o meno la password Pulsante "Salva" Pulsante "Annulla" (18) Pulsante "Rimuovi..." Per eliminare una rete WLAN salvata (19) Pulsante "Configura IP" Dopo aver fatto clic sul pulsante si apre la finestra "Configura IP" 75 (4) (5) (6) (7) (8) (9) (10) (20) (21) (20) Pulsante "OK" (21) Pulsante "Annulla" (22) Pulsante "Applica/Salva" (23) Pulsante "Annulla/Ignora inserimenti" Impostazioni punto di accesso WLAN (3) (24) (25) (26) 76 (24) Campo di immissione "Nome della rete" (25) Campo di immissione "Codice di sicurezza" (26) Campo di selezione "Visualizza codice di sicurezza" per specificare se visualizzare o meno il codice di sicurezza * La compilazione dei campi contrassegnati da "*" è obbligatoria. IT Impostazioni - Fronius Solar.web Solar.web La voce di menu "Fronius Solar.web" consente di stabilire una connessione diretta a Fronius Solar.web utilizzando Fronius Datamanager 2.0. (9) (10) (1) (2) (3) (4) (5) (6) (7) (8) Impostazioni registrazione dati (1) (2) Selezione del ciclo di interrogazione per l'inverter: interrogazione dei dati ogni 5/10/15/20/30 minuti. Selezione del ciclo di interrogazione per le Fronius Sensor Card: interrogazione dei dati ogni 5/10/15/20/30 minuti. (3) Pulsante "Elimina dati di registro" Dopo aver fatto clic sul pulsante "Elimina dati di registro" viene visualizzata una richiesta di conferma dell'eliminazione dei dati di registro. (4) Selezione se inviare o meno i dati correnti a Fronius Solar.web. Invia dati in archivio a Fronius Solar.web (5) Mai (6) Quotidianamente Una volta selezionato il campo di selezione vengono visualizzate le opzioni di impostazione: (6) (6a) Lunedi Martedì Mercoledì Giovedi Venerdì Sabato Domenica (6b) (6a) (6b) Campo per l'inserimento dell'ora Campi per la selezione dei giorni della settimana (7) Ogni ora Una volta selezionato il campo di selezione vengono visualizzate le opzioni di impostazione: 77 (7) (7a) 78 (7a) Campi per l'inserimento dell'ora (8) Pulsante "Registra su Fronius Solar.web" Facendo clic sul pulsante si apre la pagina iniziale di Fronius Solar.web; i dati pertinenti a Fronius Solar.web vengono inviati automaticamente. (9) (10) Pulsante "Applica/Salva" Pulsante "Annulla/Ignora inserimenti" IT Calcolo della capacità di memoria Capacità di memoria Calcolo della capacità di memoria Nel caso di un impianto fotovoltaico con un solo inverter, con un intervallo di memorizzazione di 15 minuti la capacità di memoria massima del Fronius Datamanager è di 5 anni e 7 mesi. La capacità di memoria del Fronius Datamanager diminuisce in funzione del numero di inverter o di Fronius Sensor Card/Box integrati nel sistema. 1 Calcolare la registrazione dati relativa agli inverter e alle Fronius Sensor Card/Box. Durata registrazione [min] Registrazioni dati giornaliere = Intervallo memorizzazione [min] Durata registrazione [min] Per inverter: ad es. 14 ore = 840 minuti Per Fronius Sensor Card/Fronius Sensor Box: 24 ore = 1440 minuti 2 Sommare le varie registrazioni dati. Somma delle registrazioni dati = = (numero di inverter x registrazioni dati giornaliere) + (numero di Fronius Sensor Card/Box x registrazioni dati giornaliere). 3 Calcolare i settori di memoria giornalieri. Settori di memoria giornalieri = Somma delle registrazioni dati 4 Arrotondare a numeri interi. 5 Calcolare la capacità di memoria. Capacità di memoria [giorni] = Esempio di calcolo 114 2048 Settori di memoria giornalieri 2 inverter, durata registrazione = 14 ore (840 minuti) 1 Fronius Sensor Card, durata registrazione = 24 ore (1440 minuti) Intervallo memorizzazione = 15 minuti 1. Registrazioni dati giornaliere: Registrazioni dati inverter = Registrazioni dati Sensor Card = 2. 840 min 15 min 1440 min 15 min = 56 = 96 Somma delle registrazioni dati: 79 Somma delle registrazioni dati = (2 x 56) + (1 x 96) = 208 (2 x 56) ... 2 inverter, (1 x 96) ... 1 Sensor Card 3. Settori di memoria giornalieri: 208 Settori di memoria = 4. 2 Capacità di memoria [giorni]: Capacità di memoria = 2048 2 Capacità di memoria [giorni] = 80 = 1,825 Arrotondare: 1,825 5. 114 = 1024 giorni (= 2 anni, 9 mesi, 18 giorni) 2048 Settori di memoria giornalieri IT Settings – Service Messages In generale I messaggi di servizio o gli errori degli inverter, dei Fronius String Control, ecc. vengono inviati a e salvati in Fronius Datamanager 2.0. L'opzione di selezione "Messaggi di servizio" consente di specificare la modalità di comunicazione dei messaggi di servizio verso l'esterno. Questa comunicazione può avvenire tramite: e-mail SMS. È possibile eseguire un'ulteriore analisi dei messaggi di servizio con Fronius Solar.web. Messaggi di servizio (13) (1) (14) (2) (4) (3) (5) (6) (7) (9) (8) (10) (11) (12) (1) Selezionare "Messaggio a" "Destinatario e-mail" per inviare i messaggi di servizio a uno o più indirizzi e-mail. (2) Campo di immissione indirizzi e-mail (max. 10) Separare i vari indirizzi e-mail con ";" (3) Campo di selezione per specificare se inviare il messaggio di servizio immediatamente o in un dato momento per e-mail. Selezionando "Ogni giorno alle" viene visualizzata anche l'opzione di selezione dell'ora. (4) Pulsante "Invia mail di prova" L'invio di una mail di prova può richiedere alcuni minuti. (5) Selezionare "Messaggio a" "Destinatario SMS" per inviare i messaggi di servizio sotto forma di SMS a un numero di telefono. (6) Campo di immissione del prefisso internazionale Ad es.: +43 = prefisso internazionale per l'Austria (7) Campo di immissione del prefisso (8) Campo di immissione del numero di telefono (9) Campo per l'invio giornaliero 81 82 (10) Campo di selezione nel quale indicare l'ora di invio per SMS del messaggio di servizio (11) Pulsante "Invia SMS di prova" L'invio di un SMS di prova può richiedere alcuni minuti. (12) Campo di selezione per la lingua nella quale deve essere inviato il messaggio di servizio (13) Pulsante "Applica/Salva" (14) Pulsante "Annulla/Ignora inserimenti" IT Impostazioni - Assegnazione I/O In generale Questa voce di menu consente di configurare le proprietà dei vari ingressi e uscite (I/O) dell'inverter. A seconda della funzionalità e della configurazione del sistema è possibile selezionare solo le impostazioni possibili con il relativo sistema. Un'uscita attiva inserita che non sia stata assegnata ("libera") resta attiva fino al riavvio dell'inverter. Lo stato di un'uscita cambia solo preimpostando di nuovo i servizi assegnati. AUS - Demand Response Modes (DRM) Demand Response Modes per l'Australia Consente di impostare i pin per il comando tramite DRM: IMPORTANTE! Per controllare l'inverter tramite DRM occorre integrarvi un'interfaccia Fronius DRM (codice articolo 4,240,005). Il montaggio e l'installazione sono descritti nelle istruzioni d'installazione dell'interfaccia Fronius DRM. Le istruzioni d'installazione dell'interfaccia Fronius DRM sono disponibili sul sito Internet di Fronius: http://www.fronius.com/QR-link/4204102292 (documento disponibile in inglese) 83 Modalità Descrizione Informazioni Pin predefinito DRM0 L'inverter si scollega dalla rete Relè di rete aperto REF GEN Chiuso FDI COM LOAD chiuso FDI o combinazioni di DRM1-DRM8 non valide DRM1 -Pnom ≤ 0% senza scollegamen- Limita l'assorbimento di potento dalla rete za attiva 6 DRM2 -Pnom ≤ 50% Limita l'assorbimento di potenza attiva 7 DRM3 -Pnom ≤ 75% & +Qrel* ≥ 0% Limita l'assorbimento di potenza attiva 8 e imposta la potenza reattiva DRM4 -Pnom ≤ 100% Funzionamento normale senza restrizione DRM5 +Pnom ≤ 0% senza scollegamento dalla rete Limita l'erogazione di potenza attiva DRM6 +Pnom ≤ 50% Limita l'erogazione di potenza attiva 7 DRM7 +Pnom ≤ 75% & -Qrel* ≥ 0% Limita l'erogazione di potenza attiva 8 9 6 e imposta la potenza reattiva DRM8 +Pnom ≤ 100% Funzionamento normale senza restrizione 9 FDI Nell'interfaccia Fronius DRM * I valori relativi a Qrel si possono impostare nella voce di menu "Editor EVU". La capacità di controllo a distanza dell'inverter riguarda sempre la potenza nominale degli apparecchi. AVVERTENZA! Se a Fronius Datamanager non è collegato alcun comando DRM (DRED) e la funzione "AUS - Demand Response Mode (DRM)" è attivata, l'inverter passa alla modalità di standby. Comando IO 84 Consente di impostare i pin per il comando I/O. Sono possibili altre impostazioni nel menu "Editor EVU" - "Comando I/O". Gestione carico Pin pre- Comando IO definito Pin predefinito Comando IO 1 (opzionale) 2 Comando IO 6 (opzionale) 7 Comando IO 2 (opzionale) 3 Comando IO 7 (opzionale) 8 Comando IO 3 (opzionale) 4 Comando IO 8 (opzionale) 9 Comando IO 4 (opzionale) 5 Comando IO 5 (opzionale) 6 Riscontro comando IO (opzionale) 0 Consente di selezionare i pin per la gestione del carico. Altre impostazioni per la gestione del carico sono disponibile nel menu Gestione carico. Pin predefinito: 1 85 IT Comando IO Impostazioni - Gestione carico In generale La funzione "Gestione carico" consente di utilizzare l'uscita I/O 1 in modo che possa azionare un attuatore (ad es. relè, contattore). Così facendo è possibile azionare un dispositivo di consumo collegato a I/O 1 preimpostando un punto di inserzione o disinserzione in funzione della potenza alimentata. Gestione carico (14) (1 (16 (1) (2) (3) (4) (5) (6) (7) (8) (9) (10) (11) (12) (13) Comando (1) Il comando tramite la gestione energetica è disattivato. (2) Il comando tramite la gestione energetica avviene mediante la potenza prodotta. (3) Il comando tramite la gestione energetica avviene mediante la potenza in eccesso (con limiti di alimentazione). È possibile selezionare questa opzione solo se è stato collegato un contatore. Il comando tramite la gestione energetica avviene mediante l'effettiva potenza di alimentazione nella rete. Soglie (4) 86 Attivo: Per immettere un limite di potenza attiva a partire dal quale l'uscita I/O 1 viene attivata. Disattivo: Per immettere un limite di potenza attiva a partire dal quale l'uscita I/O 1 viene disattivata. Tempi di esecuzione (6) Campo per la selezione del tempo minimo di esecuzione per ogni attivazione. (7) Campo per l'immissione di un valore per il tempo minimo durante il quale l'uscita I/ O 1 deve essere attiva. Campo per la selezione del tempo massimo di esecuzione giornaliero. (8) (9) Campo per l'immissione di un valore per il tempo massimo totale giornaliero durante il quale l'uscita I/O 1 deve essere attiva (vengono considerate più attivazioni). Tempo di esecuzione nominale (10) Campo per la selezione del tempo di esecuzione nominale. (11) Campo per l'immissione di un valore per il tempo minimo totale giornaliero durante il quale l'uscita I/O 1 deve essere attiva (vengono considerate più attivazioni). (12) Campo per la selezione dell'ora, nel caso in cui il tempo di esecuzione nominale debba essere raggiunto entro un'ora specifica. (13) Campo per la selezione dei minuti, nel caso in cui il tempo di esecuzione nominale debba essere raggiunto entro un'ora specifica. (14) Pulsante "Applica/Salva" (15) Pulsante "Annulla/Ignora inserimenti" (16) Indicazione di stato Posizionando il mouse sopra lo stato viene visualizzato il motivo dello stato corrente. Se in "Comando" è selezionato "Mediante potenza in eccesso", alla voce "Soglie" viene visualizzato anche un campo di selezione per "Alimentazione" (3a) e "Consumo" (3b): (3) (3a) (3b) Alimentazione Riferimento (4) (5) 87 IT (5) Impostazioni - Servizio Push Servizio Push Questa funzione consente di esportare i dati correnti e di registro in vari formati o con diversi protocolli su un server esterno. (1) (3) (5) (2) (4) (6) (7) (8) (9) 88 (1) Pulsante "Applica/Salva" (2) Pulsante "Annulla/Ignora inserimenti" (3) Pulsante "Aggiungi" Facendo clic sul pulsante si aggiunge un nuovo processo Servizio Push. Il nuovo processo viene salvato facendo clic sul pulsante "Applica/Salva" (1). (4) Stato Indica lo stato corrente del relativo processo Servizio Push. (5) Nome visualizzato del processo Servizio Push (6) Campo di immissione dei dati generali: Denominazione (nome del processo Servizio Push) Formato dati Tipo di protocollo (FTP upload / HTTP POST) Intervallo Stato di attivazione (7) Campo di immissione dei dati di destinazione: Server Porta Nome file upload Accesso (utente/password) Ulteriori informazioni sulla funzione "Servizio Push" Campo di immissione dei dati proxy: Server Porta Utente Password (9) Pulsante "Elimina" Facendo clic sul pulsante si elimina il processo Servizio Push selezionato IT (8) Per ulteriori informazioni sulla funzione "Servizio Push", consultare le seguenti istruzioni per l'uso: http://www.fronius.com/QR-link/4204102152 42,0410,2152 Servizio Push Fronius (disponibile solo in lingua inglese) 89 Impostazioni - Modbus In generale Il sito Web di Fronius Datamanager 2.0 consente di configurare mediante browser le impostazioni per la connessione Modbus non accessibili tramite il protocollo Modbus. Ulteriori informazioni sulla funzione "Modbus" Per ulteriori informazioni sulla funzione "Modbus", consultare le seguenti istruzioni per l'uso: http://www.fronius.com/QR-link/4204102049 42,0410,2049 Connessione Modbus Fronius Datamanager (disponibile solo in lingua tedesca e inglese) http://www.fronius.com/QR-link/4204102108 42,0410,2108 Fronius Datamanager 2.0 Modbus RTU Guida di avvio rapido (disponibile solo in lingua tedesca e inglese) Output dati mediante Modbus (1) (2) (3) (5) (4) 90 (6) IT Output dati mediante Modbus Attivazione del servizio Modbus e selezione del protocollo di trasmissione. Se si attiva il servizio Modbus sono disponibili altri campi di immissione. Il protocollo di trasmissione Modbus "rtu" è disponibile solo per Fronius Datamanager 2.0. AVVERTENZA! Se all'interno del sistema è presente un contatore energetico Modbus (ad es. Fronius Smart Meter) configurato in "Impostazioni/Contatore", non è possibile utilizzare l'impostazione "rtu". Selezionando "rtu" in questo caso si disattiva automaticamente l'output dati mediante Modbus. Detta modifica è visualizzabile solo dopo aver ricaricato il sito Web di Fronius Datamanager. È possibile leggere un contatore energetico collegato a Fronius Datamanager mediante RS485 anche tramite Modbus TCP attraverso i corrispondenti modelli SunSpec. L'ID Modbus del contatore è 240. (1) Disattivo Nessun output dati mediante Modbus. Se l'output dati mediante Modbus è disattivato, i comandi di controllo trasmessi agli inverter tramite Modbus vengono ripristinati, ad es. riduzione della potenza o nessuna preimpostazione della potenza reattiva. (2) tcp Output dati mediante Modbus "tcp". (2) (2d) (2c) (2a) (2b) (2e) (2f) (2a) Porta Modbus Numero della porta TCP da utilizzare per la comunicazione Modbus. Preimpostazione: 502 Non è possibile utilizzare la porta 80. (2b) Offset indirizzo String Control Valore di offset per l'indirizzamento dei Fronius String Control tramite Modbus. Per maggiori informazioni, consultare il paragrafo "ID apparecchi Modbus per i Fronius String Control". SunSpec Model Type (Tipo modello SunSpec) Per selezionare il tipo di dati dei modelli di dati per l'inverter e dei modelli di dati per il contatore energetico. (2c) float Rappresentazione come numero a virgola mobile. SunSpec Inverter Model (Modello inverter SunSpec) I111, I112 o I113. SunSpec Meter Model (Modello contatore SunSpec) M211, M212 o M213. 91 (2d) int+SF Rappresentazione come numero intero con fattori di conversione. SunSpec Inverter Model (Modello inverter SunSpec) I101, I102 o I103 SunSpec Meter Model (Modello contatore SunSpec) M201, M202 o M203. IMPORTANTE! Poiché i vari modelli dispongono di diversi numeri di schede, cambiando il tipo di dati cambiano anche gli indirizzi delle schede di tutti i modelli seguenti. (2e) Modalità Demo La modalità Demo serve per implementare o convalidare un master Modbus. Consente di leggere i dati degli inverter, del contatore e dei Fronius String Control senza che un apparecchio sia effettivamente collegato o attivo. Per tutte le schede vengono restituiti sempre gli stessi dati. (2f) Comando inverter mediante Modbus Selezionando questa opzione, è possibile comandare gli inverter mediante Modbus. Viene visualizzato il campo di selezione "Restringi comando". Il comando degli inverter comprende le seguenti funzioni: accensione/spegnimento riduzione della potenza preimpostazione di un fattore di potenza cos phi costante preimpostazione di una potenza reattiva costante. (3) rtu Output dati mediante Modbus "rtu". (3) (3a) (3b) (3e) (3d) (3c) (3f) (3g) (3a) Velocità di trasmissione Per l'immissione della velocità di trasmissione. (3b) Parità Campo di selezione per l'immissione della parità. (3c) Offset indirizzo String Control Valore di offset per l'indirizzamento dei Fronius String Control tramite Modbus. Per maggiori informazioni, consultare il paragrafo "ID apparecchi Modbus per i Fronius String Control". SunSpec Model Type (Tipo modello SunSpec) Per selezionare il tipo di dati dei modelli di dati per l'inverter. (3d) 92 float Rappresentazione come numeri a virgola mobile. SunSpec Inverter Model (Modello inverter SunSpec) I111, I112 o I113. int+SF Rappresentazione come numero intero con fattori di conversione. SunSpec Inverter Model (Modello inverter SunSpec) I101, I102 o I103. IT (3e) IMPORTANTE! Poiché i vari modelli dispongono di diversi numeri di schede, cambiando il tipo di dati cambiano anche gli indirizzi delle schede di tutti i modelli seguenti. (3f) Modalità Demo La modalità Demo serve per implementare e convalidare un master Modbus. Consente di leggere i dati degli inverter, del contatore e dei Fronius String Control senza che un apparecchio sia effettivamente collegato o attivo. Per tutte le schede vengono restituiti sempre gli stessi dati. (3g) Comando inverter mediante Modbus Selezionando questa opzione, l'inverter viene comandato via Modbus. Il comando degli inverter comprende le seguenti funzioni: accensione/spegnimento riduzione della potenza preimpostazione di un fattore di potenza (cos phi) costante preimpostazione di una potenza reattiva costante. (4) Priorità comandi Le priorità dei comandi consentono di specificare il servizio che ha la priorità nel comando degli inverter. 1 = massima priorità, 3 = minima priorità. È possibile modificare le priorità dei comandi solo nella voce di menu "EDITOR EVU". Restringi comando (5) Pulsante "Applica/Salva" (6) Pulsante "Annulla/Ignora inserimenti" L'opzione "Restringi comando" è disponibile solo per il protocollo di trasmissione "tcp". Serve per impedire l'invio di comandi di controllo ai non autorizzati, consentendo il comando solo per determinati apparecchi. (1) (2) 93 (1) Restringi comando Selezionando questa opzione, solo gli apparecchi specificati possono inviare comandi di controllo. (2) Indirizzo IP Per restringere il comando degli inverter a uno o più apparecchi, in questo campo si specificano gli indirizzi IP degli apparecchi autorizzati a inviare comandi a Fronius Datamanager. Separare più voci con virgole. Esempi: Un solo indirizzo IP: 98.7.65.4 Comando ammesso solo dall'indirizzo IP "98.7.65.4". Salvataggio o annullamento di modifiche - Più indirizzi IP: 98.7.65.4,222.44.33.1 Comando ammesso solo dagli indirizzi IP "98.7.65.4" e "222.44.33.1". - Intervallo di indirizzi IP, ad. es. da 98.7.65.1 a 98.7.65.254 (notazione CIDR): 98.7.65.0/24 Comando ammesso solo dagli indirizzi IP da "98.7.65.1" a "98.7.65.254". Salva le impostazioni e visualizza un messaggio di conferma della riuscita del salvataggio. Uscendo dalla voce di menu "Modbus" senza salvare, tutte le modifiche configurate verranno ignorate. Viene visualizzata una domanda di sicurezza che chiede se si devono effettivamente ignorare le modifiche configurate e vengono quindi ripristinati gli ultimi valori salvati. 94 IT Settings – Inverter Visualizzazioni Inverter (1) (8) (9) (7) (2) (3) (4) (5) (6) La voce "Inverter" consente di specificare i dati per la visualizzazione comparativa. (1) (2) (3) (4) (5) (6) (7) (8) (9) Campo per assegnare un nome all'impianto * Numero dell'inverter all'interno della Fronius Solar Net Se il campo di selezione è selezionato, l'inverter viene mostrato nella visualizzazione comparativa. Indicazione del modello di apparecchio Campo per assegnare un nome all'apparecchio * Campo di immissione della potenza dei moduli solari in W * Pulsante "Imposta tutto" Pulsante "Applica/Salva" Pulsante "Annulla/Ignora inserimenti" * La compilazione dei campi contrassegnati da "*" è obbligatoria. 95 Impostazioni - Fronius Sensor Card Fronius Sensor Card (4) (2) (1) (5) (3) La voce "Fronius Sensor Card" consente di assegnare un nome canale specifico per ogni valore di una Fronius Sensor Card/Box (ad es.: "Wind Speed"). (1) (2) (3) (4) (5) 96 Fronius Sensor Card visualizzate Canale di misurazione visualizzato Campi per l'assegnazione dei nomi canale Pulsante "Applica/Salva" Pulsante "Annulla/Ignora inserimenti" IT Impostazioni - Contatore In generale IMPORTANTE! Solo tecnici qualificati devono configurare le impostazioni della voce di menu "Contatore"! Per la voce di menu "Contatore" è necessario immettere la password di servizio. È possibile utilizzare Fronius Smart Meter trifase o monofase. In entrambi i casi la selezione viene eseguita mediante la voce "Fronius Smart Meter". Fronius Datamanager rileva automaticamente il tipo di contatore. Contatore (3) (4) (1) (2) Fronius Smart Meter (1) Campo di selezione di un contatore: - Nessuna selezione - Fronius Smart Meter - Inverter S0 (solo per gli inverter Fronius Galvo, Fronius Symo e Fronius Primo) (2) Link agli schemi elettrici del contatore (3) Pulsante "Applica/Salva" (4) Pulsante "Annulla/Ignora inserimenti" Rilevazione dell'autoconsumo mediante Fronius Smart Meter (1) (1a) (1b) (2) (1a) "Posizione contatore" su "Punto di alimentazione" Vengono misurate la potenza e l'energia di alimentazione. Il consumo si determina sulla base di questi valori e dei dati dell'impianto. (1b) "Posizione contatore" su "Ramo di consumo" Vengono direttamente misurate la potenza e l'energia consumate. La potenza e l'energia di alimentazione si determinano sulla base di questi valori e dei dati dell'impianto. 97 (1a) (1b) Collegamento di Fronius Smart Meter a Fronius Datamanager 2.0: Fronius Smart Meter OUTPUT RS 485 DT/PE Rx / Tx GND + INPUT 1 3 4 6 7 9 11 A B C D Fronius Datamanager 2.0 - D+ DON 120 Ω L1 L2 L3 N X X X LOAD X X X Inverter S0 (1) (1c) (1a) (2) 98 (1b) "Posizione contatore" su "Punto di alimentazione" Vengono misurate la potenza e l'energia di alimentazione. Il consumo si determina sulla base di questi valori e dei dati dell'impianto. Su questa posizione occorre configurare un contatore S0 in modo da conteggiare l'energia alimentata. IMPORTANTE! In presenza di un contatore S0 sul punto di alimentazione i dati del contatore non vengono visualizzati in Fronius Solar.web. Questa opzione è prevista solo per la riduzione dinamica della potenza. In presenza di alimentazione nella rete è possibile rilevare limitatamente i valori di consumo. (1b) "Posizione contatore" su "Ramo di consumo" Vengono direttamente misurate la potenza e l'energia consumate. La potenza e l'energia di alimentazione si determinano sulla base di questi valori e dei dati dell'impianto. Su questa posizione occorre configurare un contatore S0 in modo da conteggiare l'energia consumata. (1c) Campo per l'immissione degli impulsi per kWh (1a) (1b) È possibile collegare un contatore per la rilevazione dell'autoconsumo tramite S0 direttamente all'inverter (solo per Fronius Galvo, Fronius Symo Fronius Primo e Fronius Eco). IMPORTANTE! I contatori S0 si collegano all'interfaccia di corrente multifunzione commutabile dell'inverter. Il collegamento di un contatore S0 all'inverter può richiedere l'aggiornamento del firmware dell'inverter stesso. Pin 2 Pin 1 Pin 2 S0 + Pin 1 S0 - Requisiti del contatore S0: conformità alla norma IEC62053-31 Classe B tensione max. 15 V CC corrente max. per "ON" 15 mA corrente min. per "ON" 2 mA corrente max. per "OFF" 0,15 mA. 99 IT (1a) Frequenza impulsi max. consigliata del contatore S0: 100 Potenza FV kWp [kW] Frequenza impulsi max. per ogni kWp 30 1000 20 2000 10 5000 ≤ 5,5 10000 IT Settings – UC Editor In generale La voce di menu "Editor EVU" consente di configurare le impostazioni relative a un'azienda di erogazione dell'energia elettrica. È possibile impostare una limitazione della potenza attiva in percentuale e/o una limitazione del fattore di potenza. IMPORTANTE! Solo tecnici qualificati devono configurare le impostazioni della voce di menu "Editor EVU"! Per la voce di menu "Editor EVU" è necessario immettere la password di servizio. Editor EVU - Comando IO (11) (1) (2) (12) (3) (4) (5) (6) (7) (8) (9) (10) Editor EVU - Impostazione di fabbrica con potenza attiva 100%, 60%, 30% e 0%. È possibile modificare le impostazioni in qualsiasi momento. (1) Attivazione della regola (2) Modello ingressi (disposizione dei singoli I/O) 1 x clic = bianco 2 x clic = blu 3 x clic = grigio Quella rappresentata è l'attribuzione degli IO virtuali secondo la sezione "Impostazione - Attribuzione IO " (vedere pagina External Link: “Page”). In caso di versioni software più vecchie la visualizzazione può variare. (3) Selezionare innanzitutto "Potenza attiva", quindi immettere la potenza attiva desiderata in percentuale 101 (4) Innanzitutto selezionare "cos phi", quindi immettere il fattore di potenza desiderato e infine selezionare "ind" o "cap" ind = induttiva cap = capacitiva (5) EVU Uscita (uscita di risposta) Con la regola attivata viene attivata l'uscita I/O 0 (ad es. per l'azionamento di un dispositivo di segnalazione) (6) Inverter esclusi Immettere qui i numeri degli inverter che devono essere esclusi dalla regolazione. Se si immettono più inverter, separarli con virgole. (7) Eliminazione/aggiunta di una regola + = per aggiungere una nuova regola - = per eliminare la regola correntemente selezionata (8) Legenda sull'uso dei colori (9) Fare clic sul pulsante "Importa" per importare le regole in formato "*.fpc". La funzione del pulsante "Importa" dipende dal browser utilizzato, ad es. è supportata da Firefox e Google Chrome. (10) Fare clic sul pulsante "Esporta" per salvare separatamente le regole in formato "*.fpc". (11) Pulsante "Applica/Salva" (12) Pulsante "Annulla/Ignora inserimenti" AVVERTENZA! La funzione di stampa del browser consente di documentare le impostazioni della voce di menu "Editor EVU" in formato PDF, oppure di stamparle (ad es. come verbale di messa in funzione). Esempio di collegamento (1) 60 % + IO 2 - 30 % IO 3 0% I4 (2) (4) IO 0 0,95 I7 0,90 I8 (3) 0,85 I9 2 ricevitori di segnali di comando ciclici, collegati alle I/O di Fronius Datamanager 2.0 102 (2) (3) (4) Ricevitore di segnali di comando ciclici con 3 relè per la limitazione della potenza attiva Ricevitore di segnali di comando ciclici con 3 relè per la limitazione del fattore di potenza I/O su Fronius Datamanager 2.0 Dispositivo di consumo (ad es. spia di segnalazione, relè di segnalazione) Il ricevitore di segnali di comando ciclici e la spina di Fronius Datamanager 2.0 sono collegati tra loro rispettivamente mediante cavo a 4 poli secondo lo schema dei collegamenti. Se la distanza tra Fronius Datamanager 2.0 e il ricevitore di segnali di comando ciclici è superiore a 10 m, si consiglia un cavo schermato. Per questo caso di applicazione, alla voce di menu "Assegnazione I/O" in "Comando I/O", occorre specificare "Pin 6", ad es.: "Assegnazione I/O", "Pin 6" specificato (preimpostazione "predefinito" selezionata) Impostazioni in "Editor EVU": 103 IT (1) * (1) (2) Impostazioni di esempio in "Editor EVU" per 2 ricevitori di segnali di comando ciclici: (1) Limitazione della potenza attiva, (2) Limitazione del fattore di potenza * ... Assegnazione I/O virtuale secondo il paragrafo "Impostazioni - Assegnazione I/O" (vedere pagina 83). EVU Editor - AUS - Demand Response Modes (DRM) IMPORTANTE! Per controllare l'inverter tramite DRM occorre integrarvi un'interfaccia Fronius DRM (codice articolo 4,240,005). Il montaggio e l'installazione sono descritti nelle istruzioni d'installazione dell'interfaccia Fronius DRM. Le istruzioni d'installazione dell'interfaccia Fronius DRM sono disponibili sul sito Internet di Fronius: http://www.fronius.com/QR-link/4204102292 (documento disponibile in inglese) (3) (4) (1) (2) 104 (1) Campo di immissione dell'erogazione della potenza reattiva (= +Qrel) per DRM 3 in % (2) Campo di immissione dell'assorbimento della potenza reattiva (= -Qrel) per DRM 7 in % (3) Pulsante "Applica/Salva" (4) Pulsante "Annulla/Ignora inserimenti" L'azienda di erogazione dell'energia elettrica o il gestore della rete possono prescrivere limitazioni di alimentazione per un inverter (ad es. max. 70% dei kWp oppure max. 5 kW). La riduzione dinamica della potenza tiene conto dell'autoconsumo domestico prima di ridurre la potenza di un inverter: È possibile impostare un limite personalizzato. È possibile collegare un contatore per determinare l'autoconsumo tramite S0 direttamente all'inverter (solo per Fronius Galvo e Fronius Symo). È possibile collegare un Fronius Smart Meter a Fronius Datamanager 2.0 utilizzando le porte "D-/D+" per i dati Modbus. (6) (1) (7) (2) (3) (4) (5) Limite di potenza Opzione per specificare la potenza di uscita massima dell'impianto fotovoltaico. (1) Nessun limite L'impianto fotovoltaico trasforma la totalità dell'energia FV a disposizione e la alimenta nella rete. (2) Limite per l'intero impianto Viene applicata la limitazione a un limite di potenza fisso all'intero impianto fotovoltaico. (3) Campo per l'immissione della potenza CC totale dell'impianto in Wp Questo valore serve, da una parte, da riferimento per la regolazione e, dall'altro, per rilevare eventuale errori (ad es. in caso di guasto del contatore). (4) Campo per l'immissione della potenza max. in W o percentuale Se alla voce di menu "Contatore" non è stato selezionato alcun contatore: potenza prodotta max. dell'intero impianto. Se alla voce di menu "Contatore" è stato selezionato "Fronius Smart Meter" o "Inverter S0": potenza di alimentazione di rete max. (5) Campo di selezione "%" o "W" (6) Pulsante "Applica/Salva" (7) Pulsante "Annulla/Ignora inserimenti" 105 IT Editor EVU - Riduzione dinamica della potenza Editor EVU - Priorità comandi (4) (5) (1) (2) (3) 1 = massima priorità, 3 = minima priorità. 106 (1) Per impostare le priorità comandi per il ricevitore di segnali di comando ciclici (2) Per impostare le priorità comandi per la riduzione dinamica della potenza (3) Per impostare le priorità comandi per il comando mediante Modbus (4) Pulsante "Applica/Salva" (5) Pulsante "Annulla/Ignora inserimenti" IT Appendice 107 108 Dati tecnici Dati tecnici Capacità di memoria Tensione d'alimentazione Con funzione Fronius Com Card Senza funzione Fronius Com Card Consumo energetico Fino a 4096 giorni 115-230 V CA 12 V CC <2W Dimensioni Scheda a innesto Box Classe di protezione (Box) Attacco alimentazione esterna (Box) Sezione cavo per attacco alimentazione esterna (Box) Ethernet (LAN) WLAN RS 422 (Fronius Solar Net) 132 x 103 x 22 mm 5.2 x 4.1 x 0.9 in. 190 x 114 x 53 mm 4.69 x 4.49 x 2.09 in. IP 20 12 V CC, max. 1 A, Classe 2 0,13-1,5 mm² AWG 16-24 (USA/Canada) RJ 45, 100 Mb IEEE 802.11b/g/n client RJ 45 Temperatura ambiente Scheda a innesto Box Potenza Fronius Solar Net Da -20 a +65 °C Da -4 a +149 °F Da 0 a 50 °C Da 32 a 122 °F Ca. 3 W Max. 3 componenti DATCOM * Specifiche collegamento I/O Livelli di tensione ingressi digitali Corrente di entrata ingressi digitali low = da min. 0 V a max. 1,8 V high = da min. 3 V a max. 24 V (+20%) A seconda della tensione di entrata; resistenza di entrata = 46 kOhm Potere di apertura uscite digitali con alimentazione tramite la scheda a innesto Fronius Datamanager 3,2 W Fronius IG, Fronius IG Plus, Fronius IG Plus V, Fronius IG Plus A, Fronius CL, Fronius CL USA, Fronius IG 300-500 10,8 V Fronius Galvo, Fronius Symo, Fronius Primo Potere di apertura uscite digitali con alimentazione tramite un alimentatore esterno con min. 10,7 - max. 24 V CC Carico induttivo commutabile max. sulle uscite digitali Modbus RTU Impostazione di fabbrica dell'interfaccia RS485: Velocità Frame dati * 12,8 V in totale per tutte e 4 le uscite digitali (tolti gli altri componenti della Fronius Solar Net) 1 A, 10,7-24 V CC (a seconda dell'alimentatore esterno) per ciascuna uscita digitale. 76 mJ (per ciascuna uscita) 2 fili RS485 9600 baud 1 bit di avvio 8 bit di dati Nessuna parità 1 bit di stop In presenza di alimentazione elettrica sufficiente nella Fronius Solar Net il LED verde di tutti i componenti DATCOM si accende. Se i LED verdi non si accendono, collegare l'alimentatore di rete disponibile presso Fronius all'apposito attacco da 12 V di un componente DATCOM esterno. Se necessario, controllare i collegamenti dei cavi e a spina. Esempi di componenti DATCOM esterni: Fronius String Control, Fronius Sensor Box, ecc. IT 111 Fronius Worldwide - www.fronius.com/addresses Fronius International GmbH 4600 Wels, Froniusplatz 1, Austria E-Mail: [email protected] http://www.fronius.com Fronius USA LLC Solar Electronics Division 6797 Fronius Drive, Portage, IN 46368 E-Mail: [email protected] http://www.fronius-usa.com Under http://www.fronius.com/addresses you will find all addresses of our sales branches and partner firms! 112