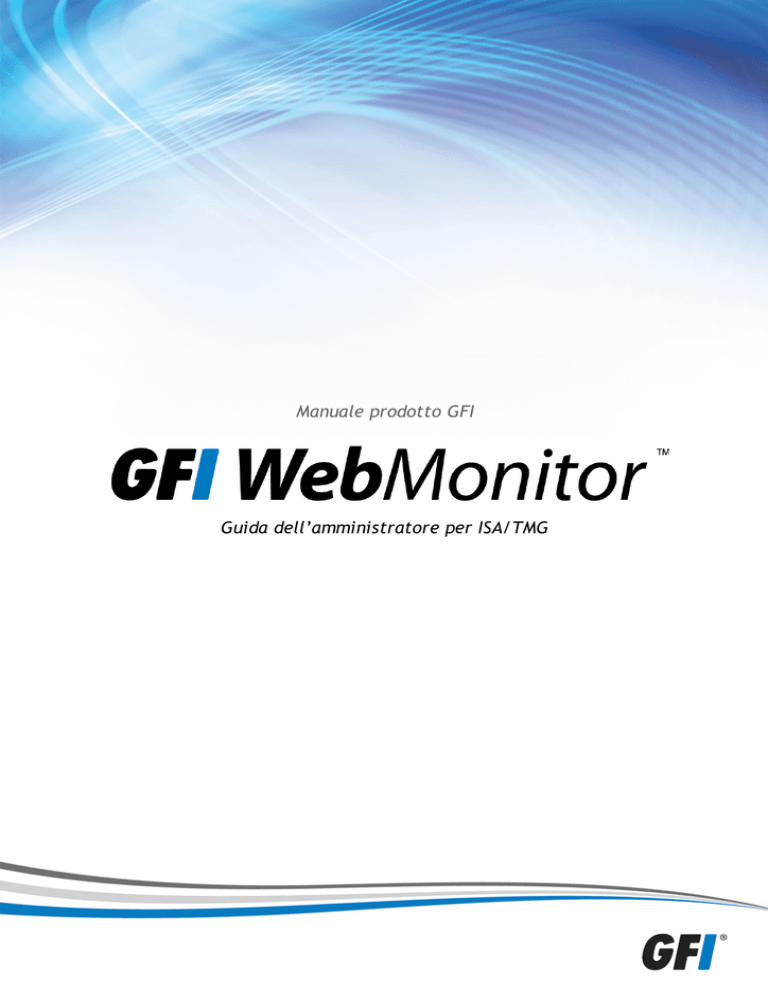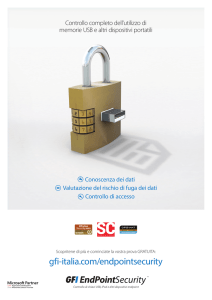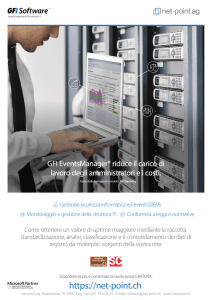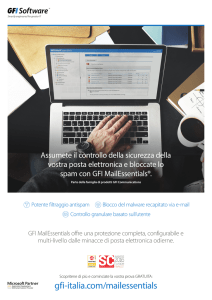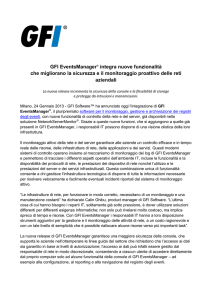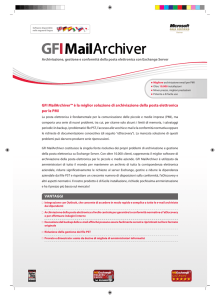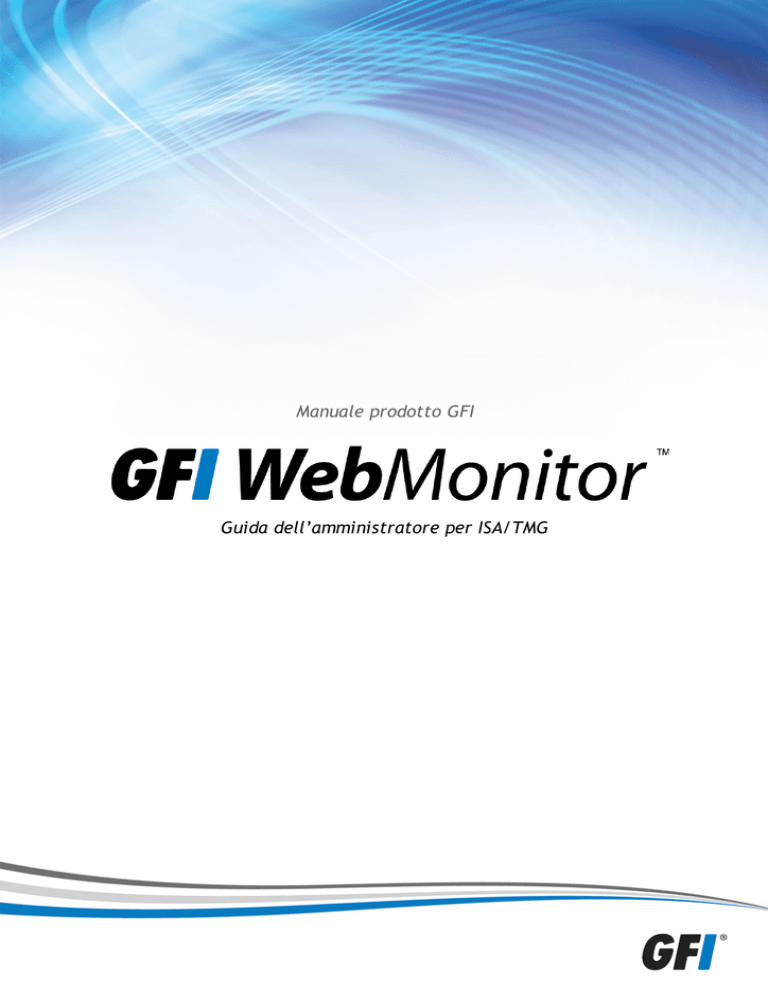
Manuale prodotto GFI
Guida dell’amministratore per ISA/TMG
Le informazioni e il contenuto del presente documento vengono forniti esclusivamente a scopi
informativi e “come sono”, senza garanzia di alcun tipo, sia espressa che implicita, ivi incluse, in
via esemplificativa, tutte le garanzie implicite di commerciabilità, idoneità a soddisfare uno scopo
particolare e non violazione dei diritti altrui. GFI Software non sarà ritenuta responsabile di
nessun danno, inclusi danni consequenziali, che possano derivare dall’uso del presente documento.
Le informazioni sono state ottenute da fonti pubblicamente disponibili. Nonostante siano stati
compiuti sforzi ragionevoli al fine di garantire la precisione dei dati forniti, GFI non garantisce,
promette né tantomeno assicura la completezza, la precisione, l’aggiornamento o l’adeguatezza di
tali dati e non sarà ritenuta responsabile di errori di stampa. GFI non fornisce garanzie, né
espresse né implicite e non si assume la responsabilità legale della precisione o della completezza
delle informazioni contenute nel presente documento.
Se si ritiene che vi siano errori effettivi nel presente documento, contattarci. Provvederemo a
risolvere la cosa quanto prima.
Tutti i nomi di prodotti e società riportati possono essere marchi registrati dei rispettivi
proprietari. Microsoft e Windows sono marchi registrati o marchi commerciali di Microsoft
Corporation negli Stati Uniti e in altri paesi.
GFI WebMonitor è un copyright di GFI SOFTWARE Ltd. - 1999-2014 GFI Software Ltd Tutti i diritti
riservati.
Versione documento: 2.1.1
Ultimo aggiornamento (mese/giorno/anno): 1/17/2014
Sommario
1 Introduzione
1.1 Informazioni sulla presente guida
1.2 Informazioni su GFI WebMonitor
1.3 Funzionamento di GFI WebMonitor
1.4 Servizi GFI WebMonitor
2 Installazione di GFI WebMonitor
2.1 Requisiti di sistema
2.2 Scenari di distribuzione
2.3 Installazione di GFI WebMonitor per ISA/TMG
2.4 Disabilitazione impostazioni connessione Internet sui computer client
2.5 Informazioni sulla disinstallazione
3 Azioni post-installazione
3.1 Avvio di GFI WebMonitor
3.2 Immissione di un codice di licenza valido
3.3 Configurazione FTP
3.4 Utilizzo di Settings Importer Tool
4 Ottenere risultati
4.1 Ottenere risultati con GFI WebMonitor - Protezione della rete
4.2 Ottenere risultati con GFI WebMonitor - Aumento larghezza di banda disponibile
4.3 Ottenere risultati con GFI WebMonitor - Incremento della produttività
5 Utilizzo del Dashboard
5.1 Panoramica attività Internet
5.2 Monitoraggio larghezza di banda
5.3 Attività di monitoraggio
5.4 Monitoraggio sicurezza
5.5 Monitoraggio traffico in tempo reale
5.6 Utilizzo della quarantena
5.7 Utilizzo del dashboard Quote
5.8 Agenti di monitoraggio
6 Creazione di rapporti
6.1 Rapporti speciali
6.2 Rapporti attività
6.3 Rapporti larghezza di banda
6.4 Rapporti di sicurezza
7 Configurazione di GFI WebMonitor
7.1 Impostazioni generali
7.2 Configurazione della registrazione attività Web
7.3 Configurazione criteri
7.4 Configurazione Agente di GFI WebMonitor
5
5
5
6
8
10
10
11
15
16
18
19
19
19
20
26
29
29
30
31
33
33
38
40
42
44
46
46
48
49
49
49
51
53
56
57
62
68
93
7.5 Download di Agente di GFI WebMonitor
7.6 Installazione manuale di agente WebMonitor
7.7 Installazione di Agente di GFI WebMonitor tramite gli Oggetti criteri di gruppo in
Windows Server 2008
7.8 Configurazione avvisi
8 Risoluzione dei problemi e supporto
8.1 Introduzione
8.2 GFI SkyNet
8.3 Forum Web
8.4 Richiesta di supporto tecnico
8.5 Documentazione
8.6 Problemi comuni
93
95
96
100
106
106
106
106
106
106
107
9 Glossario
109
10 Indice
115
1 Introduzione
GFI WebMonitor® è una soluzione completa di monitoraggio dell’utilizzo Internet che consente di
monitorare e filtrare la navigazione web e i download dei file in tempo reale. Consente anche di
ottimizzare la larghezza di banda limitando l’accesso allo streaming multimediale, pur migliorando la
sicurezza di rete con strumenti integrati che scansionano il traffico alla ricerca di virus, trojan,
spyware e materiale di phishing.
È la soluzione ideale per attuare un livello di controllo sostanziale in modo trasparente e omogeneo
sulle abitudini di navigazione e download degli utenti della rete. Al contempo, consente di assicurare
la responsabilità legale e le iniziative di best practice senza alienare gli utenti della rete.
1.1 Informazioni sulla presente guida
Lo scopo della presente guida è aiutare gli amministratori di sistema a installare, configurare ed
eseguire GFI WebMonitor con il minimo sforzo. Illustra quando segue:
I vari ambienti di rete che GFI WebMonitor può supportare.
Come installare GFI WebMonitor per monitorare l’ambiente.
Come utilizzare GFI WebMonitor con le impostazioni predefinite.
Come configurare GFI WebMonitor per ottenere risultati.
1.1.1 Termini utilizzati in questo manuale
I seguenti termini sono utilizzati nel presente manuale:
TERMINE
DESCRIZIONE
Ulteriori informazioni e i riferimenti essenziali per il funzionamento di GFI WebMonitor.
Notifiche e avvertenze importanti riguardo i potenziali problemi rilevati di frequente.
>
Istruzioni di navigazione dettagliate per accedere a una funzione specifica.
Testo in grassetto
Elementi da selezionare quali nodi, opzioni di menu o pulsanti dei comandi.
Testo in corsivo
Parametri e valori da sostituire con valori applicabili, quali percorsi personalizzati e nomi file.
Codice
Indica i valori di testo da immettere, come comandi e indirizzi.
Per termini tecnici e relative definizioni, consultare la sezione Glossario del manuale.
1.2 Informazioni su GFI WebMonitor
GFI WebMonitor è disponibile in tre edizioni:
EDIZIONE
DESCRIZIONE
WebFilter Edition
Incrementa la produttività con i criteri Web Filtering e Web Browsing. Facilita
l’ottimizzazione dell’utilizzo della larghezza di banda con criteri di Streaming
multimediale e funzionalità di categorizzazione sito web. Inoltre, Web Reputation
Index e ThreatTrack permettono una minore incidenza di attacchi e violazioni.
WebSecurity Edition
Offre un elevato livello di sicurezza web utilizzando strumenti combinati che
facilitano la riduzione di attacchi di phishing, malware, trojan e virus. Questo si
ottiene attraverso il modulo di controllo download integrato e i motori multipli
antivirus e antispyware.
Unified Protection Edition
Offre tutte le funzionalità di WebFilter Edition e WebSecurity Edition in un
pacchetto singolo.
GFI WebMonitor
1 Introduzione | 5
1.3 Funzionamento di GFI WebMonitor
Figura 1: Funzionamento di GFI WebMonitor
1. Avvio richiesta: l’utente richiede una pagina web o un download da Internet. Il traffico in entrata
generato da questa richiesta viene inoltrato a GFI WebMonitor.
2. Filtro Bloccare sempre/Consentire sempre: il meccanismo di filtro interno Bloccare
sempre/Consentire sempre di GFI WebMonitor analizza ID utente, indirizzo IP e URL richiesto,
eseguendo queste operazioni:
GFI WebMonitor
1 Introduzione | 6
AZIONE
DESCRIZIONE
Blocca richieste traffico web
attraverso l’aggiunta di utenti e/o indirizzo IP all’elenco Bloccare sempre,
oppure
all’accesso di URL nell’elenco Bloccare sempre
Consente automaticamente le
richieste traffico web
Inoltra le richieste di traffico web
(al modulo WebFiltering)
tramite utenti e/o indirizzi IP consentiti, oppure
per accedere a URL consentiti
per utenti e/o indirizzi IP che non si trovano né nell’elenco Bloccare
sempre né in Consentire sempre
per accedere a URL che non si trovano né nell’elenco Bloccare sempre né in
Consentire sempre.
3. Modulo WebFilter: analizza il traffico web ricevuto dal meccanismo di filtro Bloccare
sempre/Consentire sempre in base all’elenco di categorie memorizzate nel database di WebGrade.
Queste categorie vengono utilizzate per classificare e filtrare le pagine web richieste dagli utenti.
Per ulteriori informazioni su queste categorie, fare riferimento all’articolo della Knowledge Base:
http://go.gfi.com/?pageid=WebMon_WebGrade.
GFI WebMonitor può bloccare, avvisare e consentire o mettere in quarantena il traffico web in base a
criteri configurati. Il traffico web messo in quarantena può essere approvato o rifiutato manualmente
dagli amministratori. Gli URL in quarantena approvati vengono spostati nell’area Temporaneamente
consentiti, un meccanismo utilizzato per approvare temporaneamente l’accesso a un sito per un
utente o indirizzo IP.
NOTA
Il modulo WebFilter è disponibile solo nelle versioni WebFilter Edition e Unified
Protection Edition di GFI WebMonitor. In WebSecurity Edition, il traffico web viene
inviato direttamente dal meccanismo di filtro Bloccare sempre/Consentire sempre al
modulo WebSecurity.
4. Modulo WebSecurity: Analizza il traffico web attraverso il modulo di controllo download e lo
scansiona alla ricerca di virus, spyware e altro malware.
GFI WebMonitor può bloccare, avvisare e consentire o mettere in quarantena il materiale sospetto in
base a criteri configurati. Il traffico web viene anche scansionato alla ricerca di materiale di phishing
sulla base di un elenco di siti di phishing memorizzato nel database aggiornabile dei siti di phishing. Il
traffico web generato da un elemento di phishing noto viene rifiutato mentre il materiale web
approvato viene inoltrato all’utente.
NOTA
Il modulo WebSecurity è disponibile solo nelle versioni WebSecurity e Unified
Protection Edition di GFI WebMonitor. In WebFilter Edition, l’elaborazione WebSecurity
non viene effettuata e il traffico web viene inoltrato all’utente.
1.3.1 Download di GFI WebMonitor
GFI WebMonitor può essere scaricato da: http://go.gfi.com/?pageid=WebMon_Download.
GFI WebMonitor
1 Introduzione | 7
1.3.2 Informazioni sulla licenza
Per la gestione delle licenze, GFI WebMonitor conta gli utenti oppure gli indirizzi IP. È possibile
configurare un elenco di utenti o indirizzi IP che non devono essere monitorati o protetti così che
questi utenti non utilizzino una licenza. Per ulteriori informazioni, fare riferimento a Configurazione
elenco Consentire sempre (pagina 79).
IMPORTANTE
Gli utenti senza licenza vengono automaticamente autorizzati all’accesso a Internet
senza limitazioni nè filtri. Il traffico generato da questi clienti non sarà monitorato. Per
ulteriori informazioni sulle modalità con cui GFI WebMonitor conta gli utenti a scopo di
gestione licenza, fare riferimento all’articolo della Knowledge Base:
http://go.gfi.com/?pageid=WebMon_Licensing.
Per informazioni sulla gestione delle licenze, fare riferimento al sito web di GFI Software Ltd
all’indirizzo: http://go.gfi.com/?pageid=WebMon_LicensingInformation
1.3.3 Aggiornamento
La procedura di aggiornamento è simile a quella di installazione. Per ulteriori informazioni, fare
riferimento a Installazione di GFI WebMonitor (pagina 10). Prima di eseguire l’aggiornamento,
accertarsi di disporre della versione più recente di GFI WebMonitor. È possibile scaricarla da
http://go.gfi.com/?pageid=WebMon_Download.
NOTA
Se si sta installando una nuova versione di GFI WebMonitor in un’infrastruttura diversa,
si consiglia di disinstallare quella precedente prima di installarne una nuova.
1.4 Servizi GFI WebMonitor
La sottostante tabella elenca i servizi Windows® utilizzati da GFI WebMonitor.
NOME
SERVIZIO
DESCRIZIONE
PERCORSO E NOME
GFI
Proxy
Il servizio GFI Proxy viene creato solo nella versione Standalone
proxy di GFI WebMonitor. Viene utilizzato come servizio agente per il
server proxy, per il modulo ISAPI e per il filtro web.
<drive>:\Program
Sistema
Files\GFI\WebMonitor\GF- locale
iProxy.exe
GFI
WebMonitor
Il servizio GFI WebMonitor viene utilizzato sia nella versione ISA/TMG
che in quella Standalone proxy e nel servizio di lavoro. La sua
funzionalità include:
Scansione dei download tramite i motori di scansione AV.
<drive>:\Program
Files\GFI\WebMonitor\WMonSrv.exe
CREDENZIALI
UTENTE
Amministratore
Gestione aggiornamenti contenuto per i vari moduli di GFI
WebMonitor.
Impostazione di messaggi di notifica per amministratori e utenti.
Fornitura dei servizi utilizzati per ospitare l’interfaccia utente
dell’amministratore.
Caricamento del database WebGrade in memoria.
GFI WebMonitor
1 Introduzione | 8
NOME
SERVIZIO
DESCRIZIONE
GFI
WebMonitor
Core
Service
GFI WebMonitor Core Service è composto dai seguenti componenti
diversi:
WebMon.Common: strutture dati e algoritmi comuni.
PERCORSO E NOME
CREDENZIALI
UTENTE
<drive>:\Program
Files\GFI\WebMonitor
Sistema
locale
WebMon.Core: avvia/arresta il processo IIS express, ospita i
servizi WCF services (AlertingService, AutoUpdateSettingsService,
CategoryService, DataImporterService, DataLayerService,
EngineStatusService, GeneralSettingsService, LicensingService,
NetworkService, PolicySettingsService, ProxySettingsService,
QuarantineService, ReporterService, ReportSettingsService,
WebBrowsingService)
WebMon.ConfigManager: gestisce i file di configurazione
(config.db e xml settings)
WebMon.Dal: persistenza dei dati (FB e SQL Server) e
manutenzione dati.
WebMon.DataAnonymizer: tutti i dati vengono filtrati con
questo modulo prima di essere inviati all’interfaccia utente.
WebMon.FilterComm: utilizzato per la comunicazione con il
filtro WebMonitor (ad es. per ricaricare le impostazioni, per il
traffico in tempo reale,…)
WebMon.MessageCollector: legge i dati da MSMQ e li invia ai
moduli Alerter e SearchTerms per l’elaborazione. Utilizzare una
nuova coda MSMQ per fare scorta di un massimo di X richieste o per
un minuto fino all’invio al database: MSMQ è transazionale e se il
database è temporaneamente offline non vi sarà alcuna perdita di
dati.
WebMon.Alerter: elabora i dati ricevuti dal filtro e attiva gli
avvisi, è inoltre responsabile dell’invio di notifiche di posta
generate dal core service.
WebMon.Net: funzionalità relativa alla rete (ad es.
enumerazione dei server sql o degli utenti dei domini).
WebMon.Reporter: genera i rapporti per la UI o i rapporti
pianificati.
WebMon.Scheduler: pianifica attività a scopo generale quali
manutenzione database o rapporti pianificati.
WebMon.SearchTerms: elabora i dati ricevuti dal filtro e genera
nuovi eventi in corrispondenza di un determinato schema, i termini
di ricerca sono all’interno di SearchTermsSettings.xml.
Per visualizzare lo stato dei servizi di GFI WebMonitor:
1. Fare clic su Start > Esegui e digitare “services.msc”.
2. Dall’elenco dei servizi visualizzati, individuare i seguenti:
GFI Proxy
GFI WebMonitor
GFI WebMonitor Core Service
GFI WebMonitor
1 Introduzione | 9
2 Installazione di GFI WebMonitor
Le sezioni seguente forniscono informazioni per la corretta distribuzione di GFI WebMonitor.
Requisiti di sistema per la modalità ISA/TMG
Scenari di distribuzione
Installazione GFI WebMonitor per ISA / TMG
2.1 Requisiti di sistema
2.1.1 Software
TIPO
Sistemi operativi supportati
REQUISITI SOFTWARE
Windows® Server 2003 SP2
Windows® Server 2008
Windows® Server 2008 R2
Altri componenti obbligatori
Microsoft® ISA Server 2004 (SP3)
Microsoft® ISA Server 2006
Microsoft® Forefront TMG 2010 (Windows® Server 2008 R2)
Internet Explorer® 8 o versioni successive
Microsoft.NET® Framework 4.0
Porta TCP/IP 1007
SQL Server® 2005 o versione successiva
SQL Server® 2005 o versione successiva (per la creazione rapporti)
(Consigliato) Microsoft® Firewall Client for ISA Server
(Consigliato) Microsoft® Firewall Client for Microsoft® Forefront TMG
Microsoft IIS® Express
2.1.2 Hardware
I requisiti hardware minimi dipendono dall’edizione di GFI WebMonitor.
EDIZIONE
WebFilter Edition
REQUISITI HARDWARE
Processore: 2.0 GHz
RAM: 1 GB (4 GB consigliati)
Disco rigido: 2 GB di spazio disponibile su disco
WebSecurity Edition
Processore: 2.0 GHz
RAM: 1 GB (4 GB consigliati)
Disco rigido: 10 GB di spazio disponibile su disco
Unified Protection Edition
Processore: 2.0 GHz
RAM: 2 GB (4 GB consigliati)
Disco rigido: 12 GB di spazio disponibile su disco
GFI WebMonitor
2 Installazione di GFI WebMonitor | 10
IMPORTANTE
GFI WebMonitor richiede 2 schede di interfaccia di rete per l’installazione in modalità
gateway o in un ambiente Microsoft® ISA/TMG. Quando si esegue l’installazione di in
modalità simple proxy, è necessaria solo una scheda di interfaccia di rete.
NOTA
L’allocazione dello spazio sul disco rigido dipende dal proprio ambiente. Le dimensioni
specificate nei requisiti sono quelle minime richieste per l’installazione e l’uso di GFI
WebMonitor. Le dimensioni consigliate sono comprese tra 150 e 250 GB.
2.1.3 Prerequisiti modalità Microsoft® ISA / Forefront TMG
IMPORTANTE
Assicurarsi che la porta di ascolto (8080 come predefinita) non sia bloccata dal firewall.
Per ulteriori informazioni sull’abilitazione delle porte del firewall su Microsoft Windows
Firewall, fare riferimento a http://go.gfi.com/?pageid=WebMon_WIndowsFirewall.
2.2 Scenari di distribuzione
GFI WebMonitor può essere distribuito in tre modalità:
In un ambiente Gateway Internet
In un ambiente Simple Proxy
In un ambiente Microsoft ISA Server o Forefront TMG
La distribuzione dipende dall’infrastruttura di rete e dal ruolo di rete del computer dove verrà
installato GFI WebMonitor. Il seguente diagramma facilita la scelta della modalità di installazione di
GFI WebMonitor più idonea al proprio ambiente.
GFI WebMonitor
2 Installazione di GFI WebMonitor | 11
Figura 2: scelta dell’ambiente
2.2.1 Distribuzione in un ambiente Microsoft ISA Server o Forefront TMG
GFI WebMonitor può integrare la funzionalità offerta da Microsoft ISA Server o da Microsoft Forefront
TMG. Quando viene installato in questo ambiente, GFI WebMonitor consente all’amministratore di
monitorare il traffico web degli utenti in tempo reale.
GFI WebMonitor
2 Installazione di GFI WebMonitor | 12
Schermata 1: GFI WebMonitor installato su Microsoft ISA Server / Forefront TMG
Gli utenti richiedono una pagina web o un download da Internet. Il traffico in ingresso generato dalla
richiesta viene ricevuto dal server Microsoft, che a sua volta fa riferimento a GFI WebMonitor per
l’utilizzo dei meccanismi di filtro per l’analisi della richiesta.
Per installare GFI WebMonitor come plug-in di Microsoft ISA Server / Forefront TMG, fare riferimento
a Installazione di GFI WebMonitor.
2.2.2 Assegnazione dei diritti di accesso come servizio
Il servizio GFI WebMonitor deve essere eseguito con privilegi amministrativi. Il nome utente e la
password forniti per il servizio GFI WebMonitor devono disporre dei diritti di accesso come servizio.
GFI WebMonitor
2 Installazione di GFI WebMonitor | 13
I diritti di Accesso come servizio consentono a un utente di accedere come servizio. I servizi possono
essere configurati per l’esecuzione negli account di Sistema locale, Servizio locale o Servizio di rete,
che dispongono del diritto di accedere come servizio. Il diritto dovrà essere assegnato a qualsiasi
servizio eseguito con un account utente separato.
Assegnazione manuale dei diritti di accesso come servizio su Windows® XP/Vista/7
Accedere a Pannello di controllo > Strumenti di amministrazione > Criteri di protezione locali.
2. Espandere Impostazioni di protezione > Criteri locali > Assegnazione diritti utente.
3. Dal pannello di destra, fare clic con il pulsante destro del mouse su Accesso come servizio e fare
clic su Proprietà.
4. Selezionare la scheda Impostazioni di protezione locali.
5. Fare clic su Aggiungi utente o gruppo.
6. Digitare il nome dell’account e fare clic su OK.
7. Fare clic su Applica e su OK.
8. Chiudere la finestra di dialogo Impostazioni di protezione locali.
9. Chiudere tutte le finestre aperte.
Assegnazione manuale dei diritti di accesso come servizio su server
1. Accedere a Start > Tutti i programmi > Strumenti di amministrazione > Criteri di protezione
locali.
2. Espandere Impostazioni di protezione > Criteri locali > Assegnazione diritti utente.
3. Dal pannello di destra, fare clic con il pulsante destro del mouse su Accesso come servizio e fare
clic su Proprietà.
4. Selezionare la scheda Impostazioni di protezione locali.
5. Fare clic sul pulsante Aggiungi utente o gruppo.
6. Digitare il nome dell’account e fare clic su OK.
7. Fare clic su Applica e su OK.
8. Chiudere tutte le finestre aperte.
Assegnazione dei diritti di accesso come servizio tramite Oggetti Criteri di gruppo (GPO) in
Windows® Server 2003
Per assegnare i diritti di Accesso come servizio sui computer client tramite Oggetti Criteri di gruppo
in Windows® Server 2003 GPO:
1. Accedere a Start > Tutti i programmi > Strumenti di amministrazione > Utenti e computer sul
server DNS.
2. Selezionare con il pulsante destro del mouse il nodo del dominio e fare clic su Proprietà.
3. Nella finestra di dialogo Proprietà dominio, selezionare la scheda Criteri di gruppo.
4. Dall’elenco, selezionare Criterio dominio predefinito e fare clic su Modifica.
5. Espandere Configurazione computer > Impostazioni di Windows > Impostazioni di protezione >
Criteri locali e fare clic su Assegnazione diritti utente.
6. Dal pannello di destra, fare clic con il pulsante destro del mouse su Accesso come servizio e fare
clic su Proprietà.
7. Selezionare la scheda Impostazione criteri di protezione.
GFI WebMonitor
2 Installazione di GFI WebMonitor | 14
8. Selezionare la casella di controllo Definisci le impostazioni relative ai criteri.
9. Fare clic sul pulsante Aggiungi utente o gruppo.
10. Digitare il nome dell’account e fare clic su OK.
11. Fare clic su Applica e su OK.
12. Chiudere tutte le finestre aperte.
Assegnazione dei diritti di accesso come servizio tramite Oggetti Criteri di gruppo (GPO) in
Windows® Server 2008
Per assegnare i diritti di Accesso come servizio sui computer client tramite Oggetti Criteri di gruppo
in Windows® Server 2008 GPO:
1. Dal prompt dei comandi, digitare mmc.exe e premere Invio.
2. Nella finestra Radice console, andare a File > Aggiungi/Rimuovi snap-in… per aprire la finestra
Aggiungi o rimuovi snap-in.
3. Dall’elenco Snap-in disponibili, selezionare lo snap-in Gestione Criteri di gruppo e fare clic su
Aggiungi.
4. Fare clic su OK.
5. Espandere Gestione Criteri di gruppo > Foresta > Domini e <dominio>.
6. Fare clic con il pulsante destro del mouse su Criterio dominio predefinito e fare clic su Modifica
per aprire Editor Gestione Criteri di gruppo.
7. Espandere Configurazione computer > Criteri > Impostazioni di Windows > Impostazioni di
protezione > Criteri locali e fare clic su Assegnazione diritti utente.
8. Dal pannello di destra, fare clic con il pulsante destro del mouse su Accesso come servizio e fare
clic su Proprietà.
9. Selezionare la scheda Impostazione criteri di protezione.
10. Selezionare la casella di controllo Definisci le impostazioni relative ai criteri.
11. Fare clic sul pulsante Aggiungi utente o gruppo.
12. Digitare il nome dell’account e fare clic su OK.
13. Fare clic su Applica e su OK.
14. Chiudere tutte le finestre aperte.
2.3 Installazione di GFI WebMonitor per ISA/TMG
Eseguire il programma di installazione come utente con privilegi amministrativi sul computer di
destinazione.
1. Fare doppio clic sul file eseguibile GFI WebMonitor.
Il programma di installazione controlla se sono installati i componenti necessari e installa in
automatico quelli mancanti.
3. Scegliere se la procedura guidata di installazione deve cercare una build più recente di GFI
WebMonitor sul sito web di GFI e fare clic su Next (Avanti).
4. Leggere il contratto di licenza. Per procedere con l’installazione, selezionare I accept the terms in
the license agreement (Accetto i termini del contratto di licenza) e fare clic su Next (Avanti).
GFI WebMonitor
2 Installazione di GFI WebMonitor | 15
5. Immettere il nome utente o l’indirizzo IP a cui verrà fornito l’accesso amministrativo all’interfaccia
web di GFI WebMonitor e fare clic su Next (Avanti).
NOTA
Inserire solo gli utenti che necessitano di accedere per la configurazione di GFI
WebMonitor. Non inserire gli IP di utenti normali che verranno inseriti nel proxy tramite
GFI WebMonitor. Separando le voci con il punto e virgola ‘;’ è possibile indicare più di un
utente o computer.
6. Nella finestra di informazioni di accesso al servizio, immettere le credenziali di accesso di un
account con privilegi di amministratore, quindi fare clic su Next (Avanti).
NOTA
L’account dell’utente deve disporre dei diritti Log on as a service (Accedi come
servizio). Altrimenti, i diritti verranno assegnati in automatico. Per ulteriori
informazioni, fare riferimento a Assegnazione dei diritti di accesso come servizio
(pagina 13).
7. [Optional] Fornire i dettagli di un server di posta SMTP e di un indirizzo e-mail a cui verranno
inviate le notifiche dell’amministratore. Fare clic su Verify Mail Settings (Verifica impostazioni di
posta) per inviare un messaggio di prova. Fare clic su Avanti.
NOTA
È possibile scegliere di lasciare vuote le impostazioni SMTP e di configurarle
successivamente ma non sarà possibile ricevere notifiche finché non saranno state
configurate.
8. Fare clic su Next (Avanti) per installare nella posizione predefinita oppure fare clic su Change
(Modifica) per modificare il percorso di installazione.
9. Per avviare l’installazione, fare clic su Install (Installa) e attenderne il completamento.
10. Per completare la configurazione, fare clic su Finish (Fine).
2.4 Disabilitazione impostazioni connessione Internet sui computer client
Per impedire agli utenti di modificare le impostazioni Internet e quindi di superare GFI WebMonitor, la
scheda delle impostazioni di Connessioni Internet può essere disabilitata sui computer client.
Disabilitazione della pagina Connessioni Internet utilizzando Oggetto Criteri di Gruppo in Microsoft
Windows Server 2003
Disabilitazione della pagina Connessioni Internet utilizzando Oggetto Criteri di Gruppo in Microsoft
Windows Server 2008
GFI WebMonitor
2 Installazione di GFI WebMonitor | 16
2.4.1 Disabilitazione della pagina Connessioni Internet utilizzando Oggetto Criteri di Gruppo in
Microsoft Windows® Server 2003
Per disabilitare le impostazioni di Connessioni sui computer client tramite Oggetti Criteri di Gruppo di
Windows® Server 2003:
1. Accedere a Start > Tutti i programmi > Strumenti di amministrazione > Utenti e computer sul
server DNS.
2. Selezionare con il pulsante destro del mouse il nodo del dominio e fare clic su Proprietà.
3. Nella finestra di dialogo Proprietà dominio, selezionare la scheda Criteri di gruppo.
4. Dall’elenco, selezionare Criterio dominio predefinito e fare clic su Modifica.
5. Espandere Configurazione utente > Modelli amministrativi > Componenti di Windows > Internet
Explorer e fare clic su Pannello di controllo Internet.
6. Dal pannello di destra, fare clic con il pulsante destro del mouse su Disattiva la scheda
Connessioni, quindi fare clic su Proprietà.
7. Nella scheda Impostazione, selezionare Abilitata.
NOTA
Questo criterio impedisce agli utenti di visualizzare e modificare le impostazioni di
connessione e proxy dai loro computer client.
8. Fare clic su Applica e su OK.
9. Chiudere tutte le finestre aperte.
2.4.2 Disabilitazione della pagina Connessioni Internet utilizzando Oggetto Criteri di Gruppo in
Microsoft Windows® Server 2008
Per disabilitare le impostazioni di Connessioni sui computer client tramite Oggetti Criteri di Gruppo
di Windows® Server 2008:
1. Dal prompt dei comandi, digitare mmc.exe e premere Invio.
2. Nella finestra Radice console, andare a File > Aggiungi/Rimuovi snap-in… per aprire la finestra
Aggiungi o rimuovi snap-in.
3. Dall’elenco Snap-in disponibili, selezionare lo snap-in Gestione Criteri di gruppo e fare clic su
Aggiungi.
4. Fare clic su OK.
5. Espandere Gestione Criteri di gruppo > Foresta > Domini e <dominio>.
6. Fare clic con il pulsante destro del mouse su Criterio dominio predefinito e fare clic su Modifica
per aprire Editor Gestione Criteri di gruppo.
5. Espandere Configurazione utente > Criteri > Modelli amministrativi > Componenti di Windows >
Internet Explorer e fare clic su Pannello di controllo Internet.
8. Dal pannello di destra, fare clic con il pulsante destro del mouse su Disattiva la scheda
Connessioni, quindi fare clic su Proprietà.
9. Nella scheda Impostazione, selezionare Abilitata.
GFI WebMonitor
2 Installazione di GFI WebMonitor | 17
NOTA
Questo criterio impedisce agli utenti di visualizzare e modificare le impostazioni di
connessione e proxy dei loro computer client.
10. Fare clic su Applica e su OK.
11. Chiudere la finestra di dialogo Editor Gestione Criteri di gruppo e salvare la console di gestione
creata.
2.5 Informazioni sulla disinstallazione
Per disinstallare GFI WebMonitor:
1. Fare clic su Start > Pannello di controllo > Programmi > Programmi e funzionalità.
2. Selezionare GFI WebMonitor dall'elenco e fare clic su Disinstalla.
3. Quando viene visualizzato Disinstallare GFI WebMonitor? , fare clic su Sì.
4. Al termine, fare clic su Fine.
GFI WebMonitor
2 Installazione di GFI WebMonitor | 18
3 Azioni post-installazione
Al termine dell’installazione è necessario effettuare una serie di operazioni per assicurare la corretta
distribuzione di GFI WebMonitor:
Avvio di GFI WebMonitor
Immissione di un codice di licenza
Configurazione impostazioni proxy
Configurazione dei browser Internet per l’utilizzo di un server proxy
Utilizzo di Settings Importer Tool
3.1 Avvio di GFI WebMonitor
Nello stesso computer in cui è installato GFI WebMonitor:
Vi sono due opzioni per l’avvio della console web di GFI WebMonitor:
Opzione 1: fare clic su Start > Tutti i programmi > GFI WebMonitor > GFI WebMonitor Console
di gestione.
Opzione 2: Immettere l’URL http://1.1.1.1 in un browser web dello stesso computer.
NOTA
Se si utilizza GFI WebMonitor tramite interfaccia browser web sul medesimo computer,
Internet Explorer deve essere configurato per l’utilizzo di un server proxy.
Da un computer remoto:
Per avviare l’installazione di GFI WebMonitor dai computer degli utenti e/ dagli indirizzi IP a cui è
stato concesso accesso all’applicazione, immettere l’URL http://1.1.1.1 in un browser web dal loro
computer. Per consentire questo accesso, il browser Internet deve essere configurato per l’utilizzo di
impostazioni proxy specifiche.
NOTA
L’accesso degli utenti all’applicazione può essere consentito durante l’installazione o
dal nodo di Controllo di acceso remoto.
3.2 Immissione di un codice di licenza valido
Dopo aver installato GFI WebMonitor, si viene notificati della necessità di un codice di licenza valido
per poter iniziare il monitoraggio del traffico e la creazione di criteri.
GFI WebMonitor
3 Azioni post-installazione | 19
NOTA
Se si sta valutando GFI WebMonitor, dopo la registrazione verrà inviato per posta
elettronica un codice di valutazione illimitata di 30 giorni. Per aggiornare manualmente
il codice di licenza dopo la valutazione del prodotto, fare riferimento a Informazioni
sulla licenza
Per immettere il codice di licenza:
1. Fare clic su Gestione licenze.
2. Nel campo disponibile, immettere il codice di licenza.
3. Fare clic su Applica.
NOTA
Per attivare il codice di licenza, è necessario che sia disponibile una connessione
Internet.
3.3 Configurazione FTP
Configurare i computer degli utenti per l’inoltro di tutti i download FTP tramite il servizio proxy
Microsoft ISA Server / Forefront TMG. Ciò è possibile:
Disabilitando Visualizzazione Cartelle in Microsoft Internet Explorer in ciascun computer client.
Configurando i browser Internet per l’utilizzo di impostazioni proxy specifiche su ciascun client, in
automatico o manualmente.
Configurazione accesso FTP in Microsoft ISA Server / Forefront TMG.
L’accesso FTP può essere configurato tramite:
Opzione 1: Limitando o negando l’accesso FTP.
Opzione 2: Disabilitando il filtro di accesso FTP.
NOTA
Per assicurare che tutti gli utenti esplorino e scarichino dai server FTP tramite proxy,
l’amministratore deve disattivare la Visualizzazione cartelle e configurare le
impostazioni proxy sui computer degli utenti.
3.3.1 Passaggio 1: Disabilitazione Visualizzazione Cartelle in Microsoft Internet Explorer
Per disabilitare la Visualizzazione Cartelle in Microsoft Internet Explorer:
1. Avviare Microsoft Internet Explorer sul computer client.
2. Dal menu Strumenti, scegliere Opzioni Internet e selezionare la scheda Avanzate.
GFI WebMonitor
3 Azioni post-installazione | 20
Schermata 2: finestra di dialogo Opzioni Internet
3. Dal nodo Esplorazione, deselezionare la casella di controllo Abilita la visualizzazione cartella
FTP.
NOTA
Se deselezionata, gli utenti esploreranno e scaricheranno dai server FTP tramite una
visualizzazione basata su cartelle. Inoltre,GFI WebMonitor adesso scansionerà i
contenuti del server FTP e consentirà, metterà in quarantena o bloccherà i contenuti,
secondo le esigenze.
3.3.2 Passaggio 2: Configurazione dei browser per l’utilizzo di un server proxy
I browser Internet possono essere configurati sia in automatico che manualmente per l’utilizzo di un
server proxy in Microsoft ISA Server e Microsoft Forefront TMG. Le seguenti sezioni facilitano la
configurazione delle impostazioni proxy:
Opzione 1: configurazione automatica impostazioni proxy
Opzione 2: configurazione manuale impostazioni proxy
GFI WebMonitor
3 Azioni post-installazione | 21
3.3.3 Opzione 2: Configurazione manuale impostazioni proxy
Per configurare manualmente le impostazioni proxy:
1. Avviare Microsoft Internet Explorer
2. Dal menu Strumenti, scegliere Opzioni Internet e selezionare la scheda Connessioni.
3. Scegliere Impostazioni LAN.
4. Selezionare la casella di controllo Utilizza un server proxy per le connessioni LAN.
5. Nelle caselle di testo Indirizzo e Porta, digitare il nome o l’indirizzo IP del server proxy e la porta
utilizzata (la predefinita è 8080).
6. Fare clic su OK per chiudere la finestra di dialogo Impostazioni LAN.
7. Fare clic su OK per chiudere la finestra di dialogo Opzioni Internet.
3.3.4 Opzione 1: Configurazione automatica delle impostazioni proxy in Microsoft® ISA Server e
Microsoft® Forefront TMG
Microsoft® Firewall Client for ISA Server o Microsoft® Firewall Client for Microsoft® Forefront TMG
configura in automatico le impostazioni proxy.
Per installare Microsoft® Firewall Client for ISA Server:
1. Scaricare Microsoft Firewall Client for ISA Server dal sito web Microsoft®.
2. Fare doppio clic sul file eseguibile di Microsoft Firewall Client for ISA Server.
3. Selezionare Connetti a questo computer ISA Server.
4. Inserire il nome completo o l’indirizzo IP del computer e continuare per completare la
configurazione.
5. Dopo aver completato l'installazione, riavviare il client.
6. Fare clic con il pulsante destro del mouse
Configura.
nell’area di notifica di Windows® e scegliere
NOTA
Fare clic sulla scheda Impostazioni per modificare le configurazioni del server.
Per configurare automaticamente il browser web:
1. Selezionare la scheda Browser web nella finestra di dialogo Microsoft Firewall Client for ISA
Server.
2. Selezionare la casella di controllo Attiva configurazione automatica browser web.
3. Fare clic su Configura.
4. Fare clic su OK.
Per installare Microsoft Firewall Client for Microsoft Forefront TMG:
1. Individuare Microsoft Firewall Client for Forefront TMG nei file di installazione del server.
2. Fare doppio clic sul programma di installazione di Microsoft Firewall Client for Forefront TMG e
infine su Avanti.
3. Selezionare Accetto i termini del contratto di licenza e fare clic su Avanti.
GFI WebMonitor
3 Azioni post-installazione | 22
4. Selezionare il percorso di installazione del client di Microsoft e fare clic su Avanti.
5. Selezionare Connetti a questo computer Forefront TMG.
6. Inserire il nome completo o l’indirizzo IP del computer e fare clic su Avanti.
7. Selezionare Installa e fare clic su Fine.
Per configurare automaticamente il browser web:
1. Selezionare la scheda Browser web nella finestra di dialogo Microsoft Firewall Client for Forefront
TMG.
2. Selezionare la casella di controllo Attiva configurazione automatica browser web.
3. Fare clic su Configura.
4. Fare clic su OK.
3.3.5 Passaggio 3: Configurazione accesso FTP
Per impostazione predefinita, Microsoft ISA Server / Forefront TMG nega tutto il traffico tra tutti i
client e i percorsi esterni. Dopo l’installazione, GFI WebMonitor aggiunge automaticamente 2 regole:
una per consentire l’accesso tra i client e il server di aggiornamento di GFI WebMonitor,
e un’altra per consentire all’amministratore di accedere all’interfaccia utente di GFI WebMonitor.
Per accertarsi che nessun utente (o solo un utente specifico) possa accedere al protocollo FTP,
l’amministratore deve creare regole pertinenti in Microsoft ISA Server / Forefront TMG. Sono
disponibili le seguenti opzioni:
Opzione 1:limitare o negare l’accesso FTP in Microsoft ISA Server o Microsoft Forefront TMG.
Opzione 2:disabilitare il filtro di accesso FTP.
Opzione 2: Disabilitazione del filtro di accesso FTP
Quando il filtro di accesso FTP è disabilitato, gli utenti non possono accedere al server FTP tramite la
rete.
Disabilitazione del filtro di accesso FTP in Microsoft ISA Server 2004
Per disabilitare il filtro di accesso FTP:
1. Sul computer ISA Server, selezionare Start > Programmi > Microsoft ISA Server > Gestione di ISA
Server.
2. Dal pannello di sinistra, selezionare <nome computer> > Configurazione > Componenti
aggiuntivi.
3. Fare clic con il pulsante destro del mouse su Filtro di accesso FTP e selezionare Disabilita.
4. Salvare le impostazioni prima di uscire.
Disabilitazione del filtro di accesso FTP in Microsoft ISA Server 2006
Per disabilitare il filtro di accesso FTP:
1. Sul computer ISA Server, selezionare Start > Programmi > Microsoft ISA Server > Gestione di ISA
Server.
Dal pannello di sinistra, selezionare Enterprise > Enterprise Add-ins.
3. Fare clic con il pulsante destro del mouse su Filtro di accesso FTP e selezionare Disabilita.
4. Salvare le impostazioni prima di uscire.
GFI WebMonitor
3 Azioni post-installazione | 23
Disabilitazione del filtro di accesso FTP in Microsoft Forefront TMG
Per disabilitare il filtro di accesso FTP:
1. Sul computer Forefront TMG, selezionare Start > Programmi > Microsoft Forefront TMG >
Gestione di Forefront TMG.
2. Dal pannello di sinistra, selezionare Forefront TMG <nome computer> > Sistema
3. Dal pannello a destra, selezionare la scheda Filtri applicazione.
4. Fare clic con il pulsante destro del mouse su Filtro di accesso FTP e selezionare Disabilita.
5. Fare clic su Applica.
6. Salvare le impostazioni.
3.3.6 Opzione 1: Limitare o negare l’accesso FTP in Microsoft ISA Server o Microsoft Forefront TMG
Per limitare l’FTP solo a utenti specifici, è consigliabile creare due regole: una per consentire
l’utilizzo di protocolli comuni a tutti gli utenti eccetto FTP, e un’altra per consentire FTP solo a
utenti specifici, ad esempio l’amministratore.
Schermata 3: Microsoft ISA Server: Criteri firewall configurati
La schermata precedente mostra entrambe le regole.
La regola criterio firewall 2 consente al traffico di protocollo comune di tutti gli utenti di passare
dalla rete interna a Internet. L’elenco Protocolli non include il protocollo FTP.
La regola criterio firewall 1 consente l’utilizzo del protocollo FTP solo all’amministratore.
3.3.7 Limitare o negare l’accesso FTP in Microsoft ISA Server
1. Sul computer Microsoft ISA Server, selezionare Start > Programmi > Microsoft ISA Server >
Gestione di ISA Server.
2. Dal pannello di sinistra, selezionare Matrici <nome computer> > Criterio firewall
GFI WebMonitor
3 Azioni post-installazione | 24
3. Fare clic con il pulsante destro del mouse su Criterio firewall e selezionare Nuova > Regola di
accesso.
4. Digitare un nome per la regola, ad esempio ‘Consenti FTP’ e fare clic su Avanti.
5. Selezionare Consenti e fare clic su Avanti.
5. Nella finestra di dialogo Protocolli, fare clic su Aggiungi.
7. Nella finestra di dialogo Aggiungi protocolli, espandere Tutti i protocolli, selezionare FTP, fare
clic su Aggiungi e su Chiudi.
5. Nella finestra di dialogo Protocolli, fare clic su Avanti.
5. Nella finestra di dialogo Origini regola di accesso, fare clic su Aggiungi.
10. Nella finestra di dialogo Aggiungi entità rete, espandere Set di computer, selezionare Ovunque,
fare clic su Aggiungi e quindi su Chiudi.
11. Nella finestra di dialogo Origini regola di accesso, fare clic su Avanti.
12. Nella finestra di dialogo Destinazioni regola di accesso, fare clic su Aggiungi.
13. Nella finestra di dialogo Aggiungi entità rete, espandere Set di computer, selezionare Ovunque,
fare clic su Aggiungi e quindi su Chiudi.
14. Nella finestra di dialogo Destinazioni regola di accesso, fare clic su Avanti.
15. Nella finestra di dialogo Set utente, selezionare Tutti gli utenti e quindi Rimuovi.
16. Fare clic su Aggiungi.
17. Nella finestra di dialogo Aggiungi utenti, selezionare Amministratore, fare clic su Aggiungi e
quindi su Chiudi.
18. Scegliere Avanti quindi fare clic su Fine.
19. Assicurarsi di salvare le impostazioni prima di uscire.
3.3.8 Limitare o negare l’accesso FTP in Microsoft Forefront TMG
1. Sul computer Forefront TMG, selezionare Start > Programmi > Microsoft Forefront TMG >
Gestione di Forefront TMG.
2. Dal pannello di sinistra, selezionare Forefront TMG <nome computer>.
3. Fare clic con il pulsante destro del mouse su Criterio firewall e selezionare Nuova > Regola di
accesso.
4. Digitare un nome per la regola, ad esempio ‘Consenti FTP’ e fare clic su Avanti.
5. Selezionare Consenti e fare clic su Avanti.
5. Nella finestra di dialogo Protocolli, fare clic su Aggiungi.
7. Nella finestra di dialogo Aggiungi protocolli, espandere Tutti i protocolli, selezionare FTP, fare
clic su Aggiungi e su Chiudi.
5. Nella finestra di dialogo Protocolli, fare clic su Avanti.
5. Nella finestra di dialogo Origini regola di accesso, fare clic su Aggiungi.
10. Nella finestra di dialogo Aggiungi entità rete, espandere Set di computer, selezionare Ovunque,
fare clic su Aggiungi e quindi su Chiudi.
11. Nella finestra di dialogo Origini regola di accesso, fare clic su Avanti.
12. Nella finestra di dialogo Destinazioni regola di accesso, fare clic su Aggiungi.
GFI WebMonitor
3 Azioni post-installazione | 25
13. Nella finestra di dialogo Aggiungi entità rete, espandere Set di computer, selezionare Ovunque,
fare clic su Aggiungi e quindi su Chiudi.
14. Nella finestra di dialogo Destinazioni regola di accesso, fare clic su Avanti.
15. Nella finestra di dialogo Set utente, selezionare Tutti gli utenti e quindi Rimuovi.
16. Fare clic su Aggiungi.
17. Nella finestra di dialogo Aggiungi utenti, selezionare Amministratore, fare clic su Aggiungi e
quindi su Chiudi.
18. Scegliere Avanti quindi fare clic su Fine.
19. Salvare le impostazioni prima di uscire.
3.4 Utilizzo di Settings Importer Tool
Settings Importer Tool è uno strumento della riga di comando che consente l’esportazione delle
impostazioni da un’installazione configurata di GFI WebMonitor, così da importare le medesime
impostazioni in una nuova. Lo strumento risulta particolarmente utile quando è stata distribuita più
di un’istanza di GFI WebMonitor all’interno dell’organizzazione. Utilizzando il semplice scripting da
riga di comando, è possibile esportare e importare le configurazioni di GFI WebMonitor per eseguire la
sincronizzazione delle istanze multiple.
Le impostazioni di configurazione vengono esportate in un file singolo che potrà poi essere importato
secondo le esigenze. Questa funzionalità assicura che tutte le modifiche siano replicate in tutte le
istanze senza dover ricorrere a una sincronizzazione manuale.
3.4.1 Esportazione/importazione impostazioni di configurazione
Per utilizzare Settings Importer Tool:
1. Sul computer dove è installato GFI WebMonitor, selezionare Start > Esegui e digitare cmd. Questa
operazione apre l’interfaccia della riga di comando di Microsoft Windows.
2. Per un elenco di tutti i controlli che è possibile utilizzare per Settings Importer Tool, digitare:
WebMon.SettingsImporterTool --help: per Windows 32 bit
WebMon.SettingsImporterTool --help: per Windows 64 bit
GFI WebMonitor
3 Azioni post-installazione | 26
Schermata 4: controlli di Settings Importer Tool
NOTA
I controlli si applicano solo quando si importano le impostazioni di configurazione.
3. Seguono alcuni esempi su come effettuare le funzioni di esportazione e importazione:
Esempio 1: esportazione di tutte le impostazioni:
Per esportare le impostazioni attuali, digitare:
WebMon.SettingsImporterTool -e
Le impostazioni vengono esportate in un file singolo e, al completamento della procedura, viene visualizzato il seguente
messaggio:
Exported WebMonitor settings to C:Program Files\GFI\WebMonitor\<filename>.gz
Esempio 2: importazione impostazioni:
Per importare le impostazioni esportate, digitare:
WebMon.SettingsImporterTool -i /path=<filename>.gz
Al completamento dell’importazione, viene visualizzato il seguente messaggio:
Successfully imported <All> WebMonitor settings from <filename>
GFI WebMonitor
3 Azioni post-installazione | 27
NOTA
Esempi aggiuntivi sono inclusi nei due file di testo della cartella di installazione di GFI
WebMonitor; ExportSettingsExample.bat e ImportSettingsExamples.bat.
GFI WebMonitor
3 Azioni post-installazione | 28
4 Ottenere risultati
Per configurare GFI WebMonitor e iniziare a ottenere risultati, fare riferimento alle seguenti sezioni:
Protezione della rete
Incremento della produttività
Aumento larghezza di banda disponibile
4.1 Ottenere risultati con GFI WebMonitor - Protezione della rete
Per scoprire come proteggere la propria rete in modo proattivo prima che venga compromessa,
leggere le informazioni sottostanti.
WebFilter Edition
1. Bloccare le categorie sito web nel gruppo Sicurezza (quali Siti malware, Phishing e Altre frodi,
Spyware e Adware, Bot Net e Origini SPAM confermate).
Configurazione criteri Filtro web
2. Bloccare l’accesso ai siti con una reputazione bassa (con Indice reputazione di 40 o meno).
Configurazione criteri Filtro web
Configurazione elenco Bloccare sempre
Configurazione categorizzazione Web
3. Blocco di social engineering, phishing e truffa online
Configurazione criteri Internet
WebSecurity Edition
1. Blocco di siti web noti dannosi e phishing.
Configurazione di ThreatTrack
Configurazione dell’antiphishing nei criteri
di sicurezza
Configurazione aggiornamento automatico di tutti i
motori di sicurezza
Configurazione aggiornamento automatico di tutti i
motori di sicurezza
2. Controllo e scansione dei download utilizzando motori antivirus multipli.
Configurazione criteri di download
Configurazione criteri di sicurezza
GFI WebMonitor
4 Ottenere risultati | 29
GFI Software Ltd consiglia inoltre di creare un criterio di consapevolezza con linee guida
di utilizzo sicuro per i propri dipendenti. per ulteriori informazioni, fare riferimento a:
Acceptable Use Policy Whitepaper
4.2 Ottenere risultati con GFI WebMonitor - Aumento larghezza di banda
disponibile
Analizzare l’attività della larghezza di banda e prendere decisioni informate sulla base dei risultati
ottenuti.
1. Distribuire GFI WebMonitorsulla rete senza nessun criterio di filtro. Utilizzare gli strumenti
integrati di monitoraggio e creazione rapporti per osservare l’uso di Internet e identificare gli schemi
che influenzano l’ottimizzazione della larghezza di banda. Ad esempio, identificare un eccessivo
utilizzo della larghezza di banda o l’accesso a determinati siti indesiderati. Creare criteri adeguati
sulla base dei risultati ottenuti da tali rapporti.
Generazione di Rapporti attività
Generazione rapporti larghezza di banda
Configurazione criteri Internet
2. Monitorare e gestire le connessioni Internet in tempo reale per ottimizzare la larghezza di
banda.
Utilizzo del dashboard Larghezza di banda
Utilizzo del dashboard Attività
Interruzione delle connessioni attive dal dasboard Traffico in tempo reale
3. Gestire le categorie sito web del gruppo di controllo Larghezza di banda (ad esempio Streaming
multimediale, P2P, Archiviazione online personale).
Configurazione criteri Filtro web
4. Bloccare l’accesso alle applicazioni multimediali indesiderate, come YouTube e siti di condivisione
video simili.
Configurazione criteri di streaming multimediale
5. Blocco dell’accesso alle applicazioni di messaggistica istantanea indesiderate (quali Google Talk,
Yahoo Messenger, chat di Facebook e portali online).
Configurazione criteri di messaggistica istantanea
GFI WebMonitor
4 Ottenere risultati | 30
6. Impostare soglie alla larghezza di banda per limitare l’accesso a categorie sito web specifiche, sulla
base di limiti temporali o di larghezza di banda.
Configurazione criteri quota di navigazione Web
7. Utilizzare la memorizzazione nel proxy per accelerare le richieste di servizio e ottimizzare la
larghezza di banda. Questa funzionalità recupera il contenuto salvato da una richiesta precedente del
client.
Configurazione impostazioni cache
GFI Software Ltd consiglia inoltre di creare un criterio di consapevolezza con linee guida
di utilizzo sicuro per i propri dipendenti. per ulteriori informazioni, fare riferimento a:
Acceptable Use Policy Whitepaper
4.3 Ottenere risultati con GFI WebMonitor - Incremento della produttività
È possibile configurare opzioni e misure, oltre che impostare criteri di filtro per il traffico web, il
tutto mirato all’incremento della produttività della forza lavoro.
1. Distribuire GFI WebMonitorsulla rete senza nessun criterio di filtro. Utilizzare gli strumenti
integrati di monitoraggio e creazione rapporti per osservare l’uso di Internet e identificare gli schemi
che influenzano la produttività dell’organizzazione. Creare criteri adeguati sulla base dei risultati
ottenuti da tali rapporti.
Utilizzo del dashboard Larghezza di banda
Utilizzo del dashboard Attività
Generazione di Rapporti attività
Generazione rapporti larghezza di banda
Configurazione criteri Internet
2. Bloccare le categorie sito Web dei gruppi Perdita di produttività e Potenziale perdita di
produttività (ad esempio Social Network, Dating, Games e Pay to Surf).
Configurazione criteri Filtro web
3. Bloccare l’accesso alle applicazioni di
streaming.
Configurazione criteri di streaming multimediale
4. Blocco dell’accesso alle applicazioni di messaggistica istantanea (quali Google Talk, Yahoo
Messenger, chat di Facebook e portali online).
Configurazione criteri di messaggistica istantanea
GFI WebMonitor
4 Ottenere risultati | 31
5. Limitare l’accesso a categorie sito web specifiche, sulla base di limiti temporali o di larghezza di
banda.
Configurazione criteri quota di navigazione Web
GFI Software Ltd consiglia inoltre di creare un criterio di consapevolezza con linee guida
di utilizzo sicuro per i propri dipendenti. per ulteriori informazioni, fare riferimento a:
Acceptable Use Policy Whitepaper
GFI WebMonitor
4 Ottenere risultati | 32
5 Utilizzo del Dashboard
Il dashboard di GFI WebMonitor offre una rapida panoramica sulle attività della rete. Utilizzare i
seguenti strumenti di monitoraggio per identificare potenziali problemi:
OPZIONE
DESCRIZIONE
Panoramica
Offre una rapida panoramica dell’attività corrente sulla rete, consentendo
l’identificazione delle tendenze di utilizzo della rete e delle attività che devono
essere svolte dall’amministratore.
Larghezza di banda
Mostra l’attività relativa al consumo della larghezza di banda. Utilizzare i filtri
forniti per individuare i download o gli upload che influenzano le prestazioni di
rete.
Attività
Fornisce un approfondimento delle varie tipologie di attività effettuate in momenti
specifici della giornata.
Sicurezza
Mostra l’attività relativa a problematiche di sicurezza quali la rilevazione di file
infetti, di siti dannosi e di phishing, oltre a informazioni sui virus più comuni che
sono presenti nella rete.
Traffico in tempo reale
Mostra il traffico della rete in tempo reale.
Quarantena
Fornisce i comandi necessari ad autorizzare il traffico che richiede autorizzazione.
Quote
Il dashboard Quote elenca i Criteri quota di navigazione Web attivi e il loro
rispettivo stato.
Agenti
Il dashboard Agenti fornisce le informazioni connesse allo stato degli agenti
configurati.
NOTA
Se è abilitato l’anonimato, i dati personali (ad esempio nomi utente e IP) vengono
nascosti. Per ulteriori informazioni, fare riferimento a Opzioni generali (pagina 65)..
5.1 Panoramica attività Internet
All’avvio di GFI WebMonitor, la pagina di panoramica viene visualizzata per impostazione predefinita.
GFI WebMonitor
5 Utilizzo del Dashboard | 33
Schermata 5: Panoramica Dashboard
La pagina contiene una rappresentazione grafica delle tendenze di utilizzo di Internet, come ad
esempio:
Il consumo di larghezza di banda per il giorno corrente
Attività filtrata in base a un qualsiasi criterio configurato
Informazioni relative alle ricerche effettuate dagli utenti
Categorie e domini più visitati dagli utenti
Utenti e criteri principali
NOTA
Per impostazione predefinita, i dati forniti nella pagina Panoramica sono relativi alla
settimana corrente. Questo filtro può essere modificato dal campo per il periodo
nell’angolo superiore destro dello schermo.
GFI WebMonitor
5 Utilizzo del Dashboard | 34
Schermata 6: utilizzo del calendario per l’impostazione del periodo
5.1.1 Categorizzazione WebGrade
L’area Cerca categoria sito Web consente di cercare la categorizzazione di un URL e il relativo indice
reputazione.
Schermata 7: funzione Cerca categoria sito Web
Per controllare un sito web:
1. Digitare l’URL nello spazio fornito.
2. Fare clic su
.
NOTA
Per ulteriori informazioni, fare riferimento a Configurazione categorizzazione Web
(pagina 67).
5.1.2 Elenco attività in sospeso
Un elenco di attività importanti viene visualizzato nel Dashboard per l’attenzione
dell’amministratore di sistema. Dopo aver eseguito l’attività, fare clic su
dall’elenco.
GFI WebMonitor
per rimuoverla
5 Utilizzo del Dashboard | 35
Schermata 8: elenco attività in sospeso
IMPORTANTE
Quando un’attività viene ignorata, non viene più visualizzata sul dashboard.
5.1.3 Stato monitoraggio Web
La pagina Panoramica mostra le statistiche relative all’uso di Internet, come il numero totale di siti
Web visitati da tutti gli utenti, il numero di file infetti rilevati da GFI WebMonitor e il numero di siti
web bloccati da un criterio configurato.
NOTA
Se gli avvisi sono configurati, nella finestra Panoramica viene visualizzata una notifica,
sopra all’area Stato monitoraggio. Per ulteriori informazioni, fare riferimento a
Configurazione avvisi (pagina 100).
GFI WebMonitor
5 Utilizzo del Dashboard | 36
Schermata 9: informazioni statistiche nella panoramica Dashboard
5.1.4 Stato prodotto
Schermata 10: stato prodotto nella panoramica Dashboard
Utilizzare l’area Stato prodotto per verificare i dettagli relativi a:
GFI WebMonitor
5 Utilizzo del Dashboard | 37
STATO
DESCRIZIONE
Versione prodotto
Visualizza la versione attualmente installata di GFI WebMonitor e il numero di build.
Modulo con licenza
Controlla i moduli attivi e con licenza. Per ulteriori informazioni, fare riferimento a
Informazioni sulla licenza (pagina 8).
Utenti con licenza
Mostra il numero di utenti monitorato. Per ulteriori informazioni sulle modalità con cui GFI
WebMonitor conta gli utenti a scopo di gestione licenza, fare riferimento all’articolo della
Knowledge Base: http://go.gfi.com/?pageid=WebMon_Licensing.
Abbonamento
Visualizza la data in cui scade il rinnovo della licenza di GFI WebMonitor.
5.2 Monitoraggio larghezza di banda
Il dashboard Larghezza di banda fornisce informazioni relative al traffico e all’attività utente che
interessa il consumo di larghezza di banda. Fare clic su Dashboard > Larghezza di banda e filtrare i
dati come segue:
OPZIONE
DESCRIZIONE
Tutta la larghezza di banda
Mostra il traffico in download e in upload.
Solo download
Mostra solo il traffico scaricato.
Solo upload
Mostra solo il traffico caricato.
Schermata 11: monitoraggio larghezza di banda
NOTA
Utilizzare il filtro Visualizza per posto nell’angolo destro superiore della pagina per
visualizzare i dati per un intervallo di date specifico.
GFI WebMonitor
5 Utilizzo del Dashboard | 38
La parte inferiore della pagina Larghezza di banda fornisce un’analisi dei dati monitorati nel periodo
indicato.
I dati vengono analizzati come segue:
FILTRO
DESCRIZIONE
Categorie
Selezionare questa voce per visualizzare un elenco di categorie e le dimensioni di download di ciascuna
categoria.
Siti Web
Un elenco dei siti web con le rispettive dimensioni di download. I dati possono essere visualizzati per
Dominio o Sito utilizzando i controlli forniti.
Utenti
Un elenco di utenti e il numero totale di download per un periodo specificato.
Registro
eventi
Fornisce un registro di tutte le richieste web che rientrano nel periodo indicato, visualizzando:
Richiesta Web: URL della richiesta
Ora: data e ora della richiesta
Download: dimensioni del download
Utente: nome utente
IP: indirizzo IP
5.2.1 Funzionalità rapporto con un clic
Dopo aver personalizzato il dashboard, la visualizzazione può essere esportata come rapporto o
pianificata per l’invio automatico, ove richiesto.
Esportazione rapporto
Per esportare il rapporto:
1. Dalla parte superiore del dashboard, fare clic su
e selezionare Esporta rapporto.
2. GFI WebMonitor mostra il rapporto esportato in una finestra separata del browser.
3. Fare clic su
e selezionare una delle seguenti opzioni:
OPZIONE
DESCRIZIONE
Excel
Il rapporto viene esportato in formato Microsoft Excel (.xls).
PDF
Il rapporto viene esportato in formato PDF.
Word
Il rapporto viene esportato in formato Microsoft Word (.doc).
Pianificazione rapporto
Per pianificare il rapporto:
1. Dalla parte superiore del dashboard, fare clic su
e selezionare Pianifica rapporto.
2. GFI WebMonitor reindirizza automaticamente all’area Rapporti.
3. Modificare il rapporto nel modo richiesto.
4. Salvare il rapporto.
Per maggiori informazioni consultare la pagina Creazione di rapporti.
GFI WebMonitor
5 Utilizzo del Dashboard | 39
IMPORTANTE
Se è abilitato l’anonimato, i dati personali (ad esempio nomi utente e IP) saranno
nascosti. Per ulteriori informazioni, fare riferimento a Opzioni generali (pagina 65).
5.3 Attività di monitoraggio
Il dashboard Attività fornisce informazioni sulle richieste web e sulle attività degli utenti relative a un
periodo specifico. Fare clic su Dashboard > Attività e filtrare i dati come segue:
OPZIONE
DESCRIZIONE
Tutta
l’attività
Mostra tutte le richieste web (filtrate e non) che sono state effettuate tramite GFI WebMonitor nel
periodo indicato.
Solo
consentiti
Visualizza solo il traffico che è stato autorizzato da GFI WebMonitor.
Solo filtrata
Visualizza solo il traffico che è stato bloccato dai criteri configurati.
Ricerche
Mostra l’attività relativa alle ricerche effettuate dagli utenti.
NOTA
Utilizzare il filtro Visualizza per posto nell’angolo destro superiore della pagina per
visualizzare i dati per un intervallo di date specifico.
Schermata 12: Dashboard attività
La parte inferiore della pagina Attività fornisce un’analisi dei dati monitorati nel periodo indicato.
GFI WebMonitor
5 Utilizzo del Dashboard | 40
I dati vengono analizzati come segue:
FILTRO
DESCRIZIONE
Categorie
Selezionare questa voce per visualizzare un elenco di categorie con un numero totale di Richieste Web per
ciascuna categoria.
Siti Web
Un elenco dei siti web con il numero totale rispettivo di Richieste Web. I dati possono essere visualizzati
per Dominio o Sito utilizzando i controlli forniti.
Utenti
Un elenco di utenti e il Tempo di navigazione totale e il numero di Richieste Web per un periodo
specificato.
NOTA
Tempo di navigazione è un tempo approssimativo calcolato temporizzando l’accesso ai siti web. Ogni
volta che un utente accede a un sito web, verrà aggiunto un minuto di tempo di navigazione per
quell’utente. Nel corso del minuto, l’utente può accedere ad altri siti web senza incrementare il
tempo di navigazione. Quando sarà passato un minuto, se l’utente sta ancora navigando verrà aggiunto
un altro minuto.
Registro
eventi
Fornisce un registro di tutte le richieste web che rientrano nel periodo indicato, visualizzando:
Richiesta Web: URL della richiesta
Ora: data e ora della richiesta
Download: dimensioni del download
Utente: nome utente
IP: indirizzo IP
5.3.1 Funzionalità rapporto con un clic
Dopo aver personalizzato il dashboard, la visualizzazione può essere esportata come rapporto o
pianificata per l’invio automatico, ove richiesto.
Esportazione rapporto
Per esportare il rapporto:
1. Dalla parte superiore del dashboard, fare clic su
e selezionare Esporta rapporto.
2. GFI WebMonitor mostra il rapporto esportato in una finestra separata del browser.
3. Fare clic su
e selezionare una delle seguenti opzioni:
OPZIONE
DESCRIZIONE
Excel
Il rapporto viene esportato in formato Microsoft Excel (.xls).
PDF
Il rapporto viene esportato in formato PDF.
Word
Il rapporto viene esportato in formato Microsoft Word (.doc).
Pianificazione rapporto
Per pianificare il rapporto:
1. Dalla parte superiore del dashboard, fare clic su
e selezionare Pianifica rapporto.
2. GFI WebMonitor reindirizza automaticamente all’area Rapporti.
3. Modificare il rapporto nel modo richiesto.
4. Salvare il rapporto.
Per maggiori informazioni consultare la pagina Creazione di rapporti.
GFI WebMonitor
5 Utilizzo del Dashboard | 41
IMPORTANTE
Se è abilitato l’anonimato, i dati personali (ad esempio nomi utente e IP) saranno
nascosti. Per ulteriori informazioni, fare riferimento a Opzioni generali (pagina 65).
5.4 Monitoraggio sicurezza
Il dashboard Sicurezza fornisce informazioni sulle richieste web e sulle attività degli utenti relative a
un periodo specifico. Le informazioni qui fornite consentono di identificare immediatamente i rischi e
le minacce di sicurezza della rete.
Fare clic su Dashboard > Sicurezza e filtrare i dati disponibili affinché forniscano le informazioni
connesse a:
OPZIONE
DESCRIZIONE
Rilevati file infetti
Mostra tutti i file che GFI WebMonitor ha rilevato infetti da virus per il periodo in
questione.
Siti dannosi bloccati
Visualizza tutti i siti Web che sono stati rilevati come dannosi per il periodo in
questione.
Siti di phishing bloccati
Visualizza tutti i siti che GFI WebMonitor ha identificato come di phishing per il periodo
in questione.
Virus principali
Mostra il nome dei virus principali individuati da GFI WebMonitor per il periodo in
questione
NOTA
Utilizzare il filtro Visualizza per posto nell’angolo destro superiore della pagina per
visualizzare i dati per un intervallo di date specifico.
Schermata 13: Dashboard Sicurezza
GFI WebMonitor
5 Utilizzo del Dashboard | 42
La parte inferiore della pagina Sicurezza fornisce un’analisi dei dati monitorati nel periodo indicato.
Selezionare le schede disponibili per visualizzare le informazioni filtrate in base alle seguenti
categorie:
FILTRO
DESCRIZIONE
Virus
Un elenco dei virus rilevati, con il numero totale di Violazioni
Criteri
I criteri interessati sono elencati in questa scheda, insieme al numero totale di Violazioni e al nome
degli utenti che hanno effettuato la richiesta.
Categorie
Selezionare questa voce per visualizzare un elenco di categorie con un numero totale di Violazioni per
ciascuna categoria.
Siti Web
Un elenco dei siti web con il numero totale rispettivo di Violazioni. I dati possono essere visualizzati per
Dominio o Sito utilizzando i controlli forniti.
Utenti
Un elenco di utenti e il numero totale di Violazioni per un periodo specificato, suddiviso su tre
intestazioni: Infetto, Dannoso o Phishing.
NOTA
Tempo di navigazione è un tempo approssimativo calcolato temporizzando l’accesso ai siti web.
Ogni volta che un utente accede a un sito web, verrà aggiunto un minuto di tempo di navigazione
per quell’utente. Nel corso del minuto, l’utente può accedere ad altri siti web senza
incrementare il tempo di navigazione. Quando sarà passato un minuto, se l’utente sta ancora
navigando verrà aggiunto un altro minuto.
Registro
eventi
Fornisce un registro di tutte le richieste web che rientrano nel periodo indicato, visualizzando:
Richiesta Web: URL della richiesta
Ora: data e ora della richiesta
Utente: nome utente
IP: indirizzo IP
Indice reputazione: l’indice WebGrade assegnato al sito visitato.
Motore: il nome del motore che ha rilevato la minaccia.
5.4.1 Funzionalità rapporto con un clic
Dopo aver personalizzato il dashboard, la visualizzazione può essere esportata come rapporto o
pianificata per l’invio automatico, ove richiesto.
Esportazione rapporto
Per esportare il rapporto:
1. Dalla parte superiore del dashboard, fare clic su
e selezionare Esporta rapporto.
2. GFI WebMonitor mostra il rapporto esportato in una finestra separata del browser.
3. Fare clic su
e selezionare una delle seguenti opzioni:
OPZIONE
DESCRIZIONE
Excel
Il rapporto viene esportato in formato Microsoft Excel (.xls).
PDF
Il rapporto viene esportato in formato PDF.
Word
Il rapporto viene esportato in formato Microsoft Word (.doc).
Pianificazione rapporto
Per pianificare il rapporto:
1. Dalla parte superiore del dashboard, fare clic su
GFI WebMonitor
e selezionare Pianifica rapporto.
5 Utilizzo del Dashboard | 43
2. GFI WebMonitor reindirizza automaticamente all’area Rapporti.
3. Modificare il rapporto nel modo richiesto.
4. Salvare il rapporto.
Per maggiori informazioni consultare la pagina Creazione di rapporti.
IMPORTANTE
Se è abilitato l’anonimato, i dati personali (ad esempio nomi utente e IP) saranno
nascosti. Per ulteriori informazioni, fare riferimento a Opzioni generali (pagina 65).
5.5 Monitoraggio traffico in tempo reale
Il dashboard Traffico in tempo reale consente di monitorare l’utilizzo di Internet in tempo reale. È
possibile monitorare le connessioni attive correnti e interromperle, se necessario (ad esempio, per lo
streaming multimediale o per i download di grandi dimensioni non autorizzati) e visualizzare le
connessioni più recenti. I grafici in tempo reale della larghezza di banda e dell’attività forniscono
indicatori visivi della situazione attuale.
IMPORTANTE
Se è abilitato l’anonimato, i dati personali (ad esempio nomi utente e IP) saranno
nascosti. Per ulteriori informazioni, fare riferimento a Opzioni generali (pagina 65).
Per accedere al dashboard Traffico in tempo reale:
1. Selezionare Dashboard > Traffico in tempo reale.
GFI WebMonitor
5 Utilizzo del Dashboard | 44
Schermata 14: dashboard Traffico in tempo reale, monitoraggio larghezza di banda
2. Selezionare una delle seguenti schede:
OPZIONE
DESCRIZIONE
Connessioni
attive
Fornisce informazioni relative alle connessioni attive correnti. Le connessioni attive possono essere
interrotte per liberare larghezza di banda. Per ottenere maggiore filtraggio, ricorrere a:
Categorie: selezionare questa voce per visualizzare un elenco di categorie con un totale di Richieste
Web e consumo Larghezza di banda per ciascuna categoria.
Siti Web: un elenco dei siti web con il totale rispettivo di Richieste Web e di consumo Larghezza di
banda per sito. I dati possono essere visualizzati per Dominio o Sito utilizzando i controlli forniti.
Utenti: un elenco degli utenti con il totale rispettivo di Richieste Web e di consumo Larghezza di
banda per utente.
Larghezza
di banda
Un grafico mostra il consumo attuale di larghezza di banda in MB. Le informazioni aggiuntive includono:
IP (utente)
Url
Stato
Scaricato
Caricato
Attività
Visualizza il numero di richieste Web attuali.
IP (utente)
Url
Stato
Scaricato
Caricato
GFI WebMonitor
5 Utilizzo del Dashboard | 45
NOTA
Per il grafico del traffico in tempo reale di Larghezza di banda e Attività, configurare
Intervallo di aggiornamento automatico nel margine superiore destro della pagina. Il
valore predefinito è impostato su 3.
5.6 Utilizzo della quarantena
L’area Quarantena conserva il contenuto filtrato finché l’amministratore non controlla l’elemento e
decide quale azione intraprendere. Eseguire una delle seguenti azioni:
OPZIONE
DESCRIZIONE
Approva
Approva un singolo elemento nell’elenco.
Approva tutti
Approva tutti gli elementi nell’elenco.
Elimina
Elimina un singolo elemento nell’elenco.
Elimina tutti
Elimina tutti gli elementi nell’elenco.
L’elenco Quarantena è popolato dalle seguenti azioni effettuate in base a criteri preconfigurati. Il
criterio che ha bloccato l’elemento inserito in quarantena verrà elencato in Tipo di criterio, insieme
all’utente, ai dettagli della richiesta, alla data e all’ora.
Per approvare o eliminare una voce dall’elenco di Quarantena:
1. Selezionare Dashboard > Quarantena.
2. Individuare l’elemento da approvare o eliminare e selezionare la casella di controllo accanto ad
esso.
3. Fare clic su Approva o Elimina.
4. Dalla finestra Approva richieste di accesso, fare clic su Conferma.
5.7 Utilizzo del dashboard Quote
Il dashboard Quote elenca i Criteri quota di navigazione Web attivi e il loro rispettivo stato. Se viene
superata una quota, l’amministratore può rivedere gli elementi elencati e decidere quale azione
intraprendere. Se il criterio non viene ripristinato, la navigazione sarà bloccata e verrà visualizzato
un messaggio nel browser dell’utente, che indica il motivo per cui è stata bloccata la navigazione e il
nome del criterio.
GFI WebMonitor
5 Utilizzo del Dashboard | 46
Schermata 15: dashboard Quote
Il dashboard Quote fornisce le seguenti informazioni:
OPZIONE
DESCRIZIONE
Utente/IP
Mostra il nome utente o l’indirizzo IP che viene
bloccato. Se l’Anonimato è abilitato, i dati
visualizzati sono generici, ad esempio, Utente
0, Utente 1. Per ulteriori informazioni, fare
riferimento a Opzioni generali (pagina 65).
Nome criterio
Il nome del criterio attivo. Fare clic sul nome
del criterio per accedere alla pagina delle
impostazioni e modificarlo.
Tipo di limite
Il tipo di limite può essere per larghezza di
banda (in KB o MB) oppure per tempo (minuti o
ore).
Limite
Mostra la quantità di larghezza di banda o di
tempo allocati nel rispettivo Criterio quota di
navigazione Web.
Uso
Elenca le quantità rimanenti per ciascun
Criterio quota di navigazione Web e una barra
che si riempie in base all’utilizzo. Le statistiche
vengono visualizzate quando il mouse viene
passato sopra la barra e contengono quanto
segue:
Limitati per
Categorie limitate
Siti esclusi
Abilitato
Priorità
GFI WebMonitor
5 Utilizzo del Dashboard | 47
Un filtro aggiuntivo consente di visualizzare i dati in base ai seguenti criteri:
OPZIONE
DESCRIZIONE
Utenti (predefinito)
Elenca gli utenti o gli indirizzi IP con un filtro
per cercare le voci per un utente specifico.
Tipo di limite
Fare clic per filtrare i dati per tipi di limite.
Eseguire un maggior drill down facendo clic sui
tipi.
Per ripristinare un elemento dall’elenco Quote:
1. Selezionare Dashboard > Quote.
2. Individuare l’elemento da ripristinare e selezionare la casella di controllo accanto ad esso. È anche
possibile selezionare più elementi.
3. Per ripristinare un criterio che ha superato il limite, eseguire una delle seguenti azioni:
OPZIONE
DESCRIZIONE
Reimposta
Fare clic per reimpostare gli elementi
selezionati nell’elenco.
Reimposta tutto
Fare clic per reimpostare tutti gli elementi
nell’elenco.
4. Dalla finestra Ripristina quota di navigazione web per l’utente, fare clic su Conferma.
NOTA
È anche possibile ripristinare una quota dalla pagina Criteri quota di navigazione Web,
facendo clic sul pulsante di aggiornamento accanto al nome criterio configurato.
5.8 Agenti di monitoraggio
Il dashboard Agenti fornisce le informazioni connesse allo stato degli agenti configurati. Le
informazioni fornite consentono di identificare rapidamente, quando sia avvenuta l’ultima
sincronizzazione con il server GFI WebMonitor da parte degli utenti.
I dati vengono filtrati per fornire informazioni relative a:
OPZIONE
DESCRIZIONE
IP
Mostra il Agente di GFI WebMonitor rilevato in base all’indirizzo IP.
Ultima richiesta
Indica la data e l’ora dell’ultima comunicazione intercorsa fra Agente di GFI
WebMonitor e il server GFI WebMonitor.
Versione agente
Visualizza il numero di versione dell’Agente di GFI WebMonitor rilevato. Un’icona indica
se l’agente sia aggiornato o no.
Un filtro aggiuntivo permette di visualizzare i dati per indirizzo IP mediante la ricerca delle voci
relative a un utente specifico.
IMPORTANTE
Se è abilitato l’anonimato, i dati personali (ad esempio nomi utente e IP) saranno
nascosti. Per ulteriori informazioni, fare riferimento a Opzioni generali (pagina 65).
GFI WebMonitor
5 Utilizzo del Dashboard | 48
6 Creazione di rapporti
GFI WebMonitor utilizza un motore di creazione rapporti integrato che consente la creazione di
rapporti senza dover uscire dalla GUI.
È possibile creare rapporti basati sulle inclusioni ed esclusioni di utenti, categorie e siti web,
assicurando che risultino mirati e pertinenti.
Utilizzare il motore di creazione rapporti per:
La creazione di rapporti basati sui reparti che possono essere pianificati e inviati ai caporeparto.
La creazione di rapporti che escludono determinati dati quali salesforce.com e altri siti web o
dati irrilevanti.
La creazione di rapporti che includono solo determinate categorie di siti web. Ad esempio, la
generazione di rapporti di perdita di produttività dove vengono aggiunte solo le categorie relative
alla Perdita di produttività.
La creazione di rapporti basati sulle esigenze, ad esempio sull’attività di navigazione/larghezza di
banda/sicurezza e altre esigenze.
La creazione di rapporti pianificati distribuiti in vari formati.
6.1 Rapporti speciali
Per accedere a Rapporti speciali e creare un elenco di rapporti usati di frequente, fare clic su
Rapporti.
Per aggiungere un rapporto all’elenco Rapporti speciali:
1. Selezionare Rapporti > scheda Larghezza di banda o Attività.
2. Per continuare, fare clic su
accanto al nome del rapporto.
3. I Rapporti speciali verranno contrassegnati con
.
6.2 Rapporti attività
GFI WebMonitor offre una serie di rapporti che facilita il monitoraggio dell’attività degli utenti nella
rete. È possibile modificare i rapporti esistenti o aggiungerne di nuovi, personalizzati in base alle
proprie esigenze.
Per utilizzare uno dei rapporti di cui sopra:
1. Selezionare Rapporti e quindi la scheda Attività.
2. Per eseguire una modifica, fare clic su uno dei nomi dei rapporti oppure su Esegui per generare un
rapporto.
NOTA
Ogni rapporto può essere esportato in Excel, PDF o Word e può essere anche inviato alla
stampante.
6.2.1 Modifica rapporti attività
Per modificare un rapporto attività:
1. Selezionare Rapporti e quindi la scheda Attività.
GFI WebMonitor
6 Creazione di rapporti | 49
2. Fare clic sul nome del rapporto da modificare.
3. [Optional] Modificare il nome del rapporto.
4. Nella scheda Dati, selezionare Intervallo date dall’elenco a discesa.
5. Nel campo Limite record, impostare il numero massimo di record visualizzati nel rapporto.
L’impostazione predefinita è 1000 per serie.
6. Nell’area Includi:
a. Fare clic sulla scheda Utenti/Gruppi e aggiungere gli utenti o i gruppi da includere o
escludere nel rapporto.
b. Per aggiungere le categorie da includere o escludere nel rapporto, fare clic sulla
scheda Categorie.
c. Fare clic sulla scheda Siti web e aggiungere i domini da includere o escludere nel
rapporto.
d. Per aggiungere i criteri da includere o escludere nel rapporto, fare clic sulla scheda
Criteri. I criteri possono essere aggiunti per nome, per l’azione svolta dai criteri (Limitati
o Con avviso) o in base al tipo di criterio (Download, Filtro o Sicurezza).
7. Selezionare la scheda Pianificazione e fare clic su ON per abilitare la pianificazione dei rapporti.
NOTA
Se la pianificazione è disabilitata, il rapporto non viene generato automaticamente.
Schermata 16: pianificazione di un rapporto attività
8. Dall’area Viene eseguito, scegliere se il rapporto verrà generato:
OPZIONE
DESCRIZIONE
Una volta
Nel campo Esegui il, indicare una data e un’ora in cui generare una volta il rapporto.
Ogni giorno
Nel campo Esegui ogni, indicare l’intervallo di giorni dopo cui generare il rapporto. Nel campo
Alle, indicare l’orario in cui eseguire il rapporto. Se si desidera che l’occorrenza termini dopo un
periodo specifico, selezionare Il nell’area Fine ripetizione e definite la data, altrimenti
impostare Mai (opzione predefinita).
GFI WebMonitor
6 Creazione di rapporti | 50
OPZIONE
DESCRIZIONE
Settimanale
Nel campo Esegui ogni, indicare l’intervallo di settimane e utilizzare le caselle di controllo
Ripeti per scegliere i giorni della settimana in cui generare il rapporto. Nel campo Alle, indicare
l’orario in cui eseguire il rapporto. Se si desidera che l’occorrenza termini dopo un periodo
specifico, selezionare Il nell’area Fine ripetizione e definire la data, altrimenti impostare Mai
(opzione predefinita).
Mensile
Utilizzare le caselle di controlli Ripeti a per scegliere i mesi in cui verrà generato il rapporto. Nel
campo Il, indicare il giorno del mese e utilizzare il campo Alle per indicare l’orario in cui eseguire
il rapporto. Se si desidera che l’occorrenza termini dopo un periodo specifico, selezionare Il
nell’area Fine ripetizione e definire la data, altrimenti impostare Mai (opzione predefinita).
9. Selezionare la scheda Distribuzione e scegliere una delle seguenti opzioni:
OPZIONE
DESCRIZIONE
Disctribuisci PDF
Consente di salvare un documento PDF nel percorso indicato nel campo Cartella di
destinazione. [Optional] Nel campo Destinatari posta elettronica, aggiungere un indirizzo
e-mail del destinatario a cui inviare il documento per e-mail.
Distribuisci XLS
Consente di salvare un documento nel formato .XLS nel percorso indicato nel campo Cartella
di destinazione. [Optional] Nel campo Destinatari posta elettronica, aggiungere un
indirizzo e-mail del destinatario a cui inviare il documento per e-mail.
Distribuisci DOC
Consente di salvare un documento nel formato .DOC nel percorso indicato nel campo Cartella
di destinazione. [Optional] Nel campo Destinatari posta elettronica, aggiungere un
indirizzo e-mail del destinatario a cui inviare il documento per e-mail.
10. Fare clic su Salva.
11. Per generare il rapporto, fare clic su Esegui.
6.3 Rapporti larghezza di banda
GFI WebMonitor offre una serie di rapporti che facilita il monitoraggio dell’attività della larghezza di
banda nella rete. Utilizzare i rapporti per identificare il traffico non produttivo, le tendenze di
download e gli schemi di utilizzo, così da poter intraprendere le azioni dovute, ove necessario. È
possibile modificare i rapporti esistenti o aggiungerne di nuovi, personalizzati in base alle proprie
esigenze.
Per utilizzare uno dei rapporti di cui sopra:
1. Selezionare Rapporti e fare clic sulla scheda Larghezza di banda.
2. Per eseguire una modifica, fare clic su uno dei nomi dei rapporti oppure su Esegui per generare un
rapporto.
NOTA
Ogni rapporto può essere esportato in Excel, PDF o Word e può essere anche inviato alla
stampante.
6.3.1 Modifica rapporti larghezza di banda
Per modificare un rapporto larghezza di banda:
1. Selezionare Rapporti e fare clic sulla scheda Larghezza di banda.
2. Fare clic sul nome del rapporto da modificare.
3. [Optional] Modificare il nome del rapporto.
4. Nella scheda Dati, selezionare Intervallo date dall’elenco a discesa.
GFI WebMonitor
6 Creazione di rapporti | 51
5. Nel campo Limite record, impostare il numero massimo di record visualizzati nel rapporto.
L’impostazione predefinita è 1000 per serie.
6. Nell’area Includi:
a. Fare clic sulla scheda Utenti/Gruppi e aggiungere gli utenti o i gruppi da includere o
escludere nel rapporto.
b. Per aggiungere le categorie da includere o escludere nel rapporto, fare clic sulla
scheda Categorie.
c. Fare clic sulla scheda Siti web e aggiungere i domini da includere o escludere nel
rapporto.
7. Selezionare la scheda Pianificazione e fare clic su ON per abilitare la pianificazione dei rapporti.
NOTA
Se la pianificazione è disabilitata, il rapporto non viene generato automaticamente.
Schermata 17: pianificazione di un rapporto attività
8. Dall’area Viene eseguito, scegliere se il rapporto verrà generato:
OPZIONE
DESCRIZIONE
Una volta
Nel campo Esegui il, indicare una data e un’ora in cui generare una volta il rapporto.
Ogni giorno
Nel campo Esegui ogni, indicare l’intervallo di giorni dopo cui generare il rapporto. Nel campo
Alle, indicare l’orario in cui eseguire il rapporto. Se si desidera che l’occorrenza termini dopo un
periodo specifico, selezionare Il nell’area Fine ripetizione e definite la data, altrimenti
impostare Mai (opzione predefinita).
Settimanale
Nel campo Esegui ogni, indicare l’intervallo di settimane e utilizzare le caselle di controllo
Ripeti per scegliere i giorni della settimana in cui generare il rapporto. Nel campo Alle, indicare
l’orario in cui eseguire il rapporto. Se si desidera che l’occorrenza termini dopo un periodo
specifico, selezionare Il nell’area Fine ripetizione e definire la data, altrimenti impostare Mai
(opzione predefinita).
Mensile
Utilizzare le caselle di controlli Ripeti a per scegliere i mesi in cui verrà generato il rapporto. Nel
campo Il, indicare il giorno del mese e utilizzare il campo Alle per indicare l’orario in cui eseguire
il rapporto. Se si desidera che l’occorrenza termini dopo un periodo specifico, selezionare Il
nell’area Fine ripetizione e definire la data, altrimenti impostare Mai (opzione predefinita).
9. Selezionare la scheda Distribuzione e scegliere una delle seguenti opzioni:
GFI WebMonitor
6 Creazione di rapporti | 52
OPZIONE
DESCRIZIONE
Disctribuisci PDF
Consente di salvare un documento PDF nel percorso indicato nel campo Cartella di
destinazione. [Optional] Nel campo Destinatari posta elettronica, aggiungere un indirizzo
e-mail del destinatario a cui inviare il documento per e-mail.
Distribuisci XLS
Consente di salvare un documento nel formato .XLS nel percorso indicato nel campo Cartella
di destinazione. [Optional] Nel campo Destinatari posta elettronica, aggiungere un
indirizzo e-mail del destinatario a cui inviare il documento per e-mail.
Distribuisci DOC
Consente di salvare un documento nel formato .DOC nel percorso indicato nel campo Cartella
di destinazione. [Optional] Nel campo Destinatari posta elettronica, aggiungere un
indirizzo e-mail del destinatario a cui inviare il documento per e-mail.
10. Fare clic su Salva.
11. Per generare il rapporto, fare clic su Esegui.
6.4 Rapporti di sicurezza
GFI WebMonitor offre una serie di rapporti che facilita il monitoraggio dell’attività sospetta nella
rete. Utilizzare i rapporti di sicurezza per identificare:
la quantità di file infetti rilevati da GFI WebMonitor
i dettagli dei siti di phishing bloccati
un elenco di virus che ha minacciato la rete dell’organizzazione
È possibile modificare i rapporti esistenti o aggiungerne di nuovi, personalizzati in base alle proprie
esigenze:
1. Selezionare Rapporti e quindi la scheda Sicurezza.
2. Per eseguire una modifica, fare clic su uno dei nomi dei rapporti oppure su Esegui per generare un
rapporto.
NOTA
Ogni rapporto può essere esportato in Excel, PDF o Word e può essere anche inviato alla
stampante.
6.4.1 Modifica rapporti di sicurezza
Per modificare un rapporto di sicurezza:
1. Selezionare Rapporti e quindi la scheda Attività.
2. Fare clic sul nome del rapporto da modificare.
3. [Optional] Modificare il nome del rapporto.
4. Nella scheda Dati, selezionare Intervallo date dall’elenco a discesa.
5. Nel campo Limite record, impostare il numero massimo di record visualizzati nel rapporto.
L’impostazione predefinita è 1000 per serie.
6. Nell’area Includi:
a. Fare clic sulla scheda Utenti/Gruppi e aggiungere gli utenti o i gruppi da includere o
escludere nel rapporto.
GFI WebMonitor
6 Creazione di rapporti | 53
b. Per aggiungere le categorie da includere o escludere nel rapporto, fare clic sulla
scheda Categorie.
c. Fare clic sulla scheda Siti web e aggiungere i domini da includere o escludere nel
rapporto.
7. Selezionare la scheda Pianificazione e fare clic su ON per abilitare la pianificazione dei rapporti.
NOTA
Se la pianificazione è disabilitata, il rapporto non viene generato automaticamente.
Schermata 18: pianificazione di un rapporto attività
8. Dall’area Viene eseguito, scegliere se il rapporto verrà generato:
OPZIONE
DESCRIZIONE
Una volta
Nel campo Esegui il, indicare una data e un’ora in cui generare una volta il rapporto.
Ogni giorno
Nel campo Esegui ogni, indicare l’intervallo di giorni dopo cui generare il rapporto. Nel campo
Alle, indicare l’orario in cui eseguire il rapporto. Se si desidera che l’occorrenza termini dopo un
periodo specifico, selezionare Il nell’area Fine ripetizione e definite la data, altrimenti
impostare Mai (opzione predefinita).
Settimanale
Nel campo Esegui ogni, indicare l’intervallo di settimane e utilizzare le caselle di controllo
Ripeti per scegliere i giorni della settimana in cui generare il rapporto. Nel campo Alle, indicare
l’orario in cui eseguire il rapporto. Se si desidera che l’occorrenza termini dopo un periodo
specifico, selezionare Il nell’area Fine ripetizione e definire la data, altrimenti impostare Mai
(opzione predefinita).
Mensile
Utilizzare le caselle di controlli Ripeti a per scegliere i mesi in cui verrà generato il rapporto. Nel
campo Il, indicare il giorno del mese e utilizzare il campo Alle per indicare l’orario in cui eseguire
il rapporto. Se si desidera che l’occorrenza termini dopo un periodo specifico, selezionare Il
nell’area Fine ripetizione e definire la data, altrimenti impostare Mai (opzione predefinita).
9. Selezionare la scheda Distribuzione e scegliere una delle seguenti opzioni:
OPZIONE
DESCRIZIONE
Disctribuisci PDF
Consente di salvare un documento PDF nel percorso indicato nel campo Cartella di
destinazione. [Optional] Nel campo Destinatari posta elettronica, aggiungere un indirizzo
e-mail del destinatario a cui inviare il documento per e-mail.
GFI WebMonitor
6 Creazione di rapporti | 54
OPZIONE
DESCRIZIONE
Distribuisci XLS
Consente di salvare un documento nel formato .XLS nel percorso indicato nel campo Cartella
di destinazione. [Optional] Nel campo Destinatari posta elettronica, aggiungere un
indirizzo e-mail del destinatario a cui inviare il documento per e-mail.
Distribuisci DOC
Consente di salvare un documento nel formato .DOC nel percorso indicato nel campo Cartella
di destinazione. [Optional] Nel campo Destinatari posta elettronica, aggiungere un
indirizzo e-mail del destinatario a cui inviare il documento per e-mail.
10. Fare clic su Salva.
11. Per generare il rapporto, fare clic su Esegui.
6.4.2 Clonazione rapporti
Tutti i rapporti predefiniti possono essere clonati per la creazione di nuovi rapporti personalizzati.
Per clonare un rapporto:
1. Selezionare Rapporti e quindi la scheda Larghezza di banda o Attività.
2. Fare clic sulla voce Modifica rapporto, posta accanto al rapporto da clonare.
3. Modificare il nome del rapporto e fare clic su Clona rapporto.
GFI WebMonitor
6 Creazione di rapporti | 55
7 Configurazione di GFI WebMonitor
I seguenti argomenti contengono informazioni realtive alle modalità di configurazione di GFI
WebMonitor:
Impostazioni generali
1. Gestione licenze
2. Controllo di accesso UI
3. Aggiornamento automatico motori di scansione interna
4. Impostazioni del database
5. Configurazione della registrazione attività Web
6. Conservazione dei file scaricati, lingua di notifica, durata dei temporaneamente consentiti e
anonimato dei dati personali
7. Categorizzazione Web
Criteri
1. Criteri Internet
2. Criteri di sicurezza
3. Criteri di controllo download
4. Elenco Bloccare sempre, elenco Consentire sempre e configurazione Temporaneamente consentiti
Configurazione dispositivi remoti
1. Download dell’agente di GFI WebMonitor
Funzionamento di agente WebMonitor
3. Installazione manuale di agente WebMonitor
4. Installazione di agente GFI WebMonitor tramite Oggetto Criteri di gruppo
5. Configurazione criteri di filtro remoto
Avvisi
1. Configurazione avvisi di monitoraggio
2. Configurazione avvisi larghezza di banda
3. Configurazione avvisi di sicurezza
NOTA
Quando è stata distribuita più di un’istanza di GFI WebMonitor all’interno
dell’organizzazione, utilizzare Settings Importer Tool per l’esportazione rapida delle
impostazioni da un’installazione configurata di GFI WebMonitor, così da importare le
medesime impostazioni in una nuova. Utilizzando il semplice scripting da riga di
comando, è possibile esportare e importare le configurazioni di GFI WebMonitor per
eseguire la sincronizzazione delle istanze multiple. Per ulteriori informazioni, fare
riferimento a Utilizzo di Settings Importer Tool (pagina 26).
GFI WebMonitor
7 Configurazione di GFI WebMonitor | 56
7.1 Impostazioni generali
I seguenti argomenti facilitano la configurazione delle impostazioni relative al funzionamento di GFI
WebMonitor:
OPZIONE
DESCRIZIONE
Gestione licenze
Visualizzazione configurazione attuale della licenza o aggiornamento con il nuovo codice di licenza.
Controllo di
accesso UI
Configurazione dell’Autenticazione Windows e creazione di regole di autorizzazione per concedere o
negare l’accesso degli utenti all’applicazione.
Aggiornamento
automatico
Attivazione o disattivazione delle impostazioni di aggiornamento automatico per i componenti
principali di GFI WebMonitor.
Database
Specifica del tipo di database back-end per GFI WebMonitor.
Notifiche
Definizione delle impostazioni per le notifiche relative alle attività amministrative.
Opzioni
Configurazione del periodo di conservazione dei dati, delle dimensioni della cache di file scaricata,
della lingua di notifica, del periodo di scadenza per la navigazione temporaneamente consentita e
per l’anonimato.
Categorizzazione
Web
Abilitare la ricerca online di Categorizzazione Web per i siti web non trovati all’interno del database
locale.
7.1.1 Informazioni sulla licenza
La schermata Gestione licenze fornisce le seguenti informazioni:
OPZIONE
DESCRIZIONE
Versione
prodotto
Visualizza la versione attualmente installata di GFI WebMonitor e il numero di build.
Codice di
licenza
Mostra il codice di licenza attivo e offre la possibilità di aggiornarlo.
Stato licenza
Indica l’edizione di GFI WebMonitor attualmente installata. Per ulteriori informazioni, fare riferimento
a Informazioni su GFI WebMonitor (pagina 5).
Abbonamento
Mostra la data di scadenza della licenza attuale.
Postazioni con
licenza
Mostra il numero di utenti con licenza e quanti sono attualmente attivi nella rete.
7.1.2 Aggiornamento licenza
Per iniziare a utilizzare GFI WebMonitor, è necessario attivare un codice di licenza valido.
Per aggiornare il codice di licenza prodotto:
1. Selezionare Impostazioni > Generale > Gestione licenze.
2. Fare clic su Aggiorna licenza e inserire il codice di licenza.
3. Fare clic su Applica.
NOTA
Per attivare il codice di licenza, è necessario che sia disponibile una connessione
Internet.
7.1.3 Controllo di accesso UI
Il nodo Controllo di accesso UI consente di:
Attivare o disattivare Autenticazione Windows per gli utenti definiti nelle Regole di
autorizzazione configurate. Quando Autenticazione Windows è abilitata, è possibile consentire
GFI WebMonitor
7 Configurazione di GFI WebMonitor | 57
accesso all’interfaccia utente di GFI WebMonitor utilizzando Utenti e gruppi di Active Directory. Per
ulteriori informazioni, fare riferimento a Configurazione Autenticazione Windows (pagina 58).
Aggiungere nuove Regole di autorizzazione per consentire l’accesso agli utenti di sezioni diverse
di GFI WebMonitor. Gli utenti, i gruppi o gli IP elencati nelle Regole di autorizzazione configurate
avranno accesso a visualizzazioni limitate relative ai dati, così che, ad esempio, i responsabili di
reparto possano accedere ai dashboard e ai rapporti dei membri dei loro team. Per ulteriori
informazioni, fare riferimento a Aggiunta di una nuova regola di autorizzazione (pagina 58).
Configurazione Autenticazione Windows
Quando Autenticazione Windows è abilitata, è possibile Per ulteriori informazioni, fare riferimento a
Configurazione Autenticazione Windows (pagina 58).
IMPORTANTE
Gli utenti o i gruppi indicati in Regole di autorizzazione saranno autorizzati all’accesso
solo se il loro nome utente è autenticato.
Per attivare o disattivare Autenticazione Windows:
1. Selezionare Impostazioni > Generale > Controllo di accesso UI.
Schermata 19: configurazione del controllo di accesso
2. Fare clic sul pulsante ON o OFF, posto accanto a Autenticazione Windows.
Aggiunta di una nuova regola di autorizzazione
Le Regole di autorizzazione configurate consentono o negano l’accesso agli utenti di sezioni diverse
di GFI WebMonitor. Gli utenti, i gruppi o gli IP elencati nelle Regole di autorizzazione configurate
avranno accesso a visualizzazioni limitate relative ai dati, così che, ad esempio, i responsabili di
reparto possano accedere ai dashboard e ai rapporti dei membri dei loro team.
Per aggiungere una nuova regola di autorizzazione:
1. Selezionare Impostazioni > Generale > Controllo di accesso UI.
2. Fare clic su Aggiungi regola di autorizzazione.
GFI WebMonitor
7 Configurazione di GFI WebMonitor | 58
3. Nel campo Applica regola a, indicare l’utente, il gruppo o l’indirizzo IP a cui si applicherà la
regola. Ripetere la procedura per tutti gli utenti, gruppi o IP necessari.
IMPORTANTE
Gli utenti o i gruppi indicati in Regole di autorizzazione saranno autorizzati all’accesso
solo se è abilitata Autenticazione Windows e il loro nome utente è autenticato.
Quando Autenticazione Windows è disabilitata, utilizzare gli indirizzi IP. Per ulteriori
informazioni, fare riferimento a Configurazione Autenticazione Windows (pagina 58).
4. Nel campo Può visualizzare i dati per, indicare l’utente, il gruppo o l’indirizzo IP a cui avrà
accesso l’utente indicato nel passaggio precedente. Ad esempio, John Smith, responsabile marketing,
dispone di accesso a tutti gli utenti del gruppo marketing. Ripetere la procedura per tutti gli utenti,
gruppi o IP necessari.
5. Nell’area Diritti di accesso, consentire o bloccare quanto segue:
OPZIONE
DESCRIZIONE
Visualizza
dashboard
Quando è abilitata, l’utente può visualizzare il dashboard Larghezza di banda, Attività e Sicurezza.
L’accesso ai dashboard Quarantena e Traffico in tempo reale può essere consentito o negato
utilizzando comandi aggiuntivi.
Visualizza
quarant.
Questa opzione è disponibile solo quando è abilitata Visualizza dashboard. Per consentire l’accesso
all’area Quarantena, fare clic su Consenti.
Visualizza
traffico in
tempo reale
Quando questa opzione è abilitata, l’utente può monitorare il traffico in tempo reale e interrompere
le connessioni attive.
Visualizza
rapporti
Per consentire l’accesso al nodo Rapporti, fare clic su Consenti. L’utente sarà in grado di generare
tutti i rapporti configurati.
Modifica
rapporti
Quando questa opzione è abilitata, l’utente può modificare, eliminare e creare nuovi rapporti. Questa
opzione è disponibile solo quando è abilitata Visualizza rapporti.
Modifica
impostazioni
Quando è abilitata, l’utente può accedere all’area Impostazioni e modificare le impostazioni di GFI
WebMonitor.
6. Fare clic su Salva.
7.1.4 Configurazione aggiornamento automatico
La pagina Aggiornamento automatico offre un’area centralizzata per la configurazione delle
impostazioni di aggiornamento automatico per i componenti principali di GFI WebMonitor.
Per abilitare o disabilitare l’aggiornamento automatico dei componenti disponibili:
1. Selezionare Impostazioni > Generale > Aggiornamento automatico.
2. Per abilitare o disabilitare i componenti desiderati, fare clic su ON o OFF.
NOTA
Per la massima protezione, si consiglia di abilitare tutti gli aggiornamenti automatici.
3. [Optional] Selezionare uno dei motori di monitoraggio nella pagina Aggiornamento automatico e
configurare le seguenti opzioni:
GFI WebMonitor
7 Configurazione di GFI WebMonitor | 59
OPZIONE
DESCRIZIONE
Controlla aggiornamenti e, se disponibili, li
installa, ogni:
Indicare la frequenza (in ore) di controllo per gli aggiornamenti
disponibili.
Aggiorna ora
Fare clic per aggiornare manualmente il motore di
monitoraggio.
Inviare una notifica di posta all’amministratore
quando il motore si aggiorna correttamente
Consente di inviare notifiche di posta all’amministratore
quando un motore si aggiorna correttamente.
NOTA
Qualora l’aggiornamento del motore non riuscisse, verrà
sempre inviata una notifica di posta all’amministratore.
4. Fare clic su Salva.
7.1.5 Configurazione database
GFI WebMonitor supporta due tipi di database:
DATABASE
DESCRIZIONE
Database Firebird
Firebird è il database predefinito, configurato automaticamente al momento
dell’installazione.
Database Microsoft
SQL
GFI WebMonitor supporta sia i database di Microsoft SQL Express che di Microsoft SQL server.
Il database attualmente configurato può essere visualizzato da Impostazioni > Generale > Database.
Schermata 20: database configurato
Configurazione di un database Firebird
Durante l’installazione, GFI WebMonitor installa in automatico un database Firebird che viene
utilizzato dall’applicazione come predefinito. Il percorso predefinito è: C:\Program
Files\GFI\WebMonitor\Data\WEBMON.FDB.
Per modificare il percorso predefinito del database di Firebird:
1. Selezionare C:\Program Files\GFI\WebMonitor\Data e copiare il file WEBMON.FDB.
2. Salvare il file copiato nel nuovo percorso.
3. In GFI WebMonitor, selezionare Impostazioni > Generale > Database.
GFI WebMonitor
7 Configurazione di GFI WebMonitor | 60
Schermata 21: Configurazione database
4. Da Tipo di database, selezionare Incorporato.
5. Nel campo Percorso, modificare il percorso affinché punti alla nuova posizione.
6. Fare clic su Salva.
NOTA
Per creare un nuovo database di Firebird, inserire un nuovo nome per il database nel
seguente formato: <nome database>.fdb
Configurazione database Microsoft® SQL
GFI WebMonitor supporta sia i database di Microsoft® SQL Express che di Microsoft® SQL server.
Affinché GFI WebMonitor faccia riferimento a un database di Microsoft® SQL Server precedentemente
creato:
1. In GFI WebMonitor, selezionare Impostazioni > Generale > Database.
2. Da Tipo di database, selezionare SQL Server.
GFI WebMonitor
7 Configurazione di GFI WebMonitor | 61
3. Nel campo SQL Server, immettere il nome dell’istanza SQL Server®.
4. Nell’area Autenticazione, selezionare una delle seguenti opzioni:
OPZIONE
DESCRIZIONE
Autenticazione
Windows
Selezionare questa opzione per utilizzare le credenziali Windows® per la connessione a SQL
Server®.
Autenticazione di
SQL Server
Se SQL Server® è stato installato in Modalità di autenticazione di SQL Server, selezionare questa
opzione e fornire Nome utente e Password.
5. Nel campo Database, immettere il nome del database creato in SQL Server®.
IMPORTANTE
Assicurarsi che il nome del database inserito sia unico, altrimenti si sovrascriverà quello
esistente.
6. Fare clic su Salva.
NOTA
È possibile creare un nuovo database dall’interno di GFI WebMonitor. Per creare un
nuovo database, inserire un nuovo nome per il database e fare clic su Salva.
7.2 Configurazione della registrazione attività Web
Per impostazione predefinita, tutto il traffico Internet (ad eccezione degli aggiornamenti di GFI
WebMonitor) viene inoltrato attraverso GFI WebMonitor a tutti gli utenti con licenza. Questi dati sono
necessari per popolare dashboard e rapporti.
GFI WebMonitor
7 Configurazione di GFI WebMonitor | 62
IMPORTANTE
Se la registrazione è disabilitata, il traffico verrà comunque filtrato ma i dati non
saranno più disponibili per la creazione di rapporti.
GFI WebMonitor consente di personalizzare le opzioni di registrazione per escludere utenti specifici,
categorie di siti web e domini dalla registrazione attività. Questa funzione si rivela utile, ad esempio,
per escludere dai rapporti il traffico diretto al proprio dominio aziendale.
Inoltre, è possibile abilitare le opzioni di registrazione avanzata che monitorano gli URL completi
visitati dagli utenti. Questa opzione è utile a scopi investigativi. Quando è abilitata, i dashboard e i
rapporti riportano l’indirizzo completo dei siti visitati. La registrazione dell’URL completo può essere
abilitata per gli utenti (o IP), per categorie specifiche o per dominio.
NOTA
La registrazione dell’URL completo genera una grande quantità di dati nel database.
Consigliamo di utilizzare questa funzione solo per utenti (o domini) specifici e soltanto
per un periodo di tempo limitato. Inoltre, utilizzare le opzioni di Conservazione dei dati
per memorizzare i registri attività per un periodo di tempo inferiore, così da
risparmiare spazio sul database.
Per configurare le opzioni di registrazione:
1. Selezionare Impostazioni > Generale > Registrazione attività.
2. Per impostazione predefinita, Stato registrazione è impostato su Abilitato. Per disattivare
completamente la registrazione attività, fare clic su Disabilitato.
IMPORTANTE
Se la registrazione è disabilitata, il traffico verrà comunque filtrato ma i dati non
saranno più disponibili per la creazione di rapporti.
3. A scopi di ottimizzazione, configurare Conservazione dei dati con le seguenti opzioni:
OPZIONE
DESCRIZIONE
Conserva i dati attività per
Indicare la durata di conservazione di tutti i tipi di dati raccolti da GFI
WebMonitor. I dati vengono eliminati alla scadenza del periodo indicato.
Per configurare la durata della conservazione dei dati, immettere il
numero di giorni in questo campo. Il valore predefinito è 365 giorni.
NOTA
I dati dell’attività interessano le dimensioni del database.
Memorizzare i dati delle attività per un periodo di tempo inferiore,
così da risparmiare spazio. I dati antecedenti al numero specificato
di giorni non saranno più disponibili nel Dashboard. I rapporti
definiti per i periodi precedenti saranno vuoti.
GFI WebMonitor
7 Configurazione di GFI WebMonitor | 63
OPZIONE
DESCRIZIONE
Conserva dati Registro eventi per
Indicare la durata della conservazione nel database dei dati del registro
eventi. Allo scadere del periodo indicato, verranno eliminati solo i dati
di Registro eventi. Gli altri dati raccolti da GFI WebMonitor non saranno
interessati dall’opzione. Quando è abilitata l’opzione di registrazione
completa URL, consigliamo l’impostazione di un periodo di
conservazione più breve.
NOTA
Quando vengono eliminati i dati di Registro eventi, le informazioni
della colonna Registro eventi relative ai dashboard di Larghezza di
banda, Attività e Sicurezza non saranno più disponibili. Ne saranno
interessati anche alcuni rapporti dettagliati.
3. Nell’area Escludi registrazione per, configurare le opzioni per:
OPZIONE
DESCRIZIONE
Utenti
Specificare gli utenti per escluderli dalla registrazione, tramite nome utente di Active Directory/Windows o
IP.
Categorie
Inserire le categorie specifiche da escludere dalla Registrazione attività. Iniziare a digitare nel campo
Categoria e scegliere dall’elenco fornito.
Domini
Specificare i domini da escludere nel formato dominio.com o sottodominio.dominio.com.
4. [Optional] Nell’area Abilita registrazione completa URL per, configurare le seguenti opzioni:
OPZIONE
DESCRIZIONE
Utenti
Specificare gli utenti tramite nome utente di Active Directory/Windows o IP.
Categorie
Dal database di categorie di GFI WebMonitor, inserire categorie specifiche.
Domini
Specificare i domini nel formato dominio.com o sottodominio.dominio.com.
5. Fare clic su Salva.
7.2.1 Configurazione notifiche
Quando si configurano le notifiche, GFI WebMonitor invia messaggi di posta contenenti informazioni
relative ad attività quali aggiornamenti automatici e problemi di licenza a indirizzi di posta specifici.
Per modificare l’impostazione delle notifiche amministrative configurate durante l’installazione:
1. Selezionare Impostazioni > Generale > Notifiche.
GFI WebMonitor
7 Configurazione di GFI WebMonitor | 64
Schermata 22: configurazione notifiche amministrative
2. Modificare una delle seguenti opzioni:
OPZIONE
DESCRIZIONE
Indirizzo email mittente
Specificare l'indirizzo di posta elettronica da cui verranno inviate le notifiche.
Server SMTP
Immettere il nome o l’IP del server SMTP.
Porta SMTP
Immettere un numero di porta.
Authentication
Se si utilizza un provider di posta in hosting, abilitare Autenticazione e fornire un Nome utente e una
Password per connettersi al server di posta in hosting e inviare notifiche. Se è necessario SSL, fare clic
su ON nell’area Abilita SSL.
Indirizzi di
posta
elettronica
Inserire l’indirizzo di posta elettronica del destinatario.
Verifica
impostazioni
di posta
Fare clic per inviare un messaggio di prova e verificare che le impostazioni del server di posta siano
configurate correttamente.
3. Fare clic su Salva.
7.2.2 Opzioni generali
Utilizzare la scheda Opzioni per configurare:
Periodi di conservazione dei dati
Durata della conservazione dei file scaricati nella cache
Lingua utilizzata per la visualizzazione delle notifiche di blocco o degli avvisi
Durata della conservazione dei siti web nell’elenco Temporaneamente consentiti
Anonimato dei dati personali
GFI WebMonitor
7 Configurazione di GFI WebMonitor | 65
Schermata 23: configurazione opzioni generali
Scarica i file memorizzati nella cache per
Quando la cache è abilitata, GFI WebMonitor memorizza i dati recuperati in un database locale così
che le richieste future per quei dati vengano soddisfatte. Utilizzare l’opzione per impostare la durata
della conservazione di questi dati.
Lingua
Quando GFI WebMonitor blocca l’attività di un utente, questi riceve un messaggio di avviso che indica
il criterio che è stato violato. La lingua di questi messaggi di avviso può essere configurata da un
elenco predefinito.
Per cambiare la lingua dei messaggi di avviso, sceglierla dall’elenco a discesa e fare clic su Salva.
Periodo di autorizzazione temporanea
Utilizzare questa opzione per controllare per quanto tempo GFI WebMonitor conserverà i siti web
nell’elenco Temporaneamente consentiti.
Anonimato
L’anonimato consente di nascondere i dati utente privati in conformità alle leggi europee di privacy e
protezione dati. Se attivato, GFI WebMonitor:
GFI WebMonitor
7 Configurazione di GFI WebMonitor | 66
Maschera i dati personali (nome utente e IP) così che non possano essere più visualizzati da
Dashboard o dai Rapporti di monitoraggio.
Abilita un processo di convalida che richiede due password da due utenti diversi
Nasconde eventuali funzionalità dell’interfaccia utente che offrono accesso alle informazioni
private degli utenti.
Per abilitare l’anonimato:
1. Selezionare Impostazioni > Opzioni.
2. Nell’area Anonimato, fare clic su ON.
3. Inserire le password per Persona responsabile 1 e Persona responsabile 2.
4. Fare clic su Salva.
NOTA
Per disabilitare Anonimato, fare clic su OFF e inserire le password richieste.
7.2.3 Configurazione categorizzazione Web
Quando è presenteGFI WebMonitor, verrà installato un database con un quantitativo limitato di siti
web categorizzati. GFI WebMonitor aggiorna questo database locale al momento dell’attivazione.
Categorizzazione Web è una funzione che esegue la connessione a Internet per la ricerca di URL non
individuati nel database locale. Per ulteriori informazioni sulla categorizzazione sito web, fare
riferimento al seguente whitepaper: Come la Reputazione Web incrementa la protezione online.
NOTA
Questa funzione è abilitata per impostazione predefinita. Per disabilitare
Categorizzazione Web, fare clic su OFF accanto a Ricerca online.
Schermata 24: Configurazione categorizzazione Web
La pagina Categorizzazione Web fornisce inoltre un’area di ricerca dove è possibile controllare la
presenza di un URL specifico all’interno di una categoria.
Per cercare un URL:
1. Immettere l’URL nel campo Cerca sito Web.
2. Fare clic su Controlla categoria.
GFI WebMonitor
7 Configurazione di GFI WebMonitor | 67
NOTA
Questa funzione è disponibile anche sul dashboard Attività Internet. Per ulteriori
informazioni, fare riferimento a Panoramica attività Internet (pagina 33).
7.3 Configurazione criteri
I criteri all’interno di GFI WebMonitor facilitano all’amministratore l’incremento della produttività
dei dipendenti, con la tranquillità di non doversi preoccupare delle violazioni di sicurezza. Queste
possono rivelarsi particolarmente costose per l’azienda.
GFI WebMonitor consente di definire i criteri di filtro web e sicurezza web, così da facilitare
l’attuazione di un criterio di utilizzo Internet efficiente:
Criteri WebFilter Edition: criteri basati su tempo, larghezza di banda e categoria.
1. Configurazione criteri Internet
2. Configurazione elenco Bloccare sempre
3. Configurazione elenco Consentire sempre
4. Configurazione elenco Temporaneamente consentiti
Criteri WebSecurity Edition: per la protezione da virus, spyware, scam di phishing e altro
malware.
1. Configurazione criteri di sicurezza
2. Configurazione dei criteri di download
7.3.1 Criteri WebFilter Edition
WebFilter edition include i criteri di controllo della navigazione basato sul tempo e sulla larghezza di
banda, della categorizzazione sito web e del filtraggio URL, il tutto mirato all’incremento della
produttività e della sicurezza.
Le sezioni successive consentono le operazioni di:
Configurazione criteri Internet
Configurazione elenco Bloccare sempre
Configurazione elenco Consentire sempre
Configurazione elenco Temporaneamente consentiti
Abilitazione o disabilitazione di un criterio configurato
Per abilitare o disabilitare un criterio:
1. Selezionare Impostazioni > Criteri > Criteri Internet.
2. Per abilitare il criterio desiderato fare clic su ON oppure su OFF per disabilitarlo.
Eliminazione di un criterio
Per eliminare un criterio, fare clic sull’icona Elimina posta accanto al criterio da eliminare.
7.3.2 Configurazione criteri Internet
I seguenti argomenti guideranno l’amministratore nella configurazione dei criteri Internet:
GFI WebMonitor
7 Configurazione di GFI WebMonitor | 68
CRITERIO
DESCRIZIONE
Critrio di filtro web
Controllo delle abitudini di navigazione che possono interessare sicurezza,
produttività, prestazioni e questioni legali.
Criteri quota di navigazione
Web
Controllo delle modalità con cui gli utenti visualizzano categorie o siti specifici sulla
base delle soglie di larghezza di banda o di tempo.
Criteri di controllo
messaggistica istantanea/social
Controllo sull’uso dei client di messaggistica istantanea.
Criterio file multimediali
Definizione dei criteri che bloccano i vari tipi di file multimediali in tutti i siti web.
Criterio motore di ricerca
Monitoraggio e controllo delle abitudini di ricerca degli utenti.
Critrio di filtro web
I criteri di filtro web consentono il controllo delle abitudini di navigazione che possono interessare
sicurezza, produttività, prestazioni e questioni legali.
Il criterio di filtro web predefinito viene abilitato quando GFI WebMonitor è installato. È
preconfigurato per essere applicato a tutti e per consentire la navigazione web di tutte le categorie.
È possibile modificare il criterio predefinito ma non è possibile disabilitarlo o eliminarlo.
NOTA
Non è possibile modificare alcuni campi del criterio predefinito. Questi includono Nome
criterio e Applica criterio a.
IMPORTANTE
Tutti i criteri aggiunti hanno la priorità sul criterio predefinito.
Per aggiungere un criterio di filtro web:
1. Selezionare Impostazioni > Criteri > Criteri Internet.
2. Nell’area Criteri di filtro web, fare clic su Aggiungi criterio.
GFI WebMonitor
7 Configurazione di GFI WebMonitor | 69
Schermata 25: creazione di un nuovo criterio di filtro web
3. Immettere un nome criterio nella casella di testo Nome criterio.
4. Nell’area Filtro, selezionare le categorie da consentire, bloccare, avvisare e consentire oppure
mettere in quarantena.
5. [Optional] Per aggiungere condizioni che ignorano le azioni indicate nell’area Filtro, fare clic su
Mostra filtro avanzato.
6. Nell’area Eccezioni, utilizzare i campi Blocca sempre i siti e Consenti sempre i siti per
l’immissione di URL specifici dei siti web da includere o escludere dal criterio.
GFI WebMonitor
7 Configurazione di GFI WebMonitor | 70
Schermata 26: attivazione filtraggio reputazione
7. [Optional] Nell’area Filtra per reputazione, fare clic su ON per abilitare il filtraggio in base alla
reputazione. La seguente tabella indica in che modo la reputazione viene classificata all’interno del
database di categorizzazione:
INDICE
DEFINIZIONE
(1 – 20)
Rischio alto
(21 – 40)
Sospetto
(41 – 60)
Rischio moderato
(61 – 80)
Rischio basso
(81 – 100)
Affidabile
NOTA
L’impostazione di un indice di reputazione di 40 o inferiore blocca i siti web classificati
come “Sconosciuto”. Quando GFI WebMonitor è distribuito, viene installato un database
di categorizzazione web locale con un numero limitato di voci. Gli URL non rilevati nel
database locale verranno automaticamente classificati come “Sconosciuto”. Assicurarsi
che Ricerca online sia abilitata, così che GFI WebMonitor possa accedere a un archivio di
oltre 280 milioni di siti web. Per ulteriori informazioni, fare riferimento a
Configurazione categorizzazione Web (pagina 67).
8. Nel campo Applica criterio a, indicare gli utenti, gruppi o IPa cui si applica il nuovo criterio, quindi
fare clic suAggiungi.
9. [Optional] Nell’area Notifica trasgressore, fare clic su ON per abilitare l’invio di notifiche quando
un utente viola il criterio. Fornire il corpo del testo del messaggio di notifica nello spazio disponibile.
10. [Optional] Per inviare notifiche quando il contenuto scaricato viola questo criterio, utilizzare
l’area Notifica amministratori. Aggiungere l’indirizzo e-mail dell’amministratore e fornire il corpo del
testo del messaggio di notifica.
11. Nell’area Pianificazione, indicare il periodo di tempo durante il quale sarà valido il nuovo
criterio.
12. Fare clic su Salva.
Criteri quota di navigazione Web
Creare un Criterio quota di navigazione Web per controllare le modalità con cui gli utenti visualizzano
categorie o siti specifici sulla base delle soglie di larghezza di banda o di tempo.
Per creare un nuovo criterio quota di navigazione Web:
1. Selezionare Impostazioni > Criteri > Criteri Internet.
2. Nell’area Criteri quota di navigazione Web, fare clic su Aggiungi criterio.
GFI WebMonitor
7 Configurazione di GFI WebMonitor | 71
Schermata 27: creazione di un nuovo criterio quota di navigazione Web
3. Immettere un nome criterio nella casella di testo Nome criterio.
4. Nell’area Limita di specificare:
a. Se la soglia sarà basata sulla Larghezza di banda o sul Tempo.
b. La durata in ore o minuti.
c. Se la durata è per giorno, settimana o mese.
5. Nell’area Applica a:
a. Selezionare le categorie o i siti interessati dal criterio.
b. Aggiungere i siti da escludere dal criterio.
6. Nel campo Applica criterio a, indicare gli utenti, gruppi o IPa cui si applica il nuovo criterio, quindi
fare clic suAggiungi.
GFI WebMonitor
7 Configurazione di GFI WebMonitor | 72
7. [Optional] Nell’area Notifica trasgressore, fare clic su ON per abilitare l’invio di notifiche quando
un utente viola questo criterio. Fornire il corpo del testo del messaggio di notifica nello spazio
disponibile.
8. [Optional] Per inviare notifiche quando il contenuto scaricato viola questo criterio, utilizzare l’area
Notifica amministratori. Aggiungere l’indirizzo e-mail dell’amministratore e fornire il corpo del testo
del messaggio di notifica.
9. Fare clic su Salva.
NOTA
Per ripristinare il Criterio quota di navigazione Web, aggiornare l’icona della pagina
Criteri Internet o utilizzare il Dashboard Quote.
Criteri di controllo messaggistica istantanea/social
I criteri di controllo messaggistica istantanea e social offrono un controllo immediato sull’utilizzo dei
client di messaggistica istantanea e dei servizi di social networking. Se viene violato un criterio, GFI
WebMonitor utilizza il criterio configurato per determinare l’azione da intraprendere.
La funzionalità criterio di messaggistica istantanea può consentire o bloccare l’accesso ai seguenti
client:
Chat di Gmail/GTalk e
Yahoo! Messenger
Chat di Facebook
Portali online di messaggistica immediata.
I controlli social consentono o negano l’accesso a quanto segue:
Facebook
Google+
Twitter
Altri siti di social networking
Il criterio di messaggistica istantanea e quello di social control vengono abilitati quando GFI
WebMonitor è installato. Sono preconfigurati per consentire a tutti gli utenti della rete l’accesso a
tutti i client di messaggistica istantanea e ai servizi di social networking. È possibile modificare il
criterio predefinito ma non è possibile disabilitarlo o eliminarlo. Qualsiasi modifica effettuata al
criterio predefinito si applicherà a tutti gli utenti.
NOTA
Non è possibile modificare alcuni campi del criterio predefinito. Questi includono Nome
criterio e Applica criterio a.
GFI WebMonitor
7 Configurazione di GFI WebMonitor | 73
IMPORTANTE
Tutti i criteri aggiunti hanno la priorità sul criterio predefinito.
Per creare un nuovo criterio di messaggistica istantanea:
1. Selezionare Impostazioni > Criteri > Criteri Internet.
2. Nell’area Criteri di controllo messaggistica istantanea/social, fare clic su Aggiungi criterio.
Schermata 28: creazione di un nuovo criterio di messaggistica istantanea
3. Immettere un nome criterio nella casella di testo Nome criterio.
4. Nell’area Filtro, selezionare:
In Controlli di messaggistica istantanea, indicare il client di messaggistica istantanea da
bloccare o consentire.
GFI WebMonitor
7 Configurazione di GFI WebMonitor | 74
In Controlli social, indicare il servizio di social networking da bloccare o consentire.
5. Nel campo Applica criterio a, indicare gli utenti, gruppi o IPa cui si applica il nuovo criterio, quindi
fare clic suAggiungi.
NOTA
Si consiglia di applicare solo un criterio di controllo di messaggistica istantanea per
utente, gruppo o indirizzo IP. Qualora sia applicato più di un criterio di messaggistica
istantanea al medesimo utente, gruppo o IP, il criterio più elevato avrà la priorità su
quelli successivi.
6. [Optional] Nell’area Notifica trasgressore, fare clic su ON per abilitare l’invio di notifiche quando
un utente viola questo criterio. Fornire il corpo del testo del messaggio di notifica nello spazio
disponibile.
7. [Optional] Per inviare notifiche quando il contenuto scaricato viola questo criterio, utilizzare l’area
Notifica amministratori. Aggiungere l’indirizzo e-mail dell’amministratore e fornire il corpo del testo
del messaggio di notifica.
8. Fare clic su Salva.
Criterio file multimediali
I criteri file multimediali consentono di definire i criteri che bloccano i vari tipi di file multimediali in
tutti i siti web. In tal modo si risparmiano e ottimizzano le risorse della larghezza di banda.
Il criterio file multimediale predefinito viene abilitato quando GFI WebMonitor è installato. È
preconfigurato per consentire a tutti l’accesso allo streaming multimediale. È possibile modificare il
criterio predefinito ma non è possibile disabilitarlo o eliminarlo.
NOTA
Non è possibile modificare alcuni campi del criterio predefinito. Questi includono Nome
criterio e Applica criterio a.
IMPORTANTE
Tutti i criteri aggiunti hanno la priorità sul criterio predefinito.
Per aggiungere un criterio file multimediali:
1. Selezionare Impostazioni > Criteri > Criteri Internet.
2. Nell’area Criteri di streaming multimediale, fare clic su Aggiungi criterio.
GFI WebMonitor
7 Configurazione di GFI WebMonitor | 75
Schermata 29: configurazione criterio file multimediali 1
3. Immettere un nome criterio nella casella di testo Nome criterio.
4. Nell’area Filtro, selezionare le Categorie di streaming multimediale, Applicazioni in streaming e
Flussi sito generico da consentire o bloccare.
5. Utilizzare i campi Blocca sempre i siti e Consenti sempre i siti per l’immissione di URL specifici dei
siti web da includere o escludere dal criterio.
5. Nel campo Applica criterio a, indicare gli utenti, gruppi o IPa cui si applica il nuovo criterio, quindi
fare clic suAggiungi.
GFI WebMonitor
7 Configurazione di GFI WebMonitor | 76
NOTA
Quando si immette un Utente, indicare il nome utente nel formato dominio\utente.
Quando si immette un IP client, è possibile utilizzare gli intervalli di IP (ad esempio,
“10.0.0.10-12” include questi indirizzi IP: “10.0.0.10”, “10.0.0.11” e “10.0.0.12”).
7. [Optional] Nell’area Notifica trasgressore, fare clic su ON per abilitare l’invio di notifiche quando
un utente viola questo criterio. Fornire il corpo del testo del messaggio di notifica nello spazio
disponibile.
8. [Optional] Per inviare notifiche quando il contenuto scaricato viola questo criterio, utilizzare l’area
Notifica amministratori. Aggiungere l’indirizzo e-mail dell’amministratore e fornire il corpo del testo
del messaggio di notifica.
9. Nell’area Filtra per, indicare il periodo di tempo durante il quale sarà valido il nuovo criterio.
10. Fare clic su Salva.
Criteri motore di ricerca
GFI WebMonitor dispone di due criteri di motore di ricerca che vengono disabilitati per impostazione
predefinita all’installazione del prodotto.
Ricerca sicura
Ricerca sicura è una funzione supportata da una serie di motori di ricerca. Se abilitata, GFI
WebMonitor applica alle ricerche degli utenti il filtraggio di posta e immagini esplicite.
Ricerca sicura è compatibile con i seguenti motori di ricerca:
Google
Yahoo
Lycos
Bing.
NOTA
La funzione Ricerca sicura è disponibile in GFI WebMonitor WebFilter Edition.
Schermata 30: monitoraggio termini di ricerca e Ricerca sicura
Abilitazione di Ricerca sicura
1. Selezionare Impostazioni > Criteri Internet > Ricerca sicura.
2. Fare clic su ON.
GFI WebMonitor
7 Configurazione di GFI WebMonitor | 77
Monitoraggio termini di ricerca
Monitoraggio termini di ricerca è una funzione che monitora e registra i termini utilizzati durante le
ricerche. Se abilitata, sarà possibile monitorare ciò che cercano gli utenti all’interno dei vari motori
di ricerca, così da ottenere una visione più approfondita di ciò per cui viene più utilizzata la rete.
Abilitazione di Monitoraggio termini di ricerca
1. Selezionare Impostazioni > Criteri Internet > Monitoraggio termini di ricerca.
2. Fare clic su ON.
Per escludere utenti o indirizzi IP dal monitoraggio:
1. Selezionare Impostazioni > Criteri Internet > Monitoraggio termini di ricerca.
2. Fare clic su Monitoraggio termini di ricerca.
3. Immettere il nome utente o l’indirizzo nell’apposito campo, quindi fare clic su Escludi.
7.3.3 Configurazione elenco Bloccare sempre
L’elenco Bloccare sempre rappresenta un elenco di siti, utenti e indirizzi IP che devono essere
sempre bloccati. L’elenco Bloccare sempre ha la priorità sui criteri WebFilter e WebSecurity.
NOTA
Se gli elementi nell’elenco Bloccare sempre vengono aggiunti anche all’elenco
Consentire sempre, la priorità viene data all’elenco Consentire sempre e l’accesso
viene autorizzato.
Aggiunta di elementi all’elenco Bloccare sempre
Per aggiungere un elemento all’elenco Bloccare sempre:
1. Selezionare Impostazioni > Criteri > Bloccare sempre.
2. Selezionare utente, sito o IP e immettere il valore nello spazio fornito.
3. Fare clic su Aggiungi.
4. Fare clic su Salva.
NOTA
Quando si immette un Utente, indicare il nome utente nel formato dominio\utente.
Quando si immette un IP client, è possibile utilizzare gli intervalli di IP (ad esempio,
“10.0.0.10-12” include questi indirizzi IP: “10.0.0.10”, “10.0.0.11” e “10.0.0.12”).
GFI WebMonitor
7 Configurazione di GFI WebMonitor | 78
NOTA
Durante l’immissione di un URL per un sito web è possibile utilizzare il carattere jolly
[*], ad esempio:
Digitare *.com per consentire o bloccare tutti i domini '.com' di livello superiore.
Digitare *.sitoweb.com per consentire o bloccare tutti i sottodomini di ‘website.com'.
7.3.4 Eliminazione di elementi dall’elenco Bloccare sempre
Per eliminare un elemento dall’elenco Bloccare sempre:
1. Selezionare Impostazioni > Criteri > Bloccare sempre.
2. Fare clic sull’icona Elimina posta accanto all’elemento da eliminare.
3. Fare clic su Salva.
7.3.5 Configurazione elenco Consentire sempre
L’elenco Consentire sempre rappresenta un elenco di siti, utenti e indirizzi IP che vengono
automaticamente esclusi da tutti i criteri di filtro configurati in GFI WebMonitor. Oltre all’elenco
Consentire sempre, vi è anche un elenco Temporaneamente consentiti che viene utilizzato per
approvare temporaneamente l’accesso a un sito per un utente o indirizzo IP.
IMPORTANTE
In GFI WebMonitor, l’elenco Temporaneamente consentiti ha la priorità sull’elenco
Consentire sempre. Inoltre, entrambi gli elenchi hanno la priorità sull’elenco Bloccare
sempre. Pertanto, se un sito è elencato negli elenchi Consentire sempre o
Temporaneamente consentiti e lo stesso sito è elencato in Bloccare sempre, sarà
consentito l’accesso al sito.
Elementi preconfigurati
Per impostazione predefinita, GFI WebMonitor include una serie di siti preconfigurati nell’elenco
Consentire sempre. Questi includono i siti web GFI Software Ltd per permettere gli aggiornamenti
automatici a GFI WebMonitor e i siti web Microsoft® per consentire gli aggiornamenti automatici a
Windows®. La rimozione di questi siti potrebbe interrompere l’avvio automatico di importanti
aggiornamenti.
Aggiunta di elementi all’elenco Consentire sempre
Per aggiungere un elemento all’elenco Consentire sempre:
1. Selezionare Impostazioni > Criteri > Consentire sempre.
2. Nel campo Consenti a, selezionare utente, sito o IP e immettere il valore nello spazio fornito.
3. Fare clic su Aggiungi.
4. Fare clic su Salva.
GFI WebMonitor
7 Configurazione di GFI WebMonitor | 79
NOTA
Quando si immette un Utente, indicare il nome utente nel formato dominio\utente.
Quando si immette un IP client, è possibile utilizzare gli intervalli di IP (ad esempio,
“10.0.0.10-12” include questi indirizzi IP: “10.0.0.10”, “10.0.0.11” e “10.0.0.12”).
NOTA
Durante l’immissione di un URL per un sito web è possibile utilizzare il carattere jolly
[*], ad esempio:
Digitare *.com per consentire o bloccare tutti i domini '.com' di livello superiore.
Digitare *.sitoweb.com per consentire o bloccare tutti i sottodomini di ‘website.com'.
Eliminazione di elementi dall’elenco Consentire sempre
Per eliminare un elemento dall’elenco Consentire sempre:
1. Selezionare Impostazioni > Criteri > Consentire sempre.
2. Fare clic sull’icona Elimina posta accanto all’elemento da eliminare.
3. Fare clic su Salva.
7.3.6 Configurazione elenco Temporaneamente consentiti
L’elenco Temporaneamente consentiti è un elenco di URL, utenti o indirizzi IP cui è consentito
ignorare tutti i criteri di filtro web per un determinato periodo di tempo. L’elenco è popolato
automaticamente con elementi approvati dalla quarantena oppure manualmente, aggiungendo voci
specifiche.
Per configurare manualmente l’accesso temporaneo ai siti, agli utenti o indirizzi IP:
1. Selezionare Impostazioni > Criteri > Elenco temporaneamente consentiti.
Schermata 31: Configurazione elenco Temporaneamente consentiti
2. Nel campo Consenti a, selezionare Utente, o IP e immettere l’utente o l’indirizzo IP cui consentire
accesso nello spazio fornito.
GFI WebMonitor
7 Configurazione di GFI WebMonitor | 80
3. Nel campo Accesso a, digitare l’URL del sito web cui consentire l’accesso.
4. Nell’area Attivo fino a, selezionare la data e l’ora in cui sarà attivo il criterio.
5. Fare clic su Salva.
Eliminazione di elementi dall’elenco Temporaneamente consentiti
Per eliminare un elemento dall’elenco Temporaneamente consentiti:
1. Selezionare Impostazioni > Criteri > Temporaneamente consentiti.
2. Fare clic sull’icona Elimina posta accanto all’elemento da eliminare.
3. Fare clic su Salva.
7.3.7 Criteri WebSecurity Edition
WebSecurity edition include il controllo download, la scansione antivirus tramite motori antivirus
multipli e l’antiphishing, oltre al controllo per la maggioranza dei client di messaggistica istantanea.
Le sezioni successive consentono le operazioni di:
Configurazione criteri di sicurezza
Configurazione criteri di download
Configurazione motori di sicurezza
Abilitazione o disabilitazione di un criterio configurato
Per abilitare o disabilitare un criterio:
1. Selezionare Impostazioni > Criteri > Criteri di sicurezza.
2. Per abilitare il criterio desiderato fare clic su ON oppure su OFF per disabilitarlo.
Eliminazione di un criterio
Per eliminare un criterio, fare clic sull’icona Elimina posta accanto al criterio da eliminare.
7.3.8 Configurazione criteri di sicurezza
Il criterio di sicurezza predefinito viene abilitato quando GFI WebMonitor è installato. Viene
preconfigurato per essere applicato a qualsiasi utente del dominio e per consentire la scansione di
tutti i tipi di file tramite i motori integrati BitDefender , VIPRE e Kaspersky. Questo criterio viene
denominato Criterio di scansione antivirus predefinito e può essere modificato ma non disabilitato o
eliminato.
NOTA
Non è possibile modificare alcuni campi del criterio predefinito. Questi includono Nome
criterio e Applica criterio a.
IMPORTANTE
Tutti i criteri aggiunti hanno la priorità sul criterio predefinito.
Per modificare il criterio di scansione antivirus predefinito:
1. Selezionare Impostazioni > Criteri > Criteri di sicurezza.
GFI WebMonitor
7 Configurazione di GFI WebMonitor | 81
2. In Criterio di scansione antivirus configurato, fare clic su Criterio di scansione antivirus
predefinito.
Schermata 32: configurazione criterio di scansione antivirus predefinito
Nel campo Nome criterio immettere il nome del nuovo criterio. Questo campo non è disponibile
quando si modifica il Criterio di scansione antivirus predefinito.
4. Nell’area Scansione, selezionare l’azione da eseguire per i tipi di contenuto necessari:
OPZIONE
DESCRIZIONE
Scansione: scegliere di abilitare la scansione del traffico web relativo a un tipo di contenuto. Se questa
opzione è disabilitata, le richieste web verranno consentite senza essere scansionate dai motori antivirus
configurati.
Mostra finestra di avanzamento download: quando questa opzione è abilitata, viene visualizzata una
finestra di avanzamento durante i download.
Blocca: per bloccare completamente il tipo di contenuto.
GFI WebMonitor
7 Configurazione di GFI WebMonitor | 82
OPZIONE
DESCRIZIONE
Avvisa e consenti: quando questa opzione è selezionata, gli utenti ricevono un avviso che la loro richiesta
web o download è contro i criteri dell’azienda ma la loro azione è comunque consentita.
Quarantena: la pagina web o il download richiesto viene inviato a un’area di quarantena all’interno di GFI
WebMonitor, da cui l’amministratore di sistema potrà quindi approvare o rifiutare la richiesta. Per ulteriori
informazioni, fare riferimento a Utilizzo della quarantena (pagina 46).
5. [Optional] Per definire i tipi di contenuto personalizzati, fare clic su Mostra tipi di contenuto
personalizzati, quindi:
a. Fare clic su Aggiungi tipo di contenuto.
b. Nel campo Tipo di contenuto, inserire la stringa per il tipo di file da aggiungere.
NOTA
Deve essere un tipo MIME, ad esempio, per aggiungere un tipo di contenuto
per *.gif, del tipo: image/gif.
c. Nel campo Descrizione, inserire una descrizione.
d. Definire le azioni da intraprendere quando viene scaricato il tipo di contenuto.
e. Fare clic su OK.
6. Selezionare i motori di scansione antivirus da utilizzare impostando su On o su Off i motori
disponibili, secondo necessità.
GFI WebMonitor
7 Configurazione di GFI WebMonitor | 83
7. Nel campo Applica criterio a, indicare gli utenti, gruppi o IPa cui si applica il nuovo criterio, quindi
fare clic suApplica a. Questo campo non è disponibile quando si modifica il Criterio di scansione
antivirus predefinito.
8. [Optional] Nell’area Notifica trasgressore, fare clic su ON per abilitare le notifiche. Nella finestra
Messaggio al trasgressore del criterio, è anche possibile modificare il messaggio di notifica.
9. [Optional] Nell’area Notifica amministratori, fare clic su ON per abilitare le notifiche. Specificare
un indirizzo e-mail nella casella disponibile e fare clic su Aggiungi. Nella finestra Messaggio al
trasgressore del criterio, è anche possibile modificare il messaggio di notifica.
10. Fare clic su Salva.
7.3.9 Aggiunta di un nuovo criterio di sicurezza
Per aggiungere un nuovo criterio di sicurezza:
1. Selezionare Impostazioni > Criteri > Criteri di sicurezza.
2. Fare clic su Aggiungi criterio.
GFI WebMonitor
7 Configurazione di GFI WebMonitor | 84
Schermata 33: creazione di un nuovo criterio di sicurezza
Nel campo Nome criterio immettere il nome del nuovo criterio. Questo campo non è disponibile
quando si modifica il Criterio di scansione antivirus predefinito.
4. Nell’area Scansione, selezionare l’azione da eseguire per i tipi di contenuto necessari:
OPZIONE
DESCRIZIONE
Scansione: scegliere di abilitare la scansione del traffico web relativo a un tipo di contenuto. Se questa
opzione è disabilitata, le richieste web verranno consentite senza essere scansionate dai motori antivirus
configurati.
Mostra finestra di avanzamento download: quando questa opzione è abilitata, viene visualizzata una
finestra di avanzamento durante i download.
Blocca: per bloccare completamente il tipo di contenuto.
GFI WebMonitor
7 Configurazione di GFI WebMonitor | 85
OPZIONE
DESCRIZIONE
Avvisa e consenti: quando questa opzione è selezionata, gli utenti ricevono un avviso che la loro richiesta
web o download è contro i criteri dell’azienda ma la loro azione è comunque consentita.
Quarantena: la pagina web o il download richiesto viene inviato a un’area di quarantena all’interno di GFI
WebMonitor, da cui l’amministratore di sistema potrà quindi approvare o rifiutare la richiesta. Per ulteriori
informazioni, fare riferimento a Utilizzo della quarantena (pagina 46).
5. [Optional] Per definire i tipi di contenuto personalizzati, fare clic su Mostra tipi di contenuto
personalizzati, quindi:
a. Fare clic su Aggiungi tipo di contenuto.
b. Nel campo Tipo di contenuto, inserire la stringa per il tipo di file da aggiungere.
NOTA
Deve essere un tipo MIME, ad esempio, per aggiungere un tipo di contenuto
per *.gif, del tipo: image/gif.
c. Nel campo Descrizione, inserire una descrizione.
d. Definire le azioni da intraprendere quando viene scaricato il tipo di contenuto.
e. Fare clic su OK.
6. Selezionare i motori di scansione antivirus da utilizzare impostando su On o su Off i motori
disponibili, secondo necessità.
GFI WebMonitor
7 Configurazione di GFI WebMonitor | 86
7. Nel campo Applica criterio a, indicare gli utenti, gruppi o IPa cui si applica il nuovo criterio, quindi
fare clic suApplica a. Questo campo non è disponibile quando si modifica il Criterio di scansione
antivirus predefinito.
8. [Optional] Nell’area Notifica trasgressore, fare clic su ON per abilitare le notifiche. Nella finestra
Messaggio al trasgressore del criterio, è anche possibile modificare il messaggio di notifica.
9. [Optional] Nell’area Notifica amministratori, fare clic su ON per abilitare le notifiche. Specificare
un indirizzo e-mail nella casella disponibile e fare clic su Aggiungi. Nella finestra Messaggio al
trasgressore del criterio, è anche possibile modificare il messaggio di notifica.
10. Fare clic su Salva.
7.3.10 Configurazione motori di sicurezza
Per impostazione predefinita, tutti i motori di sicurezza di GFI WebMonitor sono abilitati.
Per disattivare un motore di sicurezza:
1. Selezionare Impostazioni > Criteri di sicurezza.
Schermata 34: Configurazione motori di sicurezza
2. Nell’area Motori di sicurezza, fare clic su OFF accanto al motore da disabilitare.
Per eseguire una configurazione aggiuntiva, fare riferimento alle seguenti sezioni:
Configurazione di Kaspersky
Configurazione antiphishing
Configurazione di ThreatTrack
7.3.11 Configurazione di Kaspersky
Il motore di scansione antivirus Kaspersky consente di specificare se le azioni dei Criteri di scansione
antivirus debbano essere utilizzate anche quando i file vengono identificati come:
GFI WebMonitor
7 Configurazione di GFI WebMonitor | 87
OPZIONE
DESCRIZIONE
Sospetto
File identificato come sospetto.
Danneggiato
File che non possono essere scansionati, poiché il formato file è danneggiato, ad esempio, file CAB
danneggiati.
Nascosto
File che non possono essere scansionati, poiché i relativi contenuti sono protetti, ad esempio, file ZIP
protetti da password.
Per configurare Kaspersky:
1. Selezionare Impostazioni > Criteri > Criteri di sicurezza.
2. Fare clic su Kaspersky.
Schermata 35: configurazione motore di sicurezza Kaspersky
3. Accanto alla voce Sospetto, fare clic su ON per abilitare la scansione dei file considerati sospetti.
4. Accanto alla voce Danneggiato, fare clic su ON per abilitare la scansione dei file danneggiati.
5. Accanto alla voce Nascosto, fare clic su ON per abilitare la scansione dei file protetti.
6. Fare clic su Salva.
7.3.12 Configurazione notifiche antiphishing
È possibile impostare notifiche che informino gli utenti ogni qualvolta che GFI WebMonitor li protegge
dai siti di phishing noti.
Per configurare le notifiche:
1. Selezionare Impostazioni > Criteri > Criteri di sicurezza.
2. Fare clic su Antiphishing.
3. Accanto alla voce Notifica trasgressore, fare clic su ON per abilitare l’invio di notifiche alla
persona che ha tentato l’accesso a un sito di phishing noto.
4. Accanto alla voce Notifica amministratori, fare clic su ON per abilitare le notifiche, quindi indicare
gli indirizzi di posta elettronica delle persone da notificare.
5. Fare clic su Salva.
7.3.13 Configurazione di ThreatTrack
La funzione di protezione ThreatTrack assicura il blocco delle minacce malware e phishing più
recenti, persino quando provengono da siti attendibili compromessi. Se questa opzione è abilitata,
GFI WebMonitor
7 Configurazione di GFI WebMonitor | 88
blocca in automatico i siti che distribuiscono contenuto dannoso o vengono utilizzati per finalità di
phishing.
Per configurare ThreatTrack:
1. Selezionare Impostazioni > Criteri > Criteri di sicurezza.
2. Fare clic su ThreatTrack.
Schermata 36: configurazione delle notifiche di ThreatTrack
3. Accanto alla voce Notifica trasgressore, fare clic su ON per abilitare l’invio di notifiche alla
persona che ha tentato l’accesso a un sito noto a ThreatTrack.
4. Accanto alla voce Notifica amministratori, fare clic su ON per abilitare le notifiche, quindi indicare
gli indirizzi di posta elettronica delle persone da notificare.
5. Fare clic su Salva.
7.3.14 Configurazione dei criteri di download
I Criteri di download consentono di gestire i download dei file sulla base dei tipi di file. Se un utente
cerca di scaricare un file che attiva un criterio di download, GFI WebMonitor individua l’azione da
intraprendere in base a quanto configurato nel criterio. Potrebbe essere una delle seguenti azioni:
consentire il download dei file
mettere in quarantena il file scaricato
GFI WebMonitor
7 Configurazione di GFI WebMonitor | 89
bloccare il file dal download
Il criterio di download predefinito viene abilitato quando GFI WebMonitor è installato. È
preconfigurato per essere applicato a tutti e per consentire i download di tutti i tipi di file. È possibile
modificare il criterio di download predefinito ma non è possibile disabilitarlo o eliminarlo.
NOTA
Non è possibile modificare alcuni campi del criterio predefinito. Questi includono Nome
criterio e Applica criterio a.
IMPORTANTE
Tutti i criteri aggiunti hanno la priorità sul criterio predefinito.
NOTA
Si consiglia di applicare solo un criterio di download per utente, gruppo o indirizzo IP.
Qualora sia applicato più di un criterio di download al medesimo utente, gruppo o IP, il
criterio più elevato avrà la priorità su quelli successivi.
Abilitazione o disabilitazione di un criterio di download
Per abilitare o disabilitare un criterio di download:
1. Selezionare Impostazioni > Criteri > Criteri di download.
2. Per abilitare il criterio fare clic su ON oppure su OFF per disabilitarlo.
Eliminazione di un criterio di controllo download
Per eliminare un criterio di controllo download, fare clic sull’icona Elimina posta accanto al criterio
da eliminare.
Aggiunta di un nuovo criterio di download
Per aggiungere un criterio di download:
1. Selezionare Impostazioni > Criteri > Criteri di download.
GFI WebMonitor
7 Configurazione di GFI WebMonitor | 90
Schermata 37: nuovo criterio di download
2. Fare clic su Aggiungi criterio.
3. Immettere un nome criterio nella casella di testo Nome criterio.
4. Dall’area Filtro, selezionare l’azione da eseguire per i tipi di file. Le opzioni disponibili sono:
OPZIONE
DESCRIZIONE
Consenti: per autorizzare i download per tipo di contenuto.
Blocca: per bloccare completamente il tipo di contenuto.
Quarantena: il download richiesto viene inviato a un’area di quarantena all’interno di GFI WebMonitor, da cui
l’amministratore di sistema potrà quindi approvare o rifiutare la richiesta. Per ulteriori informazioni, fare
riferimento a Utilizzo della quarantena (pagina 46).
GFI WebMonitor
7 Configurazione di GFI WebMonitor | 91
NOTA
Queste impostazioni possono essere configurate anche facendo clic sul tipo di file e
selezionando l’Azione desiderata. Viene inoltre fornita una descrizione per ciascun tipo
di file.
5. [Optional] Per aggiungere i tipi di file personalizzati non presenti nell’elenco predefinito, fare clic
su Mostra tipi di contenuto personalizzati, quindi fare clic su Aggiungi tipo di contenuto per
aggiungere nuovi tipi di file.
6. Nel campo Applica criterio a, indicare gli utenti, gruppi o IPa cui si applica il nuovo criterio, quindi
fare clic suAggiungi.
NOTA
Quando si immette un Utente, indicare il nome utente nel formato dominio\utente.
Quando si immette un IP client, è possibile utilizzare gli intervalli di IP (ad esempio,
“10.0.0.10-12” include questi indirizzi IP: “10.0.0.10”, “10.0.0.11” e “10.0.0.12”).
7. [Optional] Nell’area Notifica trasgressore, fare clic su ON per abilitare l’invio di notifiche quando
un utente viola questo criterio. Fornire il corpo del testo del messaggio di notifica nello spazio
disponibile.
8. [Optional] Per inviare una notifica agli amministratori quando il contenuto scaricato viola questo
criterio, fare clic su ON nell’area Notifica amministratori. Aggiungere l’indirizzo e-mail
dell’amministratore e fornire il corpo del testo del messaggio di notifica nello spazio disponibile.
9. Fare clic su Salva.
Modifica di un criterio di download esistente
Per modificare un criterio di controllo download:
1. Selezionare Impostazioni > Criteri > Criteri di download.
2. Fare clic sul nome del criterio da modificare.
3.Modificare le impostazioni necessarie.
4. Fare clic su Salva.
Clonazione di un criterio
I criteri esistenti di WebFiltering e WebSecurity possono essere clonati per la rapida creazione di
nuovi criteri che potranno poi essere modificati a piacere.
Per clonare un criterio:
1. Selezionare Impostazioni > Criteri.
2. Selezionare Criteri di sicurezza, Criteri Internet o Criteri di download.
3. Fare clic sul nome del criterio da modificare.
4. Fare clic su Clona criterio.
GFI WebMonitor
7 Configurazione di GFI WebMonitor | 92
NOTA
I criteri predefiniti non possono essere clonati.
7.4 Configurazione Agente di GFI WebMonitor
Agente di GFI WebMonitor è una versione con un footprint minore rispetto a GFI WebMonitor. Può
essere distribuita su computer portatili (come servizio) per l’applicazione dei criteri di filtro web
quando il computer è disconnesso dalla rete aziendale (ad esempio quando l’utente è a casa o in
viaggio di lavoro).
Quando il dispositivo è connesso alla rete aziendale, Agente di GFI WebMonitor scarica in locale i
criteri di filtro remoto. Questi sono criteri specifici che possono essere configurati per l’applicazione
durante il roaming. Grazie a questa funzionalità, l’amministratore IT può applicare i criteri sulla base
del fatto che gli utenti siano in ufficio o meno. Ad esempio, lo streaming multimediale può essere
consentito fuori dalla rete interna ma il materiale per adulti viene sempre negato.
La registrazione attività web viene sempre effettuata quando l’utente è al di fuori della rete,
fornendo funzionalità di creazione rapporti complete. Una volta che il computer è connesso alla rete
aziendale, Agente di GFI WebMonitor carica sul server i dati raccolti.
NOTA
La protezione antivirus non viene distribuita con Agente di GFI WebMonitor. Per una
soluzione di sicurezza web completa, consigliamo un agente antivirus locale aggiuntivo,
oltre a quello di filtro web.
Durante il roaming, il filtro web viene effettuato dall’agente (sul computer locale) e pertanto non vi è
la complessità aggiuntiva del dover effettuare modifiche all’infrastruttura della rete aziendale per
abilitare le funzionalità di filtro remoto. A scopo di categorizzazione e ricerca, l’agente di Agente di
GFI WebMonitor effettua ricerche online utilizzando il servizio di categorizzazione GFI WebGrade.
7.5 Download di Agente di GFI WebMonitor
Per scaricare Agente di GFI WebMonitor:
1. In GFI WebMonitor, aprire la pagina Impostazioni.
2. Fare clic su Dispositivi remoti, quindi su Download.
3. Selezionare una delle seguenti opzioni di download:
Per installare l’agente su un sistema operativo a 32 bit, fare clic su Download (32 bit). Verrà
scaricato il file seguente: GFIWebMonitorAgent_x86.msi
Per installare l’agente su un sistema operativo a 64 bit, fare clic su Download (64 bit). Verrà
scaricato il file seguente: GFIWebMonitorAgent_x64.msi
GFI WebMonitor
7 Configurazione di GFI WebMonitor | 93
7.5.1 Funzionamento di Agente di GFI WebMonitor
Schermata 38: Funzionalità Agente di GFI WebMonitor all’interno e all’esterno della rete
In modalità interna:
Quando un portatile o altro computer in roaming (dove è installato Agente di GFI WebMonitor) è
connesso alla rete aziendale, i Criteri di filtro remoto vengono scaricati dal server di GFI WebMonitor
al portatile. Questi criteri vengono applicati quando il portatile viene portato fuori dalla rete.
La registrazione attività Web effettuata dal portatile mentre si trova fuori dalla rete viene caricata
sul server di GFI WebMonitor. Agente di GFI WebMonitor si disabilita dopo aver completato il processo
di aggiornamento.
GFI WebMonitor
7 Configurazione di GFI WebMonitor | 94
IMPORTANTE
Assicurarsi che la porta 5995 non sia esposta al di fuori della rete interna.
NOTA
Assicurarsi che le impostazioni WPAD/proxy siano configurate quando il computer si
trova nella rete interna, altrimenti non si connetterà al server GFI WebMonitor.
In modalità esterna:
Quando il portatile viene portato al di fuori della rete, Agente di GFI WebMonitor attiva in automatico
il filtraggio e la registrazione dell’attività Internet in base ai criteri configurati. A scopo di
categorizzazione e ricerca, Agente di GFI WebMonitor effettua ricerche online utilizzando il servizio
di categorizzazione GFI WebGrade.
NOTA
La protezione antivirus non viene distribuita con Agente di GFI WebMonitor. Per una
soluzione di sicurezza web completa, consigliamo un agente antivirus locale aggiuntivo,
oltre a quello di filtro web.
7.6 Installazione manuale di agente WebMonitor
Per eseguire l’installazione manuale di Agente di GFI WebMonitor:
1. Accedere al computer client con i diritti di amministrazione.
2. Aprire GFI WebMonitor tramite browser web.
NOTA
Per accedere a GFI WebMonitor da un percorso remoto, concedere prima l’accesso
remoto al server GFI WebMonitor. Per ulteriori informazioni, fare riferimento a
Controllo di accesso UI (pagina 57).
3. Fare clic su Impostazioni > Dispositivi remoti > Download.
4. Scaricare Agente di GFI WebMonitor in una cartella locale.
5. Fare doppio clic sul file scaricato e seguire la procedura guidata per l’installazione.
6. Leggere il Contratto di licenza con l’utente finale e fare clic su Accetto i termini del contratto di
licenza per continuare, quindi su Avanti.
7. Nella sezione Informazioni server, fornire le impostazioni seguenti:
OPZIONE
DESCRIZIONE
Indirizzo
Server
Inserire l’indirizzo IP del server di GFI WebMonitor per ottenere le impostazioni di filtro e inviare i rapporti
di navigazione.
Porta
server
Inserir il numero della porta usata da Agente di GFI WebMonitor per la comunicazione con il server GFI
WebMonitor. L’impostazione predefinita è 5995.
GFI WebMonitor
7 Configurazione di GFI WebMonitor | 95
IMPORTANTE
Assicurarsi che la porta 5995 non sia esposta al di fuori della rete interna.
8. Fare clic su Avanti.
9. Selezionare una cartella di installazione per Agente di GFI WebMonitor, quindi fare clic su Avanti.
10. Fare clic su Installa.
11. Inserire le credenziali per un account con privilegi amministrativi, quando richiesto.
12. Fare clic su Fine.
7.7 Installazione di Agente di GFI WebMonitor tramite gli Oggetti criteri di gruppo
in Windows Server 2008
Agente di GFI WebMonitor può essere distribuito come pacchetto MSI tramite Ogetto Criteri di
gruppo. Questo metodo assegna l’agente per singolo utente o per singolo computer. Se è assegnato
per singolo utente, viene installato quando l’utente esegue l’accesso. Se viene assegnato per singolo
computer, l’agente viene installato per tutti gli utenti quando il computer viene avviato.
Funzionamento di Agente di GFI WebMonitor
7.7.1 Passaggio 1: Creazione di un punto di distribuzione
Il primo passaggio nella distribuzione di Agente di GFI WebMonitor tramite Oggetto Criteri di gruppo è
quello di creare un punto di distribuzione sul server di pubblicazione, con una cartella condivisa per
contenere il pacchetto MSI:
1. Scaricare Agente di GFI WebMonitor. Per ulteriori informazioni, fare riferimento a Download di
Agente di GFI WebMonitor (pagina 93).
2. Accedere al server come utente con diritti amministrativi.
3. Creare una cartella di rete condivisa.
4. Impostare le autorizzazioni nella cartella così da consentire l’accesso al pacchetto di distribuzione.
5. Copiare il MSI Agente di GFI WebMonitor scaricato nella cartella condivisa.
7.7.2 Passaggio 2: Installazione di Agente di GFI WebMonitor tramite gli Oggetti criteri di gruppo in
Windows Server 2008
Per distribuire il pacchetto MSI di Agente di GFI WebMonitor tramite Oggetto Criteri di gruppo come
Oggetto Criteri di gruppo:
1. Dal prompt dei comandi, digitare mmc.exe e premere Invio per avviare Microsoft Management
Console.
2. Fare clic su File > Aggiungi/Rimuovi snap-in… e fare clic su Aggiungi...
3. Selezionare lo snap-in Editor Gestione Criteri di gruppo e fare clic su Aggiungi.
4. Fare clic su Sfoglia… e scegliere i criteri di dominio da modificare.
5. Selezionare i criteri di dominio e scegliere OK.
6. Fare clic su Fine per chiudere la finestra di dialogo ‘Selezione oggetto Criteri di gruppo’. Fare clic
su Chiudi per chiudere la finestra di dialogo 'Aggiungi snap-in in autonomo', quindi su OK per chiudere
la finestra di dialogo 'Aggiungi/Rimuovi snap-in' e tornare a Microsoft Management Console.
GFI WebMonitor
7 Configurazione di GFI WebMonitor | 96
7. Accedere a Directory principale console > <criterio dominio> > Configurazione utente > Criteri,
fare clic con il pulsante destro del mouse su Modelli amministrativi e selezionare
Aggiunta/Rimozione modelli….
8. Fare clic su Aggiungi…, selezionare il file GFIWebMonitorAgentSettings.adm nel percorso:
<Program Files\GFI\WebMonitor\Agent> e fare clic su Apri.
NOTA
Il valore del codice di licenza non viene aggiunto al registro quando si utilizza il file
.adm. Questo valore viene preso dal server dopo che l’agente si avvia e comunica con il
server di GFI WebMonitor per la prima volta.
9. Per tornare a Microsoft Management Console, fare clic su Chiudi.
10. Espandere Directory principale console > <criterio dominio> > Configurazione utente > Criteri
> Modelli amministrativi > Modelli amministrativi classici (ADM) > GFI Applications.
11. Dal riquadro a destra, fare doppio clic sul criterio GFI WebMonitorServer Location e selezionare
Attivato. Nella casella di testo dell’URL del server, immettere l’URL che permette ai computer degli
utenti di accedere a GFI WebMonitor nel formato http://<nome host>/<nome cartella
virtuale GFI WebMonitor>
NOTA
Quando si indica il nome di un computer nel dominio, inserire solo il nome del computer,
senza quello del dominio. È inoltre possibile utilizzare l’indirizzo IP.
12. Quando tutte le impostazioni sono configurate, fare clic su OK.
13. Selezionare Directory principale console > <criterio dominio> > Configurazione computer >
Criteri > Impostazioni del software.
14. Fare clic con il pulsante destro del mouse su Installazione software e selezionare Nuovo >
pacchetto…
15. Nella finestra di dialogo Apri, individuare la condivisione dove è salvato il file msi.
NOTA
Durante la selezione del percorso del file msi assicurarsi che l'operazione venga
effettuata attraverso 'Percorsi di rete', in modo che il nome della condivisione in GFI
WebMonitor includa il percorso della condivisione di rete completo piuttosto che il
percorso locale.
16. Scegliere l’opzione di distribuzione, selezionare Assegnata e fare clic su OK.
17. Agente di GFI WebMonitor verrà installato al prossimo avvio di ciascun computer client.
Funzionamento agente
7.7.3 Passaggio 3: Verifica parametri di installazione agente
Per verificare che i parametri siano stati configurati:
GFI WebMonitor
7 Configurazione di GFI WebMonitor | 97
1. Sul server dove è installato GFI WebMonitor, selezionare Start > Esegui e digitare regedit per
aprire l’Editor del registro.
2. Espandere HKEY_LOCAL_MACHINE > SOFTWARE > GFI > WebMonitorAgent per i sistemi a 32 bit e
HKEY_LOCAL_MACHINE > SOFTWARE > Wow6432Node > GFI > WebMonitorAgent per quelli a 64
bit.
3. Verificare le seguenti chiavi: LicenseKey, ServerAddress, ServerPort.
NOTA
Il valore del codice di licenza non viene aggiunto al registro quando si utilizza il file
.adm. Questo valore viene preso dal server dopo che l’agente si avvia e comunica con il
server di GFI WebMonitor per la prima volta.
Funzionamento agente
7.7.4 Configurazione criteri di filtro remoto
I criteri di filtro remoto controllano l’attività web sui dispositivi remoti, offrendo il medesimo livello
di protezione filtro web agli utenti che portano i loro dispositivi fuori dall’ufficio. Quando il dispositivo
è connesso alla rete aziendale, i criteri nuovi o aggiornati di filtro remoto vengono scaricati dal server
di GFI WebMonitor.
Per aggiungere un criterio di filtro remoto:
1. Selezionare Impostazioni > Dispositivi remoti.
2. Nell’area Criteri di filtro remoto, fare clic su Aggiungi criterio.
GFI WebMonitor
7 Configurazione di GFI WebMonitor | 98
Schermata 39: creazione di un nuovo criterio di filtro remoto
3. Immettere un nome criterio nella casella di testo Nome criterio.
4. Nell’area Filtro, selezionare le categorie per consentire, bloccare o avvisare e consentire.
5. Nell’area Eccezioni, utilizzare i campi Blocca sempre i siti e Consenti sempre i siti per
l’immissione di URL specifici dei siti web da includere o escludere dal criterio.
GFI WebMonitor
7 Configurazione di GFI WebMonitor | 99
Schermata 40: attivazione filtraggio reputazione
6. [Optional] Nell’area Filtra per reputazione, fare clic su ON per abilitare il filtraggio in base alla
reputazione. La seguente tabella indica in che modo la reputazione viene classificata all’interno del
database di categorizzazione:
INDICE
DEFINIZIONE
(1 – 20)
Rischio alto
(21 – 40)
Sospetto
(41 – 60)
Rischio moderato
(61 – 80)
Rischio basso
(81 – 100)
Affidabile
7. Nel campo Applica criterio a, indicare gli utenti o i gruppi a cui si applica il nuovo criterio, quindi
fare clic su Aggiungi.
8. Nell’area Pianificazione, indicare il periodo di tempo durante il quale sarà valido il nuovo criterio.
9. Fare clic su Salva.
7.8 Configurazione avvisi
GFI WebMonitor consente di configurare gli avvisi sulla base di schemi di utilizzo specifici, quali gli
avvisi ignorati o i siti che sono stati bloccati dai criteri configurati. Le seguenti sezioni consentiranno
di configurare:
Configurazione avvisi di monitoraggio
Configurazione avvisi larghezza di banda
Configurazione avvisi di sicurezza
7.8.1 Configurazione avvisi di monitoraggio
Gli avvisi di monitoraggio possono essere configurati per l’invio di notifiche all’attivazione di criteri
specifici. Ad esempio, se è stato configurato un criterio di navigazione Internet che consente di
visitare i social network per x ore, si potrebbe voler notificare l’utente o la gestione al superamento
di tale soglia.
Per configurare gli avvisi di monitoraggio:
1. Selezionare Impostazioni > Avvisi > Avvisi di monitoraggio.
2. Fare clic su Aggiungi avviso.
GFI WebMonitor
7 Configurazione di GFI WebMonitor | 100
Schermata 41: configurazione avvisi di monitoraggio
3. Immettere un nome nel campo Nome avviso.
4. Nell’area Trigger basato su, selezionare una delle seguenti opzioni:
Siti visitati: l’avviso verrà attivato se viene superato il numero totale di siti specificati.
Blocchi: gli utenti selezionati verranno avvisati al superamento del numero indicato di Blocchi.
Avvisi ignorati: gli utenti selezionati verranno avvisati al superamento del numero indicato di
avvisi ignorati.
5. Nell’area Soglia, indicare un numero che attiverà l’avviso, se superato.
6. Indicare la frequenza con cui GFI WebMonitoresegue i controlli rispetto alla soglia specificata. Gli
intervalli di tempo possono essere impostati su:
Ora
Giorno
Settimana
GFI WebMonitor
7 Configurazione di GFI WebMonitor | 101
7. Nel campo Applica a, scegliere una categoria dall’elenco disponibile e fare clic su Aggiungi.
8. Nel campo Notifica, indicare gli utenti o gruppi da notificare e fare clic su Aggiungi.
9. Nel campo Notifica utente, fare clic su ON e digitare il messaggio dell’avviso nel campo Messaggio
all’utente.
10. Fare clic su Salva.
7.8.2 Configurazione avvisi larghezza di banda
Per configurare gli avvisi larghezza di banda:
1. Selezionare Impostazioni > Avvisi > Avvisi larghezza di banda.
2. Fare clic su Aggiungi avviso.
Schermata 42: configurazione avvisi larghezza di banda
3. Immettere un nome nel campo Nome avviso.
4. Nell’area Trigger basato su, selezionare una delle seguenti opzioni:
GFI WebMonitor
7 Configurazione di GFI WebMonitor | 102
TRIGGER
DESCRIZIONE
Larghezza di banda totale
L’avviso verrà attivato se viene superata la larghezza di banda totale specificata.
Download
Gli utenti selezionati verranno avvisati al superamento del limite di download specificato.
Upload
Gli utenti selezionati verranno avvisati al superamento del limite di upload specificato.
5. Nell’area Soglia, indicare le dimensioni dei dati in MB o GB che attivano l’avviso. Specificare se
questa quantità è applicabile per singolo utente o per tutti gli utenti del dominio.
6. Indicare la frequenza con cui GFI WebMonitoresegue i controlli rispetto alla soglia specificata. Gli
intervalli di tempo possono essere impostati su:
Ora
Giorno
Settimana
7. Nelle opzioni di Filtra per, selezionare il tipo di filtro da utilizzare. Questi possono essere:
FILTRO
DESCRIZIONE
Nessun filtro
Selezionare questa opzione per rendere l’avviso disponibile su tutti i tipi di traffico.
Categorie
Selezionare le categorie desiderate da un elenco predefinito e fare clic su Aggiungi.
Tipo di contenuto
Selezionare i tipi di contenuto desiderati da un elenco predefinito e fare clic su Aggiungi.
8. Nel campo Notifica, indicare gli utenti o gruppi da notificare e fare clic su Aggiungi.
9. Nel campo Notifica utente, fare clic su ON e digitare il messaggio dell’avviso nel campo Messaggio
all’utente.
10. Fare clic su Salva.
7.8.3 Configurazione avvisi di sicurezza
Per configurare gli avvisi di sicurezza:
1. Selezionare Impostazioni > Avvisi > Avvisi di sicurezza.
2. Fare clic su Aggiungi avviso.
GFI WebMonitor
7 Configurazione di GFI WebMonitor | 103
Schermata 43: configurazione avvisi di sicurezza
3. Immettere un nome nel campo Nome avviso.
4. Nell’area Attiva per, scegliere una delle seguenti opzioni:
TRIGGER
DESCRIZIONE
Antivirus
L’avviso verrà attivato quando il numero di blocchi eseguiti dal motore antivirus supera la soglia
specificata nel passaggio seguente.
Antiphishing
L’avviso verrà attivato quando il numero di blocchi eseguiti dal motore antiphishing supera la soglia
specificata nel passaggio seguente.
ThreatTrack
L’avviso verrà attivato quando il numero di blocchi eseguiti dal motore ThreatTrack supera la soglia
specificata nel passaggio seguente.
5. Nell’area Soglia, indicare il numero di riscontri totali che attiverà l’avviso, se superato. Questa
impostazione si applicherà a tutti i motori di sicurezza selezionati.
6. Indicare la frequenza con cui GFI WebMonitoresegue i controlli rispetto alla soglia specificata. Gli
intervalli di tempo possono essere impostati su:
Ora
Giorno
Settimana
7. Nel campo Notifica, indicare gli utenti o gruppi da notificare e fare clic su Aggiungi.
GFI WebMonitor
7 Configurazione di GFI WebMonitor | 104
8. Nel campo Notifica utente, fare clic su ON e digitare il messaggio dell’avviso nel campo Messaggio
all’utente.
9. Fare clic su Salva.
GFI WebMonitor
7 Configurazione di GFI WebMonitor | 105
8 Risoluzione dei problemi e supporto
8.1 Introduzione
In questa sezione viene spiegato come risolvere i problemi che si possono verificare durante
l'installazione di GFI WebMonitor. Le principali fonti di informazioni disponibili per la risoluzione dei
problemi sono:
il presente manuale - la maggior parte dei problemi può essere risolta leggendo le informazioni
contenute nella sezione di questo manuale
gli articoli di GFI Knowledge Base
forum Web
il reparto di assistenza tecnica di GFI
8.2 GFI SkyNet
GFI cura la gestione di una Knowledge Base completa contenente le risposte ai problemi più comuni.
GFI SkyNet contiene sempre l'elenco più aggiornato delle domande e delle patch fornite dal supporto
tecnico. Se le informazioni contenute nella presente guida non risolvono i problemi, fare riferimento
a SkyNet.
8.3 Forum Web
L’assistenza tecnica tra utenti è disponibile sul Forum Web di GFI.
8.4 Richiesta di supporto tecnico
Se nessuna delle risorse precedenti ha permesso di risolvere i problemi, contattare il personale di
assistenza tecnica di GFI compilando il modulo di richiesta online o telefonando.
Online: Compilare il modulo di supporto tecnico e seguire rigorosamente le istruzioni indicate
nella pagina per inviare la richiesta di supporto.
Telefono: Per ottenere il numero telefonico corretto dell’assistenza tecnica della regione
competente, visitare il nostro sito web.
NOTA
Prima di contattare l’assistenza tecnica, accertarsi di avere a disposizione l’ID cliente.
L’ID cliente è il numero dell’account cliente online assegnato alla prima registrazione
dei codific di licenza nell’Area clienti GFI alla pagina.
Il team risponderà alla richiesta entro 24 ore al massimo, a seconda del fuso orario.
8.5 Documentazione
Se questo manuale non soddisfa le attese o si ritiene che possa in qualche modo essere migliorato,
inviare un messaggio di posta elettronica a: [email protected].
GFI WebMonitor
8 Risoluzione dei problemi e supporto | 106
8.6 Problemi comuni
PROBLEMA RILEVATO
SOLUZIONE
Il modulo WebFilter non riesce a
registrarsi correttamente su tutti i
membri dell’array quando GFI
WebMonitor è installato su Microsoft®
TMG (dove Microsoft® TMG è in array
con altri server Microsoft® TMG)
La DLL di GFI WebMonitor non viene registrata e dovrà essere registrata
manualmente. Dalla cartella che contiene webmonplg.dll, eseguire il
comando regsrv32 webmonplg.dll. Solitamente si trova nella cartella di
Microsoft® ISA o Microsoft® TMG di ciascun server dove è installato GFI
WebMonitor.
Dopo aver installato GFI WebMonitor in
modalità gateway o simple proxy, gli
utenti non possono navigare e/o
scaricare da Internet.
Dopo l’installazione, il computer con GFI WebMonitor dovrà essere
configurato per essere in ascolto delle richieste degli utenti in entrata.
Quindi, i browser Internet sui computer client devono essere configurati per
l’utilizzo del computer proxy con GFI WebMonitor come proxy predefinito.
Per ulteriori informazioni, fare riferimento a Azioni post-installazione (pagina
19).
Qualora gli utenti non siano comunque in grado di navigare e/o scaricare da
Internet, aggiungere una regola di eccezione al firewall sul computer proxy
di GFI WebMonitor per consentire il traffico TCP in entrata sulla porta 8080.
Per ulteriori informazioni su come abilitare le porte firewall sul firewall di
Windows®, fare riferimento a http://go.gfi.com/?pageid=WebMon_
WIndowsFirewall.
I browser dei client stanno ancora
recuperando le vecchie impostazioni
proxy da Internet, anche se i browser
sono configurati per la rilevazione
automatica delle impostazioni.
Internet Explorer potrebbe non aggiornare le impostazioni di Internet
memorizzate nella cache, dunque i browser del client recupereranno quelle
precedenti. L’aggiornamento delle impostazioni è una procedura manuale su
ciascun browser del client.
Per ulteriori informazioni, visitare il sito Web:
http://go.gfi.com/?pageid=WebMon_AutomaticDetection
Agli utenti viene ancora richiesto di
autenticarsi manualmente durante la
navigazione, persino quando si utilizza
l’autenticazione integrata.
L’autenticazione integrata non riuscirà quando GFI WebMonitor è installato in
un computer Windows® XP Pro che non è mai stato aggiunto a un Controller di
dominio e dove l’impostazione di accesso alla rete è impostata su Solo Guest:
gli utenti locali effettuano l'autenticazione come Guest.
GFI WebMonitor
8 Risoluzione dei problemi e supporto | 107
PROBLEMA RILEVATO
SOLUZIONE
Agli utenti che utilizzano i browser
Mozilla Firefox verrà ripetutamente
chiesto di immettere le credenziali
dopo l’installazione di GFI WebMonitor
in modalità gateway o simple proxy.
Il server e il client utilizzeranno NTLMv2 per l’autenticazione quando:
GFI WebMonitor è installato su Windows® Server 2008 e il criterio di
autenticazione di protezione di LAN Manager viene definito come Invia solo
risposta NTLMv2.
e
Il computer client di LAN Manager non viene definito (impostazione
predefinita in Windows® 7), NTLMv2 non è supportato in Mozilla Firefox e il
browser dell’utente chiederà ripetutamente le credenziali.
Per risolvere questo problema eseguire una delle seguenti operazioni:
1. Selezionare Impostazioni > Impostazioni proxy.
2. Nel campo Impostazioni generali proxy, individuare Usa WPAD fare clic su
ON per abilitare.
3. Selezionare Pubblica il nome host del proxy di GFI WebMonitor in
WPAD.
Oppure modificare il meccanismo di autenticazione in uno dei seguenti:
In GFI WebMonitor server (Windows® Server 2008):
1. Accedere a Start > Strumenti di amministrazione > Criteri di protezione
locali.
2. Espandere Criteri locali > Opzioni di protezione.
3. Fare clic con il pulsante destro del mouse su Protezione di rete: livello di
autenticazione di LAN Manager, quindi fare clic su Proprietà.
4. Selezionare la scheda Impostazioni di protezione locali nella finestra di
dialogo Protezione di rete: livello di autenticazione di LAN Manager
Proprietà.
5. Dall’elenco a discesa Protezione di rete, selezionare Invia LM e NTLM.
Utilizza la protezione sessione NTLMv2 se negoziata.
6. Fare clic su Applica e su OK.
7. Chiudere la finestra di dialogo Criteri di protezione locali.
8. Chiudere tutte le finestre aperte.
Computer client (Microsoft Windows 7) con Oggetto Criteri di gruppo di
Active Directory:
1. Accedere a Pannello di controllo > Sistema e sicurezza > Strumenti di
amministrazione > Criteri di protezione locali.
2. Espandere Criteri locali > Opzioni di protezione.
3. Fare clic con il pulsante destro del mouse su Protezione di rete: livello di
autenticazione di LAN Manager, quindi fare clic su Proprietà.
4. Selezionare la scheda Impostazioni di protezione locali nella finestra di
dialogo Protezione di rete: livello di autenticazione di LAN Manager
Proprietà.
5. Dall’elenco a discesa Protezione di rete, selezionare Invia LM e NTLM.
Utilizza la protezione sessione NTLMv2 se negoziata.
6. Fare clic su Applica e su OK.
7. Chiudere la finestra di dialogo Criteri di protezione locali.
8. Chiudere tutte le finestre aperte.
Per ulteriori informazioni, visitare: http://go.gfi.com/?pageid=WebMon_
FirefoxIssues
GFI WebMonitor
8 Risoluzione dei problemi e supporto | 108
9 Glossario
A
Active Directory
"Tecnologia che fornisce numerosi servizi di rete, inclusi servizi per directory simili a LDAP."
AD
Vedere Active Directory
Agente utenti
Un’applicazione client che si connette a Internet ed esegue azioni automatiche.
Amministratore
La persona responsabile dell’installazione e configurazione di GFI WebMonitor.
Antivirus
Software che rileva i virus sul computer.
B
Blocco porte
L’atto di bloccare o consentire il traffico attraverso porte specifiche tramite router.
Browser Internet
Un’applicazione installata in un computer client che viene utilizzata per l’accesso a Internet.
C
Cache
Un percorso dove GFI WebMonitor conserva temporaneamente i file scaricati. Questo
accelererà le richieste successive per lo stesso file, dato che GFI WebMonitor servirà il file
direttamente dalla cache invece di scaricarlo nuovamente.
CER
Vedere Formato file CER
Certificato non convalidato
Un certificato non convalidato ha una data di inizio successiva alla data di convalida del
certificato da parte di GFI WebMonitor.
Certificato revocato
"Un certificato revocato è un certificato valido che è stato ritirato prima della data di
scadenza (ad esempio, sostituito da un certificato più recente o da chiave privata
persa/esposta)."
GFI WebMonitor
9 Glossario | 109
Certificato scaduto
Un certificato scaduto ha una data di fine che è precedente alla data di convalida del
certificato da parte di GFI WebMonitor.
Console
Un’interfaccia che fornisce gli strumenti di amministrazione che consentono il monitoraggio e
la gestione del traffico Internet.
Controllo di accesso
"Una funzione che consente agli utenti di accedere alle risorse, ad esempio, a Internet."
CRL
Vedere Elenco di revoche di certificati
D
Dashboard
Consente all’utente di ottenere informazioni grafiche e statistiche relative alle operazioni di
GFI WebMonitor.
Database WebGrade
"Un database di GFI WebMonitor, utilizzato per la categorizzazione dei siti."
Download nascosti
"Download indesiderati da parte di applicazioni nascoste (ad esempio, trojan) oppure
download dimenticati avviati dagli utenti."
E
Elenco Bloccare sempre
Un elenco contenente informazioni su ciò che deve essere bloccato da GFI WebMonitor.
Elenco Consentire sempre
Un elenco contenente informazioni su ciò che deve essere consentito da GFI WebMonitor.
Elenco di revoche di certificati
Un elenco emesso dall’Autorità di certificazione che elenca i certificati dei siti web HTTPS
che sono stati revocati.
F
File Transfer Protocol
Un protocollo utilizzato per il trasferimento dei file tra i computer.
Formato file CER
Un formato file certificato che contiene i dati del certificato ma non la chiave privata.
GFI WebMonitor
9 Glossario | 110
Formato file Scambio di informazioni personali
Un formato file certificato che contiene i dati del certificato e le relative chiavi pubbliche e
private.
FTP
Vedere File Transfer Protocol.
G
Gateway Internet
"Un computer con scheda di rete sia interna che esterna. La condivisione Internet è abilitata
e i computer client della rete interna utilizzano questo computer per accedere a Internet."
Google Chrome
Un browser web sviluppato e distribuito da Google.
GPO
Vedere Oggetto Criteri di gruppo.
H
HTTP
Vedere Hypertext Transfer Protocol.
HTTPS
Vedere Hypertext Transfer Protocol tramite Secure Socket Layer (SSL).
Hypertext Transfer Protocol
Un protocollo utilizzato per il trasferimento dei dati ipertestuali tra server e browser
Internet.
Hypertext Transfer Protocol tramite Secure Socket Layer (SSL)
Un protocollo utilizzato per il trasferimento sicuro dei dati ipertestuali cifrati tra server e
browser Internet. L’URL di una connessione sicura (connessione SSL) inizia con https: invece di
http:.
I
Inoltro traffico
L’atto di inoltrare traffico di rete interno/esterno a un server specifico tramite router.
L
LAN
Vedere Local Area Network.
GFI WebMonitor
9 Glossario | 111
Larghezza di banda
La quantità massima di dati trasferiti tramite un supporto. Solitamente misurata in bit per
secondo.
LDAP
Vedere Lightweight Directory Access Protocol.
Lightweight Directory Access Protocol
Una serie di protocolli aperti per l’accesso di informazioni di directory quali indirizzi e-mail e
chiavi aperte.
Local Area Network
Una rete interna che collega i computer in una piccola area.
M
Malware
Abbreviazione di software dannoso. Software indesiderato studiato per infettare un
computer, come un virus o un trojan.
Microsoft Forefront Threat Management Gateway
Un prodotto Microsoft che fornisce servizi firewall e proxy web. Consente inoltre agli
amministratori di gestire l’accesso a Internet attraverso criteri. È il successore di Microsoft
ISA Server e fa parte della linea Microsoft Forefront di software di sicurezza aziendale.
Microsoft Forefront TMG
Vedere Microsoft Forefront Threat Management Gateway
Microsoft Internet Explorer
Un browser web sviluppato e distribuito da Microsoft Corporation.
Microsoft Internet Security and Acceleration Server
Un prodotto Microsoft che fornisce servizi firewall e proxy web. Consente inoltre agli
amministratori di gestire l’accesso a Internet attraverso criteri.
Microsoft ISA Server
Vedere Microsoft Internet Security and Acceleration Server.
Microsoft SQL Server
Un sistema di gestione database di Microsoft utilizzato da GFI WebMonitor per memorizzare e
recuperare i dati.
Microsoft Windows Live Messenger
Un’applicazione di messaggistica istantanea sviluppata da Microsoft e utilizzata dagli utenti
per comunicare su Internet.
Mozilla Firefox
Mozilla Firefox è un browser Internet open source.
GFI WebMonitor
9 Glossario | 112
MSN
Vedere Microsoft Windows Live Messenger
N
NT LAN Manager
Un protocollo di comunicazione di rete di Microsoft.
NTLM
Vedere NT LAN Manager.
O
Oggetti Criteri di gruppo
Sistema di gestione e configurazione centralizzato di Active Directory che controlla le attività
che possono eseguire gli utenti in una rete di computer.
P
PFX
Vedere Formato file Scambio di informazioni personali.
Phishing
L’atto di raccogliere dati personali quali numeri di carta di credito e di conto bancario
tramite l’invio di e-mail falsificate che indirizzano gli utenti su siti che richiedono tali
informazioni.
Protocollo Web Proxy AutoDiscovery
Un protocollo Internet utilizzato dai browser per recuperare in automatico le impostazioni
proxy da un file di dati WPAD.
Proxy concatenato
Quando i computer client si connettono a più di un server proxy prima di accedere alla
destinazione richiesta.
Q
Quarantena
Un’archiviazione temporanea per i dati sconosciuti che sono in attesa di approvazione da un
amministratore.
S
Server proxy
Un’applicazione server o software che riceve le richieste dai computer client e risponde in
base ai criteri di filtro configurati in GFI WebMonitor.
GFI WebMonitor
9 Glossario | 113
Spyware
Software indesiderato che pubblica informazioni private a una fonte esterna.
T
Traffico Web
I dati inviati e ricevuti dai client sulla rete per i siti web.
U
Uniform Resource Locator
L'indirizzo di una pagina web nel world wide web. Contiene informazioni sul percorso e sul
protocollo.
URL
Vedere Uniform Resource Locator.
V
Virus
Software indesiderato che infetta il computer.
W
WAN
Vedere Wide Area Network.
WebFilter Edition
Un database configurabile che consente l’accesso al sito in base a categorie di sito specifiche
per utente/gruppo/indirizzo IP e ora.
WebSecurity Edition
WebSecurity contiene motori antivirus multipli per la scansione del traffico web che è stato
visitato e scaricato dai client.
Wide Area Network
Una rete esterna che collega i computer in un’area grande.
WPAD
Vedere protocollo Web Proxy AutoDiscovery.
GFI WebMonitor
9 Glossario | 114
10 Indice
A
G
Anonimato 33, 40, 42, 44, 47-48, 56, 65
Antivirus 29, 81, 87, 93, 95, 104
Autenticazione integrata 107
Gateway Internet 11
I
Informazioni sulla disinstallazione 18
B
Bloccare sempre 6, 29, 56, 68, 78-79
Installazione 8, 10-11, 13, 15, 19, 22, 26, 56, 60, 64, 77,
95-97, 106
C
K
Cache 31, 57, 65, 107
Knowledge Base 7-8, 38, 106
Categorizzazione Web 35, 56-57, 67
L
Codice di licenza 19, 57, 97-98
Configurazione 9, 14, 16-17, 19-23, 26, 29-31, 56-62, 64,
66-68, 76, 78-81, 87-89, 93, 97-98, 100, 102-103
Larghezza di banda 5, 29-31, 33-34, 38, 45, 47, 49, 51,
55-56, 59, 64, 68-69, 71, 75, 100, 102
M
Console 15, 17, 19, 96
Controllo di accesso remoto 56-58
Autenticazione Windows 57-59, 62
Regola di autorizzazione 58
Creazione di rapporti 39, 41, 44, 49
Malware 29, 88
Microsoft Forefront TMG 12, 22-25
Microsoft ISA Server 11-12, 20, 23-24
Motori di scansione antivirus 83, 86
Credenziali 16, 62, 96, 108
O
Criteri di download 89-90, 92
Oggetto Criteri di gruppo di Active Directory 108
Criteri di sicurezza 56, 81, 84, 87-89, 92
Opzioni generali 65
Criteri di scansione antivirus 81, 85
Motori di sicurezza 87
Criteri Internet 56, 68-69, 71, 74-75, 77, 92
P
Phishing 5, 29, 33, 42, 53, 88
R
Criteri di controllo messaggistica istantanea e
social 75
Ricerche online 93, 95
Criteri di filtro web 69
Risoluzione dei problemi 106
Criteri di streaming multimediale 75
S
Criteri motore di ricerca 77-78
Criteri quota di navigazione Web 33, 46, 69, 71
Criterio di controllo download 90, 92
Server proxy 8, 19, 21-22
Simple Proxy 11, 107
Snap-in 15, 17, 96
D
Spyware 7, 68
Dashboard 30-31, 33-34, 38, 40, 42, 44, 46, 48, 58, 62,
67-68, 73
Supporto tecnico 106
Database WebGrade 8
Diritti di accesso come servizio 13
F
T
Tempo di navigazione 41, 43
Temporaneamente consentiti 7, 65, 68, 79-80
Traffico Web 7, 12, 31, 82, 85
Forum Web 106
FTP 20-21, 23-25
U
Unified Protection Edition 5, 10
GFI WebMonitor
Indice | 115
W
WebFilter Edition 5, 10, 29, 68, 77
WebSecurity Edition 5, 10, 29, 68, 81
WPAD 95, 108
GFI WebMonitor
Indice | 116
STATI UNITI D’AMERICA, CANADA E AMERICA CENTRALE E DEL SUD
15300 Weston Parkway, Suite 104, Cary, NC 27513, Stati Uniti tel:
Telefono: +1 (888) 243-4329
Fax: +1 (919) 379-3402
[email protected]
REGNO UNITO E REPUBBLICA D'IRLANDA
Magna House, 18-32 London Road, Staines-upon-Thames, Middlesex, TW18 4BP, Regno Unito
Telefono: +44 (0) 870 770 5370
Fax: +44 (0) 870 770 5377
[email protected]
EUROPA, MEDIORIENTE E AFRICA
GFI House, Territorials Street, Mriehel BKR 3000, Malta
Telefono: +356 2205 2000
Fax: +356 2138 2419
[email protected]
AUSTRALIA E NUOVA ZELANDA
83 King William Road, Unley 5061, South Australia
Telefono: +61 8 8273 3000
Fax: +61 8 8273 3099
[email protected]