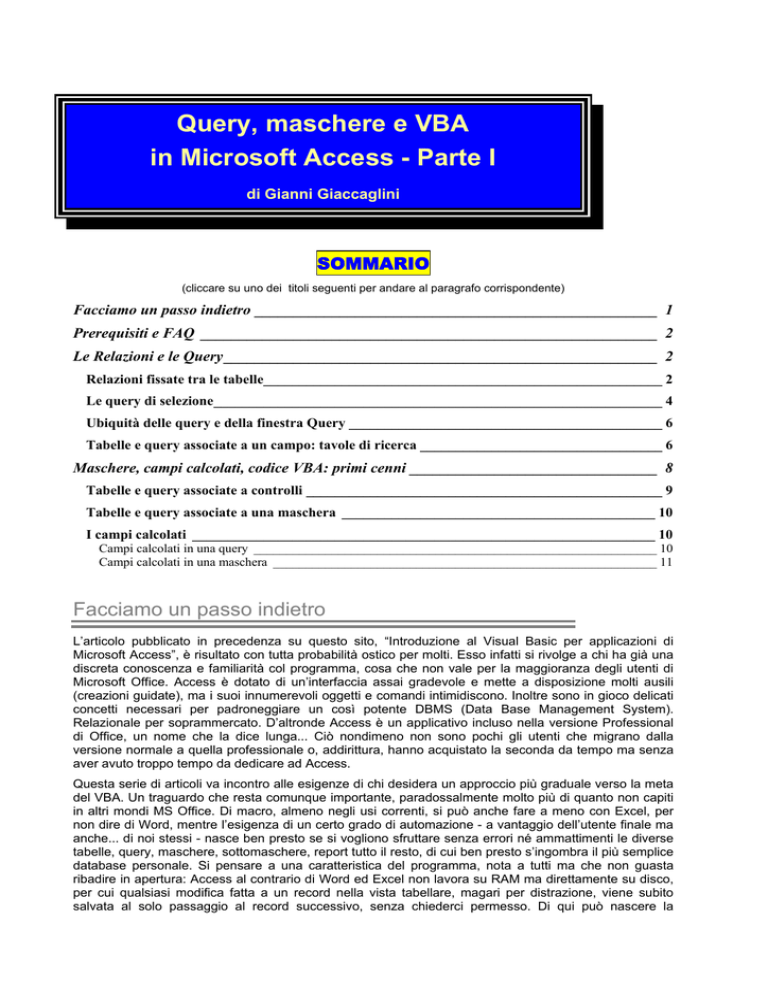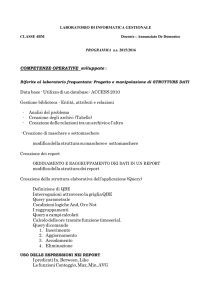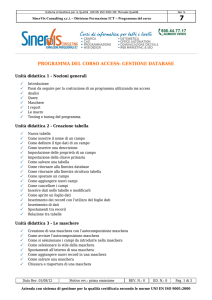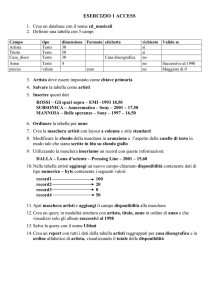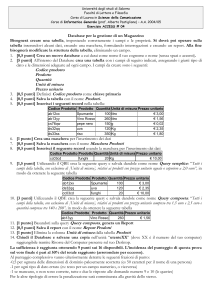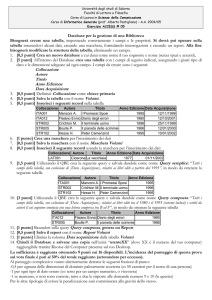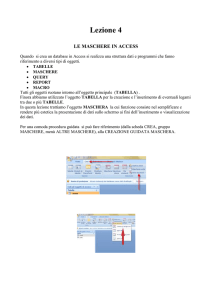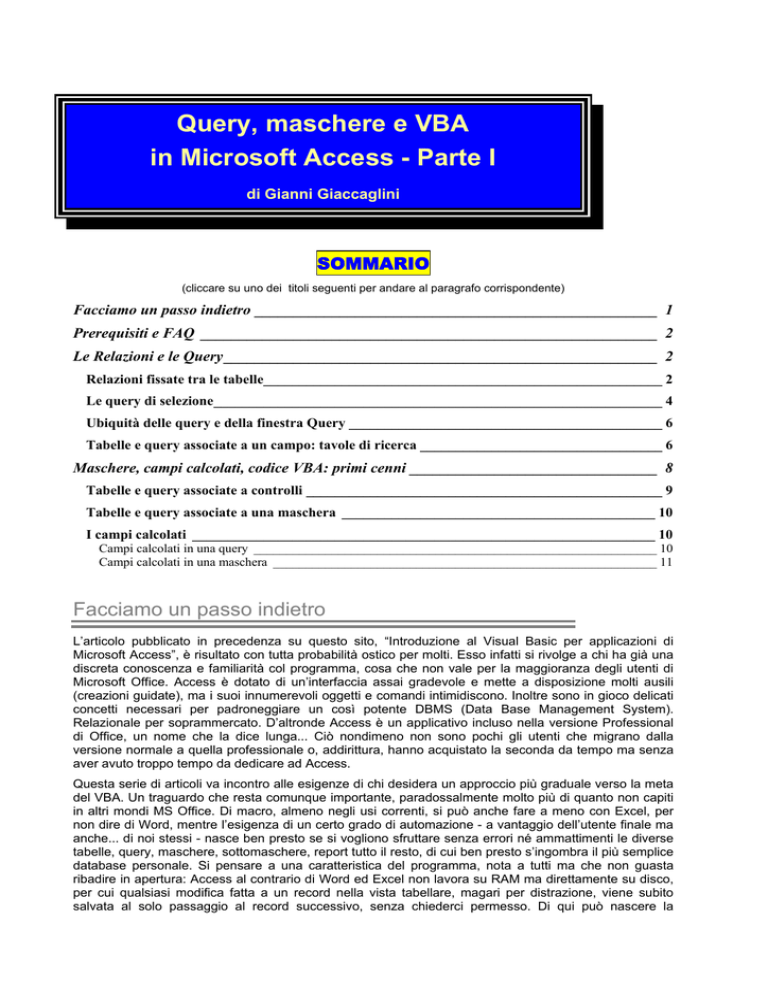
Query, maschere e VBA
in Microsoft Access - Parte I
di Gianni Giaccaglini
SOMMARIO
(cliccare su uno dei titoli seguenti per andare al paragrafo corrispondente)
Facciamo un passo indietro ____________________________________________________ 1
Prerequisiti e FAQ ___________________________________________________________ 2
Le Relazioni e le Query ________________________________________________________ 2
Relazioni fissate tra le tabelle________________________________________________________ 2
Le query di selezione_______________________________________________________________ 4
Ubiquità delle query e della finestra Query ____________________________________________ 6
Tabelle e query associate a un campo: tavole di ricerca __________________________________ 6
Maschere, campi calcolati, codice VBA: primi cenni ________________________________ 8
Tabelle e query associate a controlli __________________________________________________ 9
Tabelle e query associate a una maschera ____________________________________________ 10
I campi calcolati _________________________________________________________________ 10
Campi calcolati in una query ______________________________________________________________ 10
Campi calcolati in una maschera ___________________________________________________________ 11
Facciamo un passo indietro
L’articolo pubblicato in precedenza su questo sito, “Introduzione al Visual Basic per applicazioni di
Microsoft Access”, è risultato con tutta probabilità ostico per molti. Esso infatti si rivolge a chi ha già una
discreta conoscenza e familiarità col programma, cosa che non vale per la maggioranza degli utenti di
Microsoft Office. Access è dotato di un’interfaccia assai gradevole e mette a disposizione molti ausili
(creazioni guidate), ma i suoi innumerevoli oggetti e comandi intimidiscono. Inoltre sono in gioco delicati
concetti necessari per padroneggiare un così potente DBMS (Data Base Management System).
Relazionale per soprammercato. D’altronde Access è un applicativo incluso nella versione Professional
di Office, un nome che la dice lunga... Ciò nondimeno non sono pochi gli utenti che migrano dalla
versione normale a quella professionale o, addirittura, hanno acquistato la seconda da tempo ma senza
aver avuto troppo tempo da dedicare ad Access.
Questa serie di articoli va incontro alle esigenze di chi desidera un approccio più graduale verso la meta
del VBA. Un traguardo che resta comunque importante, paradossalmente molto più di quanto non capiti
in altri mondi MS Office. Di macro, almeno negli usi correnti, si può anche fare a meno con Excel, per
non dire di Word, mentre l’esigenza di un certo grado di automazione - a vantaggio dell’utente finale ma
anche... di noi stessi - nasce ben presto se si vogliono sfruttare senza errori né ammattimenti le diverse
tabelle, query, maschere, sottomaschere, report tutto il resto, di cui ben presto s’ingombra il più semplice
database personale. Si pensare a una caratteristica del programma, nota a tutti ma che non guasta
ribadire in apertura: Access al contrario di Word ed Excel non lavora su RAM ma direttamente su disco,
per cui qualsiasi modifica fatta a un record nella vista tabellare, magari per distrazione, viene subito
salvata al solo passaggio al record successivo, senza chiederci permesso. Di qui può nascere la
necessità di dotare di espliciti pulsanti di salvataggio una maschera di input, ed è solo un esempio
spicciolo tra i tanti.
Prerequisiti e FAQ
L’interlocutore privilegiato di questi articoli è chiunque si trovi alle prime armi con Access, avendo però
fatto già una certa pratica col suo ambiente, avendo letto qualche manuale introduttivo e conoscendo
abbastanza a fondo altri programmi Office, con particolare riguardo per Excel. Una certa padronanza del
Visual Basic per applicazioni è altresì richiesta (anche se in questo primo articolo del VBA di Access si
avranno solo i primi assaggi). Per meglio capirci, proponiamo al lettore le seguenti FAQ (Frequently
Asked Questions):
1) che rapporto c’è tra le relazioni fra tabelle impostate a livello database e i legami definiti nelle
query?
2) è sempre indispensabile utilizzare query salvate per associarle a maschere (o report)?
3) i campi calcolati si possono avere nelle query o solo nelle maschere e nei report?
A coloro che sono certi di saper fugare questi dubbi (alcuni dei quali, forse, non troppo ben formulati, lo
ammettiamo) probabilmente questi articoli non sono indispensabili. Tutti gli altri sappiano comunque che
non partiremo da zero. Dando per scontata la conoscenza essenziale dell’ambiente, nonché dei concetti
base dei database relazionali, ci muoveremo nell’ottica dell’approfondimento e della puntualizzazione.
NOTA - Per parlare ancora più chiaro: saremo per forza incompleti se non reticenti su diversi punti, con
implicito rimando a manuali specializzati.
Diciamo infine che, con questo primo articolo, non forniremo database d’esempio. Le considerazioni
svolte e i casi più o meno concreti discussi all’inizio faranno, ove occorra, riferimento al database
Gestione contatti, che si può ottenere con una facile creazione guidata offerta da Access. In fondo
all’articolo abbiamo invece suggerito di riferirsi al database Clienti01 pubblicato con l’articolo precedente
(“Access VBA - introduzione”).
Le Relazioni e le Query
Cerchiamo innanzitutto di riassumere le (principali) caratteristiche di Access, con lo scopo di
commentarle più che di descriverle in dettaglio, la qual cosa esula dagli scopi che ci siamo prefissi e
dallo spazio-tempo disponibile.
Si tratta di un DBMS rigorosamente relazionale che si differenzia da altri suoi simili per il fatto di
incorporare in un unico file di estensione MDB tutti i suoi “oggetti” o componenti che dir si voglia, a partire
da quelli base, le tabelle, mentre altrove queste sono file separati. Naturalmente stiamo parlando dei
database tipici di Access, che in realtà è in grado di trattare anche database più o meno remoti e
diversamente organizzati. Noi qui ci limitiamo ai database locali, magari formati da un numero di tabelle
limitato, ma sufficiente per implementare un’applicazione gestionale più o meno complessa.
Relazioni fissate tra le tabelle
Per capire questo punto invitiamo a far creare da Access il più semplice “modello” offerto dal programma,
con File ⇒ Nuovo, scegliendo poi Gestione contatti. Con pochi semplici passaggi ci viene creata
un’intera struttura di tabelle, maschere e report bell’e pronti, che dobbiamo solo riempire coi nostri dati.
Il lettore è caldamente invitato a sperimentare fin d’ora di persona questo “canovaccio”, navigando fra i
suoi componenti e inserendo al più presto dati opportuni nelle varie tabelle, con o senza ricorrere alle
maschere.
NOTA - Si consiglia, in particolare, di riempire direttamente la tabella Chiamate, inserendo il campo
DataChiamata con valori per lo più precedenti a quelli della data odierna (diciamo di un paio di mesi). La
maschera invece offre =Date(), sia pure come default non obbligatorio.
La cosa che più salta all’occhio è la presenza di una maschera d’apertura dotata di pulsanti di tipo
Interruttore (mutuamente esclusivi, grazie a opportuno codice VBA), ciascuno dei quali attiva un compito
indicato a chiare note. Ad esempio “Immetti/Visualizza Contatti” apre a sua volta una maschera per;
Visualizza report in anteprima e altre.
Questa particolarità è semplice da descrivere, per cui liquidiamola subito, anche perché ci dà il destro
per enfatizzare non solo la natura (almeno auspicabilmente) applicativa dei database Access ma anche
l’importanza delle maschere nel suo mondo.
Se si attiva la finestra Database (*) si scopre subito che la maschera d’apertura ha nome “Pannello di
comando” e attivando l’icona Struttura (riga+squadra+matita) e quella delle Proprietà si possono
studiarne componenti e attributi.
NOTA (*) - Questa e altre manovre basilari sono date per arcinote, per cui non le descriveremo che per
sommi capi.
Circa l’auto-avvio, chi proviene da Excel o Word sicuramente pensa all’intervento di una routine d’evento
del tipo Worksheet_Open, ma NON è così: Access è straricco di eventi, ma sono tutti relativi a maschere
e report, mancano completamente eventi di apertura, chiusura e simili gestibili in VBA. Ma allora come
funziona l’apertura automatica? Semplice, è una proprietà del database che si fissa con Strumenti ⇒
Avvio..., indicando poi, nella finestra susseguente, la maschera da far apparire all’avvio: la maschera
Pannello di comando, nel nostro caso.
Proseguendo in questo rapido giro esplorativo, esaminiamo le relazioni di Gestione contatti1.mdb (ci si
perdoni se per distrazione abbiamo accettato il nome default) scegliendo Strumenti ⇒ Relazioni... o
l’equivalente icona. Con un clic destro sulla linea che lega i campi IDTipoContatto delle due tabelle di
sinistra evidenziamo la natura della prima relazione, poi il pulsante Tipo join ci svela un altro altarino:
La precedente figura evidenzia una relazione Uno-a-molti tra le due tabelle di sinistra e diamo per noto il
suo significato, ricordando solo che nella tabella Contatti (lato “Molti”) vi sono più codici IDTipoContatto
mentre nella tabella del lato “uno” l’omonimo campo identifica una chiave unica, cui corrisponde un solo
TipoContatto (putacaso: “Familiare”, “Ufficio”, “Amici” e simili). Lasciamo per esercizio l’analoga mossa
del clic destro sul secondo legame con cui si evidenziano le caratteristiche della relazione tra le tabelle
Contatti e Chiamate e puntualizziamo quanto segue.
¾
Integrità referenziale. Si può applicare o meno, e, se la si impone, la si può definire con una,
due o nessuna fra queste modalità: Aggiorna campi correlati a catena e Elimina record correlati
a catena;
¾
tipo di join: nelle operazioni di query, si tiene conto o solo delle righe (ossia record) i cui campi
correlati sono uguali (opzione 1, default, della proprietà join, v. figura precedente) oppure
(opzioni 2 e 3) prendere comunque tutti i record di una delle due tabelle.
L’integrità referenziale, fattore di assoluta rilevanza nei database relazionali, mira a evitare che vi siano
record orfani nelle tabelle correlate. Lasciando al lettore il compito di meditare sulla relazione presente,
nel modello Gestione contatti, tra Contatti e Chiamate, preferiamo fare il classico esempio di una tabella
Articoli correlata a una tabella di Spedizioni, tramite un CodArticolo: se si elimina il record di un articolo,
tutti i record delle spedizioni specifiche rimangono privi di altre notizie del defunto articolo (prezzo,
giacenza ecc.).
Il tipo di join è anch’esso importante, perché se applicato in modo scorretto potrebbe dar luogo a risultati
indesiderati. Nel ribadire che su questa materia il rinvio a manuali è d’obbligo, per farci capire
consideriamo stavolta il caso del modello. Se si applicasse il tipo 1 di join, detta equi-join, la query
produrrebbe solo i record che hanno un TipoContatto codificato nella tabella Tipi di contatti, per cui
verrebbero esclusi i soggetti che non abbiamo deciso se catalogare come “Familiare”, “VIP” eccetera.
Con la join di tipo 3 questa drastica esclusione viene evitata.
Le query di selezione
L’integrità referenziale viene segnata con bordo spesso ai due lati della linea di correlazione, con in più
l’indicazione 1, sul lato Uno, e ∞ (infinito), sul lato Molti. Non c’è nessun obbligo a farlo, ma è
generalmente molto importante che relazioni di questo tipo siano correttamente stabilite a livello
Database. Questo anche grazie a una virtù di Access che vale la pena di evidenziare:
Se si fissano relazioni fra le tabelle nel progetto del database il programma impedisce, automaticamente,
che vengano violati i criteri di integrità referenziale, in qualunque operazione di aggiornamento.
In altri termini, l’integrità referenziale impedisce che eliminando un record sul lato Uno si creino dei
record “orfani” sul lato Molti. E questo, si badi bene, anche nelle normali operazioni di tipo manuale, su
un foglio dati o una maschera.
NOTA - In questa trattazione, tutt’altro che sistematica, non si parla della relazione più semplice, la
relazione Uno-a-Uno, che viene data per nota.
Passiamo ora alle operazioni di query, limitandoci per ora a quelle di selezione, ossia volta ad estrarre da
una o più tabelle (correlate) i dati che interessano. Qui s’innesta a proposito la FAQ numero 1, che
ripetiamo:
che rapporto c’è tra le relazioni fra tabelle impostate a livello database e i legami definiti nelle query?
Non perdiamo tempo e diamo subito la risposta, che si articola in due punti:
1) se si va a definire una query su tabelle tra le quali sono impostate relazioni a livello database tali
legami vengono ereditati dalla query, per default;
2) nulla però vieta che tali relazioni vengano modificate o impostate diversamente, nel qual caso
sono valide soltanto nell’ambito di quella query.
Nelle query si possono fissare tutte le relazioni che ci piacciono, beninteso se hanno senso e ne vale la
pena, ma quelle fissate nel progetto restano in piedi e, quel che più conta, restano comunque valide le
regole di integrità referenziale fissate.
Se si riflette, questo ruolo censorio viene esercitato con le query di aggiornamento (con particolare
riguardo per quelle che cancellano record!). Ma noi, in questa fase, ci occuperemo delle query più
comuni, ossia le query di selezione. Ne mostriamo subito una all’opera, anche per dar corpo alla
discussione qui in atto. Sempre con riferimento al database Gestione contatti1 si compiano questi passi,
che i più dovrebbero conoscere:
1. nella finestra Database, scegliere il pulsante Query;
2. sul pannello di destra della stessa finestra, scegliere Crea una query in visualizzazione
struttura (la seconda opzione, facilitata da una creazione guidata, è lasciata per esercizio;
3. compare la finestra Query accompagnata dalla finestra Mostra tabella, attiva, con l’elenco delle
tabelle (o magari delle query già salvate, per l’operazione di sub-query), dalla quale è facile
attingere e portare le tabelle che interessano nella finestra Query; Selezioniamole tutte le tre del
modello.
4. si chiude Mostra tabella poi nella finestra Query si trascinano i campi voluti dal pannello
superiore a quello inferiore, e impostare gli “esempi” ossia i criteri desiderati.
Si avrà una situazione del tipo seguente, il cui scopo è selezionare i “contatti” (i nostri interlocutori) con
cui ci siamo parlati negli ultimi 30 giorni:
La cosa che ci preme sottolineare in questo contesto è che le relazioni impostate a livello database sono
ereditate dalla nuova query, in prima battuta. Ma nulla ci vieta di definire una query caratterizzata da
relazioni diverse e/o con tipi di join differenti. Per esempio, dopo aver tolto il criterio sulla DataChiamata,
potremmo, nella relazione di sinistra, modificare il join da tipo 1 (equi-join) a tipo 2 (right-join). In tal modo
la selezione fornirà anche i soggetti con cui non ci siamo parlati (meglio: non hanno riscontri nella tabella
Chiamate). Questi hanno il campo DataChiamata vuoto, mentre con la join di tipo 1 vengono esclusi.
Comunque, anche se salviamo la nostra query “anomala” le relazioni a livello database restano
immutate.
Ubiquità delle query e della finestra Query
Come è noto, almeno per sentito dire, Access come tutti i relazionali doc si basa sull’SQL (Structured
Query Language), un linguaggio di comandi che agiscono sul database secondo una sintassi standard.
Eccone un esempio:
SELECT Contatti.Cognome, Contatti.Nome, Contatti.Indirizzo, Chiamate.DataChiamata,
[Tipi di contatti].TipoContatto FROM ([Tipi di contatti] RIGHT JOIN Contatti ON
[Tipi di contatti].IDTipoContatto = Contatti.IDTipoContatto) INNER JOIN Chiamate ON
Contatti.IDContatto = Chiamate.IDContatto
WHERE (((Chiamate.DataChiamata)>Date()-30))
ORDER BY Contatti.Cognome, Contatti.Nome;
È una direttiva abbastanza complicata, comunque i verbi base evidenziati in maiuscolo denotano
un’operazione di selezione (SELECT), secondo un criterio (WHERE), un certo INNER JOIN e un tipo di
ordinamento (ORDER BY). E non ci vuol molto a scoprire che la clausola rispecchia esattamente la
query impostata nella figura precedente: è sufficiente, stando nella finestra Query, scegliere Visualizza
⇒ Visualizza SQL per ottenerla (e, in certi casi, copiarla altrove se fa comodo). Orbene Access ci evita
l’SQL in tutte o quasi le circostanze in cui ci occorre, mascherandolo con una finestra Query nella quale
è facile impostarne i parametri secondo il modello QBE (Query By Example).
Ci siamo permessi di parlare, nel titolo di questo paragrafo, di “ubiquità” delle query e della relativa
finestra per due motivi:
•
le query o, meglio, l’SQL sono in gioco non soltanto come “oggetti” (salvati o meno) ma anche
come clausole SQL affibbiate a maschere e a controlli;
•
anche in questi casi entra in gioco la finestra Query, automaticamente.
Tabelle e query associate a un campo: tavole di ricerca
In Access il controllo più frequente è la casella di testo, il più delle volte destinata ad accogliere il dato di
un campo. Sono considerate caselle di testo anche quelle normali di una tabella o di una query,
insomma in un foglio dati. Un caso semplice ma emblematico è dato dalle tavole di ricerca (lookup) che
si possono impostare in certi campi per limitare a una tabella (o query!) di voci prestabilite le scelte
dell’utente. Ciò può avvenire in una volgare tabella, come pure in un controllo di una maschera. Per
fissare le idee descriviamo la tabella di ricerca già stabilita nel campo IDTipoContatto della tabella
Contatti:
1. aprire Clienti nella visualizzazione Struttura (clic sull’icona riga+squadra+matita);
2. attivare il campo IDTipoContatto nel pannello superiore della finestra della Struttura;
3. passare al pannello inferiore (Proprietà campo) e attivare la casella Origine riga, accanto alla
quale spuntano una freccia in basso è l’icona “Generatori”, a tre puntini (...): un clic sulla prima
apre l’elenco di altre tabelle e query (salvate);
4. attivando invece i Generatori si vedrà apparire una finestra Query (*) in cui si vedono (o, magari,
modificano) i parametri della query associata al campo IDTipoContatto.
NOTA (*) - In questi casi la finestra prende il nome di Generatore di query, ma è sempre lo stesso
strumento...
Il risultato, come si sa già o constata, è che l’utente può scegliere solo tra i termini presenti nella tabella
[Tipi di contatti], come si può anche desumere dalla corrispondente clausola SQL:
SELECT DISTINCTROW [Tipi di contatti].*
FROM [Tipi di contatti] ORDER BY [Tipi di contatti].TipoContatto;
Già che ci siamo, precisiamo il significato di DISTINCTROW (*): la sua presenza fa sì che, in caso di
doppioni ne venga preso uno soltanto. Ricordiamo poi che per imporre tale restrizione - pleonastica nel
caso specifico, ma indispensabile quando si attinge a tabelle in cui abbondano ripetizioni (in quanto non
rivolte a soli scopi di lookup) - nella finestra Query si deve attivare l’icona Proprietà (o dare un clic destro)
e impostare a Si la casella Record univoci (*).
NOTA (*) - Questa restrizione e il relativo termine sono peculiari di Excel, nell’SQL standard la sola
chiave è DISTINCT, che corrisponde a Valori univoci, nome della casella appena sopra alla Record
univoci della finestra Proprietà.
Vediamo ora, sempre in qualche dettaglio, il procedimento di creazione di una query per tabella di
lookup. Ci riferiremo, stavolta, al database Clienti.mdb presentato nell’articolo precedente (“Access VBA
- introduzione”): aprendo la tabella Pagamenti si constata subito che nel campo CodCliente (intestato
“Abbonato”, ma il nome vero del campo è CodCliente) compaiono voci quali “Rossini Mario”, “Corneli
Camillo” ecc., frutto di una query che aggiunge al CodCliente un campo calcolato ottenuto
concatenando con l’operatore & i campi Cognome e Nome della tabella Clienti. Il lettore si sforzi di capire
il marchingegno, sulla falsariga di quanto testé descritto.
Per ripercorrere invece il lavoro creativo, si seguano i passi seguenti, esattamente se si vogliono evitare
frustrazioni e risultati strani e inattesi.
1. Eliminare la relazione tra le due tabelle (prendendo nota dei suoi parametri, per il successivo
ripristino!). Ciò è necessario, altrimenti Excel rifiuta di ricreare una tabella di ricerca perché
questa implica tale relazione (come si vedrà).
2. Nella struttura di Pagamenti, in corrispondenza di CodCliente cancellare la clausola SQL della
casella Origine riga, poi in Visualizza Controllo scegliere “Casella di testo”. Queste mosse
eliminano del tutto l’origine e la forma del lookup.
3. Tornando al pannello superiore, nella cella accanto al nome del campo CodCliente, aprire la
casella a discesa e scegliere non un tipo dati, bensì Ricerca guidata..., avviando così un wizard
dedicato.
4. Nei primi 3 passaggi scegliere, nell’ordine: “Ricerca valori in una tabella o query...”; la tabella
Clienti; i campi di Clienti CodCliente e Cognome (trascinarli dal riquadro sinistro al destro col
pulsante >).
5. Al quarto passaggio assicurarsi che la casellina Nascondi colonna chiave sia attiva, poi premere
Fine all’ultimo passaggio.
Salvando la struttura e visualizzando la tabella Pagamenti si constaterà che nella colonna Abbonato
(CodCliente, in realtà) si vedono i vari Cognomi, mentre il dato “vero” sottostante” è un codice. Non è
finita: aprendo la finestra delle Relazioni si vedrà che la connessione Uno-a-molti, tramite il CodCliente
delle due tabelle è stata ripristinata. Ci restano due compiti:
6. assegnare alla risuscitate relazione l’integrità referenziale e il tipo di join originari;
7. modificare la query per concatenare Cognome e Nome.
L’ultima operazione parte cliccando sui tre puntini accanto alla casella Origine riga poi nel Generatore di
query digitare nel campo Cognome, brutalmente: Cognome & “ “ & Nome per premere Invio e fissare
l’ordinamento crescente. Il campo calcolato diventa:
espr1: [Cognome] & “ “ & [Nome]
Osservazioni volanti: a) espr1 è il nome default (modificabile) assegnato a un campo calcolato di una
query; b) i nomi di campo per regola vanno racchiusi tra parentesi quadre che si possono omettere solo
se tali nomi non presentano spazi (nel qual caso Excel aggiunge le quadre per bontà sua).
La figura che segue riassume in qualche modo il risultato:
I valori Colonna associata = 1 e Numero colonne = 2 significano che la relazione si basa sul primo
campo mentre la query restituisce 2 colonne, di cui è visibile solo la seconda, calcolata.
L’analisi del codice SQL risultante è lasciata per esercizio.
Maschere, campi calcolati, codice VBA: primi cenni
Parlando di tabelle di ricerca in una tabella ci siamo dilungati forse anche troppo sui dettagli operativi, ma
le questioni e... gli imbarazzi in cui ci si imbatte in siffatti contesti meritavano un certo spreco si spazio.
Possiamo però dire, sempre a proposito di ubiquità delle query, che lo stesso procedimento, con qualche
variante, si può applicare nelle maschere e nei report (vedremo). Per quanto riguarda le prime la cosa
può riguardare:
•
l’intera maschera
•
singoli controlli, del tipo casella combinata e casella di riepilogo.
Questo articolo preliminare, ripetiamo, mira più a una discussione sui principi che a una descrizione
sistematica. Prossimamente descriveremo le maschere in modo più approfondito, dando per il momento
come risapute le nozioni base sulle maschere e sui controlli in esse racchiusi. Detto en passant, solo
abbastanza più avanti ci ripromettiamo di parlare dei report, che pure molti manuali descrivono fin
dall’inizio.
Una cosa importante va però anzitutto fatta (o ribadita, chi già la sapesse), a scanso di equivoci. Le
maschere (in inglese Form) possono essere di due tipi:
¾
associate
¾
non associate.
Una maschera del secondo tipo in sostanza è una finestra di dialogo, parente stretta delle UserForm di
Excel e “non associata” significa che non ha legami con insiemi di record (recordset) provenienti da
tabelle o query.
NOTA - A dir il vero non è escluso che una maschera Access “non associata” non includa controlli
collegati a dati, ma per ora non sottilizziamo su situazioni ibride...
Una maschera associata, la più peculiare e frequente nel mondo Access, è invece destinato all’input ed,
eventualmente, modifica di dati. In questa sede si farà riferimento al più comune tipo di maschera
associata, il tipo a colonne, composto da caselle che corrispondono a campi di un recordset.
Per continuità con il tema del paragrafo precedente - “Tabelle e query associate a un campo: tavole di
ricerca” - cominceremo coi controlli di una maschera associati a tabelle o query.
Tabelle e query associate a controlli
Descriviamo le prime mosse della strategia più interessante, quella di creazione guidata (wizard).
NOTA - Il ricco ambiente Access in molti casi offre sia un wizard sia un procedimento manuale. Il
secondo, indispensabile in sede di modifica, richiede di agire sulle proprietà. La cui finestra si apre, come
tutti dovrebbero sapere mediante l’icona a forma di manina che punta l’indice su un foglietto.
1. Aperta la nostra maschera nella vista Struttura, assicurarsi che sia aperta la Casella degli
strumenti e, in questa, attivare il secondo pulsante (dopo il puntatore a freccia), “Creazioni
guidate controllo”.
2. Selezionare il controllo Casella combinata (o, se si preferisce, Casella di riepilogo), trascinarlo e
dimensionarlo sulla maschera more solito: appare il primo passaggio della creazione.
3. Scegliere “Ricerca valori in una tabella o query...”.
4. Proseguire con le stesse mosse viste per le tavole di ricerca del campo di una volgare tabella!
Infatti chiunque non abbia memoria labile si rende conto che questo wizard è lo stesso e che, in parole
povere, le tavole di ricerca si possono avere sia in una tabella che in una maschera. C’è solo una
(piccola) differenza da rimarcare:
5. nella finestra Proprietà del controllo appena creato, nella scheda Dati, si constata che la
proprietà Tipo riga contiene “Tabella/query”, mentre Origine riga riporta una frase SQL del tipo
“SELECT ... FROM ...”, ma è la stessa cosa di cui sopra e, come sopra, un clic sull’icona a tre
puntini ci apre la finestra Query (generatore).
NOTA - I più esperti imparano, prima o poi, se non a digitare a mano frasi SQL, almeno a copiarle negli
Appunti per incollarle in altri controlli...
Tabelle e query associate a una maschera
L’associazione di una maschera comune a una tabella dà luogo, semplicemente, all’indicazione del
nome di tale tabella nella proprietà Origine record nella scheda Dati della finestra delle Proprietà. Più
interessante è l’associazione a una query, vediamo dunque come si può ottenere in una caso semplice.
1. Si crei una query basata su una sola tabella, diciamo la solita Clienti, in cui nella casella Criteri
del solo campo Città venga scritto “Milano”. Nessuno si sorprende nel constatare che la neonata
query seleziona solo i clienti milanesi.
2. Salvare la query col nome Clienti Milano.
3. Creare una nuova maschera chiamandola anch’essa Clienti Milano, con creazione guidata o
meno, indicando come Origine record la query Clienti Milano.
Anche qui nessuna sorpresa, anche la maschera Clienti Milano naviga solo fra i meneghini. Ma
poniamoci ora la FAQ numero 2: è sempre indispensabile utilizzare query salvate per associarle a
maschere (o report)? La risposta di chi ci ha seguito non può essere che negativa, vediamo solo di
sperimentarla.
4. Eliminare la query Clienti Milano o, meglio ancora, rinominarla Clienti Milano salvata: in
entrambi i casi la nostra maschera fallisce.
5. Apriamola in vista Struttura e cancelliamo “Clienti Milano” nella casella Origine record.
6. Attiviamo l’icona generatori e, nella finestra Query, ripetiamo i passaggi compiuti al passo 1.
Non ci vorrà molto a constatare che il risultato è lo stesso di prima, salvo che ora Origine record reca la
frase SQL del tipo seguente:
SELECT Clienti.CodCliente, Clienti.Nome, Clienti.Società, Clienti.Città, Clienti.Scadenza
FROM Clienti
WHERE (((Clienti.Città)="Milano"));
Un’alternativa per esperti (esperti per modo di dire: tutti dovrebbero impratichirsi con queste piccole
astuzie) consiste nel copiare la frase SQL della query salvata, nella finestra fatta apparire con Visualizza
⇒ Visualizza SQL, per poi incollarla nella casella Origine record.
Il discorso sulle maschere associate a query non termina qui. In questo articolo ci siamo limitati a query
basate su una singola tabella, ma (come i più bravi & audaci possono già sperimentare) con le query
caratterizzate da join fra più tabelle le cose si complicano. Lo vedremo nel prossimo articolo parlando di
maschere e sottomaschere, fra loro collegate.
I campi calcolati
I campi calcolati o, per l’esattezza, le celle contenenti formule che puntano ad altre celle sono la merce
più abbondante in Excel. Chi proviene da questo ambiente potrebbe stupirsi che i campi calcolati nelle
tabelle sono assenti. Anzi, sono tabù, in ossequio a una precisa e tassativa norma dei database
relazionali, pertanto ne riportiamo la motivazione, senza discuterla: se un dato deriva da altri dati è inutile
appesantire la memoria di massa, tanto lo si può calcolare al momento in cui occorre.
Campi calcolati in una query
I sacri testi di solito affermano che i campi calcolati si possono avere con le maschere e i report, per cui
qualcuno potrebbe porsi la FAQ numero 3. Alla quale, però, abbiamo già dato una implicita quanto
concreta risposta affermativa nel descrivere la tabella di ricerca che fornisce il concatenamento
Cognome & “ “ & Nome, tramite, giustappunto, un campo calcolato. Questo, se si ricorda, assume il
nome default espr1 (successivamente: espr2, espr3,...), che possiamo rendere più pregnante se ci piace.
Nel caso citato si trattava di una query ad uso di una tavola di ricerca, vediamo ora una variante, più
propriamente aritmetica e inerente una query salvata. Per fissare le idee, proponiamo il classico caso di
una tabella Ordini contenente i campi Quantità e Prezzo, la cui creazione è un (facile) compito affidato al
lettore, che poi non dovrebbe avere difficoltà a creare una query basata su Ordini, comprendete i campi
detti. Dopodiché, nella terza colonna del pannello inferiore della finestra Query, è altrettanto agevole
ottenere la non sorprendente espressione, con l’ausilio del Generatore di espressioni (icona bacchetta
magica). Si parte con un clic su tale icona poi si pescano nella finestra del Generatore i termini, gli
operatori e le funzioni che occorrono.
NOTA - La pratica con questo Generatore, utilizzabile in diversi contesti del mondo Access, è lasciata al
paziente lettore, che saprà divertirsi da solo.
La figura che segue illustra il risultato ottenuto, relativo alla query già prodotta e salvata come Ordini
valorizzati, ma le mosse da compiersi nella creazione sono pressoché identiche.
Al posto di espr1 è stato scritto Importo, che diventa il nome del terzo campo, calcolato, della nostra
query. Lanciarla (premendo il pulsante punto esclamativo, chi ancora non lo sapesse).
NOTA - I termini [Ordini]![Quantità] e [Ordini]![Prezzo] potevano essere ridotti a [Quantità] e [Prezzo],
visto che è in gioco una sola tabella. La sintassi col ! (che come molti dovrebbero già conoscere) verrà
ridiscussa a suo tempo.
Per la cronaca, ecco la direttiva SQL che agisce in sottofondo nella nostra query calcolata:
SELECT Ordini.Quantità, Ordini.Prezzo,[Quantità]*[Prezzo] AS Importo
FROM Ordini;
Come ripetiamo, la si può visualizzare col comando Visualizza ⇒ Visualizza SQL della finestra Query.
Il concetto di dynaset. Il discorso sui campi calcolati in una query ci sembra l’occasione giusta per
accennare a questo concetto, che sarà ripreso a tempo e luogo. Le query di selezione, a differenza delle
tabelle, che fanno parte del database in permanenza, esistono solo all’atto del loro lancio, per questo si
parla di dynaset, insiemi di dati dinamici, che impegnano la memoria di massa solo temporaneamente.
Ecco spiegato perché i dynaset (o loro parenti, come gli snapshot) possono violare le regole delle tabelle
“normalizzate”, sia per quanto riguarda le ridondanze sia per quanto riguarda, per l’appunto, i campi
calcolati.
Campi calcolati in una maschera
Per avere un campo calcolato in una maschera occorrono due cose: una casella di testo aggiuntiva
rispetto a quelle relative a campi e una formula come origine di tale controllo. Tale formula va inserita
nella casella della finestra Proprietà del controllo denominata, per l’appunto, Origine controllo.
Chi è giunto a questo punto saprà cavarsela da solo, con l’aiuto di wizard o meno a creare una maschera
del genere per la tabella Ordini. La figura che segue illustra la situazione a un passo dalla fine:
Si è partiti con la Creazione maschera in visualizzazione Struttura e l’azione appena precedente, vista la
banalità della formula, è stato non il ricorso al Generatore, ma la brutale digitazione di
“=Quantità*Prezzo”. Le parentesi quadre le aggiunge, bontà sua, Access.
Che altro dire? Soltanto due constatazioni alquanto ovvie:
a) la formula in un controllo inizia con “=” e sottintende a primo membro il contenuto del controllo
(come in Excel); si rifletta sulla pur lieve differenza con la sintassi appena vista dei campi
calcolati delle query, ove il primo membro va indicato (per forza! è il nome del campo aggiuntivo
del dynaset);
b) lanciando la maschera si vede che il campo Importo non è modificabile.
Facciamo infine un’osservazione semplice ma concettualmente significativa:
dal momento che una maschera può essere associata a una tabella oppure a una query ne deriva che
un’alternativa possibile consiste nel creare la precedente maschera associandola alla query salvata
Ordini valorizzati.
Né è da escludere la possibilità che tale query, anziché salvata, sia esclusiva della maschera stessa. È
un esperimento, forse eccessivo, che lasciamo ai più curiosi e spericolati.
Il Visual Basic di Access: preliminari con un piccolo antipasto
Il mondo di Access è popolato di una fauna composta da molte specie o, meglio, oggetti. All’impianto di
fondo delle tabelle e delle relazioni fissate fin dal progetto di un certo database, si uniscono query,
maschere, report per citare i più importanti). Questi componenti possono essere collegati e arricchiti in
vari modi dai seguenti strumenti, che dovranno costituire un cocktail organico in un progetto ben
strutturato:
¾
clausole SQL
¾
dati calcolati
¾
routine Visual Basic (per applicazioni, VBA).
Rimangono in vita, per compatibilità verso il basso, le macro tipiche di Access. Nate con la versione 2.0,
esprimono tutte le possibili azioni che si possono compiere su tabelle, query, maschere e report, ma
questi arnesi sono considerati obsoleti da Microsoft, fin dalla versione 97 (e con Access 2000 e 2002 se
carichiamo un vecchio database munito di macro “all’antica” veniamo invitati a farcele tradurre in VBA,
cosa che il programma compie in un fiat e senza errori, se aderiamo alla proposta.
Spunti generali
Non guasta sapere che le vecchie macro sono nella quasi totalità fedelmente rispecchiate, nella nuova
sintassi VBA, dai metodi e dagli argomenti dell’oggetto DoCmd. Questa parola chiave sintetizza Do
Command, esegui comando, sicché per fare un solo esempio, DoCmd.OpenForm “MascheraMiaBella”...
non fa che tradurre in VBA il vecchio comando macro di apertura di una maschera dal patetico
nomignolo.
Ovviamente il VBA di Access fa molto di più di quanto non era possibile con le macro tradizionali, ma
questo lo vedremo in seguito.
Siamo alla frutta, pertanto ci limitiamo a un piccolo esempio, a titolo di assaggio (e contentino per chi
sperava in più ampi ragguagli in merito). Così facendo, oltre a completare in qualche modo la
panoramica su Access, i neofiti potranno iniziare a familiarizzarsi con le particolarità del Visual Basic di
Access.
NOTA - Un prerequisito rimane la conoscenza del VBA di altri applicativi, come quello di Excel, e in
particolare l’utilizzo dell’Editor Visual Basic. Che, salvo eccezioni, non verrà descritto.
Terminiamo queste note generali con una particolarità del VBA di Access. All’Editor Visual Basic si
accede in vari modi (che vedremo di volta in volta), qui diciamo che oltre che col classico comando
Strumenti ⇒ Macro ⇒ Visual Basic Editor o l’altrettanto classica scorciatoia Alt+F11 Access mette a
disposizione una particolare icona, etichettata “Codice” (sottinteso: VBA) nella barra degli strumenti.
Facile da trovare, comunque si sappia che è lo stesso simbolo di un modulo di classe.
Creazione di un pulsante e relativa routine d’evento
Entriamo in medias res con un esempio spicciolo, descritto passo passo. Stavolta useremo il database
Gestione contatti, proponendoci di aggiungere un paio di pulsanti alla maschera Contatti. Il primo di
questi, che esamineremo più da presso, servirà semplicemente all’aggiunta di un record.
NOTA - Esplorando gli oggetti di questa, come di altri componenti del database Gestione contatti, e
portandosi nell’Editor VBA si scoprono molte routine bell’e predisposte. Conviene esaminarle? Sì, ma
con cautela da chi è alle prime armi...
1. Aprire tale maschera in visualizzazione Struttura e nella casella degli strumenti sia attivata
l’icona a forma di bacchetta magica, di creazione guidata.
2. Portarsi, agendo sulle scrollbar laterali se occorre, nella zona “Piè di pagina” della maschera,
ove sono già presenti diversi pulsanti.
3. Scegliere il controllo Pulsante di comando, posizionarlo nel piè di pagina, accanto alla coppia di
pulsanti 1 e 2 e dimensionarlo come al solito. Al termine (a differenza di quanto non accade in
Excel VBA) interviene il prima passaggio di creazione guidata, peculiare del controllo scelto.
4. Al primo passaggio scegliere fra i vari comandi chiaramente indicati, suddivisi in categorie,
“Operazioni su record / Aggiungi nuovo record”.
5. Nel successivo passaggio scegliere il pulsante di opzione Testo e, nella casella accanto,
accettare il suggerimento “Aggiungi record”. Sarà l’etichetta stampigliata sul pulsante.
6. Nell’ultimo passaggio sostituire invece il nome suggerito - “Comando 46” o simili - con un più
pregnante cmdAggRecord (verrà impiegato nelle routine VBA). Concludere con un clic su Fine.
Come i più accorti sicuramente si attendono, il wizard ha fatto qualcosa di più che creare un pulsante di
comando e relative proprietà, ha creato del codice VB. Lo scopriamo facilmente, oltre che portandosi
brutalmente nell’Editor, in un altro modo specifico:
7. Mantenendo attivato il neonato pulsante, portarsi nella sua finestra Proprietà. Nella scheda
Evento noteremo che la casella su clic reca la scritta “[routine d’evento]”, che a chiare note
denuncia la presenza di una procedura associata al clic sul controllo. Chi mastica VB indovina
già che si tratta di una Sub cmdAggRecord_Click...
8. E infatti basta dare un clic sui tre puntini accanto per scoprire l’altarino:
Private Sub cmdAggRecord_Click()
On Error GoTo Err_cmdAggRecord_Click
DoCmd.GoToRecord , , acNewRec
Exit_cmdAggRecord_Click:
Exit Sub
Err_cmdAggRecord_Click:
MsgBox Err.Description
Resume Exit_cmdAggRecord_Click
End Sub
Come si constata, il wizard non solo ha inserito DoCmd.GoToRecord , , acNewRec, il comando per
l’aggiunta di un nuovo record (ma come avete fatto a indovinare?) ma un canovaccio di istruzioni di
gestione errori. Quali errori? Quelli che dovremmo analizzare in funzione di un dato problema... Al
momento tale canovaccio è nuovo, comunque è bell’e pronto. Almeno per il momento, non ne abbiamo
bisogno, comunque una piccola cosa possiamo aggiungere, la seguente riga da inserire a valle di
DoCmd.GoToRecord...:
Nome.SetFocus
A che serve? Ricordiamo che il metodo SetFocus di un controllo pone il “focus”, ossia focalizza, rende
disponibile quel certo controllo. In questo caso Nome è il controllo casella di testo del campo Nome della
maschera.
Il test della nuova creatura è presto fatto, dopo aver chiuso, e salvato!, la vista Struttura: lancia la
maschera Contatti modificata, un clic sul nuovo pulsante ne presenta all’utente una vuota, col campo
Nome pronto a essere riempito.
Qualcuno dirà che lo stesso mestiere viene già svolto dall’ultimo pulsantino di navigazione fra i record,
quello marcato con * :
Verissimo, ma possiamo immaginare che l’utente finale non conosca questa particolarità.
NOTA - In un’applicazione semichiusa per utenti con poca pratica di Access spesso si eliminano del
questi strumentini navigatori di cui le maschere sono di norma dotati: basta impostare a “No” la proprietà
Pulsanti spostamento della maschera.
Ma adesso ci sembra di udire il suono flebile, ma insistente, di un campanello. Indica la fine di questa pur
virtuale lezione e non resta che rinviare tutti alla prossima.
Query, maschere e VBA
in Microsoft Access - Parte II
di Gianni Giaccaglini
SOMMARIO
(cliccare su uno dei titoli seguenti per andare al paragrafo corrispondente)
Riepilogando..._______________________________________________________________ 1
Le maschere di Access, in qualche dettaglio _______________________________________ 2
Ingrandire, dimensionare & affini ___________________________________________________ 3
Maschera singola, maschere continue e foglio dati ______________________________________ 3
Le viste - anzi layout! - tabulare e giustificata __________________________________________ 4
Altre particolarità di maschere e controlli _____________________________________________ 5
I pulsanti di spostamento __________________________________________________________________ 5
Interruzione di pagina e Struttura a schede_____________________________________________________ 5
Il controllo Gruppo di opzioni ______________________________________________________________ 5
Modificabilità dei dati _____________________________________________________________ 6
Maschera di input con cautele VBA __________________________________________________ 8
Pulsanti con routine d’evento Clic ottenute con creazione guidata __________________________________ 8
Pulsanti con routine d’evento Clic senza creazione guidata _______________________________________ 11
Routine d’evento tramite funzione su modulo standard __________________________________________ 13
Maschere, sottomaschere e campi di totale _______________________________________ 14
Creazione guidata di una maschera con sottomaschera _________________________________ 15
Creazione manuale di una maschera con sottomaschera ________________________________ 17
Caratteristiche delle maschere con sottomaschere _____________________________________ 18
Risposta al quesito ______________________________________________________________________ 19
Introduzione alle funzioni di totalizzazione ___________________________________________ 19
Riepilogando...
Siamo alla seconda puntata di una miniserie dedicata a chi, con Access, non è alle prime armi ma
ancora non se la cava proprio bene con questo amichevole ma complesso programma. Nella prima parte
abbiamo cercato di evidenziare le cose principali, ma prima di proseguire conviene fare il punto.
Abbiamo cercato di evidenziare le necessarie distinzioni tra i diversi componenti di un database Access,
parlando di tabelle, query e maschere. Per una scelta criticabile, abbiamo invece trascurato i report, che
invece taluni autori mettono in cima alla loro trattazione. A buon diritto, visto che il progetto di un
database dovrebbe partire fissando gli scopi che si vogliono raggiungere, e questi si estrinsecano il più
delle volte con dei rapporti (report), destinati o meno alla stampa: rendiconti, totalizzazioni a più livelli,
fatture, bolle e quant’altro. Ma questo avrebbe implicato mettere troppa carne al fuoco, tanto più che
questo non è un corso organico di progettazione di un database, ma solo una raccolta di articoli. E così
abbiamo deciso di rinviare il tema dei report, anche perché non vogliamo rendere troppo tardivo quello
che principalmente sta a cuore ai più esperti, ossia il VBA (Visual Basic per applicazioni) di Access.
Come ripetiamo, un interlocutore privilegiato è da noi considerato chi proviene dal mondo Excel, con una
certa pratica del relativo VBA.
Anche stavolta faremo riferimento, per le prove che ciascuno è invitato a fare personalmente, al
database per gestione contatti, ottenuto con l’apposita creazione guidata: 1. File ⇒ Nuovo...; 2.
scegliere Gestione contatti; 3. riempire con dati opportuni la struttura di tabelle, maschere e report che
Excel crea, chiamata per default Gestione contatti1.
CONSIGLIO - Nei primi tempi può dar fastidio l’intervento della maschera Pannello comandi ad ogni
caricamento di Gestione contatti1.mdb. Per evitarlo: 1. Strumenti ⇒ Avvio...; 2. nella finestra che
segue sostituire con “(nessuna)” la voce “Pannello comandi” nella casella a discesa Visualizza
maschera/pagina.
Ma vediamo di riassumere le nozioni e i concetti esposti nel precedente articolo (cose, che in diversi
casi, riprenderemo), approfittandone per qualche precisazione.
Access lavora su disco. Chi proviene da Excel o Word, programmi che operano su RAM
stenta, se non a comprendere questa diversità, a “farla propria”, psicologicamente. In particolare
non va mai dimenticato che, salvo nei casi di record protetti o di sola lettura, la più semplice
modifica a un campo di una tabella o maschera, viene immediatamente registrata sul disco (*).
D’altronde in Access non esiste un comando File ⇒ Salva relativo all’intero database (file .mdb).
Il salvataggio è però necessario quando si progetta un componente, quali tabella, query,
maschera, report. La cosa è ovvia con le query, per le quali è importante la distinzione fra quelle
salvate (con un nome) o meno, ma vale per tutti i componenti, che possiamo, oltre che creare,
modificare, attivando la visualizzazione Struttura (icona riga + squadra + matita). Ad esempio se
apriamo una maschera e diamo un clic sull’icona appena detta possiamo non solo cambiarne le
proprietà ma anche verificare l’effetto di tali modifiche passando nella vista Maschera. Se poi
chiudiamo la maschera, in qualsiasi tipo di vista, Access ci invita al salvataggio.
NOTA (*) - Un dato consolatorio: se il programma va in crash non ci si deve preoccupare per la perdita di
dati...
Query e relazioni. Non si faccia confusione (purtroppo è facile...). In entrambi i casi possono
essere in gioco legami di join tra tabelle correlate, ma una query può anche interessare una
singola tabella oppure basarsi su join differenti da quelle delle relazioni in senso stretto. Queste
vengono fissate a livello database, ossia in sede di progetto, ed hanno lo scopo di garantire
l’integrità referenziale. Su questo punto non possiamo che invitare a rileggere l’articolo
precedente o, meglio ancora, un manuale organico, quel che ci preme sottolineare è che una
query può fissare una join “estemporanea” diversa da quelle fissate nelle relazioni ma senza
contraddire queste ultime.
Campi calcolati e query associate. Anche qui confondersi non è infrequente (specie se passa
un po’ di tempo tra una visita e l’altra di Access), soprattutto nel caso di controlli. A chi non è
capitato di esitare sul da farsi - formula o query? - circa la proprietà Origine controllo di un
campo? Il mondo di Access è popolato di una fauna composta da molte specie o, meglio,
oggetti. All’impianto di fondo delle tabelle e delle relazioni fissate fin dal progetto di un certo
database, si uniscono query, maschere, report per citare i più importanti). Questi componenti
possono essere collegati e arricchiti in vari modi dai seguenti strumenti, che dovranno costituire
un cocktail organico in un progetto ben strutturato:
¾
clausole SQL
¾
dati calcolati
¾
routine Visual Basic (per applicazioni, VBA).
Inoltre restano in vita, per compatibilità con precedenti versioni, le macro tipiche di Access.
Le maschere di Access, in qualche dettaglio
Chi proviene da Excel si rende subito conto della maggior complessità delle Form di Access. Il fatto più
importante è che esse possono essere associate a tabelle o query, ma in prima battuta colpisce la loro
maggior ricchezza, a partire dalla possibilità di esser dotate in alto a sinistra, per default, da tutti e tre i
pulsanti di una finestra doc, cioè anche quelli di riduzione a icona e ingrandimento e non solo di chiusura.
Questa e altre caratteristiche rendono molto affollata la finestra delle proprietà, al punto di rendere
impossibile un’elencazione completa: persino nei testi più voluminosi molte cose vengono esposte
cammin facendo.
Ingrandire, dimensionare & affini
Per offrire, in questo paragrafo, alcuni spunti anche spiccioli cominciamo con l’esaminare le proprietà
legate ai tre pulsantini in alto a destra, riportando i nomi così come figurano nella finestra delle Proprietà
della maschera (da attivare, nella vista Struttura, con un clic sull’icona manina-con-indice):
•
Pulsanti ingrand./riduzione, con le opzioni “Entrambi” (default); “Riduzione a icona consentita”;
“Ingrandimento consentito“ e “Nessuno”;
•
Pulsante chiusura, che permette di scegliere tra “Sì” e “No”.
Come è facile capire e provare, con la prima proprietà impostata a “Nessuno” e la seconda a “No” la
finestra non può essere né ingrandita, né ridotta a icona, né chiusa (*)
NOTA (*) - Ma l’utente sveglio può chiudere la finestra con Alt+F4...
Già che ci siamo parliamo di altre proprietà affini della finestra (le opzioni relative sono indicate tra
parentesi):
•
Stile bordo (“Dimensionabile”; “Nessuna; “Dialogo”; “Sottile”);
•
Popup (“Sì”; “No”);
•
A scelta obbligatoria (“Sì”; “No”).
Solo con Stile bordo = “Dimensionabile” si possono variare la larghezza e l’altezza della finestra, mentre
“Dialogo” fa sparire i pulsanti di ingrandimento e riduzione (l’aspetto diventa quello della UserForm di
Excel). Infine Popup = “Sì” fa sì che la maschera resti in primo piano, sovrastando le altre eventualmente
aperte e A scelta obbligatoria = “Sì” impone all’utente una certa azione (tipicamente, clic su un pulsante
che a sua volta lancia una macro).
Come si capisce, Stile Bordo = “Dialogo” e le altre due proprietà pari a “Sì”, sono impostazioni tipiche per
finestre di dialogo con l’utente.
Maschera singola, maschere continue e foglio dati
Piuttosto interessante è la proprietà Visualizzazione predefinita, che accanto al default “Maschera
singola” offre anche “Maschere continue” e “Foglio dati”, nonché “tabella pivot” e “grafico pivot”. Le ultime
due meritano quasi un articolo a sé. Parlando più prosaicamente della seconda e terza, “Maschere
continue” si presenta come illustrato nella figura qui sotto:
Come si vede la maschera presenta più di un record nella finestra, il che ha qualche utilità nel caso di
maschere singole poco estese. Quanto a “Foglio dati”, la vista è la stessa delle tabelle o query, per cui ci
si può chiedere a che pro progettare una maschera... In effetti questa vista è di uso assai raro, con
l’importante eccezione delle sottomaschere, ove spesso torna invece utile.
CONSIGLIO - Il lettore può sbizzarrirsi con le opzioni illustrate, o altre di suo gusto, senza sconvolgere
maschere già progettate. Come? Alternando la vista Struttura con la visualizzazione Maschera e, alla
fine degli esperimenti chiudendo la maschera e rifiutando l’invito di Access a salvala.
Di regola, comunque, si può sempre passare dalla visualizzazione maschera a quella foglio dati, ma
esistono 4 proprietà Consenti visualizzazione... relative a: Foglio dati, Tabella pivot, Grafico pivot e
Maschera, impostabili a “Sì” o “No”. Si provi a fissare Consenti visualizzazione maschera = “No” e la
nostra bella ed elaborata mascherina esibisce solo un arido elenco di record!
Le viste - anzi layout! - tabulare e giustificata
Su queste speciali possibilità di visualizzazione di una maschera regna, occorre ammetterlo, la
confusione. A nostro avviso sono da evitare, ma non se ne può ignorare l’esistenza. Per capirci,
facciamo un passo indietro (come nei romanzi ottocenteschi) invitando il lettore a seguire con cura la
creazione guidata di una maschera, un tema che a dire il vero avevamo lasciato per scontato, ma che
comunque riprenderemo in questo stesso articolo più avanti, a proposito di sottomaschere.
Ebbene a metà del percorso il wizard presenta un quadro in cui offre le opzioni A colonne; Tabulare;
Foglio dati; Giustificato; Tabella pivot e Grafico pivot. Va subito chiarito un punto:
come indica il titolo del quadro, non si tratta di viste bensì di layout, ovvero stili di disposizione dei campi
nella maschera.
Il layout a colonne è quello normale, con i campi disposti in verticale e le relative etichette sulla sinistra
mantre il layout tabulare rassomiglia a quello foglio dati, salvo che i campi sono riportati in caselle
separate, sormontate da più estetiche intestazioni fisse.
La confusione che si rischia (scagli la prima pietra chi non ci si imbatte prima o poi) è tra la
Visualizzazione continua e il layout tabulare. Ma è una confusione che non va fatta.
Per gli altri layout si rimanda a personali esperimenti o a future trattazioni.
Altre particolarità di maschere e controlli
Molto lungo sarebbe il discorso sui dettagli relativi alle maschere e ai controlli in esse incorporati. Lo
spazio tiranneggia e poi si finirebbe per annoiare, pertanto qui accenniamo alle cose principali, rinviando
la trattazione ai momenti in cui si rendesse necessaria. Tralasciamo gli orpelli estetici relativi ai controlli,
accennando solo agli sfondi, precostituiti o con immagini, per le maschere: nei due casi si danno i
comandi Formato ⇒ Formattazione automatica... e, rispettivamente, Inserisci ⇒ Immagine..., facili
da usare (in visualizzazione Struttura).
I pulsanti di spostamento
Non c’è quasi bisogno di dire cosa sono queste freccette di cui una maschera è di norma dotata. Il loro
uso rientra fra i prerequisiti minimali dei nostri lettori, pertanto indichiamo solo la specifica proprietà:
Pulsanti di spostamento, che per default è = Si. Talvolta potrebbe convenire nasconderli all’utente
finale, nel qual caso si imposterà Pulsati di spostamento = No. Beninteso, sarà opportuno sostituirli con
pulsanti equivalenti più evidenti. Facendo l’esempio di un pulsante di avanzamento di nome, diciamo,
cmdAvanti anticipiamo che la routine relativa sarà del tipo seguente:
Private Sub Avanti_Click()
DoCmd.GoToRecord , , acNext
End Sub
Interruzione di pagina e Struttura a schede
Una maschera molto grande e zeppa di controlli costringe l’utente a tediose esplorazioni con la barre di
scorrimento. Per evitarlo la si può suddividere in pagine, inserendo il controllo Interruzione di pagina,
quartultimo della casella degli strumenti. Basta piazzarlo nel o nei punti opportuni, dopo di che si può
navigare da pagina a pagina coi tasti Pag↓ e Pag↑.
Un altro tipo di suddivisione - dell’intera forma ma, volendo anche di una sua parte - si ottiene col
controllo Struttura a schede, capace di ospitare a sua volta ogni controllo normale associato o meno
(caselle, pulsanti ecc.) nelle due o più schede di cui è composto. È poi arcinoto che si viaggia da una
scheda all’altra con un clic sulla linguetta e nessuno avrà difficoltà ad assegnare le etichette più
pregnanti alle varie linguette, per cui aggiungiamo solo, chi non lo sapesse, che più di due schede si
ottengono con un clic destro su una linguetta...
Per il momento basta così, ma, a future memoria, riveliamo che pagine e schede fanno parte della
libreria di oggetti che compongono una Form.
Il controllo Gruppo di opzioni
Questo controllo si comporta in modo diverso rispetto al suo parente Excel (là chiamato “Cornice”). La
Cornice di Excel è un semplice delimitatore, mentre il controllo Gruppo di opzioni di Access VBA
racchiude in modo mutuamente esclusivo tre possibili tipi di controllo:
•
pulsanti di opzione
•
interruttori
•
caselle di controllo
Il Gruppo di opzioni va posto sulla maschera prima dei controlli da inserire in esso. La cosa più semplice
per creare una tale combriccola e comprenderne il funzionamento è il ricorso alla creazione guidata, nel
corso della quale ci viene chiesto di scegliere uno dei tre tipi di controlli leciti e il loro numero. Al termine,
tutti possono constatare che l’attivazione di uno dei controlli racchiusi disattiva tutti gli altri.
NOTA - Anche le caselle di controllo, generalmente destinate a scelte multiple, poste entro un Gruppo di
opzioni si comportano in modo esclusivo, dando luogo a equivoci a nostro avviso da evitare.
La cosa importante da anticipare, per futuri utilizzi VBA, è espressa dal seguente passaggio del wizard:
La finestra mette in evidenza che alle scelte effettuate viene assegnato un preciso valore numerico, da 1
in su. La cosa risulta comodamente sfruttabile, nel codice VBA, con una struttura Case:
Select Case MieOpzioni
Case 1
... istruzioni su Prima opzione...
Case 2
... istruzioni su Seconda opzione...
Case 3
... istruzioni su Terza opzione...
End Select
Come meglio si vedrà, MieOpzioni è il nome del controllo Gruppo di opzioni ipotizzato dalla precedente
figura.
NOTA - Gli utenti di Excel osservino (se non l’hanno già fatto da soli) che questo comportamento,
assente coi controlli ActiveX e le Userform, è invece offerto dalla Casella di gruppo dei “classici”
controlli della barra strumenti Moduli.
Modificabilità dei dati
Ben più importante dei fattori estetici su cui ci siamo fin qui dilungati è il tema, anzi il problema della
modificabilità. Come regola Access - che, lo ripetiamo fino alla noia, opera su disco - permette ogni
cambiamento sui campi del record corrente, purché siano rispettate le condizioni di validità fissate in
taluni campi (primo esempio che ci viene in mente: sconto non superiore al 10%), salvando la modifica
non appena si passa ad altro record, e senza chiedere permesso.
Palesemente ciò è rischioso, e non solo per il tanto bistrattato utente finale ma persino per i più scafati,
visto che la distrazione è un male epidemico, che oggi contagia tutti quanti... Per comprendere il
problema si consideri la maschera seguente:
Come si intravede nella finestra delle Proprietà la maschera è associata a una query, quella qui sotto
riportata (ottenibile con un clic sui Generatori (...) accanto alla casella Origine record):
Ci vuol poco a rendersi conto che la query chiama in campo le tabelle Chiamate e Contatti in una
evidente relazione Uno-a-molti, in virtù della quale gli estremi di una chiamata (data, ora ecc.) sono
associati al soggetto (“contatto”) che l’ha fatta. Ora passi che l’utente possa correggere i primi, ma
permettergli di modificare i campi del contatto è il più delle volte inaccettabile. Altri esempi classici si
hanno con fatture di vari clienti, animali di vari proprietari: la modifica “apparentemente” sul lato Molti (in
quanto si stanno esaminando dati “di dettaglio” - chiamate, movimenti e simili - si ripercuote (ovviamente)
sul lato Uno. In parole povere cambiando il nome del proprietario di un animale lo cambiamo a quello di
tutti gli animali che hanno lo stesso padrone, ma operazioni del genere andrebbero fatte, sempre che
giuste, sulla tabella dei proprietari, dei contatti ecc. o sulle maschere eventualmente progettate a tale
scopo.
NOTA - E se proprio ci fosse un errore di attribuzione? La modifica, se si riflette, va fatta nel Codice
identificativo, chiave unica della tabella Contatti (o Proprietari e quant’altro).
Per inibire modifiche si può ricorrere alle seguenti proprietà, le prime dell’oggetto Maschera, l’ultima
relativa a controlli:
•
Tipo recordset
•
Consenti modifiche
•
Consenti aggiunte
•
Consenti eliminazioni
•
Immissione dati
•
Abilitato
NOTA - Le proprietà Blocco record e Bloccato hanno senso in applicazioni multiutente, servono a
“bloccare” un intero record oppure un campo, al quale stesse accedendo un altro utente.
Quanto a Tipo recordset, premesso che Recordset è un generico oggetto costituito da un insieme di
record, come accennato nell’articolo precedente il recordset associato a una query, a una maschera o a
un report è un recordset dinamico, che cioè è in vita al momento del richiamo della query, maschera o
report. E si badi bene che si ha un recordset di tipo dinamico pure quando l’origine della maschera è una
semplice tabella.
La proprietà Tipo recordset può assumere tre valori: “Dynaset” (default); “Dynaset aggiornamento”;
“Snapshot”. Trascurando il secondo caso, impostare la proprietà Tipo recordset = “Snapshot” equivale a
rendere il recordset di sola lettura.
Le proprietà Consenti..., col valore “No” impediscono le modifiche, le aggiunte e le eliminazioni, proprio
come il rispettivo nome denuncia, sicché se putacaso Consenti modifiche = “No” ma Consenti aggiunte =
“Si” non si possono modificare i record esistenti ma aggiungerne altri non è vietato.
Quanto a Immissione dati, coi valori “Sì” e “No” consente o meno l’input ma questa proprietà, da sola non
ha effetto nell’uso manuale. La faccenda sarà chiarita tra poco, esaminando specifiche routine VBA.
Le limitazioni a livello record possono risultare troppo drastiche in certi casi, ed ecco intervenire la
proprietà Abilitato di valori “Sì” o “No” applicabile ai soli controlli che ci interessano. È il caso da cui
siamo partiti (figura precedente) e la cura a questo punto è abbastanza chiara:
1. aprire la maschera in visualizzazione Struttura;
2. selezionare, nella scheda Dati della finestra Proprietà, le caselle sulla destra (Nome, Cognome,
Indirizzo,...);
3. fissare, per tutte, Abilitato = “No”.
NOTA - Attenzione! La selezione al passo 2 deve interessare le caselle “in quanto tali”. Volendo usare il
contornamento con linea il mouse va puntato a partire da un punto delle caselle che escluda le rispettive
etichette. Se invece si parte da queste la scheda Dati è vuota...
Maschera di input con cautele VBA
Dopo queste considerazioni sulla modificabilità torna a fagiolo l’esempietto di cui la volta scorsa abbiamo
intravisto solo l’inizio, il che ci dà il destro di introdurre, in modo un po’ casuale, altri spunti di Visual
Basic.
Pulsanti con routine d’evento Clic ottenute con creazione
guidata
Scopo di questa semplice esercitazione è di permettere all’utilizzatore di aggiungere, modificare e
salvare record a ragion veduta, la qual cosa verrà realizzata attivando espliciti pulsanti di comando. Ci
serviremo della maschera Contatti del database Gestione contatti1 facilmente ottenuto col generatore
di database (v. articolo precedente). In fondo a tale maschera, nel suo piè di pagina (*) aggiungiamo tre
pulsanti di comando, più o meno come quelli illustrati nella figura seguente:
NOTA (*) - L’inserimento di controlli che lanciano routine nel piè di pagina è importante ogni volta che la
maschera è suddivisa in pagine, come in questo caso, o in schede (usando il controllo Struttura a
schede, v.).
Alla base di questa elementare esercitazione c’è anche l’idea di rivolgersi a un utente finale che non
conosce certe particolarità di Access, come l’aggiunta di un record che in verità si può fare con un clic
sull’apposito pulsante di spostamento standard, quello segnato con * (asterisco).
Ma ecco il dettaglio delle operazioni da compiersi.
1. Nella vista Struttura impostare la proprietà Consenti modifiche = “No” dell’oggetto Maschera.
2. Assicurarsi che sia attivo il pulsante Creazioni guidate controllo (bacchetta magica) nella
casella degli strumenti, poi scegliere il pulsante di comando e posizionarlo nel piè di pagina
maschera.
3. Seguire i vari passaggi del wizard, scegliendo l’azione “Aggiungi nuovo record” della categoria
“Operazioni su record”, assegnando l’etichetta “Aggiungi record” e il nome cmdAggRecord al
neonato pulsante.
4. Per farla breve, al termine possiamo recarci nell’Editor VBA con Alt+F11 o, in modo più
focalizzato, attivare i tre puntini del generatore accanto alla proprietà Su clic del pulsante:
La dicitura “[Routine d’evento]” è una spia della presenza della Sub che stiamo per vedere, anzi rivedere:
Private Sub cmdAggRecord_Click()
On Error GoTo Err_cmdAggRecord_Click
DoCmd.GoToRecord , , acNewRec
Exit_cmdAggRecord_Click:
Exit Sub
Err_cmdAggRecord_Click:
MsgBox Err.Description
Resume Exit_cmdAggRecord_Click
End Sub
Questa come le altre routine d’evento dei controlli di una maschera si trovano nel modulo di classe
Form_Contatti nell’Editor VBA, in modo del tutto analogo a quanto accade con le Form del VB6 e le
UserForm di Excel. Un modulo di classe, che corrisponde alle Form Visual Basic e alle UserForm di
Excel o Word, viene anche chiamato modulo di maschera.
NOTA - Altri moduli di classe si hanno con gli oggetti Report, come si vedrà.
Il canovaccio On Error con le due etichette Exit_cmdAggRecord_Click e Err_cmdAggRecord_Click ecc.
serve a una gestione di eventuali errori. Prendiamo piuttosto nota del codice operativo:
DoCmd.GoToRecord , , acNewRec
5. Ripetere i passi da 3 a 4 per il pulsante Salva record, mutatis mutandis, ossia scegliendo
l’azione “Salva record” nella categoria “Operazioni su record”. La macro risultante, in cui
abbiamo evidenziato in grassetto il codice di salvataggio e una piccola aggiunta nella gestione
errori, è questa:
Private Sub cmdSalvaRecord_Click()
On Error GoTo Err_cmdSalvaRecord_Click
DoCmd.DoMenuItem acFormBar, acRecordsMenu, acSaveRecord, , acMenuVer70
Exit_cmdSalvaRecord_Click:
Exit Sub
Err_cmdSalvaRecord_Click:
MsgBox "Non posso salvare una maschera vuota!"
Resume Exit_cmdSalvaRecord_Click
End Sub
La “piccola aggiunta” è consistita semplicemente nel rendere più chiaro il messaggio standard
Err.Description (che pure Access emette in italiano) proveniente dall’errore che si ha quando l’utente
pretendesse di salvare un record che non ha riempito affatto.
Per il momento ci accontentiamo di ripetere che DoCmd (“esegui comando”) è un oggetto dotato di
parecchi metodi, ciascuno con vari argomenti, taluni dei quali si possono omettere, mantenendo però le
virgole. Col metodo GoToRecord è chiaro il significato dell’argomento acNewRec, mentre il comando di
salvataggio è decisamente più criptico. Si intuisce che DoMenuItem chiama in gioco un comando di
menu della barra della maschera (argomento acFormBar) con argomento acSaveRecord... Fermiamoci
qui, perché una trattazione più completa di DoCmd richiede quasi un intero articolo, che verrà fuori in
seguito.
Modifichiamo invece la prima routine come segue, depurandola dal codice di gestione errori:
Private Sub cmdAggRecord_Click()
DoCmd.GoToRecord , , acNewRec
Me.Nome.SetFocus
End Sub
Il codice Me.Nome.SetFocus applica il metodo SetFocus alla casella Nome. Il “focus” posto sul primo
campo della maschera lo predispone alla digitazione dell’utente. Andava anche bene Nome.SetFocus in
quanto Me, sinonimo della Form corrente, si può omettere.
C’è un piccolo vantaggio a usare Me. Se lo si fa seguire dal punto (.) si spalanca accanto ad esso la lista
dei controlli, metodi e proprietà di cui l’oggetto Form corrente è padre:
Pulsanti con routine d’evento Clic senza creazione guidata
Proseguiamo con la creazione del pulsante Modifica record. Stavolta è giocoforza rinunciare alla
creazione guidata, perché il wizard non offre nessuna azione del genere nella categoria “Operazioni su
record”.
6. Disattivare il pulsante del wizard, scegliere l’icona pulsante di comando e posizionarlo nel piè di
pagina maschera come già detto.
7. Nella finestra Proprietà del nuovo controllo assegnare il Nome = “cmdModRecord” e la Etichetta
= “Modifica Record”.
8. Nella scheda Eventi attivare la casella Su clic e schiacciare i tre puntini, poi nella susseguente
finestrella scegliere Generatore di codice.
Access ci porta nell’Editor VBA, in corrispondenza della specifica routine d’evento, stavolta limitata ai
suoi estremi:
Private Sub cmdModRecord_Click()
End Sub
A noi il compito di riempirla. Dopo ricerche affannose e qualche mal di testa si scopre che la proprietà
che fa per noi è AllowEdits, ed ecco il completamento dovuto:
Private Sub cmdModRecord_Click()
Me.AllowEdits = True
End Sub
Ma noi vogliamo che questo permesso scada appena si passa a un altro record (semplicemente con le
freccette di navigazione di cui una maschera è normalmente dotata) e, a tal fine, ricorriamo all’evento Su
corrente, che si scatena appunto in tale circostanza. Se poi si riflette, la stessa disabilitazione potrebbe
essere necessaria anche dopo che il record è stato aggiornato. Con le mosse già viste, le due routine
d’evento sono presto create:
Private Sub Form_Current()
Me.AllowEdits = False
End Sub
Private Sub Form_AfterUpdate()
Me.AllowEdits = False
End Sub
Lo spazio ci costringe a fermarci qui. Al lettore proponiamo due domande: a) entrambe le routine
precedenti sono indispensabili?; b) è opportuno o non aggiungere Me.AllowEdits = True alla Sub di
salvataggio?
Una cosa ci preme porre in risalto, anzi due:
a) contrariamente a quel che si potrebbe credere, la proprietà AllowEdits equivale a Immissione
dati dell’uso manuale e non a Consenti modifiche, che non ha corrispettivi in VBA;
b) mentre Immissione dati, come s’è visto, è inoperante in ambito manuale, AllowEdits agisce sì in
ambiente programmatico ma solo a condizione che sia fissato Consenti Modifiche = “No” nel
progetto della maschera.
Provare per credere. In particolare, con una maschera normale, priva di ogni divieto, ci si porti nell’Editor
VBA, poi nella finestra Immediata (attivarla con Ctrl+G) e si digiti il comando VB Me.AllowEdits = False.
Al ritorno nella maschera si constaterà che solo la proprietà Immissione dati è stata fissata a “No”.
Routine d’evento tramite funzione su modulo standard
Completiamo questa rapida escursione in VBA accennando a una particolarità di Access:
Le routine d’evento si possono abbinare anche a funzioni normali, su un modulo standard.
Per fissare l’idea riferiamoci all’evento Clic del nostro pulsante Aggiungi record. Ecco i passi da
compiersi, in modalità Struttura:
1. Per prudenza, eliminare la routine cmdAggRecord_Click nel modulo di classe Form_Contatti.
2. Passare all’Editor VBA con Alt+F11 (o con un clic sull’icona “Codice” della barra standard) e
creare un nuovo Modulo1, di tipo generale, e digitare in esso questa routine:
Function AggiungiRecord()
DoCmd.GoToRecord , , acNewRec
End Function
3. Tornare con Alt+F11 (o Alt+Q) alla maschera Contatti e, nella casella dell’evento Clic del
pulsante in questione, scrivere, semplicemente: “=AggiungiRecord()”.
NOTA - La digitazione va fatta a mano, non serve il pur versatile Generatore di espressioni, che ignora le
funzioni create da noi (contrariamente a quanto accade in Excel, in cui peraltro un Generatore non c’è).
Tornando nella vista Maschera si constaterà lo stesso effetto di prima.
Questa faccenda sorprenderà molti utenti di Excel che non pensano a una funzione capace di compiere
operazioni! Per convincersi che anche in Excel ciò non è vietato si provi, in ambiente Excel, il codice
seguente:
Function MiaStranaFunz()
With ActiveCell
.Copy .Offset(0, 1)
'copia a destra la cella corrente
End With
End Function
Sub ProvaMiaStranaFunz
x = MiaStranaFunz
End Sub
È evidente che in Excel la cosa è poco più che una curiosità. Ma si può dire lo stesso in Access? Quel
che è certo è che si tratta di un residuo di edizioni passate, quando esistevano solo moduli standard e le
routine d’evento predefinite racchiuse in moduli di oggetti Form sono decisamente più organiche e
“moderno”. Tuttavia il vecchio stile due vantaggi li ha, specie in assenza di argomenti predefiniti:
a) una funzione come la nostra AggiungiRecord (o molto più complessa) opera con qualsiasi
maschera, non va riscritta tutte le volte;
b) copiando un controllo da una maschera a un’altra maschera (cosa che può far risparmiare
tempo) non si deve riscrivere la sua routine d’evento nella nuova maschera (cosa che può far
perdere tempo).
Il dibattito è aperto, comunque terminiamo facendo notare che una funzione del genere può anche esser
dotata di argomenti. Esempio, di discutibile umoristico:
Function MiaBuffaFunz(Segreto As Boolean, Mess As String)
If Not Segreto Then MsgBox "Fai sapere a tutti che " & Mess
If Segreto Then MsgBox "Non dire in giro che " & Mess
End Function
La vita offre altri divertimenti, ma in mancanza di meglio il lettore può provare a inserire nella proprietà
Clic di un pulsante le due alternative seguenti:
=MiaBuffaFunz(Vero;”Il cacio è buono con le pere”)
=MiaBuffaFunz(Falso;”Il cacio è buono con le pere”)
A proposito: come si nota la sintassi delle funzioni richiamate nelle maschere e report, nell’edizione
italiana di Access, è italiana; in particolare True e False vanno espressi con Vero e Falso, il separatore di
argomenti è il punto e virgola e la virgola separa i decimali, mentre l’ambiente VBA resta inglese.
NOTA - La situazione è insomma del tutto simile a quella del mondo Excel.
Maschere, sottomaschere e campi di totale
Una qualità molto importante è la possibilità di collegare gerarchicamente due maschere, in modo che la
maschera principale o maschera-madre richiami una sottomaschera o maschera-figlia. Ciò è
particolarmente utile in abbinamento con le query Uno-a-molti, in cui il lato Uno fornisce i dati della
maschera principale mentre il lato molti fornisce quelli della sottomaschera.
Per entrare in medias res, riferiamoci all’esempio tipico della figura seguente:
La sottomaschera ha nome Sottomaschera Chiamate (come vedremo, ha vita a sé) è incorporata nella
parte inferiore della maschera principale, di nome Contatti con sottomaschera chiamate. Tale
sottomaschera, in forma di foglio dati (di solito il più conveniente con le sottomaschere), le chiamate di
pertinenza di ciascun Contatto.
Non c’è quasi bisogno di aggiungere che è la solita relazione Uno-a-molti su cui si fonda il nostro
database, già richiamata in una figura precedente di questo stesso articolo. Piuttosto vale la pena di
ricordare che un’evidenziazione più semplice ma concettualmente identica Access 2000 / 2002 la offre
pure a livello tabelle, basta aprire la tabella Contatti e cliccare su una (o più) delle croci nella prima
colonna per rendersene conto:
Creazione guidata di una maschera con sottomaschera
Per ottenere il risultato di cui alla penultima figura, si compiono le mosse seguenti.
1. Avviare la creazione guidata di maschere con l’apposito pulsante dell’ambiente Maschere della
finestra Database.
2. Al primo passaggio indicare la prima tabella - Contatti nel nostro caso - poi spostare i campi
scelti con le facili mosse qui sotto illustrate:
3. Punto cruciale! Non cliccare su Avanti > (come si fa con le maschere semplici) bensì scegliere
la seconda tabella nel combobox Tabelle/query (evidenziato con un’ovale nella figura
precedente). Nel nostro caso scegliere Chiamate, poi accodare i campi di questa ai precedenti:
4. Un clic su Avanti > presenta ora una finestra (che non appare quando si seleziona una sola
tabella!), nella quale sono possibili due scelte: a) In base a contatti vs. In base a chiamate; b)
Maschera con sottomaschera vs. Maschere collegate. La prima alternativa definisce la
maschera rispetto alla sottomaschera, pertanto noi scegliamo a). Pure sulla seconda alternativa
non dovremmo aver dubbi su a).
5. Un ulteriore quadro ci offre le opzioni Tabulare, Foglio dati (default), Tabella pivot e Grafico
pivot. Per quanto detto il default è di solito preferibile.
6. All’ultimo passaggio il wizard suggerisce un nome tipo “Contatti” o “Contatti1”, “Contatti2”... per la
maschera e un nome “Chiamate sottomaschera” per la maschera-figlia. Noi abbiamo cambiato il
primo in “Contatti con sottomaschera chiamate” e il secondo in “Sottomaschera Chiamate”. De
gustibus...
Già che ci siamo, precisiamo che la scelta Maschere collegate (che ognuno può facilmente provare da
sé) dà origine a due maschere separate ma unite da legame... filiale. La madre reca un apposito
pulsante, cliccando sul quale viene aperta la figlia. Ne riparleremo in futuro? Solo se se ne presenterà
l’occasione.
Creazione manuale di una maschera con sottomaschera
Questo metodo più rapido e, a modo suo, brillante potrebbe tornare utile quando due maschere esistono
già. Per fissare le idee si abbiano due maschere, diciamo Contatti con Chiamate e Sottomodulo
Chiamate. Possiamo pensare di crearle entrambe ex novo separatamente, con la creazione guidata
(saltando il cruciale punto 3) oppure salvando sotto tali nomi maschere preesistenti e modificandole
secondo le proprie esigenze.
A questo punto, ecco il da farsi.
1. Aprire la maschera Contatti con chiamate, in visualizzazione Struttura.
2. Assicurandosi che sia aperta la finestra Database nella sezione Maschere, selezionare l’icona
Sottomodulo chiamate (n.b. senza aprire questa candidata-sottomaschera).
3. Trascinare tale icona, rilasciandola nella zona di Contatti con chiamate destinata a ospitare la
sottomaschera.
Se si è avuta la necessaria pazienza, il risultato sarà lo stesso ottenuto col metodo precedente.
NOTA - È infine importate sottolineare che, comunque create, le maschere con sottomaschere o le
maschere collegate presuppongono una relazione, fissata a livello database.
Caratteristiche delle maschere con sottomaschere
Se andiamo a esaminare la form Sottomaschera Chiamate creata col wizard avremo una sorpresa
(almeno la prima volta): essa offre la vista maschera, non quella foglio dati. O, perlomeno, si può
passare alla vista maschera senza problemi. Il contrario non è possibile se si attiva in vista Struttura la
maschera principale e, su questa, si seleziona la sottomaschera. Qualcuno sa dire perché? La risposta è
in fondo al paragrafo.
Ma ecco i punti strutturali basilari.
¾
La sottomaschera presenta le proprietà Collega campi secondari e Collega campi master
impostate (com’era da attendersi) rispettivamente sui campi che identificano la maschera-figlia e
su quelli della maschera-madre (o master). Si tratta, palesemente, dei campi della relazione
Uno-a-molti su cui si fonda il legame “parentale” maschera/sottomaschera, costituito da
IDContatto nel nostro caso (ma l’omonimia nelle join non è obbligatoria, si ricordi).
¾
Quando la sottomaschera ha il layout foglio dati essa è racchiusa in un particolare controllo,
denominato Sottomaschera/sottoreport (da usare pure coi report padri/figli, si intuisce):
¾
Se invece la sottomaschera è stata creata col layout tabulare (sconsigliato, sempre a parer
nostro) essa risulta in certo senso incorporata nella maschera principale.
Il secondo punto suggerisce subito una terza possibilità di creazione di una sottomaschera, con le grandi
mosse seguenti: 1. creare a parte la sottomaschera; 2. selezionare il controllo
Sottomaschera/sottoreport e posizionarlo nell’area opportuna della maschera mamma; 3. fissare
opportunamente le proprietà Oggetto origine e le due di collegamento testé viste.
Ma forse bastano e avanzano i primi due metodi e più bravi & volonterosi sono a questo punto invitati a
sperimentare per proprio conto questo terzo metodo.
Risposta al quesito
La descrizione appena fatta implica la risposta: non va fatta confusione fra visualizzazione e layout,
quest’ultimo non può essere fatto con un clic, ma ridisponendo i controlli (rivedere se occorre il paragrafo
“Le viste- anzi layout! - tabulare e giustificata” ← cliccare qui per rileggerlo).
Introduzione alle funzioni di totalizzazione
Se si rivede la figura subito sotto al paragrafo Maschere, sottomaschere e campi di totale (← cliccare qui
per rileggerlo) si noterà la presenza nella parte inferiore della sottomaschera un campo etichettato con
“Numero chiamate:”. Scorrendo i vari record (della maschera) varia il numero di chiamate di pertinenza di
questo o quel contatto, il che ci sembra corretto. Ma vediamo cosa c’è sotto.
Per creare tale casella di testo si debbono compiere operazioni piuttosto complesse (e delicate!).
Vediamole.
1. Aprire la form Sottomaschera Chiamate in visualizzazione Struttura, vista che permette di
evidenziarne il piè di pagina (che la vista Foglio dati occulta).
2. Allargato opportunamente tale piè di pagina, inserirvi una casella di testo (non associata),
assegnandole il nome NumChiamate e, alla relativa etichetta, il valore “Numero chiamate:”.
3. Aperta se occorre la finestra Proprietà assegnare a Origine controllo la formula seguente:
=Conteggio([IDContatto])
4. Salvando e riaprendo la sottomaschera, in vista Maschera, si constaterà che nella nuova casella
vengono conteggiati tutti i record della tabella Chiamate.
5. Si apra ora, in vista Struttura, la mamma Contatti con sottomaschera chiamate e ripetere nel
piè di pagina di quest’ultima le operazioni 1 e 2.
NOTA - Dare lo stesso nome - NumChiamate - a caselle di maschere diverse è più che lecito, anzi a
volte opportuno.
6. assegnare alla proprietà Origine controllo la formula seguente (da scrivere tutta di seguito):
=[Maschere]![Contatti con sottomaschera Chiamate].[Sottomaschera
Chiamate].[Form]![NumChiamate]
Si può ora constatare che la conta è, per ogni contatto, limitato alle chiamate relative. Bello, ma di sicuro
nella mente dei nostri (pazienti) interlocutori si affolla una serie di domande... serie. In primo luogo
appare, se non chiaro, senz’altro intuitivo che l’ultima formulaccia richiama il campo NumChiamate della
maschera-figlia. Ma qual è la sintassi? Le persone più spericolate proveranno poi a fare a meno del
campo di conteggio della sottomaschera provando in vari modi ad applicare la funzione Conteggio alla
sottomaschera dall’interno della maschera master. Senza risultato. Ma perché?
Le funzioni di totalizzazione, come Conteggio (inglese Count) o Somma (inglese Sum), sono della
massima importanza nelle maschere, nelle form (ancor più) e persino nelle query. L’argomento è ghiotto,
perché implica un’idea di programmazione senza accorgersene, analoga alle formule di Excel, ma con
particolarità dovute al diverso ambiente Access.
Ne riparleremo in abbondanza, ma questo è un fogliettone (feuilleton) e la puntata termina qui.
Query, maschere e VBA
in Microsoft Access - Parte III
di Gianni Giaccaglini
SOMMARIO
(cliccare su uno dei titoli seguenti per andare al paragrafo corrispondente)
Ripasso e conclusione... _______________________________________________________ 1
Maschere popup e finestre di dialogo_____________________________________________ 2
Stile di una maschera imposto in VBA________________________________________________________ 5
Progetto dettagliato di una maschera popup ____________________________________________________ 5
Filtrare e ordinare recordset____________________________________________________ 6
Tecniche base di filtraggio e ordinamento _____________________________________________ 7
L’argomento WhereCondition del metodo OpenForm___________________________________ 8
Sincronizzare una maschera con una query (primo tentativo) ______________________________________ 8
Riepilogo sui comandi, proprietà ed eventi di filtro e ordinamento_________________________ 9
Uso combinato delle proprietà Filter e FilterOn _______________________________________ 10
Primo esempio,con un altro tentativo di sincronismo maschere____________________________________ 10
Secondo esempio: controlli per attivare/disattivare un filtro ______________________________________ 11
Altri esempi tipici di filtri e ordinamenti _____________________________________________ 12
Utilizzo degli eventi legati a filtri ___________________________________________________________ 12
Personalizzare il filtro in base a maschera ____________________________________________________ 13
Un caso di gestione dell’ordinamento in VBA _________________________________________________ 13
Altre particolarità ________________________________________________________________ 14
Il metodo ApplyFilter dell’oggetto DoCmd ___________________________________________________ 14
Creare un oggetto di database da record filtrati ________________________________________________ 14
Soluzione definitiva del problema della sincronizzazione ________________________________________ 14
Ripasso e conclusione...
Dopo la seconda puntata di una miniserie sul tema delle maschere di Access, ci siamo resi conto che
non potevamo procrastinare un argomento di più vasto respiro, quello delle librerie ADO e ADOX, che
forniscono importanti strumenti non solo per il mondo Access ma per qualsiasi programma dotato di
macro VBA (con Excel e Word, in prima fila) nonché per applicativi chiusi sviluppati in VB standard o altri
linguaggi di programmazione capaci di “arruolarle” nel loro seno.
Com’era da attendersi, tale materia è sterminata e tale si è rivelata anche a noi che ci ripronevamo un
articolo introduttivo. È nata così una miniserie di tre articoli, su ADO e dintorni...
Nel riprendere la serie sulle maschere, dedicata a chi, con Access, non è alle prime armi ma ancora non
se la cava proprio bene con questo amichevole ma complesso programma, rifacciamo il punto. Gli
articoli specifici fin qui pubblicati su questo sito sono:
¾
Query, maschere e VBA in Access - Parte I
¾
Query, maschere e VBA in Access - Parte II
Entrambi in formato Word.
Nella prima parte abbiamo soprattutto fatto le necessarie distinzioni tra i diversi componenti di un
database Access, parlando di tabelle e query e proponendo le prime nozioni sulle maschere. Nella
seconda ci siamo ulteriormente addentrati nella descrizione delle maschere e sottomaschere nonché dei
controlli che esse possono incorporare, fino ad accennare ai campi calcolati e alle totalizzazione. Fin
dall’inizio è stata premessa la scelta, criticabile, di trascurare i report, che invece molti autori trattano per
primi. Non senza buone ragioni visto che il progetto di un database dovrebbe partire fissando gli scopi
che si vogliono raggiungere, e questi si estrinsecano il più delle volte con dei rapporti (report), destinati o
meno alla stampa: rendiconti, totalizzazioni a più livelli, fatture, bolle e quant’altro.
Giunti a questo punto, dopo la pausa (trimestrale) sugli ADO, ci rendiamo conto che, pur non avendo
certo esaurito l’argomento, specie per quanto riguarda i risvolti VBA, le cose essenziali sulle maschere e
sulle query le abbiamo dette, per cui decidiamo di chiuderlo qui focalizzando il discorso dei filtri per
passare al più presto alla trattazione dei report, dopo una premessa relativa alle maschere popup e alle
finestre di dialogo (normali). Queste, pur rientrando nella grande famiglia delle form di Access, non
vanno confuse con le maschere “tipiche”, quelle per intendersi associate a tabelle o query.
Vorrà dire che, successivamente, imposteremo discorsi meno sistematici ma di carattere applicativo.
Anche stavolta faremo riferimento, per alcune delle prove che ciascuno è invitato a fare personalmente,
al database per gestione contatti, ottenuto con l’apposita creazione guidata: 1. File ⇒ Nuovo...; 2.
scegliere Gestione contatti; 3. riempire con dati opportuni la struttura di tabelle, maschere e report che
Excel crea, chiamata per default Gestione contatti1. In altri casi il riferimento sarà al ben noto
Northwind (ossia Nwind.mdb) presente in tutti i PC ove è installato Access o persino a un database
generico.
Maschere popup e finestre di dialogo
Di questi oggetti abbiamo già fatto cenno in precedenza, adesso ci sembra utile trattarli un poco
sistematicamente, soprattutto allo scopo di operare le debite distinzioni rispetto alle maschere peculiari di
Access.
NOTA - Per chi proviene dal VBA di Excel o Word: le UserForm di tali ambienti a) non sono direttamente
associabili a dati; b) sono tutte finestre di dialogo a scelta obbligatoria e di tipo popup.
Le maschere popup e le finestre di dialogo possono servire a lanciare messaggi all’utente o a sollecitarlo
a fornire dati senza le quali l’applicazione non può proseguire. Come tutti subito comprendono classici
esempi sono le finestre offerte “gratuitamente” dal Visual Basic o dal VBA con le funzioni standard
MsgBox e InputBox. In ambiente Access una maschera popup può anche contenere campi di una tabella
o query, la sua specificità consiste nel fatto che si colloca al di sopra delle altre maschere eventualmente
attive, come ad esempio accade quando si richiama la finestra (a schede) delle proprietà nel progetto di
una maschera. Nel caso illustrato nella figura seguente il pulsante di comando inserito nel piè di pagina
della maschera “Contatti con sottomaschera Chiamate” provoca l’apertura della maschera “Gente da
contattare”, sulla quale l’utente, quando ne ha voglia, può esplorare particolari non previsti dalla
maschera principale.
NOTA - L’esempio presta il fianco a ovvie critiche, ma mira solo a illustrare il significato del (pittoresco)
termine popup.
Una maschera popup può essere a scelta obbligatoria e in tal caso non consente l’accesso a nessun
altro comando di menu, icone o qualsiasi altro oggetto di Access fino a quando la maschera popup non
viene chiusa. Se, per contro, la scelta obbligatoria non viene impostata (come nel caso di figura) l’utente
può andarsene, per così dire, in libera uscita dalla maschera per compiere qualsiasi operazione
consentita in quel contesto, mentre la maschera popup rimane attiva.
NOTA - Un esempio del genere, ben familiare agli utenti Word, è dato dalla finestra del comando
Modifica ⇒Trova.
Una finestra popup a scelta obbligatoria è la (normale) finestra di dialogo. Nella figura seguente si ha un
esempio di finestra di dialogo comprendente una casella di riepilogo dalla quale l’utente è invitato a
selezionare un soggetto e, successivamente, a compiere una delle due azioni previste dai pulsanti di
comando laterali. Un esempio analogo potrebbe essere l’anteprima o la stampa di qualcosa in
conseguenza dell’ordine pescato da un elenco o, più semplicemente, di una delle scelte definite da un
gruppo di pulsantini di opzione.
L’importante è che una finestra del genere (detta, in inglese, popup form di tipo modal) impone all’utente
di rispondere a quel certo invito prima di procedere, magari perché occorrono certi dati o risposte per
completare il lavoro.
NOTA - Nel precedente esempio l’utente può anche chiudere la finestra senza far nulla, ma è possibile
togliere anche il pulsante “x” di chiusura, rendendo l’obbligo ancora più drastico.
Una maschera popup a scelta obbligatoria o meno si definisce, in sede di progetto, agendo nelle
proprietà Popup ed A scelta obbligatoria:
In entrambi i casi va posto PopUp = Si, mentre è la seconda proprietà che impone all’utente delle scelte
prefissate, come nelle finestre di dialogo.
Altre proprietà da tener presenti in questo tipo di maschere sono Pulsanti ingrandimento/chiusura;
Pulsante chiusura (scegliere Si o No) e Stile del bordo (BorderStyle) e non solo (ad esempio, caso per
caso si dovrà decidere se prevedere o meno pulsanti di navigazione o barre di scorrimento). Lo stile del
bordo impostato a “Dialogo”, è il contorno marcato tipico delle finestre di dialogo. Per queste informazioni
rimandiamo alla Guida in linea e alla non ardua sperimentazione personale.
Stile di una maschera imposto in VBA
Piuttosto è interessante sapere che in una procedura Visual Basic per applicazioni è possibile imporre
che una maschera qualsiasi venga aperta in forma di dialog box. A tale scopo serve l’argomento
windowmode del metodo OpenForm che va fissata al valore acDialog, il che equivale a impostarne,
temporaneamente, le proprietà Popup = Si e A scelta obbligatoria = Si.
NOTA - Nelle tradizionali macro di Access ciò corrisponde a impostare a “Dialogo” la Modalità finestra.
Il codice seguente apre in forma di dialog box una maschera Contatti:
DoCmd.OpenForm "Chiamate", windowmode:=acDialog
Risultato: mentre nell’uso manuale l’apertura di Chiamate permette di uscire dalla maschera lanciando
qualsiasi comando, adesso Access non lo consente e sospende l’esecuzione del codice finché la finestra
di dialogo non viene chiusa.
Attenzione! Vale anche l’opposto:
DoCmd.OpenForm "Elenco Contatti", Windowmode:=acNormal
Col valore acNormal (o se si omette l’argomento Windowmode il cui default è proprio acNormal) la
finestra di dialogo illustrato poco fa si comporta come una maschera “classica”!
Si ribadisce infine che, nei casi più semplici, per ottenere finestre di dialogo conviene ricorrere alle
funzioni VB standard InputBox ed MsgBox. Le diamo per note, invitando a tener presente l’uso
interattivo di MsgBox, come in questo classico esempio:
Risp = MsgBox("Confermi?”,VbYesNo)
If Risp = VbYes Then
. . . .
Else
. . . .
End If
Progetto dettagliato di una maschera popup
Queste note costituiscono la traccia di un compito affidato al lettore, utilizzando il database Northwind
(Nwind.mdb) presente in tutti i PC in cui è installato Access. L’obiettivo da raggiungere è rappresentato
nella figura seguente:
Premendo il pulsante “Dettagli Prodotto” si vuole che venga aperta la “Maschera prodotti” contenente i
dati (alcuni) relativi al prodotto. Per semplicità, almeno per il momento, non c’è nessuna correlazione fra
le due maschere, per cui può facilmente capitare che mentre la prima maschera ha un certo ID Prodotto,
la seconda contenga l’ID Prodotto e altri dati relativi a un prodotto differente. Di qui l’esigenza di dotare di
pulsanti di spostamento entrambe le maschere.
La Maschera Prodotti è, palesemente, del tipo popup ma a scelta non obbligatoria, in quanto l’utente
deve poter tornare a quella principale. Ed ecco qui di seguito le operazioni da compiere.
1. Creare la prima maschera, utilizzando come Origine record la query “Dettagli ordini complessivi”;
2. Creare la seconda maschera, sfruttando la creazione guidata e specificando i campi che si
desidera visualizzare, assegnandole il nome “Maschera Prodotti”.
3. Nella vista Progetto fissare le proprietà di Maschera Prodotti per far sì che essa si presenti e
funzioni come una finestra di dialogo, come qui viene riassunto qui sotto:
Proprietà
Valore
Osservazioni
Consenti eliminazioni
No
Impedisce all’utente di cancellare record.
Consenti aggiunte
No
Impedisce all’utente di aggiungere record.
Tipo Recordset
Snapshot
Il recordset non si può modificare, né i controlli associati ai
relativi campi
Barre Scorrimento
No
Non servono, la form racchiude tutti I campi.
Selettori Record
No
Non servono.
Pulsanti di spostamento
Si
Ma solo perché le due maschere non sono sincrone.
Centratura automatica
Si
La finestra si pone al centro dello schermo.
PopUp
Si
La finestra si colloca al di sopra delle altre.
A scelta obbligatoria
No
Per quanto già detto e ridetto.
Stile del bordo
Dialog
La form ha l’aspetto di una dialog box.
Pulsanti
Ingrand./riduzione
Nessuno
Non servono.
4. Visualizzare in modalità struttura la maschera Dettagli ordini.
5. Con l’aiuto della creazione guidata (v. articoli precedenti) inserire nel suo piè di pagina un
pulsante di comando cmdDettagliProd associando ad esso la routine dell’evento Click. Ridotta
all’osso, ripresenta così e non offre sorprese di sorta a chicchessia:
Private Sub cmdDettagliProd_Click()
DoCmd.OpenForm "Maschera prodotti"
End Sub
CONSIGLIO - Si rammenta che Access conserva tutti gli oggetti da noi creati nel database aperto.
Pertanto chi volesse mantenere l’originario Nwind.mdb ha due possibilità: a) crearne una copia in una
cartella dedicata ai propri esperimenti; b) al termine degli esercizi, specie se banali come il precedente,
distruggerne impietosamente i frutti.
La sperimentazione di questo lavoretto è facile ma al tempo stesso mette in luce il difetto di mancata
sincronizzazione tra le due maschere già lamentato. Più avanti vedremo i due rimedi necessari.
Filtrare e ordinare recordset
Nel trattamento di basi di dati un’esigenza vitale, specie con recordset molto ampi, è la possibilità di
estrarre dalla marea dei dati disponibili quelli che interessano di volta in volta. Così in una tabella Clienti
l’utente vorrebbe evidenziare solo i soggetti di una data città, magari disponendoli in ordine alfabetico. La
cosa, come s’è visto, può essere fatta mediante query SQL estemporanee o permanenti (o, meglio,
salvate) che creano recordset in base ai criteri desiderati, ma per un dato recordset - tabella o frutto di
query - si ha un’alternativa che consiste nel mostrare solo i record che corrispondono a certe
caratteristiche, occultando quelli che non interessano. L’operazione prende il nome di filtro ed è più
veloce di una query specialmente con grandi moli di dati.
Tecniche base di filtraggio e ordinamento
Access offre una varietà di validi strumenti per trovare, filtrare, e ordinare record. Segnaliamo anzitutto i
due metodi principali di filtraggio e ordinamento che si danno nell’uso manuale:
selezione, col comando Record ⇒ Filtro in base a selezione;
maschera, col comando Record ⇒ Filtro in base a maschera
Disponibili anche con le tabelle, le query e i report, sono di norma presenti quando una maschera è
attiva. Nel primo caso il valore digitato in un certo campo impone la visibilità dei soli record con quel
valore, mentre il secondo tipo di filtro fa apparire la stessa maschera, ma con campi tutti vuoti dopo di
che le varie digitazioni funzionano in and. Così se in una maschera del genere nei campi Città e Importo
digitiamo “Torino” e “>100” vengono filtrati i record di quella città e con valori del secondo campo
maggiori di 100.
Per quanto riguarda l’ordinamento, quello su singolo campo si avvale dei comandi Record ⇒ Ordina ⇒
Ordinamento crescente oppure Ordinamento decrescente, associati alle icone A/Z e Z/A
(grossomodo) familiari ai più. entrambi i comandi vanno preceduti dalla selezione del campo che ipso
facto funge da chiave di ordinamento.
Sempre nel menu Record si hanno i comandi Applica filtro/Ordina e Rimuovi filtro/Ordina di evidente
semantica. Per quanto riguarda il filtraggio, il primo, cui corrisponde pure una parlante icona a forma di
imbuto, fa sì che da quel momento si navighi solo sui record in accordo col filtro impostato (e accanto ai
pulsanti di spostamento compare l’indicazione del tipo “Record 1 di n (filtrati)”, mentre il secondo
comando riporta alla luce tutti i record presenti nella tabella o query associata.
NOTA - Una distinzione non sempre facile a ricordare è che il filtro per selezione entra in funzione
immediatamente, appena impostato, comunque se lo si rimuove lo si può riapplicare in seguito.
Prima di proseguire con la trattazione invitiamo i neofiti a fare molte prove coi filtri appena detti e
ricorrendo alla Guida per le condizioni di filtraggio più sofisticate, con intervento di operatori di
comparazione e operatori logici. Lo spazio difetta per simili dettagli cose, diciamo solo che il filtro su
maschera in Access 2000 / 2002 presenta, accanto alla scheda principale “Cerca”, linguette etichettate
“Oppur” (licenza poetica o distrazione?), che danno adito ad altre maschere vuote, ove si fissano criteri
di tipo OR.
A questo punto descriviamo i passaggi di un esperimento tipico:
1. aprire una maschera qualsiasi, come la Clienti del Northwind;
2. scegliere Record ⇒ Filtro in base a maschera;
3. nella maschera vuota scegliamo “Berlino” e “Germania” nei campi Città e Paese (in entrambi i
casi compare una freccia laterale che permette di attingere i valori presenti nel recordset senza
obbligo di digitarli;
4. clic sulla linguetta Oppur, poi nella seconda maschera vuota scegliere “Ginevra”;
5. scegliere Record ⇒Applica filtro/Ordina o dare un clic sull’icona a forma di imbuto.
Il risultato non desta sorprese, idem il comando di rimozione del filtro. A questo punto possiamo decidere
se lasciare o meno il filtro testé impostato:
6. Chiudere la maschera, al che può capitare Excel ci chieda se salvarla o meno. La cosa può
sorprendere, visto che non stavamo lavorando in modalità Struttura. Ma questa è un’eccezione
e, curiosi come siamo, rispondiamo affermativamente alla domanda.
7. Riapriamo la maschera Clienti, in modalità Struttura ed esaminiamo la finestra delle proprietà.
Ebbene nella scheda Dati troviamo la seguente
((Clienti.Città="Berlino") AND (Clienti.Paese="Germania")) OR ((Clienti.Città="Ginevra"))
A parte la giusta critica al carattere pleonastico del primo AND (Berlino sta solo in Germania...) l’esempio
la dice lunga sulla sintassi dei criteri compositi, di tipo booleano. Ma soprattutto non ci vuol molto a
dedurre le seguenti regolette.
Regola 1. I filtri impostati manualmente vengono registrati nella proprietà Filtro della maschera,
sempreché questa venga salvata.
Regola 2. Il comando di rimozione del filtro non altera il filtro impostato che può essere riapplicato.
Regola 3. Per impostare un nuovo filtro si deve ricorrere nuovamente a Record ⇒ Filtro in base a
maschera o Filtro in base a selezione.
A queste regole che tutti scoprono da soli ne aggiungiamo altre di meno immediata comprensione.
Regola 4. La proprietà Filtro della maschera (o del report), in inglese Filter, può essere impostata o
modificata dinamicamente a run-time, ossia mediante codice VBA. Così un filtro può essere impostato su
pressione di un pulsante e all’apertura di una maschera, ossia sull’evento Open di questa:
Private Sub Form_Open(Cancel As Integer)
Me.Filter = "Città = 'Berlino'"
End Sub
Proseguiremo altalenando esempi più o meno tipici a trattazioni di varia sistematicità.
L’argomento WhereCondition del metodo OpenForm
Come spesso capita in Access, alternative ad operazioni del genere si danno anche tramite Il versatile
oggetto DoCmd, che possiede il metodo OpenForm atto ad aprire una maschera e il metodo
OpenReport che apre un report (sarà visto a suo tempo). Entrambi sono dotati di un argomento
WhereCondition che funge da filtro. Enunciamo senz’altro una regoletta specifica:
Regola 5. Un’operazione di filtro di una maschera si può ottenere rendendo l’argomento
WhereCondition dell’istruzione DoCmd.OpenForm. pari a una stringa di filtraggio,
Sincronizzare una maschera con una query (primo tentativo)
A costo di essere tacciati di mettere il carro avanti ai buoi, cominciamo con un esempietto applicativo che
utilizza l’applicazione di un filtro per mettere una prima pezza al difetto, denunciato sopra, della finestra
di dialogo Maschera Prodotti. che viene aperta dall’apposito pulsante presente nella maschera principale
Dettagli Ordini. Ricordiamo la natura di tale difetto: la Maschera Prodotti si apre sempre sul suo primo
record, indipendentemente da quello attico nella maschera chiamante.
Esaminiamo, senza altri indugi la relativa routine dell’evento Click emendata applicando un filtro:
Private Sub cmdDettagliProd_Click()
NomeMask = "Maschera Prodotti"
FiltCrit = "IDProdotto = Forms![Dettagli Ordini]!IDProdotto"
DoCmd.OpenForm NomeMask, , , FiltCrit
End Sub
Quasi non occorre dire che NomeMask e FiltCrit sono stringhe che rendono meno prolissa la DoCmd: la
prima è il nome della maschera da aprire, la seconda costituisce il quarto argomento del metodo
OpenForm (come pure, anticipiamo, del metodo OpenReport). Tale argomento è quel WhereCondition
enunciato nella Regola 5, onde per cui l’istruzione cruciale della routinetta poteva (a beneficio di chi odia
le virgole ripetute) essere scritta così:
DoCmd.OpenForm NomeMask, WhereConbdition:=FiltCrit
Nell’uno e nell’altro caso il risultato è quello che tutti comprendono e sono in grado di provare: la finestra
di dialogo si apre filtrando i record il cui campo IDProdotto eguaglia il campo omonimo della maschera
madre e va da sé che un solo record soddisfa il criterio, dal momento che IDProdotto è una chiave
primaria (unica).
A questo punto possiamo anche eliminare (nel modo Progetto) i pulsanti di navigazione della Maschera
Prodotti, tuttavia non abbiamo ancora risolto del tutto il problema della sincronizzazione, perché se
attiviamo la maschera Dettagli Ordini e passiamo a un diverso suo record occorre tutte le volte cliccare
sul pulsante specifico per esaminare i dati corrispondenti nell’altra maschera.
Più avanti faremo un altro tentativo per risolvere questo problema, insoddisfacente anch’esso. Ma in
fondo all’articolo c’è... il lieto fine.
Riepilogo sui comandi, proprietà ed eventi di filtro e
ordinamento
In definitiva i comandi di filtro e ordinamento reperibili nel menu Record (o nelle icone della barra
strumenti nella visualizzazione Maschera) sono qui riassunti:
¾
Filtro in base a selezione
¾
Filtro in base a maschera
¾
Filtro ad esclusione selezione
¾
Ordinamento/Filtro avanzato
¾
Applica Filtro/Ordina
¾
Rimuovi Filtro/Ordina
¾
Ordinamento crescente
¾
Ordinamento decrescente
Il terzo, un po’ particolare comando operativamente si imposta col metodo della selezione ed equivale a
un filtro “al contrario”, mostrando i record che coi filtri normali verrebbero occultati. Chi volesse
sperimentarlo, ad esempio impostando “Milano” in un campo Città troverà che il criterio risultante è una
stringa “<>Milano”.
E il Filtro avanzato? Lo affidiamo alla libera sperimentazione personale, che rivelerà la comparsa della
griglia tipica di Microsoft Query, nella quale si possono impostare le più sofisticate azioni di filtro/sort:
Accanto a questi comandi vanno tenute presenti le seguenti proprietà, accanto alle quali abbiamo posto
la traduzione inglese da utilizzare nelle routine VBA:
Proprietà
(manuale)
Proprietà
(ambiente VBA)
Valori (ambiente VBA)
Significato
Filtro
Filter
Stringa filtrante
Impostazione del filtro
Consenti filtri
AllowFilters
True o False
Permette/impedisce il filtraggio
[Filtro attivo]
FilterOn
True o False
Applica o disattiva il filtro impostato
Ordina per
OrderBy
Criterio di sort
Stringa di ordinamento
[Ordina ad avvio]
OrderByOn
True o False
L’ordinamento definito da OrderBy è o
meno applicato all’apertura.
Le proprietà poste tra parentesi quadre non fanno parte dell’utilizzo manuale. Inoltre FilterOn non serve
solo a testare se il filtro è o non è attivo, bensì va inteso anche come metodo, nel qual caso equivale al
comando Record ⇒Applica filtro/Ordina.
Non è finita. Il quadro si completa con i seguenti eventi, con accanto il corrispettivo inglese da usare
nelle routine VBA:
¾
Su filtro
Filter
¾
Su applicazione filtro
ApplyFilter
Ne riparleremo, ma sin d’ora precisiamo che l’evento Filter non va confuso con l’omonima proprietà.
Concludiamo questo paragrafo un po’ tedioso (ma indispensabile) con due osservazioni:
a) Quando l’utente imposta e applica un filtro o un ordinamento e poi chiude la maschera, Access
registra queste due informazioni. Per l’esattezza, l’ultimo ordinamento salvato viene applicato
automaticamente nella successiva riapertura, mentre il filtro impostato è disponibile per essere
applicato col comando apposito o l’icona imbuto.
b) Con le maschere normali, ossia a scelta non obbligatoria, l’utente può sempre andare “in libera
uscita” lanciando comandi che modificano le impostazioni previsti dal codice VBA.
Il secondo punto, come si comprende, può essere causa di confusione se non di conflitti e non solo nel
caso di applicazioni ragionevolmente chiuse verso l’utente finale.
Per disabilitare le opzioni di filtro con una maschera, basta impostare a No la proprietà Consenti
filtro, che in ambiente VBA corrisponde ad AllowFilters. La seguente riga di codice potrebbe far parte
della routine di evento Open di un oggetto Form:
Me.AllowsFilters = False
NOTA - L’argomento esula dal tema di questo articolo, comunque la possibilità di creare barre menu e
barre strumenti personali (oggetti Menubar) permette di limitare a quelle programmate (e al momento
giusto) le azioni permesse all’utente.
Uso combinato delle proprietà Filter e FilterOn
Primo esempio,con un altro tentativo di sincronismo maschere
L’esempio che stiamo per offrire ha solo valenza didattica, anche perché offre il fianco a critiche (d’altra
parte vale sempre il detto: “sbagliando s’impara”...). Si tratta di una variante del filtraggio della Maschera
Prodotti che viene aperta dal pulsante apposito della maschera chiamante Dettagli Ordini. Cominciamo
col modificare la routine dell’evento Click di tale pulsante, rinunciando all’argomento WhereCondition:
Private Sub cmdDettagliProd_Click()
NomeMask = "Maschera Prodotti"
DoCmd.OpenForm NomeMask
End Sub
L’idea che ci viene in mente è di affidare il filtraggio all’evento Open della Maschera Prodotti. Detto e
fatto:
Private Sub Form_Open(Cancel As Integer)
FiltCrit = "IDProdotto = Forms![Dettagli Ordini]!IDProdotto"
Me.Filter = FiltCrit
Me.FilterOn = True
End Sub
L’accoppiata Me.Filter, che imposta il solito filtro, seguita da Me.FilterOn = True, che lo applica
concretamente si spiega da sola. Sarà d’esempio in tutte le situazioni consimili.
Purtroppo il marchingegno delude, in gran parte, le nostre aspettative. La prima volta funziona,
qualunque sia il record attivo nella maschera principale ma non va bene quando si passa a un diverso
record. Il guaio poi è che non c’è verso di ottenere il nostro scopo nemmeno con gli eventi Activate e
Current (v. più avanti).
I dibattiti sono aperti, ma non ci resta che prendere atto del fatto che DoCmd.Open con argomento
WhereCondition non presenta questi limiti.
E il problema della sincronizzazione? Si provi a risolverlo utilizzando altri eventi della seconda maschera,
come Activate o Current, copiando all’interno le stesse righe di codice della routine Form_Open:
Private Sub Form_Current(Cancel As Integer)
FiltCrit = "IDProdotto = Forms![Dettagli Ordini]!IDProdotto"
Me.Filter = FiltCrit
Me.FilterOn = True
End Sub
Purtroppo con identico risultato. Per convincersene si inserisca un’interruzione o, semplicemente, una
MsgBox “Eccomi qua!”: questa risuonerà solo alla prima apertura. Ai più bravi & spericolati possiamo
suggerire il rimedio definitivo, che consiste nello sfruttare sì l’evento Current, però della maschera
principale Dettagli Ordini. Lo mostreremo in fondo all’articolo, nel frattempo lavorate, gente, lavorate...
Secondo esempio: controlli per attivare/disattivare un filtro
Questo esercizio può essere svolto con una maschera associata alla tabella Contatti del database
Gestione contatti1 (ma anche con maschere analoghe, senza difficoltà).
La figura che segue mostra una fase centrale della creazione di un gruppo di due pulsanti di
opzione.
La situazione fa seguito a queste mosse, nella modalità Struttura: 1. attivare la barra Strumenti di
controllo; 2. clic sul controllo Gruppo di opzioni e suo deposito in fondo alla maschera; 3. fissarne le
proprietà: etichetta = “Scegli il filtro” e Nome elemento = “FiltroScelto”; 4. clic sul controllo Pulsante di
opzione, e suo deposito dentro il Gruppo di opzioni, fissandone l’etichetta “Soggetti di Milano”; 5.idem
per il secondo pulsante, etichettato con “Tutti i record”.
Lo scopo dei due pulsantini è palese, pertanto non resta che: 6. salvare la maschera e riaprirla in
modalità Struttura (°) e... passare alla routine dell’evento più adatto.
NOTA (°) - Questa manovra garantisce, in ogni circostanza, che i due pulsanti siano inglobati nel Gruppo
di opzioni.
L’evento che fa per noi è, proprio del controllo Gruppo di opzioni è AfterUpdate e si scatena quando uno
dei pulsanti racchiusi viene attivato. Ed ecco la routine proposta:
Private Sub FiltroScelto_AfterUpdate()
Select Case FiltroScelto
Case 1
Me.Filter = "Città = 'Milano'"
Me.FilterOn = True
Case 2
Me.FilterOn = False
End Select
End Sub
L’evento AfterUpdate di un Gruppo di opzioni non ha riscontro nel VBA di Excel né tantomeno in quello di
Word, come pure il fatto (già citato negli articoli precedenti) che il Gruppo di opzioni assume come valori
il numero d’ordine del controllo racchiuso che l’utente attiva. Ciò detto, la precedente procedurina si
prova (con successo) al volo e si commenta da sola.
NOTA - In questo caso si poteva usare una struttura If... Then...Else ma la Select adottata si presta a
situazioni più generali, in cui un maggior numero di filtri vanno applicati, in base ad altrettanti pulsanti.
Altri esempi tipici di filtri e ordinamenti
Utilizzo degli eventi legati a filtri
Gli eventi Su Filtro e Su applicazione filtro, che nel VBA suonano come Filter e ApplyFilter, tornano utili
ogni volta che si applica un filtro, tramite i comandi manuali specifici (o addirittura con gli equivalenti
codici VBA o macro), Per discriminare il tipo di filtraggio adottato la routine dell’evento Filter è dotata
dell’argomento FilterType. La routine dell’evento ApplyFilter ha come primo argomento ApplyType.
Entrambe le routine hanno un secondo argomento Cancel che permette, se impostato a True, di
annullare il filtraggio prima che venga effettuato.
L’esempio che segue illustra l’uso di FilterType per dare istruzioni diverse a seconda del tipo di filtro
scelto dall’utente. Le costanti predefinite acFilterByForm e acFilterAdvanced sono relative al filtro con
maschera e a quello avanzato.
Private Sub Form_Filter(Cancel As Integer, FilterType As Integer)
On Error GoTo Errore
Select Case FilterType
Case acFilterByForm
Mess = "Nella maschera vuota definisci i criteri opportunamente..."
Case acFilterAdvanced
Mess = "Trascina i campi in basso e definisci i criteri di filtro/sort."
End Select
Mess = Mess & VbLf & "Poi clicca l’icona a imbuto, grazie!"
MsgBox Mess
Exit Sub
Errore:
MsgBox "Errore numero: " & Err.Number & vbLf & Err.Description
End Sub
Quest’altro esempio, relativo all’evento ApplyFilter sfrutta Cancel per consentire all’utente di pentirsi
prima che il filtro entri in azione. Circa l’argomento ApplyFilter diciamo solo che un’altra costante
predefinita è acShowAllRecords, di chiara semantica (comunque v. Guida per maggiori chiarimenti).
Private Sub Form_ApplyFilter(Cancel As Integer, ApplyType As Integer)
On Error GoTo Errore
If ApplyType = acApplyFilter Then
Mess = "Hai adottato questi criteri di filtro:" & VbLf & _
Me.Filter & "Confermi?"
End If
Risp = MsgBox(Mess, vbYesNo + vbQuestion)
If Risp = vbNo Then Cancel = True
Exit Sub
Errore:
MsgBox "Errore numero: " & Err.Number & vbLf & Err.Description
End Sub
Personalizzare il filtro in base a maschera
Abbiamo già accennato a misure volte a impedire che l’utente maldestro applichi filtri o ordinamenti in
modo erroneo. Va qui citata la possibilità di celare la finestra Database, il che può farsi con il comando
Strumenti ⇒ Avvio togliendo poi la spunta alla casella Visualizza finestra database della susseguente
finestra.
NOTA - La cosa si può fare in VBA? In teoria sì, ma si provi l’istruzione StartupShowDBWindow = False:
si constaterà che non ha effetto immediato, come d’altronde il comando manuale appena detto.
Per rendere la vita più semplice all’utente può essere poi interessante, nel caso di filtro basato su
maschera, disabilitargli tutti i campi meno quelli che interessano:
Private Sub Form_Filter(Cancel As Integer, FilterType As Integer)
On Error GoTo Errore
If FilterType = acFilterByForm Then
For Each Ctrl In Me.Controls
If Ctrl.Name = "Città” Or Ctrl.Name = "Tipo Cliente" Then
Ctrl.Enabled = True
Else
Ctrl.Enabled = False
Next
End If
Errore:
. . . omissis ...
End Sub
Naturalmente, dopo l’applicazione del filtro occorrerà ripristinare lo stato precedente. Come? Mediante la
routine d’evento ApplyFilter:
Private Sub Form_ApplyFilter(Cancel As Integer, ApplyType As Integer)
On Error GoTo Errore
For Each Ctrl In Me.Controls
Ctrl.Enabled = True
Next
End If
Exit Sub
. . . omissis . . .
End Sub
Un caso di gestione dell’ordinamento in VBA
Per fissare il modo di ordinamento, crescente o decrescente è disponibile la proprietà OrderBy
dell’oggetto Form, alla quale va assegnata una stringa contenente il nome del campo che funge da
chiave di ordinamento. Nel caso di chiavi multiple l’assegnazione è, semplicemente, una stringa con
l’elenco dei campi, in ordine di importanza e separati da virgole. Per applicare l’ordinamento va poi
fissata la proprietà OrderByOn = True. Come si nota le due proprietà fanno pendant, rispettivamente, a
Filter e FilterOn già viste con I filtri.
L’esempio qui sotto è una procedura VBA che permette di modificare il modo di ordinamento di una
maschera sulla base del pulsante di opzione pigiato dall’utente fra quelli di un gruppo battezzato
“OrdinamentoScelto”.
NOTA - Per la creazione di un gruppo di opzioni riveda il paragrafo “Secondo esempio: controlli per
attivare/disattivare un filtro”, contenente un esempio analogo, relativo a filtri.
Private Sub OrdinamentoScelto_AfterUpdate()
On Error GoTo Errore
Select Case OrdinamentoScelto
Case 1 'Primo pulsante: ordine per Cognome e Nome
Me.OrderBy = "Cognome, Nome"
Case 2 'Secondo puls.: ordine decrescente per data assunzione
Me.OrderBy = "DataAssunz DESC"
End Select
Me.OrderByOn = True
Exit Sub
Errore:
MsgBox "Errore numero " & Err.Number & vbLf & Err.Description
End Sub
Dimenticavamo: l’aggiunta di ASC (ascending, default) o DESC (descending) nella stringa di OrderBy ne
fissa la natura crescente o decrescente, come tutti hanno capito al volo.
Altre particolarità
Concludiamo con fugacissimi cenni ad altre modalità per ottenere filtri o ordinamenti. Il rinvio alla Guida
in linea o a manuali è più che sottinteso.
Il metodo ApplyFilter dell’oggetto DoCmd
Il versatile oggetto DoCmd fornisce metodi per tutte o quasi le occasioni, dunque non ci si stupisca di
questo suo metodo ApplyFilter che la dice lunga assai sul suo mestiere. Un solo esempio, che parla da
sé:
DoCom.ApplyFilter "Cognome = 'Rossi'"
Creare un oggetto di database da record filtrati
Questo è solo un invito. A nozze? Giudicate voi e digitate questa domanda all’Assistente o nella casella
Cera delle Guida: “Filtro in base a query”. Si apre una pagina interessante, suddivisa in due sezioni:
a) creare una maschera o report da record filtrati;
b) creare una query da un filtro di una tabella, di una query o di una maschera.
Tanto dovevamo per completezza, ma altro non aggiungiamo.
Soluzione conclusiva del problema della sincronizzazione
Eccoci infine a questa pezza annunciata. Che si affida, lo ricordiamo, all’evento Current della maschera
principale, non della sua figlia popup.
1. eliminare l’eventuale routine dell’evento Open o Current della Maschera Prodotti (pena
interferenze non desiderate? Provare per rispondere, comunque è sempre buona norma ripulire
il codice superfluo).
2. Inserire nel modulo relativo alla maschera Dettagli Ordini, la sospirata procedura Form_Current
preceduta da un paio di modifiche (in neretto) al codice fin qui, con qualche pena, sviluppato.
Dim MaskProdCaricata As String 'switch definito a livello modulo
Private Sub cmdDettagliProd_Click()
NomeMask = "Maschera Prodotti"
FiltCrit = "IDProdotto = Forms![Dettagli Ordini]!IDProdotto"
DoCmd.OpenForm NomeMask, , , FiltCrit
MaskProdCaricata = True
End Sub
Private Sub Form_Current()
On Error GoTo Errore
If MaskProdCaricata Then
If IsNull(IDProduct) Then 'Il campo appartiene a una maschera vuota
FiltCrit = "IDProdotto = 0"
Else
FiltCrit = "IDProdotto = " & IDProdotto
End If
Forms![Maschera Prodotti].Filter = FiltCrit
Forms![Dettagli Ordini].SetFocus ' Fissa il "focus" sulla maschera principale
End If
Exit Sub
Errore:
If Err.Number = 2452 Then
'Questa maschera è stata aperta dalla finestra Database
'pertanto non tener conto di questo errore.
Err.Number = 0 'Annulla l'errore e
Resume Next 'Prosegui... come se niente fosse
Else
'Si è verificato un errore imprevisto
MsgBox "Errore numero " & Err.Number & vbLf & Err.Description
End If
End Sub
Commenti stringati. Il booleano definito a livello modulo viene “accesso” col valore True dal clic sull’ormai
celebre pulsante che apre la Maschera Prodotti, così la routine dell’evento Current della mascheramamma compie il suo mestiere primario solo se MaskCaricata. La sincronizzazione consiste
nell’applicare un filtro alla maschera secondaria in modo da eguagliare il suo campo IDProdotto a quello
omonimo della prima.
NOTA - In realtà occorre prevedere un’istruzione MaskProdCaricata = False sulla chiusura di Maschera
Prodotti. Lasciamo l’esercizio... per esercizio.
La Funzione IsNull. Restituisce True se il suo argomento è Null, valore che in generale si ha quando
una variabile Variant non contiene dati validi. Da non confondere con Empty. che indica che la variabile
non è ancora inizializzata, né con una stringa vuota (""). In ambienti diversi da Access IsNull è di più che
raro utilizzo, non così in Access VBA, dove restituisce True coi campi vuoti, cui non è stata ancora
inserito nessun dato. L’esempio precedente, relativo al campo IDProdotto, può considerarsi tipico (e da
tener presente per altre consimili occasioni).
Il resto è silenzio (Amleto, atto finale), ossia affidato ai buoni intenditori che poche parole esigono.