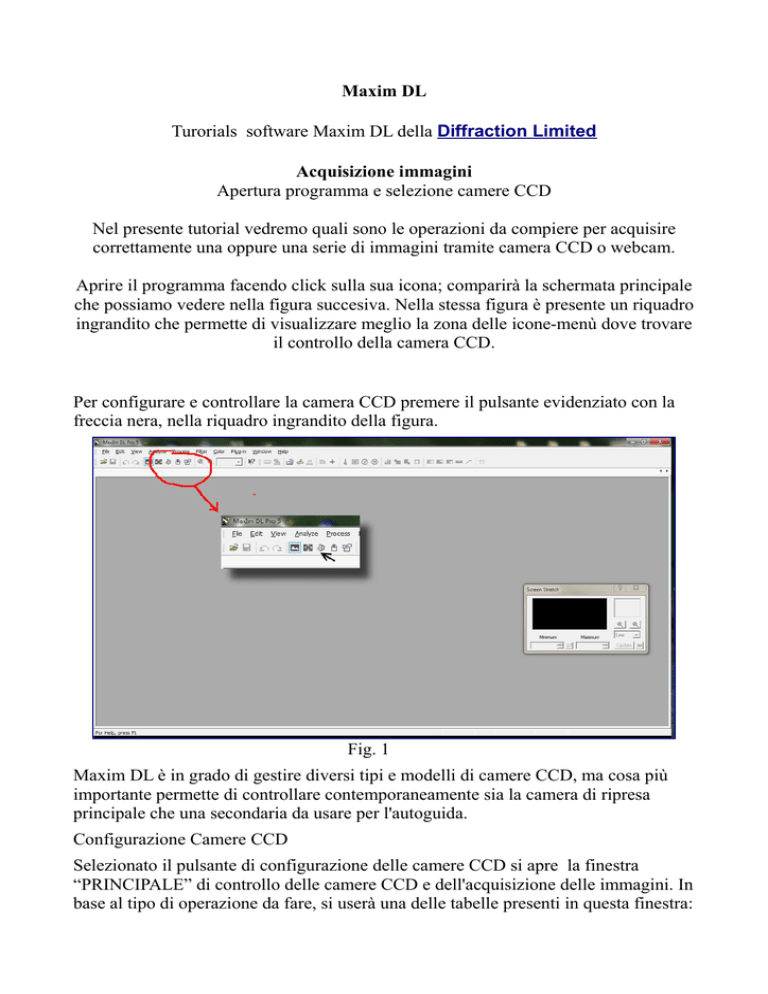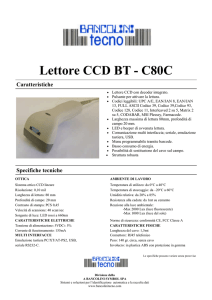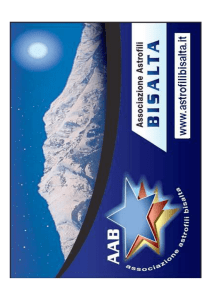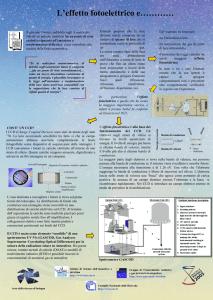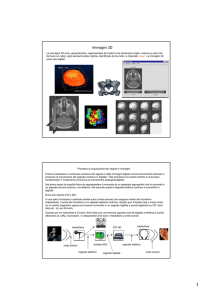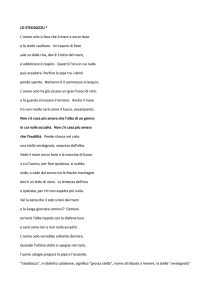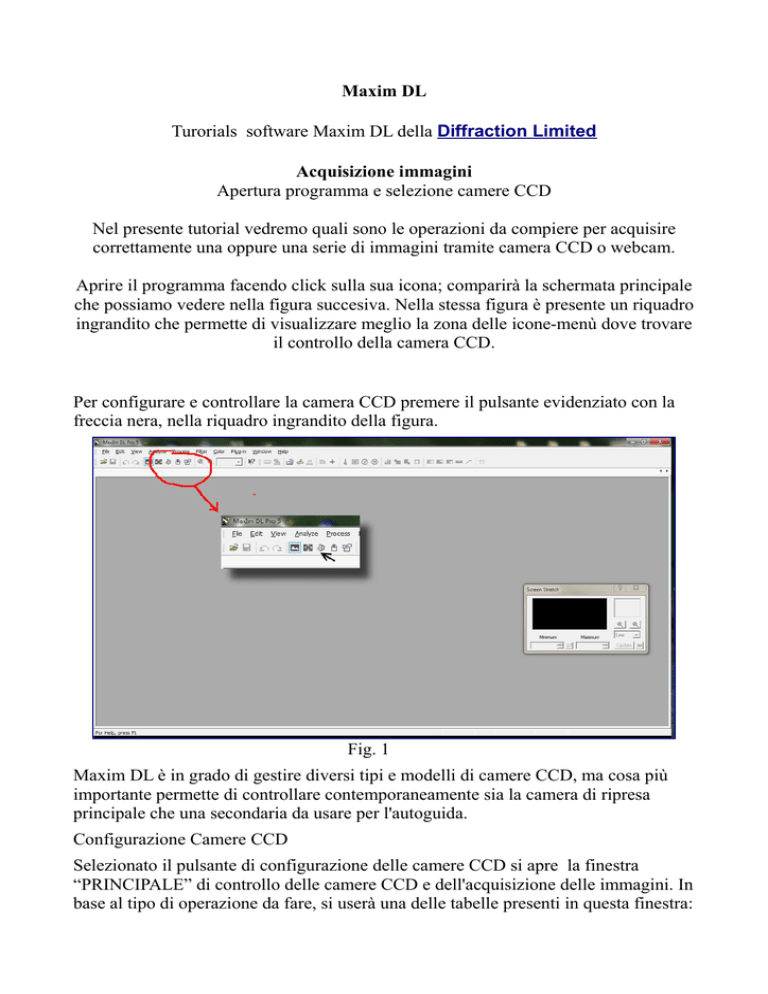
Maxim DL
Turorials software Maxim DL della Diffraction Limited
Acquisizione immagini
Apertura programma e selezione camere CCD
Nel presente tutorial vedremo quali sono le operazioni da compiere per acquisire
correttamente una oppure una serie di immagini tramite camera CCD o webcam.
Aprire il programma facendo click sulla sua icona; comparirà la schermata principale
che possiamo vedere nella figura succesiva. Nella stessa figura è presente un riquadro
ingrandito che permette di visualizzare meglio la zona delle icone-menù dove trovare
il controllo della camera CCD.
Per configurare e controllare la camera CCD premere il pulsante evidenziato con la
freccia nera, nella riquadro ingrandito della figura.
Fig. 1
Maxim DL è in grado di gestire diversi tipi e modelli di camere CCD, ma cosa più
importante permette di controllare contemporaneamente sia la camera di ripresa
principale che una secondaria da usare per l'autoguida.
Configurazione Camere CCD
Selezionato il pulsante di configurazione delle camere CCD si apre la finestra
“PRINCIPALE” di controllo delle camere CCD e dell'acquisizione delle immagini. In
base al tipo di operazione da fare, si userà una delle tabelle presenti in questa finestra:
• [ Expose ] - permette di gestire l'acquisizione (esposizione) vera e propria delle
immagini, sia singole che in sequenza.
• [ Guide ] - configurazione e controllo del sistema di autoguida
• [ Setup ] - configurazione delle camere CCD
Fig. 2
Per configurare la camera CCD selezionare la tabella <Setup>. La finestra di
controllo dapparirà come in figura 2.
Per selezionare il tipo e modello di camera CCD e quindi attivarla, selezionate il
pulsante <Setup camera>. Come si può vedere dalla figura 2, ci sono due sezioni di
configurazione, una per la camera CCD principale, usata per l'acquisizione immagini,
identificata da “Camera 1”, ed una per l'autoguida, chiamata “Camera 2”. Dopo aver
configurato le camere CCD, premere <Connect> per mettere in comunicazione il
software con i dispositivi.
Da ricordare che una volta selezionate e configurate le CCD, il programma
memorizza le impostazioni e quindi al successivo riavvio è sufficiente premere
<Connect> e si è operativi.
Expose (Esposizione)
Da questo pannello si possono acquisire le immagini, effettuare la messa a fuoco
(focus) per entrambe le CCD ed attivare l'acquisizione di sequenze di immagini.
Fig. 3
Inoltre si ha la possibilità di poter gestire una ruota portafiltri motorizzata,
permettendo quindi la scelta del filtro da usare per la ripresa. Ovviamente la ruota
portafiltri deve essere di un tipo riconosciuto dal programma.
Nella parte <Exposure Preset> sono memorizzate delle impostazioni predefinite
come: Focus ,Focus Guider, Find star, Find DSO, Image ecc. Questi preset sono
comunque modificabili a piacere; inoltre è possibile creare altri “preset”a seconda
delle nostre particolari esigenze. Per esempio, poter fare una immagine selezionando
solo una parte del frame del CCD, oppure fare riprese in binning non simmetrico
come ad esempio usare un binning pari a 1x200 pixels.
Tempo di posa
Nella sezione seconds si imposta il tempo di esposizione. Molto semplicemente il
tempo deve essere espresso in secondi, es. 300 secondi corrispondono a 5 minuti.
Per acquisire un'immagine, premere il pulsante “Start”. Dopo lo scaricamento (dei
dati, dalla CCD al PC) verrà mostrata sulla finestra l'immagine appena acquisita
come ad esempio nella figura 4 sotto:
Fig. 4
Foto singole o scatti in sequenza
Selezionare <Single> per acquisire un'immagine singola (solo uno scatto alla volta) o
<Continous> per effettuare scatti a ciclo continuo, metodo molto utile per mettere a
fuoco.
Fig. 5
Immagini e fuoco
Ci sono due preset per il fuoco <Focus> per la camera principale e <Focus Guider>
per la CCD di guida. Questi sono molto comodi perchè a seconda della selezione
fatta, l'impostazione passa da “Camera 1” a “Camera 2” automaticamente.
Il fuoco è importantissimo per avere della immagini di qualità ed è anche una delle
operazioni più noiose e delicate.
Si procede in questo modo: selezionare il preset Focus e fare una immagine singola
impostando il tempo di esposizione a seconda della luminosità della stella inquadrata.
Importante ricordare che stelle molto luminose necessitano di tempi molto brevi per
non saturare il sensore CCD, quindi scegliete una stella non troppo luminosa e
soprattutto che non sia una stella doppia, questo è molto importante altrimenti Maxim
DL non è in grado di calcolare correttamente la FWHM, parametro importante per
calcolare il fuoco.
NOTA importante!
Fare sempre il fuoco a binning 1x1 se le foto che avete intenzione di fare sono a piena
risoluzione; se si fa il fuoco ad es 2x2 e riprese a 1x1 il risultato saranno immagini
fuori fuoco.
Una volta fatta la prima immagine per il fuoco selezionate con il mouse un rettangolo
su una stella singola, come mostrato nel seguente esempio di figura 6:
Fig. 6
in questa modo si possono scaricare molti fotogrammi velocemente per avere un
fuoco in tempo reale e vedere l'andamento del fuoco.
Attivare la modalità “Continuous” e quindi dal pulsante “Options” selezionare (dal
menù a tendina) la voce <Display Large Statistics>, figura 7:
Fig. 7
si aprirà una finestra come questa, figura 8:
Fig. 8
Avviare quindi la messa a fuoco col pulsante <Start>. Sullo schermo principale
compare una finestra con la stella al centro della selezione fatta precedentemente,
ingrandire la piccola finestra con questi pulsanti, figura 9:
Fig. 9
la situazione sarà circa la seguente, figura 10:
Fig. 10
Il valore principale da tenere in massima considerazione per il fuoco ottimale è
l'FWHM. Questo valore deve avere valori il più possibile bassi sempre compatibili
con le condizioni ambientali seeing e tipo di ottica usata.
Il valore MAX indica la luminosità della stella. Se supera la soglia di saturazione del
CCD il valore sarà 65535 (per una camera CCD con convertitore A/D a 16bit); ovvio
che non conviene focheggiare su una stella saturata. Un ottimo esempio lo si ha anche
sulla finestra “camera control”. Nell'immagine mostrata sotto viene rappresentata la
forma a campana del profilo luminoso della stella; se la stella è saturata la punta di
questo profilo risulta troncata di netto come se fosse tagliata come un panettone.
Fig. 11
Dunque se la stella va in saturazione, abbiamo due modi per ovviare:
1. ridurre il tempo di esposizione
2. scegliere un'altra stella meno luminosa.
A questo punto possiamo metter mano al focheggiatore e muovere avanti e/o indietro
(ovvero in posizione intra o extra focale) in modo da ottenere un “fuoco” il più
preciso possibile, monitorando l'immagine della stellina diventare sempre più
piccola e luminosa e il valore FWHM diminuire di conseguenza. Saranno necessarie
varie prove per avere un fuoco ottimale.
La stessa operazione è da ripetere anche per la camera di guida esattamente nello
stesso modo.
Impostare una sequenza automatica di acquisizione di immagini
Una grande e comoda utilità di Maxim DL è la possibilità di impostare
un'acquisizione in sequenza di immagini e il salvataggio in una cartella da noi
predefinita.
Questa opzione si attiva facendo click su <Autosave>, figura 12:
Fig. 12
Si aprirà una finestra per le impostazioni delle sequenze; iniziare immettendo un
nome nel riquadro marcato in rosso <Autosave Filename>, questo sarà il nome dei
file salvati (ad esempio “m1” se stiamo riprendendo Messier 1), figura 13:
Fig. 13
Si attivano poi le caselle per la ripresa automatica delle immagini, evidenziato in
rosso.
Per attivare le caselle premere il pulsante numerato in questo caso <1> evidenziato in
blu; possiamo attivarne al massimo 32.
Il tipo di immagine <Type>evidenziato in arancio: scegliere Light per le immagini
vere e proprie oppure, Dark (per i drak frame), Flat (per i flat fields) e Bias (per il
rumore di bias); questo ci permette di acquisire i frames per la correzione delle
immagini dai rumori.
La voce <Filter> è attiva solo se si dispone di una ruota portafiltri .
Il suffisso <Suffix>, evidenziato in verde, viene aggiunto al nome del file. Ad
esempio se le nostre immagini le chiameremo m42 e riprendiamo con un filtro H
alpha possiamo impostare il suffisso come “ha” per identificare velocemente le
immagini già dal nome del file. In questo caso il nome dei nostri files, salvati,
risulterà avere questa forma: m42ha001.fts dove gli ultimi tre caratteri (numerici)
identificano l'immagine nella sequenza, ovvero la numerazione progressiva che viene
aggiunta automaticamente.
In azzurro il tempo di esposizione <Exposure> dei singoli scatti.
<Binning> evidenziato in blu .
Evidenziato in nero il numero degli scatti da ripetere <Repeat> cioè quanti scatti
vogliamo fare.
Il riquadro verde <Estimated Duration> calcola il tempo necessario per tutta la
sequenza.
<Apply> per confermare la sequenza.
Per salvare i nostri files nella cartella che preferiamo impostare dal menù a tendina
<Option > evidenziato in azzurro <Set Image SavePath...> come nell' immagine di
figura 14:
Fig. 14
Si apre una finestra di dialogo che ci permette di definire la cartella dove vogliamo
vengano memorizzati i files acquisiti.
Impostata la cartella premere <Apply> e poi <OK>, figura 15:
Fig. 15
Per avviare la sequenza dal tab <Expose>; con l'opzione autosave attiva (check)
premere “Start”, figura 16:
Fig. 16
Le immagini vengono acquisite e automaticamente salvate nella cartella che abbiamo
indicato precedentemente, fino al termine delle pose programmate, se vogliamo
ripetere la sequenza basta premere ancora <Start>
nota, se ripetiamo la sequenza la numerazione dei file riprende dopo l'ultimo file
salvato, esempio se l'ultimo file si chiama (m42ha005.fts) la sequenza riparte dal
numero 6
A fine serata prima di spegnere il programma ricordarsi di disconnettere le CCD con
il pulsante <Setup> e <Disconnect> per poi chiudere il programma, figura 17:
Fig. 17
Autoguida
Dopo le operazioni di messa a fuoco e quindi avere puntato la montatura sul soggetto
scelto per la nostra sessione fotografica abbiamo bisogno di guidare se vogliamo fare
foto con tempi di esposizione superiori ai classici 30 secondi circa. Per far questo
bisogna istruire il sistema di autoguida su come è orientata la CCD di guida, la
velocità di spostamento ecc..
Questo per dare modo al programma di pilotare correttamente i motori della
montature per ottimizzare l'inseguimento. In pratica una autoguida fa quello che nei
tempi passati faceva l'astrofilo con l'occhio nel telescopio di guida e la pulsantiera
nelle mani e controllava la deriva del telescopio .
La prima operazione da fare è inserire la focale del telescopio di guida nella apposita
sezione che si trova nel menu File > Settings > Site and Optics, figura 18:
Fig. 18
Nella sezione bordata di nero (figura 18) inserire i dati del vostro telescopio
principale. Nella sezione rossa il telescopio di guida, se si usa lo stesso telescopio
principale anche come guida (per esempio se avete una CCD con il doppio sensore o
se usate una guida fuori asse) spuntare la voce <Same as main scope>
Utile anche inserire le coordinate del luogo di osservazione nel riquadro verde ma
non sono indispensabili ai fini della guida.
Fatto questo selezionate la casella <Guide> in questo pannello si impostano tutti i
parametri per una corretta autoguida, figura 19:
Fig.19
Si inizia con l'istruire la camera di guida che controlla la montatura. Per fare questo
premere il pulsante “Settings”. Si accede ad un altro pannello dove si configura la
camera di guida, figura 20.
Nel riquadro verde selezionare “Control Via” > “Guider Relays” se la ccd ha la porta
tipo “ST4” e controlla direttamente la montatura; “Main Relay” se a controllare la
montatura è la camera principale (come ad esempio le camere CCD della Sbig con
doppio sensore), mentre selezionare ASCOM Direct se il telescopio è controllato
attraverso la porta seriale (Rs232) .
Nel riquadro rosso si impostano i tempi di calibrazione in secondi questi valori sono
tanto maggiori quanto la focale del telescopio di guida è corta. Ad esempio, se la
focale del telescopio di guida e di 400 mm il tempo si calibrazione sarà pari o
superiore ai 20 secondi per gli assi X e Y questo per permettere alla stella di
muoversi di più di 5 pixel pena un errore di Maxim DL che avverte che la stella non
si è spostata a sufficienza sula matrice del CCD.
Si può anche abilitare o disabilitare i singoli assi X o Y della montatura se necessario
in base alle propria strumentazione. Nella casella <Advanced> si può abilitare la
guida in simultanea dei due assi, da tenere presente che alcune montature non
permettono questa funzione.
Si possono anche scambiare gli assi tra di loro.
Queste operazioni sono necessarie solo la prima volta infatti Maxim DL ricorda le
ultime impostazioni inserite a meno che non si cambi qualche cosa come il tipo di
telescopio o la CCD di guida.
Fig. 20
Fig. 21
Calibrazione e Guida
Una volta fatto questo si procede alla calibrazione del sistema.
Si imposta il tempo di esposizione; di solito si usano tempi da 1 a 4 secondi oppure
tempi più lunghi se le stelle di guida sono molto deboli e la montatura è in grado di
inseguire correttamente. Purtroppo questo (che la montatura possa guidare) lo si può
capire facendo delle prove sul campo. Non esiste un metodo facile a priori per
capirlo.
Selezionare Expose > Start ed acquisire un'immagine. Il programma sceglie la stella
più luminosa del campo in maniera automatica. Adesso selezionare Calibrate > Start
per avviare la procedura di calibrazione, al termine della calibrazione se tutto
procede in maniera regolare il programma disegna sull'immagine due righe rosse con
l'angolo di inclinazione misurato come in figura di esempio:
Fig. 22
A questo punto per iniziare a guidare fare un'altra immagine Expose > Start poi
selezionare Track > Start e parte l'autoguida.
É necessario qualche secondo perché il sistema di guida si stabilizzi. Molto utile è
avere il grafico degli errori dell'inseguimento; questa funzione la otteniamo premendo
il tasto <Graph>. Compare questa finestra dove si può vedere l'andamento degli errori
nel tempo della guida, figura 23:
Fig. 23
Molte volte bisogna intervenire sui parametri di aggressività per aggiustare la guida
nel migliore modo possibile, è necessario modificare questi valori in modo
indipendente per ogni asse, figura 24. L'aggressività è in breve "l'energia" con cui il
sistema corregge gli errori di inseguimento.
Fig. 24
Sempre osservando il grafico, provate a modificare i valori di X e Y in modo da
ottenere il grafico più piatto possibile.
By Lattanino Cupolino
[email protected]