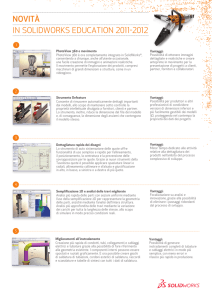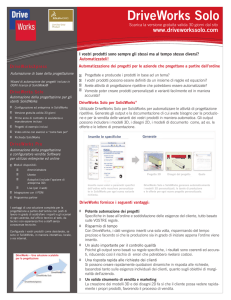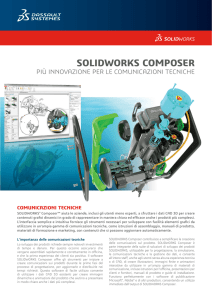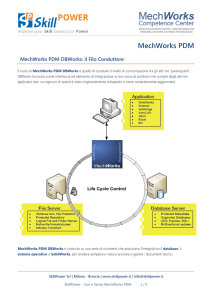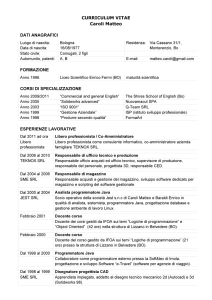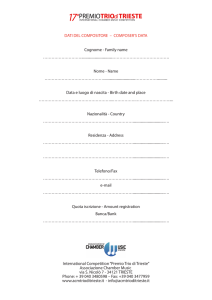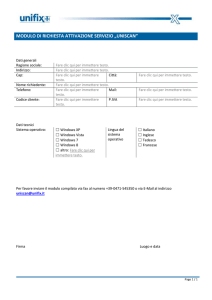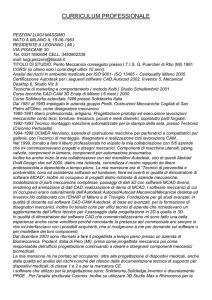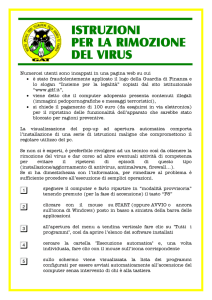SolidWorks Composer HOTD.book
annuncio pubblicitario

SOLIDWORKS 2014 Sessione d'uso pratico con SOLIDWORKS Composer © 1995-2013, Dassault Systèmes SolidWorks Corporation, una società del gruppo Dassault Systèmes S.A., 175 Wyman Street, Waltham, MA 02451 USA. Tutti i diritti riservati. Le informazioni e il software ivi presentati sono soggetti a modifica senza preavviso e impegno da parte di Dassault Systèmes SolidWorks Corporation (DS SolidWorks). Nessun materiale può essere riprodotto o trasmesso sotto qualsiasi forma o attraverso qualsiasi mezzo, elettronico o manuale, e per qualsiasi scopo senza il previo consenso scritto di DS SolidWorks. Il software descritto in questo manuale è fornito in base alla licenza e può essere usato o copiato solo in conformità ai termini della licenza stessa. Ogni garanzia fornita da DS SolidWorks relativamente al software e alla documentazione è stabilita nel contratto di licenza. Nessun'altra dichiarazione, esplicita o implicita, in questo documento o nel suo contenuto dovrà essere considerata o ritenuta una correzione o revisione delle condizioni, incluse le garanzie, di tale contratto. Note sui brevetti: Il software CAD di progettazione meccanica 3D SOLIDWORKS® è protetto dai brevetti USA 5.815.154, 6.219.049, 6.219.055, 6.611.725, 6.844.877, 6.898.560, 6.906.712, 7.079.990, 7.477.262, 7.558.705, 7.571.079, 7.590.497, 7.643.027, 7.672.822, 7.688.318, 7.694.238, 7.853.940, 8.305.376, 8.581.902 e da brevetti stranieri, ad esempio EP 1.116.190 B1 e JP 3.517.643. Il software eDrawings® è protetto dai brevetti USA 7.184.044 e 7.502.027 e dal brevetto canadese 2.318.706. Altri brevetti USA e stranieri in corso di concessione. Marchi commerciali e nomi di prodotto relativi a prodotti e servizi SOLIDWORKS: SOLIDWORKS, 3D ContentCentral, 3D PartStream.NET, eDrawings e il logo eDrawings sono marchi registrati e FeatureManager è un marchio registrato in comproprietà di DS SOLIDWORKS. CircuitWorks, FloXpress, PhotoView e TolAnalyst sono marchi di DS SolidWorks. FeatureWorks è un marchio registrato di Geometric Ltd. SOLIDWORKS 2014, SOLIDWORKS Enterprise PDM, SOLIDWORKS Workgroup PDM, SOLIDWORKS Simulation, SOLIDWORKS Flow Simulation, eDrawings, eDrawings Professional, SOLIDWORKS Sustainability, SOLIDWORKS Plastics, SOLIDWORKS Electrical e SOLIDWORKS Composer sono nomi di prodotti di DS SolidWorks. Altri nomi commerciali o di prodotto sono marchi o marchi registrati dei rispettivi proprietari. COMMERCIAL COMPUTER SOFTWARE - PROPRIETÀ Il Software è un "commercial item" (prodotto commerciale) in base alla definizione contenuta in 48 C.F.R. 2.101 (ott. 1995), costituito da "commercial computer software" (software per computer commerciale) e "commercial software documentation" (documentazione del software per computer commerciale) in base a quanto definito in 48 C.F.R. 12.212 (set.1995) ed è fornito al governo degli Stati Uniti (a) per l'acquisizione da parte o per conto di enti civili, conformemente ai criteri riportati in 48 C.F.R. 12.212; o (b) per l'acquisizione da parte o per conto di unità del Ministero della Difesa, coerentemente con quanto riportato in 48 C.F.R. 227.7202-1 (giu. 1995) e 227.7202-4 (giu. 1995). Numero del documento: MKTSWCHOTDITA3013 Nel caso l'utente riceva da un ente del governo degli Stati Uniti la richiesta di fornire il Software con diritti che vanno al di là di quelli stabiliti sopra, l'utente sarà tenuto a notificare a DS SolidWorks l'ambito della richiesta e DS SolidWorks avrà a disposizione cinque (5) giorni lavorativi per accettare o rifiutare tale richiesta, a propria esclusiva discrezione. Appaltatore/Produttore: Dassault Systèmes SolidWorks Corporation, 175 Wyman Street, Waltham, Massachusetts 02451 USA. Note sui diritti di autore per SOLIDWORKS Standard, Premium, Professional e per i prodotti didattici: Porzioni di questo software © 1986-2013 Siemens Product Lifecycle Management Software Inc. Tutti i diritti riservati. Questo software contiene il seguente software di proprietà di Siemens Industry Software Limited: D-Cubed™ 2D DCM © 2013. Siemens Industry Software Limited. Tutti i diritti riservati. D-Cubed™ 3D DCM © 2013. Siemens Industry Software Limited. Tutti i diritti riservati. D-Cubed™ PGM © 2013. Siemens Industry Software Limited. Tutti i diritti riservati. D-Cubed™ CDM © 2013. Siemens Industry Software Limited. Tutti i diritti riservati. D-Cubed™ AEM © 2013. Siemens Industry Software Limited. Tutti i diritti riservati. Porzioni di questo software © 1998-2013 Geometric Ltd. Porzioni di questo software incorporano PhysX™ di NVIDIA, 2006-2010. Porzioni di questo software © 2001-2013 Luxology, LLC. Tutti i diritti riservati. Brevetti in corso di concessione. Porzioni di questo software © 2007-2013 DriveWorks Ltd. Copyright 1984-2010 Adobe Systems, Inc. e suoi concessori di licenza. Tutti i diritti riservati. Protetto dai brevetti USA 5.929.866, 5.943.063, 6.289.364, 6.563.502, 6.639.593, 6.754.382. Altri brevetti in corso di concessione. Adobe, il logo Adobe, Acrobat, il logo Adobe PDF, Distiller e Reader sono marchi registrati o marchi di Adobe Systems, Inc. negli Stati Uniti e in altri paesi. Per ulteriori informazioni sui diritti d'autore di DS SolidWorks, vedere ? (Help) > Informazioni su SOLIDWORKS (About SOLIDWORKS). Note sui diritti d'autore per i prodotti SOLIDWORKS Simulation: Porzioni di questo software © 2008 Solversoft Corporation. PCGLSS © 1992-2013 Computational Applications and System Integration, Inc. Tutti i diritti riservati. Note sui diritti d'autore per il prodotto SOLIDWORKS Enterprise PDM: Outside In® Viewer Technology, © 1992-2012 Oracle © 2011, Microsoft Corporation. Tutti i diritti riservati. Note sui diritti d'autore per i prodotti eDrawings: Porzioni di questo software © 2000-2013 Tech Soft 3D. Porzioni di questo software © 1995-1998 Jean-Loup Gailly and Mark Adler. Porzioni di questo software © 1998-2001 3Dconnexion. Porzioni di questo software © 1998-2013 Open Design Alliance. Tutti i diritti riservati. Porzioni di questo software © 1995-2010 Spatial Corporation. Il software eDrawings® per Windows® si basa in parte sul lavoro del gruppo indipendente JPEG. Porzioni di eDrawings® per iPad® copyright © 1996-1999 Silicon Graphics Systems, Inc. Porzioni di eDrawings® per iPad® copyright © 2003-2005 Apple Computer Inc. Uso del manuale Come suggerisce il titolo, questo manuale è un'esercitazione pratica. In poco tempo sarà possibile utilizzare SOLIDWORKS® Composer e sperimentare molte delle sue principali funzionalità. Si impara meglio facendo. Dopo aver avviato SOLIDWORKS Composer, si inizierà subito a lavorare con modelli e assiemi nei capitoli successivi. Questo manuale funge da guida. Prima di cominciare I file SOLIDWORKS Composer inclusi e pronti per l'uso sono caricati nella cartella SOLIDWORKS Composer Test Drive del sistema. Questo manuale è stato steso partendo dal presupposto che anche i file creati saranno salvati nella stessa cartella. Informazioni sull'autore David Planchard è il fondatore di D&M Education LLC. Prima di avviare D&M Education, David lavorò per 28 anni in aziende e istituti accademici ricoprendo varie posizioni che si avvalsero delle sue competenze e lauree in ingegneria, marketing e didattica. David ha cinque brevetti USA a suo nome e un brevetto internazionale per la progettazione di apparecchiature. Ha inoltre pubblicato e scritto numerosi paper su progettazione di macchine e prodotti, meccanica dei materiali e modellazione solida e ha collaborato a oltre 40 pubblicazioni su SOLIDWORKS negli ultimi 10 anni. David si è laureato con un BSME e un MSM e detiene le seguenti certificazioni professionali: CCAI, CCNA, CCNP, CSWA e CSWP. È inoltre un SOLIDWORKS Solution Partner e professore aggiunto presso il Worcester Polytechnic Institute nel dipartimento di ingegneria meccanica. Uso del manuale 5 6 Uso del manuale SOLIDWORKS Composer Uso del manuale ........................................................................................................... 5 Prima di cominciare ............................................................................................... 5 Informazioni sull'autore ......................................................................................... 5 SeaBotix LBV150......................................................................................................... 3 Note: ............................................................................................................................. 4 Obiettivo del Test Drive ............................................................................................... 5 Che cos'è l'applicazione SOLIDWORKS Composer?.................................................. 6 Descrizione del flusso di lavoro ................................................................................... 7 Note: ............................................................................................................................. 8 Introduzione a SOLIDWORKS Composer .................................................................. 9 Interfaccia utente di SOLIDWORKS Composer 2014 ........................................ 10 Barra multifunzione....................................................................................... 10 Pannello Assieme (Assembly)....................................................................... 10 Pannello Collaborazione (Collaboration) ...................................................... 10 Pannello Viste (Views).................................................................................. 10 Viewport ........................................................................................................ 11 Pannello Proprietà (Properties)...................................................................... 11 Pannello Workshop (Workshops).................................................................. 11 Pannello Sequenza temporale (Timeline)...................................................... 12 Barra di stato.................................................................................................. 12 Finestre a comparsa e barre degli strumenti di scelta rapida......................... 12 Utilizzo dei dati CAD........................................................................................... 13 Note:..................................................................................................................... 14 Avvio di SOLIDWORKS Composer e apertura di un assieme.................................. 15 Navigazione dei dati 3D....................................................................................... 16 Modifica dell'ambiente e dell'orientamento ......................................................... 17 Viste in SOLIDWORKS Composer..................................................................... 19 Creazione delle viste ............................................................................................ 20 Strumenti di rendering in SOLIDWORKS Composer......................................... 21 Strumenti di rendering.......................................................................................... 22 Modifica degli effetti di terra e dell'illuminazione............................................... 25 Set di selezione..................................................................................................... 27 Creazione dei set di selezione .............................................................................. 28 Creazione di una vista esplosa ............................................................................. 31 Esplosione delle parti Seal Screw ed End Cap Plug ............................................ 32 Espansione lineare dei componenti interni .......................................................... 36 i SOLIDWORKS Composer Esplosione del set di selezione............................................................................. 37 Creazione della vista esplosa ............................................................................... 40 Creazione di un elenco parti in SOLIDWORKS Composer ...................................... 41 Creazione di un elenco parti................................................................................. 42 Creazione di didascalie (callout).......................................................................... 44 Assegnazione manuale e in sequenza degli ID BOM .......................................... 45 Note:..................................................................................................................... 46 Pubblicazione dell'elenco parti ................................................................................... 47 Sviluppo delle viste per il documento delle istruzioni di montaggio destinate alla produzione ............................................................................................ 49 Note:..................................................................................................................... 50 Apertura di un file SOLIDWORKS Composer ................................................... 51 Creazione di una vista per la copertina delle istruzioni di montaggio destinate alla produzione...................................................................................... 52 Utilizzo del workshop Immagine ad alta risoluzione (High Resolution Image)...................................................................................... 53 Note:..................................................................................................................... 54 Pubblicazione di una copertina ad alta risoluzione per il documento delle istruzioni di montaggio destinate alla produzione................. 55 Creazione di viste aggiuntive per il documento delle istruzioni di montaggio destinate alla produzione................................................................ 57 Note:..................................................................................................................... 58 Creazione di una vista e applicazione delle annotazioni...................................... 59 Preparazione della vista Step 4 delle istruzioni di montaggio ............................. 60 Cambiamento del colore ...................................................................................... 61 Aggiunta di frecce ................................................................................................ 62 Creazione di una vista e applicazione dello strumento Digger ............................ 63 Note:..................................................................................................................... 64 Preparazione della vista Step 5 delle istruzioni di montaggio ............................. 65 Aggiunta di un'immagine ..................................................................................... 68 Note:..................................................................................................................... 70 Inserimento nel documento delle istruzioni di montaggio................................... 71 Note:..................................................................................................................... 72 Pubblicazione di tutte le immagini....................................................................... 73 Collegamento delle immagini in Microsoft Word ............................................... 75 Note:..................................................................................................................... 78 Integrazione delle modifiche dei progetti ................................................................... 79 Aggiornamento dell'assieme ................................................................................ 80 Aggiornamento dei collegamenti in Microsoft Word .......................................... 82 Utilizzo delle animazioni 3D nel documento delle procedure di assistenza .............. 85 Note:..................................................................................................................... 86 Riproduzione e modifica di un'animazione esistente ........................................... 87 Note:..................................................................................................................... 92 ii Sessione d'uso pratico con SOLIDWORKS Sessione d'uso pratico con SOLIDWORKS Composer Completando questo manuale, l'utente acquisirà un'esperienza diretta delle funzionalità di SOLIDWORKS® Composer, tra cui: - Operazioni di base come la navigazione e l'annotazione dei dati CAD - Potenza del processo di creazione delle illustrazioni tecniche - Pubblicazione di immagini grafiche raster ad alta risoluzione - Pubblicazione di immagini grafiche vettoriali - Produzione di animazioni di assiemi 3D interattive e configurabili - Aggiornamento della geometria CAD - Pubblicazione di contenuti grafici nelle istruzioni di montaggio destinate alla produzione 1 Sessione d'uso pratico con SOLIDWORKS Composer 2 Sessione d'uso pratico con SOLIDWORKS SeaBotix LBV150 Nel corso di questa sessione pratica, si utilizzerà SOLIDWORKS Composer per creare materiali di comunicazione tecnica per istruzioni di montaggio destinate alla produzione, procedure di assistenza, manuali di prodotto e materiali marketing dell'assieme SeaBotix LBV150 illustrato di seguito. SeaBotix, Inc. ha progettato, prodotto e introdotto sul mercato il primo veicolo sommergibile telecomandato, leggero e a basso costo, noto con il nome di Little Benthic Vehicle (LBV). L'immissione di questo prodotto innovativo in un mercato più ampio ha reso necessario l'impiego di moderni strumenti di comunicazione tecnica. L'azienda ha scelto il software SOLIDWORKS® Composer per la sua facilità d'uso e la possibilità di sfruttare i dati CAD 3D per la creazione di immagini e animazioni chiare e dinamiche del prodotto per tutta la documentazione tecnica. SeaBotix LBV150 3 Sessione d'uso pratico con SOLIDWORKS Composer Note: 4 Note: Sessione d'uso pratico con SOLIDWORKS Obiettivo del Test Drive L'obiettivo di questa sessione d'uso pratico è utilizzare SOLIDWORKS Composer per migliorare la qualità delle istruzioni di montaggio destinate alla produzione del SeaBotix LBV 150 e delle procedure di assistenza. Saranno eseguite le seguenti attività: Creazione di un elenco parti adatto alle illustrazioni tecniche degli assiemi Elaborazione di immagini di alta qualità per le istruzioni di montaggio destinate alla produzione Creazione di un'animazione 3D chiara volta a illustrare una procedura di assistenza Aggiornamento delle immagini e delle animazioni per riflettere le modifiche apportate al progetto Obiettivo del Test Drive 5 Sessione d'uso pratico con SOLIDWORKS Composer Che cos'è l'applicazione SOLIDWORKS Composer? SOLIDWORKS Composer rivoluziona il modo di creare i materiali di comunicazione per i prodotti. Grazie a viste intelligenti e animazioni è possibile illustrare procedure complesse con una quantità minima di testo. SOLIDWORKS Composer consente di pubblicare output 2D e 3D a partire dai dati CAD 3D. L'utilizzo dei dati CAD 3D esistenti determina un conseguente risparmio di tempo. I dati possono provenire da qualsiasi applicazione software CAD 3D principale, tra cui SOLIDWORKS, CATIA, PTC ProE/Creo, Inventor, Spatial Technology e altri formati 3D neutri. Per utilizzare SOLIDWORKS Composer non è necessaria alcuna conoscenza o formazione specifica in campo CAD. SOLIDWORKS Composer consente l'esportazione di formati di file standard del settore, tra cui: Immagini raster 2D ad alta risoluzione: TIFF, JPG, PNG e BMP Immagini vettoriali 2D: SVG e CGM Contenuti 3D: PDF, HTML e AVI Altri output: e-mail, 3DVIA.com Con SOLIDWORKS Composer è possibile documentare il prodotto mentre è ancora in fase in sviluppo, favorendo quindi la riduzione dei costi e il miglioramento del time-to-market. Grazie all'associatività dei dati CAD, SOLIDWORKS Composer consente di aggiornare successivamente tutti i materiali di documentazione senza necessità di rielaborarli. Per la generazione dei formati di output, SOLIDWORKS Composer non richiede competenze di programmazione o altre abilità specialistiche. 6 Che cos'è l'applicazione SOLIDWORKS Composer? Sessione d'uso pratico con SOLIDWORKS Descrizione del flusso di lavoro Di seguito vengono elencate le fasi del flusso di lavoro di SOLIDWORKS Composer: 1 Conversione dei file Apertura dei dati CAD 3D da qualsiasi applicazione CAD. È possibile aprire direttamente file CAD specifici nel loro formato nativo, ad esempi un assieme SOLIDWORKS (.sdlasm) o un assieme CATIA V5 (.CATproduct). È inoltre possibile aprire i file CAD in una serie di formati di file neutri, ad esempio IGES (.igs), STEP (.step) e ACIS (.sat). I formati file CAD neutri sono paragonabili ai file di testo (.txt) delle applicazioni di elaborazione di testo. 2 Creazione del contenuto Si immagini di voler scattare una foto. Prima di eseguire lo scatto, è necessario preparare il soggetto della foto e lo scenario di sfondo. Queste operazioni sono analoghe a quelle che si effettuano in SOLIDWORKS Composer. In quanto autore del contenuto, l'utente prepara le viste e le animazioni per visualizzare i dati CAD 3D nella modalità desiderata. 3 Pubblicazione dei contenuti Dopo aver creato le viste e le animazioni, l'utente pubblica e salva le immagini e le animazioni in uno dei tipi di file supportati. I clienti, i tecnici dell'assistenza e gli operatori della produzione possono quindi utilizzare gli output 3D sotto forma di manuali per l'utente, illustrazioni tecniche e contenuto Web. 4 Integrazione delle modifiche dei progetti Quando vengono eseguite modifiche ai dati CAD, è possibile aggiornare facilmente le proprie viste e animazioni, cosa che consente di iniziare la creazione del contenuto nelle fasi iniziali del processo di progettazione. Descrizione del flusso di lavoro 7 Sessione d'uso pratico con SOLIDWORKS Composer Note: 8 Note: Sessione d'uso pratico con SOLIDWORKS Introduzione a SOLIDWORKS Composer Per iniziare, verrà ora esaminata l'interfaccia utente di SOLIDWORKS Composer. L'applicazione è suddivisa in vari pannelli. Mentre si esplora l'ambiente di SOLIDWORKS Composer, si noterà quanto sia facile aprire i dati CAD da SOLIDWORKS in SOLIDWORKS Composer e quindi manipolare la geometria per creare le viste. Introduzione a SOLIDWORKS Composer 9 Sessione d'uso pratico con SOLIDWORKS Composer Interfaccia utente di SOLIDWORKS Composer 2014 L'interfaccia utente di SOLIDWORKS Composer 2014 è progettata per accedere con facilità a tutte le funzioni che interagiscono con la geometria in una scena 3D. Barra multifunzione La barra multifunzione fornisce accesso a numerose funzioni di SOLIDWORKS Composer. Pannello Assieme (Assembly) Il pannello Assieme (Assembly) contiene l'elenco delle parti e degli assiemi del modello, collettivamente denominati attori della geometria, che vengono importati dai file CAD. Pannello Collaborazione (Collaboration) Il pannello Collaborazione (Collaboration) contiene l'elenco delle annotazioni, dei markup e di altri miglioramenti, collettivamente denominati attori di collaborazione, che vengono aggiunti al modello. Pannello Viste (Views) Il pannello Viste (Views) visualizza le immagini in miniatura delle viste, corrispondenti a istantanee degli attori di collaborazione e della geometria. 10 Introduzione a SOLIDWORKS Composer Sessione d'uso pratico con SOLIDWORKS Viewport La sezione Viewport è l'ampia area grafica in cui viene visualizzata la scena 3D. In tale sezione l'utente interagisce con la gli attori di collaborazione e della geometria. Pannello Proprietà (Properties) Il pannello Proprietà (Properties) contiene l'elenco delle proprietà degli attori selezionati. Pannello Workshop (Workshops) Il pannello Workshop (Workshops) fornisce accesso a varie funzioni relative, ad esempio, alla pubblicazione di immagini raster e vettoriali e alla distinta materiali (BOM). Introduzione a SOLIDWORKS Composer 11 Sessione d'uso pratico con SOLIDWORKS Composer Pannello Sequenza temporale (Timeline) Il pannello Sequenza temporale (Timeline) consente di creare e visualizzare le animazioni 3D. Barra di stato La barra di stato mostra le istruzioni per utilizzare i comandi e fornisce accesso a numerose funzioni utili. Finestre a comparsa e barre degli strumenti di scelta rapida SOLIDWORKS Composer contiene anche finestre a comparsa e barre degli strumenti di scelta rapida. Facendo clic con il pulsante destro del mouse sulla barra multifunzione, sulla vista o in altre sezione dell'interfaccia utente, vengono visualizzate le funzioni corrispondenti. 12 Introduzione a SOLIDWORKS Composer Sessione d'uso pratico con SOLIDWORKS Utilizzo dei dati CAD Iniziamo aprendo il file dell'assieme SOLIDWORKS MiniGrab del SeaBotix LBV150. L'utente eseguirà alcune operazioni di base di SOLIDWORKS Composer e acquisirà familiarità con l'interfaccia utente. Introduzione a SOLIDWORKS Composer 13 Sessione d'uso pratico con SOLIDWORKS Composer Note: 14 Introduzione a SOLIDWORKS Composer Sessione d'uso pratico con SOLIDWORKS Avvio di SOLIDWORKS Composer e apertura di un assieme 1 Avviare l'applicazione SOLIDWORKS Composer. Fare doppio clic su SOLIDWORKS Composer 2014 sul desktop. 2 Aprire un file. Fare clic su File Apri (Open) . Navigare alla cartella SOLIDWORKS Composer Test Drive\SeaBotix. Selezionare , SOLIDWORKS (default) dal menu a discesa Importa profilo (Import profile). Selezionare Assieme SOLIDWORKS (.sldasm) 3 (SOLIDWORKS Assembly (.sldasm)) in Tipo file (Files of type). Fare doppio clic su MiniGrab Assembly in Nome (Name). Salvare una copia del file. Fare clic su File , Salva con nome (Save as) . Navigare alla cartella SOLIDWORKS Composer Test Drive. MiniGrab Assembly è il nome del file SOLIDWORKS Composer. Fare clic su Salva (Save). Nota: Il comando Salva (Save) salva il documento nella cartella corrente. Il comando Salva con nome (Save As) consente di selezionare un percorso diverso. Nota: L'opzione Importa metaproprietà (Import meta-properties) trasferisce i metadati del modello CAD, ad esempio numeri di parte, descrizione e proprietà definite dall'utente, in SOLIDWORKS Composer. Avvio di SOLIDWORKS Composer e apertura di un assieme 15 Sessione d'uso pratico con SOLIDWORKS Composer Navigazione dei dati 3D I file SOLIDWORKS Composer visualizzano i dati 3D come un assieme di attori. È possibile modificare l'orientamento della vista di tale assieme. I metodi sono i seguenti: Zoom avanti e indietro per vedere meglio l'assieme. Fare doppio clic su un attore per applicare lo zoom all'attore selezionato e ruotare la rotellina del mouse per ingrandirlo o ridurlo. Panoramica per spostare l'assieme. Trascinare il mouse tenendo premuta la sua rotellina. Rotazione per osservare l'assieme da orientamenti diversi. Trascinare il mouse tenendo premuto il suo pulsante destro. La bussola in alto a destra nella sezione Viewport facilita l'orientamento nello spazio 3D. Gli assi rosso, verde e blu indicano rispettivamente le direzioni X, Y e Z. Se si ruota il modello, ruota di conseguenza anche la bussola. È possibile fare clic sugli assi e sulle facce della bussola per ruotare il modello nell'orientamento desiderato. Il pannello Collaborazione (Collaboration) consente di accedere con facilità alla visualizzazione della Bussola (Compass) e della Terra (Ground) nell'ambiente SOLIDWORKS Composer. L'ambiente di sfondo della vista può essere modificato impostando uno sfondo bianco e nessuna terra. 16 Avvio di SOLIDWORKS Composer e apertura di un assieme Sessione d'uso pratico con SOLIDWORKS Modifica dell'ambiente e dell'orientamento 1 Modificare l'ambiente. 2 Fare clic sulla scheda Collaborazione (Collaboration). Fare clic nell'area bianca della sezione Viewport. Fare clic sulla quadrato di colore bianco di Colore quadratura (Foot color) nel pannello Proprietà (Properties). Espandere la cartella Ambiente (Environment) nel pannello Collaborazione (Collaboration). Deselezionare Terra (Ground). Utilizzare la bussola. Fare clic sull'asse Y normale (Normal Y) per visualizzare la parte superiore del modello. Fare di nuovo clic sull'asse Y normale (Normal Y) per visualizzare la parte inferiore del modello. Fare clic sull'asse Z normale (Normal Z) per visualizzare la parte frontale del modello. Avvio di SOLIDWORKS Composer e apertura di un assieme 17 Sessione d'uso pratico con SOLIDWORKS Composer 3 Ruotare l'assieme. 4 Tenere premuto il pulsante destro del mouse e trascinare per ruotare l'assieme all'incirca come mostrato di seguito. Eseguire la panoramica dell'assieme. Tenere premuta la rotellina centrale del mouse e trascinare per eseguire la panoramica dell'assieme al centro della sezione Viewport. 5 Eseguire lo zoom ottimizzato. Fare doppio clic sullo sfondo bianco della sezione Viewport per eseguire lo zoom ottimizzato in modo da visualizzare l'intero assieme. 18 Avvio di SOLIDWORKS Composer e apertura di un assieme Sessione d'uso pratico con SOLIDWORKS Viste in SOLIDWORKS Composer Le viste rappresentano istantanee intelligenti degli attori. Esse ricordano le proprietà e la visibilità di tutte le parti dell'assieme e delle annotazioni. Ricordano inoltre l'orientamento della camera, la posizione delle parti in una vista esplosa e le proprietà della sezione Viewport. La creazione di viste con aspetto e posizione corretti per tutti gli attori è importante per un output 2D di qualità. Una volta impostate correttamente le viste, l'output 2D di qualità viene realizzato con la sola impostazione delle opzioni di output corrette. Per visualizzare una vista nella sezione Viewport, fare doppio clic sulla vista o trascinare l'immagine in miniatura dalla scheda alla sezione Viewport. Per MiniGrab Assembly, si creeranno ora sei viste per acquisire l'aspetto dell'assieme, corrispondenti a: Default Fase 1 Fase 2 Fase 3 Vista esplosa Elenco parti Si inizierà con la vista Default. Avvio di SOLIDWORKS Composer e apertura di un assieme 19 Sessione d'uso pratico con SOLIDWORKS Composer Creazione delle viste 1 Creare una nuova vista. 2 Fare clic sul pulsante Modalità Viewport (Viewport Mode) per passare alla Modalità Vista (View Mode). Fare clic sulla scheda Viste (Views). Fare clic su Crea vista (Create View) nel pannello Viste (Views). Nel pannello Viste (Views) viene visualizzata un'immagine in miniatura della vista. Rinominare la vista. Fare clic sulla casella del nome della vista. Immettere Default come nome della vista. 20 Avvio di SOLIDWORKS Composer e apertura di un assieme Sessione d'uso pratico con SOLIDWORKS Strumenti di rendering in SOLIDWORKS Composer SOLIDWORKS Composer include strumenti di rendering che consentono di modificare l'aspetto del modello e di applicare effetti visivi. È possibile alternare la visibilità dei bordi e passare dalla modalità ombreggiata a quella silhouette. Si possono inoltre applicare effetti visivi comuni nelle illustrazioni tecniche per le istruzioni di montaggio destinate alla produzione e le procedure di assistenza. Con SOLIDWORKS Composer la selezione delle opzioni di rendering è un'operazione semplice che richiede un solo clic del mouse. Nella prossima sezione, si creeranno le viste e verranno esaminati gli strumenti di rendering, le modalità, gli effetti di terra e di illuminazione. Avvio di SOLIDWORKS Composer e apertura di un assieme 21 Sessione d'uso pratico con SOLIDWORKS Composer Strumenti di rendering 1 Selezionare una modalità di rendering. Applicare lo zoom avanti ruotando la rotellina centrale del mouse sulla parte 22 delle 3 ganasce come illustrato. Fare clic sulla scheda Rendering (Render). Fare clic sul menu a discesa Modalità (Mode) di rendering. Selezionare Tecnica (Technical). . Visualizzare le opzioni Avvio di SOLIDWORKS Composer e apertura di un assieme Sessione d'uso pratico con SOLIDWORKS 2 Creare una vista tecnica. Fare clic su Crea vista (Create View) nel pannello Viste (Views). Nel pannello Viste (Views) viene visualizzata un'immagine in miniatura della vista. 3 Rinominare la vista. Fare clic sulla casella del nome della vista. Immettere Step 1 come nome della vista. 4 Visualizzare la parte Seal Screw posteriore. Ruotare ed applicare lo zoom avanti sulla parte Seal Screw posteriore come illustrato. Avvio di SOLIDWORKS Composer e apertura di un assieme 23 Sessione d'uso pratico con SOLIDWORKS Composer 5 Selezionare una modalità di rendering. Fare clic sulla scheda Rendering (Render). 6 (Outline Style) . Selezionare Bordi di costruzione (Construction Edges). Fare clic sul menu a discesa Stile contorno (Outline Style) . Fare clic su Contorni intelligenti (Smart Outlines). Fare clic sul menu a discesa Stile contorno (Outline Style) Fare clic su Bordi nitidi (Sharp Edges). . Creare una nuova vista. 8 . Modificare lo stile del contorno. Fare clic sul menu a discesa Stile contorno 7 Fare clic sul menu a discesa Modalità (Mode) Visualizzare le opzioni di rendering. Selezionare Silhouette. Fare clic su Crea vista (Create View) nel pannello Viste (Views). Rinominare la vista. Fare clic sulla casella del nome della vista. Immettere Step 2 come nome della vista. 24 Avvio di SOLIDWORKS Composer e apertura di un assieme Sessione d'uso pratico con SOLIDWORKS Modifica degli effetti di terra e dell'illuminazione 1 Modificare gli effetti di terra. Fare doppio clic su Default nel pannello Viste (Views). Fare clic su Terra (Ground) nella scheda Rendering (Render) per visualizzare 2 la terra. Fare clic su Ombra (Shadow) per mostrare l'ombra a terra. Fare clic su Specchio (Mirror) per mostrare l'effetto speculare a terra. Deselezionare Griglia (Grid). Disattivare gli effetti di terra. Deselezionare Terra (Ground). Avvio di SOLIDWORKS Composer e apertura di un assieme 25 Sessione d'uso pratico con SOLIDWORKS Composer 3 Selezionare un attore. 4 Selezionare gli strumenti di illuminazione. Applicare lo zoom avanti alla parte MicroGrab 5 Electronics Board. Fare clic su Per pixel (Per-Pixel) per abilitare l'illuminazione per pixel. Fare clic su Occlusione dell'ambiente (Ambient Occlusion) per abilitare l'occlusione dell'ambiente. Creare una nuova vista. Fare clic su Crea vista (Create View) nel pannello Viste (Views). Fare clic sulla casella del nome della vista. Immettere Step 3 come nome della vista. 6 Visualizzare la vista Default. Fare doppio clic su Default nel pannello Viste (Views). 7 Salvare il file. 26 Fare clic sulla parte Main Housing nell'area grafica. Trascinare il cursore Opacità (Opacity) a sinistra nel pannello Proprietà (Properties). Fare clic su Salva (Save). Avvio di SOLIDWORKS Composer e apertura di un assieme Sessione d'uso pratico con SOLIDWORKS Set di selezione Con SOLIDWORKS Composer è possibile combinare attori diversi per creare set di selezione. I set di selezione consentono di risparmiare tempo, in particolare quando si creano viste esplose di sottoassiemi. Nella prossima sezione si creerà il set di selezione Jaw_Bushings che combina tutte le parti 3 Finger Jaw, Jaw bush e Micro_Grab Pivot Pin. Successivamente, il set di selezione Jaw_Bushings verrà manipolato per creare la vista esplosa dell'assieme MiniGrab. Avvio di SOLIDWORKS Composer e apertura di un assieme 27 Sessione d'uso pratico con SOLIDWORKS Composer Creazione dei set di selezione 1 Creare gli attori da raggruppare. Fare clic sulla scheda Assieme (Assembly). Tenere premuto il tasto CTRL. Fare clic sulle tre parti 3 Finger Jaw. Fare clic sulle sei parti Jaw bush. Fare clic sulle sei parti Micro_Grab Pivot Pin. Rilasciare il tasto CTRL. Le parti selezionate vengono visualizzate nel pannello Assieme (Assembly). 28 Avvio di SOLIDWORKS Composer e apertura di un assieme Sessione d'uso pratico con SOLIDWORKS 2 Applicare la proprietà Descrizione comando (Tooltip). Trascinare la barra di divisione verso l'alto. Fare clic sulla casella del nome nella proprietà Descrizione comando (Tooltip). Fare clic su MiniGrab Assembly (level 1). Avvio di SOLIDWORKS Composer e apertura di un assieme 29 Sessione d'uso pratico con SOLIDWORKS Composer 1 Creare il set di selezione. Trascinare la barra di divisione verso 2 (Create Selection Set) nel pannello Assieme (Assembly). Immettere Jaw_Bushings come nome del set di selezione. Visualizzare il set di selezione. 3 il basso per visualizzare il pannello Assieme (Assembly). Fare clic su Crea set di selezione Fare clic sul set di selezione Jaw_Bushings nel pannello Assieme (Assembly). Il set di selezione Jaw_Bushings viene visualizzato nel pannello Assieme (Assembly). Deselezionare il set di selezione. Fare clic nell'area bianca della sezione Viewport. 30 Avvio di SOLIDWORKS Composer e apertura di un assieme Sessione d'uso pratico con SOLIDWORKS Creazione di una vista esplosa Una vista esplosa mostra le parti di un assieme separate a una certa distanza. Le viste esplose sono molto comuni nei manuali che illustrano il posizionamento delle parti. In genere sono associate a distinte materiali (BOM) e didascalie (callout) per l'indicazione dei file nell'elenco parti. In SOLIDWORKS Composer sono disponibili vari metodi per creare le viste esplose. È possibile trascinare singolarmente attori selezionati in una nuova posizione, nonché utilizzare l'espansione lineare, cilindrica o sferica per distanziare automaticamente gli attori nella nuova posizione. Di seguito è mostrata una vista esplosa del sottoassieme MiniGrab dell'assieme SeaBotix LBV 150. Nella prossima procedura si utilizzeranno gli strumenti di trasformazione, espansione lineare e cilindrica per separare gli attori dall'assieme principale in modo da creare una vista esplosa. Avvio di SOLIDWORKS Composer e apertura di un assieme 31 Sessione d'uso pratico con SOLIDWORKS Composer Esplosione delle parti Seal Screw ed End Cap Plug 1 Esplodere la parte Seal Screw. 2 32 Applicare lo zoom avanti alla parte Seal Screw posteriore come illustrato. Fare clic sulla scheda Trasforma (Transform). Fare clic su Traslazione (Translate). Fare clic sulla parte Seal Screw come illustrato. Fare clic e trascinare la freccia verde della terna all'indietro. Avvio di SOLIDWORKS Composer e apertura di un assieme Sessione d'uso pratico con SOLIDWORKS 3 Esplodere le parti End Cap Plug e Seal Screw. Applicare lo zoom indietro per visualizzare la parte End Cap Plug posteriore come illustrato. Tenere premuto il tasto CTRL. Fare clic sulla parte Seal Screw nella sezione Viewport. Fare clic sulla parte End Cap Plug nella sezione Viewport. Rilasciare il tasto CTRL. Fare clic e trascinare la freccia rossa all'indietro come illustrato. Avvio di SOLIDWORKS Composer e apertura di un assieme 33 Sessione d'uso pratico con SOLIDWORKS Composer 4 34 Esplodere la parte Main Housing. Applicare lo zoom indietro per visualizzare l'intero assieme. Fare clic sulla parte Main Housing nella sezione Viewport. Fare clic e trascinare la freccia blu all'indietro come illustrato. Avvio di SOLIDWORKS Composer e apertura di un assieme Sessione d'uso pratico con SOLIDWORKS 5 Esplosione del set di selezione Jaw_Bushings Applicare lo zoom indietro per visualizzare l'intero assieme come illustrato. Fare clic sulla scheda Assieme (Assembly). Fare clic sul set di selezione Jaw_Bushings nel pannello Assieme (Assembly). Fare clic e trascinare la freccia rossa verso l'angolo inferiore destro della sezione Viewport. Avvio di SOLIDWORKS Composer e apertura di un assieme 35 Sessione d'uso pratico con SOLIDWORKS Composer Espansione lineare dei componenti interni 1 Selezionare i componenti interni. Selezionare nella finestra i componenti interni della parte Main Housing nella sezione Viewport come illustrato. 2 Distanziare i componenti dell'assieme. Fare clic su Lineare (Linear) nella scheda Trasforma (Transform) per 36 esplodere tutti gli attori selezionati. Fare clic e trascinare la doppia freccia rossa verso il set di selezione Jaw_Bushings. Fare clic e trascinare la doppia freccia rossa all'indietro. Avvio di SOLIDWORKS Composer e apertura di un assieme Sessione d'uso pratico con SOLIDWORKS Esplosione del set di selezione 1 Selezionare le parti Micro Grab Pivot Pin. Fare clic all'interno nell'area bianca della sezione Viewport. Applicare lo zoom avanti al set di selezione Jaw_Bushings come illustrato. 2 Traslare due attori. Fare clic su Traslazione (Translate) nella scheda Trasforma (Transform). Fare clic sulla prima parte Micro Grab Pivot Pin. Tenere premuto il tasto CTRL. Fare clic sulla seconda parte Micro Grab Pivot Pin. Rilasciare il tasto CTRL. Tenere premuto il tasto ALT. Fare clic sulla faccia superiore di una delle parti Micro Grab Pivot Pin per allineare la freccia blu con la direzione normale della faccia superiore. Fare clic e trascinare la freccia blu in avanti. Avvio di SOLIDWORKS Composer e apertura di un assieme 37 Sessione d'uso pratico con SOLIDWORKS Composer 38 Ripetere la procedura precedente per le altre quattro parti Micro Grab Pivot Pin. Visualizzare i risultati finali seguenti. Avvio di SOLIDWORKS Composer e apertura di un assieme Sessione d'uso pratico con SOLIDWORKS 3 Selezionare le tre parti 3 Finger Jaw. Fare clic su Cilindrica (Cylindrical) nella scheda Trasforma (Transform). Fare clic sulla prima parte 3 Finger Jaw nella sezione Viewport. Tenere premuto il tasto CTRL. Fare clic sulla seconda e sulla terza parte 3 Finger Jaw nella sezione Viewport. Rilasciare il tasto CTRL. Fare clic e trascinare la freccia rossa verso destra per ruotare cilindricamente tutti i tre attori. Avvio di SOLIDWORKS Composer e apertura di un assieme 39 Sessione d'uso pratico con SOLIDWORKS Composer Creazione della vista esplosa 1 Creare la vista esplosa. Fare doppio clic nell'area bianca della sezione Viewport. Applicare lo zoom indietro per visualizzare l'intero assieme come illustrato. Fare clic sulla scheda Viste (Views). 2 Fare clic su Crea vista (Create View) nel pannello Viste (Views). Immettere Exploded View come nome della vista. Salvare la vista. Fare clic su Salva (Save). Consiglio: Per tornare alla posizione compressa, fare clic su Ripristina posizione neutra (Restore Neutral Position). 40 Avvio di SOLIDWORKS Composer e apertura di un assieme Sessione d'uso pratico con SOLIDWORKS Creazione di un elenco parti in SOLIDWORKS Composer L'attività successiva prevede la creazione di un elenco parti per l'utilizzo online e la stampa. Si aggiungerà una tabella distinta materiali (BOM), si inseriranno le didascalie (callout) e si creerà una vista di elenco parti (Parts List). Con SOLIDWORKS Composer è possibile pubblicare un'immagine vettoriale dell'elenco parti utilizzando il workshop Illustrazione tecnica. Un vantaggio fondamentale delle immagini vettoriali è la possibilità di ridimensionarle in qualsiasi modo senza perdere la risoluzione dell'immagine. Dal workshop Illustrazione tecnica, la vista dell'elenco parti verrà salvata come file SVG. Il tipo di file .SVG può essere aperto in Internet Explorer per creare un'esperienza interattiva tra l'elenco parti e gli attori (componenti) nella vista esplosa. Creazione di un elenco parti in SOLIDWORKS Composer 41 Sessione d'uso pratico con SOLIDWORKS Composer Creazione di un elenco parti 1 Attivare il workshop BOM. Fare clic sulla scheda Workshop (Workshops). Fare clic su Mostra/Nascondi workshop BOM (Show/Hide BOM Workshop). Selezionare Geometria visibile (Visible geometry) in Applica a (Apply to) 42 della sezione ID BOM (BOM IDs). Selezionare Nome componente SW (SW Component Name) in Nome proprietà (Property name). Fare clic su Genera ID BOM (Generate BOM IDs). Creazione di un elenco parti in SOLIDWORKS Composer Sessione d'uso pratico con SOLIDWORKS 2 Modificare la posizione della distinta materiali (BOM). Fare clic sulla tabella BOM nella parte inferiore della vista esplosa. Selezionare Libero (Free) in Posizione [Posizionamento] (Position [Placement]). 3 Posizionare la distinta materiali (BOM). Trascinare l'angolo superiore destro della distinta materiali (BOM) sul lato 4 sinistro della vista esplosa. Trascinare il contorno della distinta materiali per ingrandire il testo e le dimensioni della tabella. Salvare il modello. Fare clic su Salva (Save). Creazione di un elenco parti in SOLIDWORKS Composer 43 Sessione d'uso pratico con SOLIDWORKS Composer Creazione di didascalie (callout) 1 Creare le didascalie. 2 Selezionare nella finestra tutti gli attori nella vista esplosa. Fare clic su Crea callout (Create Callouts) nel workshop BOM. Modificare l'allineamento delle didascalie. Selezionare In alto (Top) in Allineamento automatico (Auto alignment) del pannello Proprietà (Properties). 44 Creazione di un elenco parti in SOLIDWORKS Composer Sessione d'uso pratico con SOLIDWORKS Assegnazione manuale e in sequenza degli ID BOM 1 Creare manualmente gli ID BOM. Fare clic su Assegna manualmente (Assign Manually) nel workshop BOM. Fare clic sulla didascalia (callout) all'estremità destra. Viene visualizzato 2 Creare una vista. Fare clic sulla scheda Viste (Views). Fare clic su Crea vista (Create View) nel pannello Viste (Views). Immettere Parts List come nome della vista. Fare clic su Salva (Save). Nota: l'ID BOM 1. Fare clic sulla didascalia (callout) a sinistra. Viene visualizzato l'ID BOM 2. Ripetere la sequenza verso sinistra. Utilizzare Linee magnetiche (Magnetic Lines) per allineare gli ID BOM lungo una linea diagonale. Creazione di un elenco parti in SOLIDWORKS Composer 45 Sessione d'uso pratico con SOLIDWORKS Composer Note: 46 Creazione di un elenco parti in SOLIDWORKS Composer Sessione d'uso pratico con SOLIDWORKS Pubblicazione dell'elenco parti 1 Attivare il workshop Illustrazione tecnica. Fare clic sul workshop Illustrazione tecnica (Technical Illustration) nella scheda Workshop (Workshops). Viene visualizzato il pannello del workshop. 2 Pubblicare l'immagine. Selezionare RLN (alto) (HLR (high)) in Profilo (Profile). Fare clic su Salva con nome (Save As). Immettere Parts List in Nome file (File name). Selezionare SVG (.svg) in Tipo file (Save as type). Navigare alla cartella SOLIDWORKS Composer Test Drive. Fare clic su Salva (Save). Pubblicazione dell'elenco parti 47 Sessione d'uso pratico con SOLIDWORKS Composer 3 Chiudere il workshop Illustrazione tecnica. Fare clic su Chiudi (Close) nell'angolo superiore destro del pannello Workshop (Workshops). 4 Visualizzare il file in Internet Explorer. Navigare alla cartella 5 Chiudere l'elenco parti e l'assieme MiniGrab Assembly. Chiudere Parts List.svg in Internet Explorer. Chiudere l'assieme MiniGrab Assembly.smg in SOLIDWORKS Composer. 6 Salvare il modello. Fare clic su Salva (Save). Nota: 48 SOLIDWORKS Composer Test Drive. Fare doppio clic su Parts List.svg. Posizionare il mouse sulla parte Gearbox della tabella BOM. La parte Gearbox viene visualizzata in verde. Per definire gli hyperlink dei nomi della tabella BOM per aprire singoli componenti dell'assieme, utilizzare la proprietà Collegamento (Link). Pubblicazione dell'elenco parti Sessione d'uso pratico con SOLIDWORKS Sviluppo delle viste per il documento delle istruzioni di montaggio destinate alla produzione Le istruzioni di montaggio destinate alla produzione illustrano il flusso di lavoro del prodotto, ovvero il modo in cui si uniscono le parti, il processo di fissaggio, le procedure manuali eseguite dal personale addetto all'assemblaggio e i passaggi automatici eseguiti dalle apparecchiature. Con SOLIDWORKS Composer è possibile sviluppare le istruzioni di montaggio destinate alla produzione persino prima dell'avvio della produzione del progetto. Le viste create in SOLIDWORKS Composer vengono aggiornate automaticamente in caso di modifiche apportate ai modelli tecnici associati. Nella prossima procedura si creeranno tre nuove viste per le istruzioni di montaggio destinate alla produzione del SeaBotix LBV150. Si inizierà con l'apertura del file SOLIDWORKS Composer SeaBotix LBV150.smg per poi creare e modificare le viste che rappresentano le istruzioni dettagliate. Successivamente, le immagini delle nuove viste verranno collegate al documento di Word denominato SeaBotix LBV150 Manufacturing Assembly Instructions. Sviluppo delle viste per il documento delle istruzioni di montaggio destinate alla produzione 49 Sessione d'uso pratico con SOLIDWORKS Composer Note: 50 Sviluppo delle viste per il documento delle istruzioni di montaggio destinate alla produzione Sessione d'uso pratico con SOLIDWORKS Apertura di un file SOLIDWORKS Composer 1 Aprire un file. Fare clic su File Apri (Open) . Navigare alla cartella 2 SOLIDWORKS Composer Test Drive. Fare doppio clic sul nome file SeaBotix LVB150.smg. Salvare una copia del file. 3 , Fare clic su File , Salva con nome (Save as) Immettere My SeaBotix LBV150 in Nome file (File name). Fare clic su Salva (Save). . Attivare la vista. Fare clic sul pannello Viste (Views). Fare doppio clic su Default. Sviluppo delle viste per il documento delle istruzioni di montaggio destinate alla produzione 51 Sessione d'uso pratico con SOLIDWORKS Composer Creazione di una vista per la copertina delle istruzioni di montaggio destinate alla produzione 1 Creare una vista. 2 Fare clic su Crea vista (Create View) nel pannello Viste (Views). Nel pannello Viste (Views) viene visualizzata un'immagine in miniatura della vista. Rinominare la vista. Immettere Cover Image come nome della vista. 52 Sviluppo delle viste per il documento delle istruzioni di montaggio destinate alla produzione Sessione d'uso pratico con SOLIDWORKS Utilizzo del workshop Immagine ad alta risoluzione (High Resolution Image) Il workshop Immagine ad alta risoluzione (High Resolution Image) di SOLIDWORKS Composer consente di generare immagini raster. Le immagini raster mostrano in modo dettagliato le variazioni di illuminazione, ombreggiatura o colorazione del modello. I tipi di file supportati includono .bmp, .jpg, .png e .tif. Mediante il workshop Immagine ad alta risoluzione (High Resolution Image) è possibile controllare le impostazioni per l'output pubblicato, ovvero: Dimensioni dell'immagine Effetti anti-aliasing Sfondo dell'immagine Nella prossima procedura si utilizzerà lo strumento Immagine ad alta risoluzione (High Resolution Image) per creare un file JPEG per l'immagine di copertina. Sviluppo delle viste per il documento delle istruzioni di montaggio destinate alla produzione 53 Sessione d'uso pratico con SOLIDWORKS Composer Note: 54 Sviluppo delle viste per il documento delle istruzioni di montaggio destinate alla produzione Sessione d'uso pratico con SOLIDWORKS Pubblicazione di una copertina ad alta risoluzione per il documento delle istruzioni di montaggio destinate alla produzione 1 Attivare il workshop Immagine ad alta risoluzione (High Resolution Image). Fare clic su Immagine ad alta risoluzione (High Resolution Image) barra multifunzione. Viene visualizzato il pannello Immagine ad alta risoluzione (High Resolution Image). 2 Impostare le opzioni. Fare clic su Anti-aliasing per uniformare i bordi dell'assieme. 3 Pubblicare l'immagine. nella Fare clic su Salva con nome (Save As) nel pannello Immagine ad alta risoluzione (High Resolution Image). Navigare alla cartella SOLIDWORKS Composer Test Drive. Immettere Cover Image in Nome file (File name). Fare clic su Jpeg (.jpg, .jpeg, .jpe) in Tipo file (Save as type). Fare clic su Salva (Save). Sviluppo delle viste per il documento delle istruzioni di montaggio destinate alla produzione 55 Sessione d'uso pratico con SOLIDWORKS Composer 4 Fare l'anteprima dell'immagine. Aprire Esplora risorse. Navigare alla cartella SOLIDWORKS Composer Test Drive. Fare doppio clic su Cover Image.jpg. Ridurre a icona le finestre e tornare a SOLIDWORKS Composer. 5 Chiudere il workshop Immagine ad alta risoluzione (High Resolution Image). Ingrandire la finestra di 6 Salvare il file. 56 SOLIDWORKS Composer. Fare clic su Chiudi (Close). Fare clic su Salva (Save). Sviluppo delle viste per il documento delle istruzioni di montaggio destinate alla produzione Sessione d'uso pratico con SOLIDWORKS Creazione di viste aggiuntive per il documento delle istruzioni di montaggio destinate alla produzione Sono presenti varie viste che rappresentano le fasi delle istruzioni di montaggio. Le istruzioni di montaggio includono l'installazione di vari elementi per fissare i gusci dell'assieme SeaBotix LBV 150. Se si esamina il pannello Viste (Views), si noterà che sono presenti le viste da Step 1 a Step 9. Mancano però due viste, ovvero Step 4 e Step 5. Si creeranno ora due viste che illustrano la fase 4 (Step 4) e la fase 5 (Step 5) per poi collegarle al documento Word relativo alle istruzioni di montaggio del SeaBotix. Per la fase 4 (Step 4), si modificheranno le proprietà e si utilizzeranno le frecce delle annotazioni. Per la fase 5 (Step 5), si creerà una vista dettagliata con lo strumento Digger. Sviluppo delle viste per il documento delle istruzioni di montaggio destinate alla produzione 57 Sessione d'uso pratico con SOLIDWORKS Composer Note: 58 Sviluppo delle viste per il documento delle istruzioni di montaggio destinate alla produzione Sessione d'uso pratico con SOLIDWORKS Creazione di una vista e applicazione delle annotazioni La procedura della fase 4 (Step 4) delle istruzioni di montaggio riguarda l'inserimento di due viti M4x20 per fissare il guscio. SOLIDWORKS Composer include vari strumenti per il markup e l'annotazione delle viste e la misurazione degli attori, tra cui frecce, immagini, etichette, callout, dimensioni e altro ancora. Questi strumenti sono definiti attori di collaborazione. Si inizierà con la vista esistente Step 1 per creare la vista Step 4. La vista verrà quindi ruotata per visualizzare chiaramente le due viti. Queste due viti rappresentano gli attori nella vista. Si passerà quindi a modificare il colore delle viti e a inserire le frecce. Nota: È possibile allineare una freccia a qualsiasi bordo tenendo premuto il tasto ALT e passando il puntatore del mouse sul bordo desiderato prima di posizionare la freccia. Sviluppo delle viste per il documento delle istruzioni di montaggio destinate alla produzione 59 Sessione d'uso pratico con SOLIDWORKS Composer Preparazione della vista Step 4 delle istruzioni di montaggio 1 Creare la vista Step 4. Fare doppio clic su Step 1 nel pannello Viste (Views). Ruotare e applicare lo zoom avanti per visualizzare le due viti superiori M4x20. Fare clic su Crea vista (Create View) . Immettere Step 4 come nome della vista. Le due viti M4x20 rappresentano gli attori nella vista Step 4. Cambiare la proprietà relativa al colore delle viti e inserire due frecce. 60 Sviluppo delle viste per il documento delle istruzioni di montaggio destinate alla produzione Sessione d'uso pratico con SOLIDWORKS Cambiamento del colore 1 Selezionare due viti. Fare clic sulla vite sinistra 2 come illustrato. Tenere premuto il tasto CTRL. Fare clic sulla vite destra come illustrato. Rilasciare il tasto CTRL. Modificare le proprietà. Fare clic sul quadrato di colore giallo nella barra in corrispondenza di Colore (Color) del pannello Proprietà (Properties). Le due viti diventano di colore giallo. Sviluppo delle viste per il documento delle istruzioni di montaggio destinate alla produzione 61 Sessione d'uso pratico con SOLIDWORKS Composer Aggiunta di frecce 1 Aggiungere due frecce. 2 Modificare le proprietà delle frecce. Tenere premuto il tasto CTRL. Fare clic su entrambe le frecce. Rilasciare il tasto CTRL. Trascinare il cursore Opacità (Opacity) all'estremità destra come illustrato. 3 Aggiornare la vista. 4 Fare clic su Aggiorna vista (Update View) nel pannello Viste (Views). Salvare la vista. 62 Fare clic sulla scheda Autore (Author). Fare clic su Freccia (Arrow) nel gruppo Markup (Markups). Fare clic sulla testa della vite sinistra per iniziare la freccia. Fare clic su una posizione al di sopra dell'assieme per terminare la freccia. Fare clic sulla testa della vite destra per iniziare la freccia. Fare clic su una posizione al di sopra dell'assieme per terminare la freccia. Premere il tasto ESC per deselezionare lo strumento Freccia (Arrow). Fare clic su Save (Salva) . Sviluppo delle viste per il documento delle istruzioni di montaggio destinate alla produzione Sessione d'uso pratico con SOLIDWORKS Creazione di una vista e applicazione dello strumento Digger Nella vista Step 5 delle istruzioni di montaggio, è necessario illustrare come inserire la vite a testa cilindrica con calotta M4x50. È difficile illustrare la vite corretta in una foto. Con SOLIDWORKS Composer è possibile utilizzare lo strumento Digger per indicare in modo chiaro la vite corretta. Il Digger è una tecnologia brevettata che consente di applicare lo zoom avanti a diverse aree del modello, rimuovendo gli attori per vedere cosa c'è dietro di essi e molto altro ancora. Utilizzare la barra spaziatrice per attivare il Digger. Nella prossima procedura si creerà una nuova vista Step 5. Si applicherà quindi il Digger per creare una vista di dettaglio della vite da installare. Verrà inoltre inserita l'immagine di un cacciavite per indicare l'operazione di produzione. Sviluppo delle viste per il documento delle istruzioni di montaggio destinate alla produzione 63 Sessione d'uso pratico con SOLIDWORKS Composer Note: 64 Sviluppo delle viste per il documento delle istruzioni di montaggio destinate alla produzione Sessione d'uso pratico con SOLIDWORKS Preparazione della vista Step 5 delle istruzioni di montaggio 1 Creare la vista Step 5. 2 Fare doppio clic su Step 1 nel pannello Viste (Views). Ruotare la vista per visualizzare la vite a testa cilindrica con calotta sul retro del guscio. Fare clic su Crea vista (Create View) . Immettere Step 5 come nome della vista. Aggiungere una vista di dettaglio. Fare clic nell'area bianca della sezione Viewport per definire al posizione del Digger. Premere la barra spaziatrice per attivare il Digger. Sviluppo delle viste per il documento delle istruzioni di montaggio destinate alla produzione 65 Sessione d'uso pratico con SOLIDWORKS Composer 3 Visualizzare gli strumenti del Digger. Fare clic su Mostra/Nascondi strumenti per mostrare gli strumenti del Digger. Visualizzare i risultati. (Show/Hide Tools) 4 Modifica del centro di interesse. Trascinare lo strumento Modifica centro sulla vite a testa cilindrica con calotta. La vite a testa cilindrica con calotta viene visualizzata al centro del cerchio del Digger. di interesse 5 Modificare la scala della vista di dettaglio. 66 Trascinare il quadratino di ridimensionamento Percentuale (Percentage) intorno al cerchio del Digger per modificare la scala di zoom. Visualizzare i risultati nella sezione Viewport. Sviluppo delle viste per il documento delle istruzioni di montaggio destinate alla produzione Sessione d'uso pratico con SOLIDWORKS 6 Creare una vista di dettaglio. Fare clic su Acquisisci immagine in immagine 2D (Capture Picture in 2D Image) . Il Digger si chiude e al suo posto viene visualizzata un'immagine circolare 2D. Sviluppo delle viste per il documento delle istruzioni di montaggio destinate alla produzione 67 Sessione d'uso pratico con SOLIDWORKS Composer Aggiunta di un'immagine 1 Visualizzare la libreria immagini. Fare clic sulla scheda Pagina iniziale (Home). 2 nella Aggiungere l'immagine. 68 Fare clic su Immagine ad alta risoluzione (High Resolution Image) barra multifunzione. Selezionare Libreria immagini (Image Library) nel pannello Workshop (Workshops). Trascinare l'immagine i_screw.bmp nell'area bianca della sezione Viewport. Sviluppo delle viste per il documento delle istruzioni di montaggio destinate alla produzione Sessione d'uso pratico con SOLIDWORKS 3 Aggiornare la vista. 4 Fare clic su Aggiorna vista (Update View) nel pannello Viste (Views). Salvare la vista. Fare clic su Save (Salva) . Sviluppo delle viste per il documento delle istruzioni di montaggio destinate alla produzione 69 Sessione d'uso pratico con SOLIDWORKS Composer Note: 70 Sviluppo delle viste per il documento delle istruzioni di montaggio destinate alla produzione Sessione d'uso pratico con SOLIDWORKS Inserimento nel documento delle istruzioni di montaggio Il documento SeaBotix LBV150 Manufacturing Assembly Instructions utilizza le viste create in SOLIDWORKS Composer. Il documento è stato creato in Microsoft Word. Si procederà ora alla pubblicazione di tutte le viste ad alta risoluzione e all'inserimento di hyperlink al documento. Per eseguire un numero minore di passaggi, tutte le viste verranno pubblicate contemporaneamente per creare immagini ad alta risoluzione. Non tutte le immagini sono necessarie nel manuale di istruzioni di montaggio, ma è più semplice eliminare alcune immagini che creare più immagini singole. Sviluppo delle viste per il documento delle istruzioni di montaggio destinate alla produzione 71 Sessione d'uso pratico con SOLIDWORKS Composer Note: 72 Sviluppo delle viste per il documento delle istruzioni di montaggio destinate alla produzione Sessione d'uso pratico con SOLIDWORKS Pubblicazione di tutte le immagini 1 Attivare il workshop Immagine ad alta risoluzione (High Resolution Image). 2 Fare clic su Immagine ad alta risoluzione (High Resolution Image) nella barra multifunzione. Il pannello Immagine ad alta risoluzione (High Resolution Image) viene visualizzato nel pannello Workshop (Workshops). Impostare le opzioni. Fare clic su Anti-aliasing per uniformare i bordi dell'assieme. Fare clic sulla scheda Multiplo (Multiple). Fare clic su Viste (Views) per selezionare tutte le viste. Sviluppo delle viste per il documento delle istruzioni di montaggio destinate alla produzione 73 Sessione d'uso pratico con SOLIDWORKS Composer 3 Pubblicare tutte le immagini. Fare clic su Salva con nome (Save As) nel pannello Immagine ad alta risoluzione (High Resolution Image). Navigare alla cartella SOLIDWORKS Composer Test Drive. Immettere SeaBotix LBV150 come prefisso del nome file. Fare clic su Jpeg (.jpg, .jpeg, .jpe) in Tipo file (Save as type). Fare clic su Salva (Save). SOLIDWORKS Composer salva tutte le viste come immagini .jpeg ad alta risoluzione con il prefisso SeaBotix LBV150. 4 Chiudere il workshop Immagine ad alta risoluzione (High Resolution Image). Ingrandire la finestra di 5 74 SOLIDWORKS Composer. Fare clic su Chiudi (Close). Salvare il file SOLIDWORKS Composer. Fare clic su Salva (Save). Sviluppo delle viste per il documento delle istruzioni di montaggio destinate alla produzione Sessione d'uso pratico con SOLIDWORKS Collegamento delle immagini in Microsoft Word 1 Aprire il documento Microsoft Word. Navigare alla cartella SOLIDWORKS Composer Test Drive. Fare doppio clic sul documento SeaBotix LBV150 Manufacturing Assembly Instructions. 2 Inserire un'immagine. Fare clic nella cella vuota a sinistra di Step 4. Fare clic su Inserisci (Insert), Immagine (Picture) nella barra degli strumenti principale di Word. Selezionare SeaBotix LBV150_Step 4.jpg. Fare clic sul menu a discesa Inserisci (Insert) . Selezionare Inserisci e collega (Insert and Link). Sviluppo delle viste per il documento delle istruzioni di montaggio destinate alla produzione 75 Sessione d'uso pratico con SOLIDWORKS Composer 3 Ridimensionare l'immagine. Fare clic e trascinare il quadratino di trascinamento angolare per ridimensionare l'immagine. 4 Inserire un'immagine. Fare clic nella cella vuota a sinistra di Step 5. Fare clic su Inserisci (Insert), Immagine 76 (Picture) nella barra degli strumenti principale di Word. Selezionare SeaBotix LBV150_Step 5.jpg. Fare clic sul menu a discesa Inserisci (Insert) . Selezionare Inserisci e collega (Insert and Link). Sviluppo delle viste per il documento delle istruzioni di montaggio destinate alla produzione Sessione d'uso pratico con SOLIDWORKS 5 Ridimensionare l'immagine. Fare clic e trascinare il quadratino di trascinamento angolare per ridimensionare l'immagine. 6 Completare il documento Word. 7 Ripetere l'inserimento per l'immagine SeaBotix LBV150_Cover.jpg come illustrato. Non spostare l'immagine sulla copertina in questo momento. Fare clic con il pulsante destro del mouse sull'immagine di copertina. Fare clic su Disposizione testo (Wrap Text). Fare clic su Incorniciato (Square) per posizionare l'immagine al centro della pagina. Spostare l'immagine di copertina se necessario. Salvare e chiudere il documento Word. Tornare a SOLIDWORKS Composer. Fare clic su Salva (Save). Fare clic su Chiudi (Close). Sviluppo delle viste per il documento delle istruzioni di montaggio destinate alla produzione 77 Sessione d'uso pratico con SOLIDWORKS Composer Note: 78 Sviluppo delle viste per il documento delle istruzioni di montaggio destinate alla produzione Sessione d'uso pratico con SOLIDWORKS Integrazione delle modifiche dei progetti SOLIDWORKS Composer consente di integrare nel lavoro le modifiche apportate ai progetti. È quindi possibile aggiornare con facilità le parti con la geometria sulla base dei file CAD 3D aggiornati. Con SOLIDWORKS Composer, si possono inoltre aggiungere ed eliminare parti quando gli assiemi vengono modificati. Non occorre più scattare nuovamente tutte le foto digitali del manuale di assistenza o le schermate per le istruzioni di montaggio. Quando si utilizza SOLIDWORKS Composer, le ultime modifiche apportate dal team tecnico e di progettazione vengono propagate alle viste 2D e alle animazioni 3D. Tale funzionalità di SOLIDWORKS Composer consente un controllo completo sul momento in cui integrare le modifiche alla geometria e le aggiunte o le eliminazioni di parti e richiede solo l'accesso ai dati 3D aggiornati (file SOLIDWORKS Composer, file CAD 3D o altri tipi di file 3D supportati). I file CAD 3D non vengono modificati quando si utilizza SOLIDWORKS Composer. Le immagini seguenti mostrano l'aspetto dell'assieme SeaBotix LBV150 prima e dopo la modifica. Notare l'aggiunta di un rinforzo sul paraurti laterale. Si tratta di una modifica fittizia apportata del team di progettazione per rinforzare il paraurti laterale. Nelle prossime pagine si aggiornerà l'assieme e si pubblicheranno quindi tutte le viste per creare le immagini per l'aggiornamento della procedura di installazione dell'assieme. Prima Integrazione delle modifiche dei progetti Dopo 79 Sessione d'uso pratico con SOLIDWORKS Composer Aggiornamento dell'assieme 1 Aggiornare l'assieme in SOLIDWORKS Composer. Fare doppio clic sulla vista Default . Fare clic su File, Aggiorna (Update) , Documento SOLIDWORKS Composer (SOLIDWORKS Composer document). Selezionare SeaBotix LBV150_rev2.smg nella cartella SOLIDWORKS Composer Test Drive. Fare clic sul pulsante Aggiorna (Update) per visualizzare le modifiche apportate al progetto. 80 Integrazione delle modifiche dei progetti Sessione d'uso pratico con SOLIDWORKS 2 Pubblicare tutte le immagini. 3 Fare clic su Immagine ad alta risoluzione (High Resolution Image) barra multifunzione. Fare clic sulla scheda Multiplo (Multiple). Fare clic su Viste (Views). nella Fare clic su Salva con nome (Save As) nel pannello Immagine ad alta risoluzione (High Resolution Image). Navigare alla cartella SOLIDWORKS Composer Test Drive. Immettere SeaBotix LBV150 come nome file. I nomi dei file devono corrispondere per aggiornare il documento delle istruzioni di montaggio. Fare clic su Salva (Save). Fare clic su Sì (Yes). Chiudere il pannello Workshop (Workshops). Fare clic su Chiudi (Close). Integrazione delle modifiche dei progetti 81 Sessione d'uso pratico con SOLIDWORKS Composer Aggiornamento dei collegamenti in Microsoft Word 1 Aprire il documento Microsoft Word. Navigare alla cartella SOLIDWORKS Composer Test Drive. Fare doppio clic sul documento SeaBotix LBV150 Manufacturing Assembly Instructions. Visualizzare la copertina e le fasi aggiornate. 82 Integrazione delle modifiche dei progetti Sessione d'uso pratico con SOLIDWORKS 2 Collegamenti interrotti. Se i collegamenti non sono aggiornati, effettuare la seguente procedura. Fare clic su File. Fare clic su Informazioni (Info). Fare clic su Modifica collegamenti a file (Edit Links to Files). Integrazione delle modifiche dei progetti 83 Sessione d'uso pratico con SOLIDWORKS Composer 3 Tenere premuto il tasto CTRL. Selezionare tutti i file. Rilasciare il tasto CTRL. Fare clic su Aggiorna (Update Now). Visualizzare il documento aggiornato. Esaminare Step 4 e Step 5. Le modifiche del progetto sono state aggiornate. 84 Integrazione delle modifiche dei progetti Sessione d'uso pratico con SOLIDWORKS Utilizzo delle animazioni 3D nel documento delle procedure di assistenza Una buona animazione può sostituire righe di testo e molte immagini 2D. La visualizzazione di oggetti che si muovono e si modificano in un'animazione 3D fornisce un sistema chiaro per descrivere istruzioni di montaggio e procedure di assistenza. Le animazioni in SOLIDWORKS Composer possono includere: Modifiche della vista della videocamera. Zoom, panoramica e rotazione degli assiemi. Modifica della posizione. Gli attori della geometria possono espandersi e comprimersi. Gli attori di collaborazione possono spostarsi in un'altra area della vista. Modifica delle proprietà. Gli attori della geometria possono cambiare colore, essere evidenziati con la modifica della proprietà di emissione e scomparire con la modifica della proprietà di opacità. Gli attori di collaborazione possono cambiare dimensioni, apparire e scomparire e presentare un nuovo testo. Modifiche di Digger. Le istanze del Digger possono cambiare dimensioni, posizione, centro di interesse e così via. Nella prossima procedura verrà riprodotta e migliorata un'animazione esistente. Sarà possibile osservare tutti gli aspetti di un'animazione, ovvero vista della videocamera, posizione, proprietà e modifiche con il Digger). Questa animazione simula una procedura di assistenza con una serie di immagini 2D. Per risparmiare tempo, verranno riutilizzate e rinominate viste e immagini create nel documento delle procedure delle istruzioni di montaggio per creare il documento delle procedure di assistenza. Si inizierà aprendo il file SOLIDWORKS Composer SeaBotix LBV150 Service Procedure. Utilizzo delle animazioni 3D nel documento delle procedure di assistenza 85 Sessione d'uso pratico con SOLIDWORKS Composer Note: 86 Utilizzo delle animazioni 3D nel documento delle procedure di assistenza Sessione d'uso pratico con SOLIDWORKS Riproduzione e modifica di un'animazione esistente 1 Aprire un file SOLIDWORKS Composer. Fare clic su File Apri (Open) . Navigare alla cartella SOLIDWORKS Composer Test Drive. Fare doppio clic sul nome file SeaBotix LVB150 Service Procedure. , Utilizzo delle animazioni 3D nel documento delle procedure di assistenza 87 Sessione d'uso pratico con SOLIDWORKS Composer 2 Passare alla modalità di animazione. Fare clic sull'icona Animazione (Animation) nella barra multifunzione. 3 Eseguire l'animazione. 4 Fare clic su Riproduci (Play) nella barra degli strumenti Sequenza temporale (Timeline) per visualizzare gli attori. Fermare l'animazione. Fare clic su Interrompi (Stop) nella barra degli strumenti Sequenza temporale (Timeline). 5 Modificare la sequenza temporale. 88 Fare clic su Riavvolgi (Rewind) per iniziare a 0 secondi. Fare clic e trascinare un rettangolo rosso nella sequenza temporale Trascinare il rettangolo rosso fino a quando Step 1 non si sposta su circa 2 secondi. Utilizzo delle animazioni 3D nel documento delle procedure di assistenza Sessione d'uso pratico con SOLIDWORKS 6 Inserire una nuova vista. 7 Utilizzare il pannello Indicatori (Markers). 8 Fare clic e trascinare la vista Exploded View nella barra degli strumenti Sequenza temporale (Timeline) su 0 secondi. Fare clic con il pulsante destro del mouse sulla barra multifunzione per aggiungere il pannello Indicatori (Markers). Fare clic su Step 1 nel pannello Indicatori (Markers) per avanzare la Sequenza temporale (Timeline) su Step 1. Aggiungere un widget di immagine nella sezione Viewport. Passare al workshop Libreria Immagini (Image Library). Selezionare la cartella Widget. Fare clic e trascinare il pulsante Riproduci (Play) nell'angolo inferiore sinistro della sezione Viewport per creare un pulsante interattivo. Utilizzo delle animazioni 3D nel documento delle procedure di assistenza 89 Sessione d'uso pratico con SOLIDWORKS Composer 9 Aggiungere l'interattività. Selezionare il pulsante Riproduci (Play) e impostare Vivace (Pulse) su 200 ms nel pannello della proprietà Evento (Event). Fare clic sull'angolo destro della proprietà Collegamento (Link) per visualizzare la finestra di dialogo Seleziona un collegamento (Select a link) e scegliere Play Marker Sequence nel menu a discesa URL. Nota: è possibile eseguire il collegamento ad altri tipi di file o viste, oltre che a siti Web esterni. Selezionare Step 1 nel menu a discesa Indirizzo (Address) e fare clic su OK. Fare clic su Step 2 nel pannello Indicatori (Markers) e modificare il collegamento nel pannello delle proprietà impostando Step 2. Ripetere la procedura per Step 3 e Step 4. 90 Utilizzo delle animazioni 3D nel documento delle procedure di assistenza Sessione d'uso pratico con SOLIDWORKS 10 Creare manualmente altri passi dell'animazione. Fare clic sul pulsante Avanti (Forward) per raggiungere la fine dell'animazione esistente. Selezionare il set di selezione RightSide nella scheda Assieme (Assembly). Impostare una chiave facendo clic sul pulsante rosso Imposta chiavi (Set Keys). Spostare la sequenza temporale su circa 27 secondi. Traslare i modelli selezionati (RightSide) in alto. Fare clic sul pulsante Precedente (Previous) per raggiungere la chiave precedente. Impostare Vivace (Pulse) su 200 ms nel pannello della proprietà Evento (Event). Aprire la finestra di dialogo di Collegamento (Link) nel pannello della proprietà Evento (Event). Utilizzo delle animazioni 3D nel documento delle procedure di assistenza 91 Sessione d'uso pratico con SOLIDWORKS Composer Selezionare Play nel menu a discesa URL e Posizione corrente (Current Position) nel menu a discesa dell'indirizzo. 11 Eseguire l'animazione. Uscire dalla Modalità Progettazione (Design Mode) e riprodurre l'intera animazione. Notare che l'animazione si interrompe quando raggiunge gli indicatori e il set di selezione del lato destro (RightSide), in attesa che l'utente faccia clic per procedere. 12 Salvare il documento. Salvare il documento per conservare tutte le modifiche. La sezione sull'animazione è terminata. Complimenti La sessione d'uso pratico dedicata a SOLIDWORKS Composer è stata completata. Note: 92 Utilizzo delle animazioni 3D nel documento delle procedure di assistenza