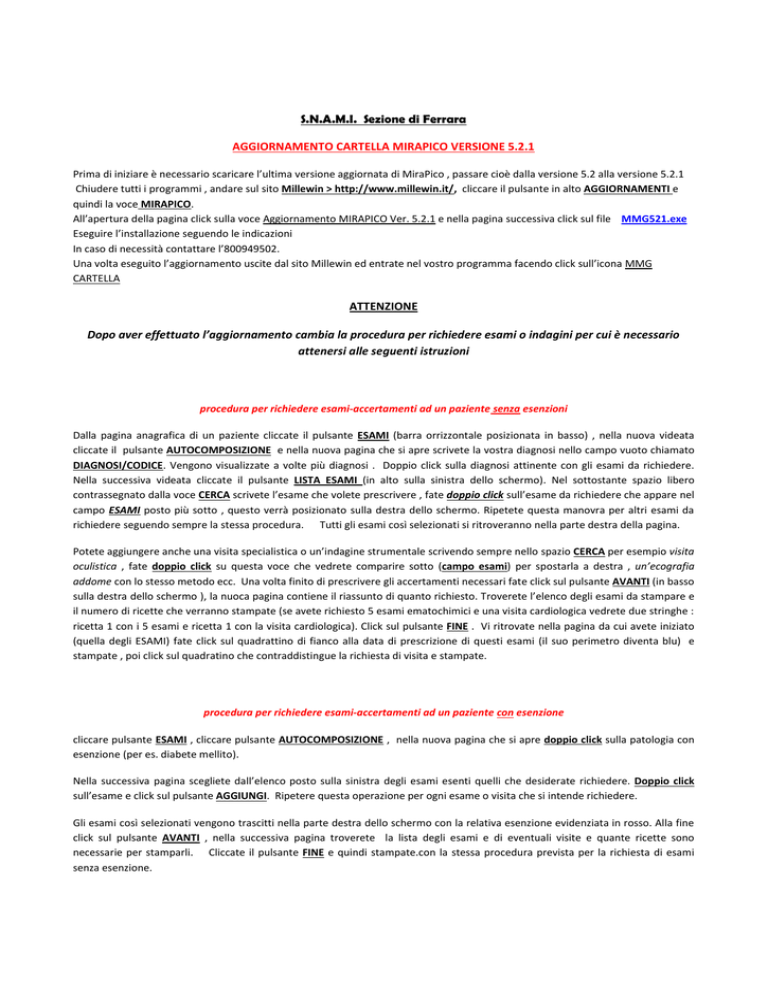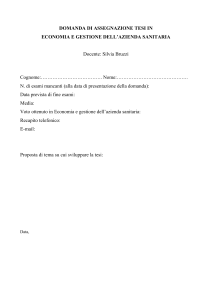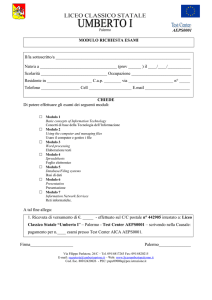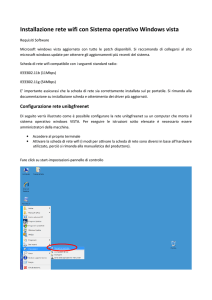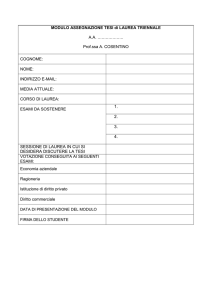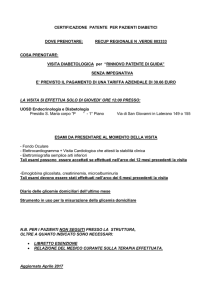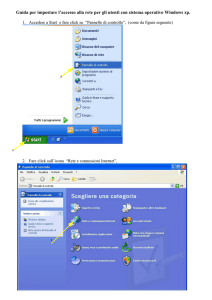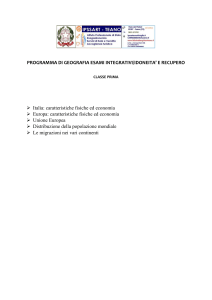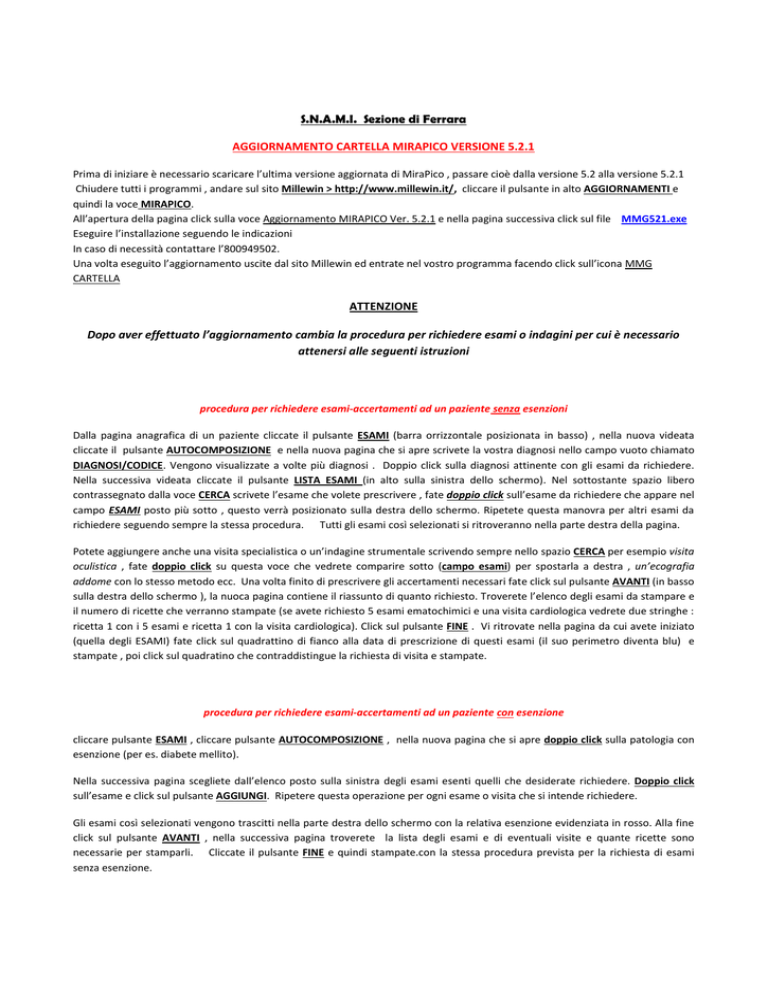
S.N.A.M.I. Sezione di Ferrara
AGGIORNAMENTO CARTELLA MIRAPICO VERSIONE 5.2.1
Prima di iniziare è necessario scaricare l’ultima versione aggiornata di MiraPico , passare cioè dalla versione 5.2 alla versione 5.2.1
Chiudere tutti i programmi , andare sul sito Millewin > http://www.millewin.it/, cliccare il pulsante in alto AGGIORNAMENTI e
quindi la voce MIRAPICO.
All’apertura della pagina click sulla voce Aggiornamento MIRAPICO Ver. 5.2.1 e nella pagina successiva click sul file MMG521.exe
Eseguire l’installazione seguendo le indicazioni
In caso di necessità contattare l’800949502.
Una volta eseguito l’aggiornamento uscite dal sito Millewin ed entrate nel vostro programma facendo click sull’icona MMG
CARTELLA
ATTENZIONE
Dopo aver effettuato l’aggiornamento cambia la procedura per richiedere esami o indagini per cui è necessario
attenersi alle seguenti istruzioni
procedura per richiedere esami-accertamenti ad un paziente senza esenzioni
Dalla pagina anagrafica di un paziente cliccate il pulsante ESAMI (barra orrizzontale posizionata in basso) , nella nuova videata
cliccate il pulsante AUTOCOMPOSIZIONE e nella nuova pagina che si apre scrivete la vostra diagnosi nello campo vuoto chiamato
DIAGNOSI/CODICE. Vengono visualizzate a volte più diagnosi . Doppio click sulla diagnosi attinente con gli esami da richiedere.
Nella successiva videata cliccate il pulsante LISTA ESAMI (in alto sulla sinistra dello schermo). Nel sottostante spazio libero
contrassegnato dalla voce CERCA scrivete l’esame che volete prescrivere , fate doppio click sull’esame da richiedere che appare nel
campo ESAMI posto più sotto , questo verrà posizionato sulla destra dello schermo. Ripetete questa manovra per altri esami da
richiedere seguendo sempre la stessa procedura. Tutti gli esami così selezionati si ritroveranno nella parte destra della pagina.
Potete aggiungere anche una visita specialistica o un’indagine strumentale scrivendo sempre nello spazio CERCA per esempio visita
oculistica , fate doppio click su questa voce che vedrete comparire sotto (campo esami) per spostarla a destra , un’ecografia
addome con lo stesso metodo ecc. Una volta finito di prescrivere gli accertamenti necessari fate click sul pulsante AVANTI (in basso
sulla destra dello schermo ), la nuoca pagina contiene il riassunto di quanto richiesto. Troverete l’elenco degli esami da stampare e
il numero di ricette che verranno stampate (se avete richiesto 5 esami ematochimici e una visita cardiologica vedrete due stringhe :
ricetta 1 con i 5 esami e ricetta 1 con la visita cardiologica). Click sul pulsante FINE . Vi ritrovate nella pagina da cui avete iniziato
(quella degli ESAMI) fate click sul quadrattino di fianco alla data di prescrizione di questi esami (il suo perimetro diventa blu) e
stampate , poi click sul quadratino che contraddistingue la richiesta di visita e stampate.
procedura per richiedere esami-accertamenti ad un paziente con esenzione
cliccare pulsante ESAMI , cliccare pulsante AUTOCOMPOSIZIONE , nella nuova pagina che si apre doppio click sulla patologia con
esenzione (per es. diabete mellito).
Nella successiva pagina scegliete dall’elenco posto sulla sinistra degli esami esenti quelli che desiderate richiedere. Doppio click
sull’esame e click sul pulsante AGGIUNGI. Ripetere questa operazione per ogni esame o visita che si intende richiedere.
Gli esami così selezionati vengono trascitti nella parte destra dello schermo con la relativa esenzione evidenziata in rosso. Alla fine
click sul pulsante AVANTI , nella successiva pagina troverete la lista degli esami e di eventuali visite e quante ricette sono
necessarie per stamparli. Cliccate il pulsante FINE e quindi stampate.con la stessa procedura prevista per la richiesta di esami
senza esenzione.
procedura per richiedere esami-accertamenti con e senza esenzione
Cliccate il pulsante ESAMI e poi il pulsante AUTOCOMPOSIZIONE. Nella successiva videata cliccate sulla patologia con esenzione.
Sulla sinistra dello schermo compaiono gli esami e gli accertamenti in esenzione. Doppio click sull’esame da richiedere e quindi
click sul pulsante AGGIUNGI. L’esame viene posizionato sulla destra con il codice di esenzione evidenziato in rosso. Continuate in
questo modo per gli esami che volete richiedere.
Potete aggiungere dall’elenco delle prestazioni esenti anche visite specialistiche , scegliete quelle da richiedere facendoci sopra
doppio click e poi cliccate sul pulsante AGGIUNGI per posizionarle sulla destra. Anch’esse avranno il codice di esenzione
evidenziato in rosso.
Aggiungiamo adesso la richiesta per una visita non esente o esami anch’essi non esenti.
Facciamo click sul pulsante in alto nello schermo LISTA ESAMI e sotto scriviamo la visita o l’esame non compresi tra quelli in
esenzione. Doppio click per ritrovarli anch’essi sulla destra dello schermo ma questa volta senza esenzione perché non prevista.
Click sul pulsante AVANTI per vedere quante ricette con esenzione e quante senza verranno stampate. Cliccate sul pulsante FINE e
avviate la stampa sempre con la stessa procedura.
RICHIESTA ESAMI PRESCRITTI IN PRECEDENZA
Facciamo un esempio :
Selezionate la cartella di un assistito affetto da diabete , cliccate il pulsante ESAMI posizionato nella barra inferiore.
Nel campo riservato alle diagnosi cliccate 2 volte sulla voce diabete mellito rimasta quando avete in precedenza richiesto gli esami
che ora volete riprescrivere.
La voce diabete melito si evidenzia in blu.
Cliccate ora il pulsante che si trova nella barra inferiore + AGGIUNGI.
Nel centro dello schermo si apre una finestra che vi chiede se volete aggiungere gli esami , cliccate SI per stamparli
INSERIMENTO REFERTO
Per inserire un referto specialistico o la risposta di un’indagine strumentale ricercare la richiesta inviata in precedenza e cliccare
una dei 4 pulsanti posizionati in basso sulla destra contrassegnato con la voce NOTA/REF. Sotto la richiesta inviata a suo tempo si
apre una finestra dove è possibile scrivere la risposta dello specialista.
NUCLEO FAMILIARE
Dalla cartella anagrafica del paziente cliccare la voce (la prima in alto a sinistra) PAZIENTI , posizionare il cursore del mouse nel
menù che si apre sulla voce NUCLEI FAMILIARI e cliccare la voce CREA NUCLEO FAMILIARE
Uscire e scegliere un componente da aggiungere a questo nucleo.
Dalla catella anagrafica del soggetto da aggiungere (figlio,moglie ecc) cliccare la voce PAZIENTI , posizionare il cursore del mouse su
NUCLEI FAMILIARI e quindi cliccare su AGGIUNGI A NUCLEO FAMILIARE
MODALITA’ INSERIMENTO DATI VACCINAZIONE STAGIONALE 2010
Aprire il proprio programma gestionale e collegarsi al sito del progetto SOLE (http://www.progettosole.it/consulyazione/home.php)
in alto a destra inserire il proprio username e la password quindi cliccare l’icona
nella pagina che si apre cliccare la voce VACCINAZIONI (si trova in alto al centro della pagina , alla sua sinistra si trova la voce
certificati di malattia), nella pagina successiva inserire il codice fiscale dell’assistito nell’apposito spazio facendo un copia e incolla
del codice fiscale selezionato dalla pagina anagrafica del programma gestionale in uso.
Copia incolla per chi usa MIRAPICO : cliccare 2 volte sul codice fiscale dell’assistito che verrà evidenziato in blu.
Lasciare il mouse , digitare il tasto Ctrl (control) e successivamente il tasto C , tornare nella pagina dedicata alle vaccinazioni ,
cliccare il tasto sinistro del mouse una volta che vi siete posizionati nel rettangolo riservato al C.F. ,cliccare il tasto destro del mouse
che apre una finestra contenente varie voci tra cui INCOLLA . Cliccate questa voce
cliccare quindi il pulsante a fianco della finestra dove avete inserito il C.F. CERCA ASSISTITO , verrà automaticamente inserito nome
cognome data di nascita e sesso del paziente.
A questo punto è necessario cliccare sul menù a tendina
selezionare la categoria di appartenenza : ultra 65enne o categoria a rischio.
CATEGORIA
di
RISCHIO
DEL
PAZIENTE
per
Nel primo caso è sufficiente cliccare la voce >=65 anni , nel secondo caso bisogna selezionare la voce BAMBINI o ADULTI AFFETTI DA
MALATTIE CRONICHE
In questa seconda ipotesi nel sottostante menù a tendina scegliere la categoria di appartenenza (diabete,malattie dell’apparato
respiratorio,,neoplasie ecc)
Più sotto selezionare la voce TIPOLOGIA DI VACCINO (per gli ultra 65enni il vaccino adiuvato corrisponde alla voce MF59 che
trovate già inserita , per le categorie a rischio la voce SPLIT anch’essa già inserita).
Con la prima vaccinazione se il paziente appartiene alla categoria degli ultra 65enni verrà inserito il tipo di vaccino MF59 e questo
rimarrà in memoria se si procede a vaccinare gli ultra 65enni; alla prima vaccinazione di un soggetto appartenente ad una categoria
a rischio è necessario selezionare in TIPOLOGIA DI VACCINO la voce SPLIT
Anche in questo caso procedendo con le vaccinazioni dei soggetti a rischio non è necessario selezionare nulla in quanto la scelta
fatta in precedenza rimane memorizzata.
Sempre con la prima vaccinazione è necessario individuare il numero del lotto alla voce LOTTO FARMACO
reperibile sulla confezione del vaccino. Il lotto è sempre uguale, basta sceglierlo tra quelli precaricati.
Un lotto per il vaccino adiuvato (selezionare la voce 105302), un lotto per lo split (selezionare la voce G9743-1)
L’inserimento dei dati può essere fatto anche successivamente il giorno della vaccinazione
CONTROLLO VACCINAZIONI EFFETTUATE
Per visualizzare le vaccinazioni fatte cliccare la voce RECUPERO VACCINAZIONI STAGIONALI , selezionare dal pulsante STATO
REPORT la voce COMPLETO, inserire le date di inizio e fine ricerca e cliccare il pulsante SCARICA
Si ricorda che le vaccinazione vanno fatte e reportate entro il 15 dicembre 2010