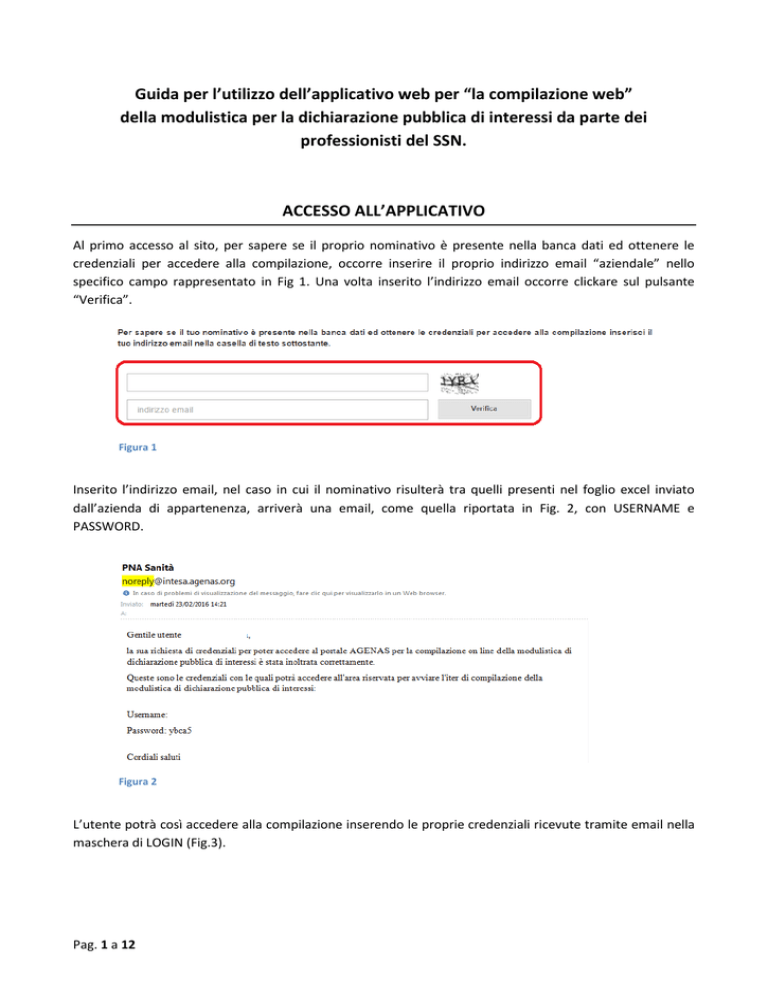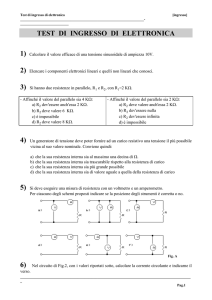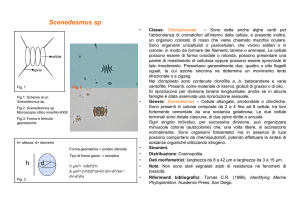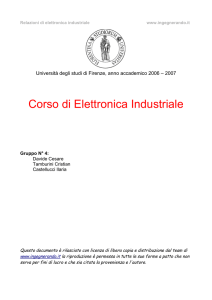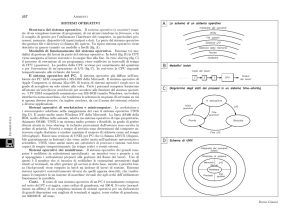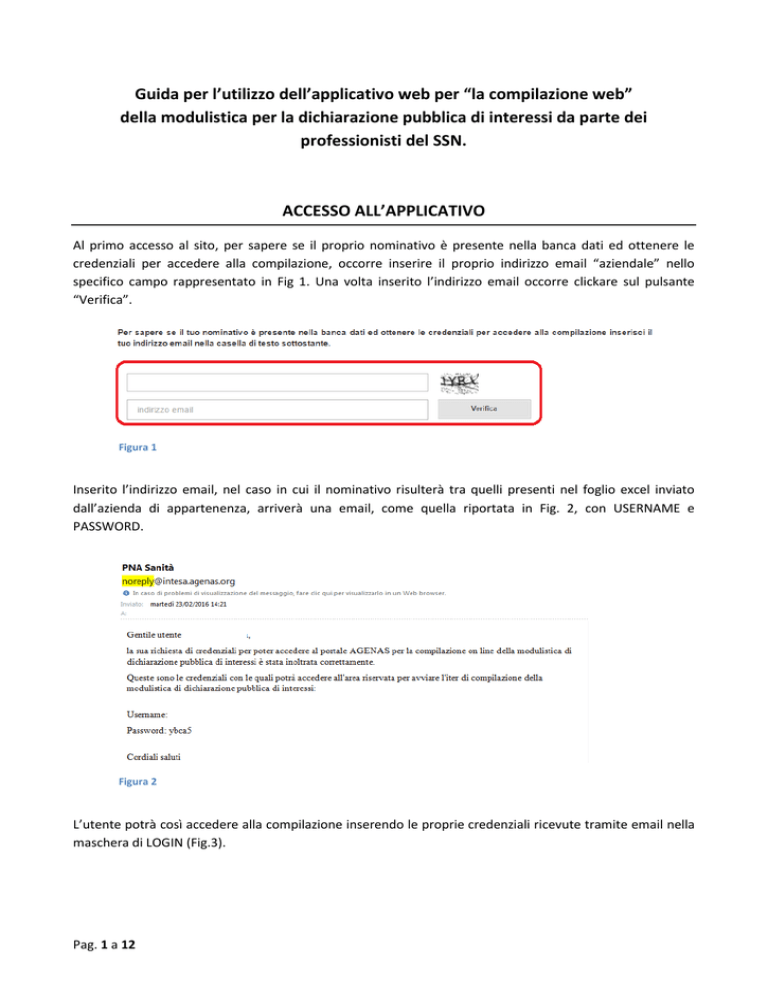
Guida per l’utilizzo dell’applicativo web per “la compilazione web”
della modulistica per la dichiarazione pubblica di interessi da parte dei
professionisti del SSN.
ACCESSO ALL’APPLICATIVO
Al primo accesso al sito, per sapere se il proprio nominativo è presente nella banca dati ed ottenere le
credenziali per accedere alla compilazione, occorre inserire il proprio indirizzo email “aziendale” nello
specifico campo rappresentato in Fig 1. Una volta inserito l’indirizzo email occorre clickare sul pulsante
“Verifica”.
Figura 1
Inserito l’indirizzo email, nel caso in cui il nominativo risulterà tra quelli presenti nel foglio excel inviato
dall’azienda di appartenenza, arriverà una email, come quella riportata in Fig. 2, con USERNAME e
PASSWORD.
Figura 2
L’utente potrà così accedere alla compilazione inserendo le proprie credenziali ricevute tramite email nella
maschera di LOGIN (Fig.3).
Pag. 1 a 12
Figura 3
Una volta inseriti Nome Utente e Password, come rappresentato nella figura 3, apparirà una schermata in
cui verrà chiesto di modificare la password assegnata e di caricare il documento di identità. (vedi Fig. 4)
Figura 4
A questo punto si accederà alla schermata di inserimento dati della I Parte (Fig.5).
Si noti che qualora si perdano l’utenza e/o la password sarà possibile inserire nuovamente il proprio
indirizzo email aziendale ed ottenere delle nuove credenziali; accedendo con le nuove credenziali si
proseguirà nella compilazione senza perdere i dati inseriti sino a quel momento.
La fase di compilazione potrà essere effettuata in vari momenti e con accessi in diverse giornate, inoltre la
compilazione è guidata da una parte alla successiva, ma l’utente se desidera può tornare ad una “parte” già
compilata e modificare i dati inseriti.
Pag. 2 a 12
Compilazione Modulo
PARTE 1
Figura 5
Compilata la parte 1 con la scelta dell’attività svolta e della durata, premendo il pulsante SALVA, si accede
alla Parte 2 (fig. 6).
Pag. 3 a 12
PARTE 2
Figura 6
Questa seconda parte della sezione obbligatoria va compilata per le sole voci per le quali si è fornita
risposta affermativa nella prima parte. In particolare occorre scegliere la tipologia di azienda per la quale si
è prestata l’attività quindi inserire il nominativo dell’Azienda avendo cura di scegliere quello eventualmente
proposto dal sistema se già presente. Nel seguito scegliere la tipologia di attività dall’elenco presente ed
elencare tutte le aree di attività per le quali si è avuto un ruolo di responsabilità primario. Nel seguito
scegliere la tipologia di prodotto/tecnologia dall’elenco presente ed elencare tutte le aree di
prodotto/tecnologia per i quali si è avuto un ruolo di responsabilità primario. Bisogna poi inserire
l’indicazione di impiego per i prodotti/tecnologie inserite.
N.B. Per la compilazione dei campi di testo, si fa presente che per confermare quanto scritto bisogna
premere il pulsante INVIO. Nel caso in cui fossero già presenti dati nel database, nel momento in cui si sta
compilando il campo di testo, apparirà in automatico il testo o parte del testo precedentemente inserito
per rendere più agevole e veloce la compilazione dei campi: infatti si potrà selezionare con il mouse il testo
suggerito evitando così di inserire tutti i caratteri.
Pag. 4 a 12
PARTE 3
Premendo il pulsante salva nella sezione 2, si arriva alla Parte 3 (Fig.7) dove bisogna rispondere alle 18
domande presenti nella pagina. Per abilitare ogni quesito, bisogna rispondere affermativamente alla prima
domanda dal menù a tendina. Non appena viene selezionata la risposta “SI”, i restanti campi vengono
automaticamente abilitati. Nel caso in cui la risposta fosse negativa, non verranno abilitati i restanti campi e
non si procederà all’attivazione delle successive sezioni. Queste saranno attivate solo in caso di risposta
affermativa di alcuni specifici quesiti.
Si noti che devono intendersi esclusi, ai fini della presente dichiarazione, gli emolumenti e le liberalità a
qualsiasi titolo erogati dalle Associazioni di categoria.
N.B. Per la compilazione dei campi di testo, si fa presente che per confermare quanto scritto bisogna
premere il pulsante INVIO. Nel caso in cui fossero già presenti dati nel database, nel momento in cui si sta
compilando il campo di testo, apparirà in automatico il testo o parte del testo precedentemente inserito
per rendere più agevole e veloce la compilazione dei campi: infatti si potrà selezionare con il mouse il testo
suggerito evitando così di inserire tutti i caratteri.
Figura 7
Come già indicato, in base alla compilazione dei punti della Parte 3, verranno conseguentemente abilitate
le sezioni seguenti (Parte 4, Parte 5 e Parte 6).
Pag. 5 a 12
PARTE 4
Premendo il pulsante SALVA nella Parte 3, si arriva alla Parte 4 (Fig.8) dove, in base alle risposte selezionate
nella Parte 3, bisognerà completare le informazioni inserite.
In particolare si segnalano le seguenti correlazioni:
il punto 4.1 è compilabile solo se sono state abilitate e completate le parti 3.1 e/o 3.7 e/o 3.13 e/o
3.14;
il punto 4.2 è compilabile solo se sono state abilitate e completate le parti 3.3 e/o 3.3 e/o 3.14 e/o
3.11 e/o 3.12;
il punto 4.3 è compilabile solo se sono state abilitate e completate le parti 3.5 e/o 3.6 e/o 3.9 e/o
3.10;
il punto 4.4 è compilabile solo se sono state abilitate e completate la parte 3.16.
Dopo aver premuto il pulsante SALVA, bisogna rispondere alle 18 domande presenti nella pagina; nel caso
di risposta affermativa, si abilitano i relativi campi dove poi vanno scelti i dati, dai menù a tendina, e inseriti
i dati nei campi di testo. È possibile inoltre, cliccando sul “+”, duplicare la sezione nel caso si volesse
aggiungere un’Attività/Partecipazione.
N.B. Per la compilazione dei campi di testo, si fa presente che per confermare quanto scritto bisogna
premere il pulsante INVIO. Nel caso in cui fossero già presenti dati nel database, nel momento in cui si sta
compilando il campo di testo, apparirà in automatico il testo o parte del testo precedentemente inserito
per rendere più agevole e veloce la compilazione dei campi: infatti si potrà selezionare con il mouse il testo
suggerito evitando così di inserire tutti i caratteri.
Pag. 6 a 12
Figura 8
Pag. 7 a 12
PARTE 5
Premendo il pulsante salva nella Parte 4, si arriva alla Parte 5 (Fig.9) dove, in base alle risposte selezionate
nella Parte 3 (se sono state selezionate le voci 3.5 e/o 3.6 e/o 3.9 della tabella 3), bisognerà completare le
informazioni inserite.
Nella tabella 5 indicare le tipologie di rimborso viaggio tra un elenco predeterminato a scelta multipla: volo,
treno, auto, mezzi urbani, taxi; analogamente per la voce “categoria” l’indicazione va scelta tra business o
economy.
Figura 9
Pag. 8 a 12
PARTE 6
La parte 6 sarà abilitata solo nel caso in cui sia abilitata la voce 3.10 nella parte 3.
Nella tabella 6 indicare le tipologie di rimborso viaggio tra un elenco predeterminato a scelta multipla: volo,
treno, auto, mezzi urbani, taxi; analogamente per la voce “categoria” l’indicazione va scelta tra business o
economy (Fig. 10)
Figura 10
Premendo il pulsante SALVA e di seguito su FIRMA MODULO, si accederà alla pagina di chiusura della
modulistica (Fig. 11).
Pag. 9 a 12
Figura 11
Arriverà una email con il codice PIN da inserire (Fig. 12) nella firma modulo.
Figura 12
A questo punto la compilazione è “chiuso”. Si può riaprire la fase di modifica cliccando sulla voce in alto a
destra “SBLOCCA MODULISTICA” che permette di tornare nelle sezioni precedenti ed eventualmente
modificare i dati inseriti (Fig. 11).
Inserendo, altresì, il PIN arrivato tramite l’email di cui alla Fig. 12, il modulo verrà firmato elettronicamente
e definitivamente chiuso. Arriverà, sempre tramite email, una ulteriore conferma di chiusura corretta del
modulo (Fig. 13) e a questo punto la procedura informatica potrà ritenersi conclusa correttamente e si
Pag. 10 a 12
potrà eventualmente procedere alla stampa dei moduli (Fig. 14). Una volta giunti a questa fase il modulo
non potrà più essere modificato.
Il modulo firmato e consegnato sarà accessibile dal Responsabile della Prevenzione della Corruzione della
propria azienda di appartenenza.
Figura 13
Figura 14
Da questo riepilogo sarà possibile stampare (come evidenziato nella figura precedente) i moduli inseriti
(Fig. 15) e scaricare il documento di identità allegato (Fig. 16).
Pag. 11 a 12
Figura 15
Figura 16
Pag. 12 a 12