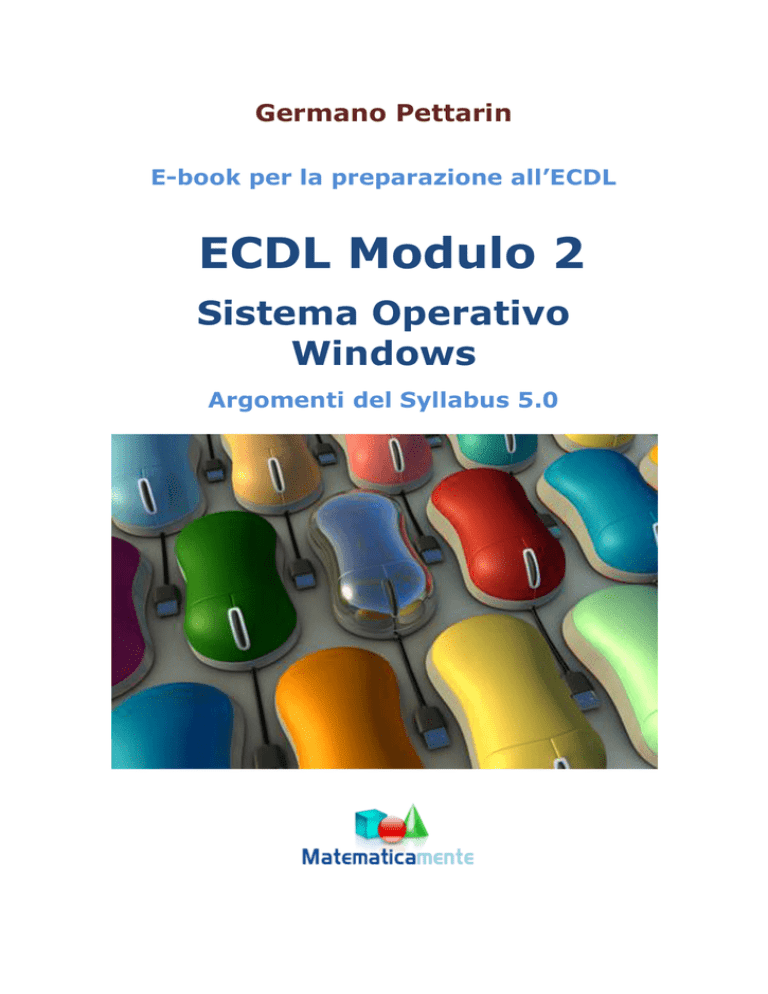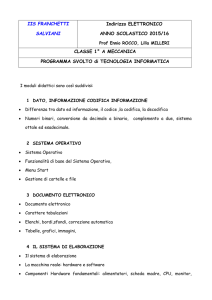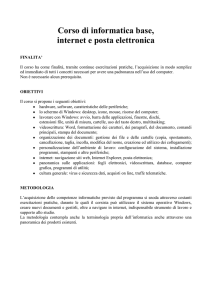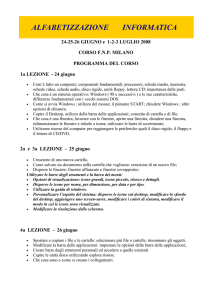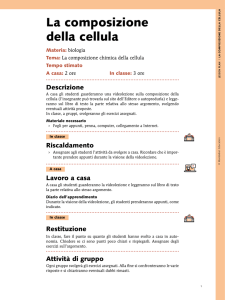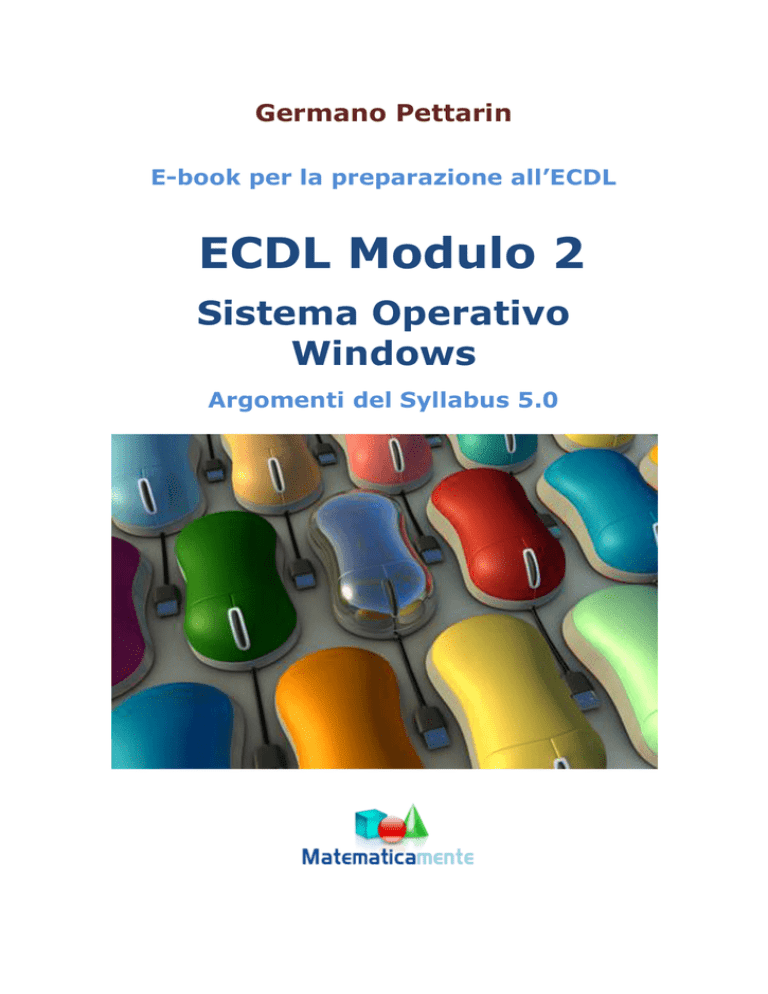
Germano Pettarin
E-book per la preparazione all’ECDL
ECDL Modulo 2
Sistema Operativo
Windows
Argomenti del Syllabus 5.0
G. Pettarin
ECDL Modulo 2: Sistema Operativo
2
Modulo 2
Il sistema operativo Windows
© Matematicamente.it
G. Pettarin
ECDL Modulo 2: Sistema Operativo
3
2.0 Computer e programmi ........................................................................................... 8
Periferiche di memoria .......................................................................................... 9
I software ............................................................................................................... 9
Gerarchia del software......................................................................................... 10
2.1 Il sistema operativo ............................................................................................... 11
2.1.1 Primi passi ...................................................................................................... 11
Le componenti principali di un computer ........................................................... 11
Accendere il computer......................................................................................... 12
2.1.2 Il desktop di windows .................................................................................... 13
La videata iniziale ............................................................................................... 13
2.1.3 Prime operazioni con il mouse ....................................................................... 16
Modificare la disposizione delle icone ................................................................ 16
Selezionare e spostare le icone ............................................................................ 16
VIDEOLEZIONE ........................................................................................................ 18
Modificare la barra delle applicazioni ................................................................. 18
VIDEOLEZIONE ........................................................................................................ 22
Visualizzare l’ora e la data: il doppio clic ........................................................... 23
Proprietà dell’icona risorse del computer............................................................ 23
VIDEOLEZIONE ........................................................................................................ 24
Spegnere il computer ........................................................................................... 25
VIDEOLEZIONE ........................................................................................................ 26
Chiudere un’applicazione che non risponde ....................................................... 27
Riepilogo ............................................................................................................. 27
2.1.4 Le finestre di windows ................................................................................... 28
La finestra di risorse del computer ...................................................................... 28
Elementi comuni delle finestre di windows ........................................................ 29
Ridimensionare una finestra ................................................................................ 30
Le barre di una finestra ........................................................................................ 33
VIDEOLEZIONE ........................................................................................................ 40
2.2 Gestione dei file..................................................................................................... 41
2.2.1 Le icone di risorse del computer .................................................................... 41
Come visualizzare le icone .................................................................................. 42
Il riquadro attività ................................................................................................ 44
Come e cosa visualizzare .................................................................................... 45
© Matematicamente.it
G. Pettarin
ECDL Modulo 2: Sistema Operativo
4
2.2.2 Muoversi tra le finestre .................................................................................. 46
Aprire un’altra finestra ........................................................................................ 46
Modalità di apertura delle finestre ...................................................................... 47
Passare da una finestra all’altra con la tastiera.................................................... 49
Affiancare e sovrapporre le finestre .................................................................... 49
La gerarchia degli elementi di Windows............................................................. 51
2.2.3 Le chiavi USB ................................................................................................ 52
Collegare la chiave Usb al computer................................................................... 52
Rimuovere una chiave USB ................................................................................ 56
VIDEOLEZIONE ........................................................................................................ 56
Caratteristiche principali delle chiavi usb ........................................................... 57
Formattare una chiave usb ................................................................................... 57
VIDEOLEZIONE ........................................................................................................ 60
Contenuto di una chiave USb appena formattata ................................................ 61
Formattare l’hard disk ......................................................................................... 61
Le proprietà di una chiave usb ............................................................................ 62
Le proprietà dell’Hard disk ................................................................................. 63
2.3 Virus e antivirus ..................................................................................................... 65
2.3.1 Cos’è un virus ................................................................................................. 65
2.4 Le cartelle .............................................................................................................. 67
2.4.1 Creare una cartella .......................................................................................... 67
VIDEOLEZIONE ........................................................................................................ 71
2.4.2 Rinominare una cartella.................................................................................. 72
2.4.3 Creare più cartelle .......................................................................................... 72
2.4.4 Creare cartelle allo stesso livello .................................................................... 73
2.4.5 Creare cartelle dentro altre cartelle ................................................................ 74
2.4.6 Le proprietà delle cartelle ............................................................................... 75
2.4.7 Muoversi tra le finestre .................................................................................. 75
2.4.8 Cancellare una cartella ................................................................................... 77
Esercizi ........................................................................................................................ 79
2.5 Esplora risorse ....................................................................................................... 81
2.5.1 Esplora risorse ................................................................................................ 82
2.5.2 Visualizzare il contenuto di una cartella ........................................................ 84
VIDEOLEZIONE ........................................................................................................ 84
© Matematicamente.it
G. Pettarin
ECDL Modulo 2: Sistema Operativo
5
2.5.3 Espandere e comprimere la struttura delle cartelle ........................................ 85
2.5.4 Personalizzare Esplora risorse ........................................................................ 86
Cambiare l’aspetto delle icone ............................................................................ 86
2.5.5 Creare le cartelle in Esplora risorse................................................................ 86
2.5.6 Spostare le cartelle in Esplora risorse ............................................................ 89
2.5.7 Uso del comando annulla ............................................................................... 91
2.5.8 Errori di spostamento di una cartella ............................................................. 92
2.5.9 Duplicare una cartella ..................................................................................... 93
2.5.10 Cancellare una cartella in Esplora risorse .................................................... 95
Esercizi sulla creazione di cartelle in esplora risorse .................................................. 96
2.6 Creare i file ............................................................................................................ 98
2.6.1 Operazioni preliminari ................................................................................... 98
2.6.2 Creare un testo con wordpad ........................................................................ 100
2.6.3 Salvare il file ................................................................................................ 101
VIDEOLEZIONE ...................................................................................................... 108
2.6.4 Modificare un file salvato ............................................................................ 109
2.6.5 Riaprire un file salvato ................................................................................. 109
Aprire un file da Esplora risorse ....................................................................... 109
Aprire un file dal programma ............................................................................ 111
Aprire un file da Dati recenti............................................................................. 112
Un altro esempio ............................................................................................... 113
2.6.6 Il comando nuovo ......................................................................................... 116
Esercizi ...................................................................................................................... 120
2.7 Gestire i file ......................................................................................................... 122
2.7.1 Il comando crea Nuova cartella .................................................................... 122
2.7.2 Il comando salva con nome .......................................................................... 125
Esercizi ...................................................................................................................... 131
Esercizio sul comando crea nuova cartella ........................................................... 131
Esercizio sul comando salva con nome ................................................................. 132
2.8 Spostare e copiare un file .................................................................................... 133
2.8.1 Spostare un file da una cartella all’altra ....................................................... 133
2.8.2 Spostare un file nella stessa cartella ............................................................. 135
2.8.3 Copiare un file da una cartella all’altra ........................................................ 136
2.8.4 Copiare un file nella stessa cartella .............................................................. 137
© Matematicamente.it
G. Pettarin
ECDL Modulo 2: Sistema Operativo
6
2.8.5 Copiare un file sulla chiave usb ................................................................... 138
Copiare un file sulla chiavetta trascinando il file .............................................. 138
Copiare un file sulla chiave USB con il tasto destro del mouse ....................... 140
VIDEOLEZIONE ...................................................................................................... 142
Il pulsante Sposta file ........................................................................................ 143
Il pulsante Copia file ......................................................................................... 146
2.8.7 Spostare e copiare con il tasto destro del mouse .......................................... 147
VIDEOLEZIONE ...................................................................................................... 149
2. 9 Le Estensioni dei file .......................................................................................... 150
2.9.1 Visualizzare le estensioni ............................................................................. 150
VIDEOLEZIONE ...................................................................................................... 153
2.9.2 Rinominare un file con estensione visibile .................................................. 154
2.9.3 Alcune estensioni tipiche dei file ................................................................. 157
2.10 Le proprietà dei file ........................................................................................... 159
2.10.1 Visualizzare le proprietà di un file ............................................................. 159
2.10.2 L’attributo di Sola lettura ........................................................................... 161
VIDEOLEZIONE ...................................................................................................... 161
2.10.3 L’attributo Nascosto ................................................................................... 165
2.10.4 Collegamenti a file e cartelle ...................................................................... 169
Creare un collegamento ..................................................................................... 170
Proprietà di un collegamento ............................................................................. 171
Spostare un collegamento sul Desktop.............................................................. 172
VIDEOLEZIONE ...................................................................................................... 174
2.10.5 Cancellare e recuperare un file ................................................................... 175
Cancellare un file dell’Hard disk ...................................................................... 175
Annullare la cancellazione di un file ................................................................. 177
2.10.6 Il Cestino .................................................................................................... 177
Aprire il Cestino ................................................................................................ 178
Come recuperare un file dal Cestino ................................................................. 179
VIDEOLEZIONE ...................................................................................................... 179
Cancellare definitivamente un file .................................................................... 179
Svuotare tutto il Cestino .................................................................................... 181
Cancellare un file da un dispositivo rimovibile ................................................ 182
Le proprietà del Cestino .................................................................................... 183
© Matematicamente.it
G. Pettarin
ECDL Modulo 2: Sistema Operativo
7
2.10.7 Selezionare più file ..................................................................................... 184
2.11 Stampare un file................................................................................................. 186
2.11.1 Preparare un file da stampare ..................................................................... 186
2.11.2 Stampare da una stampante predefinita...................................................... 188
2.11.3 Visualizzare la coda di stampa ................................................................... 191
2.11.4 Impostare e aggiungere una stampante ...................................................... 192
VIDEOLEZIONE ...................................................................................................... 199
2.12 La guida in linea ................................................................................................ 200
2.12.1 Visualizzare la guida in linea ..................................................................... 200
2.12.2 Cercare informazioni nella Guida: la casella cerca .................................... 201
2.12.3 Il sommario................................................................................................. 202
2.12.4 L’ indice...................................................................................................... 203
2.12.5 Aggiungere Preferiti nella Guida in Linea ................................................. 205
VIDEOLEZIONE ...................................................................................................... 205
2.13 Cercare un file ................................................................................................... 206
2.13.1 cercare un tipo di file specifico .................................................................. 207
2.13.2 Cercare un file o una cartella generica ....................................................... 209
VIDEOLEZIONE ...................................................................................................... 212
2.14 Personalizzare windows .................................................................................... 213
2.14.1 Il pannello di controllo ............................................................................... 213
2.14.2 Aspetto e temi ............................................................................................. 214
2.14.4 Prestazioni e manutenzione ........................................................................ 223
2.14.5 Data, ora, lingua e opzioni internazionali .................................................. 226
VIDEOLEZIONE ...................................................................................................... 233
VIDEOLEZIONE ...................................................................................................... 233
VIDEOLEZIONE ...................................................................................................... 233
2.14.6 Volume audio ............................................................................................. 234
2.14.7 Installare, disinstallare un’applicazione ..................................................... 236
2.14.8 Comprimere file e cartelle .......................................................................... 237
© Matematicamente.it
G. Pettarin
ECDL Modulo 2: Sistema Operativo
8
2.0 Computer e programmi
Prima di iniziare ad utilizzare il calcolatore cerchiamo di chiarire il significato della
terminologia di base utilizzata in tutti i manuali di informatica.
Innanzitutto vediamo cosa si intende per computer. Un computer, detto anche
calcolatore o semplicemente PC (Personal Computer cioè computer di uso
personale) è una apparecchiatura elettronica progettata per memorizzare e manipolare
delle informazioni: quindi un calcolatore è utilizzato per scrivere una lettera,
conservarla per poterla modificare in un momento successivo, stamparla: oppure per
eseguire dei calcoli complessi: oppure per realizzare disegni tecnici, ritoccare
fotografie, realizzare filmati: oppure giocare con un videogioco… Il calcolatore può
quindi essere utilizzato per i compiti più diversi tra loro ma che hanno come
denominatore comune la presenza di informazioni, che possono essere testi,
immagini, suoni, … da realizzare, modificare, memorizzare.
Per realizzare queste operazioni il computer è composto di molte parti che
interagiscono fra di loro.
Una principale suddivisione dei componenti di un computer è tra hardware e
software.
Con il termine hardware si intende l’insieme delle componenti fisiche, in particolare
circuiti elettronici, che eseguono varie operazioni da elementari a molto complesse:
esempi di hardware tra i più noti sono la stampante, la tastiera, il video; esempi di
hardware di tipo più “tecnico” sono il processore, la scheda video, la memoria, … In
pratica per hardware si intende i materiali di cui è costituito un calcolatore.
Un componente hardware molto importante, con cui l’utilizzatore del computer
interagisce quasi sempre è costituito dalle unità di memoria, o più semplicemente le
memorie. Di solito sono: il disco locale (o hard disk, la memoria sempre presente nel
PC), il floppy disk, il CD ROM, …
Le memorie si dividono in due categorie:
Memorie di archiviazione, che servono a registrare il sistema operativo, i
programmi ed i documenti. Questo tipo di memoria conserva permanentemente
le informazioni registrate. Le memorie descritte in precedenza sono memorie di
archiviazione.
Memorie di lavoro che servono per accendere il computer, per caricare il
sistema operativo (descritto in seguito) e per interegire con i programmi in uso.
La memoria di lavoro più importante è la memoria RAM (Random Access
Memory). Senza entrare troppo nel dettaglio, si può dire che più memoria
RAM è presente nel calcolatore, migliori saranno le sue prestazioni del PC.
Un altro componente fondamentale del calcolatore è il Processore o CPU (Central
Process Unit).Questo componente è il cuore di un calcolatore: infatti è preposto ad
eseguire tutti i comandi impartiti al calcolatore e coordinare il funzionamento di tutte
le altre componenti.
Con il termine software si intende l’insieme dei programmi che consentono
all’utente di utilizzare l’hardware del computer. Per programma si intende una
© Matematicamente.it
G. Pettarin
ECDL Modulo 2: Sistema Operativo
9
sequenza di comandi, di istruzioni, che il calcolatore è in grado di eseguire: quindi si
possono avere:
programmi di videoscrittura che consentono di scrivere ed elaborare il testo,
programmi che effettuano calcoli, creano grafici di qualità, ecc.;
programmi che consentono la creazione, l’aggiornamento ed il mantenimento
di archivi di dati;
programmi che consentono il trattamento delle immagini
e molti altri ancora.
Periferiche di memoria
I programmi di un calcolatore sono contenuti in componenti hardware molto
importanti, con cui l’utilizzatore del computer interagisce quasi sempre. Questi
componenti sono le unità di memoria, o più semplicemente le memorie. Di solito
sono: il disco locale (o hard disk, la memoria sempre presente nel PC), la chiave
USB, il floppy disk, il CD /DVD, ecc.
Quindi possiamo ora definire con il termine Personal Computer una macchina
programmabile, cioè una macchina che è in grado di svolgere dei compiti rispettando
le indicazioni fornite da uno o più programmi creati dall'uomo. Un programma è
rappresentato da una sequenza di istruzioni che vengono eseguite dal calcolatore.
Ogni programma deciderà di volta il volta il modo di comportarsi della macchina in
funzione delle indicazioni fornite dall'utente.
I software
I tipi di software che abbiamo elencato in precedenza sono chiamati di tipo
Applicativo dato che sono dedicati alla realizzazione di particolari esigenze
applicative dell’utente come scrivere, disegnare, calcolare, …
Esiste un altro tipo di software, detto software di base, che permettono all’utente di
interagire con la macchina e di far funzionare i programmi applicativi desiderati. In
pratica questo tipo di software fa da tramite tra l’hardware e il software applicativo. Il
componente principale del software di base è il sistema operativo, il programma
deputato a gestire le varie
risorse fisiche dell’elaboratore
secondo le richieste del
software applicativo in uso:
ad esempio quando il
programma di videoscrittura
richiede una stampa, è il
sistema
operativo
che
comunica la richiesta alla
stampante. Una schematizzazione di questa struttura è
riportata in figura.
© Matematicamente.it
G. Pettarin
ECDL Modulo 2: Sistema Operativo
10
Gerarchia del software
Quindi il sistema operativo è un programma che interagisce e controlla le funzionalità
della macchina fisica (hardware) in modo tale da offrire ai programmi applicativi ed
agli utenti un insieme di funzionalità con un elevato livello di astrazione. I
programmi applicativi accedono quindi alle risorse hardware mediante opportuni
componenti del sistema operativo. Inoltre il sistema operativo offre un'interfaccia
amichevole dalla quale l'utente può invocare i principali servizi.
Il sistema operativo più diffuso è il sistema operativo Microsoft Windows (o MSWindows o semplicemente Windows). Il sistema operativo Windows nasce nel 1985
in una prima versione del prodotto, estremamente semplice. Negli anni Windows è
stato potenziato e migliorato con successive versioni: la versione 2.0 nel 1987, la
versione 3.0 nel 1990, la versione 3.1 nel 1992, la nascita di Windows 95 nel
settembre del 1995, Windows 98 nel 1998, Windows 2000 e le versioni più recenti:
Windows XP, Windows Vista e Windows 7.
Windows non è l’unico sistema operativo: altri sistemi operativi diffusi sono:
Mac OS (Macintosh Operating System) che funziona solo su computer
prodotti dalla società Apple. Apple è stato il primo produttore ad offrire
interfacce grafiche (a finestre).
Unix: sviluppato a partire dal 1973 presso l’azienda di telecomunicazioni
americana AT&T. Adatto principalmente per computer di medie dimensioni,
detti Server; che forniscono le proprie risorse ad altri computer.
DOS: introdotto nel 1980 sul primo PC IBM è un sistema operativo dove i
comandi sono tutti in forma scritta.
Linux: basato su Unix, sistema operativo per varie tipi di computer basato
sulla filosofia freeware, ossia è distribuito gratuitamente.
Windows è quindi il software basilare di un Personal Computer: quasi tutti i
programmi di uso comune possono essere utilizzati solo se Windows è presente nel
PC. Conoscere il programma Windows permette quindi di utilizzare al meglio gli altri
programmi applicativi. Cominciamo quindi a conoscere Windows.
Saper utilizzare in modo corretto il programma Windows è un requisito fondamentale
per poter usare il computer e i programmi applicativi in modo corretto: è
perfettamente inutile creare un bellissimo testo con Word se poi non siamo in grado
di salvarlo nel computer.
Pertanto, in questo manuale, cercherò di essere accurato, preciso, puntiglioso;
illustrerò le varie procedure in modo dettagliato, cercando di prevedere tutte le
possibilità, anche a costo di essere prolisso e noioso.
Chi è già un utilizzatore smaliziato, probabilmente, troverà il testo molto lezioso, ma
lo scopo è quello di far capire a tutti questo programma basilare.
© Matematicamente.it
G. Pettarin
ECDL Modulo 2: Sistema Operativo
11
2.1 Il sistema operativo
2.1.1 Primi passi
Le componenti principali di un computer
Dopo aver visto nel capitolo precedente la terminologia di base dell’informatica,
iniziamo a riconoscere gli elementi hardware principali di un calcolatore.
Nella figura sono rappresentati gli elementi fondamentali che compongono un
personal computer. Essi sono:
Cabinet: di struttura generalmente metallica è l’elemento che contiene le
componenti fondamentali interne di un calcolatore. Spesso sono anche
utilizzati i termini equivalenti Case e Chassis. In particolare contiene:
Il processore (o CPU) che è il centro nevralgico del computer. Esso è la
struttura fisica che consente l’esecuzione dei comandi impartiti al calcolatore.
I moduli della memoria, fondamentali perché consentono lo stoccaggio dei
programmi da eseguire, dei dati da elaborare, dei risultati intermedi e finali forniti dal
computer.
La scheda madre, cioè un circuito integrato con una serie di connettori, dove
sono collegate tutte le componenti descritte in precedenza ed altre schede
relative ad altri componenti hardware come ad esempio la scheda per il
monitor (scheda video).
Un alimentatore collegato alla rete elettrica.
Nella parte posteriore sono presenti i connettori per collegare le componenti esterne
di un PC.
Il cabinet è disponibile in varie tipologie: desktop (da tavolo, sviluppato
orizzontalmente), tower (a forma di torre da posizionare sul pavimento), minitower
(modello intermedio fra i precedenti citati) e Midtower (in forma compatta).
Al case sono collegati esternamente tutti quei componenti, detti Periferiche, che
servono per immettere dati dall’esterno all’interno del PC (periferiche di input) o per
visualizzare i risultati delle operazioni (periferiche di output). Le periferiche che
devono essere necessariamente presenti sono:
© Matematicamente.it
G. Pettarin
ECDL Modulo 2: Sistema Operativo
12
Video o Monitor: è la principale periferica di output. Si tratta del dispositivo
sul quale è possibile visualizzare testi e immagini generate dalla scheda video
di un computer. I dati vengono forniti all’utente in forma di immagini
visualizzate su di uno schermo televisivo.
Tastiera: è il principale strumento di input. È un dispositivo costituito da un
insieme di tasti, che ricorda la disposizione dei tasti su una macchina da
scrivere, utilizzato per l’immissione manuale di dati e comandi in un computer.
Mouse: unità di input. Dispositivo di puntamento standard utilizzato dai
sistemi operativi e dai programmi dotati di interfaccia grafica. Il mouse muove
un cursore sullo schermo detto puntatore, ed è dotato di due o più pulsanti usati
per selezionare le icone o compiere altre funzioni che dipendono dal software
utilizzato.
Accendere il computer
Cominciamo dalla prima operazione che si deve fare per poter lavorare con un
calcolatore, cioè accenderlo.
Come per ogni apparecchiatura elettronica, che sia una lavatrice, un frullatore, un
televisore… il computer si accende premendo il suo pulsante di accensione. Di solito
il pulsante è posizionato sulla parte frontale del cabinet. Anche il monitor ha un suo
pulsante di accensione. Non ha importanza se prima viene acceso il computer o il
monitor; l’importante è che siano accesi tutti e due.
A questo punto il sistema operativo Windows XP inizia la fase di “caricamento”:
viene analizzata la configurazione hardware e software del PC, vengono eseguite
delle istruzioni di configurazione e/o controllo… e viene visualizzata la versione del
sistema operativo.
Avvio di Windows
Se la fase di caricamento iniziale è andata a buon fine appare la schermata iniziale di
Windows XP, cioè il Desktop, descritto nel capitolo successivo.
© Matematicamente.it
G. Pettarin
ECDL Modulo 2: Sistema Operativo
13
Molto spesso durante la fase di avvio, soprattutto se si utilizza un computer collegato
ad una rete, appare la richiesta di inserimento del nome utente e di una password.
L’autenticazione tramite nome utente è password è ormai molto diffusa nell’ambiente
delle reti e di Internet: per accedere alla propria postazione di lavoro in una rete
aziendale o addirittura al proprio pc, per accedere alla posta elettronica in remoto, per
le operazioni di home banking, per accedere a servizi di messaggistica istantanea,
ecc. è sempre necessaria l’autenticazione.
Il motivo è ovvio.
Il sistema a cui si vuole accedere deve essere sicuro che l’utente è proprio quello che
ne ha il diritto.
Se per il nome utente non ci sono raccomandazioni particolari, può essere un nome di
fantasia, semplice da ricordare, la password deve essere scelta in modo oculato, non
deve essere comunicata ad altre persone e in casi di dati riservati o importanti, deve
essere cambiata con regolarità.
2.1.2 Il desktop di windows
La videata iniziale
Al termine dell’avvio di Windows l’ immagine che appare dovrebbe avere uno
aspetto simile a quello in figura.
L’immagine di sfondo del vostro video può essere diversa da quella in figura e le
figure che appaiono sullo sfondo potrebbero essere di più o di meno o diverse. Infatti,
© Matematicamente.it
G. Pettarin
ECDL Modulo 2: Sistema Operativo
14
nel sistema operativo Windows lo sfondo dello schermo viene immaginato come una
“scrivania”, dove ognuno può “appoggiare” ed “ordinare” gli oggetti che preferisce e
“colorarlo” come preferisce.
In ogni caso ci sono degli elementi comuni a qualunque videata iniziale, sono quelli
rappresentati in figura.
Il Desktop di Windows
Innanzi tutto un elemento comune a tutte le videate iniziali è lo sfondo dello schermo,
chiamato Desktop o Scrivania.
Come accennato in precedenza, Il Desktop di Windows tende a rappresentare sul
video una classica scrivania da lavoro, dove è quindi possibile appoggiare gli oggetti
con cui si opera. Lo sfondo di questa scrivania può avere diverse immagini e più
avanti si vedrà come impostare l’immagine che si preferisce.
Gli oggetti “appoggiati” sul Desktop si dicono Icone. Le icone sono delle
“rappresentazioni” grafiche di programmi e documenti presenti nel PC. Con due clic
su queste immagini si avvia un programma o si “apre” il documento rappresentato
(come verrà descritto più avanti): si può paragonare l’icona al pulsante di un
ascensore che, una volta “cliccato”, ci fa giungere al piano desiderato (quindi al
documento o al programma).
Le icone presenti sul Desktop possono essere diverse da un computer ad un altro,
secondo le preferenze dell’utente. Ci sono in ogni modo icone comuni a tutti i
desktop e sono:
Cestino: nel cestino sono inseriti i file che non si vuole più utilizzare e sono
stati quindi cancellati (la cancellazione dei file è descritta in seguito). I file
cancellati sono inseriti in questo “contenitore”, in attesa di una loro
© Matematicamente.it