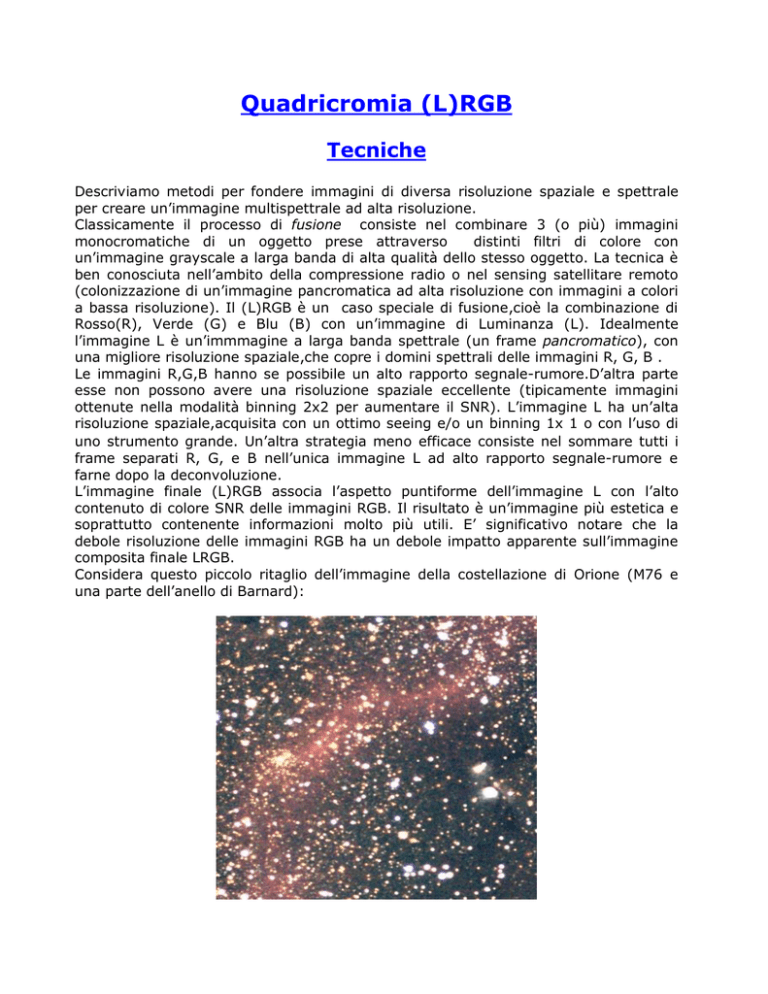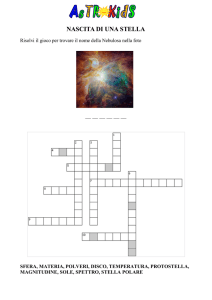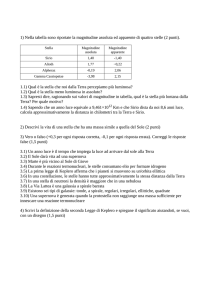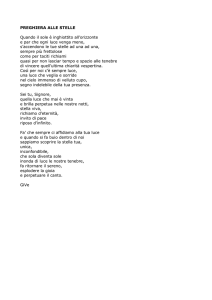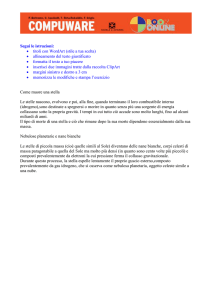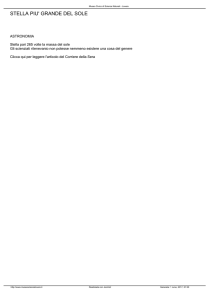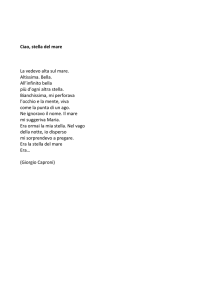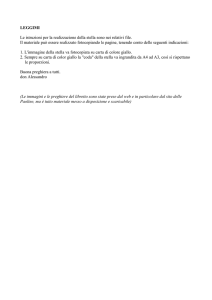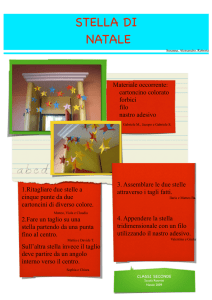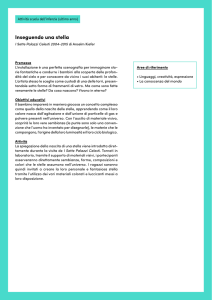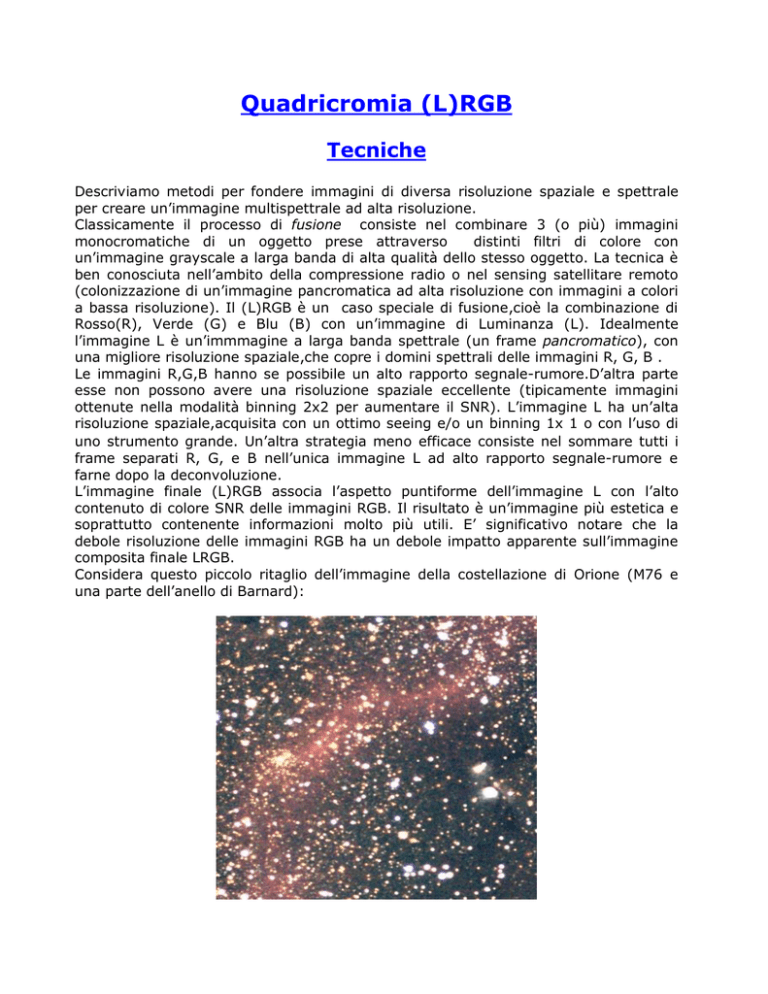
Quadricromia (L)RGB
Tecniche
Descriviamo metodi per fondere immagini di diversa risoluzione spaziale e spettrale
per creare un’immagine multispettrale ad alta risoluzione.
Classicamente il processo di fusione consiste nel combinare 3 (o più) immagini
monocromatiche di un oggetto prese attraverso
distinti filtri di colore con
un’immagine grayscale a larga banda di alta qualità dello stesso oggetto. La tecnica è
ben conosciuta nell’ambito della compressione radio o nel sensing satellitare remoto
(colonizzazione di un’immagine pancromatica ad alta risoluzione con immagini a colori
a bassa risoluzione). Il (L)RGB è un caso speciale di fusione,cioè la combinazione di
Rosso(R), Verde (G) e Blu (B) con un’immagine di Luminanza (L). Idealmente
l’immagine L è un’immmagine a larga banda spettrale (un frame pancromatico), con
una migliore risoluzione spaziale,che copre i domini spettrali delle immagini R, G, B .
Le immagini R,G,B hanno se possibile un alto rapporto segnale-rumore.D’altra parte
esse non possono avere una risoluzione spaziale eccellente (tipicamente immagini
ottenute nella modalità binning 2x2 per aumentare il SNR). L’immagine L ha un’alta
risoluzione spaziale,acquisita con un ottimo seeing e/o un binning 1x 1 o con l’uso di
uno strumento grande. Un’altra strategia meno efficace consiste nel sommare tutti i
frame separati R, G, e B nell’unica immagine L ad alto rapporto segnale-rumore e
farne dopo la deconvoluzione.
L’immagine finale (L)RGB associa l’aspetto puntiforme dell’immagine L con l’alto
contenuto di colore SNR delle immagini RGB. Il risultato è un’immagine più estetica e
soprattutto contenente informazioni molto più utili. E’ significativo notare che la
debole risoluzione delle immagini RGB ha un debole impatto apparente sull’immagine
composita finale LRGB.
Considera questo piccolo ritaglio dell’immagine della costellazione di Orione (M76 e
una parte dell’anello di Barnard):
Canon EOS350D (rimosso il filtro IR-cut interno),filtro KG3,obiettivo 50mm fermato a
f2.8 e somma di esposizioni 18x4 minuti.
Per una dimostrazione della tecnica (L)RGB, separa i piani dei colori fondamentali in
files distinti (comando RGB separation del menu Digital photo , o comando
consolle SPLIT_RGB) :
L’immagine R (componente rossa)
l
L’immagine G (componente verde)
Sintetizza un’immagine pancromatica,cioè una a banda spettrale larga.A un primo
ordine è un’immagine equivalente a una presa senza filtro colorato.Per questo,calcola
la media dei canali sommati R,G e B :
>LOAD R
>ADD G
>ADD B
>MULT 0.333
>SAVE PAN
L’immagine pan.pic è il frame pancromatico :
L’immagine a 16-bits pancromatica (livello grigio)
Apri il dialog box (L)RGB del menu View,poi inserisci
Griffa Luminance e inserisci il nome dell’immagine pancro,poi clicca Apply
L’immagine LRGB
L’immagine LRGB è molto simile all’originale RGB. Ora degrada la risoluzione delle
immagini R,G e B. Per es. applica una convoluzione gaussiana :
>LOAD R
>GAUSS 1.4
>SAVE RR
>LOAD G
>GAUSS 1.4
>SAVE GG
>LOAD B
>GAUSS 1.4
>SAVE BB
Il FWHM delle stelle è di 2.9 pixels. Nelle immagini degradate (dopo il filtraggio
gaussiano) il FWHM è 4.0 pixels. La risoluzione spaziale è ridotta di un fattore due.
L’immagine RR.PIC
L’immagine GG.PIC
Non è sorprendente:se un’immagine a veri colori è costruita usando il canale
degradato,anche il risultato è significativamente degradato.
>TRICHRO RR GG BB
o dal dialog box (L)RGB
Immagine a colori sfocati
Ora faremo la fusione delle immagini sfocate RGB con quella pancro a piena
risoluzione:
Viene ricuperato l’aspetto originario malgrado la sfocatura generata nelle immagini
contenenti le informazioni di colore. E’ il principio basilare della fusione di immagini :è
acquisita solo la componente pancro, con la maggior definizione possibile. La
risoluzione delle immagini RGB può esser degradata, p.es., perché sono acquisite da
uno strumento
speciale ottimizzato o con bin 2x2 per un miglior rapporto segnale-rumore
L’immagine originale
Fusione d’una immagine pancro ad alta risoluzione
e di un canale colore a risoluzione degradata (fatt.2)
Per una resa migliore dei colori delle stelle nell’immagine LRGB, è possibile desaturare
leggermente il risultato. Per farlo, agisci sul piccolo cursore del dialog box (L)RGB e
poi clicca Apply .
L’immagine originale
L’immagine LRGB desaturata
MOSAICO
Mosaico interattivo : il comando QM
La sintassi è :
QM [NAME1] [NAME2] [TYPE] (o QMOSA[NAME1][NAME2] [TYPE]
Il comando QM (=quick mosaic) riunisce le immagini [name1] e [name2 ]in una
immagine sola. QM è ottimizzato per immagini stellari. Il punto in comune fra le due
immagini è una stella scelta col mouse (un semplice clic). QM è facile da usare,ma
l’operazione è rudimentale :viene considerata solo la traslazione relativa fra le
immagini,ma non la distorsione,per.es.Il parametro[type] definisce la zona di unione
fra le due immagini. Se type=1,l’immagine 1 è sull’immagine2, se type=2, un pixel
nella zona comune è il massimo dell’immagine 1 e 2, se type=3, un pixel nella zona
comune è il minimo dell’immagine 1 e 2, se type=4, la zona comune è l’ intensità
media dell’immagine 1 e 2,se type=5, viene calcolata l’interpolazione tra le immagini1
e 2 per una transizione più naturale. Nella maggioranza dei casi si preferiscel’opzione
type=5 . OM può elaborare immagini in b/n e a veri colori. P.es.,assembliamo le due
immagini
Le 2 immagini. Viene scelta una stella comune,possibilmente luminosa ma non satura
e isolata.
L’immagine dopo l’elaborazione “QuickMosa”
Se il nome delle 2 immagini è M27_1 ed M27_2, il comando è :
>QM M27_1 M27_2 5
Viene prima mostrata l’immagine M27_1 automaticamente: clicca sulla stella scelta
con il crossair. Poi è visualizzata M27_2 e scegli la stessa stella. E’ tutto.
QM2 è simile a QM,ma per immagini non stellari. Iris
intercorrelazione intorno alla zona cliccata. La sintassi è :
usa la tecnica di
QM2 [NAME1] [NAME2] [TYPE ] (oppureQMOSA [NAME1] [NAME2] [TYPE]
Esempio:
I°immagine:clicca 1 dettaglio contrastato
L’immagine dopo il comando >QM2 IM1 IM2 5
MOSAICO INTERATTIVO : la dialog box MOSAIC
2° : scegli stesso dettaglio
Come QM ,il dialog box MOSAIC (menu Geometry) ti permette di combinare un paio
d’immagini in una sola,grande. Prima di lanciare un comando mosaico,è spesso
necessaria un’operazione di ritaglio per eliminare zone inutili nelle parti comuni delle
immagini.
Per es. assembla queste 2 immagini dell’ammasso di galassie di Ercole :
Campo 1
Campo
Scegli la zona valida per le 2 immagini. P.es. trascina col mouse e lancia il comando
Crop nel menu contextual (clicca l’immagine col destro).Puoi anche usare WIN o
WINDOW (WINDOW2,WINDOW 3,..
Inoltre,se le immagini furono acquisite in condizioni diverse (tempo d’integrazione
variabile,trasmissione atmosferica variabile,ecc),può esser necessario bilanciare lo
sfondo e la gamma dinamica di ciascuna immagine prima di costruire il mosaico. I
comandi OFFSET, MULT ,NOFFSET (normalizzazione offset dello sfondo a un valore
dato) e NGAIN (normalizzazione gain dello sfondo) sono gli strumenti fondamentali
per le operazioni di bilanciamento. Ciò richiede anche di misurare i livello dello sfondo
e/o delle stelle nelle aree che si sovrappongono :usa le informazioni del cursore o la
funzione statistica (menu contextual o comando consolle STAT)
Risalva il file ritagliato (p.es. le immagini campo 1 e campo2) ed apri il box Mosaic
Modifica la posizione dell’immagine field2 relativa all’immagine field1 usando le frecce.
Il pulsante freccia muoverà l’immagine field2 in base al numero di pixels indicato nel
controllo Step.In un primo stadio l’incremento step può essere grande (20-30
pixels).Nello stadio finale puoi scegliere valori frazionari (es.0.2pixels) .Per
aiuto,seleziona l’opzione Difference: Iris calcola la differenza filed1-field2 nell’area di
sovrapposizione. La posizione relativa delle 2 immagini si può editare
manualmente.(controlli DX e DY).
Per la combinazione finale,scegli l’opzione Maximum, Mean, o Interpolate per
elaborare la fusione (vedi comando consolle QM). Se scegli l’opzione Interpolate,a
ciascun pixel nella zona di sovrapposizione, Iris calcola una funzione d’interpolazione.
Tale metodo dà i risultati migliori quando sono presenti effetti residui dello sfondo.
Consiglio : Il pulsante Save.im2 salva l’immagine2 traslata (o ruotata se usi il
pulsante rotation) .Questa funzione è molto pratica per allineare 2 immagini o una
sequenza d’immagini relativa a un’immagine di riferimento. (Il termine Image1)
Comandi e scripts da consolle
Qui viene descritta la serie completa dei comandi da consolle
Iris realizza la possibilità di lanciare una successione di comandi da un file script in
formato text. Questo file deve avere obbligatoriamente l’estensione “pgm”, p.es.
“myprogram.pgm”. Lo script funziona con il comando RUN dalla console. La modalità
“batch” è molto elementare. L’esecuzione è strettamente lineare. Non è possibile
eseguire tests condizionati o loops per esempio.
Lo script pertanto non è un vero programma,ma il procedimento può aiutare per
compiti ripetitivi. Il parametro minimo del comando RUN è il nome del file”batch” (non
è necessaria l’estensione). Se il nome del file non è preceduto da altri percorsi, Iris
cerca il file nella working directory.Il nome del batch può essere seguito da parametri
opzionali forniti al file script. E’ possibile con questo metodo rinunciare fino a 5
parametri. Nel file script, il primo soggetto è identificato con la voce”$1”, il secondo
parametro con “$2”,ecc.
P.es. un file script che produce un effetto di gradiente (“bassorilievo”) in un’immagine
con forza variabile,può essere scritto :
load $1
trans $2 $3
save tmp
load $1
sub tmp 0
visu 200 -200
Modifical il file con un software di word processing, e salva il risultato sotto il nome
test.pgm nella working directory.
Dalla consolle digita il comando :
>RUN TEST M51 1 1
Lo script che viene eseguito è l’equivalente di :
load m51
trans 1 1
save tmp
load m51
sub tmp 0
visu 200 -200
Puoi facilmente ricominciare il batch posizionando il cursore sulla linea comandi e
modificando uno o più parametri. P.es. :
>RUN M51 TEST 2 0
Si possono usare centinaia di comandi di Iris in un file script “pgm”:
load $1
scale 3 $2 $2
mirrorxy
….
Alcuni comandi richiedono di definire un’area sulle immagini visualizzate al momento.
Proprio prima del comando, aggiungi nel file script il comando PROMPT . Questo
blocca l’esecuzione del file batch ed apre una finestra di dialogo “Prompt”. Scegli l’area
nell’immagine,poi clicca il pulsante OK della finestra Prompt. P.es. :
load m51
prompt
window3 200
In questo esempio durante il “prompt”, definisci un rettangolo col mouse. Iris ritaglia
un’area di 200x200 pixels dell’immagine M51 centrata in quell’area.
Il comando PROMPT è anche utile per l’esecuzione “passo-passo” dello script.
Puoi anche aggiungere commenti nel file script. Se la prima parola di una frase
non è un comando valido la linea corrispondente è una linea di commento.
P.es.:
==================
My program load Messier 51
==================
load m51
End of my program
Fotometria
Introduzione : fotometria veloce partendo dal menu contestuale
Nell’immagine M51 definisci un rettangolino intorno a una stella :per farlo trascina col
mouse premendo il pulsante sinistro. Il rettangolo dev’essere sufficientemente grande
da contenere tutto il segnale della stella ,ma non molto più grande,per evitare di
includere nel calcolo un rumore di fondo significativo. Se la forma del rettangolo non è
adeguata,puoi ricominciare l’operazione.
Richiama il menu contestuale cliccando direttamente sull’immagine e digita il comando
PSF (=Point Spread Function) :
Iris apre una finestra che visualizza i parametri relativi alla stella selezionata :
Tali parametri risultano da un’analisi che modella la forma della stella con una
funzione matematica(una funzione di gauss bidimensionale). X e Y sono le coordinate
del centro della stella in pixels (l’origine delle coordinate è nella immagine di fondo,a
sinistra, e comincia con il punto (1,1). Il parametro I è l’intensità della stella.
Attenzione: non è l’intensità del picco della stella,ma la somma delle intensità dei
pixels che formano la stella ,stimata a partire dal modellamento gaussiano (è quindi il
volume della stella). Il parametro B è il livello del fondo cielo locale (in Unità Analogico
Digitale). Infine FWHMX ed FWHMY rappresentano l’Ampiezza Totale a metà del
Massimo della stella lungo gli assi X ed Y rispettivamente.
Clicca OK. Richiama il comando Display data dal menu ANALYSIS.La finestra
contiene le stesse informazioni della finestra PSF, ma in modo permanente :
Come esercizio esegui l’analisi PSF su un’altra stella. Vengono aggiornati gli elementi
della finestra Output :
Continuiamo a scorrere nel menu contestuale. Dopo aver definito come sopra un
rettangolino attorno ad una stella (importante che sia insatura), lancia il comando
Profile. Vien visualizzato un grafico :
Esso rappresenta il profilo fotometrico radiale della stella. L’asse verticale è graduato
in intensità relative e quello orizzontale rappresenta la distanza in pixels relativa al
centro geometrico della stella. Su questo grafico puoi controllare che la FWHM è sui 2
pixels e si può anche notare che la zona di influenza della stella è diffusa su un raggio
di almeno 3 pixels .
Puoi facilmente modificare l’aspetto del grafico attivando il menu Options .Es.:
Fotometria di apertura
Analizzeremo una sequenza dal nome generico VARI, con 78 immagini del campo di
galassie NGC 677 :immagini acquisite il 23/11/98 dalle 18H45UT alle 22H36UT.
Questo campo contiene una stella variabile individuata poco tempo prima:lo scopo
dell’osservazione di circa 4 ore è di eseguire una curva di luce dell’oggetto. Le
immagini furono prese in condizioni suburbane con un “flat-fielder” da 190mm
(lunghezza focale 760mm) e una camera Audine. L’esposizione è 120” per ciascuna
immagine.
Per visualizzare la prima immagine della serie (VARI1.PIC) :
NGC677 è situata alle coordinate del cursore(75,236).La stella variabile è alle
coordinate (243,306).
Nell’introduzione abbiamo visto un metodo per calcolare il segnale registrato nella
immagine stellare con un modello gaussiano. Il metodo è potente,ma si può spesso
mettere in concorrenza con la tecnica della fotometria d’apertura.Quest’ultima è più
facile da eseguire,più controllabile in situazioni in cui il campo stellare non è troppo
denso,e talvolta è più flessibile come uso.La fotometria d’apertura si può utilizzare per
eseguire misure di alta precisione.
Apri la finestra Aperture photometry del menu Analysis e digita i seguenti
parametri :
Conferma cliccando il pulsante OK. La punta del mouse cambia da freccia a un cerchio
del raggio di 8 pixels nel caso presente (è il parametro Radius 1 della finestra
Automatic photometry). Centra il cerchio su una stella, poi clicca col sinistro :
Il risultato è visualizzato nella finestra output .La prima riga dà il tipo di fotometria
(qui 1 cerchio solo) ,poi le coordinate del centro cerchio.La seconda dà il numero di
pixels situati dentro il cerchio (è la sua superficie in pixels).L’ultima riga fornisce la
somma dell’intensità di tutti i pixels situati dentro il cerchio. Quest’ultimo numero
comprende sia il segnale della stella che quello del cielo. Per estrarre il segnale dalla
stella è necessario prendere una seconda misurazione ponendo il cerchio dove non ci
sono stelle (ma se possibile nelle immediate vicinanze dell’oggetto misurato per
escludere mancanze importanti di uniformità nel fondo cielo.) Es.:
Il segnale stellare è pertanto 166691 -98759 =67932 ADU (Unità Analogico Digitale).
Questo risultato si può ottenere più rapidamente scegliendo l’opzione due cerchi :
Centra i cerchi sulla stessa stella e clicca col sinistro :
Il livello del cielo questa volta si ottiene sommando il segnale tra i due cerchi. Più
precisamente il livello del cielo è la mediana delle intensità nell’annulus (perché
l’opzione Median sky è scelta nella finestra Aperture photometry). Il calcolo
mediano è più vantaggioso di una semplice media perché rende possibile di eliminare
parzialmente l’influenza di oggetti parassiti nell’annulus (stelle deboli,raggi
cosmici,ecc). Iris,inoltre aggiunge una eliminazione sigma 3 di pixels devianti. Viene
restituita l’intensità corretta della stella 68317ADU, che è vicina all’intensità calcolata
prima. Inoltre anche la magnitudine è calcolata da questa intensità (con la formula
m= -2,5xlog[intensity]). E’ una magnitudine relativa perché non è definita la
magnitudine costante del sistema,ma l’informazione è molto importante
per
confrontare la magnitudine delle stelle nello stesso campo.
E’ anche possibile selezionare un’opzione tre cerchi :
L’informazione fornita è la stessa di quella 2 cerchi :la differenza sta nel calcolo del
livello cielo nell’area definita dai due cerchi esterni. L’anello intermedio non è usato. E’
un’area di guardia per assicurarsi che nessun segnale proveniente dall’oggetto
misurato inquini la valutazione del livello cielo.Quando la stella è campionata male
(FWHM inferiore a 2 -2.5 pixels) la fotometria d’apertura può diventar meno precisa
(effetto pixel). Per riavere un po’ di precisione ricampiona l’immagine su una griglia di
pixel più fine. Il comando preferito per questo è ASCALE (non la funzione tradizionale
SCALE).Il comando ASCALE,che non ha parametri,usa un algoritmo speciale per
aumentare la scala dell’immagine corrente di un fattore 2, conservando l’intensità per
unità di area. Se necessario utilizza ASCALE parecchie volte.
Fotometria automatica di una sequenza
Valuteremo automaticamente la fotometria di una stella variabile usando una
sequenza di 78 immagini,chiamata VARI (nome generico).La stella variabile è
confrontata con una serie di stelle di riferimento,presumibilmente stabili nel tempo.
Prima lancia il comando Select object dal menu Analyze.Appare un nuovo puntatore
mouse a 4 frecce. Clicca sulla prima stella (#1 è la variabile).L’operazione conserva in
memoria la posizione della stella per l’elaborazione :
Procedi similmente per le stelle#2, #3, #4 ,in quest’ordine. Per fermare l’operazione
rilancia il comando Select object. A questo punto puoi ricominciare la selezione se
necessario. Apri la finestra Automatic photometry dal menu Analysis :
Qui si trovano le coordinate in pixels delle 4 stelle scelte. Si possono modificare le
coordinate manualmente o aggiungere una stella all’elenco. La prima riga si riferisce
sempre all’oggetto misurato (qui la stella variabile).Indica il nome generico della
sequenza da analizzare.Il file d’uscita è un file di testo che contiene il risultato
dell’analisi fotometrica. Scegli un output in magnitudine (se non selezioni
l’opzione,l’output è in intensità,cioè in ADU). Scegli anche l’opzione No matching
perché si suppone che qui le immagini siano allineate con un’operazione di
registrazione preliminare. Infine scegli il tipo di fotometria: PSF o metodo di apertura.
Qui seleziona Aperture photometry e definisci la dimensione dei cerchi. Clicca OK
per lanciare il calcolo :alla fine.la finestra output mostra il risultato dell’analisi. La
prima colonna è l’anno giuliano,la seconda è la magnitudine della prima stella
selezionata(l’oggetto variabile), la terza contiene la magnitudine della seconda stella e
così via.
Tutti questi dati si trovano nel file di testo output definito dall’utente (qui
PHOT.LST),per ulteriori studi. Comunque Iris crea automaticamente il file di testo
VERIF.DAT nella working directory per un controllo immediato del buon andamento
dell’operazione. Esso dà la variazione in magnitudine tra la stella studiata e la media
delle intensità delle stelle di confronto. Per visualizzare il contenuto di VERIF.DAT
sotto forma di curva grafica lancia il comando Graph del menu View. Attenzione:il
file VERIF.DAT non si può sfruttare per un’analisi scientifica.
Fotometria di un oggetto mobile
Il calcolo della magnitudine di un asteroide è un caso particolare perché l’oggetto è
mobile nel cielo stellato. Lo strumento fotometrico deve tener conto di questo
movimento. Per illustrare il procedimento analizzeremo una sequenza di 132 immagini
dell’asteroide 14-SIWA, acquisite da Jean Montanné con un LX200 da 8 pollici, il
7/08/2000. La lunghezza focale è 1016mm la dimensione dei pixel è 9x9 microns
(camera Audine).Esposizione di 60” per immagine. Il centro del campo è alle
coordinate AR=21H23m,DEC= -18° 23’ .
La durata di acquisizione di una tale sequenza può arrivare a parecchie ore e quindi la
deriva del telescopio è un problema classico. La funzione di fotometria automatica può
allineare le immagini,ma in genere è preferibile usare la funzione Stellar registration
del menu Processing, che offre ampie opportunità. L’allineamento sulle stelle del
campo è pertanto una precondizione dell’analisi fotometrica ed è un passo importante.
Eseguita la registrazione, è una buona idea esaminare la sequenza usando lo
strumento di animazione (comando Animation del menu View).
Il movimento dell’asteroide è visibile. E’ necessario calcolare lo spostamento
giornaliero in pixels. Prima prendi nota delle date di acquisizione della prima e
dell’ultima immagine della sequenza :
>LOAD SIWA1
>INFORMATION
>LOAD SIWA 132
>INFORMATION
Iris fornisce il seguente giorno giuliano :
-per SIWA1 :JD =2451764.3889
-per SIWA132 :JD = 2451764.5758
La differenza temporale è 2451764.5758 – 2451764.3889 = 0.1869 giorno.
Ora è necessario valutare lo spostamento dell’asteroide in pixels lungo i due assi delle
immagini in questo periodo di tempo. Lo strumento PSF del menu contestuale è una
valida possibilità per calcolare la posizione dell’oggetto nelle 2 immagini estreme e
trovare così lo spostamento. Un modo facile,più rapido,con un alto grado di
accuratezza, consiste nel sommare la prima e l’ultima immagine della sequenza…
Prima immagine
Ultima immagine
Somma
poi lancia il comando DIST dalla consolle: non ha parametri. Iris ti invita a cliccare su
due oggetti del campo per calcolare la distanza in pixels che li separa e la proiezione di
questa distanza sui due assi. Clicca sulla prima immagine dell’asteroide, poi sulla
seconda (la posizione precisa del cursore del mouse non è molto importante perché
Iris ricalcala questa posizione in relazione all’oggetto luminoso più vicino. Si trova :
DX = -71.377 pixels
DY = -34.993 pixels
Lo spostamento giornaliero dell’asteroide in pixels è :
VX = -71.377/ 0.1869 = -381.900 pixels/giorno
VY = -34.993/ 0.1869 = -187.228 pixels/giorno
Con lo strumento Select object del menu Analysis,scegli prima l’asteroide poi due
stelle di confronto,p.es.:
Riempi i campi della finestra Automatic photometry come segue :
Nota i campi VX e VY . lo spostamento giornaliero è inserito qui. Clicca OK. Puoi
vedere nella finestra output il risultato dell’elaborazione in tempo reale. Iris produce il
file di risultato PHOT.DAT come pure il file di controllo VERIF.DAT. Questo contiene
valori interi che rappresentano la differenza in magnitudine tra la prima stella
selezionata e la magnitudine calcolata sommando le intensità delle stelle di confronto.
Lo scopo di questo file è di permettere un controllo rapido del risultato dalla funzione
Graph (menu View),ma non va adoperato per uso scientifico.
La curva dell’asteroide mostra una variazione lenta causata dalla rotazione su se
stesso. I punti di deviazione verso la metà della curva sono causati da una stella del
campo che inquina la misurazione.
Ecco un estratto del contenuto del file PHOT.DAT :
2451765.41241
2451765.41323
2451765.41404
2451765.41487
2451765.41568
2451765.41650
2451765.41734
2451765.41816
2451765.41898
2451765.41981
2451765.42065
2451765.42147
2451765.42231
2451765.42314
2451765.42396
-9.906
-9.992
-9.970
-10.053
-10.017
-10.008
-9.929
-9.937
-9.996
-10.019
-9.979
-9.972
-9.869
-9.869
-9.770
-9.570
-9.535
-9.632
-9.553
-9.574
-9.611
-9.535
-9.501
-9.556
-9.569
-9.628
-9.584
-9.460
-9.452
-9.388
-9.603
-9.694
-9.700
-9.711
-9.747
-9.628
-9.740
-9.629
-9.646
-9.725
-9.750
-9.588
-9.447
-9.470
-9.444
La prima colonna contiene il giorno giuliano (una riga per immagine),poi le colonne
successive sono associate alle stelle scelte. In questo esempio le magnitudini sono
strumentali (ciò spiega i valori negativi).Puoi avere magnitudini più vicine alla realtà
riempiendo il campo Constant o la finestra Magnitude constant o quella Automatic
photometry (menu Analysis). Viene fornito anche il file DELTA.DAT :ecco un
estratto
1
2
3
4
-0.433339
-0.378491
-0.449788
-0.334538
5
6
7
8
9
10
-0.399466
-0.363487
-0.465965
-0.382446
-0.358777
-0.382895
DELTA.DAT contiene la differenza di magnitudine tra la prima colonna del file
PHOT.DAT(in teoria l’oggetto variabile) e la magnitudine calcolata sommando le
intensità delle stelle di confronto.Tracciando il grafico di questo file potrai
possibilmente individuare la variazione in magnitudine del tuo oggetto.Il file
DELTA.DAT2 è molto simile a DELTA.DAT,ma al posto del numero di sequenza nella
prima colonna si trova il giorno giuliano:
2451765.412407
2451765.413229
2451765.414039
2451765.414873
2451765.415683
2451765.416505
2451765.417338
2451765.418160
-0.433339
-0.378491
-0.449788
-0.334538
-0.399466
-0.363487
-0.465965
-0.382446
Per controllare la coerenza della tua analisi dovresti calcolare la differenza delle
magnitudini riscontrate nelle stelle di confronto. Se la prima stella scelta è una non
variabile,puoi registrare il livello di precisione della riduzione fotometrica (valore di
deviazione fornito nella finestra output a fine calcolo).Ecco un esempio :
Una buona pratica da acquisire è di testare la precisione fotometrica(deviazione
standard) regolando alcuni parametri, in particolare per quanto riguarda la fotometria
di apertura,la dimensione dei cerchi (specie quello più interno). Attenzione anche alle
immagini stellari sottocampionate, il che è uno dei fattori più rilevanti nell’influenzare
negativamente la precisione. Non esitare ad usare il comando ASCALE. Il comando
ASCALE2 può elaborare una serie di immagini,p.es. :
>ASCALE2 SIWA I 132
Nell’esempio sotto si è individuato il valore della deviazione standard secondo il
raggio del cerchio più interno.Si nota bene un minimo marcato.Il raggio
corrispondente è adottato per la presente analisi fotometrica per il risultato finale :
La fotometria automatica si può eseguire modellando il PSF
In questo caso devi specificare la dimensione in pixels del quadrato all’interno del
quale è eseguita la regolazione stellare.Proprio come per la dimensione dei cerchi nella
fotometria di apertura,devi definire accuratamente questo parametro individuando la
deviazione standard secondo il suo valore su una stella di prova. In genere la
dimensione della finestra è da 4 a 5 volte il valore del FWHM. Se essa è troppo
grande,il software tenterà di correggere il rumore del fondo cielo ,il che non è il meglio
da fare. Se la dimensione è troppo piccola,la modellizzazione matematica usa solo una
frazione del segnale stellare,e anche questo non va bene. L’esempio sotto mostra
l’errore fotometrico (ad un livello 1-sigma) in base alla dimensione della finestra di
calcolo.(a titolo d’ informazione, il FWHM delle stelle qui è di 2.3 pixels) :
In genere si preferirà il metodo PSF per lo studio di un oggetto mobile o quando la
densità stellare è notevole,perché la dimensione dell’area di analisi è più piccola di
quanto occorre nella fotometria di apertura..Comunque, contrariamente ad un’idea
universalmente accettata, la precisione finale in fotometria è conseguita usando
semplici cerchi di apertura. L’insieme di un calcolo netto del livello cielo (valore
mediano più schema di eliminazione), di una campionatura ottimale dell’immagine
(comandi ASCALE e ASCALE2,vedi Mighell ,K J&Rich, R.M. 1995,AJ,110,1649) e di
una scelta ottimale del raggio dei cerchi basato su un’analisi di errore molto accurata
permette di conseguire un risultato massimo col metodo della fotometria di
apertura:essa è anche meno sensibile alle deformazioni delle stelle causate da errori
di guida da un’immagine all’altra, un grande vantaggio per strumenti amatoriali.
Il grafico sotto mostra l’errore fotometrico per diversi metodi su una sequenza di 200
immagini (FWHM di stelle di 2.3 pixels).Queste curve derivano direttamente dai files
DELTA.DAT prodotti da Iris.
Ecco il rumore in magnitudine (1-sigma) di questi vari test :
Adattamento matematico del PSF : 0.0187
Fotometria d’apertura : 0.0184
Fotometria d’apertura con una griglia pixels due volte più fine(APHOT2) :0.0164
Da considerare che in buona parte il residuo di fluttuazione è indotto dalla
scintillazione atmosferica .L’unica tecnica per ridurlo è usare un telescopio più grande
o una media di misurazioni contigue (ma a detrimento della risoluzione temporale).
Fotometria e SLR digitali
Qui hai una dimostrazione dell’uso di Iris e di camera digitale nell’ambito della
fotometria d’apertura
Una tecnica basilare : sfoca l’immagine per aumentare precisione e dinamica della misura