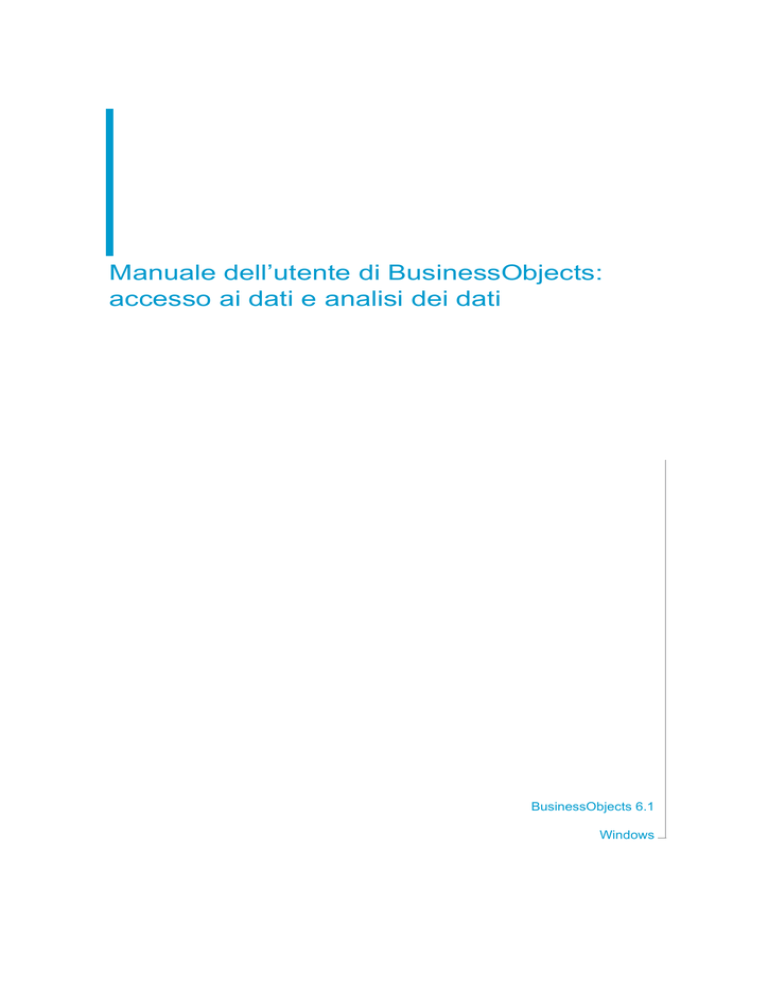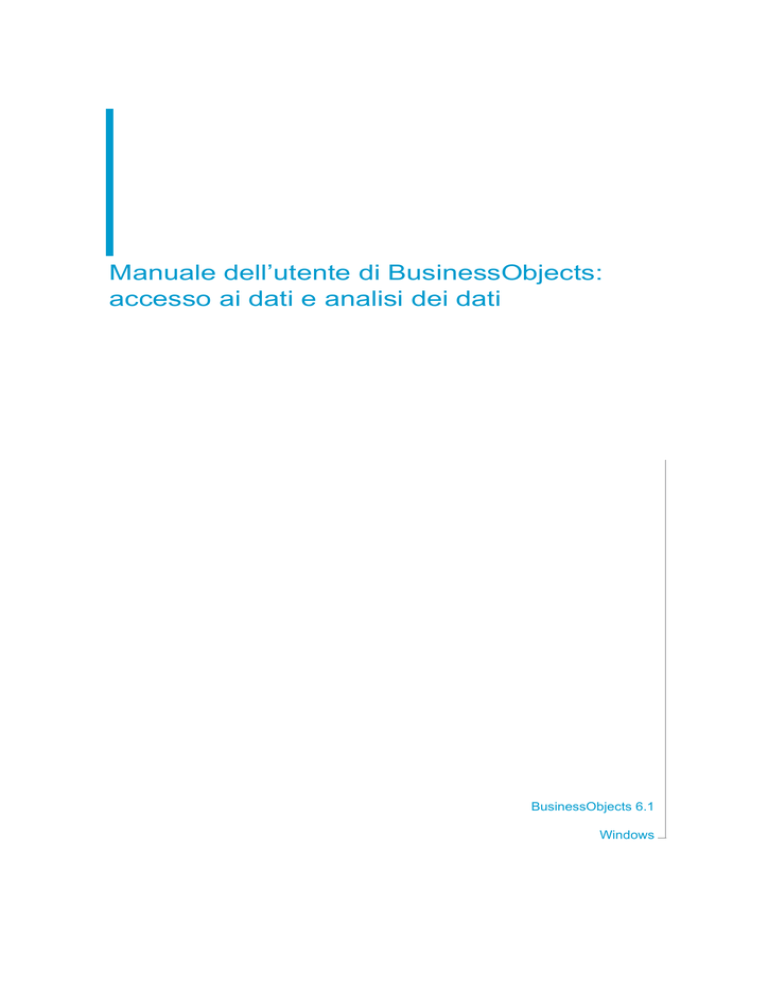
Manuale dell’utente di BusinessObjects:
accesso ai dati e analisi dei dati
BusinessObjects 6.1
Windows
2
Manuale dell’utente di BusinessObjects: accesso ai dati e analisi dei dati
Copyright
Copyright © 2004 Business Objects. Tutti i diritti riservati.
In caso di anomalie nella presente documentazione, comunicarle a Business Objects S.A.
scrivendo all'indirizzo: [email protected].
Stampato in Francia.
Marchi
commerciali
Business Objects, il logo Business Objects, Crystal Reports e Crystal Enterprise sono marchi
commerciali o marchi registrati di Business Objects S.A. o delle società consociate negli Stati
Uniti e in altri paesi.
Tutti gli altri nomi citati nel presente documento sono marchi commerciali dei rispettivi
proprietari.
Questo prodotto comprende codice con licenza di RSA Security, Inc. Alcune parti con licenza di
IBM sono disponibili all'indirizzo http://oss.software.ibm.com/icu4j.
Brevetti
Business Objects è proprietario dei seguenti brevetti americani che possono includere prodotti
proposti e venduti da Business Objects:
5 555 403, 6 247 008 B1, 6 578 027 B2, 6 490 593 e 6 289 352.
Numero della
parte
310-10-610-07
Manuale dell’utente di BusinessObjects: accesso ai dati e analisi dei dati
Sommario
Esempi
Prefazione
Ottimizzazione delle fonti di informazione
9
13
Fonti di informazione . . . . . . . . . . . . . . . . . . . . . . . . . . . . . . . . . . . . . . . . . . 15
Servizi . . . . . . . . . . . . . . . . . . . . . . . . . . . . . . . . . . . . . . . . . . . . . . . . . . . . . 18
Indirizzi utili in un colpo d'occhio . . . . . . . . . . . . . . . . . . . . . . . . . . . . . . . . . 20
Informazioni sul manuale . . . . . . . . . . . . . . . . . . . . . . . . . . . . . . . . . . . . . . . 22
Parte IIntroduzione
Capitolo 1
Introduzione a BusinessObjects
23
Definizione di BusinessObject . . . . . . . . . . . . . . . . . . . . . . . . . . . . . . . . . . . 25
Materiale ed esempi di dimostrazione . . . . . . . . . . . . . . . . . . . . . . . . . . . . . 31
Upgrade da versioni precedenti di BusinessObjects . . . . . . . . . . . . . . . . . . 32
Parte IIAccesso ai dati
Capitolo 2
Introduzione all’accesso ai dati con BusinessObjects
37
Workflow per l’accesso ai dati . . . . . . . . . . . . . . . . . . . . . . . . . . . . . . . . . . . 44
Capitolo 3
Creazione di query su universi
53
Creazione di una query di base su un universo . . . . . . . . . . . . . . . . . . . . . . 58
Creazione di una query più complessa . . . . . . . . . . . . . . . . . . . . . . . . . . . . 66
Esecuzione di una query in un altro universo . . . . . . . . . . . . . . . . . . . . . . . 76
Sommario
3
4
Manuale dell’utente di BusinessObjects: accesso ai dati e analisi dei dati
Capitolo 4
Creazione di query con altri tipi di fornitori di dati
77
Uso di free-hand SQL . . . . . . . . . . . . . . . . . . . . . . . . . . . . . . . . . . . . . . . . . 79
Uso delle stored procedure . . . . . . . . . . . . . . . . . . . . . . . . . . . . . . . . . . . . . 92
Uso di file di dati personali . . . . . . . . . . . . . . . . . . . . . . . . . . . . . . . . . . . . . 98
Uso di routine Visual Basic for Applications . . . . . . . . . . . . . . . . . . . . . . . 102
Uso dei file XML . . . . . . . . . . . . . . . . . . . . . . . . . . . . . . . . . . . . . . . . . . . . 109
Uso dei cubi OLAP . . . . . . . . . . . . . . . . . . . . . . . . . . . . . . . . . . . . . . . . . . 120
Uso di Web Connect . . . . . . . . . . . . . . . . . . . . . . . . . . . . . . . . . . . . . . . . . 120
Capitolo 5
Fornitore di dati Web Connect
121
Query su Internet . . . . . . . . . . . . . . . . . . . . . . . . . . . . . . . . . . . . . . . . . . . . 123
Uso di Web Connect . . . . . . . . . . . . . . . . . . . . . . . . . . . . . . . . . . . . . . . . . 128
Salvataggio di report . . . . . . . . . . . . . . . . . . . . . . . . . . . . . . . . . . . . . . . . . 150
Opzioni del menu contestuale della griglia delle query . . . . . . . . . . . . . . . 151
Uso dei prompt con le query Web Connect . . . . . . . . . . . . . . . . . . . . . . . . 154
Gestione delle query . . . . . . . . . . . . . . . . . . . . . . . . . . . . . . . . . . . . . . . . . 166
Accesso protetto ai siti Web . . . . . . . . . . . . . . . . . . . . . . . . . . . . . . . . . . . 177
Esempi di query Web Connect . . . . . . . . . . . . . . . . . . . . . . . . . . . . . . . . . 185
Capitolo 6
Combinazione dei dati da fonti diverse
205
Fonti di dati disponibili . . . . . . . . . . . . . . . . . . . . . . . . . . . . . . . . . . . . . . . . 207
Inclusione dei dati da fonti di dati diverse nello stesso report . . . . . . . . . . 208
Fornitore di dati basato su un fornitore di dati esistente . . . . . . . . . . . . . . 215
Collegamento dei fornitori di dati . . . . . . . . . . . . . . . . . . . . . . . . . . . . . . . . 218
Capitolo 7
Gestione dei fornitori di dati
225
Rinominare i fornitori di dati . . . . . . . . . . . . . . . . . . . . . . . . . . . . . . . . . . . . 227
Statistiche sui fornitori di dati . . . . . . . . . . . . . . . . . . . . . . . . . . . . . . . . . . . 231
Svuotamento ed eliminazione dei fornitori di dati . . . . . . . . . . . . . . . . . . . 232
Uso dei fornitori di dati in modo utile . . . . . . . . . . . . . . . . . . . . . . . . . . . . . 234
Sommario
Manuale dell’utente di BusinessObjects: accesso ai dati e analisi dei dati
Parte IIIAnalisi dei dati
Capitolo 8
Introduzione all’analisi di dati
237
Analisi on report . . . . . . . . . . . . . . . . . . . . . . . . . . . . . . . . . . . . . . . . . . . . . 238
Modalità Drill di BusinessObjects . . . . . . . . . . . . . . . . . . . . . . . . . . . . . . . . 239
Server OLAP . . . . . . . . . . . . . . . . . . . . . . . . . . . . . . . . . . . . . . . . . . . . . . . 239
Modalità Slice and Dice . . . . . . . . . . . . . . . . . . . . . . . . . . . . . . . . . . . . . . . 239
Capitolo 9
Analisi dei dati in modalità Drill
241
Uso della modalità Drill . . . . . . . . . . . . . . . . . . . . . . . . . . . . . . . . . . . . . . . 245
Drill sui grafici . . . . . . . . . . . . . . . . . . . . . . . . . . . . . . . . . . . . . . . . . . . . . . . 252
Esecuzione del drill up su più gerarchie . . . . . . . . . . . . . . . . . . . . . . . . . . . 253
Visualizzazione diversa dei propri dati . . . . . . . . . . . . . . . . . . . . . . . . . . . . 255
Analisi degli indicatori in modalità Drill . . . . . . . . . . . . . . . . . . . . . . . . . . . . 261
Copia dei report durante una sessione di lavoro . . . . . . . . . . . . . . . . . . . . 263
Espansione dell’analisi . . . . . . . . . . . . . . . . . . . . . . . . . . . . . . . . . . . . . . . . 264
Drill utilizzando le gerarchie personalizzate . . . . . . . . . . . . . . . . . . . . . . . . 270
Qualifica dei dati per le gerarchie . . . . . . . . . . . . . . . . . . . . . . . . . . . . . . . . 274
Stampa dalla modalità Drill . . . . . . . . . . . . . . . . . . . . . . . . . . . . . . . . . . . . 277
Impostazione delle opzioni per la modalità Drill . . . . . . . . . . . . . . . . . . . . . 278
Capitolo 10
La modalità Slice and Dice
281
Modalità Slice and Dice . . . . . . . . . . . . . . . . . . . . . . . . . . . . . . . . . . . . . . . 283
Parte IVPersonalizzazione di dati di report
Capitolo 11
Filtraggio ed ordinamento dei dati
307
Limitazione dei dati visualizzati . . . . . . . . . . . . . . . . . . . . . . . . . . . . . . . . . 309
Ordine dei dati . . . . . . . . . . . . . . . . . . . . . . . . . . . . . . . . . . . . . . . . . . . . . . 318
Uso della classifica per visualizzare i valori massimi e minimi . . . . . . . . . . 326
Nascondimento di colonne e righe di dati . . . . . . . . . . . . . . . . . . . . . . . . . 332
Evidenziazione dei dati . . . . . . . . . . . . . . . . . . . . . . . . . . . . . . . . . . . . . . . 334
Sommario
5
6
Manuale dell’utente di BusinessObjects: accesso ai dati e analisi dei dati
Capitolo 12
Personalizzazione di query su universi
341
Creazione degli oggetti utente . . . . . . . . . . . . . . . . . . . . . . . . . . . . . . . . . . 343
Condizioni complesse sulle query . . . . . . . . . . . . . . . . . . . . . . . . . . . . . . . 350
Uso di una query esistente in una condizione . . . . . . . . . . . . . . . . . . . . . . 371
Applicazione di gruppi di condizioni . . . . . . . . . . . . . . . . . . . . . . . . . . . . . 375
Creazione delle query combinate . . . . . . . . . . . . . . . . . . . . . . . . . . . . . . . 380
Capitolo 13
Personalizzazione degli elenchi dei valori
387
Elenco dei valori . . . . . . . . . . . . . . . . . . . . . . . . . . . . . . . . . . . . . . . . . . . . 389
Creazione degli elenchi dei valori . . . . . . . . . . . . . . . . . . . . . . . . . . . . . . . 390
Personalizzazione degli elenchi dei valori in BusinessObjects . . . . . . . . . 391
Modifica degli elenchi dei valori . . . . . . . . . . . . . . . . . . . . . . . . . . . . . . . . . 392
Assegnazione di dati personali a un elenco dei valori . . . . . . . . . . . . . . . . 396
Visualizzazione, aggiornamento e svuotamento degli elenchi dei valori . . 401
Capitolo 14
Creazione di calcoli
403
Calcoli . . . . . . . . . . . . . . . . . . . . . . . . . . . . . . . . . . . . . . . . . . . . . . . . . . . . 405
Conversione da e in euro . . . . . . . . . . . . . . . . . . . . . . . . . . . . . . . . . . . . . 416
Capitolo 15
Contesti di calcolo e sintassi avanzata
425
Introduzione ai contesti e alla sintassi avanzata . . . . . . . . . . . . . . . . . . . . 427
Uso della sintassi avanzata per calcoli complessi . . . . . . . . . . . . . . . . . . . 434
Guida di riferimento rapida . . . . . . . . . . . . . . . . . . . . . . . . . . . . . . . . . . . . 451
Sommario
Manuale dell’utente di BusinessObjects: accesso ai dati e analisi dei dati
Capitolo 16
Risoluzione dei problemi
455
#CALCOLO . . . . . . . . . . . . . . . . . . . . . . . . . . . . . . . . . . . . . . . . . . . . . . . . 457
#VALOREMULTI . . . . . . . . . . . . . . . . . . . . . . . . . . . . . . . . . . . . . . . . . . . . 462
####### . . . . . . . . . . . . . . . . . . . . . . . . . . . . . . . . . . . . . . . . . . . . . . . . . . . 469
#SEGNALATORE . . . . . . . . . . . . . . . . . . . . . . . . . . . . . . . . . . . . . . . . . . . 469
#DICT ERR . . . . . . . . . . . . . . . . . . . . . . . . . . . . . . . . . . . . . . . . . . . . . . . . 471
#DIV/0 . . . . . . . . . . . . . . . . . . . . . . . . . . . . . . . . . . . . . . . . . . . . . . . . . . . . 473
#ERRORE . . . . . . . . . . . . . . . . . . . . . . . . . . . . . . . . . . . . . . . . . . . . . . . . . 474
#ERRI . . . . . . . . . . . . . . . . . . . . . . . . . . . . . . . . . . . . . . . . . . . . . . . . . . . . . 475
#OVERFLOW . . . . . . . . . . . . . . . . . . . . . . . . . . . . . . . . . . . . . . . . . . . . . . . 477
#SINTASSI . . . . . . . . . . . . . . . . . . . . . . . . . . . . . . . . . . . . . . . . . . . . . . . . . 478
#SCONOSCIUTO . . . . . . . . . . . . . . . . . . . . . . . . . . . . . . . . . . . . . . . . . . . 479
Suggerimenti e astuzie . . . . . . . . . . . . . . . . . . . . . . . . . . . . . . . . . . . . . . . . 481
Capitolo 17
Formule, variabili locali e funzioni
485
Formule . . . . . . . . . . . . . . . . . . . . . . . . . . . . . . . . . . . . . . . . . . . . . . . . . . . 487
Variabili locali . . . . . . . . . . . . . . . . . . . . . . . . . . . . . . . . . . . . . . . . . . . . . . . 492
Creazione di variabili locali mediante il raggruppamento di valori . . . . . . . 497
Eliminazione delle formule e delle variabili locali . . . . . . . . . . . . . . . . . . . . 503
Funzioni . . . . . . . . . . . . . . . . . . . . . . . . . . . . . . . . . . . . . . . . . . . . . . . . . . . 505
Equivalenti di funzione in Microsoft Excel . . . . . . . . . . . . . . . . . . . . . . . . . 509
Altri esempi dell’uso delle formule . . . . . . . . . . . . . . . . . . . . . . . . . . . . . . . 513
Sommario
7
8
Manuale dell’utente di BusinessObjects: accesso ai dati e analisi dei dati
Parte VAppendice
Appendíce A
Avvio di BusinessObjects con il comando Esegui
527
Uso del comando Esegui . . . . . . . . . . . . . . . . . . . . . . . . . . . . . . . . . . . . . 529
Appendíce B
BusinessObjects e Visual Basic for Appplications
533
Uso delle macro . . . . . . . . . . . . . . . . . . . . . . . . . . . . . . . . . . . . . . . . . . . . 536
Uso di aggiunte . . . . . . . . . . . . . . . . . . . . . . . . . . . . . . . . . . . . . . . . . . . . . 539
Conversione degli script in macro . . . . . . . . . . . . . . . . . . . . . . . . . . . . . . . 541
Uso dell’editor Visual Basic . . . . . . . . . . . . . . . . . . . . . . . . . . . . . . . . . . . . 542
Indice analitico
Sommario
543
Manuale dell’utente di BusinessObjects: accesso ai dati e analisi dei dati
Esempi
Confronto tra le cifre ufficiali e i miei obiettivi personali . . . . . . . . . . . . . . . . 48
Aggiunta di informazioni regionali ad un documento esistente . . . . . . . . . . 50
Creazione di una query nel Pannello delle query ed esecuzione
della query . . . . . . . . . . . . . . . . . . . . . . . . . . . . . . . . . . . . . . . . . . . . . . . . . . 63
Limitazione dei risultati di una query utilizzando una condizione . . . . . . . . . 69
Creazione di un report eModa che visualizza le vendite per negozio
e categoria in Florida . . . . . . . . . . . . . . . . . . . . . . . . . . . . . . . . . . . . . . . . . . 85
Creazione di un report eModa sulle vendite per stato, negozio e categoria 89
Creazione di un report che visualizza le vendite di un articolo per stato . . . 93
Accesso alla Posta in arrivo mediante VBA . . . . . . . . . . . . . . . . . . . . . . . . 104
Creazione di una query Internet . . . . . . . . . . . . . . . . . . . . . . . . . . . . . . . . . 140
BUSINESSOBJECTS invita l’utente a collegare i fornitori di dati . . . . . . . . . . 218
Report che visualizzano il fatturato per paese e località di soggiorno,
fatturato per paese . . . . . . . . . . . . . . . . . . . . . . . . . . . . . . . . . . . . . . . . . . . 234
Perché il fatturato di una certa località di soggiorno è migliore degli altri . 242
Passare dall’analisi dei dati della località a quelli delle vendite . . . . . . . . . 249
Analisi del margine di profitto . . . . . . . . . . . . . . . . . . . . . . . . . . . . . . . . . . . 261
Analisi concentrata su una località a fatturato elevato utilizzando i
filtri del drill come condizioni della query . . . . . . . . . . . . . . . . . . . . . . . . . . 267
Filtro dei dati per visualizzare il fatturato generato dalle vendite per
due regioni . . . . . . . . . . . . . . . . . . . . . . . . . . . . . . . . . . . . . . . . . . . . . . . . . 309
Visualizzazione dei negozi con un fatturato superiore a €1600000 . . . . . . 315
Come ottenere un esatto ordinamento dei mesi . . . . . . . . . . . . . . . . . . . . 321
Ordinamento di clienti per cittadinanza e poi per cognome in ordine
alfabetico . . . . . . . . . . . . . . . . . . . . . . . . . . . . . . . . . . . . . . . . . . . . . . . . . . 323
Visualizzazione delle prime tre linee di prodotti . . . . . . . . . . . . . . . . . . . . . 326
Il fatturato dei primi tre mesi, rispetto al fatturato totale . . . . . . . . . . . . . . . 330
Quali sono gli addetti alle vendite che realizzano un fatturato superiore
a $500 000 . . . . . . . . . . . . . . . . . . . . . . . . . . . . . . . . . . . . . . . . . . . . . . . . . 334
Segue un esempio di creazione di un oggetto utente per l’ottenimento
del fatturato totale ordinato. . . . . . . . . . . . . . . . . . . . . . . . . . . . . . . . . . . . . 343
Esempi
9
10
Manuale dell’utente di BusinessObjects: accesso ai dati e analisi dei dati
Clienti che hanno effettuato prenotazioni nel 2001 e nel 2002 . . . . . . . . .
Data dell’ultimo pagamento di un prodotto per ogni cliente . . . . . . . . . . .
Quali clienti hanno prenotato per primi? . . . . . . . . . . . . . . . . . . . . . . . . . .
Quali clienti hanno prenotato per primi? (uso del calcolo) . . . . . . . . . . . .
Restituisce l'elenco delle risorse/fatturato quando il fatturato del paese
della località di soggiorno > $1000000 . . . . . . . . . . . . . . . . . . . . . . . . . . .
Quali sono i clienti che hanno acquistato un dato prodotto in un certo
periodo di tempo? . . . . . . . . . . . . . . . . . . . . . . . . . . . . . . . . . . . . . . . . . . .
Quali clienti hanno acquistato i prodotti sia nel 2001 che nel 2002? . . . . .
Visualizzazione delle città e delle regioni in un elenco di città . . . . . . . . .
Visualizzazione del fatturato totale e dei sottototali . . . . . . . . . . . . . . . . . .
Visualizzazione del fatturato medio, massimo e minimo . . . . . . . . . . . . . .
Calcolo della differenza di fatturato tra due trimestri . . . . . . . . . . . . . . . . .
Visualizzazione del fatturato totale sotto forma di titolo di una tabella . . .
Conversione in euro: tassi di conversione a sei cifre . . . . . . . . . . . . . . . .
Per aggiungere i dollari statunitensi all’elenco delle valute . . . . . . . . . . . .
Triangolazione: conversione tra valute compatibili UME . . . . . . . . . . . . . .
Fatturato per regione per anno e solo per anno . . . . . . . . . . . . . . . . . . . .
Calcolo del fatturato in diversi contesti predefiniti . . . . . . . . . . . . . . . . . . .
La sintassi avanzata di una formula aggregata . . . . . . . . . . . . . . . . . . . . .
Calcolo del numero di città per regione . . . . . . . . . . . . . . . . . . . . . . . . . . .
Calcolo del fatturato minimo per città per ogni regione . . . . . . . . . . . . . . .
Una formula contenente contesti di input e output . . . . . . . . . . . . . . . . . .
Calcolo del totale cumulato del fatturato per anno . . . . . . . . . . . . . . . . . .
Uso di PerOgni e PerTutti . . . . . . . . . . . . . . . . . . . . . . . . . . . . . . . . . . . . .
Calcolo di un importo totale mediante la parola chiave Report . . . . . . . . .
Formula scritta da BusinessObjects per un calcolo semplice . . . . . . . . . .
#CALCOLO risultante da una somma cumulata con un contesto di reset
#CALCOLO provocato da una formula condizionata nel piè di pagina di
un’interruzione . . . . . . . . . . . . . . . . . . . . . . . . . . . . . . . . . . . . . . . . . . . . . .
#VALOREMULTI in un aggregato . . . . . . . . . . . . . . . . . . . . . . . . . . . . . . .
#VALOREMULTI nel piè di pagina di un'interruzione . . . . . . . . . . . . . . . .
#VALOREMULTI in una sezione contenente Nome e Indirizzo . . . . . . . .
Soluzione per #ERRI trasformando una parte di una formula in una
variabile . . . . . . . . . . . . . . . . . . . . . . . . . . . . . . . . . . . . . . . . . . . . . . . . . . .
Calcolo di una somma cumulata . . . . . . . . . . . . . . . . . . . . . . . . . . . . . . . .
Esempi
350
360
368
370
371
378
383
392
410
412
412
414
416
422
423
428
429
432
434
435
437
438
441
448
449
457
460
462
464
466
476
490
Manuale dell’utente di BusinessObjects: accesso ai dati e analisi dei dati
Evidenziazione dei valori superiori al margine medio . . . . . . . . . . . . . . . . 495
Raggruppamento dei trimestri per visualizzare il fatturato per semestre . . 497
Classifica delle città per fatturato delle vendite . . . . . . . . . . . . . . . . . . . . . 506
Calcolo di una media fluttuante di 3 settimane . . . . . . . . . . . . . . . . . . . . . 513
Combinazione di nomi e cognomi in un’unica cella . . . . . . . . . . . . . . . . . . 514
Combinazione di testo e dati in un’unica cella . . . . . . . . . . . . . . . . . . . . . . 515
Combinazione di testo e numeri in un’unica cella . . . . . . . . . . . . . . . . . . . 516
Combinazione di testo e date in un’unica cella . . . . . . . . . . . . . . . . . . . . . 517
Confronto della crescita del margine annuo mediante la funzione Where . 517
Uso dell’output della funzione come input in un’altra funzione . . . . . . . . . 519
Calcolo del primo ed ultimo giorno del mese precedente . . . . . . . . . . . . . 520
Calcolo del fatturato totale per tutte le località di soggiorno quando se ne
filtrano alcune . . . . . . . . . . . . . . . . . . . . . . . . . . . . . . . . . . . . . . . . . . . . . . . 523
Esempi
11
12
Manuale dell’utente di BusinessObjects: accesso ai dati e analisi dei dati
Esempi
prefazione
Ottimizzazione delle fonti di
informazione
14
Manuale dell’utente di BusinessObjects: accesso ai dati e analisi dei dati
Presentazione
Informazioni, servizi e soluzioni
La soluzione di business intelligence di Business Objects è accompagnata da
migliaia di pagine di documentazione, disponibili a partire dai prodotti, su
Internet, su CD e in un insieme di guide in linea approfondite e documenti
multimediali.
L'insieme della documentazione consente agli utenti di trovare soluzioni concrete
ai loro problemi, grazie ad informazioni tecniche approfondite, esempi reali e
consigli sulla risoluzione dei problemi e l'uso ottimizzato dei prodotti.
Business Objects propone anche una gamma completa di supporto e servizi
perché i clienti possano trarre il massimo vantaggio dal proprio investimento
nella business intelligence. Le sezioni seguenti spiegano come Business Objects
può aiutare i clienti nell'individuare e soddisfare le proprie esigenze in materia di
supporto tecnico specifico, formazione e consulenze.
Ottimizzazione delle fonti di informazione
Manuale dell’utente di BusinessObjects: accesso ai dati e analisi dei dati
Fonti di informazione
Gli utenti, qualunque sia il loro profilo Business Objects, possono accedere
rapidamente alla documentazione e ad altre informazioni necessarie.
Punto di partenza
Seguono alcune indicazioni su dove iniziare; a pagina 20 è possibile consultare
un riepilogo degli indirizzi Web utili.
Documentation Roadmap
Il documento Documentation Roadmap contiene riferimenti a tutti i manuali e i
documenti multimediali di Business Objects e consente di vedere in un colpo
d'occhio quali informazioni sono disponibili, dove e in che formato.
Visualizzare o scaricare Business Objects Documentation Roadmap
all'indirizzo www.businessobjects.com/services/documentation.htm
Documentazione a partire dai prodotti
In qualsiasi momento è possibile accedere alla versione elettronica della
documentazione a partire dal prodotto che si sta utilizzando. La guida in linea, i
documenti multimediali e i manuali in formato Adobe PDF sono disponibili a
partire dal menu ? dei prodotti.
Documentazione sul Web
L'insieme completo della documentazione in versione elettronica è disponibile,
per i clienti che dispongono di un contratto di manutenzione valido, sul sito Web
Online Customer Support (OCS) all'indirizzo www.businessobjects.com/
services/support.htm
Acquisto della documentazione stampata
È possibile ordinare la documentazione stampata presso l'ufficio vendite locale
sul sito Business Objects Documentation Supply Store all'indirizzo
www.businessobjects.com/services/documentation.htm
Fonti di informazione
15
16
Manuale dell’utente di BusinessObjects: accesso ai dati e analisi dei dati
Ricerca nel CD di documentazione
È possibile eseguire una ricerca nell'insieme della documentazione contenuta
nel CD di documentazione di Business Objects fornito con i prodotti. Il CD
contiene l'intera documentazione, con suggerimenti, astuzie, esercitazioni
multimediali e materiale di dimostrazione.
Ordinare il CD di documentazione in linea sul sito Business Objects
Documentation Supply Store o presso il punto di vendita più vicino.
Multimedia
Per gli utenti principianti e gli utenti che aggiornano da una versione precedente
o passano, ad esempio, dalla soluzione desktop alla soluzione Web, sono state
create presentazioni multimediali dei prodotti ed esercitazioni introduttive,
disponibili sul sito Web Online Customer Support (OCS) o sul CD di
documentazione.
Ottenimento delle versioni più recenti della documentazione
È possibile procurarsi la documentazione più aggiornata mediante il Web.
Controllare a intervalli regolari i siti elencati sotto per essere informati sulla
documentazione, gli esempi e i suggerimenti più recenti.
Tips & Tricks
Si tratta di una risorsa, accessibile a tutti ed aggiornata regolarmente, contenente
soluzioni creative per numerosi problemi concreti. È anche possibile inviare
suggerimenti, contribuendo così ad arricchire il sito.
www.businessobjects.com/forms/tipsandtricks_login.asp
Documentazione dei prodotti
La documentazione e i documenti multimediali proposti sono aggiornati ed
ampliati regolarmente. Con un contratto di manutenzione valido, è possibile
ottenere la documentazione più recente, in sette lingue, sul sito Web Online
Customer Support (OCS).
Developer Suite Online
Developer Suite Online consente ai clienti che dispongono di un contratto di
manutenzione valido e di una licenza Developer Suite di ottenere
documentazione, esempi e suggerimenti sul sito Web Online Customer Support
(OCS).
Ottimizzazione delle fonti di informazione
Manuale dell’utente di BusinessObjects: accesso ai dati e analisi dei dati
Commenti degli utenti
I suggerimenti su possibili miglioramenti da apportare alla documentazione e i
commenti sugli aspetti particolarmente positivi sono presi in considerazione per
la versione successiva della documentazione e possono essere inviati
all'indirizzo: [email protected]
NOTA
In caso di problemi riguardanti un prodotto Business Objects e non la
documentazione, contattare gli esperti dell'assistenza ai clienti. Per informazioni
sull'assistenza ai clienti, visitare il sito: www.businessobjects.com/services/
support.htm
Fonti di informazione
17
18
Manuale dell’utente di BusinessObjects: accesso ai dati e analisi dei dati
Servizi
Una rete globale di esperti nella tecnologia Business Objects fornisce assistenza
ai clienti, corsi di formazione e consulenze consentendo di trarre il massimo
vantaggio dalla business intelligence.
Possibilità di assistenza
Business Objects propone programmi di assistenza ai clienti che corrispondono
esattamente alle dimensioni e alle esigenze di ogni distribuzione in rete. Esistono
tre centri di assistenza ai clienti:
• per il continente americano: San Jose, California e Atlanta, Georgia
• per l'Europa: Maidenhead, Regno Unito
• per l'Asia: Tokyo, Giappone e Sydney, Australia
Online Customer Support
Il sito Web Customer Support è accessibile a tutti i clienti diretti che dispongono
di un contratto di manutenzione valido, e consente di ottenere i prodotti
Business Objects e le informazioni tecniche più aggiornati. È possibile registrare,
aggiornare e seguire casi da questo sito mediante la Knowledge Base di
Business Objects.
In caso di problema con un prodotto
Se si riscontra un problema specifico, consultare tutte le risorse di risoluzione dei
problemi che si hanno a disposizione alla ricerca di una soluzione.
Per ottenere assistenza per la distribuzione in rete dei prodotti Business Objects,
contattare il Worldwide Customer Support all'indirizzo:
www.businessobjects.com/services/support.htm
Ottimizzazione delle fonti di informazione
Manuale dell’utente di BusinessObjects: accesso ai dati e analisi dei dati
Ricerca della migliore soluzione per la distribuzione in rete
I consulenti Business Objects possono accompagnare il cliente dallo stadio
dell'analisi iniziale alla finalizzazione del progetto di distribuzione in rete. Le loro
competenze si estendono dai database relazionali e multidimensionali alle
connettività, dagli strumenti di progettazione di database alla tecnologica di
incorporazione personalizzata e altro ancora.
Per ulteriori informazioni, contattare il punto di vendita locale o contattare
Business Objects all'indirizzo:
www. businessobjects.com/services/consulting.htm
Corsi di formazione
Business Objects propone soluzioni di formazione adatte alle esigenze e allo
stile di apprendimento preferiti del cliente, dall'apprendimento classico in aula a
seminari mirati di apprendimento in linea. Per ottenere ulteriori informazioni,
consultare il sito Web Business Objects Education all'indirizzo:
www.businessobjects.com/services/education.htm
Servizi
19
20
Manuale dell’utente di BusinessObjects: accesso ai dati e analisi dei dati
Indirizzi utili in un colpo d'occhio
Indirizzo
Contenuto
Documentazione di Business Objects
Presentazione della documentazione di
Business Objects. Collegamenti a Online Customer
Support, Documentation Supply Store,
Documentation Roadmap, Tips & Tricks e alla casella
postale della documentazione.
www.businessobjects.com/services/
documentation.htm
Casella postale della documentazione Commenti o domande sulla documentazione.
di Business Objects
[email protected]
Documentazione dei prodotti
www.businessobjects.com/services/
support.htm
Informazioni sui prodotti
Business Objects
La documentazione più recente dei prodotti
Business Objects, da scaricare o consultare in
linea.
Informazioni sull'intera gamma dei prodotti
Business Objects.
www.businessobjects.com
Developer Suite Online
www.techsupport.businessobjects.com
Disponibile ai clienti detentori di un contratto di
manutenzione valido e di una licenza Developer
Suite tramite il sito Web Online Customer Support
(OCS). Contiene tutta la documentazione, gli
esempi più recenti, materiale di esempio e
suggerimenti.
Knowledge Base (KB)
Articoli tecnici, documenti, soluzioni di casi.
www.techsupport.businessobjects.com
Ottimizzazione delle fonti di informazione
Utilizzare anche Knowledge Exchange per
scoprire i problemi sperimentati da altri utenti (sia
clienti che impiegati) e le strategie messe a punto
per affrontare problemi complessi. Da Knowledge
Base, fare clic sul collegamento Knowledge
Exchange.
Manuale dell’utente di BusinessObjects: accesso ai dati e analisi dei dati
Indirizzo
Contenuto
Tips & Tricks
Esempi pratici del settore di attività.
www.businessobjects.com/forms/
tipsandtricks_login.asp
Online Customer Support
www.techsupport.businessobjects.com
Punto di partenza per rispondere alle domande e
risolvere i problemi.
www.businessobjects.com/services
Informazioni sulla registrazione presso il
Worldwide Customer Support.
Servizi di formazione di
Business Objects
La gamma delle opzioni e dei moduli di formazione
di Business Objects.
www.businessobjects.com/services/
education.htm
Servizi di consulenza di
Business Objects
Informazioni su come trarre il massimo vantaggio
dall'investimento in business intelligence mediante
Business Objects.
www.businessobjects.com/services/
consulting.htm
Indirizzi utili in un colpo d'occhio
21
22
Manuale dell’utente di BusinessObjects: accesso ai dati e analisi dei dati
Informazioni sul manuale
Il presente manuale spiega come visualizzare ed analizzare dati provenienti da
diverse fonti dati utilizzando il software di business intelligence BusinessObjects.
Non contiene invece indicazioni sulla formattazione dei dati, reperibili nel
Manuale dell’utente di BusinessObjects: tecniche di reporting e formattazione.
A chi si rivolge il manuale
Il presente manuale è destinato agli utenti finali senza particolari competenze
tecniche che desiderano utilizzare BusinessObjects per creare report con dati
dell’azienda o personali.
Convenzioni tipografiche
Nella seguente tabella sono descritte le convenzioni tipografiche utilizzate nel
presente manuale.
Convenzione
Uso
Carattere Courier
Codice, sintassi SQL, programmi software. Ad
esempio: @Select(Paese\Id paese). Questo
carattere è utilizzato anche per tutti i percorsi, le
directory, gli script, i comandi e i file di UNIX.
Codice
seguito del codice
Posto al termine di una riga di codice, il simbolo
( ) indica che la riga successiva deve essere
immessa di seguito, senza andare a capo.
$NOMEDIRECTORY
Il percorso di una directory nella struttura delle
directory di installazione/configurazione di
Business Objects. Ad esempio:
• $INSTALLDIR si riferisce alla directory di
installazione di Business Objects.
• $LOCDATADIR si riferisce a una
sottodirectory della directory di installazione di
BusinessObjects chiamata locData.
Ottimizzazione delle fonti di informazione
parte
Introduzione
capitolo
Introduzione a BusinessObjects
24
Manuale dell’utente di BusinessObjects: accesso ai dati e analisi dei dati
Presentazione
La presente sezione contiene la descrizione di BusinessObjects, introduce i
concetti BusinessObjects, ed elenca le nuove funzionalità in
BusinessObjects 6.1.
Introduzione a BusinessObjects
Manuale dell’utente di BusinessObjects: accesso ai dati e analisi dei dati
Definizione di BusinessObject
BusinessObjects è una soluzione integrata di query, reporting ed analisi per le
aziende che consente di accedere ai dati dei database aziendali direttamente dal
desktop; presenta ed analizza tali informazioni in un documento
BusinessObjects.
BusinessObjects facilita l’accesso ai dati, poiché si lavora in termini aziendali noti
all’utente, e non in termini tecnici come in SQL.
Quando si utilizza BusinessObjects per accedere ai dati richiesti, è possibile
presentare le informazioni nei report sotto forma di semplici tabelle o di
documenti dinamici con grafici su cui è possibile eseguire il drill.
I documenti possono essere salvati per un uso personale, li si può inviare ad altri
utenti o pubblicarli nel repository dell’azienda per una circolazione anche più
estesa.
Questa sezione fornisce una presentazione delle operazioni e del funzionamento
di BusinessObjects.
Parte di un report con i dati visualizzati in una tabella e in un grafico.
Definizione di BusinessObject
25
26
Manuale dell’utente di BusinessObjects: accesso ai dati e analisi dei dati
Origine dei dati
BusinessObjects facilita l’accesso ai dati del database aziendale in quanto ha
uno strato semantico intelligibile che isola dai problemi tecnici legati al database.
Questo strato semantico viene denominato universo. Un universo abbina ai dati
del database, in termini comuni che descrivono l’ambiente dell’azienda. Ciò
significa che è possibile selezionare con precisione i dati voluti utilizzando la
terminologia della propria attività.
In un’azienda, gli universi sono creati da un designer di universi mediante
Designer di BusinessObjects. Il designer rende quindi gli universi disponibili agli
utenti, in modo che essi possano accedere ai dati di cui hanno bisogno
estraendoli dal database tramite un’interfaccia intuitiva e semplice da utilizzare.
Classe
Oggetti
Gli universi si compongono di classi e di
oggetti.
Gli oggetti sono elementi abbinati a una serie di
dati di un database relazionale mediante termini
pertinenti alla propria situazione aziendale.
Questi oggetti permettono di recuperare dati per
i propri documenti.
Ad esempio, gli oggetti nell’universo di
dimostrazione eModa includono Regione, Città,
e Nome del negozio.
Le classi sono raggruppamenti logici degli
oggetti.
Ad esempio, gli oggetti di cui sopra
appartengono ad una classe chiamata Negozio.
Un universo BusinessObjects
Tramite questa interfaccia, si crea una query BusinessObjects con un editor
detto Pannello delle query, aggiungendo ed organizzando gli oggetti di un
universo. Gli oggetti sono elementi abbinati a una serie di dati di un database
relazionale in termini pertinenti alla propria situazione aziendale. Quando si
esegue la query, BusinessObjects si connette al database e recupera i dati
abbinati agli oggetti selezionati.
Una query è un tipo di fornitore di dati. Il fornitore di dati contiene i dati prescelti
dalla fonte di dati. Utilizzando questa serie di dati, si possono creare report
interattivi.
Introduzione a BusinessObjects
Manuale dell’utente di BusinessObjects: accesso ai dati e analisi dei dati
BusinessObjects consente di accedere ai dati da una vasta gamma di fonti. Da
database relazionali e multidimensionali, da pacchetti di applicazioni, da file di
dati personali e, utilizzando le procedure Microsoft Visual Basic for Applications,
virtualmente da qualsiasi fonte.
Presentazione e analisi dei dati
Dopo avere ottenuto i dati necessari, è possibile presentarli in diversi modi. In
una semplice tabella:
Definizione di BusinessObject
27
28
Manuale dell’utente di BusinessObjects: accesso ai dati e analisi dei dati
Oppure sotto forma di report complessi contenenti un gran numero di dati,
organizzati e formattati in modo tale da facilitare l’accesso alle informazioni
pertinenti:
Si possono aggiungere immagini e oggetti integrati e formattare i documenti con
standard elevati di presentazione per visualizzare a schermo e per la stampa.
Introduzione a BusinessObjects
Manuale dell’utente di BusinessObjects: accesso ai dati e analisi dei dati
L’analisi on report consente di alternare una prospettiva aziendale trascinando e
rilasciando i dati, inserire i calcoli nel report o eseguire un drill in un report per
ottenere informazioni più dettagliate:
Condivisione delle informazioni
I documenti possono essere condivisi facilmente e rapidamente con altri utenti
dell’azienda, inviandoli direttamente a individui o gruppi selezionati o
pubblicandoli come documenti aziendali. Quando si distribuiscono i documenti
nei vari modi citati, si utilizza il repository BusinessObjects. Il repository
memorizza i documenti inviati in modo che altri utenti possano recuperarli e
visualizzarli. Memorizza inoltre le informazioni sui documenti memorizzati, come
il nome del mittente, la data e l’ora e anche gli utenti dell’azienda che possono
recuperare e visualizzare un documento.
Si possono recuperare i documenti che altri utenti hanno inviato, compresi i
documenti WebIntelligence e BusinessQuery che possono essere aperti e
visualizzati in BusinessObjects. Si può inoltre utilizzare Broadcast Agent per
inviare i documenti per un’elaborazione programmata.
NOTA
Per informazioni sull’invio, il recupero, la stampa e la pubblicazione dei
documenti, consultare il Manuale dell’utente di InfoView. La versione elettronica
di questo manuale si trova nel menu ? di BusinessObjects.
Definizione di BusinessObject
29
30
Manuale dell’utente di BusinessObjects: accesso ai dati e analisi dei dati
Sicurezza
Il repository viene configurato e amministrato dal supervisore BusinessObjects.
Tutti i diritti di un utente sono forniti dal supervisore di BusinessObjects con
Supervisor. Il supervisore definisce:
• Le parti accessibili dell’interfaccia di BusinessObjects. Il supervisore può
limitare la disponibilità di una funzione di BusinessObjects, come l’accesso ad
alcuni comandi di menu.
• Le connessioni al database.
• Gli universi accessibili per la creazione e la modifica delle query.
I diritti accordati a ciascun utente definiscono il profilo dell’utente. La sicurezza
per profilo consente ad un singolo documento di essere distribuito a più utenti e
gli utenti finali hanno accesso solo alle informazioni che possono vedere.
Aggiornamento dei dati di un documento
I database vengono aggiornati regolarmente con nuovi dati. Un documento
generato in un determinato momento riflette i dati esistenti in quel momento, ma
potrebbe essere obsoleto attualmente. BusinessObjects permette di aggiornare
i dati in un documento conservandone la presentazione e la formattazione,
manualmente o automaticamente in giorni o/e ore precise. Quando si aggiorna
un documento, BusinessObjects si riconnette al database e recupera i dati
aggiornati. Questa operazione viene detta aggiornamento.
Introduzione a BusinessObjects
Manuale dell’utente di BusinessObjects: accesso ai dati e analisi dei dati
Materiale ed esempi di dimostrazione
Per aiutare l’utente ad ottenere ed eseguire BusinessObjects, sono disponibili
database, universi e report di esempio di dimostrazione inclusi nel kit di
dimostrazione eModa di BusinessObjects. Sono disponibili due universi di
dimostrazione, Vacanze da sogno e eModa. Le esercitazioni contenute nel
manuale Introduzione a BusinessObjects e nel Quick Tour multimediale si
basano su eModa. Gli esempi contenuti nel presente manuale si basano su
eModa e Vacanze da sogno.
Il database di demo eModa contiene i dati al dettaglio di una catena di
abbigliamento. Esso contiene dati su 211 prodotti (663 variazioni di colore del
prodotto) venduti in 13 negozi europei per tre anni. L’universo Vacanze da sogno
viene descritto dettagliatamente nella sezione Materiale di dimostrazione a
pagina 55
Materiale ed esempi di dimostrazione
31
32
Manuale dell’utente di BusinessObjects: accesso ai dati e analisi dei dati
Upgrade da versioni precedenti di
BusinessObjects
Questa sezione riguarda gli utenti che passano da una precedente versione di
BusinessObjects.
Upgrade da BusinessObjects 5,1
I documenti creati in BusinessObjects 5.1 sono pienamente compatibili con
BusinessObjects 6.1.
Upgrade da BusinessObjects 4.1
È necessario aprire e salvare documenti creati in BusinessObjects 4.1 e in
BusinessObjects 5.1 prima di aprirli in BusinessObjects 6.1.
Il linguaggio di programmazione della macro SBL ReportScript utilizzata da
BusinessObjects 4.1 in BusinessObjects 5.1 è stato sostituito da Visual Basic for
Applications (VBA). È possibile convertire questi script automaticamente in VBA.
Consultare Conversione degli script in macro a pagina 541.
Consultare il capitolo “Informazioni sul report e Report Manager” nel Manuale
dell’utente di BusinessObjects: tecniche di reporting e formattazione per
informazioni relative al mantenimento della presentazione dei report
BusinessObjects 4.0 quando si procede al loro upgrade.
Introduzione a BusinessObjects
Manuale dell’utente di BusinessObjects: accesso ai dati e analisi dei dati
Le novità di BusinessObjects 6.1
Fornitore di dati XML
Il fornitore di dati XML permette di accedere ai dati archiviati in file XML. Si
scelgono gli elementi XML da visualizzare nel report, quindi si crea il report
mediante il nuovo pannello delle query XML. BusinessObjects crea un report
utilizzando i dati del file XML.
Fornitore di dati WebConnect
WebConnect era venduto nel passato con una licenza separata. Ora incorporato
in BusinessObjects come nuovo fornitore di dati, permette di creare report che
estraggono dati da pagine sul Web. Selezionare le parti della pagina Web che
contengono i dati voluti e BusinessObjects crea un report in base a questi dati.
Salvataggio in formato Excel
L’opzione Salva in formato Excel permette di salvare un report BusinessObjects
come foglio elettronico, conservandone il layout e la formattazione.
Ricerca di oggetti nel pannello delle query
Esiste ora la possibilità di cercare oggetti di report nel pannello delle query,
facilitando la navigazione di report complessi e di grosse dimensioni.
Upgrade da versioni precedenti di BusinessObjects
33
34
Manuale dell’utente di BusinessObjects: accesso ai dati e analisi dei dati
Introduzione a BusinessObjects
parte
Accesso ai dati
capitolo
Introduzione all’accesso ai dati
con BusinessObjects
38
Manuale dell’utente di BusinessObjects: accesso ai dati e analisi dei dati
Presentazione
Questo capitolo tratta dell’accesso ai dati, o meglio, di come ottenere i dati dal
database nei report creati con BusinessObjects. Introduce le varie fonti di dati
disponibili e come accedervi quando si vuole, per ottenere le informazioni
desiderate tramite BusinessObjects.
Fonti di dati disponibili
BusinessObjects consente di accedere ai dati da una vasta gamma di fonti. È
possibile accedere ai dati da:
• database relazionali (RDBMS), quali Oracle, Microsoft SQL Server, Informix
e IBM DB2
• database multidimensionali (OLAP), quali Microsoft OLAP Services,
Hyperion Essbase e Oracle Express
• file di testo e fogli di calcolo
• pacchetti applicativi quali SAP
• virtualmente tutte le fonti di dati tramite le routine Microsoft Visual Basic for
Applications (VBA)
• file XML
• pagine Web.
Modalità per accedere alle fonti di dati
BusinessObjects consente di accedere ai dati tramite un’interfaccia utente
grafica. Non sono necessarie conoscenze tecniche particolari delle strutture di
dati soggiacenti per ottenere le informazioni desiderate. È sufficiente conoscere
il proprio settore di attività.
Per accedere alle fonti di dati con BusinessObjects, si crea un fornitore di dati. I
tipi di fornitori di dati supportati in BusinessObjects dipendono dal modo in cui è
stata effettuata l’installazione diBusinessObjects: dal CD o scaricando
BusinessObjects da un browser Internet.
I tipi di fornitori di dati supportati da BusinessObjects sono descritti nella tabella
seguente:
Introduzione all’accesso ai dati con BusinessObjects
Manuale dell’utente di BusinessObjects: accesso ai dati e analisi dei dati
Fornitore di
dati
Descrizione
Installa- Installazione
zione
dal CD
dal
browser
Query sugli
universi
Un universo si compone di classi e
Sì
oggetti che rappresentano le parti di
un database contenente i dati di cui si
ha bisogno, in un linguaggio
quotidiano e comprensibile per
l’utente. In una query su un universo,
si selezionano oggetti quali Nome del
cliente, Anno o regione.
Sì
Si tratta di gran lunga del tipo di
fornitore di dati più comune in
BusinessObjects.
Stored
procedure
Si possono utilizzare unicamente se il Sì
supervisore o il servizio IS le ha fornite
e se l’RDBMS della sede le supporta.
No
Una stored procedure è uno script
SQL (Structured Query Language),
salvato ed eseguibile nel database.
Free-hand
SQL
Il Free-hand SQL può essere utilizzato Sì
se si conosce il linguaggio SQL,
ovvero quello utilizzato per interagire
con i database relazionali. Nel Freehand SQL, si apre o si scrive uno
script SQL, che viene poi eseguito sul
database.
No
File di dati
personali
I dati possono essere recuperati da
Excel, dBASE e i file di testo.
Sì
Sì
File XML
È possibile recuperare dati dai file
XML.
Sì
Sì
Routine VBA Routine scritte in Microsoft Visual
Basic for Applications (VBA) e che
consentono il recupero dei dati da
quasi tutte le fonti di dati.
Sì
Sì
39
40
Manuale dell’utente di BusinessObjects: accesso ai dati e analisi dei dati
Fornitore di
dati
Descrizione
Installa- Installazione
zione
dal CD
dal
browser
Server OLAP Il contenuto di un server OLAP (Online Sì
Analytical Processing) può essere
visualizzato e si possono selezionare i
dati da visualizzare nel report.
No
I server OLAP sono database
multidimensionali che memorizzano
dati riassunti, pronti per l’analisi
aziendale.
Per utilizzare i server OLAP da
BusinessObjects, occorre installare
BusinessObjects OLAP Access Pack
per il database multidimensionale
della propria sede.
BusinessObjects supporta i seguenti
server OLAP:
Microsoft OLAP Services
Hyperion Essbase
IBM DB2 OLAP Server
Oracle Express.
SAP
BusinessObjects s’interfaccia con le
applicazioni SAP, che consentono di
utilizzare i dati da SAP BIW e SAP
BAPI.
Pagine WWW BusinessObjects consente di
recuperare dati da pagine sul World
Wide Web (WWW).
Sì
No
Sì
Sì
NOTA
I fornitori di dati OLAP e SAP sono documentati in manuali a parte che si ricevono
quando si acquista OLAP o SAP Access Pack. Gli altri tipi di fornitori di dati sono
documentati in questo manuale.
Introduzione all’accesso ai dati con BusinessObjects
Manuale dell’utente di BusinessObjects: accesso ai dati e analisi dei dati
Accesso degli utenti BusinessObjects ai vari fornitori di dati
Si possono creare i fornitori di dati solo se è stato acquistato il modulo Reporter
di BusinessObjects.
Inoltre, il supervisore di BusinessObjects può limitare l’accesso ad alcuni tipi di
fornitori di dati o ad alcuni oggetti in un universo. Di conseguenza, è possibile
creare query in universi ma non altri tipi di fornitori di dati, quindi utilizzare
soltanto alcuni oggetti nell’universo.
Il modo in cui il supervisore definisce l’accesso ai fornitori di dati e ad altre
caratteristiche di BusinessObjects dipende completamente dalla query e dalle
esigenze dell’azienda in termini di reporting.
Per impostazione predefinita, tutti gli utenti di BusinessObjects possono
aggiornare i fornitori di dati e ottenere le informazioni più recenti dal database.
I responsabili delle connessioni ai database
Per consultare e recuperare i dati da un database, occorre una connessione al
database. Ad esempio, se l’azienda memorizza i propri dati su un database
Informix, qualcuno consentirà a BusinessObjects di comunicare con questa fonte
di dati.
Nel 99% dei casi, l’utente finale di BusinessObjects non deve impostare le
connessioni ai database. BusinessObjects consente di accedere alle
informazioni necessarie, senza particolari conoscenze tecniche.
Gli utenti BusinessObjects esperti possono comunque definire le proprie
connessioni. Ad esempio, in Free-hand SQL si può definire una connessione,
scrivere uno script SQL ed eseguirlo con la connessione creata.
La seguente tabella designa coloro che impostano le connessioni ai database
per i vari fornitori di dati BusinessObjects.
41
42
Manuale dell’utente di BusinessObjects: accesso ai dati e analisi dei dati
Fornitore di dati
Chi effettua la configurazione?
Query sugli universi
Il designer dell’universo definisce la connessione
all’universo che è completamente nascosta agli
occhi dell’utente che crea o modifica le query.
Nota: Il supervisore può modificare la connessione
esistente o assegnarne una nuova all’universo.
Stored procedure
Il supervisore crea la connessione per accedere alle
stored procedure.
Free-hand SQL
Nel Free-hand SQL, si possono creare le proprie
connessioni al database. Una volta creata la
connessione, la si può mettere a disposizione degli
altri utenti.
File di dati personali e
file XML
Quando si accede ai dati di un file di dati personali o
di un file XML, si seleziona il file e, in tal modo, ci si
“connette” ad esso. Non si tratta di un’operazione
tecnica, si tratta solo di selezionare il file giusto.
Routine VBA
Una routine VBA esegue una macro VBA che
recupera i dati dal report BusinessObjects. La
persona che crea la macro definisce la connessione
alla fonte di dati nel codice della macro.
Server OLAP e SAP
L’amministratore del database definisce i server a
cui si accede da BusinessObjects.
Pagine World Wide
Web
Si accede alle pagine WWW utilizzando il fornitore di
dati Web Connect.
Introduzione all’accesso ai dati con BusinessObjects
Manuale dell’utente di BusinessObjects: accesso ai dati e analisi dei dati
Connessioni limitative
Se si lavora con un universo definito con una connessione limitativa, occorre
immettere il nome utente e la password del database per poter eseguire una
query. Questi nome utente e password non sono gli stessi utilizzati per
connettersi a BusinessObjects; si tratta del nome utente/password del database
(ad esempio un database Oracle o SQL Server) a cui accede l'universo. Questo
database abitualmente è nascosto per l'utente, ma il designer dell'universo può
definire una connessione limitativa per aggiungere un livello di sicurezza
supplementare. A seconda del tipo di connessione limitativa, occorre immettere
il nome utente e la password del database in alcune o tutte le situazioni seguenti:
• Alla prima esecuzione di una query (per ulteriori informazioni sull'esecuzione
di una query, consultare Creazione di una query nel Pannello delle query e
esecuzione della query a pagina 61).
• All'aggiornamento di una query (per ulteriori informazioni sull'aggiornamento
di una query, consultare Aggiornamento di documenti BusinessObjects nel
capitolo 1 del Manuale dell'utente di BusinessObjects: tecniche di reporting e
formattazione.
• Quando si analizza una query per assicurarsi che sia valida (per ulteriori
informazioni sull'analisi di una query, consultare Uso di SQL dalle query di
BusinessObjects a pagina 384).
Viene visualizzata la finestra di dialogo seguente, in cui si immette il nome utente
e la password:
Se non si conosce il nome utente e la password del database, contattare
l'amministratore BusinessObjects.
Combinazione di dati provenienti da varie fonti in un solo report
Con BusinessObjects, è possibile creare report avanzati con dati ottenuti dai
database aziendali ai quali è possibile accedere utilizzando query su fornitori di
dati come gli universi e Free-hand SQL, e dati dai propri file come fogli elettronici
e file di testo.
Per ulteriori informazioni, consultare Combinazione dei dati da fonti diverse a
pagina 205.
43
44
Manuale dell’utente di BusinessObjects: accesso ai dati e analisi dei dati
Workflow per l’accesso ai dati
Vi sono due workflow di base per creare fornitori di dati ed accedere ai dati in
BusinessObjects. Si può creare un fornitore di dati:
• quando si crea un nuovo documento
e
• quando si lavora su un documento esistente.
Inoltre, su un documento esistente, si può ottenere una serie di risultati diversa
modificando un fornitore di dati.
Le seguenti sezioni spiegano i due workflow.
Creazione di un fornitore di dati in un nuovo documento
La creazione di un fornitore di dati alla creazione di un nuovo documento è un
modo tipico per utilizzare BusinessObjects. Si crea il documento per visualizzare
i dati aziendali e, a tale scopo, occorre creare un fornitore di dati per accedere ai
dati da una fonte dati.
Per aiutare l’utente nella creazione di un nuovo documento, BusinessObjects
avvia l’assistente Nuovo report quando si apre l’applicazione per la prima volta.
Introduzione all’accesso ai dati con BusinessObjects
Manuale dell’utente di BusinessObjects: accesso ai dati e analisi dei dati
Per lanciare questo assistente una volta avviato BusinessObjects, fare clic sul
pulsante Assistente Nuovo report dalla barra degli strumenti Standard.
Nuovo
report
Per creare un nuovo fornitore di dati mediante l’assistente:
1. Selezionare un’opzione per la presentazione del report, quindi fare clic su
Inizia.
Viene visualizzata la finestra di dialogo Accesso ai dati:
2. La fase successiva dipende da ciò che si desidera fare:
Se si desidera...
Allora...
Creare una query su un
universo
1. Fare clic su Universo, quindi fare clic su Avanti.
2. Passare alla fase seguente.
Utilizzare una stored
1. Fare clic su Altri, quindi selezionare un’opzione
procedure, Free-hand
dalla casella di riepilogo.
SQL, file di dati
2. Fare clic su Fine.
personali, file XML,
La finestra di dialogo visualizzata consentirà di
routine VBA, cubo OLAP
creare il proprio fornitore di dati e di recuperare i
o una pagina Web come
dati per il report.
fonte di dati.
Workflow per l’accesso ai dati
45
46
Manuale dell’utente di BusinessObjects: accesso ai dati e analisi dei dati
3. Se nella fase precedente si è scelto di creare una query su un universo, viene
visualizzata la finestra di dialogo Selezione di un universo:
4. Selezionare l’universo che si desidera utilizzare e fare clic su Fine.
Viene visualizzato il Pannello delle query. Nel Pannello delle query si
possono visualizzare tutte le classi e gli oggetti dell’universo selezionato da
utilizzare per creare la query. Per ulteriori informazioni, consultare
Visualizzazione del Pannello delle query a pagina 58.
PROMEMORIA
I fornitori di dati OLAP e SAP sono documentati in manuali a parte che si ricevono
quando si acquista OLAP o SAP Access Pack.
Impostazione di un tipo di fornitore di dati predefinito per un nuovo
documento
Si utilizza sempre lo stesso tipo di fornitore di dati quando si creano nuovi
documenti? In questo caso, è possibile impostare il tipo di fornitore di dati che si
utilizzerà, in modo che questo venga preselezionato nell’Assistente Nuovo
report. Ciò equivale a dire che non è necessario selezionare il tipo di fornitore di
dati ogni volta che si crea un documento.
Se si utilizzano sempre le query in un universo, si può selezionare l’universo
predefinito da utilizzare.
Introduzione all’accesso ai dati con BusinessObjects
Manuale dell’utente di BusinessObjects: accesso ai dati e analisi dei dati
Per impostare il tipo di fornitore di dati predefinito:
1. Fare clic sul comando Opzioni del menu Strumenti.
Dalla finestra di dialogo Opzioni visualizzata, fare clic sulla scheda Nuovo
documento.
2. Fare clic su Mostra assistente Nuovo report con le seguenti impostazioni:
3. Dalla casella di gruppo Accesso ai dati, selezionare il tipo di fornitore di dati
da utilizzare.
• L’opzione Utilizza l’universo predefinito consente di selezionare l’universo
desiderato.
• Altro fornitore di dati consente di selezionare un fornitore di dati dall’elenco a
discesa.
4. Fare clic su OK per chiudere la finestra di dialogo.
Workflow per l’accesso ai dati
47
48
Manuale dell’utente di BusinessObjects: accesso ai dati e analisi dei dati
Creazione di una query in un documento esistente
Non occorre creare un nuovo documento ogni volta che si desiderano
visualizzare nuovi dati in BusinessObjects. Si possono creare fornitori di dati
all’interno di documenti esistenti. Questa funzione consente non solo di vedere
più dati provenienti dalla stessa sorgente della query iniziale del documento, ma
anche di combinare dati da fonti diverse dello stesso report.
ESEMPIO
Confronto tra le cifre ufficiali e i miei obiettivi personali
Le informazioni relative alle vendite della propria azienda sono memorizzate nel
database aziendale, a cui si accede eseguendo una query su un universo di
BusinessObjects. Si dispone già di un documento BusinessObjects contenente
tali informazioni.
I dati trimestrali sono inseriti in un foglio elettronico di Microsoft Excel e si
desidera confrontare le cifre aziendali con i dati personali. A tale scopo:
1. Aprire il documento contenente i dati aziendali.
2. Selezionare il comando Nuovo fornitore di dati dal menu Dati.
3. Dall’assistente visualizzato, fare clic su Accedere a nuovi dati in altro modo.
Introduzione all’accesso ai dati con BusinessObjects
Manuale dell’utente di BusinessObjects: accesso ai dati e analisi dei dati
4. Dalla schermata seguente, fare clic su File di dati personali:
5. Fare clic su Fine e dalla finestra di dialogo visualizzata, sfogliare e andare al
file Excel che contiene i dati personali.
Workflow per l’accesso ai dati
49
50
Manuale dell’utente di BusinessObjects: accesso ai dati e analisi dei dati
6. Fare clic su Esegui.
BusinessObjects rende disponibili i dati del foglio elettronico dal report.
Creazione di un fornitore di dati all’interno di un documento già esistente
1. Selezionare il comando Nuovo fornitore di dati dal menu Dati.
2. Seguire l’assistente per selezionare il tipo di dati desiderato.
3. Creare ed eseguire il fornitore di dati.
• BusinessObjects recupera i dati e li rende disponibili nel documento.
SUGGERIMENTO
Se si desidera visualizzare i nuovi dati non appena BusinessObjects li recupera,
utilizzare i comandi Tabella, Tabella a campi incrociati o Grafico dal menu
Inserisci, quindi seguire la procedura indicata dall’assistente per accedere ai dati.
Modifica dei fornitori di dati
La modifica di un fornitore di dati consiste nella modifica della definizione per
portare nuovi dati o dati diversi nel documento in cui si lavora. Spesso è più
semplice e rapido modificare un fornitore di dati già esistente che crearne uno
nuovo.
ESEMPIO
Aggiunta di informazioni regionali ad un documento esistente
Se si lavora in un documento con grafici delle vendite per anno, ma si desidera
ottenere informazioni regionali per completare il grafico. Invece di creare una
nuova query, cioè, creare fornitori di dati multipli nello stesso documento, è
possibile aggiungere oggetti risultato al fornitore di dati esistente. A tale scopo:
1. Selezionare il comando Modifica fornitore di dati dal menu Dati.
Dal Pannello delle query, aggiungere gli oggetti desiderati, (ad esempio,
Regione, Città) al riquadro Oggetti risultato. A tale scopo, fare doppio clic
sull’icona di ciascun oggetto nell’elenco Classi e oggetti.
2. Fare clic su Esegui.
BusinessObjects restituisce i nuovi dati nel report e, a condizione che i dati
vengano visualizzati in una tabella, vengono visualizzate automaticamente le
nuove colonne.
Introduzione all’accesso ai dati con BusinessObjects
Manuale dell’utente di BusinessObjects: accesso ai dati e analisi dei dati
Tra le altre idee per modificare un fornitore di dati:
• Ridurre il volume di dati restituiti impostando le condizioni o il numero
massimo di righe.
• Ordinare i dati un certo modo a livello della query.
Per modificare un fornitore di dati
1. Selezionare il comando Modifica fornitore di dati dal menu Dati.
2. La fase seguente dipende dal fatto che il documento contenga uno o più
fornitori di dati:
Se il documento
contiene...
Allora...
Un fornitore di dati
Viene visualizzato l’editor (Pannello delle query,
finestra di dialogo Accesso ai dati personali, ecc.)
per il fornitore di dati.
Più di un fornitore di dati Viene visualizzata la finestra di dialogo Elenco dei
fornitori di dati.
Selezionare quello che si desidera modificare e poi
fare clic su OK.
3. Modificare ed eseguire il fornitore di dati.
BusinessObjects restituisce i nuovi dati impostati nel report.
Annullamento dei fornitori di dati
Annullare un fornitore di dati significa interrompere il fornitore di dati mentre sta
cercando i dati per creare o aggiornare un report.
1. Per annullare un fornitore di dati, premere il tasto Esc.
Viene visualizzata la finestra di dialogo Esecuzione interrotta.
Workflow per l’accesso ai dati
51
52
Manuale dell’utente di BusinessObjects: accesso ai dati e analisi dei dati
2. Selezionare i risultati da visualizzare nel report.
Se...
Quindi
Si desidera visualizzare i risultati che
verranno creati dal fornitore di dati in
esecuzione,
fare clic su Continuare l'esecuzione.
Si desidera visualizzare i risultati
fare clic su Arrestare l'interruzione e
parziali creati dal fornitore di dati
conservare i risultati parziali.
quando è stata interrotta l’esecuzione, Quando nel report vi sono i risultati
parziali, viene visualizzata la seguente
notifica nella barra di stato:
+Si desidera eliminare i risultati creati
dal fornitore di dati quando è stata
interrotta l’esecuzione,
fare clic su Non salvare i risultati.
Si desidera visualizzare i risultati della fare clic su Conservare i risultati della
precedente esecuzione,
precedente esecuzione.
3. Fare clic su OK.
Introduzione all’accesso ai dati con BusinessObjects
capitolo
Creazione di query su universi
54
Manuale dell’utente di BusinessObjects: accesso ai dati e analisi dei dati
Presentazione
Il presente capitolo tratta dell’accesso ai dati utilizzando la tecnologia nativa di
BusinessObjects: la creazione di query sugli universi.
Definizione di un universo
Gli universi di BusinessObjects facilitano l’accesso ai dati, poiché contengono
oggetti di dati in termini aziendali familiari agli utenti. Per di più, non occorrono
conoscenze sulla struttura del database, né sulla tecnologia del database per
poter creare report potenti con dati relativi al proprio settore d’attività.
Gli universi costituiscono uno strato semantico con i termini del settore di attività
che isola l’utente dalle problematiche legate al database. Un universo abbina ai
dati del database termini comuni che descrivono la situazione dell’azienda.
Gli universi si compongono di classi e di oggetti. Ad esempio, alcuni oggetti di un
universo della gestione del personale potrebbero essere Cognome, Indirizzo e
Stipendio. Le classi sono raggruppamenti logici di oggetti. Ogni classe ha un
nome significativo, come Vacanze (per gli oggetti relativi alle vacanze dei
dipendenti). Ciascun oggetto è abbinato a dati contenuti nel database e permette
di recuperarli per utilizzarli nei report.
Il responsabile della creazione degli universi
Gli universi di un’azienda sono creati dal designer nell’applicazione di
BusinessObjects chiamata Designer. Il designer mette gli universi a disposizione
degli utenti in modo che possano accedere ai dati di cui hanno bisogno.
Due universi di demo abbinati a due database forniti con BusinessObjects. Una
completa descrizione degli universi è contenuta in “Materiale di dimostrazione” di
cui sotto.
Query degli universi
Le query di universi consentono di estrarre i dati da un database mediante un
universo. Per recuperare i dati in un report, occorre creare una query, alla
creazione di un report, oppure quando si desidera visualizzare nuovi dati.
Quando si crea una query, si selezionano gli oggetti di un universo, quindi si
esegue la query. BusinessObjects si connette al database, e recupera i dati
abbinati agli oggetti selezionati.
Creazione di query su universi
Manuale dell’utente di BusinessObjects: accesso ai dati e analisi dei dati
Materiale di dimostrazione
I due database di dimostrazione, Vacanze da sogno ed eModa, e gli universi e i
report che li accompagnano, sono inclusi nel pacchetto BusinessObjects. Essi
vengono installati con BusinessObjects ed utilizzati negli esempi di questo
manuale e nella guida in linea. I database sono compatibili con Microsoft Access
2000. Il CD BusinessObjects include anche script SQL generici e file di dati per
consentire all’amministratore di creare database in qualsiasi RDBMS.
Vacanze da sogno
L’universo Vacanze da sogno accede ai dati del database club.mdb. Esso è stato
progettato per un tour operator immaginario che gestisce varie località di
soggiorno nel mondo. Lo si usa per recuperare i dati sulle vendite e le
prenotazioni per località e clienti. L’illustrazione a pagina 56 riporta le classi e gli
oggetti dell’universo così come vengono visualizzati in BusinessObjects.
Poiché gli universi forniscono uno strato semantico con termini del settore di
attività che si frappone tra l’utente e il database, i nomi delle classi e degli oggetti
dell’universo di dimostrazione sono sempre chiari. Ad esempio, la classe Località
di soggiorno contiene oggetti abbinati ai dati delle località di soggiorno:
• L’oggetto Località di soggiorno recupera i nomi delle località di soggiorno
dell’azienda.
• L’oggetto Servizio recupera i dati per i tipi di servizi di ogni località di
soggiorno: alloggio, vitto, attività ricreative
• L’oggetto Tipo di servizio recupera i dati per i tipi di servizio per ogni località,
ad esempio appartamento familiare (per l’alloggio), ristorante (per il vitto),
ecc.
Per ulteriori informazioni sulle classi e i vari tipi di oggetti che si trovano in
BusinessObjects, consultare Classi e sottoclassi e Oggetti dimensione,
indicatore e dettaglio a pagina 57.
55
56
Manuale dell’utente di BusinessObjects: accesso ai dati e analisi dei dati
Una cartella rappresenta
una classe.
Ogni icona in una classe
rappresenta un oggetto.
L’universo di dimostrazione Vacanze da sogno.
Classi e sottoclassi
L’universo di dimostrazione contiene cinque classi: Località di soggiorno, Cliente,
Vendite, Prenotazioni e Indicatori. Lo scopo delle classi è fornire raggruppamenti
logici di oggetti. Ad esempio, la classe Cliente contiene oggetti corrispondenti ai
dati sui clienti contenuti nel database.
La classe Cliente contiene una sottoclasse intitolata Sponsor. Una sottoclasse di
una classe corrisponde al concetto di sottocartella di una cartella.
Creazione di query su universi
Manuale dell’utente di BusinessObjects: accesso ai dati e analisi dei dati
Oggetti dimensione, indicatore e dettaglio
Quando il designer crea un universo, definisce e qualifica gli oggetti. La qualifica
di un oggetto rivela il modo in cui può essere utilizzato nelle analisi nei report.
Un oggetto può essere qualificato come dimensione, dettaglio o indicatore.
Ciascun tipo di oggetto ha un fine diverso:
Oggetto
dimensione
•
Recupera i dati su cui si baserà l'analisi in un report. Gli oggetti dimensione
recuperano dati di tipo carattere (nomi di clienti, nomi di località di soggiorno),
o date (anni, trimestri, date di prenotazione)
•
Un dettaglio è sempre collegato all’oggetto dimensione per il quale fornisce
informazioni supplementari. Ad esempio, Indirizzo è un oggetto dettaglio
associato a Cliente. L'indirizzo fornisce informazioni supplementari sui clienti:
il loro indirizzo.
•
Gli oggetti Indicatore sono semanticamente dinamici: i valori che
restituiscono dipendono dagli oggetti con cui sono utilizzati. Ad esempio, se
inseriamo Località di soggiorno e Fatturato in una query, viene calcolato il
fatturato per località di soggiorno. Se inseriamo Clienti e Fatturato, viene
calcolato il fatturato per cliente, e così via.
Oggetto
dettaglio
Oggetto
indicatore
eModa
Il database di dimostrazione eModa contiene i dati al dettaglio di una catena di
abbigliamento. Esso contiene dati su 211 prodotti (663 variazioni di colore del
prodotto) venduti in 13 negozi europei per tre anni. Contiene
approssimativamente 90.000 righe di dati.
57
58
Manuale dell’utente di BusinessObjects: accesso ai dati e analisi dei dati
Creazione di una query di base su un universo
Si possono inserire dati in un report creando una nuova query in un universo.
Questa operazione va effettuata nel Pannello delle query, un’interfaccia grafica
che consente di creare una query trascinando e rilasciando oggetti dall’universo.
Il Pannello delle query è illustrato a pagina 59.
Seguono le tre fasi di creazione di una query di base in un universo.
1. Visualizzazione del Pannello delle query
2. Creazione nel Pannello delle query ed esecuzione della query
3. Salvataggio della definizione della query.
Visualizzazione del Pannello delle query
La visualizzazione del Pannello delle query dipende dall’operazione che si
esegue: creazione di un nuovo documento o di una nuova query in un documento
già esistente. Si possono utilizzare i seguenti comandi e pulsanti della barra degli
strumenti:
Assistente
Nuovo
report
Scopo
Operazione da eseguire
Creare un nuovo documento
Fare clic sul pulsante Assistente
Nuovo report (barra degli strumenti
Standard).
Modificare una query o un altro tipo di Selezionare il comando Modifica
fornitore di dati nel documento attuale, fornitore di dati dal menu Dati.
Creare una nuova query o un altro tipo Selezionare il comando Nuovo
di fornitore di dati nel documento
fornitore di dati dal menu Dati.
attuale,
Per ulteriori informazioni, si veda Workflow per l’accesso ai dati a pagina 44.
Creazione di query su universi
Manuale dell’utente di BusinessObjects: accesso ai dati e analisi dei dati
Il Pannello delle query visualizza il contenuto dell’universo BusinessObjects e
consente di selezionare i dati desiderati con un semplice clic del mouse.
a
b
c
d
e
f
g
h
i
j
k
a.Le classi appaiono sotto forma di cartelle.
b.Gli oggetti appaiono come cubi (le dimensioni), sfere (gli indicatori) o piramidi (i
dettagli).
c.Questo pulsante, selezionato per impostazione predefinita, permette di
visualizzare le classi e gli oggetti dell’universo.
d.Questo pulsante permette di selezionare opzioni prima di eseguire la query, ad
esempio, per specificare un numero massimo di righe.
e.Questo pulsante visualizza le condizioni predefinite dell’universo.
f.Inserire qui una stringa di caratteri da cercare nell’universo.
g.La finestra Oggetti risultato visualizza gli oggetti inclusi nella query.
h.La finestra Condizioni visualizza le condizioni che limitano i dati restituiti dalla
query.
i.Salva e chiudi permette di salvare la query definita senza eseguirla. È possibile
eseguirla ulteriormente mediante il comando Aggiorna.
j.Quando si fa clic su Visualizzazione, i dati grezzi ottenuti con la query appaiono
nel Gestore dei dati. Dal Gestore dei dati è possibile modificare, accettare o
annullare la query.
k.Quando si fa clic su Esegui, la query si connette al database e i dati appaiono nel
report.
Il Pannello delle query
Creazione di una query di base su un universo
59
60
Manuale dell’utente di BusinessObjects: accesso ai dati e analisi dei dati
Visualizzazione del Pannello delle query
BusinessObjects è stato avviato per la prima volta ed viene visualizzato
l’assistente Nuovo report. Utilizzare l’assistente per visualizzare il Pannello delle
query per l’universo Vacanze da sogno. Segue la procedura da applicare:
1. Nell’assistente Nuovo report, fare clic su Inizia.
Viene visualizzata la finestra di dialogo Accesso ai dati e l’opzione Universo
è già selezionata.
2. Fare clic su Avanti.
Viene visualizzata la finestra di dialogo Selezione di un universo.
3. Fare clic su Vacanze da sogno
Creazione di query su universi
Manuale dell’utente di BusinessObjects: accesso ai dati e analisi dei dati
4. Fare clic su Fine.
Viene visualizzato il Pannello delle query con le classi e gli oggetti relativi
all’universo Vacanze da sogno:
Creazione di una query nel Pannello delle query e esecuzione della query
La creazione e l’esecuzione di una query comprendono le seguenti fasi:
1. Visualizzazione degli oggetti che possono essere inseriti in una query
2. Inserimento di oggetti in una query
3. Rimozione di oggetti da una query
4. Modifica dell’ordine degli oggetti di una query
5. Esecuzione della query.
Le fasi 2, 3 e 4 non sono del tutto sequenziali. Ad esempio, in una query si
possono includere oggetti, rimuoverli e includerne altri.
Creazione di una query di base su un universo
61
62
Manuale dell’utente di BusinessObjects: accesso ai dati e analisi dei dati
Visualizzazione degli oggetti che si possono inserire in una query
Nel Pannello delle query, il riquadro Classi e oggetti contiene le classi, le
sottoclassi e gli oggetti dell’universo utilizzato. Gli oggetti rappresentano i dati
che è possibile recuperare mediante l’universo. Le classi sono raggruppamenti
logici degli oggetti. Le classi possono contenere sottoclassi, così come le cartelle
possono contenere sottocartelle.
Quando viene visualizzato il Pannello delle query, sono visibili solo le classi
dell’universo. Fare clic sul segno + a sinistra dell’icona della classe per
visualizzare gli oggetti e le sottoclassi della classe.
Ricerca di oggetti
Campo
Trova
È possibile cercare un oggetto inserendone il nome nel campo di ricerca.
BusinessObjects apre la cartella dell’oggetto e lo seleziona. Si tratta di una
funzionalità particolarmente utile se l’universo utilizzato comporta molti oggetti.
Inserimento di oggetti in una query
Quando si inseriscono oggetti nella query, si chiede a BusinessObjects di
recuperare dal database i dati relativi a quell'oggetto. Ad esempio, per
visualizzare il fatturato per località di soggiorno nel report, si inseriscono gli
oggetti Fatturato e Località di soggiorno nella query.
Per inserire un oggetto in una query, disporlo nel riquadro Oggetti risultato.
Questa operazione può essere eseguita in tre modi. A tale scopo:
• Fare clic su un'icona nell’elenco Classi e oggetti e trascinarla nel riquadro
Oggetti risultato.
• Fare doppio clic su un oggetto nel riquadro Classi e oggetti.
• Fare clic sulla cartella di una classe e trascinarla nel riquadro Oggetti risultato.
Tutti gli oggetti della classe vengono visualizzati nel riquadro Oggetti risultato.
Dopo avere inserito gli oggetti nel riquadro Oggetti risultato, la query di base
viene creata.
Per rimuovere oggetti da una query
Se si decide di rimuovere un oggetto dalla query che si crea, fare clic sull’icona
corrispondente nel riquadro Oggetti risultato. Per rimuovere l’oggetto:
• Trascinare l'icona nel riquadro Classi e oggetti.
• Premere il tasto Canc.
• Fare clic con il pulsante destro del mouse e selezionare il comando Rimuovi
nel menu popup visualizzato.
Ripetere per rimuovere altri oggetti dalla query.
Creazione di query su universi
Manuale dell’utente di BusinessObjects: accesso ai dati e analisi dei dati
Per modificare l'ordine degli oggetti in una query
L’ordine in cui gli oggetti vengono visualizzati nella zona Oggetti risultato
determina l’ordine in cui i dati vengono visualizzati nel report. Per spostare un
oggetto, fare clic sull’icona corrispondente. A questo punto è possibile:
• Trascinare l’icona da sinistra a destra, quindi rilasciare il pulsante.
Scambiare l’oggetto con uno del riquadro Oggetti risultato tenendo premuto il
tasto Maiusc, trascinandolo finché non si trova sull’oggetto da scambiare e
rilasciando il pulsante.
Per eseguire la query
Una volta che la query desiderata è stata creata, fare clic su Esegui per ottenere
i dati necessari dal database.
ESEMPIO
Creazione di una query nel Pannello delle query ed esecuzione della query
Il Pannello delle query è stato visualizzato per l’universo Vacanze da sogno e a
questo punto si desidera spostare gli oggetti dal riquadro Classi e oggetti a quello
Oggetti risultato per creare la query.
1. Fare clic sul segno + in corrispondenza della classe Località di soggiorno,
Vendite e Indicatori.
In tal modo si ottengono gli oggetti di ogni classe.
Creazione di una query di base su un universo
63
64
Manuale dell’utente di BusinessObjects: accesso ai dati e analisi dei dati
2. Fare doppio clic sugli oggetti desiderati. Ad esempio, per scoprire qual è il
fatturato annuo di ogni località, fare doppio clic su Località di soggiorno,
Anno e, nella classe Indicatori, Fatturato.
Il Pannello delle query presenta il seguente aspetto:
3. Fare clic su Esegui.
BusinessObjects recupera i dati per Località di soggiorno, Anno e Fatturato e
li visualizza in un nuovo documento:
NOTA
Se il designer dell'universo ha definito l'universo con una connessione limitativa,
BusinessObjects invita l'utente a immettere il nome utente e la password del
database prima di recuperare i dati. Per informazioni sulle connessioni limitative,
si veda Connessioni limitative a pagina 43.
Creazione di query su universi
Manuale dell’utente di BusinessObjects: accesso ai dati e analisi dei dati
Per salvare la definizione di una query
È possibile creare una query senza doverla eseguire subito. Questa funzione
consente di:
• Salvare la query in modo da poter continuare la sua definizione
successivamente.
• Salvare una query di cui si è terminata la definizione, ma che non si desidera
eseguire subito, ad esempio perché il traffico della rete è molto intenso.
Per salvare la definizione di una query:
1. Creare una query spostando gli oggetti nei riquadri Oggetti risultato e
Condizioni del Pannello delle query.
2. Fare clic su Salva e chiudi.
Gli oggetti risultato della query vengono visualizzati come intestazioni di
colonne. Aggiornare la query per visualizzare i dati.
Creazione di una query di base su un universo
65
66
Manuale dell’utente di BusinessObjects: accesso ai dati e analisi dei dati
Creazione di una query più complessa
Per creare una query semplice, basta aggiungere gli oggetti al Pannello delle
query. Le procedure descritte nelle sezioni seguenti consentono di creare una
query più complessa controllando i dati recuperati dalle query. A tale scopo:
• Definire il livello dell’analisi, ovvero recuperare i dati utilizzati
successivamente per l’analisi nel report.
• Limitare i risultati della query ai dati che soddisfano le condizioni.
• Ordinare i dati, ad esempio in ordine alfabetico.
• Recuperare un numero specifico di righe di dati.
• Eliminare le righe duplicate di dati dal risultato della query.
NOTA
Tutte le operazioni di cui sopra possono essere eseguite da utenti finali senza
competenze tecniche particolari. Consultare "Personalizzazione di query su
universi" a pagina 341 per ulteriori informazioni sulle procedure di creazione di
query complesse destinate ad utenti esperti.
Definizione del livello dell’analisi
L’analisi consiste nell’esaminare i dati da un punto di vista diverso e a livelli di
dettaglio diversi. Nei report, si può utilizzare il livello dell’analisi per garantire che
i dati inseriti nel report possano essere visualizzati al livello di dettaglio più
appropriato. Impostando il livello dell’analisi, è possibile lavorare in modalità Drill
visualizzando i dati progressivamente in modo sempre più dettagliato.
Il “livello dell’analisi” corrisponde ad una sottoserie di dati restituiti da una query,
che viene utilizzata per l’analisi nel report. I dati utilizzati per il livello dell’analisi
non vengono visualizzati nel report finché non si decide di utilizzarli nell’analisi.
Il livello dell’analisi che si definisce dipende dalle gerarchie dell’universo. Una
gerarchia, definita dal designer alla creazione di un universo, comporta oggetti
dimensione classificati dal “meno dettagliato” al “più dettagliato”. Gli oggetti che
appartengono alle gerarchie sono quelli utilizzati per definire il livello dell’analisi.
Livello
dell'analisi
Per visualizzare le gerarchie nell’universo con il quale si lavora, fare clic sul
pulsante Livello dell’analisi nella barra degli strumenti del pannello delle query.
Viene visualizzata la finestra di dialogo Livello dell’analisi:
Creazione di query su universi
Manuale dell’utente di BusinessObjects: accesso ai dati e analisi dei dati
Un segno di spunta viene
visualizzato in
corrispondenza degli
oggetti inclusi nel livello
dell’analisi.
Le gerarchie sono
rappresentate
sotto forma di
cartelle.
Fare clic sul segno + a
sinistra della cartella
della gerarchia per
visualizzare gli oggetti
in essa contenuti.
NOTA
Se l’universo non contiene gerarchie, BusinessObjects utilizza le sue classi
come gerarchie per impostazione predefinita.
Creazione di una query più complessa
67
68
Manuale dell’utente di BusinessObjects: accesso ai dati e analisi dei dati
Definizione del livello dell’analisi
Quando un oggetto appartenente a una gerarchia viene inserito nella query, è
possibile definire un livello dell’analisi predefinito che include altri oggetti dalla
stessa gerarchia. Ad esempio, l’oggetto Località di soggiorno appartiene alla
gerarchia con lo stesso nome. Ad esempio, l’oggetto Località di soggiorno
appartiene alla gerarchia Località di soggiorno. Quando s’inserisce Località di
soggiorno in una query, si includono automaticamente gli oggetti Tipo di servizio
e Servizio nel livello dell’analisi, in quanto essi appartengono alla gerarchia
Località di soggiorno.
Per utilizzare questa funzione, inserire un oggetto della gerarchia nel riquadro
Oggetti risultato. Quindi, fare clic sulla freccia sulla casella di riepilogo Livello
dell’analisi della barra degli strumenti del Pannello delle Query:
Questo elenco consente di includere uno, due o tre oggetti dalla gerarchia nel
livello dell’analisi. Ad esempio, se si inserisce Località di soggiorno nel riquadro
Oggetti risultato e si sceglie Scendi di un livello, il livello dell’analisi comporterà
l’oggetto al di sotto di Località di soggiorno (ad esempio, Tipo di servizio) nella
gerarchia Località di soggiorno. Fare clic sull’opzione che corrisponde al numero
di oggetti che si desidera includere nel livello dell’analisi. Quest’opzione è ora
attiva nella casella di riepilogo Livello dell’analisi.
Quando si esegue la query, il report visualizza i dati relativi agli oggetti inclusi nel
riquadro Oggetti risultato del Pannello delle query. I dati degli oggetti del livello
dell’analisi non sono visualizzati, ma sono disponibili ed utilizzabili nell’analisi.
Definizione manuale del livello dell’analisi
Invece di utilizzare il metodo predefinito descritto nella sezione precedente, è
possibile selezionare manualmente gli oggetti dimensione scelti. A tale scopo:
1. Fare clic sul pulsante Livello dell’analisi nella barra degli strumenti del
Pannello delle query.
Viene visualizzata la finestra di dialogo Livello dell’analisi.
Livello
2. Fare clic nella casella di controllo di ogni oggetto da includere nel livello
dell'analisi
dell'analisi.
Creazione di query su universi
Manuale dell’utente di BusinessObjects: accesso ai dati e analisi dei dati
3. clic su OK per tornare al Pannello delle query.
Nella casella di riepilogo Livello dell’analisi della barra degli strumenti del
Pannello delle query, viene visualizzato “Livello personalizzato” che indica
che l’utente ha definito manualmente il livello dell’analisi.
SUGGERIMENTO
Per selezionare tutti gli oggetti della gerarchia, fare clic sulla casella di riepilogo
della gerarchia nella finestra di dialogo Livello dell’analisi.
Condizioni sulle query
Una condizione serve a limitare i dati restituiti da una query. Segue un breve
esempio.
ESEMPIO
Limitazione dei risultati di una query utilizzando una condizione
L’oggetto Località di soggiorno recupera cinque valori: Australian Reef, Bahamas
Beach, French Riviera, Hawaiian Club e Royal Caribbean.
Applicando una condizione all’oggetto Località di soggiorno si decide di estrarre
i dati soltanto per le località di soggiorno Bahamas Beach e Royal Caribbean.
Creazione di una query più complessa
69
70
Manuale dell’utente di BusinessObjects: accesso ai dati e analisi dei dati
In BusinessObjects, si possono impostare tre tipi di condizioni sulle query:
Condizione
Descrizione
Condizioni predefinite
Quando i designer di un universo creano gli universi,
possono creare condizioni predefinite per l’utente.
Ad esempio, l’universo Vacanze da sogno contiene
condizioni predefinite quali Anno 2002, che
consente di ottenere le prenotazioni relative solo al
2002.
È possibile applicare una o più condizioni predefinite
quando si crea una query. Tuttavia, non è possibile
eliminare condizioni predefinite da un universo, né
modificarne la definizione.
Condizioni semplici
Consente di limitare i dati restituiti da un oggetto
risultato. Ad esempio, si possono ottenere
informazioni su alcuni clienti applicando la
condizione sull’oggetto Cliente e selezionando i
nomi dalla finestra di dialogo.
Condizioni complesse
Consente di limitare i risultati della query con
qualsiasi oggetto dell’universo.
Per ulteriori informazioni, consultare Condizioni
complesse sulle query a pagina 350.
Creazione di query su universi
Manuale dell’utente di BusinessObjects: accesso ai dati e analisi dei dati
Condizioni
predefinite
Condizioni predefinite
1. Fare clic su Condizioni predefinite sotto il riquadro Classi e oggetti del
Pannello delle query.
Il riquadro Condizioni predefinite sostituisce il riquadro Classi e oggetti.
Le condizioni predefinite dell’universo Vacanze da sogno vengono di seguito
illustrate:
2. Fare doppio clic sulla condizione predefinita da applicare.
La condizione viene visualizzata nel riquadro Condizioni.
Quando si esegue una query, solo i dati corrispondenti alla condizione
predefinita vengono visualizzati nel report.
SUGGERIMENTO
Per informazioni su come utilizzare due o più condizioni, consultare Uso di una
query esistente in una condizione a pagina 371.
Rimozione di una condizione predefinita
Fare clic sull’icona della condizione nel riquadro Condizioni e fare clic sul tasto
Cancella.
Creazione di una query più complessa
71
72
Manuale dell’utente di BusinessObjects: accesso ai dati e analisi dei dati
Per applicare la propria condizione
Condizioni
semplici
Prima di potere applicare una condizione semplice su un oggetto, occorre
includerlo nella query. Quindi:
1. Fare clic sull’icona dell’oggetto nel riquadro Oggetti risultato.
2. Fare clic sul pulsante Condizione semplice dalla barra degli strumenti.
L’elenco dei valori dell’oggetto viene recuperato dal database e viene
visualizzato nella finestra di dialogo Elenco dei valori:
3. Tenere premuto il tasto Ctrl della tastiera, fare clic sui valori da recuperare e
poi su OK.
La condizione viene visualizzata nel riquadro Condizioni.
Quando si esegue la query, solo i dati corrispondenti ai valori selezionati
vengono visualizzati nel report.
Selezione di valori diversi per una condizione semplice
Quando una condizione semplice è stata applicata a un oggetto in una query, è
possibile modificarla selezionando valori diversi che l’oggetto deve recuperare.
A tale scopo:
1. Nel riquadro Condizioni del Pannello delle query, fare clic sul valore o sui
valori a destra della condizione.
Il riquadro Classi e oggetti si trasforma in riquadro Operandi.
2. Fare doppio clic sull’operando Elenco dei valori.
Creazione di query su universi
Manuale dell’utente di BusinessObjects: accesso ai dati e analisi dei dati
Nella finestra di dialogo Elenco dei valori vengono riportati i valori
dell’oggetto.
3. Per selezionare più valori per una condizione, tenere premuto il tasto Ctrl e
fare clic su ciascun valore che l’oggetto deve recuperare nella finestra di
dialogo Elenco dei valori.
4. Fare clic sui valori selezionati che non si desidera recuperare e fare clic su
OK.
Eliminazione di una condizione semplice
Fare clic sulla condizione nel riquadro Condizioni e premere il tasto Canc.
Ordinamenti
Ordinamenti, per gestire l’ordine in cui vengono visualizzati i dati: Crescente o
Decrescente. Ad esempio, è possibile applicare un ordinamento su un oggetto
indicatore in modo che venga visualizzato in ordine crescente, ovvero dai valori
più bassi ai valori più alti.
La tabella seguente riassume l’ordine di visualizzazione dei dati:
Testo
Numeri
Date
Crescente
A-Z
Dal più basso al più Dal passato al presente
alto
Decrescente
A-Z
Dal più alto al più
Dal presente al passato
basso
Ordinamento di un oggetto
1. Fare clic sull’oggetto nel riquadro Oggetti risultato.
2. Fare clic sul pulsante Ordinamento della barra degli strumenti.
In corrispondenza dell’icona dell’oggetto nel riquadro Oggetti risultato viene
visualizzata un’icona di ordinamento.
Ordinamento
Per rimuovere un ordinamento
Tale operazione può essere eseguita in due modi:
• Fare clic sull’icona corrispondente all’ordinamento voluto, quindi premere il
tasto Canc.
• Trascinare l’icona corrispondente dall’oggetto nel riquadro Oggetti risultato
verso Classi e oggetti e rilasciare il pulsante del mouse.
In entrambi i casi, l’icona scompare dall’oggetto nel riquadro Oggetti risultato.
Creazione di una query più complessa
73
74
Manuale dell’utente di BusinessObjects: accesso ai dati e analisi dei dati
Inversione di un ordinamento
Fare doppio clic sull’icona dell’ordinamento sotto l’oggetto. La freccia nell’icona
viene visualizzata nell’altro senso per indicare che l’ordinamento è stato invertito.
Ordinamenti e Free-hand SQL
Se si applica un ordinamento ad una query e poi si utilizza un’istruzione SQL
generata dalla query per creare un nuovo report, l’istruzione SQL ignora
l’ordinamento. Occorre regolare l’ordine delle colonne dell’istruzione SQL per
creare il report, oppure modificare l’ordine delle colonne nel report stesso.
Definizione della priorità degli ordinamenti trasparenti
Quando si applicano più ordinamenti su una query, è possibile dover definire una
priorità di ordinamento. Inoltre, è possibile applicare ordinamenti trasparenti,
ovvero su oggetti non risultato a condizione che il database utilizzato supporti
tale funzione.
Per definire una priorità di ordinamento o applicare ordinamenti trasparenti, fare
clic sul pulsante Gestione ordinamenti della barra degli strumenti del Pannello
delle query. Viene visualizzata la finestra di dialogo Ordinamenti.
Gestione
ordinamenti
Per ulteriori informazioni su queste operazioni, fare clic sul pulsante di guida
nella finestra di dialogo Ordinamenti.
Definizione delle opzioni ed esecuzione di una query
Prima di eseguire una query, è possibile impostare le opzioni che consentono di:
• Specificare il numero di righe di dati da ottenere con la query. L’opzione
Valore predefinito corrisponde al numero massimo di righe che il designer
dell’universo ha specificato per le query dell’universo attuale in Designer.
• Eliminare le righe di dati duplicate. Questa funzione è utile se si pensa che la
query potrebbe riportare molte righe con gli stessi dati.
• Non recuperare nessun dato quando si esegue la query. In questo caso,
BusinessObjects genera la query SQL ma non si connette al database. I nomi
degli oggetti inclusi nella query vengono visualizzati come titoli di colonne nel
report.
Questa opzione è utile se si desidera salvare la query creata, per aggiornarla
ulteriormente in orari non di punta.
Creazione di query su universi
Manuale dell’utente di BusinessObjects: accesso ai dati e analisi dei dati
Per impostare queste opzioni ed eseguire una query:
1. Fare clic su Opzioni nel Pannello delle query.
Viene visualizzata la finestra di dialogo Opzioni della query.
2. Fare clic su Senza righe duplicate per eliminare le righe duplicate di dati dal
risultato della query.
3. Per ottenere un risultato parziale, è possibile:
• Fare clic su 10 righe o su 20 righe.
• Immettere un numero di righe nel campo Altro. Per aumentare o ridurre il
valore, usare le frecce.
4. Fare clic su Non recuperare i dati se non si desidera che la query si connetta
al database all’esecuzione.
Quando si aggiorna la query, l’opzione si disattiva automaticamente, il che
significa che la query si connette al database e che i dati vengono visualizzati
nel report.
• clic su OK per tornare al Pannello delle query.
Se si è soddisfatti della query creata, fare clic su Esegui.
La query si collega al database e recupera i dati specificati. Il report che viene
visualizzato riporta i dati relativi agli oggetti posti nel riquadro Oggetti risultato
nel Pannello delle query.
Creazione di una query più complessa
75
76
Manuale dell’utente di BusinessObjects: accesso ai dati e analisi dei dati
Esecuzione di una query in un altro universo
BusinessObjects consente di eseguire una query su un universo e poi su altri
universi. Nel fare ciò, si verifica la query su un universo pilota prima di applicarla
ai dati reali. La procedura seguente descrive in che modo si deve eseguire una
query su un universo diverso dopo averla eseguita in quello iniziale.
1. Aprire il report contenente la query.
2. Fare clic sul comando Visualizza dati del menu Dati.
3. Si apre la finestra di dialogo Gestore di dati.
4. Scegliere la query da utilizzare dall’elenco Fornitori di dati, poi fare clic sulla
scheda Definizione.
5. Fare clic sul pulsante a destra dell’universo attuale.
6. Dalla finestra di dialogo visualizzata, selezionare l’universo da utilizzare e poi
fare clic su OK.
7. Fare clic sulla scheda Risultati e poi su Aggiorna.
8. Fare clic su OK per chiudere il Gestore dei dati.
Creazione di query su universi
capitolo
Creazione di query con altri tipi di
fornitori di dati
78
Manuale dell’utente di BusinessObjects: accesso ai dati e analisi dei dati
Presentazione
Il presente capitolo spiega come creare report utilizzando fornitori di dati al di
fuori degli universi BusinessObjects. Oltre agli universi, è possibile creare report
utilizzando free-hand SQL, stored procedure, file di dati personali, procedure
Visual Basic for Applications (VBA), file XML, cubi OLAP e Web Connect.
Creazione di query con altri tipi di fornitori di dati
Manuale dell’utente di BusinessObjects: accesso ai dati e analisi dei dati
Uso di free-hand SQL
SQL è il linguaggio di query e reporting nativo supportato dai sistemi di gestione
di database relazionali (RDBMS). Quando si crea un report basato su un
universo BusinessObjects, l’universo genera l’SQL indicato al server, evitando le
complessità delle query SQL.
Oppure, mediante free-hand SQL, è possibile interagire direttamente con il
database creando il proprio SQL.
Creazione di un report con Free-hand SQL
Quando si crea un report con Free-hand SQL, è possibile:
• scrivere un nuovo script o aprire uno script esistente
• definire elenchi di valori e di prompt
• creare una nuova connessione al database o utilizzarne una già esistente
• visualizzare dati grezzi prima che appaiano nel report
• analizzare lo script per errori SQL
• salvare le modifiche apportate ad un file
Per creare un report con Free-hand SQL:
1. Fare clic sul pulsante Assistente Nuovo report dalla barra degli strumenti
Standard.
Viene visualizzato l’assistente Nuovo report.
2.
Selezionare un’opzione per la presentazione del report, quindi fare clic su
Assistente
Avanti.
Nuovo report
Viene visualizzata la finestra Accesso ai dati.
3. Sotto Altri, selezionare Free-hand SQL dalla casella di riepilogo, quindi fare
Uso di free-hand SQL
79
80
Manuale dell’utente di BusinessObjects: accesso ai dati e analisi dei dati
clic su Fine.
Viene visualizzato l’editor Free-hand SQL.
Creazione di query con altri tipi di fornitori di dati
Manuale dell’utente di BusinessObjects: accesso ai dati e analisi dei dati
4. La fase successiva dipende da ciò che si desidera fare.
Analizza
Se si desidera...
Prima...
Allora...
Scrivere un nuovo script
SQL
Digitare lo script.
Passare alla fase
seguente.
Aprire uno script già
esistente
Nell’editor Free-Hand
SQL, fare clic su Apri:
Utilizzare la finestra di
dialogo visualizzata per
localizzare il file dello
script SQL.
5. Fare clic sul pulsante Analizza per verificare la presenza di eventuali errori
SQL.
BusinessObjects esegue l’SQL nel database e visualizza gli eventuali
messaggi d’errore restituiti.
NOTA
BusinessObjects non esegue le clausole COMPUTE e ORDER BY nelle
istruzioni free-hand SQL.
Crea una
nuova
connessione
6. Per connettersi al database:
• Selezionare una connessione dalla casella di riepilogo Connessione, o
• Creare una nuova connessione. (Consultare Creazione o modifica di una
connessione per Free-hand SQL a pagina 83).
7. Attivare Crea gerarchie e avvia la modalità Drill se si desidera eseguire
un’analisi drill down non appena i dati vengono visualizzati nel report.
Uso di free-hand SQL
81
82
Manuale dell’utente di BusinessObjects: accesso ai dati e analisi dei dati
8. Fare clic su Visualizza per visualizzare i dati grezzi che lo script recupera.
Viene visualizzata la finestra di dialogo Gestore dei dati con i dati grezzi
visualizzati nella scheda Risultati. Fare clic su OK per chiudere la finestra di
dialogo del Gestore di dati.
9. Fare clic su Esegui.
I dati recuperati dalla query SQL sono visualizzati nel report.
Modifica di uno script Free-hand SQL
Salva
Per ottenere risultati diversi da uno script Free-hand SQL già eseguito, occorre
modificare lo script ed eseguirlo di nuovo. A tale scopo:
1. Aprire un report contenente dati tratti da uno script Free-hand SQL, quindi
selezionare il comando Modifica il fornitore di dati dal menu Dati.
Viene visualizzata la finestra di dialogo di Free-hand SQL.
2. Eseguire le modifiche necessarie allo script. Mentre si lavora, è possibile:
• Fare clic su Analizza per verificare la presenza di eventuali errori SQL.
• Fare clic su Visualizza per visualizzare i dati grezzi che lo script recupera.
• Fare clic su Salva per conservare le modifiche effettuate.
3. Fare clic su Esegui.
BusinessObjects recupera i nuovi dati e li visualizza nel report.
Creazione di query con altri tipi di fornitori di dati
Manuale dell’utente di BusinessObjects: accesso ai dati e analisi dei dati
Creazione o modifica di una connessione per Free-hand SQL
Per ottenere i dati con Free-hand SQL, occorre definire una connessione al
database in BusinessObjects. Ciò non è necessario quando si eseguono le query
sugli universi, in quanto la connessione richiesta viene archiviata nell’universo.
Uso dell’editor Free-hand SQL per creare e modificare connessioni
Le connessioni per Free-hand SQL si creano e si modificano nell’editor Freehand SQL.
Per creare una connessione
1. Fare clic su Crea una nuova connessione..
Viene visualizzata la finestra di dialogo Aggiungi una connessione.
Crea una
nuova
connessione
Uso di free-hand SQL
83
84
Manuale dell’utente di BusinessObjects: accesso ai dati e analisi dei dati
2. Scegliere l’unità da utilizzare per connettersi al database, quindi fare clic su
OK.
Viene visualizzata la finestra di dialogo delle proprietà della connessione.
Questa finestra varia a seconda dell’unità e del database selezionati.
3. Immettere un nome per la connessione nella casella Nome e selezionare
l’RDBMS da utilizzare nella casella di riepilogo Motore database.
4. Inserire il nome utente, la password e il nome del database/fonte dati nella
finestra Parametri di connessione.
5. Dalla casella di riepilogo Tipo, selezionare Personale o Condivisa.
• Personale significa che si è l’unica persona ad utilizzare la connessione.
• Condivisa significa che altri utenti possono utilizzare la connessione.
6. Fare clic su Test per verificare che la connessione sia stata definita
correttamente, quindi fare clic su OK. Se si riceve un messaggio d’errore,
verificare i parametri inseriti e riprovare. Se non si riesce a creare una
connessione al database, contattare l’amministratore di sistema.
Creazione di query con altri tipi di fornitori di dati
Manuale dell’utente di BusinessObjects: accesso ai dati e analisi dei dati
Per modificare una connessione
È possibile modificare la connessione dopo averla creata. A tale scopo:
1. Dalla finestra di dialogo di Free-Hand SQL, selezionare la connessione dalla
casella di riepilogo Connessioni, quindi fare clic su Modifica connessione.
Viene visualizzata la finestra di dialogo delle proprietà della connessione.
2. Effettuare le modifiche della connessione.
3. Fare clic su Test per verificare che la connessione modificata sia valida.
Modifica
A questo punto è possibile:
connessione
• Fare clic su Esegui per eseguire uno script per la connessione.
• Fare clic su Visualizza per visualizzare i dati grezzi che la query recupera.
• Fare clic su Annulla per salvare la connessione e utilizzarla
successivamente.
Creazione di un report che visualizza le vendite per negozio e categoria
Questa sezione fornisce un esempio di report semplice creato con Free-hand
SQL.
ESEMPIO
Creazione di un report eModa che visualizza le vendite per negozio e categoria
in Florida
1. Avviare BusinessObjects
2. Fare clic su Assistente Nuovo report.
3. Selezionare un’opzione per la presentazione del report, quindi fare clic su
Avanti.
4. Selezionare Free-hand SQL dalla casella di riepilogo Altro,quindi fare clic su
Assistente
Avanti.
Nuovo report
Viene visualizzata la finestra di dialogo di Free-hand SQL.
A questo punto è necessario creare una connessione al database eModa di
Microsoft Access. A tale scopo:
5. Fare clic su Crea una nuova connessione.
Viene visualizzata la finestra di dialogo Aggiungi una connessione.
Crea una 6. Selezionare i driver ODBC dall’elenco dei driver, quindi fare clic su OK.
Viene visualizzata la finestra di dialogo delle proprietà della connessione.
nuova
connessione
Uso di free-hand SQL
85
86
Manuale dell’utente di BusinessObjects: accesso ai dati e analisi dei dati
7. Inserire ‘eModa’ nel campo Nome, selezionare ‘eModa’ dalla casella di
riepilogo Fonte dati, selezionare ‘MS Access 2000’ dalla casella di riepilogo
Motore database, quindi fare clic su OK.
La connessione eModa appena creata viene visualizzata come connessione
corrente nel riquadro Connessione.
8. Inserire il seguente SQL nella finestra di dialogo Free-Hand SQL:
SELECT
FROM
WHERE
ol.shop_name
come shop_name,
al.category
come category,
SUM (sf.quantity_sold)
come quantity_sold
outlet_lookup ol INNER JOIN (shop_facts sf INNER JOIN article_lookup al
ON sf.article_id = al.article_id)
ON ol.shop_id = sf.shop_id
state = 'Spagna'
GROUP BY ol.shop_name, al.category
9. Fare clic su Esegui.
BusinessObjects genera il seguente rapporto:
Creazione di query con altri tipi di fornitori di dati
Manuale dell’utente di BusinessObjects: accesso ai dati e analisi dei dati
Creazione interattiva di report con Free-hand SQL
La presente sezione fornisce un esempio di uno script Free-hand SQL che
include un prompt BusinessObjects. Quando si esegue un report contenente un
prompt BusinessObjects visualizza una finestra di dialogo nella quale si specifica
uno o più parametri da indicare nella query del report. Il report restituisce dati in
base a quanto inserito. I prompt sono una funzionalità BusinessObjects più che
SQL, ma il fornitore di dati Free-hand SQL di BusinessObjects permette di
incorporarli in una query SQL.
Creazione di un prompt con un elenco dei valori per uno script Free-hand
SQL
Un prompt è una domanda che invita l’utente a selezionare un valore
all’esecuzione della query. In tal modo, gli utenti filtrano la query per ottenere solo
i dati pertinenti.
Inoltre, un prompt può visualizzare un elenco di valori, l’utente può selezionarne
uno invece di inserirlo direttamente nel prompt.
Sintassi di prompt ed elenchi dei valori in Free-hand SQL.
Si definisce un prompt e l’elenco di valori includendo la funzione @prompt nella
clausola SQL WHERE. La sintassi della funzione è la seguente:
@prompt('prompt','data type',{'value','value', etc.},mono/
multi,free/constrained)
Uso di free-hand SQL
87
88
Manuale dell’utente di BusinessObjects: accesso ai dati e analisi dei dati
La seguente tabella descrive ogni componente di funzione:
Argomento
Descrizione
Predefinit
o
@prompt
La funzione @prompt, che può
N/A
includere fino a cinque argomenti.
L’unico argomento obbligatorio è
‘prompt’. Se si omette un argomento,
BusinessObjects propone il valore
predefinito. Anche se si omette un
argomento, è necessario includere le
virgole che lo precedono o lo seguono.
Tuttavia, la sintassi per un prompt nel
quale viene specificato soltanto il primo
argomento, è:
@prompt('Quale anno?',,,,)
prompt
Testo che viene visualizzato nella
casella del prompt quando si esegue il
report. Questo argomento comprende
una stringa di caratteri tra apici ('), ad
esempio
Nessuno
‘Selezionare un cliente o più clienti’
data type
Creazione di query con altri tipi di fornitori di dati
Tipo di dati restituiti dal prompt
‘A’
(caratteri, numero o data). Questo
argomento può essere uno dei seguenti
tre valori compresi tra apici:
• ‘A’ per i caratteri
• ‘N’ per i dati numerici
• ‘D’ per le date
Manuale dell’utente di BusinessObjects: accesso ai dati e analisi dei dati
Argomento
Descrizione
Predefinit
o
value1,
Elenco di valori visualizzato quando si
esegue il report. Questo argomento
comporta stringhe di 256 caratteri
inclusi tra apici ('), ad esempio
N/A
value2...
‘Londra’,’Granada’,’Parigi’
Se non si include questo argomento,
sarà necessario inserire i valori
direttamente nel prompt.
mono/multi
mono
Specifica se l’utente può selezionare
una o più entrate dall’elenco dei valori.
Questo argomento contiene uno dei
seguenti due valori:
• mono, che evita la selezione
multipla
• multi, che consente selezioni
multiple
free/constrained
Determina se gli utenti possono inserire constrained
valori direttamente. Questo argomento
contiene uno dei seguenti parametri:
• free: l’utente può inserire valori
direttamente.
• constrained: forza gli utenti a
selezionare valori dall’elenco.
ESEMPIO
Creazione di un report eModa sulle vendite per stato, negozio e categoria
1. Fare clic su Assistente Nuovo report.
2. Selezionare un’opzione per la presentazione del report, quindi fare clic su
Avanti.
Uso di free-hand SQL
89
90
Manuale dell’utente di BusinessObjects: accesso ai dati e analisi dei dati
3. Scegliere ‘Free-hand SQL’ dalla casella di riepilogo Altri, quindi fare clic su
Avanti.
Viene visualizzata la finestra di dialogo di Free-hand SQL.
4. Se necessario, creare una connessione al database eModa (consultare
Creazione di un report che visualizza le vendite per negozio e categoria a
pagina 85 per una spiegazione sulla relativa procedura).
5. Inserire il seguente SQL nella finestra di dialogo Free-Hand SQL:
SELECT
ol.shop_name
as shop_name,
al.category
as category,
SUM (sf.quantity_sold)
as quantity_sold
FROM
outlet_lookup ol INNER JOIN (shop_facts sf INNER JOIN article_lookup al
ON sf.article_id = al.article_id)
ON ol.shop_id = sf.shop_id
WHERE
state = @prompt ('Choose a state', 'A', {'Italia', 'Paesi Bassi',
'Spagna'},multi,constrained)
GROUP BY ol.shop_name, al.category
6. Fare clic su Esegui.
Viene visualizzata la finestra di dialogo Immetti o seleziona valori.
7. Fare clic su Valori.
Viene visualizzata la finestra di dialogo Elenchi dei valori.
8. Selezionare uno stato dall’elenco e fare clic su OK.
BusinessObjects genera il report in base agli stati selezionati.
Creazione di query con altri tipi di fornitori di dati
Manuale dell’utente di BusinessObjects: accesso ai dati e analisi dei dati
Limitazioni sugli script Free-hand SQL
I tipi di script SQL che è possibile eseguire come Free-hand SQL sono
determinati dall’amministratore BusinessObjects. Se si tenta di eseguire uno
script per il quale non si è autorizzati, si riceverà un messaggio d’errore. Di solito,
è possibile eseguire script contenenti soltanto l’istruzione SELECT. Consultare
l’amministratore BusinessObjects se si desidera eseguire script più complessi o
che comportano modifiche dei dati del database.
Uso di free-hand SQL
91
92
Manuale dell’utente di BusinessObjects: accesso ai dati e analisi dei dati
Uso delle stored procedure
Questa sezione presenta le stored procedure e spiega come utilizzarle per
inserire dati nei report BusinessObjects.
Definizione delle stored procedure
Le stored procedure sono script SQL, semplici o estremamente complessi,
archiviate come codice eseguibile in un RDBMS. Possono ricevere argomenti e
restituire dati.
Uso delle stored procedure in BusinessObjects
In BusinessObjects, le stored procedure sono fornitori di dati come gli universi o
Free-hand SQL. Nell’assistente Nuovo report, selezionare la stored procedure
da utilizzare. Quando si esegue il report, si inseriscono i dati per tutti i parametri
della procedura e la procedura restituisce dati a BusinessObjects.
BusinessObjects li presenta sotto forma di report.
Limitazioni sulle stored procedure
•
•
•
Il supervisore di BusinessObjects garantisce l’accesso al database o
all’account in cui sono memorizzate le stored procedure.
Non tutti gli RDBMS supportano le stored procedure. Consultare il manuale
relativo al database utilizzato per ulteriori precisioni.
Le istruzioni COMPUTE, PRINT, OUTPUT o STATUS contenute nelle stored
procedure non vengono eseguite.
Creazione di query con altri tipi di fornitori di dati
Manuale dell’utente di BusinessObjects: accesso ai dati e analisi dei dati
Uso delle stored procedure per recuperare dati
La presente sezione presenta la procedura per il recupero di dati in un report
BusinessObjects che utilizza le stored procedure. Il seguente esempio utilizza
una stored procedure che restituisce dati dal database eModa, eseguita in
Microsoft SQL Server. La procedura prende lo stato ed il nome dell’articolo come
parametri di input e restituisce un elenco di negozi nello stato ed il totale delle
vendite di articoli con nomi simili a quello specificato. La query nella stored
procedure è (@state e @article sono i parametri indicati nella procedura):
SELECT
ol.shop_name,
al.article_label,
SUM (sf.quantity_sold) as total_sold
FROM
outlet_lookup ol INNER JOIN (
shop_facts SF INNER JOIN article_lookup al
ON sf.article_id = al.article_id)
ON ol.shop_id = sf.shop_id
WHERE
ol.state = @state
AND
al.article_label LIKE '%' + @article + '%'
GROUP BY
ol. shop_name,
al.article_label
ESEMPIO
Creazione di un report che visualizza le vendite di un articolo per stato
1. Fare clic sul pulsante Assistente Nuovo report dalla barra degli strumenti
Standard.
Viene visualizzato l’assistente Nuovo report.
Assistente
Nuovo report
Uso delle stored procedure
93
94
Manuale dell’utente di BusinessObjects: accesso ai dati e analisi dei dati
2. Selezionare un’opzione per la presentazione del report, quindi fare clic su
Avanti.
Viene visualizzata la finestra Accesso ai dati.
3. Fare clic su Altri, quindi su Stored procedure nell’elenco.
Creazione di query con altri tipi di fornitori di dati
Manuale dell’utente di BusinessObjects: accesso ai dati e analisi dei dati
4. Fare clic su Avanti e selezionare una connessione.
5. Fare clic su Avanti, quindi selezionare una stored procedure.
Uso delle stored procedure
95
96
Manuale dell’utente di BusinessObjects: accesso ai dati e analisi dei dati
6. Fare clic su Fine.
Viene visualizzato l’editor di stored procedure:
Creazione di query con altri tipi di fornitori di dati
Manuale dell’utente di BusinessObjects: accesso ai dati e analisi dei dati
Se la stored procedure comporta parametri di input, indicare i valori per ogni
parametro inserendoli nel riquadro Valori.
Per ogni parametro
Se si desidera...
Allora...
Per riutilizzare il valore inserito Selezionare Utilizzare questo valore dalla
alla prossima esecuzione del casella di riepilogo a discesa Prossima
report
esecuzione.
Affinché BusinessObjects
richieda un valore
all’esecuzione successiva del
report
Selezionare Richiedere un valore
all’utente dalla casella di riepilogo a
discesa Prossima esecuzione.
7. Fare clic su Esegui.
BusinessObjects esegue le stored procedure e le archivia in un report.
Uso delle stored procedure
97
98
Manuale dell’utente di BusinessObjects: accesso ai dati e analisi dei dati
Uso di file di dati personali
Il fornitore di dati File di dati personali permette di accedere ai dati nei fogli di
calcolo di Microsoft Excel, ai file dBASE, e ai file di testo.
Vantaggi dei file di dati personali
I vantaggi principali dei file di dati sono i seguenti:
• Possibilità di visualizzare i dati aziendali accanto a quelli personali nello
stesso report.
Ad esempio, si può confrontare il budget dell’azienda (dati aziendali) con i
costi correnti (dati personali). È possibile ottenere un tale report creando una
query per recuperare i dati aziendali, quindi inserendo una nuova tabella che
visualizza i dati da un file di dati personali.
• Se non si dispone di nessuna connessione a un database remoto o se non vi
sono RDBMS presso la propria sede, si possono utilizzare i file di dati
personali come unica fonte di dati.
• Si può utilizzare il reporting e la funzione di analisi di BusinessObjects per
lavorare sui dati provenienti da altre applicazioni.
Creazione di un report utilizzando un file di dati personale
La creazione di un report da un file di dati personali è una procedura che
comporta due fasi:
• Selezionare il file di dati personale che si desidera utilizzare per il report. Ciò
è descritto nella sezione Selezione di un file di dati personali per il report a
pagina 98.
• Impostare le opzioni che dipendono dal tipo di file selezionato nella prima
fase. Ad esempio, le opzioni da impostare per un foglio di calcolo non sono le
stesse che per un file di testo.
Selezione di un file di dati personali per il report
Assistente
Nuovo report
Per utilizzare l’Assistente Nuovo report ed ottenere il file di dati personali
contenenti i dati richiesti:
1. Fare clic sul pulsante Assistente Nuovo report dalla barra degli strumenti
Standard.
Viene visualizzato l’assistente Nuovo report.
2. Selezionare un’opzione per la presentazione del report, quindi fare clic su
Creazione di query con altri tipi di fornitori di dati
Manuale dell’utente di BusinessObjects: accesso ai dati e analisi dei dati
Avanti.
Viene visualizzata la finestra Accesso ai dati.
3. Sotto Altri, fare clic su File di dati personali quindi su Fine:
Viene visualizzata la finestra di dialogo Accesso ai dati personali:
Uso di file di dati personali
99
100
Manuale dell’utente di BusinessObjects: accesso ai dati e analisi dei dati
4. Fare clic su Sfoglia per individuare il file contenente i dati desiderati.
Viene visualizzata la finestra di dialogo Aprire un file per accedere ai dati
personali.
Dopo avere individuato il file e chiuso la finestra di dialogo, il percorso del file
viene visualizzato nel campo Nome della finestra di dialogo Dati personali.
Il campo Formato visualizza il formato del file selezionato.
Le opzioni della finestra di dialogo sono adesso specifiche al tipo di file su cui
si lavora.
Se è stato selezionato un file dBASE, non sono disponibili altre opzioni, basta
Creazione di query con altri tipi di fornitori di dati
Manuale dell’utente di BusinessObjects: accesso ai dati e analisi dei dati
fare clic su Esegui.
5. Impostare le opzioni volute:.
Se si desidera...
Allora...
Applicabile
a
Visualizzare la prima riga del
file come intestazioni di
colonna nel report
Selezionare La prima riga
contiene i nomi delle colonne
Tutti i file
Creare gerarchie drill ed aprire Selezionare Crea le gerarchie e Tutti i file
il report in modalità drill.
avvia la modalità Drill
(BusinessObjects può
effettuare questa operazione
soltanto se le dimensioni nel
report hanno una struttura
gerarchica, ad esempio Anno,
Semestre, Mese
Specificare il delimitatore in un Selezionare Tabulazione,
file di testo
Spazio o Carattere. (Se si
seleziona Carattere è
necessario inserire il carattere
che delimita i dati.)
File di testo
(.asc; .prn;
.txt; .csv)
Selezionare il foglio di lavoro
contenente i dati voluti
Selezionare il foglio di lavoro
dall’elenco Nome foglio
Microsoft
Excel (.xls)
Selezionare i dati di tutti i
campi in un foglio di lavoro
Selezionare Tutti i campi.
Microsoft
Excel (.xls)
Selezionare i dati di un gruppo Inserire l’intervallo (ad esempio Microsoft
di celle in un foglio di lavoro) A3:R25) nel campo Definizione Excel (.xls)
intervallo
Selezionare i dati di un
determinato intervallo in un
foglio di lavoro
Selezionare l’intervallo
dall’elenco Nome intervallo.
Microsoft
Excel (.xls)
6. Fare clic su Esegui.
Nel report vengono visualizzati i dati estratti dal file di dati personali.
Uso di file di dati personali
101
102
Manuale dell’utente di BusinessObjects: accesso ai dati e analisi dei dati
Uso di routine Visual Basic for Applications
Un fornitore di dati VBA è uno strumento flessibile e potente per accedere ai dati
esterni. Molto spesso, si accede agli automation server tramite VBA per
recuperare i dati proprietari. VBA consente di recuperare i dati da svariate fonti:
ADO, DAO, RDO, Application Object Models, EDK, API di basso livello.
Per creare un fornitore di dati VBA, scrivere una routine VBA che prende in
considerazione l’interfaccia DpVBA come parametro. Si può scrivere tale routine
dall’interno dell’ambiente VBA di BusinessObjects. DpVBAInterface è l’interfaccia al
fornitore di dati VBA Automation descritto in dettaglio in BusinessObjects SDK
Reference Guide.
La procedura di scrittura di un fornitore di dati VBA è la seguente:
1. Creare una connessione alla fonte dati.
2. Creare un cubo di dati.
3. Impostare le dimensioni del cubo di dati.
4. Arricchire il cubo con i dati dalla fonte di dati.
Quando il cubo di dati è stato arricchito, si può generare un report che si basa su tali
dati in BusinessObjects.
Creazione di query con altri tipi di fornitori di dati
Manuale dell’utente di BusinessObjects: accesso ai dati e analisi dei dati
Creazione di un report utilizzando un fornitore di dati VBA
Per creare un report utilizzando un fornitore di dati VBA:
1. Fare clic sul pulsante Assistente Nuovo report dalla barra degli strumenti
Standard.
Viene visualizzato l’assistente Nuovo report.
Assistente
Nuovo report 2. Selezionare un’opzione per la presentazione del report, quindi fare clic su
Avanti.
Viene visualizzata la finestra Accesso ai dati.
Uso di routine Visual Basic for Applications
103
104
Manuale dell’utente di BusinessObjects: accesso ai dati e analisi dei dati
3. Sotto Altri, fare clic su Routine Visual Basic for Applications, quindi su Fine.
Viene visualizzata la finestra di dialogo Accedi ai dati da VBA:
Modifica la
subroutine
Subroutine
selezionata
Crea una
nuova
subroutine
Elimina la
subroutine
Subroutine
disponibili
Esegui il debug
della subroutine
selezionata
Esegui la
subroutine
selezionata
Aggiungi una
descrizione per
la subroutine
selezionata
4. Selezionare la subroutine, quindi fare clic su Esegui.
BusinessObjects genera il report.
ESEMPIO
Accesso alla Posta in arrivo mediante VBA
Il presente esempio illustra la procedura per generare un report basato sul
contenuto della Posta in arrivo di Outlook.
Creazione di query con altri tipi di fornitori di dati
Manuale dell’utente di BusinessObjects: accesso ai dati e analisi dei dati
Riferimenti alla libreria di oggetti Outlook
A tale scopo:
1. Fare clic su Macro dal menu Strumenti, quindi fare clic su Visual Basic
Editor
Viene visualizzato l'editor di Visual Basic.
2. Fare clic su Riferimenti del menu Strumenti.
Viene visualizzata la finestra di dialogo Riferimenti.
3. Selezionare Microsoft Outlook Object Library e fare clic su OK.
Inserire il codice del fornitore di dati VBA. A tale scopo:
1. Fare clic sul pulsante Assistente Nuovo report dalla barra degli strumenti
Standard.
Viene visualizzato l’assistente Nuovo report.
2. Selezionare un’opzione per la presentazione del report, quindi fare clic su
Avanti.
Viene visualizzata la finestra Accesso ai dati.
3. Sotto Altri, fare clic su Routine Visual Basic for Applications, quindi su Fine.
Viene visualizzata la finestra di dialogo Accedi ai dati da VBA:
Uso di routine Visual Basic for Applications
105
106
Manuale dell’utente di BusinessObjects: accesso ai dati e analisi dei dati
4. Inserire il nome della routine, quindi fare clic su Crea.
Si apre l’editor Visual Basic con una subroutine della struttura.
5. Immettere il seguente codice...
Public Sub Outlook(dpInterface As DpVBAInterface)
Dim
Dim
Dim
Dim
Dim
Dim
Dim
olkApp As Outlook.Application
nspNameSpace As NameSpace
objInboxFolder As Object
objMail As Object
oCube As DpVBACube
sName(10) As String
oColumns As DpVBAColumns
Set olkApp = CreateObject("Outlook.Application")
Set nspNameSpace = olkApp.GetNamespace("MAPI")
Set objInboxFolder = nspNameSpace.GetDefaultFolder(olFolderInbox)
dpInterface.UserString(1) = "User String for Outlook Data Provider"
Set oCube = dpInterface.DpVBACubes.Item(1)
Set oColumns = oCube.DpVBAColumns
oColumns.SetNbColumns (7)
Dim
Dim
Dim
Dim
oCol As DpVBAColumn
row As Integer
col As Integer
sColName(7) As String
Creazione di query con altri tipi di fornitori di dati
Manuale dell’utente di BusinessObjects: accesso ai dati e analisi dei dati
sColName(1)
sColName(2)
sColName(3)
sColName(4)
sColName(5)
sColName(6)
sColName(7)
=
=
=
=
=
=
=
"Da"
"A"
"Cc"
"Oggetto"
"Dimensioni"
"Creato"
"Ricevuto"
Dim oColData(7) As Variant
'Loop through 10 rows in the inbox and assign values to the 7 columns
'in each row.
For row = 1 To 10
'Get the row's data.
Set objMail = objInboxFolder.Items.Item(row)
oColData(1) = objMail.SenderName
oColData(2) = objMail.To
oColData(3) = objMail.CC
oColData(4) = objMail.Subject
oColData(5) = objMail.Size
oColData(6) = objMail.CreationTime
oColData(7) = objMail.ReceivedTime
'Loop throug the columns.
For col = 1 To 7
Set oCol = oColumns.Item(col)
'Set the column name and data type on the first iteration.
If row = 1 Then
oCol.Name = sColName(col)
'First 5 columns are strings, last 2 are dates.
If col < 6 Then
oCol.Type = boCharacterObject
Else
oCol.Type = boDateObject
End If
End If
oCol.Qualification = boDimension
oCol.Item(row) = oColData(col)
Next col
Next row
dpInterface.CheckDataIntegrity (boCheckAll)
End Sub
s
6. Fare clic su Compila dal menu Debug per compilare il progetto.
Uso di routine Visual Basic for Applications
107
108
Manuale dell’utente di BusinessObjects: accesso ai dati e analisi dei dati
7. Fare clic su Chiudi e torna a BusinessObjects dal menu File per tornare a
BusinessObjects.
8. Fare clic su Esegui.
BusinessObjects genera il seguente report.
Creazione di query con altri tipi di fornitori di dati
Manuale dell’utente di BusinessObjects: accesso ai dati e analisi dei dati
Uso dei file XML
La presente sezione descrive come utilizzare XML come fornitore di dati
BusinessObjects.
Definizione di XML
XML è un formato di dati basato su testo che struttura i dati in elementi o tag. I
file XML sono simili ai file HTML utilizzati per creare pagine sul World Wide Web.
La principale differenza è che, se il set di elementi HTML è limitato a quelli
utilizzati per descrivere la struttura di una pagina Web, un file XML può contenere
qualsiasi elemento, a seconda dell’applicazione corrispondente.
Segue un esempio di file XML contenente dati del database Vacanze da sogno:
<?xml version="1.0" encoding="UTF-8"?>
<Resorts>
<Resort>
<Country>France</Country>
<ResortName>French Riviera</ResortName>
<ServiceLine>Accomodation</ServiceLine>
<Revenue>563250</Revenue>
</Resort>
<Resort>
<Country>France</Country>
<ResortName>French Riviera</ResortName>
<ServiceLine>Food and Drinks</ServiceLine>
<Revenue>107400</Revenue>
</Resort>
<Resort>
<Country>France</Country>
<ResortName>French Riviera</ResortName>
<ServiceLine>Recreation</ServiceLine>
<Revenue>164770</Revenue>
</Resort>
<Resort>
<Country>US</Country>
<ResortName>Bahamas Beach</ResortName>
<ServiceLine>Accomodation</ServiceLine>
<Revenue>67364</Revenue>
</Resort>
<Resort>
<Country>US</Country>
<ResortName>Bahamas Beach</ResortName>
<ServiceLine>Food and Drinks</ServiceLine>
<Revenue>169680</Revenue>
Uso dei file XML
109
110
Manuale dell’utente di BusinessObjects: accesso ai dati e analisi dei dati
</Resort>
<Resort>
<Country>US</Country>
<ResortName>Bahamas Beach</ResortName>
<ServiceLine>Recreation</ServiceLine>
<Revenue>128100</Revenue>
</Resort>
</Resorts>
I file XML possono archiviare diversi tipi di dati. Il presente manuale potrebbe
essere archiviato come XML, come i dati in un database relazionale. Database
XML, come i dati della libreria di cui sopra, è l’unico XML possibile come fonte di
dati per BusinessObjects.
Creazione di un filtro con un file XML
La creazione di un report basato su XML comporta due fasi:
• creazione di un filtro XML
• creazione del report
Creazione di un filtro XML
Quando si crea un filtro XML, si scelgono gli elementi nel file XML che dovranno
essere disponibili e inclusi nel report. Per creare un filtro:
1. Fare clic su Assistente Nuovo report.
2. Selezionare un’opzione di layout, quindi fare clic su Inizio.
Creazione di query con altri tipi di fornitori di dati
Manuale dell’utente di BusinessObjects: accesso ai dati e analisi dei dati
3. Fare clic su Altro, quindi selezionare Fornitore di dati XML dalla casella di
riepilogo e fare clic su Avanti.
Uso dei file XML
111
112
Manuale dell’utente di BusinessObjects: accesso ai dati e analisi dei dati
4. Nella fase Selezionare un filtro XML, fare clic su Nuovo.
Viene visualizzata la finestra di dialogo Crea filtro XML.
Aggiorna
Carica
Creazione di query con altri tipi di fornitori di dati
Pulisci Visualizza
struttura valori di
esempio
Manuale dell’utente di BusinessObjects: accesso ai dati e analisi dei dati
5. Fare clic su Carica, quindi utilizzare la finestra di dialogo Apri per selezionare
il file XML.
La struttura del file XML viene visualizzata nella finestra Struttura.
Per ricaricare il file XML, fare clic su Aggiorna. Per visualizzare i valori di un
elemento, selezionare un elemento nel riquadro Struttura e fare clic su
Visualizza valori di esempio.
Uso dei file XML
113
114
Manuale dell’utente di BusinessObjects: accesso ai dati e analisi dei dati
6. Selezionare gli elementi da includere nel riquadro Struttura.
Alcuni elementi XML non contengono dati; agiscono come ‘contenitori’ di altri
elementi.” Resorts” è un esempio di questi elementi in questo file. Non è
significativo includere questi elementi in un report. In caso contrario, i rispettivi
valori appariranno come segue:<nome_elemento> + ‘_’ + numero . Se in un
report BusinessObjects si include l’elemento Resorts, questo apparirà come
Resorts_00001, Resorts_000002.
7. Selezionare i nomi di oggetti, le qualifiche dell'elemento ed il tipo di dati nel
riquadro Variabili.
8. Fare clic su Salva.
Viene visualizzata la finestra di dialogo Salva il filtro XML come.
Creazione di query con altri tipi di fornitori di dati
Manuale dell’utente di BusinessObjects: accesso ai dati e analisi dei dati
9. Inserire un nome di filtro nel campo Nuovo nome di filtro e fare clic su OK.
Il filtro viene visualizzato nell’elenco dei filtri XML.
Creazione del report
È possibile creare report basati su XML con i filtri XML definiti. Per creare un
report:
1. Fare clic su Assistente Nuovo report.
2. Selezionare un’opzione di layout, quindi fare clic su Inizio.
Uso dei file XML
115
116
Manuale dell’utente di BusinessObjects: accesso ai dati e analisi dei dati
3. Fare clic su Altri, quindi selezionare Fornitore di dati XML dalla casella di
riepilogo e fare clic su Avanti.
Creazione di query con altri tipi di fornitori di dati
Manuale dell’utente di BusinessObjects: accesso ai dati e analisi dei dati
4. Selezionare il filtro dall’elenco dei filtri e fare clic su Fine.
Viene visualizzato il pannello delle query XML, che visualizza gli elementi
selezionati durante la creazione del filtro disponibili per l’inserimento nel
report.
Uso dei file XML
117
118
Manuale dell’utente di BusinessObjects: accesso ai dati e analisi dei dati
5. Fare doppio clic sugli elementi che si desidera includere nel report.
6. Fare clic su Esegui.
BusinessObjects genera il seguente report.
Creazione di query con altri tipi di fornitori di dati
Manuale dell’utente di BusinessObjects: accesso ai dati e analisi dei dati
Impostazione dell’ubicazione dei file XML
Quando si crea un filtro XML, BusinessObjects crea un file con la definizione del
filtro. È possibile indicare la directory in cui BusinessObjects archivierà i file del
filtro ed i file XML. A tale scopo:
1. Fare clic su Opzioni del menu Strumenti.
Viene visualizzata la finestra di dialogo Opzioni.
2. Selezionare la scheda Cartelle predefinite.
3. Selezionare Fonti XML per cambiare l’ubicazione dei file fonte XML o Filtri
XML per modificare l’ubicazione dei file del filtro XML.
4. Fare clic su Cambia.
Viene visualizzata la finestra di dialogo Sfoglia per cartelle.
5. Utilizzare la finestra di dialogo Sfoglia per cartelle per indicare la cartella in cui
saranno archiviati i file.
6. Fare clic su OK per chiudere la finestra di dialogo Sfoglia per cartelle.
7. Fare clic su OK per chiudere la finestra di dialogo Opzioni.
Uso dei file XML
119
120
Manuale dell’utente di BusinessObjects: accesso ai dati e analisi dei dati
Uso dei cubi OLAP
I server OLAP archiviano dati in cubi che contengono dimensioni e indicatori. È
possibile accedere ai cubi mediante BusinessObjects installando gli OLAP
Access Pack. Numerosi pacchetti forniscono l’accesso ad un gran numero di
server OLAP. Per ulteriori dettagli sull’accesso OLAP mediante
BusinessObjects, consultare la documentazione OLAP di BusinessObjects.
Uso di Web Connect
Web Connect permette di recuperare dati da pagine sul World Wide Web per
creare report BusinessObjects. Per ulteriori informazioni, consultare Fornitore di
dati Web Connect a pagina 121.
Creazione di query con altri tipi di fornitori di dati
capitolo
Fornitore di dati Web Connect
122
Manuale dell’utente di BusinessObjects: accesso ai dati e analisi dei dati
Presentazione
Il presente capitolo tratta di Web Connect, un fornitore di dati che permette di
recuperare dati da pagine sul World Wide Web.
Fornitore di dati Web Connect
Manuale dell’utente di BusinessObjects: accesso ai dati e analisi dei dati
Query su Internet
Il successo di Business Objects si basa principalmente sulla capacità dei propri
prodotti a recuperare dati da database relazionali e OLAP utilizzando il proprio
strato semantico. Gli utenti BusinessObjects possono eseguire query, reporting
ed analisi sulle informazioni archiviate nei propri warehouse di dati, e formattare
i dati estratti in report sofisticati.
La fase logica successiva di questo processo consiste nella possibilità di
eseguire query su dati non ancora archiviati nel database, ma disponibili
globalmente in formato HTML sul World Wide Web. WEB CONNECT offre questa
possibilità.
Query Internet e cataloghi di query
Le query Internet create con Web Connect sono elencate in cataloghi di query.
Un catalogo di query punta ad un elenco di query predefinite. Ad esempio, si
supponga di avere un catalogo di query chiamato Concorrenza che punti ad un
numero di query predefinite che recuperano dati da siti di concorrenti. I cataloghi
e le query vengono salvati in formato XML (eXtensible Markup Language).
NOTA
I cataloghi hanno semplicemente la funzione di ‘puntatori’ su file di query. Le
query stesse contengono tutte le informazioni necessarie per il recupero di dati
specifici dalle pagine Web referenziate, nonché le opzioni di visualizzazione e
qualsiasi prompt che potrebbe essere incluso.
Formati di file HTML e XML
WEB CONNECT utilizza la tecnologia XML. XML (eXtensible Markup Language) è
un sottoinsieme semplificato dello Standard Generalized Markup Language
(SGML).
XML fornisce:
• un formato di file per rappresentare i dati
• uno schema per la descrizione della struttura di dati
• un meccanismo per l’estensione e l’annotazione HTML con informazioni
semantiche
Web Connect recupera dati HTML e serializza la definizione delle query in
formato XML. I file XML contengono i metadati Web e le definizioni delle query
su Internet.
Query su Internet
123
124
Manuale dell’utente di BusinessObjects: accesso ai dati e analisi dei dati
Nonostante a lungo termine il formato XML potrebbe essere il supporto di
distribuzione di dati su Internet, sembra che oltre il 99% dei dati oggi sia
disponibile sul Web in formato HTML. Web Connect permette di effettuare query
su dati HTML fornendo l’accesso alla maggior parte dell’Internet.
Raccolta di dati su query
Le query su Internet vengono create selezionando e trascinando i dati Web
selezionati da un browser Web alla griglia, nella parte inferiore del pannello delle
query di Internet.
Griglia
Fornitore di dati Web Connect
Finestra
del
browser
Manuale dell’utente di BusinessObjects: accesso ai dati e analisi dei dati
Selezione di query dell’azienda e di Business Objects
È possibile recuperare query Internet esistenti dai propri file system, o dal Web.
Business Objects inoltre, fornisce l’accesso al sito Web, dal quale è possibile
accedere a query Internet predefinite per familiarizzarsi con il prodotto.
Dopo avere selezionato una query nell’Assistente Nuova query e aver fatto clic
su Fine, la query viene eseguita e visualizzata in un report BusinessObjects.
È inoltre possibile creare le proprie query predefinite.
Query su Internet
125
126
Manuale dell’utente di BusinessObjects: accesso ai dati e analisi dei dati
Creazione di query Internet
Selezionando l’opzione Nuova query, si apre il Pannello delle query Internet.
Il pannello comporta due sezioni:
• La parte superiore contiene un browser Web (per impostazione predefinita,
viene visualizzata la pagina iniziale selezionata).
• La parte inferiore della schermata è destinata alla creazione della query
Internet.
È possibile selezionare e trascinare le celle HTML con tag nella parte inferiore
della finestra. Questi dati possono includere testo, dati presentati in tabelle e
collegamenti ipertestuali.
Trascinando la cella nella barra in grigio, questa diventerà un’intestazione di
colonna. Trascinandola nella pagina bianca, la cella HTML diventerà una cella di
tabella. Quando si mette in evidenza una sezione di una pagina Web, Web
Connect selezionerà automaticamente la cella più piccola con tag.
È inoltre possibile selezionare celle da qualsiasi numero di pagine Web e
combinarle nella stessa tabella nella parte inferiore della finestra. Ad esempio, è
possibile recuperare e riunire le quotazioni di borsa dei concorrenti (da un sito
Web del mercato borsistico) ed il loro fatturato semestrale (dal sito Web
dell’azienda) nella stessa tabella.
Inoltre, è possibile creare report in base ai dati Internet e ad altri fonti di dati. Ad
esempio, è possibile combinare il tasso di cambio dell’euro in dollari da Internet
con gli importi delle vendite da un universo per ottenere l’equivalente delle
vendite in Europa, in dollari.
Aggiunta di prompt in query
Un prompt di query Internet permette di indicare i parametri da applicare a pagine
Web. Ad esempio, su una pagina finanziaria di quotazioni storiche, si può
utilizzare un prompt per definire il simbolo ticker o l’intervallo di data storica.
Quando si esegue o si aggiorna la query Internet, si otterrà un prompt che
richiede l’inserimento del ticker (o di selezionare un valore da un elenco) o
l’intervallo cronologico.
Vi sono due modi per creare prompt in una query Web:
• Uno o più prompt con valore unico: È possibile completare al massimo nove
prompt con valore unico in ogni URL.
• Un prompt con valore multiplo e, in opzione, fino a otto prompt con valore
unico.
Fornitore di dati Web Connect
Manuale dell’utente di BusinessObjects: accesso ai dati e analisi dei dati
Generazione di report
Dopo aver selezionato i dati per la query Internet, fare clic su Esegui per
generare un report BusinessObjects. È possibile formattare il report come un
normale report BusinessObjects. Se si sceglie di modificare il fornitore di dati, si
torna al pannello delle query di Internet.
NOTA
È possibile effettuare uno slice and dice in un report di query Internet, e salvare
la query Internet per uso personale o aziendale. Comunque, in Web Connect non
è possibile eseguire un drill down direttamente in un report di query Internet. Per
eseguire un drill nei dati di una query Internet, definire manualmente la gerarchia
di oggetti in BusinessObjects. Per ulteriori informazioni, consultare Drill
utilizzando le gerarchie personalizzate a pagina 270.
Aggiornamento di report
Quando si aggiorna un report basato su una query Internet, BusinessObjects si
riconnette alle pagine Web e restituisce i dati più correnti. Se la struttura della
pagina Web è stata modificata, l’utente verrà avvertito da un messaggio d’errore
visualizzato nella cella corrispondente. Il messaggio apparirà come #ERROR o
#EMPTY, a seconda dell’opzione selezionata nella finestra di dialogo Opzioni nel
pannello delle query di Internet (per ulteriori informazioni sulla configurazione del
pannello delle query di Internet, consultare Impostazione delle opzioni individuali
della query Internet a pagina 174). Quando viene visualizzato questo errore,
modificare il fornitore di dati della query Internet per far sì che corrisponda alla
struttura della nuova pagina Web.
Query su Internet
127
128
Manuale dell’utente di BusinessObjects: accesso ai dati e analisi dei dati
Uso di Web Connect
Per la maggior parte degli utenti, la procedura raccomandata quando si utilizzano
fornitori di dati Web Connect consiste nell’utilizzare query Internet aziendali
esistenti (conservate dal personale IT). Per creare report, selezionare
semplicemente la query voluta, quindi scegliere opzioni da qualsiasi prompt
visualizzato ed eseguire la query.
Selezione del fornitore di dati Web Connect
Per selezionare il fornitore di dati Web Connect
1. Avviare BusinessObjects e connettersi.
Viene visualizzato l’assistente Nuovo report
Fornitore di dati Web Connect
Manuale dell’utente di BusinessObjects: accesso ai dati e analisi dei dati
2. Fare clic su Generare un report standard, quindi fare clic su Inizio.
Viene visualizzata la finestra Accesso ai dati.
3. Selezionare Altri, fare clic sull’elenco dei fornitori di dati, scegliere Web
Connect dall’elenco, quindi fare clic su Fine.
Uso di Web Connect
129
130
Manuale dell’utente di BusinessObjects: accesso ai dati e analisi dei dati
Si apre l’Assistente Nuova query Internet.
•
•
•
Questo assistente permette di selezionare il modo in cui si desidera accedere
ai dati Internet:
Fare clic su Nuova query per creare la propria query.
Fare clic su Query aziendale per recuperare ed utilizzare query esistenti da
un catalogo predefinito dell’azienda.
Fare clic su Query Business Objects per recuperare ed utilizzare query
esistenti qualificate da un sito Web di Business Objects.
Fornitore di dati Web Connect
Manuale dell’utente di BusinessObjects: accesso ai dati e analisi dei dati
Esecuzione di una query predefinita Business Objects
Per familiarizzarsi rapidamente, eseguire una query Business Objects
predefinita.
1. Fare clic su Query Business Objects, quindi su Avanti.
Viene visualizzato l’elenco delle query standard di BusinessObjects.
Queste query devono essere archiviate sul Web esterno o sul server di file
intranet. Le query stesse sono elencate in sottodirectory del catalogo. I cataloghi
sono ordinati gerarchicamente in una struttura ad albero che può essere
espansa e compressa.
I cataloghi e le query vengono salvati in formato XML. Quando si fa doppio clic
su un file XML, questo viene aperto automaticamente nel browser Web.
NOTA
I cataloghi hanno semplicemente la funzione di ‘puntatori’ verso file di query. Le
query contengono tutte le informazioni necessarie per il recupero di dati specifici
dalle pagine Web referenziate, nonché le opzioni di visualizzazione e qualsiasi
prompt che potrebbe essere incluso.
Uso di Web Connect
131
132
Manuale dell’utente di BusinessObjects: accesso ai dati e analisi dei dati
2. Selezionare una query.
Una descrizione della query viene visualizzata in Guida sulla query
selezionata.
3. Fare clic su Fine.
Una barra di avanzamento viene visualizzata quando Web Connect si
connette ad un sito Web associato e recupera informazioni sulla query.
Le informazioni recuperate sulla query vengono visualizzate nella finestra del
report come un report BusinessObjects.
È ora possibile lavorare con questo report come con qualsiasi altro report
BusinessObjects.
Fornitore di dati Web Connect
Manuale dell’utente di BusinessObjects: accesso ai dati e analisi dei dati
Esecuzione di una query aziendale predefinita
Per eseguire una query predefinita, è necessario sapere in quale directory
vengono salvate le query predefinite.
Per eseguire una query predefinita
1. Avviare BusinessObjects e creare un nuovo report.
Viene visualizzata la finestra Accesso ai dati.
2. Fare clic su Altri, poi sull’elenco dei fornitori di dati, scegliere Web Connect
dall’elenco, quindi fare clic su Fine.
Viene visualizzato l’Assistente Nuova query Internet.
Uso di Web Connect
133
134
Manuale dell’utente di BusinessObjects: accesso ai dati e analisi dei dati
3. Fare clic su Query aziendale, inserire il percorso alla directory in cui si trovano
le query, quindi fare clic su Avanti.
Viene visualizzato un elenco dal quale è possibile selezionare una query.
4. Selezionare una query ed eseguirla.
È ora possibile lavorare con il report risultante come con qualsiasi altro report
BusinessObjects.
Fornitore di dati Web Connect
Manuale dell’utente di BusinessObjects: accesso ai dati e analisi dei dati
Creazione di una nuova query Web Connect
Questa sezione illustra come creare le proprie query Internet, e come
aggiungervi contenuto. Verrà presentata inoltre la procedura per aggiungere
prompt. I prompt permettono di specificare opzioni di report particolari quando si
generano report.
Per creare una nuova query Web Connect:
1. Osservare la procedura descritta in Selezione del fornitore di dati Web
Connect a pagina 128 fino al punto 4 incluso.
Viene visualizzato l’Assistente Nuova query Internet.
Uso di Web Connect
135
136
Manuale dell’utente di BusinessObjects: accesso ai dati e analisi dei dati
2. Fare clic su Nuova query per creare la propria query, quindi seleziona Avanti.
Viene visualizzato il Pannello delle query Internet.
a.
b
c
d
a. Barra degli strumenti
b.Finestra del browser
c.Intestazione della griglia
delle query
d.Contenuto della griglia
della query
Il Pannello delle query Internet include:
• La finestra del browser con barra di scorrimento - Quando si crea o si
modifica una query, Internet Explorer viene avviato automaticamente, e viene
visualizzata la pagina iniziale predefinita. È tuttavia possibile selezionare
pagine da qualsiasi indirizzo Web. Dopo aver visualizzato la pagina, è
possibile selezionare dati dalla pagina che si desidera includere nella query.
• La griglia delle query - Area in cui verrà creata la query. Include un’area
ombreggiata per le informazioni dell’intestazione ed un’area vuota per i dati.
• Una barra degli strumenti - Dalla quale è possibile accedere rapidamente
alle funzionalità più utilizzate del Pannello delle query Internet (vedi sotto).
Fornitore di dati Web Connect
Manuale dell’utente di BusinessObjects: accesso ai dati e analisi dei dati
La barra degli strumenti del Pannello delle query Internet
La barra degli strumenti permette di accedere alle seguenti funzionalità:
•
•
•
•
•
•
•
•
•
•
•
•
•
•
Indietro: Visualizza la pagina Web precedente nella finestra del browser.
Avanti: Visualizza la pagina Web precedente nella finestra del browser.
Termina: Termina tutti gli aggiornamenti in corso nella finestra del browser.
Aggiorna: Aggiorna i dati visualizzati nella finestra del browser.
Pagina iniziale: Visualizza la pagina iniziale nella finestra del browser.
Importa: Importa una query esistente.
Esporta: Permette di salvare la query attuale.
Prompt: Permette di aggiungere o modificare i prompt nella query attuale.
Autenticazione: Permette di impostare i dati di autenticazione per accedere a
siti Web protetti.
Opzioni: Permette di specificare le opzioni Separatore decimale e Gestione
degli errori.
Annulla: Annulla l’ultima azione effettuata nella griglia delle query. È possibile
annullare una successione di azioni facendo più volte clic sul pulsante
Annulla.
Rifai: Ripete l’ultima azione effettuata nella griglia delle query. È possibile
ripetere una successione di azioni facendo più volte clic sul pulsante Rifai.
Autospecifica: Qualifica automaticamente tutti i dati nella griglia delle query.
Questa azione annulla le qualifiche manuali effettuate.
Preferenze: Permette di impostare un Timeout download pagina e le
dimensioni predefinite per il Pannello delle query Internet.
NOTA
Se si desidera modificare la pagina visualizzata automaticamente come pagina
iniziale in Internet Explorer, fare clic su Opzioni Internet nel menu Strumenti in
Internet Explorer, ed inserire un altro URL nel campo dell’indirizzo della pagina
iniziale.
Uso di Web Connect
137
138
Manuale dell’utente di BusinessObjects: accesso ai dati e analisi dei dati
Per aggiungere contenuto ad una query
Quando si crea una nuova query, viene presentato il Pannello delle query
Internet. Si tratta di una finestra suddivisa in più sezioni. La sezione superiore
dello schermo contiene il browser Internet standard. La sezione inferiore dello
schermo, contiene il browser la griglia delle query.
In un primo momento, il browser visualizza la pagina iniziale predefinita e la
griglia delle query è vuota. Aggiungere contenuto alla griglia delle query:
• percorrendo le informazioni nel browser
• selezionando celle specifiche di dati Web, e trascinandole nel Pannello delle
query Internet
I dati Web selezionati possono essere una cella singola o un insieme di celle di
una tabella HTML. Se posizionate nella parte superiore della griglia, nella prima
riga in grigio, la riga principale dei dati Web selezionati corrisponderà alle
informazioni dell’intestazione.
Se posizionata al di sotto della prima riga della griglia, i dati Web selezionati
corrisponderanno ai dati attuali da recuperare. Nella griglia, vi sono tuttavia 2 tipi
di celle da trovare:
• Celle dell’intestazione
• Celle di dati
Quando si seleziona e si trascina i dati di una pagina Web nella griglia delle
query, Web Connect interpreta i dati leggendo i tag HTML, e li gestisce a
seconda della loro struttura. La classifica della struttura dei dati si basa su
Microsoft Internet Explorer HTML Document Object Model.
Quando si seleziona un’area in una pagina Web, Web Connect ricerca nell’area
selezionata i tag HTML di righe ed intestazioni (<TR>, <TH>, <TD>). Poi Web
Connect seleziona il tag HTML principale più vicino per l’elenco dei tag della
tabella. A seconda della selezione iniziale, selezionerà una cella singola o una
tabella di dati. Web Connect assegnerà una cella della griglia della query ad ogni
cella della tabella selezionata. Ad esempio, se si selezionano due celle adiacenti
in una tabella HTML, Web Connect le interpreta sul livello inferiore come
elementi di una riga, ed assegnerà una riga della griglia della query alla riga di
dati.
Fornitore di dati Web Connect
Manuale dell’utente di BusinessObjects: accesso ai dati e analisi dei dati
Web Connect permette inoltre di aggiungere numerose celle di dati HTML o
un’intera pagina Web ad una singola cella nella griglia delle query. Questo
metodo sovrascrive la classifica a seconda dell’HTML Document Object Model e
permette di disporre celle di dati multipli o tabelle multiple in una cella singola
nella griglia delle query. Per disporre i dati in una singola cella, selezionare le
celle appropriate nella finestra del Browser nel Pannello delle query Internet.
Mantenendo premuto il tasto Shift, selezionare e trascinare i dati selezionati nella
cella corrispondente nella griglia delle query. I dati Web selezionati verranno
trasferiti nella cella selezionata. Il report risultante visualizzerà i dati Web in
un’unica cella. Questo metodo è particolarmente utile se si visualizzano questi
dati in HTML, facendo clic con il pulsante destro del mouse sulla cella appropriata
nella griglia delle query e selezionando HTML dall’elenco a discesa (per
informazioni sulla creazione di un report BusinessObjects in HTML, consultare ‚
“Creazione di un report BusinessObjects in HTML” a pagina 145).
NOTA
Gli URL utilizzati per creare le query vengono salvati nel registro in modo che sia
possibile recuperarli nella casella combinata del pannello delle query Internet.
Uso di Web Connect
139
140
Manuale dell’utente di BusinessObjects: accesso ai dati e analisi dei dati
ESEMPIO
Creazione di una query Internet
Nel seguente esempio si crea una query estraendo i dati della conversione valuta
da un sito Web. Dopo aver generato la query, sarà possibile creare un report
BusinessObjects semplice facendo clic su Esegui.
Creazione di una query Internet
1. Inserire l’URL del sito sul quale si desidera effettuare la query nel riquadro
Indirizzo. (In questo esempio, il sito è un sito che fornisce dati relativi alla
conversione delle valuta.)
Fornitore di dati Web Connect
Manuale dell’utente di BusinessObjects: accesso ai dati e analisi dei dati
2. Selezionare le due valute per le quali si desidera ottenere il tasso di
conversione: USA - Dollaro ed Euro.
3. Fare clic su Converti nella finestra del browser per visualizzare il tasso di
cambio attuale.
Uso di Web Connect
141
142
Manuale dell’utente di BusinessObjects: accesso ai dati e analisi dei dati
4. Selezionare il testo “USA - Dollaro”, e trascinarlo nell’area riservata
all’intestazione del pannello delle query Internet.
Viene creata una piccola tabella di celle, 3 colonne di due righe.
Si noti che la prima riga della nuova tabella nel Pannello delle query Internet
non è disponibile. Si tratta della riga dell’intestazione. Le righe disponibili
sono le righe del contenuto. Per ogni query generata, è necessario
differenziare i dati dell’intestazione dai dati del contenuto.
Fornitore di dati Web Connect
Manuale dell’utente di BusinessObjects: accesso ai dati e analisi dei dati
5. Nella finestra del browser, selezionare “1” sotto US Dollar e trascinarlo nella
prima cella nel pannello delle query di Internet.
Si noti che neanche la prima colonna della tabella nel Pannello delle query
Internet è disponibile. Questa viene utilizzata da Web Connect per numerare
le righe.
Uso di Web Connect
143
144
Manuale dell’utente di BusinessObjects: accesso ai dati e analisi dei dati
6. Ripetere la procedura di cui sopra per trascinare i dati relativi all’euro nel
Pannello delle query Internet.
Il risultato è il seguente:
Poiché si aggiungono valori, Web Connect aggiunge una colonna
supplementare a destra dei dati nella griglia, ed una riga supplementare sotto
i dati. Soltanto le opzioni Drag and drop ed Incolla sono disponibili su queste
celle aggiunte. Tutte le altre opzioni del menu visualizzato facendo clic con il
pulsante destro del mouse non sono disponibili.
Se si fa un errore nel copiare i dati nelle celle nel Pannello delle query
Internet, fare clic con il pulsante destro del mouse sulla cella e fare clic su
Cancella selezione nel menu popup.
Fornitore di dati Web Connect
Manuale dell’utente di BusinessObjects: accesso ai dati e analisi dei dati
7. Fare clic su Esegui per eseguire la query.
BusinessObjects elabora la query e visualizza i risultati come un report
BusinessObjects standard.
Creazione di un report BusinessObjects in HTML
Web Connect permette di selezionare i componenti di una pagina Web e di
trascinarli in una cella nella griglia delle query. Ciò consente di visualizzare i dati
recuperati in HTML, in un report BusinessObjects statico mediante un browser
Web, o come un report BusinessObjects aggiornato visualizzato in InfoView.
Questa funzionalità permette di recuperare immagini e grafici da siti Web e di
visualizzarli in HTML in un ambiente BusinessObjects.
Per visualizzare documenti in HTML, è necessario specificare a Web Connect di
interpretare i dati assegnati in HTML. A tale scopo:
Uso di Web Connect
145
146
Manuale dell’utente di BusinessObjects: accesso ai dati e analisi dei dati
1. In un nuovo report nel Pannello delle query Internet, creare una nuova query
ed inserire l’URL del sito Web dal quale si desiderano estrarre i dati.
2. Creare la query nella griglia delle query (per ulteriori informazioni sulla
creazione di query Internet, consultare Creazione di una nuova query Web
Connect a pagina 135).
Fornitore di dati Web Connect
Manuale dell’utente di BusinessObjects: accesso ai dati e analisi dei dati
3. Selezionare i dati e trascinarli in una cella della griglia delle query
mantenendo premuto il tasto Maiusc.
I dati selezionati appaiono in una cella della griglia delle query.
4. Oppure, fare clic sulla colonna attiva, quindi su Rinomina intestazione dal
menu popup per inserire un nome nella riga dell’intestazione.
5. Fare clic con il pulsante destro del mouse sulla cella, quindi su HTML dal
menu popup.
6. Fare clic su Esegui nel Pannello delle query Internet per eseguire la query.
Il report BusinessObjects ottenuto è vuoto. Formattare le singole celle del
report per visualizzare i dati HTML.
Uso di Web Connect
147
148
Manuale dell’utente di BusinessObjects: accesso ai dati e analisi dei dati
7. Per formattare una cella, fare clic con il pulsante destro del mouse, poi su
Formato cella dal menu popup.
Viene visualizzata la finestra Formato cella.
8. Fare clic su Leggi in formato HTML quindi fare clic su OK.
9. Ripetere la procedura per tutte le celle contenenti i dati da visualizzare in
HTML.
10. Salvare il report BusinessObjects.
11. Fare clic su Pubblica su documenti dell'azienda nel menu File.
Questa selezione permette di esportare i documenti in modo da visualizzare
ed aggiornare i dati in InfoView. Oppure, fare clic su Salva in formato HTML
sul menu File e visualizzare il report in un browser Web.
NOTA
Pubblicando il documento nei Documenti dell’azienda, sarà possibile
visualizzare ed aggiornare i dati in InfoView. Salvando il report in HTML sarà
possibile visualizzare il documento in un browser Web, ma non sarà possibile
aggiornare i dati. Il documento sarà statico.
Fornitore di dati Web Connect
Manuale dell’utente di BusinessObjects: accesso ai dati e analisi dei dati
12. Aprire il report in InfoView o in un browser Web. Il report risultante
visualizzerà i dati estratti dai siti Web mediante Web Connect.
NOTA
Creando report in HTML utilizzando Web Connect consente di visualizzare i
componenti Web come i grafici nei report, come illustrato con i grafici nel report
di cui sopra. Comunque, è possibile visualizzare soltanto i componenti
referenziati con collegamenti assoluti. I grafici collegati con riferimenti relativi non
possono essere visualizzati.
Uso di Web Connect
149
150
Manuale dell’utente di BusinessObjects: accesso ai dati e analisi dei dati
Salvataggio di report
Salvare i report generati come di seguito indicato:
1. Fare clic su Salva nel menu File.
2. Selezionare una cartella, inserire un nome per il report, quindi fare clic su
Save.
Il report viene salvato con un’estensione .rep.
Fare clic sul file .rep per aprire il report in BusinessObjects ed aggiornarlo.
NOTA
Quando si salva un report, si salvano i risultati della query e la definizione della
query stessa. Per ulteriori informazioni su come salvare le query individualmente,
consultare Salvataggio di query Web Connect a pagina 169.
Fornitore di dati Web Connect
Manuale dell’utente di BusinessObjects: accesso ai dati e analisi dei dati
Opzioni del menu contestuale della griglia
delle query
Facendo clic con il pulsante destro del mouse in un punto qualsiasi della griglia
delle query, si visualizzerà un menu contestuale contenente numerose opzioni.
Queste opzioni variano a seconda del tipo di cella selezionato.
Opzioni del menu contestuale nelle celle dell’intestazione
Oltre alle opzioni standard Taglia, Copia, Cancella ed Incolla, quando si fa clic
con il pulsante destro del mouse su una delle celle dell’intestazione, il menu
contestuale visualizza anche le seguenti opzioni:
Voce del menu
Uso
Rinomina intestazione Consente di inserire testo nelle celle selezionate.
Elimina colonna
Elimina la colonna selezionata.
Dimensione
Permette di qualificare i dati selezionati come una
dimensione
Dettaglio
Permette di qualificare i dati selezionati come un
dettaglio
Indicatore
Permette di qualificare i dati selezionati come un
indicatore
Carattere
Permette di impostare i dati selezionati come
carattere
Data
Permette di impostare i dati selezionati come una
data
Numerico
Permette di impostare il tipo di dati selezionati a
numerico
NOTA
È inoltre possibile eliminare l’intera griglia facendo clic con il pulsante destro del
mouse nella cella in alto a sinistra della tabella.
Opzioni del menu contestuale della griglia delle query
151
152
Manuale dell’utente di BusinessObjects: accesso ai dati e analisi dei dati
Opzioni del menu contestuale nel contenuto delle celle
Il menu contestuale visualizza le seguenti opzioni quando si fa clic con il pulsante
destro del mouse nel contenuto delle celle:
Voce del menu
Uso
Testo dinamico
Recupera il testo dinamico corrispondente alla cella
selezionata. I dati sono collegati direttamente ai dati
corrispondenti nella finestra dei browser e
cambieranno man mano. Questa è l'opzione
predefinita di una cella.
Ipertesto
Recupera il collegamento ipertestuale
corrispondente alla cella selezionata.
HTML
Recupera la fonte HTML corrispondente alla cella
selezionata.
Testo statico
Converte i dati nelle celle selezionate in testo
statico. Il testo statico non comporterà nessun
collegamento ai dati corrispondenti nella finestra del
browser. Viene elaborato come una costante.
Modifica cella
Consente di modificare il testo visualizzato nella
cella. Questo viene convertito automaticamente in
testo statico.
Fornitore di dati Web Connect
Manuale dell’utente di BusinessObjects: accesso ai dati e analisi dei dati
Applicazione di comandi alle righe intere
Il menu contestuale visualizza le seguenti opzioni quando si fa clic con il pulsante
destro del mouse nella prima colonna della griglia delle query:
Voce del menu
Uso
Taglia
Taglia i dati della riga selezionata, e li dispone negli
Appunti.
Copia
Copia i dati della riga selezionata, e li dispone negli
Appunti.
Incolla
Incolla i dati dagli Appunti nella riga attualmente
selezionata. In questo modo, i dati nella riga
selezionata vengono sovrascritti.
Cancella
Cancella i dati dalla riga selezionata.
Elimina riga
Elimina l’intera riga attualmente selezionata dalla
griglia delle query.
Applicazione di comandi all’intera griglia delle query
Il menu contestuale visualizza le seguenti opzioni quando si fa clic con il pulsante
destro del mouse nella prima cella a sinistra della griglia delle query:
Voce del menu
Uso
Taglia
Taglia i dati di tutte le righe e li dispone negli Appunti
Copia
Copia i dati di tutte le righe e li dispone negli Appunti
Incolla
Incolla i dati dagli Appunti nella griglia delle query. In
questo modo, i dati nella griglia delle query vengono
sovrascritti.
Cancella
Cancella i dati di tutte le righe.
Reimposta
Cancella completamente la griglia delle query.
Opzioni del menu contestuale della griglia delle query
153
154
Manuale dell’utente di BusinessObjects: accesso ai dati e analisi dei dati
Uso dei prompt con le query Web Connect
È possibile aggiungere query Web Connect di prompt. I prompt permettono di
limitare i report a dati specifici.
Definizione di un prompt
Un prompt è una funzionalità addizionale che è possibile aggiungere alle query
per affinare il tipo e la quantità di informazioni visualizzate nel report ad ogni
esecuzione della query.
Quando si esegue una query o si aggiorna un report contenente prompt, viene
visualizzata una finestra di dialogo. Questa richiede all’utente di effettuare una
selezione in una serie di elementi e determinerà il contenuto del report.
È possibile creare un prompt aprendo una query e facendo clic sul pulsante
Prompt. In questo modo, si apre una finestra di dialogo che consente di
specificare con precisione il funzionamento del prompt. Qui si specifica il tipo di
prompt da utilizzare:
• Sono consentiti fino a nove prompt con valore unico.
• Un prompt con valore multiplo e fino ad otto prompt con valore unico.
Prompt con valore unico
Un prompt con un solo valore è un prompt che consente di selezionare uno e
soltanto un elemento dall’elenco degli elementi. Ad esempio, il prompt di cui
sopra, visualizza 3 elementi selezionati, AUD;GBP;ITL. Comunque, se si tratta
un prompt con valore unico, soltanto il primo valore (AUD) verrà utilizzato quando
si esegue la query.
Prompt con valore multiplo
Un prompt con valore multiplo è un prompt che consente di selezionare numerosi
elementi dall’elenco degli elementi. Utilizzando lo stesso esempio, se sono
selezionati tutti e tre gli elementi (AUD;GBP;ITL), quando si esegue la query,
vengono recuperati i dati relativi a questi tre prompt.
Fornitore di dati Web Connect
Manuale dell’utente di BusinessObjects: accesso ai dati e analisi dei dati
Creazione di un prompt
Questa sezione spiega come creare un prompt con valore multiplo utilizzando
l’esempio di cui sopra.
1. Aprire il report in BusinessObjects.
2. Fare clic su Modifica fornitore di dati dal menu Dati.
Viene visualizzato il pannello delle query Internet
Uso dei prompt con le query Web Connect
155
156
Manuale dell’utente di BusinessObjects: accesso ai dati e analisi dei dati
3. Fare clic su Prompt.
Viene visualizzata la finestra di dialogo Prompt di query Internet.
L’URL utilizzato nella query Internet attuale viene recuperato e visualizzato
automaticamente nella casella di riepilogo dell’URL.
4. Fare clic sull’URL.
L’URL viene visualizzato nell’elenco degli URL sotto il pulsante Nuovo e
questo diventa attivo.
Fornitore di dati Web Connect
Manuale dell’utente di BusinessObjects: accesso ai dati e analisi dei dati
5. Fare clic su Nuovo.
Viene visualizzata la finestra di dialogo Proprietà del prompt.
.
Uso dei prompt con le query Web Connect
157
158
Manuale dell’utente di BusinessObjects: accesso ai dati e analisi dei dati
6. Fare clic su Valore unico.
- I prompt con valore unico permettono di selezionare un valore dall’elenco
dei valori connessi al prompt.
- I prompt con valori multipli possono fare riferimento a celle di dati multipli.
Questa opzione non è disponibile se per la query selezionata è stato già
creato un prompt con valori multipli: per ogni query Internet è consentito
soltanto un prompt con valori multipli.
7. Inserire “Valuta” nel campo Nome prompt.
8. Fare clic su Inserisci per inserire elementi supplementari nel campo Elenco
dei valori.
Un “nuovo elemento” viene aggiunto nella casella.
9. Rinominare l’elemento “AUD“(dollaro australiano), quindi premere Invio.
10. Fare clic su Inserisci di nuovo, e ripetere la procedura per aggiungere altri
due elementi: GBP (livra sterlina) e ITL (lira italiana).
Fornitore di dati Web Connect
Manuale dell’utente di BusinessObjects: accesso ai dati e analisi dei dati
11. Fare clic su Crea una colonna associata per visualizzare i valori del prompt in
una colonna separata quando si esegue o si aggiorna la query.
In questo caso, un nome di colonna corrispondente al nome del prompt
inserito viene selezionato automaticamente.
Uso dei prompt con le query Web Connect
159
160
Manuale dell’utente di BusinessObjects: accesso ai dati e analisi dei dati
12. Fare clic su OK.
La finestra di dialogo Prompt di query Internet viene visualizzata di nuovo con
il nuovo prompt.
Fornitore di dati Web Connect
Manuale dell’utente di BusinessObjects: accesso ai dati e analisi dei dati
13. Per associare il prompt appena creato al campo URL della valuta,
selezionare la sezione dell’URL che dovrà sostituire il prompt (in questo caso,
“EUR” alla fine dell’URL).
L’area di testo selezionata viene visualizzata nella parte inferiore destra della
finestra di dialogo.
Uso dei prompt con le query Web Connect
161
162
Manuale dell’utente di BusinessObjects: accesso ai dati e analisi dei dati
14. Fare clic su Attiva.
Verrà visualizzata la modifica del prompt. Si noterà che il prompt viene
aggiunto alla fine dell’URL, in questo caso @Prompt(‘Valuta’)
NOTA
Il formato per un prompt in un URL è: http://...@prompt(‘messaggio’). È possibile
inserire numerosi prompt nello stesso URL, ma per ogni query Internet è
possibile inserire soltanto un prompt con valori multipli.
Fornitore di dati Web Connect
Manuale dell’utente di BusinessObjects: accesso ai dati e analisi dei dati
15. Fare clic su OK per terminare.
Viene visualizzato di nuovo il Pannello delle query Internet.
Poiché si è sostituito EUR nell’URL con il prompt, alla successiva esecuzione
della query, la colonna associata del report visualizzerà i tassi di cambio di
una o più delle 3 valute specificate nel prompt.
È necessario cambiare l’intestazione di questa colonna nella griglia delle
query Internet. Se si decide di disattivare il nuovo prompt facendo clic su
Disattiva, la query viene eseguita utilizzando il valore iniziale d’origine (in
questo caso, EUR) e l’URL torna ai valori iniziali (cioè, con EUR alla fine).
16. Fare clic con il pulsante destro del mouse sull’intestazione Euro e selezionare
Rinomina intestazione dal menu popup.
Inserire “Tasso di cambio” nella finestra di dialogo Rinomina cella, quindi fare
clic su OK.
Uso dei prompt con le query Web Connect
163
164
Manuale dell’utente di BusinessObjects: accesso ai dati e analisi dei dati
Esecuzione di una query con un prompt
1. Eseguire la query facendo clic su Esegui.
Viene visualizzata la finestra di dialogo Immetti o seleziona valori.
2. Fare clic su Valori, selezionare uno o più valori, quindi fare clic su OK.
Fornitore di dati Web Connect
Manuale dell’utente di BusinessObjects: accesso ai dati e analisi dei dati
La finestra di dialogo Immetti o seleziona valori visualizza l’elenco dei valori
selezionati.
3. Fare di nuovo clic su OK.
Durante l’esecuzione della query, viene visualizzata la finestra di dialogo
Query Internet in corso, poi viene visualizzato il report.
Uso dei prompt con le query Web Connect
165
166
Manuale dell’utente di BusinessObjects: accesso ai dati e analisi dei dati
Gestione delle query
La presente sezione spiega come aprire, modificare e salvare query Internet
esistenti e come impostare le proprie preferenze Internet.
Apertura di query esistenti
Per aprire una query esistente
1. Fare clic su Importa nel Pannello delle query Internet.
Viene visualizzata la finestra di dialogo Apri.
Questa finestra di dialogo permette di aprire e modificare una query esistente. Si
tratta di una funzione importante per il trattamento di dati Web, dato che la
struttura della pagine Web può cambiare di frequente. Se la struttura di una
pagina Web cambia, le celle del report corrispondente contenente questi dati
visualizzerà un messaggio d’errore (per ulteriori informazioni sui messaggi
d’errore sulle fonti di dati, consultare Errori di conversione a pagina 176). Se si
seleziona l’opzione Salva percorso, Web Connect punta al percorso della query
selezionata per impostazione predefinita quando si fa clic su Importa.
Fornitore di dati Web Connect
Manuale dell’utente di BusinessObjects: accesso ai dati e analisi dei dati
NOTA
La finestra di dialogo Apri permette di ricaricare una query predefinita se la
relativa definizione è stata modificata e la nuova definizione è stata caricata sul
Web da IT. Si tratta di un modo efficace per risolvere errori dovuti a modifiche
effettuate nella struttura delle pagine Web della fonte.
2. Per individuare una query esistente, fare clic su Sfoglia.
Viene visualizzata la finestra di dialogo Open.
Gestione delle query
167
168
Manuale dell’utente di BusinessObjects: accesso ai dati e analisi dei dati
3. Individuare la query che si desidera importare, quindi fare clic su Open.
4. Aggiungere, eliminare o cambiare le celle referenziate nella query, se
necessario.
5. Modificare i campi dei prompt, se necessario.
6. Salvare la query con un nuovo nome, se necessario.
7. Fare clic su Esegui.
Modifica di un fornitore di dati Web Connect
È possibile modificare le informazioni della query d’origine per un report come
segue.
1. In BusinessObjects, aprire il documento creato.
È inoltre possibile fare semplicemente doppio clic sul documento
BusinessObjects (file .rep) per aprirlo.
2. Fare clic su Modifica fornitore di dati dal menu Dati.
Viene visualizzato il pannello delle query Internet, che visualizza la pagina
Web referenziata e le celle di dati selezionati in formato tabulare.
Fornitore di dati Web Connect
Manuale dell’utente di BusinessObjects: accesso ai dati e analisi dei dati
3. Per visualizzare la fonte di ogni cella di dati, fare clic con il pulsante destro del
mouse sulla cella nella tabella, quindi fare clic su Seleziona nel browser dal
menu popup, o fare doppio clic sulla cella selezionata.
Le informazioni associate vengono messe in evidenza nel browser.
Salvataggio di query Web Connect
Salvando le query in una cartella in rete condivisa, è possibile renderle disponibili
per altri utenti Web Connect. Questa ubicazione può essere utilizzata come
punto d’archiviazione centrale per tutte le query predefinite.
1. Fare clic su Esporta nel Pannello delle query Internet.
Viene visualizzata la finestra Salva con nome.
2. Selezionare una cartella, inserire un nome per il file, quindi fare clic su Salva.
La query viene salvata automaticamente come un file XML.
Gestione delle query
169
170
Manuale dell’utente di BusinessObjects: accesso ai dati e analisi dei dati
Impostazione delle preferenze
Permette di modificare le preferenze del Pannello delle query Internet per
impostare un Timeout download pagina e le dimensioni predefinite del Pannello
delle query Internet
1. Fare clic su Preferenze nel Pannello delle query Internet.
Viene visualizzata la finestra di dialogo Preferenze.
2. Selezionare una delle opzioni disponibili di timeout. Si tratta della durata
massima in secondi utilizzata da Web Connect nel tentativo di visualizzare
una pagina Web nella finestra del browser.
È possibile selezionare un valore incrementale tra 5 e 180 secondi, o
inserire il valore scelto.
3. Scegliere una dimensione predefinita per il pannello delle query Internet. Le
opzioni sono:
• Minimo
• Piccolo
• Medio (predefinita)
• Grande
• Massimo (schermo intero)
NOTA
Le dimensioni saranno sempre proporzionali alla risoluzione dello schermo.
4. Fare clic su OK.
Fornitore di dati Web Connect
Manuale dell’utente di BusinessObjects: accesso ai dati e analisi dei dati
Aggiornamento di documenti
Quando si aggiorna un report che contiene prompt, viene visualizzata una
finestra di dialogo con i diversi nomi di prompt.
Quando si aggiorna un report senza prompt, gli ultimi dati Web verranno
recuperati automaticamente in base alle informazioni inserite nella query
Internet.
La differenza tra le opzioni con valore unico o multiplo appaiono quando si tenta
di aggiornare il fornitore di dati Internet. Per i prompt con valore unico, inserire un
valore per prompt, per prompt con valore multiplo, è possibile inserire più valori.
Aggiornamento in Broadcast Agent
È inoltre possibile utilizzare Web Connect con Broadcast Agent. Quando si
aggiorna un documento in Broadcast Agent, verranno utilizzati gli ultimi valori del
prompt. Non è necessario che Broadcast Agent acceda ai file XML, poiché la
definizione della query è archiviata nel fornitore di dati nel documento
BusinessObjects.
Aggiornamento in InfoView
Quando si aggiorna un documento in INFOVIEW, viene visualizzato il dialogo del
prompt INFOVIEW normale.
Gestione delle query
171
172
Manuale dell’utente di BusinessObjects: accesso ai dati e analisi dei dati
Estrazione di dati da pagine con più finestre
Web Connect può estrarre dati soltanto da pagine Web con finestra singola. Se
la pagina Web voluta utilizza più finestre:
1. Selezionare la pagina nel browser Web del Pannello delle query Internet.
2. Fare clic con il pulsante destro del mouse sull’area della pagina contenente i
dati da estrarre, quindi selezionare Proprietà dal menu popup.
Viene visualizzata la finestra di dialogo Properties.
Si noti l’indirizzo dell’URL. Si tratta dell’indirizzo specifico della finestra
contenente i dati ai quali si desidera accedere.
3. Selezionare l’indirizzo e premere CTRL-C per copiarlo negli Appunti.
4. Fare clic su Cancel per chiudere la finestra di dialogo Properties.
La pagina con finestre multiple viene visualizzata di nuovo nel Pannello delle
query Internet.
5. Selezionare l’indirizzo dell’URL nell’area del browser, premere CTRL-V per
inserire l’indirizzo della finestra copiato, quindi premere Invio.
Il browser visualizza soltanto i dati con finestra singola.
Fornitore di dati Web Connect
Manuale dell’utente di BusinessObjects: accesso ai dati e analisi dei dati
6. Estrarre dalla finestra le celle richieste per il report.
NOTA
Questa procedura non può essere applicata a pagine con finestre multiple, come
quelle contenenti finestre che fanno riferimento ad altre.
Autospecifica di celle
Quando si creano e si eseguono query Internet, i dati vengono qualificati
automaticamente da Web Connect. Questa qualifica viene eseguita quando si fa
clic su Esegui.
Come descritto in Opzioni del menu contestuale della griglia delle query a
pagina 151, è possibile specificare manualmente le celle di dati nella griglia delle
query. In questo caso, quando si esegue la query, Web Connect utilizzerà
sempre le qualifiche manuali di dati.
Per sovrascrivere le qualifiche manuali effettuate, autospecificare i dati nella
griglia delle query. Per annullare le qualifiche manuali, forzare l’autospecifica su
colonne qualificate in precedenza.
1. Aprire o creare la query Internet.
2. Fare clic su Autospecifica nel Pannello delle query Internet.
L’analisi di celle implica il recupero del loro contenuto e la verifica per
un’eventuale conversione in dati numerici. Una cella numerica può contenere
soltanto numeri e due tipi di caratteri addizionali ([ ], ['] [.] e [,] per separatori
di migliaia e [.] o [,] per separatori decimali. [+] e [-] sono accettati davanti al
numero).
Ad esempio, le seguenti stringhe possono essere convertite in dati numerici:
• 1 000 432
• 1.234.345,23
• 1.43
• 1'324.23
NOTA
Una colonna può essere soltanto autoqualificata in Dimensione/Carattere o
Indicatore/Numerico.
Gestione delle query
173
174
Manuale dell’utente di BusinessObjects: accesso ai dati e analisi dei dati
In caso di ambiguità (1.123 può essere 1123 o 1[separatore decimale]123)
viene utilizzato il separatore decimale inserito nella finestra Opzioni. Se non
viene convertita nessuna cella in Indicatore/Numerico, l’intera colonna viene
convertita in Dimensione/Carattere.
NOTA
Il pulsante Autospecifica forza l’autospecifica per tutte le colonne, se qualificate
in precedenza o meno.
Impostazione delle opzioni individuali della query Internet
È possibile impostare le seguenti opzioni specifiche ad ogni query Internet creata
o modificata.
• Opzioni del separatore: Permette di specificare come Web Connect interpreta
i diversi tipi di separatore utilizzati un stringhe numeriche. L’opzione
selezionata imposterà soltanto una regola per l’interpretazione di dati ambigui
durante l’importazione di celle nella griglia delle query, come descritto nella
sezione precedente.
• Opzioni di gestione degli errori: Permette di specificare i valori che Web
Connect inserirà nel microcubo sul quale il report viene generato in caso di
errori.
Opzioni del separatore
Quando si trascinano dati numerici nella griglia delle query, Web Connect
interpreta i separatori trovati secondo un algoritmo predefinito.
Ad esempio:
Formato numerico
Interpretato, per impostazione predefinita, come
93.15
93,15 (separatore decimale)
94,15
94.15 (separatore decimale)
940,151.13
940,151.13 (separatore delle migliaia, seguito da un
separatore decimale)
941.152,14
941.152,14 (separatore delle migliaia, seguito da un
separatore decimale)
Comunque, un valore come 94,153 deve essere interpretato con un punto o
una virgola. In questo caso, Web Connect adotterà la regola specificata nelle
opzioni.
Fornitore di dati Web Connect
Manuale dell’utente di BusinessObjects: accesso ai dati e analisi dei dati
Per specificare il separatore:
1. Fare clic su Opzioni nel Pannello delle query Internet
Viene visualizzata la finestra di dialogo Opzioni
Se si seleziona un punto (.) come separatore decimale, quando Web Connect
incontra un valore numerico ambiguo, utilizzerà sempre il punto come
separatore, invece della virgola.
Se si seleziona una virgola (,) come separatore decimale, quando Web Connect
incontra un valore numerico ambiguo, utilizzerà sempre la virgola come
separatore, invece del punto.
NOTA
Se non si imposta l’opzione Separatore per impostazione predefinita, in una
situazione ambigua, Web Connect utilizzerà un punto come separatore.
Gestione delle query
175
176
Manuale dell’utente di BusinessObjects: accesso ai dati e analisi dei dati
Opzioni di gestione degli errori
Le opzioni di gestione degli errori permettono di specificare i valori che Web
Connect inserirà nel microcubo sul quale il report viene generato in caso di errori.
Vi sono due livelli di gestione degli errori:
• errori di conversione
• celle non trovate nella pagina
Errori di conversione
Quando si aggiorna una query Internet, se il contenuto di una cella non può
essere convertito nell’impostazione precedente Qualifica/Tipo, è possibile
configurare Web Connect in modo che applichi una delle seguenti regole:
• Imposta cella a #EMPTY: La cella del report viene visualizzata vuota.
• Imposta cella a #ERROR: Il testo #ERROR viene visualizzato nella cella del
report.
• Converti colonna in Carattere: Tutte le celle nella colonna contenente l’errore
sono convertite al tipo Carattere e vengono visualizzate nel report.
Celle non trovate nella pagina
Quando si aggiorna la query Internet, se il contenuto di una cella non può essere
disposto nella pagina, le seguenti due opzioni sono disponibili:
• Imposta cella a #ERROR: Il testo #ERROR viene visualizzato nella cella del
report.
• Imposta cella a #EMPTY: La cella del report viene visualizzata vuota.
Fornitore di dati Web Connect
Manuale dell’utente di BusinessObjects: accesso ai dati e analisi dei dati
Accesso protetto ai siti Web
È possibile che alcuni dei siti Web ai quali si tenta di accedere siano protetti e
necessitino un’autenticazione per accedervi.
Web Connect permette di impostare una query Internet in modo da accedere
automaticamente ai siti Web più protetti, e permette di aggiornare i report di
query inserendo semplicemente una password.
Il modo in cui viene impostato l’accesso, dipende da come la pagina Web protetta
alla quale si desidera accedere è stata definita. Se il sito Web utilizza moduli per
acquisire dati di sicurezza per clienti, Web Connect deve poter analizzare il
modulo dei dati prima di elaborarli.
Per consentire l’accesso ai siti Web protetti e non protetti, Web Connect fornisce
le seguenti opzioni di autenticazione:
• Senza autenticazione: Si tratta della selezione predefinita, per pagine Web
che non necessitano nessuna autenticazione.
• Autenticazione di base: Per le pagine Web che necessitano dati di
autenticazione, ma che non utilizzano moduli.
• Autenticazione con modulo: Per le pagine Web che necessitano dati di
autenticazione, ma che sono presentate come moduli.
Le seguenti sezioni spiegano come impostare le query Internet per lavorare con
siti Web protetti, utilizzando l’autenticazione di base o con modulo.
Accesso protetto ai siti Web
177
178
Manuale dell’utente di BusinessObjects: accesso ai dati e analisi dei dati
Creazione di una query con Autenticazione di base
Questa sezione spiega come impostare Web Connect per accedere a pagine
Web che richiedono dati di autenticazione (ma che non utilizzano moduli). Dopo
avere impostato l’autenticazione della query, quando si esegue la query per la
prima volta, verrà richiesto il nome utente e la password. Comunque, dopo avere
utilizzato questi dati di autenticazione una volta, non verrà richiesto di inserirli di
nuovo durante la sessione in corso.
Quando si avvia una nuova sessione, è necessario inserire di nuovo il nome
utente e la password.
1. Avviare il browser Internet, e tentare di accedere alla pagina Web che
richiede un’autenticazione di base.
Viene visualizzata una finestra di dialogo di connessione con il seguente
aspetto:
Per far sì che Web Connect specifichi automaticamente un nome utente ed una
password quando si accede a questa pagina Web, è necessario impostare le
proprietà di Autenticazione della query.
Fornitore di dati Web Connect
Manuale dell’utente di BusinessObjects: accesso ai dati e analisi dei dati
1. Fare clic su Autenticazione nel Pannello delle query Internet.
Viene visualizzata la finestra di dialogo Autenticazione.
Accesso protetto ai siti Web
179
180
Manuale dell’utente di BusinessObjects: accesso ai dati e analisi dei dati
Per impostazione predefinita, viene selezionata Senza autenticazione.
Comunque, si noti che la casella URL Autenticazione di base contiene la
stringa modello:
http://USER:PASS@.
2. Fare clic su Autenticazione di base nella finestra di dialogo Proprietà
autenticazione.
Viene attivata la stringa modello.
Fornitore di dati Web Connect
Manuale dell’utente di BusinessObjects: accesso ai dati e analisi dei dati
1. Estendere la stringa http://USER:PASS@ con l’URL della pagina Web alla
quale si tenta di accedere.
In questo esempio:
http://USER:PASS@localhost/wi/bin/iswi.dll/WIGenerator/wigenerator/
generator/ExecuteWIS?sWIS=Welcome
2. Fare clic su OK.
Viene visualizzata la finestra di dialogo Identificazione utente della query
Internet.
3. Inserire il nome utente e la password richiesti, quindi fare clic su OK.
La query Internet viene impostata per fornire automaticamente i dati di
autenticazione necessari ogni volta che si esegue la query, o si aggiornano i
report basati su di essa.
NOTA
I siti Web che richiedono l’autenticazione Windows NT sono supportati, a
condizione che il dominio al quale l’utente tenta di connettersi sia il dominio
predefinito. Sono supportati soltanto i siti che richiedono i certificati client. I siti
che richiedono certificati server non sono supportati.
Accesso protetto ai siti Web
181
182
Manuale dell’utente di BusinessObjects: accesso ai dati e analisi dei dati
Modulo di autenticazione
Questa sezione spiega come impostare Web Connect per accedere a pagine
Web che richiedono dati integrati in moduli. Dopo avere impostato
l’autenticazione della query, quando si esegue la query per la prima volta, verrà
richiesto il nome utente e la password. Comunque, dopo avere utilizzato questi
dati di autenticazione una volta, non verrà richiesto di inserirli di nuovo durante
la sessione in corso.
Quando si avvia una nuova sessione, è necessario inserire di nuovo la password.
Il nome utente viene archiviato con il documento.
1. Avviare il browser Internet, ed accedere alla pagina Web che richiede
l’autenticazione con modulo.
Viene visualizzata una pagina Web come quella di cui sotto.
Per far sì che Web Connect specifichi automaticamente un nome utente ed
una password quando si accede a questo tipo di pagina Web, è necessario
impostare le proprietà di Autenticazione della query.
Fornitore di dati Web Connect
Manuale dell’utente di BusinessObjects: accesso ai dati e analisi dei dati
1. Fare clic su Autenticazione nel Pannello delle query Internet.
Viene visualizzata la finestra di dialogo Proprietà autenticazione.
2. Fare clic su Autenticazione con modulo.
3. Inserire l’URL della pagina Web di connessione, quindi fare clic su Analizza.
La pagina Web viene visualizzata nel mini-browser nella parte superiore della
finestra di dialogo. Si noterà che un elenco di elementi analizzati viene
visualizzato in ognuna delle quattro caselle di riepilogo: Moduli, Utenti,
Password e Invio.
Se gli elementi di modulo non hanno nomi assegnati nella pagina Web
d’origine, Internet Explorer alloca automaticamente nomi standard, come
nell’esempio di cui sopra (ms_id1, ms_id2, ms_id3, ms_id4). In questo
esempio, vi è soltanto un elemento disponibile per casella.
4. Selezionare un elemento da ogni casella di riepilogo.
Poiché viene selezionato ogni elemento, i campi corrispondenti verranno
messi in evidenza nella finestra del mini-browser.
Accesso protetto ai siti Web
183
184
Manuale dell’utente di BusinessObjects: accesso ai dati e analisi dei dati
5. Fare clic su OK.
Web Connect specificherà automaticamente un Nome utente e una
Password quando si accede a questa pagina Web. Quando si accede di
nuovo a questa pagina, apparirà la seguente finestra di dialogo, dopo avere
fatto clic su OK nella finestra di dialogo Proprietà autenticazione.
6. Inserire un nome utente ed una password validi, quindi fare clic su OK.
Fornitore di dati Web Connect
Manuale dell’utente di BusinessObjects: accesso ai dati e analisi dei dati
Esempi di query Web Connect
La presente sezione fornisce una serie di esempi di query Web Connect e di
report che dimostrano come è possibile generare diversi tipi di report.
• Esempio 1 – Questo esempio crea un grafico delle quote storiche utilizzando
un’intera tabella di dati, ed un prompt con valori multipli.
• Esempio 2 – Questo esempio utilizza prompt con valore multiplo e prompt con
valore unico per creare una query che recuperi gli ultimi tassi di conversione
tra una delle numerose valute (con valore unico) ed una o più valute (con
valore multiplo).
Esempio 1 – Creazione di un grafico di quote storiche
Si desidera ottenere un report sotto forma di grafico che visualizza le ultime
valutazioni aziendali del Nasdaq. È possibile generare il report creando una
query che seleziona una tabella intera di dati di quote storiche.
Inoltre, utilizzando un prompt con valore multiplo, è possibile personalizzare la
query in modo che ogniqualvolta si aggiorna il report, la query chieda di scegliere
le valutazioni aziendali che si desidera visualizzare.
Esempi di query Web Connect
185
186
Manuale dell’utente di BusinessObjects: accesso ai dati e analisi dei dati
Creazione di un report tabulare
1. Aprire BusinessObjects e scegliere il fornitore di dati Web Connect , quindi
fare clic su Nuova query.
Viene visualizzato il pannello delle query Internet
2. Individuare il sito Web contenente i dati richiesti.
Fornitore di dati Web Connect
Manuale dell’utente di BusinessObjects: accesso ai dati e analisi dei dati
3. Selezionare la prima cella nell’intestazione ed estendere la selezione alla
seconda riga.
In questo modo, si seleziona l’intera tabella.
4. Trascinare la selezione nell’intestazione della griglia delle query Internet.
Esempi di query Web Connect
187
188
Manuale dell’utente di BusinessObjects: accesso ai dati e analisi dei dati
L’intera tabella viene replicata nella griglia delle query Internet.
Se si fa doppio clic su un’unica cella, i dati corrispondenti vengono rilevati e
messi in evidenza nella finestra del browser.
5. Fare clic sull’intestazione Data, quindi su Data dal menu popup.
6. Fare clic su Esegui per generare il report.
I dati tabulari si presentano come un report BusinessObjects standard.
Creazione di un prompt con valori multipli
Quando si esegue questa query o si aggiorna questo report, tutti i dati verranno
visualizzati nella tabella. Comunque, aggiungendo un unico prompt con valore
multiplo, è possibile personalizzare la query in modo che ogni volta che si
aggiorna il report, la query chiede di scegliere le valutazioni aziendali che si
desidera visualizzarvi. Verranno visualizzati soltanto questi valori, e non l’intera
tabella. A questo scopo, aggiungere ed attivare i dati del prompt.
NOTA
In questo esempio, prima di aggiungere un prompt, assicurarsi di essere in
possesso di una lista di simboli ticker. Sarà necessario inserirli durante la
creazione del prompt. Ulteriormente, quando si generano i report, sarà possibile
scegliere le aziende da includere (selezionando il simbolo ticker appropriato).
Fornitore di dati Web Connect
Manuale dell’utente di BusinessObjects: accesso ai dati e analisi dei dati
Per creare un prompt con valori multipli:
1. Aprire il report e fare clic su Prompt nel Pannello delle query Internet.
Viene visualizzata la finestra di dialogo Prompt.
2. Selezionare l’URL visualizzato.
L’URL viene copiato nel riquadro URL.
Esempi di query Web Connect
189
190
Manuale dell’utente di BusinessObjects: accesso ai dati e analisi dei dati
3. Fare clic su Nuovo per visualizzare la finestra di dialogo Proprietà del prompt,
poi su Inserisci.
Viene visualizzato un nuovo elemento nel riquadro Elenco dei valori.
4. Inserire uno dei simboli ticker, e premere il tasto Invio. Oppure, selezionare
un elenco di valori esistente facendo clic su Importa (per ulteriori informazioni
sull’importazione di elenchi di valori, consultare Uso dei prompt con le query
Web Connect a pagina 154).
Fornitore di dati Web Connect
Manuale dell’utente di BusinessObjects: accesso ai dati e analisi dei dati
5. Fare di nuovo clic su Inserisci per inserire un altro simbolo ticker, e ripetere
questo processo fino al termine dell’inserimento di tutti i simboli ticker
richiesti.
6. Nel campo Nome prompt, inserire il nome “Virgolette”.
7. Fare clic su Crea una colonna associata.
Il nome del prompt inserito viene inserito automaticamente in questo campo.
8. Fare clic su OK per tornare alla finestra di dialogo precedente.
Verrà visualizzato il nuovo prompt “Quotazione” nel pannello centrale.
9. Fare clic sul prompt “Quotazione” per selezionarlo.
Il testo del prompt viene allora visualizzato sotto la casella “Prompt”.
Esempi di query Web Connect
191
192
Manuale dell’utente di BusinessObjects: accesso ai dati e analisi dei dati
10. Nel terzo riquadro, selezionare la parte dell’URL selezionare da sostituire con
il prompt.
In questo esempio, si tratta di BOBJ, il simbolo ticker per Business Objects. Il
testo del prompt viene visualizzato sotto la casella “Area di testo”.
11. Fare clic su Attiva.
Fornitore di dati Web Connect
Manuale dell’utente di BusinessObjects: accesso ai dati e analisi dei dati
Il testo selezionato, BOBJ, viene sostituito con la stringa
@Prompt(‘Quotazione’).
Questa stringa verrà utilizzata da Web Connect per recuperare i dati specifici
da richiedere alla successiva esecuzione della query.
12. Fare clic su OK per tornare al Pannello delle query Internet.
Esempi di query Web Connect
193
194
Manuale dell’utente di BusinessObjects: accesso ai dati e analisi dei dati
13. Fare clic su Esegui per eseguire di nuovo la query.
Questa volta, il prompt viene visualizzato ed è necessario selezionare uno o
più elementi disponibili. Il report che viene prodotto includerà soltanto gli
elementi selezionati qui.
14. Selezionare i simboli ticker dell’azienda dai valori visualizzati, quindi fare clic
su OK.
BusinessObjects genera il seguente report.
Esempio 2 – prompt con valore singolo o multiplo
Questo esempio utilizza una combinazione di prompt con valore multiplo e
prompt con valore unico per creare una query che recuperi gli ultimi tassi di
conversione tra una delle numerose valute (con valore unico) ed una o più altre
valute (con valore multiplo).
Creazione della query
1. Avviare Web Connect e creare una nuova query.
Fornitore di dati Web Connect
Manuale dell’utente di BusinessObjects: accesso ai dati e analisi dei dati
2. Individuare il sito Web contenente i dati richiesti.
In questo esempio, utilizzare la finestra del browser per selezionare due
valute per le quali si desidera ottenere il tasso di conversione – Dollaro US e
Yen giapponese
3. Trascinare le celle dei dati richiesti nel Pannello delle query Internet.
Aggiunta di un prompt con valore unico
Questo report contiene Dollaro US e Yen giapponese ma si desidera renderlo
flessibile in modo da poter gestire anche altre valute. A questo scopo, creare due
prompt che consentono di scegliere tra un set predefinito di valute quando si
esegue la query.
Esempi di query Web Connect
195
196
Manuale dell’utente di BusinessObjects: accesso ai dati e analisi dei dati
A tale scopo:
1. Fare clic su Prompt nel Pannello delle query Internet.
Viene visualizzata la finestra di dialogo Prompt.
2. Selezionare l’URL visualizzato.
L’URL viene copiato nel pannello inferiore.
3. Fare clic su Nuovo per definire il primo prompt.
4. Per il nome del prompt, inserire “Converti da”.
5. Per Tipo, selezionare Valore unico.
Con un prompt a valore unico, di potrà selezionare un valore in risposta a
questo prompt.
6. Nella casella Elenco dei valori, inserire i nomi delle valute dalle quali si
desidera effettuare la conversione.
Ogni volta che si genera un report, si potrà scegliere una di queste valute (con
valore unico) per la valuta di base.
Fornitore di dati Web Connect
Manuale dell’utente di BusinessObjects: accesso ai dati e analisi dei dati
7. Fare clic su Crea una colonna associata per associare i valori supplementari
aggiunti con una nuova colonna.
In questo caso, un nome di colonna corrispondente al nome del prompt
inserito viene selezionato automaticamente.
8. Fare clic su OK.
La finestra di dialogo Prompt di query Internet viene visualizzata di nuovo con
il nuovo prompt.
Esempi di query Web Connect
197
198
Manuale dell’utente di BusinessObjects: accesso ai dati e analisi dei dati
9. Selezionare la sezione dell’URL da sostituire con il prompt (in questo caso,
“USD” ).
L’area di testo selezionata viene visualizzata nella parte inferiore destra della
finestra di dialogo.
Fornitore di dati Web Connect
Manuale dell’utente di BusinessObjects: accesso ai dati e analisi dei dati
10. Fare clic su Attiva.
Il prompt viene aggiunto all’URL.
11. Fare clic su OK per terminare.
Il Pannello delle query Internet viene di nuovo visualizzato.
Alla successiva esecuzione della query, verrà richiesto di selezionare una
delle valute nell’elenco dei valori.
Esempi di query Web Connect
199
200
Manuale dell’utente di BusinessObjects: accesso ai dati e analisi dei dati
Aggiunta di un prompt con valori multipli
Il primo prompt permette di selezionare una valuta dalla quale effettuare la
conversione. Ora è necessario aggiungere un secondo prompt, un prompt con
valore multiplo, che permette di selezionare una o più valute nelle quali
convertire.
1. Fare clic su Prompt nel Pannello delle query Internet
Viene visualizzata la finestra di dialogo Prompt.
2. Fare clic su Nuovo per definire il secondo prompt.
3. Inserire “Converti in” nel campo Nome prompt.
4. Selezionare Valore multiplo.
Un prompt con valore multiplo permette di selezionare più di un valore da un
elenco di valori.
5. Inserire i nomi delle valute nelle quali convertire dall’elenco dei valori.
Ogni volta che si genera un report, sarà possibile scegliere una o tutte le
valute per visualizzare il tasso di conversione attuale e la valuta di base
selezionata nel primo prompt.
6. Fare clic su Crea una colonna associata per associare i valori supplementari
aggiunti con una nuova colonna.
Un nome di colonna corrispondente al nome del prompt inserito viene
Fornitore di dati Web Connect
Manuale dell’utente di BusinessObjects: accesso ai dati e analisi dei dati
selezionato automaticamente.
7. Fare clic su OK.
La finestra di dialogo Prompt di query Internet viene visualizzata di nuovo con
il nuovo prompt.
8. Selezionare il prompt “Converti in” nella finestra centrale.
9. Per associare il prompt appena creato al campo URL della valuta,
selezionare la sezione dell’URL che dovrà sostituire il prompt (in questo caso,
“JPY” nell’indirizzo dell’URL).
Esempi di query Web Connect
201
202
Manuale dell’utente di BusinessObjects: accesso ai dati e analisi dei dati
L’area di testo selezionata viene visualizzata nella parte inferiore destra della
finestra di dialogo.
10. Fare clic su Attiva per collegare questo testo al testo nel prompt
selezionato.
Il prompt viene aggiunto all’URL.
11. Fare clic su OK per tornare al Pannello delle query Internet.
Fornitore di dati Web Connect
Manuale dell’utente di BusinessObjects: accesso ai dati e analisi dei dati
12. Fare clic su Esegui per eseguire di nuovo la query.
Entrambi i prompt vengono visualizzati insieme ed è necessario selezionare
una valuta per convertire da, ed una o più valute per convertire in.
13. Fare clic su OK dopo avere selezionato i prompt.
BusinessObjects visualizza il report.
Esempi di query Web Connect
203
204
Manuale dell’utente di BusinessObjects: accesso ai dati e analisi dei dati
Fornitore di dati Web Connect
capitolo
Combinazione dei dati da fonti
diverse
206
Manuale dell’utente di BusinessObjects: accesso ai dati e analisi dei dati
Presentazione
I dati richiesti possono non provenire tutti dalla stessa fonte. Ad esempio, si
possono avere obiettivi aziendali memorizzati in un database aziendale e i dati
personali in un foglio elettronico. BusinessObjects permette di combinare dati
provenienti da fonti diversi nello stesso report.
Questo capitolo illustra:
• le varie fonti di dati utilizzabili
• come includere i dati da varie fonti nello stesso report
• quando BusinessObjects collega automaticamente i dati da varie fonti e
quando occorre creare i collegamenti.
Combinazione dei dati da fonti diverse
Manuale dell’utente di BusinessObjects: accesso ai dati e analisi dei dati
Fonti di dati disponibili
BusinessObjects consente di accedere ai dati da una vasta gamma di fonti. È
possibile accedere ai dati da:
• Database relazionali (RDBMS), quali ORACLE, Microsoft SQL Server
• Server multidimensionali (OLAP) quali Microsoft OLAP Services, ORACLE
Express e IBM DB2
• File di testo e fogli di calcolo
• Pacchetti applicativi quali SAP.
• Virtualmente, tutte le fonti di dati tramite le routine Microsoft Visual Basic for
Applications (VBA)
• File XML
• Pagine sul Web
Fonti di dati disponibili
207
208
Manuale dell’utente di BusinessObjects: accesso ai dati e analisi dei dati
Inclusione dei dati da fonti di dati diverse nello
stesso report
L’utente accede alle fonti di dati di BusinessObjects creando i fornitori di dati per
le fonti di dati. Per includere i dati di varie fonti nello stesso report, si visualizzano
i dati da fornitori di dati diversi. Ad esempio, se si desidera visualizzare in un
unico report i dati da un database Sybase e un file Microsoft Excel, si possono
recuperare i dati dal database Sybase creando una query o utilizzando una
stored procedure e recuperare i dati da Excel accedendo a un file di dati
personale. BusinessObjects supporta i seguenti tipi di fornitori di dati:
• query sugli universi
• stored procedure
• free-hand SQL
• file di dati personali
• routine VBA
• server OLAP
• SAP
• XML
• pagine World Wide Web
Quali sono i fornitori di dati che si possono combinare in un unico report?
Si possono combinare i dati di qualsiasi fornitore di dati BusinessObjects
supportato con dati estratti da un altro fornitore di dati BusinessObjects
supportato, in un unico report. Ad esempio, in un report che visualizza i dati da
una query in un universo, si può creare una nuova query in un altro universo. Si
può inoltre utilizzare un tipo di fornitore di dati diverso: una stored procedure, uno
script Free-hand SQL, un file di dati personale o un server OLAP.
Combinazione dei dati da fonti diverse
Manuale dell’utente di BusinessObjects: accesso ai dati e analisi dei dati
Uso di fornitori di dati a parte per blocchi separati in un unico report
Si possono visualizzare i dati da fornitori di dati diversi in un unico blocco o in
blocchi a parte in un report BusinessObjects. Per visualizzare i dati in un unico
blocco da fornitori di dati diversi, si crea prima un blocco a parte con un fornitore
di dati e poi si combinano i dati dai blocchi. Per creare un blocco a parte in un
report utilizzando un fornitore di dati a parte, seguire questa procedura.
1. Aprire un report.
2. Fare clic sul comando Tabella (o Tabella a campi incrociati, o Grafico) del
menu Inserisci. La scelta dipende dal tipo di blocco che si desidera inserire.
3. Con il mouse, disegnare un rettangolo in cui si desidera fare apparire il nuovo
blocco.
4. Quando si rilascia il pulsante del mouse, viene visualizzato l’assistente. Il tipo
di assistente visualizzato (Nuova tabella, Nuova tabella a campi incrociati o
Nuovo grafico) dipende dal comando scelto nel menu Inserisci.
5. Per utilizzare un fornitore di dati a parte, fare clic su Accedere a nuovi dati in
altro modo, quindi fare clic su Avanti. Viene visualizzato l’assistente Nuova
Tabella, con l’opzione Accedere a nuovi dati in altro modo selezionata.
Inclusione dei dati da fonti di dati diverse nello stesso report
209
210
Manuale dell’utente di BusinessObjects: accesso ai dati e analisi dei dati
6. Fare clic su Inizia.
Viene visualizzata la finestra Accesso ai dati.
7. Selezionare il tipo di fornitore di dati che si desidera utilizzare e fare clic su
Avanti. Viene visualizzato l’editor del fornitore di dati.
8. Definire ed eseguire il fornitore di dati.
BusinessObjects può collegare automaticamente i fornitori di dati. L’utente
viene invitato a collegare il nuovo fornitore di dati con quello esistente se:
• Non esistono dimensioni comuni tra loro. Le dimensioni comuni sono
dimensioni aventi lo stesso nome nello stesso universo. Le dimensioni
chiamate Anno presenti in un universo e in un foglio di calcolo Excel non sono
comuni. BusinessObjects chiederà di collegarle.
e
• Il nuovo blocco si trova in una sezione.
I nuovi dati vengono visualizzati nel nuovo blocco.
Ulteriori informazioni
Per ulteriori informazioni sui collegamenti di fornitori di dati, consultare
Collegamento dei fornitori di dati a pagina 218.
Combinazione dei dati da fonti diverse
Manuale dell’utente di BusinessObjects: accesso ai dati e analisi dei dati
Visualizzazione dei dati da fornitori di dati diversi nello stesso blocco
Dopo avere creato un nuovo blocco in un report da un fornitore di dati a parte ed
avere collegato i dati manualmente o se BusinessObjects li ha collegati
automaticamente, è possibile visualizzare i dati di fornitori di dati diversi in un
unico blocco. È possibile quindi eseguire le operazioni seguenti:
Se...
Quindi
Si desidera visualizzare i dati in una
tabella o in una tabella a campi
incrociati già esistenti,
Utilizzare la scheda Rotazione dalla
finestra di dialogo Formato tabella.
Se si desidera visualizzare i dati in un Utilizzare la scheda Rotazione nella
grafico già esistente,
finestra di dialogo Formato grafico.
Se si desidera visualizzare i dati in un Utilizzare il pannello Slice and Dice.
tipo qualsiasi di blocco già esistente
Inclusione dei dati da fonti di dati diverse nello stesso report
211
212
Manuale dell’utente di BusinessObjects: accesso ai dati e analisi dei dati
Quali sono le variabili dei fornitori di dati collegati che possono essere
visualizzate?
Le regole di compatibilità determinano le variabili di fornitori di dati a parte che
possono essere combinate nello stesso blocco. Quando non è possibile
includere una variabile in un blocco, essa viene visualizzata in grigio e in corsivo,
come illustrato nella seguente figura.
Si possono utilizzare dimensioni comuni ad entrambi i fornitori di dati. La maggior
parte delle volte, si possono utilizzare indicatori di entrambi i fornitori di dati nello
stesso blocco.
Visualizzazione dei dati in una tabella o in una tabella a campi incrociati già
esistenti
1. Fare clic all’interno della tabella o tabella a campi incrociati che si desidera
modificare con i dati estratti da un altro fornitore di dati.
Combinazione dei dati da fonti diverse
Manuale dell’utente di BusinessObjects: accesso ai dati e analisi dei dati
2. Fare clic sul comando Tabella o Tabella a campi incrociati, dal menu
Formato.
3. Nella finestra di dialogo Formato grafico, fare clic sulla scheda Rotazione.
4. Nel riquadro Variabili utilizzate, fare clic sulla cartella che rappresenta il punto
in cui si desidera visualizzare i dati: Colonne, Righe, Corpo.
5. Nel riquadro Variabili disponibili, fare clic sulla variabile che si desidera
aggiungere e poi su Aggiungi.
6. Fare clic su OK.
Visualizzazione dei dati in un grafico esistente
1. Fare clic all’interno del grafico che si desidera modificare con i dati estratti da
un altro fornitore di dati.
2. Fare clic sul comando Grafico del menu Formato.
3. Nella finestra di dialogo Formato grafico, fare clic sulla scheda Rotazione.
4. Nel riquadro Variabili utilizzate, fare clic sulla cartella che rappresenta l’asse
in cui si desidera visualizzare i dati: Colonne, Righe, Corpo.
Inclusione dei dati da fonti di dati diverse nello stesso report
213
214
Manuale dell’utente di BusinessObjects: accesso ai dati e analisi dei dati
5. Nel riquadro Variabili disponibili, fare clic sulla variabile che si desidera
aggiungere e poi su Aggiungi.
6. Fare clic su OK.
Nei grafici 2-D, tutte le variabili si trovano nelle cartelle dell’asse X e dell’asse
Y. Nei grafici con matrice 3-D, le variabili si trovano in tutte e tre le cartelle:
Asse X, Asse Y, e Asse Z.
Aggiunta dei dati nella modalità Slice and dice
1. Con un report aperto, fare clic su Slice and Dice per visualizzare il pannello
Slice and Dice
Slice and Dice.
2. Le variabili di tutti i blocchi del report vengono visualizzate nel riquadro
Variabili disponibili.
3. Trascinare l’icona della variabile che si desidera aggiungere al report dal
riquadro Variabili disponibili e rilasciarla nel riquadro Sezione o Struttura del
blocco.
4. Ripetere la fase precedente per le altre variabili da aggiungere.
5. Fare clic su Applica.
Combinazione dei dati da fonti diverse
Manuale dell’utente di BusinessObjects: accesso ai dati e analisi dei dati
Fornitore di dati basato su un fornitore di dati
esistente
È possibile creare nuovi fornitori di dati sulla base di fornitori di dati esistenti che
utilizzano universi, fornitori di dati personali o fonti dati OLAP. A tale scopo:
1. Fare clic sul comando Tabella (o Tabella a campi incrociati, o Grafico) del
menu Inserisci. La scelta dipende dal tipo di blocco che si desidera inserire.
2. Con il mouse, disegnare un rettangolo in cui si desidera fare apparire il nuovo
blocco.
3. Quando si rilascia il pulsante del mouse, viene visualizzato l’assistente. Il tipo
di assistente visualizzato (Nuova tabella, Nuova tabella a campi incrociati o
Nuovo grafico) dipende dal comando scelto nel menu Inserisci.
Fornitore di dati basato su un fornitore di dati esistente
215
216
Manuale dell’utente di BusinessObjects: accesso ai dati e analisi dei dati
4. Fare clic su Usa una query esistente per crearne una nuova. Questa opzione
non è disponibile se il report non contiene già almeno un fornitore di dati
basato su un universo, un fornitore di dati personale o un fornitore di dati
OLAP.
Viene visualizzato un elenco dei fornitori di dati attualmente presenti nel
documento.
5. Selezionare un fornitore di dati e fare clic su Fine.
Viene visualizzato il Pannello delle query con la definizione del fornitore di dati
selezionato caricata.
6. Modificare la query nel Pannello delle query, quindi fare clic su Esegui.
7. La tabella, il grafico o la tabella a campi incrociati basata sulla nuova query
viene visualizzata nel report.
Combinazione dei dati da fonti diverse
Manuale dell’utente di BusinessObjects: accesso ai dati e analisi dei dati
Prompt e collegamenti
Siccome i nomi dei prompt sono unici in un report, un fornitore di dati basato su
un fornitore di dati esistente contiene prompt con nomi che presentano la forma
<nome_prompt>_<numero_prompt> se il fornitore di dati originali conteneva
prompt. Ad esempio, se il fornitore di dati originale conteneva un prompt
chiamato Quale paese?, il prompt copiato nel nuovo fornitore di dati viene detto
Quale paese?_1.
Se il fornitore di dati originale era collegato a un altro fornitore di dati (consultare
Collegamento dei fornitori di dati a pagina 218 per dettagli sul collegamento dei
fornitori di dati), il collegamento non viene conservato nel nuovo fornitore di dati.
Fornitore di dati basato su un fornitore di dati esistente
217
218
Manuale dell’utente di BusinessObjects: accesso ai dati e analisi dei dati
Collegamento dei fornitori di dati
Il collegamento dei fornitori di dati consente di eseguire il calcolo dei dati da varie
fonti in una stessa tabella, tabella a campi incrociati o grafico in un report.
Collegamento manuale dei fornitori di dati
BusinessObjects collega automaticamente i fornitori di dati con una dimensione
comune. Due dimensioni in un fornitore di dati a parte sono comuni quando
appartengono allo stesso universo e hanno lo stesso nome. BusinessObjects
chiede conferma per il collegamento dei fornitori di dati se non vi è dimensione
comune.
Se si desidera semplicemente aggiungere colonne di dati a un report, utilizzare
il comando Modifica il fornitore di dati del menu Dati invece di creare una nuova
query. Questo metodo consente di aggiungere oggetti risultato alla query iniziale.
BusinessObjects inserisce automaticamente le nuove colonne di dati nel report
o crea un nuovo report.
ESEMPIO
BusinessObjects invita l’utente a collegare i fornitori di dati
Segue un esempio di situazione in cui BusinessObjects chiede di collegare i
fornitori di dati:
• Si crea un nuovo documento eseguendo una query in un universo.
• Si formatta il report come master/dettaglio, utilizzando ad esempio la
dimensione Anno.
• Si desidera confrontare il fatturato annuale alle vendite previste, in modo da
inserire una nuova tabella nella sezione Anno.
• Piuttosto che inserire i dati dal documento o utilizzare l’universo eseguito
sulla query, estrarre i dati dal foglio elettronico che contiene gli obiettivi
personali.
• Anche se il foglio di calcolo contiene la colonna Anno, BusinessObjects
chiede di collegare il file di dati personali alla query già nel report, in quanto
si inseriscono i nuovi dati in una sezione generata dai dati della query.
Combinazione dei dati da fonti diverse
Manuale dell’utente di BusinessObjects: accesso ai dati e analisi dei dati
Quale dimensione utilizzare come collegamento?
La dimensione utilizzata per collegare i fornitori di dati deve essere dello stesso
tipo (numerico o alfanumerico) in entrambi i fornitori di dati. Altrimenti, quando si
crea una tabella che utilizza l’oggetto, vengono visualizzate due righe di dati per
l’oggetto collegato. Inoltre, si devono utilizzare solo le dimensioni che
restituiscono lo stesso tipo di valori. Non ha senso creare un collegamento tra
dimensioni con elenchi dei valori del tutto diversi (Anno e Regione, ad esempio).
Collegamento di fornitori di dati quando si inserisce un nuovo blocco
1. Fare clic sul comando Tabella, Tabella a campi incrociati, o Grafico) del
menu Inserisci.
2. Dall’assistente visualizzato, fare clic su Accedere a nuovi dati in altro modo,
quindi fare clic su Inizio.
3. Viene visualizzata la finestra Accesso ai dati.
4. Selezionare il tipo di fornitore di dati che si desidera eseguire e fare clic su
Fine.
5. Creare ed eseguire il fornitore di dati.
6. BusinessObjects visualizza una finestra di dialogo che chiede di collegare il
nuovo fornitore di dati con i dati del report.
7. Per eseguire il collegamento:
• Selezionare la dimensione di collegamento dal nuovo fornitore di dati facendo
clic su un’icona nel riquadro Dimensioni.
Collegamento dei fornitori di dati
219
220
Manuale dell’utente di BusinessObjects: accesso ai dati e analisi dei dati
•
•
Selezionare il master della sezione del report facendo clic su un’icona nel
riquadro Master del report.
Fare clic su Collega a:
Combinazione dei dati da fonti diverse
Manuale dell’utente di BusinessObjects: accesso ai dati e analisi dei dati
La dimensione su cui si è fatto clic nel riquadro Dimensioni viene visualizzata
sotto la dimensione corrispondente nel riquadro Master del report:
8. Fare clic su OK.
I nuovi dati vengono visualizzati nel report. Vengono automaticamente
calcolati gli indicatori.
NOTA
Se viene visualizzata la finestra di dialogo Collegamenti tra il fornitore di dati e il
report e si fa clic su OK o su Annulla senza creare un collegamento, si ottiene
un prodotto cartesiano. Un prodotto cartesiano è un risultato di report che
restituisce ogni riga del primo fornitore di dati collegato ad ogni riga del secondo.
Se il primo fornitore di dati comporta 100 righe e il secondo 50, il prodotto
cartesiano contiene 5000 righe.
Collegamento dei fornitori di dati
221
222
Manuale dell’utente di BusinessObjects: accesso ai dati e analisi dei dati
Collegamento tra fornitori di dati esistenti
La procedura di cui sopra descrive in che modo i fornitori di dati vengono collegati
quando si inseriscono nuovi dati in una sezione del report. Ma cosa accade se ci
si trova nella situazione seguente?
• Il report contiene due tabelle, una da un universo e l’altra da un file di dati
personale.
• Non esistono collegamenti tra le tabelle in quanto la seconda tabella è stata
semplicemente posta accanto a quella esistente senza che i fornitori di dati
siano stati precedentemente collegati.
• A questo punto si desidera creare il formato master/dettaglio, il che è
possibile in quanto le tabelle condividono una dimensione con lo stesso nome
e lo stesso tipo.
La procedura di collegamento dei fornitori di dati esistenti è la seguente:
1. Aprire il documento contenente i fornitori di dati che si desidera collegare.
2. Fare clic sul comando Visualizza dati del menu Dati.
Viene visualizzata la finestra di dialogo Gestore dei dati.
3. Nel riquadro Fornitori di dati, fare clic sulla dimensione che si utilizza come
collegamento tra i fornitori di dati.
Nell’illustrazione seguente, è stata selezionata la dimensione Resort:
Combinazione dei dati da fonti diverse
Manuale dell’utente di BusinessObjects: accesso ai dati e analisi dei dati
4. Fare clic sulla scheda Definizione, poi su Collega a:
Viene visualizzata la finestra di dialogo Definizione del collegamento tra le
dimensioni. Contiene l’elenco delle dimensioni che è possibile utilizzare per
collegare i due fornitori di dati.
5. Fare clic sulla dimensione che si desidera utilizzare come collegamento.
Collegamento dei fornitori di dati
223
224
Manuale dell’utente di BusinessObjects: accesso ai dati e analisi dei dati
Il simbolo in corrispondenza del nome della dimensione cambia ad indicare
che la dimensione costituisce il collegamento tra i fornitori di dati: Questo
simbolo viene visualizzato anche quando si fa clic sulla dimensione del
Gestore di dati.
6. Fare clic su OK per chiudere la finestra di dialogo e poi su OK nel Gestore dei
dati.
A questo punto si utilizza la dimensione di collegamento per applicare il
formato master/dettaglio nel report.
Eliminazione del collegamento tra fornitori di dati
Per eliminare il collegamento tra fornitori di dati, si elimina il collegamento della
dimensione comune che collega i fornitori di dati. Si deve eliminare il
collegamento tra i fornitori di dati per utilizzare tutte le variabili di un singolo
fornitore di dati e creare una query indipendente. La procedura di eliminazione
del collegamento della dimensione comune è la seguente:
1. Fare clic sul comando Visualizza dati del menu Dati.
Viene visualizzata la finestra di dialogo Gestore dei dati.
2. Nel riquadro Fornitori di dati, fare clic sulla dimensione che funge da
collegamento.
Fare clic sulla scheda Definizione, poi su Scollega:
3. Fare clic su OK per chiudere il Gestore dei dati.
Combinazione dei dati da fonti diverse
capitolo
Gestione dei fornitori di dati
226
Manuale dell’utente di BusinessObjects: accesso ai dati e analisi dei dati
Presentazione
Quali sono i modi per gestire le query e gli altri fornitori di dati nei documenti
BusinessObjects? Questo capitolo risponde alla domanda e descrive come:
• rinominare i fornitori di dati
• ottenere statistiche quali la data e l’ora dell’aggiornamento dei fornitori di dati
e il numero di righe restituite
• svuotare i fornitori di dati eliminandone i dati (azione di svuotamento) ed
eliminare i fornitori di dati di cui non si ha più bisogno.
PROMEMORIA
Fornitore di dati è un termine generico BusinessObjects utilizzato per tutti i tipi di
query: query negli universi, Free-hand SQL, stored procedure, routine VBA, file
XML, cubi OLAP e Web Connect.
Gestione dei fornitori di dati
Manuale dell’utente di BusinessObjects: accesso ai dati e analisi dei dati
Rinominare i fornitori di dati
BusinessObjects attribuisce un nome a tutti i fornitori di dati. Seguono alcuni
esempi:
Nome del fornitore di
dati
Descrizione
Query 1 con eModa
La prima query creata nell’universo aModa del
documento attuale.
PS1 con
Stored procedure eseguita su un account di database
Approvvigionamenti
detto Approvvigionamenti.
SQL 1 con Vendite
Script Free-hand SQL eseguito su una connessione di
database detta Vendite.
PD1 in
Dati personali provenienti da un foglio elettronico
C:\Documenti\Previsioni.xls memorizzato in Documenti.
VBA 1 con
Il primo fornitore di dati VBA creato nel documento
ThisDocumentApp
attuale, in cui ThisDocumentApp è il nome della macro.
Rinominare i fornitori di dati
227
228
Manuale dell’utente di BusinessObjects: accesso ai dati e analisi dei dati
Perché rinominare i fornitori di dati
La rinomina dei fornitori di dati non è richiesta in BusinessObjects. Si può
lavorare con il software senza neanche preoccuparsi dei nomi dei fornitori di dati.
Tuttavia, i nomi dei fornitori di dati appaiono in vari punti di BusinessObjects, ad
esempio, nel Report Manager:
Nome del fornitore di dati
Seguono alcuni casi in cui si potrebbe avere bisogno di rinominare i fornitori di
dati.
Documenti con dati provenienti da fonti diverse
Nei documenti contenenti due o più fornitori di dati, i nomi delle variabili possono
contenere il nome del fornitore di dati a cui appartengono. Ad esempio,
Anno (Query 2 con eModa) è la dimensione Anno dalla seconda query creata
nell’universo eModa.
Queste informazioni aggiuntive appaiono solo se i fornitori di dati del documento
contengono variabili con lo stesso nome. In casi di questo tipo, per distinguere le
variabili con lo stesso nome, e che provengono da diverse fonti di dati,
BusinessObjects inserisce automaticamente il nome completo della variabile, ad
esempio, Anno (Query 2 con eModa), nei titoli delle colonne del report.
Gestione dei fornitori di dati
Manuale dell’utente di BusinessObjects: accesso ai dati e analisi dei dati
Selezione del fornitore di dati che si desidera modificare
La modifica del fornitore di dati in un documento con molteplici fornitori di dati
provoca la comparsa del nome del fornitore di dati. Quando si seleziona il
comando Modifica il fornitore di dati del menu Dati, si viene invitati a selezionare
un fornitore di dati nella seguente finestra di dialogo:
Se si attribuiscono nomi più significativi ai fornitori di dati, è più semplice
individuare quello desiderato.
Come rinominare i fornitori di dati
I fornitori di dati vengono rinominati dalla finestra di dialogo Gestore dei dati. A
tale scopo:
1. Aprire il documento contenente la query che si desidera rinominare.
2. Fare clic sul comando Visualizza dati del menu Dati.
Viene visualizzata la finestra di dialogo Gestore dei dati.
Rinominare i fornitori di dati
229
230
Manuale dell’utente di BusinessObjects: accesso ai dati e analisi dei dati
3. Fare clic sull’icona del fornitore di dati che si desidera rinominare, quindi fare
clic sulla scheda Definizione:
4. Digitare il nuovo nome nella casella Nome e poi fare clic su OK.
Gestione dei fornitori di dati
Manuale dell’utente di BusinessObjects: accesso ai dati e analisi dei dati
Statistiche sui fornitori di dati
BusinessObjects consente di trovare informazioni utili sui fornitori di dati, come
ad esempio la data dell’ultimo aggiornamento, il numero di righe restituite da un
file di dati personale, il tempo necessario per aggiornare uno script Free-hand
SQL. Per ottenere tali statistiche:
1. Aprire il documento che contiene il fornitore di dati.
2. Fare clic sul comando Visualizza dati del menu Dati.
Viene visualizzata la finestra di dialogo Gestore dei dati.
3. Fare clic sull’icona della query su cui si desiderano informazioni, quindi fare
clic sulla scheda Definizione.
Le informazioni vengono visualizzate nell’angolo inferiore destro della finestra
di dialogo:
Statistiche sui fornitori di dati
231
232
Manuale dell’utente di BusinessObjects: accesso ai dati e analisi dei dati
Svuotamento ed eliminazione dei fornitori di
dati
Svuotamento significa svuotare un fornitore di dati dei relativi risultati,
eliminazione significa eliminare il fornitore di dati e questa azione non può essere
annullata.
Perché svuotare o eliminare un fornitore di dati? Lo svuotamento riduce le
dimensioni di un documento, quindi è utile quando si desidera inviare il
documento ad altri utenti, o salvarlo su un dischetto, ad esempio. Per
l’eliminazione, invece, occorre avere la certezza che il fornitore di dati non è più
utilizzato da nessun utente.
Per svuotare o eliminare un fornitore di dati:
1. Aprire il documento che contiene il fornitore di dati.
2. Fare clic sul comando Visualizza dati del menu Dati.
Viene visualizzata la finestra di dialogo Gestore dei dati.
3. Fare clic sull’icona della query che si desidera svuotare o eliminare:
Gestione dei fornitori di dati
Manuale dell’utente di BusinessObjects: accesso ai dati e analisi dei dati
4. Fare clic su Svuota o su Elimina.
5. Fare clic su Sì nella finestra di dialogo di conferma, poi su OK per chiudere il
Gestore dei dati.
SUGGERIMENTO
È possibile inserire dati in un fornitore di dati svuotato, selezionando Aggiorna dati dal
menu Dati. Il comando aggiorna tutti i fornitori di dati del documento attivo.
Svuotamento ed eliminazione dei fornitori di dati
233
234
Manuale dell’utente di BusinessObjects: accesso ai dati e analisi dei dati
Uso dei fornitori di dati in modo utile
Se si hanno report multipli in schede di report separate ed i report ottengono i dati
dalla stessa fonte, non è necessario creare un fornitore di dati separato per ogni
report. Si crea invece un fornitore di dati di “base” che contiene i dati utilizzati da
tutti i report. Questo approccio è migliore perché BusinessObjects esegue un
unico recupero di dati per ogni fornitore di dati; ed è più utile recuperare dati una
volta e condividerli con i report, invece di recuperare gli stessi dati più volte.
ESEMPIO
Report che visualizzano il fatturato per paese e località di soggiorno, fatturato
per paese
In questo esempio, gli oggetti Fatturato e Paese sono comuni ad entrambi i
report. Invece di creare un fornitore di dati per ogni report, si crea un fornitore di
dati contenente gli oggetti Fatturato, Paese e Località di soggiorno e si utilizzano
questi oggetti in entrambi i report. A tale scopo:
1. Creare un report che visualizza il fatturato per paese e località di soggiorno
trascinando gli oggetti Paese, Località di soggiorno e Fatturato nel report.
(Consultare Creazione di una query di base su un universo a pagina 58 per
ulteriori informazioni sulla procedura di creazione di un report in un universo.)
2. Aggiungere un report facendo clic su Report nel menu Inserisci.
Trascinare gli oggetti Paese e Fatturato nel nuovo report per creare il report del
fatturato per paese.
Quando si esegue questo report, BusinessObjects recupera i dati una volta e li
condivide tra i due report, invece di recuperare i dati due volte.
NOTA
È possibile utilizzare il Pannello delle query per modificare un fornitore di dati
facendo clic su Modifica dal menu Dati. Procedere in questo modo invece di
creare un nuovo fornitore di dati se si desidera aggiungere un nuovo report ad
una nuova scheda e se il nuovo report utilizza gli stessi dati o dati simili ai report
esistenti.
Gestione dei fornitori di dati
parte
Analisi dei dati
capitolo
Introduzione all’analisi di dati
238
Manuale dell’utente di BusinessObjects: accesso ai dati e analisi dei dati
Presentazione
Con BusinessObjects, si analizzano i dati osservandoli a un livello di dettaglio
che varia secondo i punti di vista. L’analisi permette di ottenere nuove
informazioni e rispondere a vari quesiti.
Occorre andare oltre le conoscenze dell’interfaccia BusinessObjects per
rispondere a tutte le necessità di analisi multidimensionale:
• L’analisi on report BusinessObjects consente di operare direttamente sui dati
del report tramite le operazioni di trascina e rilascia o con semplici clic del
mouse.
• Explorer, componente opzionale di BusinessObjects, consente di eseguire
operazioni di analisi multidimensionale in modalità Drill.
• I server OLAP sono database che memorizzano i dati riassunti, pronti per
l’analisi aziendale
• La modalità Slice and Dice BusinessObjects consente di organizzare i dati
per un’analisi dal pannello corrispondente.
•
Analisi on report
La parte III di questo manuale dell’utente descrive in che modo l’analisi on report
di BusinessObjects consente di analizzare i dati direttamente sul report mediante
clic e trascina e rilascia o con un semplice clic del mouse.
È possibile trascinare e rilasciare i dati sul report per ottenere un punto di vista
diverso dell’analisi. È possibile aggiungere dati dal Report Manager per creare
tabelle e sezioni. È possibile sostituire, trasformare e riorganizzare i dati nel
report. BusinessObjects esegue di nuovo i calcoli nel report immediatamente in
modo da poterli visualizzare contemporaneamente in combinazioni diverse di
fattori che possono incidere sui risultati.
Il raggruppamento dinamico on report consente di creare gruppi per un’analisi
comparativa e si possono rapidamente inserire i calcoli aziendali comuni per
creare facilmente le proprie formule e le variabili per l’analisi.
È possibile ordinare, filtrare e classificare i dati con un semplice clic del mouse
per attivare l’analisi su un particolare insieme di dati.
Introduzione all’analisi di dati
Manuale dell’utente di BusinessObjects: accesso ai dati e analisi dei dati
Modalità Drill di BusinessObjects
La modalità Drill di BusinessObjects consente di analizzare i dati da vari punti di
vista e a livelli di dettaglio diversi. Di solito, si comincia a osservare il livello di dati
superiore e se si osserva un valore troppo alto o troppo basso, oppure uno
inaspettato, lo si può analizzare visualizzando quelli a livello più dettagliato. In tal
modo è possibile esaminare i vari fattori dell’azienda, stagionali, geografici, e le
linee di prodotti afferenti al fatturato.
Consultare Analisi dei dati in modalità Drill a pagina 241 per ulteriori informazioni
sulla modalità Drill.
Server OLAP
Se si lavora con un server OLAP, si possono visualizzare e selezionare i dati
desiderati alla creazione di un report. I server OLAP sono database che
memorizzano i dati a scopo di analisi aziendale.
Per ulteriori informazioni sui server OLAP, consultare la documentazione OLAP
Access Pack relativa al server della propria sede.
Modalità Slice and Dice
"La modalità Slice and Dice" a pagina 281 descrive come utilizzare il pannello
slice and dice per aggiungere, eliminare e invertire gli arrotondamenti dei dati,
analizzandoli da vari punti di vista.
Modalità Drill di BusinessObjects
239
240
Manuale dell’utente di BusinessObjects: accesso ai dati e analisi dei dati
Introduzione all’analisi di dati
capitolo
Analisi dei dati in modalità Drill
242
Manuale dell’utente di BusinessObjects: accesso ai dati e analisi dei dati
Presentazione
Questo capitolo descrive come utilizzare la modalità Drill di BusinessObjects.
Definizione della modalità Drill
La modalità Drill è una modalità di analisi di BusinessObjects che consente di
interrompere i dati e visualizzarli da angoli diversi e a livelli di dettaglio diversi in
modo da capire qual è il fattore determinante per un risultato positivo o negativo.
ESEMPIO
Perché il fatturato di una certa località di soggiorno è migliore degli altri
Il fatturato della località Hawaiian Club è molto più elevato rispetto al fatturato
delle altre località. Per capire perché, occorre esaminare tutti i fattori che
influenzano il fatturato.
Se tutti i fattori utili all’analisi sono stati visualizzati in una tabella o in un grafico,
potrebbe essere difficile leggerli. La modalità Drill consente d’includere i dati per
l’analisi che si trovano dietro un report e visualizzare solo il livello di dati più alto.
Se necessario, eseguire un drill down sui dati dettagliati per comprendere i dati
di livello elevato. In tal modo, si vedrà in che modo i diversi aspetti dell’attività
influenzano il fatturato, a tutti i livelli.
I dati soggiacenti vengono impostati dalla persona che ha creato il report.
Analisi dei dati in modalità Drill
Manuale dell’utente di BusinessObjects: accesso ai dati e analisi dei dati
Operazioni con la modalità Drill
Quando si effettua una query in un universo BusinessObjects, gli oggetti che si
possono includere sono raggruppati in cartelle e organizzati in un ordine
specifico.
Classe
Vendite
Gli oggetti raggruppati nella classe Vendite
sono tutti connessi alle vendite. Sono disposti
in ordine gerarchico con Addetto alle vendite,
l’oggetto di livello superiore, dall’alto verso il
basso, fino a Data della fattura, il livello di
dettaglio più fine.
Gli oggetti indicatore
sono archiviati in
una cartella
separata.
La persona che ha creato gli oggetti delle classi dell’universo BusinessObjects,
li struttura in gerarchie partendo dall’oggetto più generale in alto, fino a quello più
dettagliato in basso.
Gli oggetti sono raggruppati in questo modo per facilitare le ricerche. Sono
classificati all’interno dei gruppi in modo che se si desidera creare un livello di
report più elevato, gli oggetti devono essere inseriti all’inizio della lista, mentre se
si desidera ottenere un report più dettagliato, è necessario scegliere gli oggetti
dal fondo della lista.
Gerarchie
Gli oggetti sono organizzati in questo modo per l’esecuzione di drill. Quando si
analizzano dati in modalità drill, si utilizzano gerarchie. Le classi dell’universo
sono le gerarchie predefinite utilizzate per eseguire drill ma il designer
dell’universo può impostare anche gerarchie personalizzate. È inoltre possibile
creare e modificare gerarchie nei report.
Le gerarchie drill contengono soltanto oggetti dimensioni. In modalità Drill si
esegue un drill down sulle dimensioni, ad esempio da Anno a Trimestre e da
Trimestre a Mese. Ad ogni livello, BusinessObjects ricalcola gli indicatori, quali
Fatturato o Margine di profitto.
243
244
Manuale dell’utente di BusinessObjects: accesso ai dati e analisi dei dati
Le dimensioni tipiche su cui il designer o un utente esperto creano le strutture
gerarchiche sono la geografia, il tempo e il prodotto. Nell’universo di
dimostrazione, Vacanze da sogno, vi sono quattro strutture gerarchiche:
• Località di soggiorno (Paese, Località di soggiorno, Tipo di servizio, Servizio).
• Vendite (Anno, Trimestre, Mese, Settimana, Data della fattura).
• Cliente (Paese di residenza, Regione, Città, Cliente).
• Prenotazioni (Anno, Trimestre, Mese, Settimana e Data).
Quando si configura un report per l’esecuzione di drill, si includono oggetti di
livello elevato da visualizzare nella tabella o grafico, ma si includono oggetti più
dettagliati nel livello dell’analisi. BusinessObjects recupera questi oggetti dal
database e li archivia in modo che siano a disposizione dell'utente quando ne ha
bisogno, nel report.
Prima di analizzare i dati nella modalità Drill, definire i dati non visibili.
Per informazioni su come definire i dati per l’analisi in modalità Drill, consultare
Definizione del livello dell’analisi a pagina 66.
Analisi dei dati in modalità Drill
Manuale dell’utente di BusinessObjects: accesso ai dati e analisi dei dati
Uso della modalità Drill
Prima di cominciare ad analizzare i dati in modalità Drill, il report deve contenere
i dati definiti per l’analisi.
Passaggio alla modalità Drill
Drill
Aprire la modalità Drill da un report BusinessObjects. A tale scopo:
1. Selezionare la tabella, tabella a campi incrociati o il grafico che si desidera
analizzare in modalità Drill.
Si può analizzare un blocco per volta.
2. Fare clic su Drill dalla barra degli strumenti Standard o su Drill dal menu
Analisi.
Se prima di fare clic sul pulsante Drill non era stata selezionata nessuna parte
di tabella, grafico o tabella a campi incrociati, il cursore si trasforma in lente
d’ingrandimento con un punto interrogativo.
Questo cursore viene visualizzato se non si seleziona un
blocco prima di passare alla modalità Drill.
In tal caso, fare clic all’interno della tabella, grafico o tabella a campi incrociati
che si desidera analizzare.
Quando si passa in modalità Drill, per impostazione predefinita:
• BusinessObjects crea un nuovo report contenente una copia della tabella,
tabella a campi incrociati o grafico selezionati. La scheda Report visualizza
l’icona Drill che indica che ci si trova in modalità Drill. Il report d’origine rimane
invariato.
• BusinessObjects aggiunge una somma agli oggetti indicatore.
• Se si lavora su un report master/dettaglio, BusinessObjects visualizza la
barra degli strumenti Drill.
NOTA
Le opzioni predefinite possono essere modificate. Per informazioni dettagliate,
consultare Impostazione delle opzioni per la modalità Drill a pagina 278.
A questo punto, si può eseguire il drill sui dati del report.
Uso della modalità Drill
245
246
Manuale dell’utente di BusinessObjects: accesso ai dati e analisi dei dati
Drill down
Quando si esegue il drill down, si visualizza il livello di dettaglio successivo di una
gerarchia.
Per eseguire il drill down
1. Porre il cursore sui dati.
Il cursore si trasforma in lente d’ingrandimento con un segno più all’interno di
essa. Il segno più indica che si può eseguire il drill down sul valore.
Viene visualizzata una descrizione comandi sulla dimensione successiva
nella gerarchia:
La descrizione comando su Località di
soggiorno visualizza Tipo di servizio, ossia,
la dimensione successiva nella gerarchia.
Ciò significa che eseguendo un drill su un
valore Località di soggiorno, verranno
visualizzati valori per Tipo di servizio.
2. Fare doppio clic sul valore.
I dati della dimensione successiva vengono visualizzati nella tabella ed il
valore selezionato viene visualizzato nella barra degli strumenti Drill.
Il valore selezionato, Hawaiian
Club, ora viene visualizzato nella
barra degli strumenti Drill
La tabella ora visualizza il
fatturato soltanto per tipo di
servizio per Hawaiian Club.
Analisi dei dati in modalità Drill
Manuale dell’utente di BusinessObjects: accesso ai dati e analisi dei dati
Continuazione del drill down
Ogni volta che si esegue un drill down, BusinessObjects sposta il valore
interessato nella barra degli strumenti Drill e filtra i dati della tabella secondo i
valori visualizzati nella barra degli strumenti Drill.
La tabella ora
visualizza il
fatturato per tutti i servizi
nella categoria Vitto
soltanto per Hawaiian
Club.
È possibile eseguire un drill down fin quando vi sono oggetti nella gerarchia.
Quando nella gerarchia si raggiunge l'ultimo livello, viene visualizzato il cursore
normale. Ciò indica che si è alla fine di una gerarchia. Se si attivano le descrizioni
comandi, viene visualizzato il messaggio Fare clic con il pulsante destro per
esplorare.
Uso della modalità Drill
247
248
Manuale dell’utente di BusinessObjects: accesso ai dati e analisi dei dati
Visualizzazione di diversi valori nella barra degli strumenti Drill
Il blocco viene filtrato per visualizzare solo i dati relativi ai valori attualmente
visualizzati nella barra degli strumenti Drill. Si possono modificare i valori della
barra degli strumenti per vedere i dati di un livello diverso.
1. Fare clic sulla freccia rivolta verso il basso.
2. Selezionare un valore dalla casella di riepilogo.
I dati relativi al valore prescelto vengono visualizzati nella tabella.
BusinessObjects
aggiorna la colonna
Fatturato per
visualizzare il fatturato
per French Riviera.
Analisi dei dati in modalità Drill
Manuale dell’utente di BusinessObjects: accesso ai dati e analisi dei dati
Drill up
Il drill up è il contrario del drill down. Quando si esegue il drill up, si risale ai dati
della gerarchia a livelli meno dettagliati.
Per eseguire un drill up da una dimensione all’altra
1. Porre il cursore su un valore.
2. Fare clic con il pulsante destro sul valore su cui si desidera eseguire il drill up
e selezionare Drill up dal menu popup.
BusinessObjects visualizza i dati del livello superiore.
Annullamento delle azioni di drill
È possibile annullare fino a dieci azioni drill, il che può essere utile se si perde
traccia della propria analisi. A tale scopo:
• Fare clic sul comando Annulla dal menu Modifica.
Esecuzione di Esplora
Quando si esegue un drill up o un drill down, ci si sposta tra i livelli della stessa
gerarchia. Tuttavia, se non si trova una risposta alla domanda analizzando i dati
della gerarchia attuale, si può passare ad un’altra gerarchia ed analizzare altri
dati.
ESEMPIO
Passare dall’analisi dei dati della località a quelli delle vendite
Il report visualizza i dati di una località di soggiorno, che appartengono alla
gerarchia Località di soggiorno. Il report contiene Anno, che appartiene alla
gerarchia Vendite, ma i dati di Anno non sono visualizzati attualmente. Se si
esegue un Esplora per da Località di soggiorno a Anno, si può eseguire un drill
alla dimensione successiva nella gerarchia Vendite. Si può inoltre eseguire un
Esplora per su altre gerarchie, oppure tornare alla gerarchia in cui si lavorava in
origine. Il comando Esplora per apre nuovi percorsi da seguire per analizzare i
dati.
Prima di effettuare un Esplora per, il report deve contenere dimensioni da più di
una gerarchia. Altrimenti, è possibile:
• Recuperare i dati per dimensioni di più di una gerarchia espandendo il livello
dell’analisi, oppure
• Creare nuove gerarchie all’interno del report.
Uso della modalità Drill
249
250
Manuale dell’utente di BusinessObjects: accesso ai dati e analisi dei dati
Per eseguire un drill down in un’altra gerarchia
1. Fare clic con il pulsante destro su un valore e selezionare Esplora dal menu
popup.
L’elenco delle dimensioni su cui si può eseguire il drill vengono visualizzate
in un sottomenu:
In questo esempio, si seleziona Vitto
dalla colonna Tipo di servizio della
tabella. La prima dimensione dell'elenco,
Servizio, è la dimensione successiva
nella gerarchia attuale, la gerarchia
Località di soggiorno.
Le tre dimensioni successive
appartengono alla gerarchia
Vendite.
La dimensione successiva
appartiene alla gerarchia
Cliente.
Altro apre un elenco di tutte le
dimensioni disponibili.
2. Selezionare una dimensione nell’elenco.
Esplora per - Altro
L’elenco del sottomenu Esplora per visualizza cinque dimensioni per
impostazione predefinita. Per visualizzare l’elenco completo:
Analisi dei dati in modalità Drill
Manuale dell’utente di BusinessObjects: accesso ai dati e analisi dei dati
1. Fare clic con il pulsante destro su un valore e selezionare Esplora dal menu
popup.
Viene visualizzata la finestra di dialogo Esplora per - Tutte le dimensioni
disponibili.
2. Selezionare una dimensione nell’elenco e fare clic su OK.
Le dimensioni visualizzate in grigio sono già utilizzate nell’analisi corrente.
NOTA
Si può modificare l’impostazione nel menu Esplora per visualizzare più elementi.
Per ulteriori informazioni, consultare Impostazione delle opzioni per la modalità
Drill a pagina 278.
Uso della modalità Drill
251
252
Manuale dell’utente di BusinessObjects: accesso ai dati e analisi dei dati
Drill sui grafici
Si può eseguire un drill su blocchi di grafici allo stesso modo in cui si esegue un
drill su tabelle e tabelle a campi incrociati.
1. Posizionare il cursore su una parte del grafico.
Viene visualizzata una descrizione comandi per indicare la dimensione
successiva e il cursore si trasforma in lente d’ingrandimento.
2. Fare doppio clic.
Il grafico viene aggiornato e il valore su cui è stato eseguito il drill viene
visualizzato nella barra degli strumenti Drill.
NOTA
Non è possibile eseguire un drill sulla serie di dati di grafici 2D e 3D.
Analisi dei dati in modalità Drill
Manuale dell’utente di BusinessObjects: accesso ai dati e analisi dei dati
Esecuzione del drill up su più gerarchie
Se il blocco contiene più di una gerarchia, si può eseguire contemporaneamente
il drill down da una dimensione all’altra in tutte le gerarchie del blocco. A tale
scopo, si deve eseguire un drill down su un oggetto indicatore.
Nella tabella riportata oltre, Località di soggiorno appartiene alla gerarchia
Località di soggiorno ed Anno alla gerarchia Vendite. Se il lascia il cursore sulla
colonna Località di soggiorno, si vedrà che il livello successivo è Servizio. Se si
lascia il cursore sulla colonna Anno, si vedrà che il livello successivo è Trimestre.
È possibile eseguire il drill down su una gerarchia e sull'altra o eseguire il drill
down su entrambe contemporaneamente mediante un drill sulla colonna
Fatturato.
A tale scopo:
1. Lasciare il cursore sulla colonna Fatturato. Una descrizione comandi riporta
che si può eseguire un drill down tanto su Tipo di servizio quanto su
Trimestre.
Una descrizione comandi
riporta che si può
eseguire un drill down
tanto su due gerarchia,
Tipo di servizio e
Trimestre.
Esecuzione del drill up su più gerarchie
253
254
Manuale dell’utente di BusinessObjects: accesso ai dati e analisi dei dati
2. Fare doppio clic sulla colonna Fatturato della cellula che visualizza il fatturato
per Hawaiian Club nel FY1998.
Si tratta del valore più alto della colonna.
BusinessObjects Località e Anno vengono spostati nella barra degli strumenti
Drill. I valori della barra degli strumenti Drill sono Hawaiian Club e FY1998.
Tipo di servizio e Trimestre vengono visualizzati nella tabella e
BusinessObjectsla colonna Fatturato viene aggiornata.
Come eseguire il drill up su più gerarchie
Per eseguire il drill up su tutte le dimensioni:
• Fare clic con il pulsante destro su un oggetto indicatore e selezionare Drill up
dal menu popup.
Analisi dei dati in modalità Drill
Manuale dell’utente di BusinessObjects: accesso ai dati e analisi dei dati
Visualizzazione diversa dei propri dati
Mentre si lavora, si possono modificare i dati da analizzare inserendo,
rimuovendo o sostituendo dimensioni e indicatori nel blocco.
È possibile soltanto sostituire i dati con dati dello stesso tipo. È possibile
sostituire indicatori con indicatori e dimensioni con dimensioni.
Per...
Fare clic con il pulsante Dal menu,
destro...
fare clic
su...
Quindi selezionare...
Inserire
una
variabile
•
Inserisci
La variabile che si
desidera eliminare
la variabile che si
desidera utilizzare
nell’elenco
•
In una tabella, sulla
cella sotto o a destra
del punto in cui si
desidera inserire la
variabile
In un grafico, sulla
serie di dati (o la sua
etichetta, o simbolo)
accanto a cui si
inserisce la variabile
Sostituire
una
variabile
Sui dati che si desidera
sostituire
Sostituisci
Eliminare
una
variabile
Sui dati che si desidera
eliminare
Elimina
NOTA
Se i comandi Inserisci e Sostituisci non sono disponibili quando si fa clic sui dati,
ciò significa che non vi sono variabili compatibili con cui sostituire la selezione.
Visualizzazione diversa dei propri dati
255
256
Manuale dell’utente di BusinessObjects: accesso ai dati e analisi dei dati
Modifica dei dati nelle tabelle durante il drill
Quando si lavora su tabelle o tabelle a campi incrociati in modalità Drill, si
possono spostare dati dal Report Manager alla barra degli strumenti Drill o verso
e dalla tabella o tabella a campi incrociati. È possibile aggiungere, sostituire e
rimuovere dati in modo da ottenere un punto di vista diverso per l’analisi.
• È possibile spostare le variabili dalla finestra Report Manager alla barra degli
strumenti Drill o alla tabella o tabella a campi incrociati del report.
• È possibile spostare le variabili dalla barra degli strumenti Drill a una tabella
o tabella a campi incrociati del report.
NOTA
Non è possibile trascinare e rilasciare le variabili nei grafici.
Le tabelle seguenti riassumono il modo in cui i dati possono essere spostati tra
Report Manager, barra degli strumenti Drill e tabelle e tabelle a campi incrociati.
Analisi dei dati in modalità Drill
Manuale dell’utente di BusinessObjects: accesso ai dati e analisi dei dati
Da Report Manager alla barra degli strumenti Drill
È possibile trascinare una variabile dall’elenco del Report Manager e trascinarla
nella barra degli strumenti Drill.
Per...
Fare clic su...
Trascinare....
Rilasciare quando......
Inserire
una
variabile
l’icona della
variabile che si
desidera spostare
La variabile nel
punto in cui si
desidera
inserirla
la barra degli strumenti
Drill visualizza
l’evidenziazione di
Inserisci
la barra di stato riporta
Trascinare per inserire
Sostituire
una
variabile
l’icona di una delle La variabile su
due variabili
quella da
sostituire
la barra degli strumenti
Drill mostra
l’evidenziazione
Sostituisci
la barra di stato riporta
Rilasciare per sostituire il
contenuto
Dalla scheda Dati o la barra degli strumenti Drill a una tabella o tabella a campi
incrociati
È inoltre possibile trascinare una variabile dalla barra degli strumenti Drill o
Report Manager alla tabella o tabella a campi incrociati su cui si lavora.
Visualizzazione diversa dei propri dati
257
258
Manuale dell’utente di BusinessObjects: accesso ai dati e analisi dei dati
Per...
Fare clic su...
Trascinare....
Rilasciare quando......
Inserire
una
variabile
l’icona della
variabile che si
desidera inserire
La variabile nel
punto in cui si
desidera
inserirla
la tabella o la barra degli
strumenti Drill mostra
l’evidenziazione Inserisci
l’icona di una delle La variabile su
due variabili
quella da
sostituire
la tabella o la barra degli
strumenti Drill mostra
l’evidenziazione
Sostituisci
Sostituire
una
variabile
la barra di stato riporta
Trascinare per inserire
la barra di stato riporta
Rilasciare per sostituire il
contenuto
Uso della barra degli strumenti Drill
Si utilizza la barra degli strumenti Drill per filtrare i dati visualizzati nel blocco che
si sta analizzando.
Se si mantiene il cursore su una delle caselle, viene visualizzata una descrizione
comandi che indica:
• a quale gerarchia appartiene il valore scelto
• il nome della dimensione
• per quella data dimensione viene visualizzato un elenco con i primi tre valori
I tre punti dopo l’elenco dei valori indicano che sono disponibili altri valori oltre a
quelli visualizzati nell’elenco della descrizione comandi. Si può visualizzare un
valore dall’elenco digitando la prima lettera sulla tastiera.
È possibile digitare
direttamente nella casella
Analisi dei dati in modalità Drill
Manuale dell’utente di BusinessObjects: accesso ai dati e analisi dei dati
Rimozione di un oggetto dalla barra degli strumenti Drill
1. Fare clic sulla freccia accanto al nome dell’oggetto.
2. Selezionare (Rimuovi) nell’elenco.
La cella scompare dalla barra degli strumenti Drill e i dati della variabile non
sono più visualizzati.
Spostamento di un oggetto dalla barra degli strumenti Drill al blocco
1. Fare clic sulla freccia accanto al nome dell’oggetto.
2. Selezionare (Sposta nel blocco) nell’elenco.
La cella scompare dalla barra degli strumenti Drill e la colonna di dati viene
aggiunta alla tabella.
Riorganizzazione della barra degli strumenti Drill
È possibile riorganizzare l’ordine in cui le variabili vengono visualizzate nella
barra degli strumenti Drill.
Per...
Fare clic su...
Trascinare....
Rilasciare quando......
Spostare
una
variabile
l’icona della
variabile che si
desidera spostare
La variabile nel
punto in cui si
desidera
inserirla
la barra degli strumenti
Drill visualizza
l’evidenziazione di
Inserisci
la barra di stato riporta
Trascinare per inserire
Scambiare l’icona di una delle La variabile su Il cursore del mouse
due
due variabili
quella che si
diventa un’icona di
variabili
vuole scambiare scambio
la barra di stato riporta
Rilasciare per scambiare
Visualizzazione diversa dei propri dati
259
260
Manuale dell’utente di BusinessObjects: accesso ai dati e analisi dei dati
Evidenziazione di
Inserisci
Evidenziazione
di Sostituisci
SUGGERIMENTO
Si può trascinare la barra degli strumenti Drill dalla sua posizione sotto le altre e
porla dove si adatta meglio allo spazio di lavoro.
Analisi dei dati in modalità Drill
Manuale dell’utente di BusinessObjects: accesso ai dati e analisi dei dati
Analisi degli indicatori in modalità Drill
Gli indicatori visualizzano dati numerici che sono il risultato di calcoli. Ad
esempio, l’indicatore Margine di profitto è il risultato di Fatturato - Costi.
Un report può contenere due tipi diversi di oggetti indicatore:
• quelli creati dal designer dell’universo e quelli recuperati da una query (o gli
indicatori recuperati da altri fornitori di dati),
• gli indicatori creati localmente nel report.
È possibile analizzare gli indicatori in modalità Drill solo se li si è creati
localmente, sulla base di dati del documento su cui si lavora.
NOTA
Per informazioni sulla creazione di oggetti indicatore localmente, consultare
"Formule, variabili locali e funzioni" a pagina 485.
In modalità Drill, si può espandere un indicatore per visualizzarne le parti nel
report e analizzare dati numerici.
La compressione di un indicatore è il contrario dell’espansione. Invece di
visualizzare le parti del componente dell’indicatore, se ne visualizzano i valori
aggregati ancora una volta.
ESEMPIO
Analisi del margine di profitto
I dati relativi a Cliente, Servizio e Margine vengono visualizzati in un report. Il
margine è una variabile locale con la sintassi seguente: Prezzo del prodotto Costo.
Quando si espande un Margine, i dati del Prezzo del prodotto e il Costo del
prodotto vengono visualizzati nel report. Quando si comprime un indicatore
espanso, il report visualizza soltanto i dati relativi a Margine.
Analisi degli indicatori in modalità Drill
261
262
Manuale dell’utente di BusinessObjects: accesso ai dati e analisi dei dati
Per espandere un indicatore
Per espandere un indicatore mentre si lavora in modalità Drill:
1. Fare clic con il pulsante destro sulla cella o sull’elemento del grafico che
visualizza l’indicatore da espandere.
2. Fare clic su Espandi dal menu popup.
Le parti del componente dell’indicatore sono visualizzate nel blocco.
Per comprimere un indicatore
Per comprimere un indicatore mentre si lavora in modalità Drill:
1. Fare clic con il pulsante destro sulla cella o sull’elemento del grafico che
visualizza l’indicatore da comprimere.
2. Fare clic su Comprimi dal menu popup.
I dati relativi alle parti del componente dell’indicatore scompaiono.
NOTA
Se i comandi Espandi o Comprimi non sono disponibili quando si fa clic su un
indicatore, significa che la variabile non è stata creata localmente nel report e di
conseguenza non può essere analizzata.
Analisi dei dati in modalità Drill
Manuale dell’utente di BusinessObjects: accesso ai dati e analisi dei dati
Copia dei report durante una sessione di lavoro
Per mantenere una traccia delle varie fasi dell’analisi, si possono fare copie del
proprio lavoro. Ognuna di esse viene visualizzata in una nuova scheda all’interno
del documento.
Cattura
Per fare una copia di un report:
• Fare clic sul pulsante Cattura della barra degli strumenti Report.
Una copia del report viene visualizzata in una nuova scheda all’interno del
documento. Il nome della scheda sarà Nome report(n+1). Ad esempio, se il
report copiato si chiama Vendite, quello nuovo si chiamerà Vendite (1).
NOTA
I filtri visualizzati nella barra degli strumenti Drill quando viene eseguita la cattura
si trasformano in filtri del report globali.
Copia dei report durante una sessione di lavoro
263
264
Manuale dell’utente di BusinessObjects: accesso ai dati e analisi dei dati
Espansione dell’analisi
È possibile importare nuovi dati nel report se con contiene tutti i dati necessari
all'analisi. A questo scopo, estendere il livello dell'analisi nella finestra Livello
dell'analisi o modificando la query per recuperare più dati dal database.
Espansione del livello dell’analisi
Per espandere il livello dell’analisi:
1. Fare clic con il pulsante destro sul blocco che si sta analizzando.
2. Fare clic su Livello dell'analisi dal menu popup.
Viene visualizzata la finestra di dialogo Livello dell’analisi.
Per includere tutte le
dimensioni di una
gerarchia, fare clic sulla
casella di selezione
corrispondente.
Selezionare un filtro
facendo clic sulla casella
corrispondente per limitare
i dati recuperati.
Selezionare la casella
della dimensione per
includere soltanto le
dimensioni richieste.
Analisi dei dati in modalità Drill
Manuale dell’utente di BusinessObjects: accesso ai dati e analisi dei dati
3. Selezionare le dimensioni da includere nel livello dell’analisi e fare clic su OK.
Le dimensioni sono visualizzate nell’elenco della finestra Report Manager.
NOTA
BusinessObjects indica quali sono i valori attualmente visualizzati nella barra
degli strumenti Drill ponendo un’icona filtro accanto ad essi.
Esecuzione di un drill nel database per inserire nuovi dati
Se il livello di dettaglio inferiore non è attualmente disponibile nel report, è
possibile eseguire il drill nel database direttamente dalla modalità Drill e ottenere
i dati desiderati. Non è necessario modificare la query nel Pannello delle query.
Segue la procedura da utilizzare:
1. Fare clic con il pulsante destro sulla colonna o riga in cui si desidera
Espansione dell’analisi
265
266
Manuale dell’utente di BusinessObjects: accesso ai dati e analisi dei dati
visualizzare i nuovi dati.
2. Selezionare Drill su nel menu.
Viene visualizzata la finestra di dialogo corrispondente.
Le dimensioni attualmente
disponibili nel report appaiono
disattivate.
Tutte dimensioni che appartengono
alle gerarchie di drill, ma che non
sono attualmente disponibili nel
report sono visualizzate in nero.
3. Selezionare una dimensione e fare clic su OK.
La dimensione viene recuperata dal database e visualizzata nel blocco
analizzato.
NOTA
Si può selezionare una sola dimensione per volta.
Analisi dei dati in modalità Drill
Manuale dell’utente di BusinessObjects: accesso ai dati e analisi dei dati
Inserimento di nuovi dati utilizzando i filtri
Quando si inseriscono nuovi dati dal database, è possibile utilizzare i filtri
applicati nella modalità Drill come condizioni della query. I seguenti esempi ne
spiegano il funzionamento.
ESEMPIO
Analisi concentrata su una località a fatturato elevato utilizzando i filtri del drill
come condizioni della query
L’utente desidera analizzare i fatturati eccellenti ottenuti negli Stati Uniti. È stato
eseguito un drill down sul paese e visto che la località Hawaiian Club ha generato
il miglior fatturato. A questo punto si desidera concentrarsi su una sola località e
ottenere informazioni sul paese di origine dei clienti di tale località, dati non
attualmente disponibili nel report.
A questo scopo, occorre attivare prima i filtri del drill:
1. Fare clic su Opzioni del menu Strumenti.
Appare la finestra di dialogo Opzioni.
2. Fare clic sulla scheda Drill.
3. Fare clic sulla casella Applica i filtri Drill dalla sezione Drill su.
A questo punto è possibile recuperare nuovi dati dal database. Il report in
modalità Drill presenterà il seguente aspetto:
È stato eseguito un drill down su Paese e la tabella visualizza solo il fatturato
delle località americane.
Espansione dell’analisi
267
268
Manuale dell’utente di BusinessObjects: accesso ai dati e analisi dei dati
1. Fare clic con il pulsante destro su Hawaiian Club nella colonna Località e
selezionare Drill su dal menu popup.
Viene visualizzata la finestra di dialogo Drill su.
Le dimensioni già disponibili nel report vengono disattivate. La dimensione
Paese ha un filtro e visualizza solo i dati relativi agli Stati Uniti e la dimensione
Località ha un filtro e visualizza solo i dati relativi a Hawaiian Club. Questi filtri
verranno utilizzati come condizioni della query e solo i dati relativi alla località
americana Hawaiian Club verranno recuperati dal database.
Analisi dei dati in modalità Drill
Manuale dell’utente di BusinessObjects: accesso ai dati e analisi dei dati
2. Selezionare Paese di residenza dalla gerarchia Cliente e fare clic su OK.
BusinessObjects recupera i dati, visualizza Paese di residenza nella tabella
e sposta Località di soggiorno nella barra degli strumenti Drill.
Si osservi che Francia non è più disponibile nell’elenco Paese e che Hawaiian
Club è l’unico nome dell’elenco delle località. La tabella visualizza solo i dati
relativi a Hawaiian Club.
Espansione dell’analisi
269
270
Manuale dell’utente di BusinessObjects: accesso ai dati e analisi dei dati
Drill utilizzando le gerarchie personalizzate
Se l’ordine predefinito in cui gli oggetti sono disposti per gerarchie non è ottimale
per le esigenze dell’analisi, o è necessario eseguire un drill su una gerarchia con
oggetti da classi diverse, è possibile modificare le gerarchie.
A tale scopo, modificare l’ordine delle dimensioni contenute in una gerarchia,
aggiungendone delle nuove o rimuovendone alcune. Si può inoltre rinominare
una gerarchia ed eliminarla.
È inoltre possibile creare le proprie gerarchie utilizzando le dimensioni disponibili
nel report, oppure utilizzando gli oggetti utente. Vi sono due tipi di gerarchie
personalizzate:
• Gerarchie personalizzate predefinite che sono definite dal designer
dell’universo e che possono essere riutilizzate in altri documenti.
• Gerarchie create dall’utente e salvate solo nel documento in cui sono state
create.
Modifica delle gerarchie
Le modifiche apportate in una gerarchia creata dal designer dell’universo
influenzano il lavoro solo nella modalità Drill. Ad esempio, se si elimina una
gerarchia, essa non può più essere utilizzata nella modalità Drill. Tuttavia, la
gerarchia resta immutata nell’universo per definire il livello dell’analisi quando si
crea una query nell’universo. Il designer dell’universo è l’unica persona che
possa modificare o eliminare le gerarchie a livello dell’universo.
Analisi dei dati in modalità Drill
Manuale dell’utente di BusinessObjects: accesso ai dati e analisi dei dati
Per modificare una gerarchia per la modalità Drill
1. Fare clic sul comando Gerarchie del menu Analisi.
Viene visualizzata la finestra Editor delle gerarchie.
2. Nel riquadro Gerarchie disponibili, fare clic sul segno + per visualizzare il
contenuto della cartella della gerarchia.
3. Nel riquadro Dimensioni disponibili, fare clic sul segno + a sinistra della
cartella per visualizzare l’elenco delle dimensioni.
4. Eseguire le modifiche richieste e fare clic su OK per chiudere l’editor delle
gerarchie.
Per aggiungere una dimensione a una gerarchia già esistente
• Fare clic sulla dimensione da aggiungere alla gerarchia, quindi fare clic su
Aggiungi.
La dimensione selezionata viene visualizzata nella cartella della gerarchia del
riquadro Gerarchie disponibili.
Se l’editor delle gerarchie non riporta la dimensione che si desidera aggiungere
alla propria gerarchia, è possibile che occorra espandere il livello dell’analisi.
Consultare Espansione del livello dell’analisi a pagina 264.
Drill utilizzando le gerarchie personalizzate
271
272
Manuale dell’utente di BusinessObjects: accesso ai dati e analisi dei dati
NOTA
È possibile combinare dimensioni provenienti da fornitori di dati diversi in una
sola gerarchia.
Modifica dell’ordine delle dimensioni in una gerarchia
1. Fare clic sulla dimensione che si desidera spostare verso l’alto o verso il
basso nella gerarchia.
2. Fare clic su Sposta su o Sposta giù per modificare la posizione della
dimensione nella gerarchia.
Assegnazione di un nuovo nome a una gerarchia
1. Fare clic sulla gerarchia che si desidera rinominare.
2. Fare una seconda volta clic sul nome della gerarchia e poi immettere il nuovo
nome.
Rimozione di una dimensione dalla gerarchia
• Fare clic sulla dimensione che si desidera eliminare e poi su Rimuovi.
Eliminazione di una gerarchia
• Fare clic sulla gerarchia che si desidera eliminare e poi su Rimuovi.
Creazione delle gerarchie
È possibile creare le proprie gerarchie personalizzate dalle dimensioni disponibili
nel report. Le dimensioni incluse in una gerarchia possono essere variabili,
variabili derivate o dimensioni restituite da fornitori di dati.
NOTA
Si può utilizzare anche un oggetto utente di tipo data come base per una
gerarchia temporale. Per informazioni sugli oggetti utente, consultare Creazione
degli oggetti utente a pagina 343.
Analisi dei dati in modalità Drill
Manuale dell’utente di BusinessObjects: accesso ai dati e analisi dei dati
Per creare una gerarchia personalizzata
Fare clic sul comando Gerarchie del menu Analisi.
Viene visualizzata la finestra Editor delle gerarchie.
Nella finestra Editor delle gerarchie, fare clic su Nuova.
Digitare il nome della nuova gerarchia e poi fare clic all’esterno della casella
di testo.
5. Nel riquadro Dimensioni disponibili, fare clic sulla prima dimensione della
gerarchia e poi su Aggiungi.
6. La dimensione selezionata viene visualizzata nella cartella della nuova
gerarchia del riquadro Gerarchie disponibili.
7. Aggiungere le altre dimensioni che si desidera includere e fare clic su OK.
1.
2.
3.
4.
Se l’Editor delle gerarchie non riporta le dimensioni che si desidera includere
nella gerarchia, occorre espandere il livello dell’analisi. Consultare Espansione
del livello dell’analisi a pagina 264.
NOTA
È possibile combinare dimensioni provenienti da fornitori di dati diversi in una
sola gerarchia.
Drill utilizzando le gerarchie personalizzate
273
274
Manuale dell’utente di BusinessObjects: accesso ai dati e analisi dei dati
Qualifica dei dati per le gerarchie
BusinessObjects qualifica i dati come dimensioni, indicatori o dettagli.
Le gerarchie contengono solo dimensioni cosicché se si desidera includere un
oggetto in una gerarchia in modalità Drill, lo si deve qualificare come dimensione.
In preparazione alla modalità Drill, potrebbe essere necessario cambiare la
qualifica degli oggetti utente, delle variabili o delle formule che sono state create
nel report. Ad esempio, si desidera includere una variabile in una gerarchia, ma
non è possibile perché è qualificata come dettaglio. In tal caso, occorre
qualificare la variabile come dimensione prima di poterla includere nella
gerarchia.
È possibile modificare la qualifica dei dati restituiti con stored procedure, script
Free-hand SQL e file di dati personali. È inoltre possibile modificare la qualifica
di oggetti utente, variabili locali e formule.
NOTA
Non è possibile modificare la qualifica dei dati restituiti da una query su un
universo.
Riqualifica di variabili locali e di formule
1. Selezionare uno dei seguenti elementi del report che visualizza la formula o
la variabile locale da qualificare:
• Una cella in una tabella o tabella a campi incrociati.
• In un grafico, la serie di dati, un’etichetta di dati o la legenda.
• Una cella indipendente.
2. Fare clic sul comando Variabili del menu Dati.
Viene visualizzata la finestra di dialogo Variabili.
Analisi dei dati in modalità Drill
Manuale dell’utente di BusinessObjects: accesso ai dati e analisi dei dati
3. Selezionare la variabile locale o la formula nell’elenco.
Le variabili locali sono memorizzate nella cartella Variabili e le formule nella
cartella Formule.
4. Fare clic su Modifica.
5. Nella scheda Definizione dell’Editor delle variabili, fare clic sul pulsante
dell’opzione per modificare la qualifica e poi su OK.
6. Fare clic su Chiudi nella finestra di dialogo Variabili.
Qualifica dei dati per le gerarchie
275
276
Manuale dell’utente di BusinessObjects: accesso ai dati e analisi dei dati
Riqualifica delle variabili
1. Fare clic sul comando Visualizza dati del menu Dati.
2. Si apre la finestra di dialogo Gestore di dati.
3. Nel riquadro Fornitori di dati del Gestore di dati, fare clic sull’icona che
rappresenta la colonna di dati di cui si desidera modificare la qualifica.
4. Fare clic sulla scheda Definizione.
5. Vengono visualizzati nome, tipo, qualifica e valori della colonna.
6. Nella casella di gruppo Qualifica, fare clic sul pulsante di un’opzione per
modificare la qualifica della colonna.
7. Fare clic su OK.
Riqualifica degli oggetti utente
1. Fare clic sul comando Universi del menu Strumenti.
2. Viene visualizzata la finestra di dialogo Universi.
3. Selezionare l’universo che contiene l’oggetto utente e fare clic su Oggetti
utente.
4. Fare clic su Modifica.
5. Nella casella di gruppo Qualifica della scheda Definizione, fare clic sul
pulsante di un’opzione per modificare la qualifica e poi su OK.
6. Fare clic su OK nella finestra di dialogo Oggetti utente.
Analisi dei dati in modalità Drill
Manuale dell’utente di BusinessObjects: accesso ai dati e analisi dei dati
Stampa dalla modalità Drill
È possibile stampare una tabella, una tabella a campi incrociati o un grafico dalla
modalità Drill. Prima di stampare, si può inserire il contenuto della barra degli
strumenti Drill nel report per conservare una traccia dei filtri applicati.
Inserimento del contenuto della barra degli strumenti Drill come titolo
1. Fare clic su Campo speciale nel menu Inserisci, quindi fare clic su Filtri di
drill.
2. Il cursore si trasforma in cursore d’inserimento della cella.
3. Tenendo premuto il pulsante destro del mouse, disegnare una casella nella
pagina del report in modalità Drill nel punto in cui si desidera visualizzare il
titolo.
4. Rilasciare il pulsante del mouse.
5. Viene inserita una cella contenente un elenco dei valori attualmente
visualizzati nella barra degli strumenti Drill.
È possibile visualizzare e formattare la cella come qualsiasi altra cella del
report.
Stampa di un report dalla modalità Drill
1. Accertarsi che il report da stampare sia attivo.
2. Fare clic su Stampa nel menu File.
Stampa dalla modalità Drill
277
278
Manuale dell’utente di BusinessObjects: accesso ai dati e analisi dei dati
Impostazione delle opzioni per la modalità
Drill
Vi è un certo numero di opzioni che possono essere impostate per gestire le
operazioni in modalità Drill. A tale scopo:
• Controllare il numero di elementi visualizzati nei sottomenu popup.
• Visualizzare il numero di valori di ogni dimensione che viene visualizzata nel
menu popup.
• Creare sistematicamente un nuovo report quando si passa in modalità Drill,
o chiedere di scegliere o meno di creare un nuovo report.
• Controllare il cursore e la descrizione comandi che viene visualizzata in
modalità Drill.
• Visualizzare automaticamente i totali delle percentuali di dati numerici
(indicatori).
• Scegliere di visualizzare un messaggio prima di chiudere la modalità Drill.
• Impostare i filtri del drill come condizioni della query quando si esplora per
recuperare più dati dal database.
Analisi dei dati in modalità Drill
Manuale dell’utente di BusinessObjects: accesso ai dati e analisi dei dati
Per impostare le opzioni per la modalità Drill:
1. Fare clic sul comando Opzioni del menu Strumenti.
Si apre la finestra di dialogo Opzioni.
2. Fare clic sulla scheda Drill:
3. Impostare le opzioni richieste e fare clic su OK.
Impostazione delle opzioni per la modalità Drill
279
280
Manuale dell’utente di BusinessObjects: accesso ai dati e analisi dei dati
Analisi dei dati in modalità Drill
capitolo
La modalità Slice and Dice
282
Manuale dell’utente di BusinessObjects: accesso ai dati e analisi dei dati
Presentazione
La modalità Slice and Dice consente di modificare la posizione dei dati nel report,
ad esempio, mettendo colonne in righe per creare una tabella a campi incrociati.
La modalità Slice and Dice può essere utilizzata anche per:
• Lavorare sui report master/dettaglio.
• Visualizzare e rimuovere i dati.
• Rinominare, ristrutturare ed eliminare i blocchi.
• Trasformare le tabelle e le tabelle a campi incrociati in grafici, e viceversa.
• Applicare, modificare e eliminare interruzioni, filtri, ordinamenti, classifiche e
calcoli.
È possibile accedere alla modalità Slice and Dice dal pannello Slice and Dice,
una finestra popup che fornisce una rappresentazione grafica del report sul quale
si lavora. Si eseguono operazioni Slice and Dice selezionando e trascinando
icone che rappresentano i dati.
La modalità Slice and Dice
Manuale dell’utente di BusinessObjects: accesso ai dati e analisi dei dati
Modalità Slice and Dice
Per visualizzare il pannello Slice and Dice, fare clic su Slice and Dice dal menu
Analisi, o su Slice and Dice dalla barra degli strumenti standard.
Slice and Dice
Viene visualizzato il pannello Slice and Dice:l
a
e
b
c
f
d
g
a. Mostrare o nascondere il riquadro Variabili disponibili
b. Applicare interruzioni, filtri, ordinamenti, classifiche e calcoli.
c. Variabili dei report.
d. Visualizzare tutte le variabili, solo gli indicatori, o tutte le variabili per fornitore di dati.
e. Visualizza i master nei report master/dettaglio.
f. Visualizzare le variabili nella tabella attiva, grafico o tabella a campi incrociati
g. Visualizzare il nome ed il tipo (tabella, grafico o tabella a campi incrociati) di ogni
blocco.
È possibile eliminare, trasformare, svuotare o eliminare un blocco facendo clic sulla
relativa scheda, poi facendo clic su un comando del menu popup visualizzato.
Modalità Slice and Dice
283
284
Manuale dell’utente di BusinessObjects: accesso ai dati e analisi dei dati
Report master/dettaglio nella modalità Slice and Dice
I report master/dettaglio visualizzano i dati in sezioni. Ogni sezione contiene dati
“master” o principali, ad esempio una località di soggiorno o un anno. Gli altri dati
della sezione si riferiscono al master.
La figura seguente mostra un report master/dettaglio e la sua rappresentazione
nel pannello Slice and Dice:
Il riquadro Variabili disponibili mostra le variabili
e le formule visualizzabili nel report.
Il riquadro Sezione visualizza il master;
nel report attuale è Trimestre.
Il riquadro Struttura del blocco
visualizza i dati che appaiono
nella tabella.
Un report master/dettaglio e la sua rappresentazione nel pannello Slice and Dice
La modalità Slice and Dice
Manuale dell’utente di BusinessObjects: accesso ai dati e analisi dei dati
Il pannello Slice and Dice facilita il lavoro con i report master/dettaglio. A tale
scopo:
• Creare un report master/dettaglio
• Riorganizzare un report master/dettaglio sostituendo il master o creando un
report master/master/dettaglio.
• Annullare un report master/dettaglio rimuovendo il master.
• Disattivare sezioni dei report master/dettaglio.
Le sezioni seguenti descrivono come eseguire queste operazioni.
Strutturazione di un report come report master/dettaglio
Per strutturare un report esistente come report master/dettaglio in modalità Slice
and Dice, trascinare l’icona del master nel riquadro Sezione.
Se si desidera...
Allora...
Utilizzare i dati già visualizzati nel
report.
1. Selezionare un’icona nel riquadro
Struttura del blocco.
2. Trascinarla nel riquadro Sezione.
3. Fare clic su Applica.
Utilizzare i dati non ancora visualizzati 1. Selezionare un’icona nel riquadro
nel report.
Variabili disponibili.
2. Trascinarla nel riquadro Sezione.
3. Fare clic su Applica.
Quest’operazione può essere eseguita in modalità Drill. A tale scopo, passare in
modalità Drill e selezionare i dati da utilizzare come master. Fare clic con il
pulsante destro del mouse e nel menu popup visualizzato, selezionare il
comando Imposta come master.
Modalità Slice and Dice
285
286
Manuale dell’utente di BusinessObjects: accesso ai dati e analisi dei dati
Riorganizzazione di un report master/dettaglio
Per riorganizzare un report master/dettaglio:
• Utilizzare un altro master. Ad esempio, se il master è Anno, è possibile
sostituirlo con Località di soggiorno.
• Creare un report master/master/dettaglio. Questa struttura consente di
visualizzare i dati con due livelli di dettaglio. La figura seguente riporta una
sezione di un report master/master/dettaglio. Per FY1998, il report visualizza
il fatturato per località di soggiorno e per trimestre.
Una sezione di un report master/master/dettaglio
La modalità Slice and Dice
Manuale dell’utente di BusinessObjects: accesso ai dati e analisi dei dati
Uso di un altro master
Il master può essere sostituito con dati già visualizzati nel report o con dati non
ancora visualizzati. Utilizzare la procedura seguente:
1. Aprire un report master/dettaglio.
2. Selezionare l’icona del master nel riquadro Sezione e premere il tasto Canc.
3. L’icona scompare dal riquadro Sezione.
4. Per utilizzare i dati già visualizzati nel report, trascinare un’icona dal riquadro
Struttura del blocco al riquadro Sezione.
5. Per utilizzare i dati non ancora visualizzati, trascinare un’icona dal riquadro
Variabili disponibili e rilasciarla nel riquadro Sezione.
6. Fare clic su Applica per visualizzare il report con il nuovo master.
È possibile invertire il master con dati visualizzati nel report. A tale scopo, tenere
premuto il tasto Maiusc, trascinare il master finché non si trova sull’icona con cui
scambiarlo nella zona Struttura del blocco. Rilasciare il pulsante del mouse e fare
clic su Applica.
Creazione di un report master/master/dettaglio
Un report master/master/dettaglio contiene due master, come indica il nome
stesso. Il che significa che nel pannello Slice and Dice devono esservi due icone
nel riquadro Sezione.
Un report master/master/dettaglio il più delle volte viene creato da un report
master/dettaglio. Utilizzare la procedura seguente:
1. Aprire un report master/dettaglio e poi il pannello Slice and Dice.
2. Trascinare un’icona nel riquadro Sezione.
L’icona può provenire dal riquadro Variabili disponibili o da quello Struttura
del blocco.
3. Lasciare l’icona nella posizione al di sotto del master esistente e rilasciare il
Modalità Slice and Dice
287
288
Manuale dell’utente di BusinessObjects: accesso ai dati e analisi dei dati
pulsante del mouse.
4. Fare clic su Applica per visualizzare il report master/master/dettaglio.
Annullamento di un report master/dettaglio
Annullare un report master/dettaglio significa rimuovere il master. Nel pannello
Slice and Dice, significa rimuoverlo dal riquadro Sezione.
Se si desidera...
Allora...
Spostare il master in un blocco,
1. Trascinare il master dal riquadro
Sezione al riquadro Struttura del
blocco.
2. Fare clic su Applica.
Rimuovere il master dal report,
1. Selezionare il master nel riquadro
Sezione.
2. Premere il tasto Canc.
3. Fare clic su Applica.
La modalità Slice and Dice
Manuale dell’utente di BusinessObjects: accesso ai dati e analisi dei dati
Disattivazione delle sezioni dei report master/dettaglio
La disattivazione del report master/dettaglio consente di ricalcolare il report
senza rimuovere dati. Questa funzione è particolarmente utile nei report
contenenti più blocchi, come illustrato nell’esempio seguente.
La sezione del report rappresentata qui di seguito riporta il fatturato e il numero
di clienti per trimestre per FY1998. Il grafico a sinistra visualizza il fatturato per
trimestre, mentre il numero di clienti per trimestre è riportato nella tabella a
destra:
Modalità Slice and Dice
289
290
Manuale dell’utente di BusinessObjects: accesso ai dati e analisi dei dati
Volendo, è possibile ottenere il numero di clienti per trimestre per tutte le località
di soggiorno e non il numero di clienti per località di soggiorno. L’esempio è
riportato nella figura seguente:
Per ottenere questo risultato, disattivare la sezione Località di soggiorno della
tabella. Per eseguire questa operazione, utilizzare il pannello Slice and Dice e il
mouse. Al termine, BusinessObjects ricalcola dinamicamente il numero di clienti
per tutte le località di soggiorno, mentre i dati dei grafici restano immutati.
La modalità Slice and Dice
Manuale dell’utente di BusinessObjects: accesso ai dati e analisi dei dati
Per disattivare una sezione di un report master/master/dettaglio
1. Aprire un report master/dettaglio e poi il pannello Slice and Dice.
2. Fare clic sulla scheda del blocco (tabella, grafico o tabella a campi incrociati)
che si desidera ricalcolare.
3. Nel riquadro Sezione, fare clic con il pulsante destro del mouse sul master
della sezione che si desidera disattivare.
4. Fare clic su Disattiva questa sezione dal menu popup.
5. Fare clic su Applica.
Il blocco viene visualizzato nella sezione sopra la sezione che è stata
disattivata.
NOTA
Se si seleziona un master che comporta altri master, il menu popup fornisce
un'opzione supplementare per disattivare il master principale e tutti i master
secondari. Allo stesso modo, se si seleziona un master disattivato che non si
Modalità Slice and Dice
291
292
Manuale dell’utente di BusinessObjects: accesso ai dati e analisi dei dati
trova in alto nella gerarchia, il menu fornisce l'opzione per riattivare il master e
tutti i master principali. Consultare Per disattivare o attivare due o più sezioni
contemporaneamente, a pagina 292.
Per riattivare una sezione di un report master/master/dettaglio
Dopo aver disattivato una sezione di un report master/dettaglio, è possibile
riattivarlo come segue:
1. Aprire il report master/dettaglio e poi il pannello Slice and Dice.
2. Fare clic sulla scheda del blocco (tabella, grafico o tabella a campi incrociati)
che si desidera ricalcolare.
3. Nel riquadro Sezione, fare clic con il pulsante destro del mouse sul master
della sezione che si desidera attivare.
4. Fare clic su Attiva questa sezione dal menu popup.
5. Fare clic su Applica.
È inoltre possibile eseguire questa operazioni selezionando e trascinando il
blocco nella sezione d'origine. A questo scopo, mantenere premuto il tasto Alt e
fare clic nel blocco. Posizionare il cursore sul bordo del blocco. Quando il cursore
diventa una croce, come indicato qui accanto, fare clic sul bordo. Tenere premuto
il mouse e trascinare il blocco nella sezione d'origine. Quando si rilascia il
pulsante del mouse, BusinessObjects ricalcola dinamicamente i dati nel blocco.
Per disattivare o attivare due o più sezioni contemporaneamente,
Nei report master/master/dettaglio, che contengono due o più sezioni, è possibile
disattivare due o più sezioni contemporaneamente:
1. Aprire il report master/dettaglio e poi il pannello Slice and Dice.
2. Fare clic sulla scheda del blocco (tabella, grafico o tabella a campi incrociati)
che si desidera ricalcolare.
3. Nel riquadro Sezione, fare clic con il pulsante destro del mouse sul master
della sezione superiore che si desidera disattivare.
4. Fare clic su Disattiva questa sezione e tutte quelle inferiori dal menu popup.
5. Fare clic su Applica.
BusinessObjects ricalcola il report.
6. Per riattivare le sezioni:
7. Fare clic sul master della parte inferiore della sezione con il pulsante destro
del mouse (Trimestre, nell'esempio di cui sopra).
8. Fare clic su Attiva questa sezione e tutte quelle inferiori, quindi fare clic su
Applica.
La modalità Slice and Dice
Manuale dell’utente di BusinessObjects: accesso ai dati e analisi dei dati
Posizionamento orizzontale dei dati nella modalità Slice and Dice
Tutti i report visualizzano i dati orizzontalmente. Nelle tabelle e nelle tabelle a
campi incrociati, i dati vengono visualizzati nelle colonne, mentre nei grafici
vengono tracciati sull’asse X che va da sinistra verso destra.
Nel pannello Slice and Dice la casella Struttura del blocco visualizza dimensioni
ed indicatori che appaiono orizzontalmente in una tabella, tabella a campi
incrociati o grafico:
Dimensioni ed
indicatori come
rappresentato nel
pannello Slice and
Dice.
Dal pannello Slice and Dice è possibile spostare le variabili orizzontalmente con
il trascina selezione. È inoltre possibile invertire due variabili.
Trascinamento orizzontale di una variabile su un’altra posizione
Selezionare un'icona, tenere premuto il pulsante del mouse e trascinarla
orizzontalmente, sinistra o destra nella nuova posizione. Quando si sposta il
mouse, il cursore cambia, come illustrato qui accanto. Rilasciare il pulsante del
mouse per fissare l'icona nella nuova posizione. Fare clic su Applica per
visualizzare i dati nella nuova posizione nel report.
Inversione orizzontale di due variabili
Per scambiare due variabili orizzontalmente, tenere premuto il tasto Shift e
selezionare una delle icone che si desidera scambiare. Il cursore cambia per
visualizzare l'operazione di scambio, come indicato qui accanto. Trascinare
l'icona orizzontalmente fino a posizionarla sopra l'altra icona con la quale si
desidera invertire, quindi rilasciare il pulsante del mouse. Fare clic su Applica per
visualizzare i dati scambiati nel report.
Modalità Slice and Dice
293
294
Manuale dell’utente di BusinessObjects: accesso ai dati e analisi dei dati
Tabelle a campi incrociati e grafici a matrice 3D
Il pannello Slice and Dice rende più semplici le operazioni con tabelle a campi
incrociati e grafici a matrice 3-D. La casella Struttura del blocco visualizza la
struttura della tabella a campi incrociati o del grafico a matrice 3-D.
Dati che appaiono in righe.
Simbolo della tabella a campi
incrociati del Pannello Slice
and Dice.
La modalità Slice and Dice
Dati che appaiono in colonne.
Dati che appaiono in
intersezioni riga/colonna.
Manuale dell’utente di BusinessObjects: accesso ai dati e analisi dei dati
Le figure seguenti visualizzano la tabella a campi incrociati e il grafico a matrice
3D corrispondenti al riquadro Struttura del blocco riportato sopra.
Tabella a campi incrociati
Grafico a matrice 3D
Nella modalità Slice and Dice, si possono effettuare le operazioni seguenti sulle
tabelle a campi incrociati e sui grafici a matrice 3D:
• Creare una tabella a campi incrociati o un grafico a matrice 3D,
rispettivamente, da una tabella o da un grafico 2D.
• Ridurre una tabella a campi incrociati o un grafico a matrice 3D,
rispettivamente, in tabella e in grafico 2D.
• Riposizionare i dati che vengono visualizzati nelle righe o sull’asse Z.
• Spostare i dati tra righe e colonne (nelle tabelle a campi incrociati) e tra l’asse
Z e l’asse X (nei grafici a matrice 3D).
• Trasformare le tabelle a campi incrociati in grafici a matrice 3D e viceversa.
Modalità Slice and Dice
295
296
Manuale dell’utente di BusinessObjects: accesso ai dati e analisi dei dati
Le sezioni seguenti descrivono come effettuare tali operazioni, ad eccezione
della trasformazione delle tabelle a campi incrociati in grafici a matrice 3D e
viceversa. Ciò è descritto nella sezione “Trasformazione dei blocchi in modalità
Slice and Dice” a pagina 300.
Creazione di una tabella a campi incrociati o di un grafico a matrice 3D da una
tabella o un grafico 2D
Utilizzare la procedura seguente:
1. Fare clic all’interno di una tabella o di un grafico 2D e aprire il pannello Slice
and Dice.
2. Selezionare l’icona dei dati da utilizzare per creare la tabella a campi
incrociati o il grafico a matrice.
3. Trascinare l’icona su quella che si trova all’estrema destra del riquadro
Struttura del blocco e rilasciare il pulsante del mouse.
4. L’icona viene visualizzata a destra e sopra le altre nel riquadro Struttura del
blocco, come riportato a pagina 294.
5. Fare clic su Applica per visualizzare la tabella a campi incrociati o il grafico
a matrice.
La scelta delle icone dipende se si desidera includere dati esistenti o nuovi dati:
A questo scopo...
Allora...
Utilizzare i dati già visualizzati nel
report.
Selezionare un’icona nel riquadro
Struttura del blocco o Sezione.
Utilizzare i dati non ancora visualizzati. Selezionare un’icona nel riquadro
Variabili disponibili.
Riduzione di una tabella a campi incrociati o di un grafico a matrice 3D in
tabella o grafico 2D
Quando si riduce una tabella a campi incrociati o un grafico a matrice 3D in
tabella o grafico 2D, si tolgono i dati dalla tabella a campi incrociati o dal grafico
a matrice: A tale scopo:
• Rimuovendoli dal report.
• Visualizzandoli nel grafico 2D o nella tabella.
Utilizzare la procedura seguente:
1. Fare clic all’interno di una tabella a campi incrociati o di un grafico a matrice
3D e aprire il pannello Slice and Dice.
La modalità Slice and Dice
Manuale dell’utente di BusinessObjects: accesso ai dati e analisi dei dati
2. Selezionare l’icona della variabile i cui dati vengono visualizzati nelle righe
(per le tabelle a campi incrociati), o sull’asse Z (per i grafici). Quest’icona si
trova nell’angolo superiore destro del riquadro Struttura del blocco.
3. Per rimuovere i dati dal report, premere il tasto Canc.
Per visualizzare i dati nella tabella o nel grafico 2D, trascinarli in basso a
sinistra finché non si trovano allo stesso livello delle altre icone. Quindi,
rilasciare il pulsante del mouse.
4. Fare clic su Applica per visualizzare la tabella o il grafico 2D.
Riposizionamento verticale dei dati
Nelle righe delle tabelle a campi incrociati e sull’asse Z dei grafici a matrice 3D
possono trovarsi più variabili. Queste variabili possono essere riposizionate,
come di seguito illustrato:
In questo esempio, i
dati per Trimestre e
Anno appariranno in
colonne o tabelle a
campi incrociati, o
sull'asse Z di un grafico
a matrice 3-D. È
possibile spostare
Anno verso l'alto, o
Trimestre verso il
basso.
Spostamento di una variabile verso l’alto o verso il basso
Selezionare un'icona, tenere premuto il pulsante del mouse e trascinarla
verticalmente verso l'alto o verso il basso nella nuova posizione. Quando si
sposta il mouse, il cursore cambia, come illustrato qui accanto. Rilasciare il
pulsante del mouse per fissare l'icona nella nuova posizione, quindi fare clic su
Applica.
Inversione verticale di due variabili
Per scambiare due variabili verticalmente, tenere premuto il tasto Shift e
selezionare una delle icone che si desidera scambiare. Il cursore cambia per
visualizzare l'operazione di scambio, come indicato qui accanto. Trascinare
l'icona verticalmente fino a posizionarla sopra l'altra icona con la quale si
desidera invertire, quindi rilasciare il pulsante del mouse. Fare clic su Applica.
Modalità Slice and Dice
297
298
Manuale dell’utente di BusinessObjects: accesso ai dati e analisi dei dati
Spostamento dei dati tra colonne e righe nelle tabelle a campi incrociati
È possibile spostare dati di una tabella a campi incrociati tra colonne e righe dal
pannello Slice and Dice, spostando le icone da e verso l'angolo superiore destro
del riquadro Struttura del blocco:
In questo esempio, i dati
per Trimestre e Anno
appaiono nelle colonne di
una tabella a campi
incrociati. È possibile
spostare la variabile in una
riga trascinando Trimestre
o Anno accanto a Località
di soggiorno.
Spostamento dei dati dalle righe alle colonne
Selezionare un'icona nell'angolo in alto a destra del riquadro Struttura del blocco,
tenere premuto il pulsante del mouse e trascinarlo nell'angolo in alto a sinistra del
riquadro. Quando si sposta il mouse, il cursore cambia, come illustrato qui
accanto. Rilasciare il pulsante del mouse e fare clic su Applica.
Inversione di due variabili tra colonne e righe
Tenere premuto il tasto Shift e selezionare una delle icone che si desidera
scambiare. Trascinarlo finché non si trova sopra l'altra icona da invertire. Il
cursore cambia per visualizzare l'operazione di scambio, come indicato qui
accanto. Rilasciare il pulsante del mouse e fare clic su Applica.
Spostamento dei dati tra l’asse X e Z nei grafici a matrice 3D
Quest’operazione equivale a spostare i dati tra colonne e righe nelle tabelle a
campi incrociati. Seguire le procedure descritte nei paragrafi precedenti.
“Colonna” diventa “asse X” e “riga” “asse Z”.
La modalità Slice and Dice
Manuale dell’utente di BusinessObjects: accesso ai dati e analisi dei dati
Visualizzazione e rimozione dei dati nella modalità Slice and Dice
Il pannello Slice and Dice visualizza i dati visualizzati in un report. Visualizza
anche i dati non utilizzati che è possibile visualizzare. Più precisamente:
• Le icone visualizzate nei riquadri Sezione e Struttura del blocco
rappresentano i dati già visualizzati nel report.
• Le icone che si trovano nel riquadro Variabili disponibili rappresentano i dati
utilizzabili, già visualizzati o meno nel report.
La tecnica del trascina selezione permette di visualizzare i dati inutilizzati nel
report e di rimuovere quelli già visualizzati. Una volta rimossi, i dati rimangono
disponibili per un'ulteriore utilizzazione.
Visualizzazione dei dati nel report
1. Nel riquadro Variabili disponibili, trascinare un'icona nel riquadro Sezione per
visualizzarla come master, o farvi doppio clic per visualizzarla nel blocco.
2. Fare clic su Applica per visualizzare i dati scambiati nel report.
Rimozione di dati dal report
1. Selezionare un’icona nel riquadro Sezione o Struttura del blocco.
2. Trascinare l’icona nel riquadro Variabili disponibili e rilasciare il pulsante del
mouse.
Oppure, premere il tasto Canc.
3. Fare clic su Applica per rimuovere i dati dal report.
Eliminazione, ridenominazione e ripristino dei blocchi in modalità Slice and
Dice
Nella modalità Slice and Dice, è possibile eliminare, rinominare e ripristinare i
blocchi. Per fare ciò, procedere come segue:
1. Fare clic sulla scheda corrispondente al blocco su cui si desidera lavorare.
Per selezionare più blocchi, tenere premuto il tasto Ctrl mentre si fa clic su
ciascuno di essi.
2. Fare clic sul pulsante destro del mouse.
Viene visualizzato un menu popup.
3. Fare clic sul comando corrispondente all’azione da svolgere.
• Se si seleziona il comando Rinomina, digitare il nuovo nome nella finestra di
dialogo visualizzata e fare clic su OK.
• Il comando Rinomina non è disponibile per più schede.
4. Fare clic su Applica.
Modalità Slice and Dice
299
300
Manuale dell’utente di BusinessObjects: accesso ai dati e analisi dei dati
SUGGERIMENTO
Con la procedura precedente, è possibile ristrutturare uno o più blocchi. Per
ripristinare l’intero report, fare clic sul pulsante Ristruttura della barra degli
strumenti del pannello Slice and Dice. Tutti i formati sono rimossi.
Trasformazione dei blocchi in modalità Slice and Dice
Nella modalità Slice and Dice, è possibile trasformare le tabelle e le tabelle a
campi incrociati in grafici e viceversa. Per fare ciò, procedere come segue:
1. Aprire il pannello Slice and Dice e fare clic sul blocco da trasformare.
2. Fare clic con il pulsante destro del mouse e selezionare un comando:
Se si desidera...
Fare clic su...
Trasforma il grafico selezionato in tabella o tabella a
campi incrociati.
Trasforma in grafico
Trasforma il grafico selezionato in tabella.
Trasforma in tabella
Trasforma il grafico a matrice selezionato in tabella a
campi incrociati.
Trasforma in tabella
a campi incrociati
3. Fare clic su Applica.
Ulteriori modifiche nella modalità Slice and Dice
Dal pannello Slice and Dice è possibile effettuare le seguenti operazioni sui dati
visualizzati in un report:
• Ordinamenti, per gestire l’ordine in cui vengono visualizzati i dati.
• Classifiche, per visualizzare i valori massimi e minimi dei dati selezionati.
• calcoli
• Interruzioni, per separare blocchi di dati.
• Filtri, per visualizzare solo i dati di cui si ha bisogno.
La modalità Slice and Dice
Manuale dell’utente di BusinessObjects: accesso ai dati e analisi dei dati
Sulla barra degli strumenti del pannello Slice and Dice è previsto un pulsante
corrispondente ad ogni funzione:
a.Ordinamenti
b.Classifica
a
b
c
d
e
c.Calcoli
d.Interruzioni
e.Filtri
Nessuna delle funzionalità di cui sopra è specifica alla modalità Slice and Dice;
comunque, l'interfaccia grafica del pannello Slice and Dice fornisce un modo
conviviale di applicarle. Inoltre, è utile conoscere le operazioni Slice and Dice ed
applicare una o più funzionalità al report. Ad esempio, se si crea un report
master/dettaglio che visualizza il fatturato per località di soggiorno, si potrà
calcolare rapidamente il fatturato totale per località di soggiorno.
Nei paragrafi seguenti, illustreremo come utilizzare il pannello Slice and Dice per
applicare ordinamenti, classifiche, calcoli, interruzioni e filtri sui dati del report.
Per ulteriori informazioni su queste caratteristiche, consultare il paragrafo
corrispondente.
Uso degli ordinamenti per la gestione dell’ordine dei dati
Per applicare un ordinamento ai dati nel report:
1. Selezionare un’icona nel riquadro Sezione o Struttura del blocco.
2. Fare clic su Applica ordinamento.
Un'icona di ordinamento viene visualizzata accanto o sotto l'icona
selezionata.
Applica
ordinamento
.È possibile anche:
• Invertire l'ordinamento. A questo scopo, fare doppio clic sull'icona
ordinamento.
• Rimuovere l’ordinamento. A tale scopo, selezionare l’icona corrispondente e
premere il tasto Canc.
Per ulteriori informazioni sugli ordinamenti e su come applicarli ai dati dei report,
consultare il Manuale dell'utente di BusinessObjects: tecniche di reporting e
formattazione.
Modalità Slice and Dice
301
302
Manuale dell’utente di BusinessObjects: accesso ai dati e analisi dei dati
Uso della classifica per visualizzare solo i valori massimi e minimi dei dati
Applica
classifica
Per applicare una classifica di dati nel report:
1. Selezionare un’icona nel riquadro Sezione o Struttura del blocco.
2. Fare clic su Applica classifica.
Un'icona di classifica viene visualizzata accanto o sotto l'icona selezionata.
3. Fare doppio clic sull’icona della classifica.
Viene visualizzata la finestra di dialogo Valori massimi/minimi di Nome della
variabile, in cui viene definita la classifica da applicare.
4. Fare clic su OK e, nel pannello Slice and Dice, su Applica.
Il report viene visualizzato con la classifica selezionata.
È possibile anche:
• Ridefinire la classifica con un doppio clic sull’icona corrispondente nel
pannello Slice and Dice e poi modificarne gli attributi nella finestra di dialogo
Valori massimi/minimi di Nome della variabile.
• Rimuovere la classifica. A tale scopo, selezionare l’icona corrispondente e
premere il tasto Canc.
Per ulteriori informazioni sugli ordinamenti e su come applicarli, consultare il
Manuale dell'utente di BusinessObjects: tecniche di reporting e formattazione.
Calcoli sui dati
Inserisci
calcolo
Per effettuare un calcolo sui dati nel report, selezionare un'icona nel riquadro
Sezione o Struttura del blocco, quindi fare clic su Inserisci calcolo. Un'icona di
calcolo viene visualizzata accanto o sotto l'icona selezionata.
Per selezionare il calcolo:
1. Fare doppio clic sull’icona del calcolo.
Viene visualizzata la finestra di dialogo Calculation On.
2. Selezionare le funzioni da applicare e fare clic su OK.
3. Fare clic su Applica.
Nel report vengono visualizzati i calcoli.
Per ulteriori informazioni su come applicare gli ordinamenti senza utilizzare la
modalità Slice and Dice, consultare il Manuale dell'utente di BusinessObjects:
tecniche di reporting e formattazione.
Applicazione di interruzioni
Applica
interruzione
È possibile applicare un'interruzione sui dati visualizzati in tabelle o tabelle a
campi incrociati. È possibile applicare un'interruzione su un master, o su dati
visualizzati in un grafico.
La modalità Slice and Dice
Manuale dell’utente di BusinessObjects: accesso ai dati e analisi dei dati
Per inserire un’interruzione:
1. Selezionare un'icona nel riquadro Struttura del blocco, quindi fare clic su
Applica interruzione.
Un'icona di interruzione viene visualizzata accanto o sotto l'icona selezionata.
Fare clic su Applica.
BusinessObjects applica l'interruzione al report.
È possibile anche:
• Ridefinire un’interruzione facendo doppio clic sull’icona corrispondente. Nella
finestra di dialogo visualizzata, è possibile selezionare diversi attributi
dell’interruzione.
• Rimuovere un’interruzione. A tale scopo, selezionare l’icona corrispondente
e premere il tasto Canc.
Per ulteriori informazioni sulle interruzioni e su come applicarle, consultare il
Manuale dell'utente di BusinessObjects: tecniche di reporting e formattazione.
Uso dei filtri per visualizzare solo i dati di cui si ha bisogno
Per applicare un filtro ai dati nel report:
1. Selezionare un’icona nel riquadro Sezione o Struttura del blocco.
2. Fare clic su Applica filtro.
Un'icona di filtro viene visualizzata accanto o sotto l'icona selezionata.
Applica filtro 3. Fare doppio clic sull’icona del filtro.
Viene visualizzata la finestra di dialogo Applica un filtro a in cui si definisce il
filtro da applicare.
4. Fare clic su OK e, nel pannello Slice and Dice, su Applica.
I filtri vengono applicati al report.
È possibile anche:
• Ridefinire il filtro facendo doppio clic sull’icona corrispondente nel pannello
Slice and Dice e poi modificarne gli attributi dalla finestra di dialogo Applica
un filtro a.
• Rimuovere il filtro. A tale scopo, selezionare l’icona corrispondente e premere
il tasto Canc.
Per ulteriori informazioni sulle interruzioni e su come applicarle, consultare il
Manuale dell'utente di BusinessObjects: tecniche di reporting e formattazione.
Modalità Slice and Dice
303
304
Manuale dell’utente di BusinessObjects: accesso ai dati e analisi dei dati
La modalità Slice and Dice
parte
Personalizzazione di dati di
report
capitolo
Filtraggio ed ordinamento dei
dati
308
Manuale dell’utente di BusinessObjects: accesso ai dati e analisi dei dati
Presentazione
Un report BusinessObjects può contenere un gran numero di dati. Questo
capitolo presenta i vari modi a disposizione dell’utente per organizzare e
presentare i dati di un report mettendo in evidenza alcune informazioni chiave per
i lettori:
• È possibile limitare la quantità d’informazioni visualizzate in un report per
concentrarsi solo su una selezione di dati utilizzando i filtri.
• Le informazioni possono essere ordinate utilizzando la classifica e
l’ordinamento.
• I dati interessanti possono essere evidenziati con una formattazione speciale
utilizzando i segnalatori.
Filtraggio ed ordinamento dei dati
Manuale dell’utente di BusinessObjects: accesso ai dati e analisi dei dati
Limitazione dei dati visualizzati
Volendo, l'utente può non visualizzare tutti i dati ottenuti da un fornitore di dati in
un report. Volendo, l'utente può concentrare la propria attenzione solo su una
selezione, che è difficile da ottenere specialmente se sullo schermo sono
presenti molti dati. Un filtro consente di nascondere i dati non desiderati,
visualizzando solo quelli necessari.
Vi sono due tipi di filtri: il filtro globale, che riguarda l'intero report e il filtro
specifico ad un blocco, che filtra solo i dati della tabella, grafico, o della tabella a
campi incrociati specificati.
ESEMPIO
Filtro dei dati per visualizzare il fatturato generato dalle vendite per due regioni
È possibile filtrare i dati per regione
selezionando due dei valori
corrispondenti: East Coast e Mid West.
BusinessObjects visualizza soltanto i valori
per questi oggetti.
In questo esempio, si vogliono visualizzare solo i risultati del fatturato di due
regioni. A tale scopo, viene applicato un filtro alla colonna Regione e si sceglie di
visualizzare East Coast e Mid West.
Si osservi in che modo il filtro influenza i calcoli. La somma è diversa nelle due
tabelle.
Limitazione dei dati visualizzati
309
310
Manuale dell’utente di BusinessObjects: accesso ai dati e analisi dei dati
Inserimento di un filtro
Si può inserire un filtro sui dati di tabelle, tabelle a campi incrociati o grafici.
Inserisci
filtri
Per inserire un filtro
1. Fare clic sulla riga, la colonna o l’elemento del grafico che si desidera filtrare.
2. Fare clic sul pulsante Inserisci filtro della barra degli strumenti Report, oppure
selezionare il comando Filtro del menu Inserisci.
Appare la finestra di dialogo Applica un filtro a. Visualizza i valori che è
possibile selezionare per il filtro:
Il titolo di questa finestra di dialogo
dipende dai dati selezionati nel report.
In questo caso viene applicato un filtro
su Regione; il titolo è “Applica un filtro
a Regione”.
3. Tenere premuto il tasto Ctrl e fare clic sui valori da includere nel report, quindi
fare clic su OK.
La finestra di dialogo si chiude e il report riporta solo i valori selezionati. Il
pulsante Inserisci filtro della barra degli strumenti appare premuto.
Per rimuovere il filtro, fare clic all’interno dei dati filtrati, quindi fare clic sul
pulsante Inserisci filtro.
Filtraggio ed ordinamento dei dati
Manuale dell’utente di BusinessObjects: accesso ai dati e analisi dei dati
Gestione dei filtri
La gestione dei filtri nella finestra di dialogo Filtri consente di eseguire le seguenti
operazioni:
• Selezionare valori diversi per filtri esistenti.
• Aggiungere nuovi filtri.
• Applicare i filtri alle variabili che non sono visualizzate nel report.
• Specificare se un filtro deve essere applicato a tutto il report o a un blocco
specifico.
• Rimuovere i filtri.
Le seguenti sezioni descrivono queste operazioni.
Selezione di valori diversi per filtri esistenti
Una volta definito un filtro specificando i valori da visualizzare, lo si può
modificare selezionando altri valori. Ad esempio, invece di visualizzare i dati
relativi alle regioni East e Midwest, selezionare valori diversi e visualizzare i dati
relativi a West e South.
Limitazione dei dati visualizzati
311
312
Manuale dell’utente di BusinessObjects: accesso ai dati e analisi dei dati
Per selezionare valori diversi per un filtro esistente:
1. Fare clic all’interno del blocco o della cella master in cui appaiono i dati filtrati.
2. Fare clic sul comando Filtri del menu Formato.
Viene visualizzata la finestra di dialogo Filtri.
I filtri della cartella
Globale
influenzano tutto il
report.
I filtri nelle altre
cartelle vengono
applicati alla tabella/
tabella a campi
incrociati/grafico ai
quali la cartella fa
riferimento.
3. Nell’elenco Filtri per, fare clic sulla variabile di cui si desidera modificare il
filtro.
Nel riquadro Valori, vengono evidenziati i valori attualmente visualizzati nel
report (East e Midwest, nell’illustrazione precedente).
4. Per selezionare altri valori, è possibile:
- Fare clic sui valori già selezionati. L’evidenziazione scompare, per indicare
che i valori non verranno visualizzati nel report.
- Selezionare i valori precedentemente deselezionati. Prima, attivare Mostra
tutti i valori per visualizzare tutti i valori della variabile.
- Fare clic su Seleziona tutti i valori. In tal modo, si mantiene il filtro, ma si
visualizzano tutti i dati relativi alla variabile selezionata.
5. Una volta terminato, fare clic su OK o su Applica.
Filtraggio ed ordinamento dei dati
Manuale dell’utente di BusinessObjects: accesso ai dati e analisi dei dati
Aggiunta di filtri
La finestra di dialogo Filtri consente di aggiungere i filtri al report. Per aggiungere
un filtro:
1. Fare clic nel report, quindi su Filtri del menu Formato.
Viene visualizzata la finestra di dialogo Filtri.
2. Fare doppio clic su una cartella del riquadro Filtri per:
- I filtri della cartella Globale influenzano tutto il report.
- I filtri della cartella Nome Blocco sono specifici per il blocco.
3. Fare clic su Aggiungi.
Appare la finestra di dialogo Variabili da filtrare. Contiene l'elenco di tutte le
variabili nel documento che non vengono filtrate, che siano visualizzate o
meno nel report attuale:
4. Fare clic sulla variabile da filtrare, quindi su OK.
Si torna alla finestra di dialogo Filtri. Le variabili selezionate nella finestra di
dialogo Variabile(i) da filtrare vengono visualizzate nel riquadro Filtri su.
5. Nel riquadro Valori, tenere premuto il tasto Ctrl e fare clic sui valori da
visualizzare.
6. Se si seleziona più di una variabile da filtrare nella finestra di dialogo
Variabile(i) da filtrare, ripetere il punto 5, quindi fare clic su OK o su Applica.
Limitazione dei dati visualizzati
313
314
Manuale dell’utente di BusinessObjects: accesso ai dati e analisi dei dati
SUGGERIMENTO
È possibile trascinare e rilasciare un filtro da una cartella all’altra. Ciò consente
di cambiare il modo in cui viene applicato un filtro. Ad esempio, se si trascina un
filtro dalla cartella Nome blocco alla cartella Globale, si fa clic su Applica o su OK,
si applica il filtro a tutto il report e non ad un solo blocco.
Rimozione di un filtro
Quando si rimuove un filtro, BusinessObjects visualizza tutti i dati della variabile
a cui è stato applicato il filtro. Ad esempio, se si applica un filtro che visualizza il
fatturato relativo solo alle regioni East e Midwest, e poi si rimuove il filtro,
BusinessObjects visualizza i dati di tutte le regioni.
Per rimuovere un filtro:
1. Fare clic sui dati a cui è stato applicato il filtro.
Inserisci filtri 2. Fare clic sul pulsante Inserisci filtro della barra degli strumenti Report.
NOTA
È inoltre possibile scegliere il comando Filtri dal menu Formato, evidenziare la
variabile filtrata nel riquadro Filtri per, quindi fare clic su Rimuovi.
Visualizzazione dei nomi del filtro in un campo specifico
Per conservare una traccia dei filtri globali applicati a tutto il report, si possono
inserire automaticamente i nomi dei valori filtrati posti nella cartella dei filtri globali
come commento o come titolo del report.
A tale scopo:
1. Fare clic su Campo speciale, quindi su Filtri globali dal menu Inserisci.
Il cursore si trasforma in cursore d’inserimento della cella.
2. Disegnare una cella nell’area del report in cui si desidera inserire i nomi dei
valori filtrati.
3. Quando si rilascia il pulsante del mouse, BusinessObjects inserisce i nomi.
È inoltre possibile inserire i dati in una cella esistente. A tale scopo:
1. Selezionare una cella.
2. Fare clic su Campo speciale, quindi su Filtri globali dal menu Inserisci.
BusinessObjects visualizza i nomi dei valori filtrati nella cella selezionata.
Filtraggio ed ordinamento dei dati
Manuale dell’utente di BusinessObjects: accesso ai dati e analisi dei dati
Creazione di filtri più complessi
I filtri semplici consentono di visualizzare solo i dati necessari di una variabile nel
report. I filtri complessi consentono di visualizzare i valori che soddisfano
determinate condizioni. Un filtro complesso viene definito scrivendo una formula.
Per ulteriori informazioni sull’uso dell’editor delle formule per scrivere le formule,
consultare "Formule, variabili locali e funzioni" a pagina 485.
ESEMPIO
Visualizzazione dei negozi con un fatturato superiore a €1600000
Si pubblica un report settimanale sul fatturato delle vendite per negozio, ma si
desidera visualizzare solo i risultati dei negozi che vendono di più.
A tale scopo, si definisce un filtro complesso che visualizza solo i negozi il cui
fatturato è uguale o superiore a €1600000. A tale scopo, si scrive una formula
che indica che il fatturato deve essere superiore o uguale a €1600000. La
sintassi è la seguente:
=(<Fatturato di vendita>>=1600000)
Ogni settimana, quando si aggiorna il report con i nuovi dati relativi alle vendite,
vengono elencati solo i negozi con un fatturato superiore a €1600000.
Inserimento di un filtro complesso
1. Fare clic nella sezione o nel blocco che contiene i dati da filtrare.
2. Fare clic sul comando Filtri del menu Formato.
3. Nella finestra di dialogo Filtri che viene visualizzata, fare clic su una cartella
del riquadro Filtri per:
- Per applicare il filtro sull’intero report, fare clic su Globale.
- Per applicare il filtro su un blocco specifico, fare clic sulla cartella con il
nome del blocco.
4. Fare clic su Aggiungi.
Appare la finestra di dialogo Variabili da filtrare.
5. Fare clic sulla variabile da filtrare, quindi su OK.
6. Fare clic su Definisci.
Si apre l’editor delle formule.
7. Immettere la formula nella casella corrispondente o fare doppio clic sulle
Limitazione dei dati visualizzati
315
316
Manuale dell’utente di BusinessObjects: accesso ai dati e analisi dei dati
Filtro
complesso
funzioni, variabili o operatori necessari.
8. Fare clic su OK per tornare alla finestra di dialogo Filtri.
9. Se lo si desidera, deselezionare i valori della variabile nel riquadro Valori.
Il filtro viene applicato solo ai valori selezionati restanti.
10. Fare clic su Applica o su OK.
In BusinessObjects n filtro complesso è identificato da un asterisco accanto
al simbolo del filtro.
Modifica di un filtro complesso
Fare clic all’interno del blocco contenente i dati filtrati.
Fare clic sul comando Filtri del menu Formato.
Nel riquadro Filtri per, fare clic sul filtro da modificare e quindi su Definisci.
Modificare la formula del filtro nel riquadro Formula e poi fare clic su OK.
Se lo si desidera, deselezionare i valori della variabile nel riquadro Valori. Il
filtro viene applicato solo ai valori selezionati restanti.
6. Fare clic su Applica o su OK.
1.
2.
3.
4.
5.
NOTA
Se vi è un errore di sintassi nella formula inserita, BusinessObjects visualizza un
messaggio di errore. Fare clic su OK per tornare alla formula. BusinessObjects
seleziona automaticamente la parte errata della sintassi. Correggere l'errore e
fare clic su OK; non è possibile utilizzare una formula che contiene errori.
Filtraggio ed ordinamento dei dati
Manuale dell’utente di BusinessObjects: accesso ai dati e analisi dei dati
Disattivazione dei filtri
Si può forzare BusinessObjects ad ignorare i filtri inseriti in un report in modo che,
quando si esegue un calcolo, esso venga eseguito su tutti i dati e non solo sui
valori filtrati. A tale scopo utilizzare la funzione NessunFiltro. La sintassi è:
=NessunFiltro(formula)
Il seguente esempio ne mostra il funzionamento.
Filtrare la colonna Città in modo che il report visualizzi soltanto i dati per Milano
e Roma.
Nella prima tabelle, la somma include soltanto i fatturati per Milano e Roma. La
formula per calcolare la somma è:
=Somma(<Fatturato di vendita>)
Nella seconda tabella, la formula per il calcolo include la funzione NessunFiltro.
Come risultato, la somma include i fatturati per tutte le città. La formula è la
seguente:
=NessunFiltro (Somma(<Fatturato di vendita>))
Si noti la differenza tra le due somme..
Limitazione dei dati visualizzati
317
318
Manuale dell’utente di BusinessObjects: accesso ai dati e analisi dei dati
Ordine dei dati
L’ordine di apparizione dei dati nelle colonne e nelle righe può essere modificato
applicando un ordinamento sui dati. Ad esempio, si può ordinare una colonna
che riporta i nomi delle città in modo che vengano elencati in ordine alfabetico.
Si può applicare un ordinamento su testo, date e numeri. Applicare gli
ordinamenti dalla barra degli strumenti Ordinamenti.
Ordinamento dei dati
Vi sono tre tipi di ordinamenti applicabili ai dati.
Testo
Numeri
Date
Crescente
A-Z
Dal più basso al più Dal passato al
alto
presente
Decrescente
Z-A
Dal più alto al più
basso
Personalizzat
o
Applicare l'ordine voluto ai valori
Dal presente al
passato
NOTA
L’ordine predefinito per tutti i tipi di dati è quello crescente.
Applicare gli ordinamenti dalla barra degli strumenti Ordinamenti. Per accedere
a questa barra degli strumenti, fare clic su Ordinamenti nella barra degli strumenti
Report
Ordine
crescente
Ordine
decrescente
Ordinamento
personalizzato
Applicazione di un ordinamento sui dati di un report
1. Fare clic sulla cella, la colonna, la riga o l’elemento del grafico contenente i
dati da ordinare.
2. Fare clic sul pulsante della barra degli strumenti per l’ordinamento da
applicare.
I dati appaiono nell’ordine e il pulsante su cui è stato fatto clic rimane premuto
per indicare che i dati sono stati ordinati.
Filtraggio ed ordinamento dei dati
Manuale dell’utente di BusinessObjects: accesso ai dati e analisi dei dati
Inversione di un ordinamento
1. Fare clic sui dati già ordinati.
2. Fare clic su uno dei pulsanti di ordinamento della barra degli strumenti.
Ad esempio, se si desidera invertire un ordine crescente, fare clic sul pulsante
Ordine decrescente.
Rimozione di un ordinamento
I pulsanti di ordinamento funzionano come pulsanti bistabili e attivano o
disattivano l’ordinamento. Per rimuovere un ordinamento:
1. Fare clic sui dati già ordinati.
2. Fare clic sul pulsante utilizzato per applicare l’ordinamento.
Ordine dei dati
319
320
Manuale dell’utente di BusinessObjects: accesso ai dati e analisi dei dati
Applicazione di un ordinamento personalizzato
1. Fare clic sulla cella, la colonna, la riga o l’elemento del grafico in cui vengono
visualizzati i dati da ordinare.
2. Fare clic sul pulsante Ordinamento personalizzato della barra degli
strumenti.
Viene visualizzata la finestra di dialogo Personalizza ordinamento.
3. Oppure
Filtraggio ed ordinamento dei dati
Manuale dell’utente di BusinessObjects: accesso ai dati e analisi dei dati
- Scegliere un’opzione dalla casella di riepilogo Ordinamento:
Opzione
Descrizione
Predefinito
Ordina i valori nell’ordine in cui si trovavano
quando si è aperta la finestra di dialogo
Personalizza ordinamento. Quest’opzione
annulla l’ordine specificato, ma non chiude la
finestra di dialogo.
Alfanumerico
Visualizza i valori in ordine alfabetico o
numerico.
Mese
Visualizza i mesi dell’anno in ordine cronologico
e non alfabetico. Valido solo per una variabile
che restituisce il mese dell’anno.
Giorno
Visualizza i giorni della settimana in ordine
cronologico e non alfabetico. Valido solo per
una variabile che riporta i giorni della settimana.
o
- Trascinare e rilasciare i valori dell’elenco nell’ordine desiderato.
- Utilizzare i pulsanti Sposta su o Sposta giù per porre i valori nell’ordine
desiderato.
4. Fare clic su OK per chiudere la finestra di dialogo Personalizza ordinamento.
NOTA
Non è possibile utilizzare gli ordinamenti personalizzati e i segnalatori. Ad
esempio, se si imposta un segnalatore per evidenziare i mesi dopo Maggio,
BusinessObjects utilizza l’ordine alfabetico e non l’ordine cronologico.
L’esempio che segue riporta una tabella con due ordinamenti personalizzati.
ESEMPIO
Come ottenere un esatto ordinamento dei mesi
In questa tabella, i mesi sono stati ordinati in modo tale da visualizzarli in ordine
cronologico e le linee di prodotto sono state ordinate manualmente.
Ordine dei dati
321
322
Manuale dell’utente di BusinessObjects: accesso ai dati e analisi dei dati
Per impostazione predefinita, BusinessObjects ordina i mesi in ordine alfabetico.
Per ordinare i mesi correttamente in ordine cronologico:
1. Fare clic sulla colonna o sulla riga che visualizza i mesi.
2. Fare clic sul pulsante Ordinamento personalizzato della barra degli
strumenti.
Viene visualizzata la finestra di dialogo Ordinamento personalizzato.
3. Scegliere Mese dalla casella di riepilogo Opzione ordinamento e fare clic su
OK.
BusinessObjects ordina i mesi correttamente.
PROMEMORIA
BusinessObjects ordina i mesi e i giorni secondo le Impostazioni internazionali
definite nel pannello di controllo di Windows. Consultare Manuale dell'utente di
BusinessObjects: tecniche di reporting e formattazione per ulteriori informazioni
su come verificare le impostazioni.
Filtraggio ed ordinamento dei dati
Manuale dell’utente di BusinessObjects: accesso ai dati e analisi dei dati
Gestione di ordinamenti multipli
È possibile applicare più di un ordinamento ai dati di un report e specificare
l’ordine in cui si desidera applicare gli ordinamenti. L’esempio seguente ne
riporta l’utilità.
ESEMPIO
Ordinamento di clienti per cittadinanza e poi per cognome in ordine alfabetico
Questa tabella ordina i dati applicando un ordinamento crescente alla colonna
del paese ed applicando una colonna crescente secondaria alla colonna clienti.
Ordine dei dati
323
324
Manuale dell’utente di BusinessObjects: accesso ai dati e analisi dei dati
Definizione della precedenza dell’ordinamento in un report
L’ordine di applicazione dell’ordinamento può essere modificato.
1. Fare clic all’interno del blocco o della cella master contenente i dati ordinati.
2. Fare clic sul comando Ordinamenti del menu Formato.
Viene visualizzata la finestra di dialogo Ordinamenti:
Ordinamento primario BusinessObjects ordina la
tabella prima per paese.
Ordinamento secondario BusinessObjects ordina la
tabella per nome cliente dopo
avere ordinato per paese.
Se il report contiene una tabella o un grafico 2D, la finestra di dialogo contiene
solo una scheda. Se il report contiene una tabella a campi incrociati, o un
grafico a matrice, la finestra di dialogo presenta entrambe le schede, Asse
orizzontale e Asse verticale. La scheda Asse verticale visualizza gli
ordinamenti applicati alle colonne. La scheda Asse orizzontale visualizza gli
ordinamenti applicati alle righe o all’asse Z del grafico.
3. Fare clic sulla scheda in cui si desidera lavorare e poi fare clic
sull’ordinamento a cui si desidera dare la priorità.
4. Fare clic su Sposta su per dare maggiore priorità all’ordinamento o su
Sposta giù per dare meno priorità.
L’icona di ordinamento sposta su o giù di un posto nell’elenco degli
Filtraggio ed ordinamento dei dati
Manuale dell’utente di BusinessObjects: accesso ai dati e analisi dei dati
ordinamenti.
5. Fare clic su OK o su Applica.
La priorità dell’ordinamento definita viene applicata al report.
Aggiunta di ordinamenti dalla finestra di dialogo Ordinamenti
È possibile aggiungere, rimuovere e riorganizzare gli ordinamenti nella finestra
di dialogo Ordinamenti.
1. Fare clic all’interno di un blocco o in una cella master e fare poi clic sul
comando Ordinamenti del menu Formato.
2. Fare clic sulla scheda in cui si desidera lavorare.
3. Fare clic su Aggiungi.
4. Scegliere la variabile da ordinare e fare clic su OK.
Il nuovo ordinamento viene visualizzato nel riquadro Ordinamenti attuali.
5. Impostare le opzioni di ordinamento desiderate e fare clic su OK.
Per rimuovere un ordinamento
• Fare clic sull’ordinamento nell’elenco di quelli attuali, quindi fare clic su
Rimuovi.
Ordine dei dati
325
326
Manuale dell’utente di BusinessObjects: accesso ai dati e analisi dei dati
Uso della classifica per visualizzare i valori
massimi e minimi
È possibile voler visualizzare soltanto i valori estremi dei dati, ad esempio, i primi
dieci clienti.
La classifica consente di analizzare i valori più elevati e meno elevati di un report.
Come il filtraggio, nasconde i dati che non si desidera visualizzare.
BusinessObjects non elimina i dati dal report; è possibile visualizzarli di nuovo
quando rimossi dalla classifica.
La classifica ordina inoltre i dati in ordine decrescente. In tal modo, i valori più alti
della classifica sono sempre in cima alla colonna classificata e quelli più bassi in
fondo ad essa.
È possibile classificare dati in tabelle, tabelle a campi incrociati, o celle master in
report master/dettaglio.
ESEMPIO
Visualizzazione delle prime tre linee di prodotti
In questo esempio, la tabella riporta il fatturato relativo alle vendite delle linee di
prodotti della catena di negozi eModa. La tabella a sinistra riporta tutte le linee di
prodotti. Nella tabella di destra, la colonna Linee riporta solo le prime tre linee di
prodotti.
Filtraggio ed ordinamento dei dati
Manuale dell’utente di BusinessObjects: accesso ai dati e analisi dei dati
Applicazione di una classifica sui dati di un report
Per applicare una classifica:
1. Fare clic per selezionare i dati da classificare. Ad esempio, se si desidera
classificare i dati per linee, fare clic sulla colonna in cui appaiono questi dati.
2. Fare clic sul pulsante Applica classifica della barra degli strumenti Report
oppure selezionare il comando Classifica del menu Formato.
Applica classifica
Il titolo di questa finestra di
dialogo dipende dai dati
selezionati nel report. Qui, si
è fatto clic su Linee; il titolo è
quindi “Valori massimi/
minimi per Linee”.
Uso della classifica per visualizzare i valori massimi e minimi
327
328
Manuale dell’utente di BusinessObjects: accesso ai dati e analisi dei dati
3. Viene visualizzata la finestra di dialogo Valori massimi/minimi per Nome della
variabile. Visualizza le opzioni che è possibile selezionare per l'ordinamento:
Per...
Fare...
Selezionare n valori massimi,
Fare clic su Massimo e selezionare il
valore di n. (Per impostazione
predefinita, BusinessObjects
seleziona 3 quando si fa clic su
Massimo).
Selezionare n valori minori,
Fare clic su Minimo e selezionare il
valore di n. (Per impostazione
predefinita, BusinessObjects
seleziona 3 quando si fa clic su
Minimo).
Selezionare le n percentuali maggiori
di valori,
Fare clic su Massimo, quindi su Come
percentuale del numero totale di valori,
poi selezionare il valore di n.
Selezionare le n percentuali minori di
valori,
Fare clic su Minimo quindi su Come
percentuale del numero totale di valori,
poi selezionare il valore di n.
Visualizzare i totali parziali relativi ai
valori che appaiono nel report ed i
valori omessi dal report,
Fare clic su Visualizza i totali parziali.
Visualizzare le percentuali relative ai
valori che appaiono nel report ed i
valori omessi dal report,
Fare clic su Visualizza percentuali.
Selezionare l'indicatore sul quale si
basa la classifica,
Scegliere l'indicatore nella casella
combinata In base a.
4. Fare clic sui valori di classifica che si desidera visualizzare nel report e poi
fare clic su OK o su Applica.
Il report visualizza solo i dati classificati per i valori selezionati. Il pulsante Applica
classifica della barra degli strumenti appare disattivato.
Filtraggio ed ordinamento dei dati
Manuale dell’utente di BusinessObjects: accesso ai dati e analisi dei dati
Visualizzazione dei totali parziali
Quando si fa clic su Visualizza totali parziali BusinessObjects aggiunge i
seguenti calcoli al report:
• la somma di tutte le righe incluse nel report dalla classifica
• la somma di tutte le righe escluse dal report dalla classifica
• la somma totale di tutte le righe in queste due categorie.
Visualizzazione delle percentuali
Quando si fa clic su Visualizza percentuali, BusinessObjects aggiunge i seguenti
calcoli al report:
• ogni riga inclusa espressa come una percentuale di tutte le righe incluse
• il numero totale di righe incluse espresso come percentuale di tutte le righe
(incluse ed escluse)
• il numero totale di righe escluse espresso come percentuale di tutte le righe
• il numero totale di righe incluse ed escluse espresso come percentuale
(sempre 100%)
a
b
c
d
a. Righe incluse espresse come percentuale di tutte le righe incluse.
b. Numero totale di righe incluse espresso come percentuale di tutte le righe.
c. Numero totale di righe escluse espresso come percentuale di tutte le righe.
d. Numero totale di righe incluse ed escluse espresso come una percentuale.
Uso della classifica per visualizzare i valori massimi e minimi
329
330
Manuale dell’utente di BusinessObjects: accesso ai dati e analisi dei dati
Classifica nei report master/dettaglio
Nei report master/dettaglio, i totali parziali e le percentuali possono essere
visualizzati solo per le celle selezionate nelle classifiche che si trovano nella
tabella. Le celle master che dispongono di una classifica non visualizzano i totali
parziali e le percentuali.
Nei report master/dettaglio, i dati sono classificati per ogni sezione.
Classifica e interruzioni
In una tabella o tabella a campi incrociati in cui sono state inserite interruzioni, i
dati vengono classificati separatamente per ogni livello d’interruzione.
NOTA
Se si è creata una variabile locale utilizzando valori provenienti da diversi fornitori
di dati, non sarà possibile classificare i dati basati su questa variabile. La variabile
non sarà visualizzata nell’elenco nella finestra di dialogo Classifica.
ESEMPIO
Il fatturato dei primi tre mesi, rispetto al fatturato totale
Questo report visualizza i primi tre mesi con fatturato maggiore. Visualizza il
fatturato combinato di settembre, gennaio e marzo (Somma) ed il fatturato totale
degli altri nove mesi dell’anno (Altra somma).
SUGGERIMENTO
Per rimuovere la classifica, fare clic all’interno dei dati classificati, quindi sul
pulsante Applica classifica.
Filtraggio ed ordinamento dei dati
Manuale dell’utente di BusinessObjects: accesso ai dati e analisi dei dati
Per modificare una valuta esistente
Una volta definita la classifica specificando i valori da visualizzare, la si può
modificare selezionando altri valori. Ad esempio, se è stata applicata una
classifica che consente di visualizzare i 3 valori minimi e massimi per i fatturati
dei clienti, è possibile modificare la classifica e riportare i 10 valori massimi.
Per selezionare valori diversi per una classifica esistente:
1. Fare clic all’interno dei dati a cui è stata applicata la classifica.
2. Fare clic sul comando Classifica del menu Formato.
Viene visualizzata la finestra di dialogo Valori massimi/minimi per Nome
variabile, con le opzioni di classifica attualmente selezionate.
3. Modificare come si desidera i valori della classifica, quindi fare clic su OK (o
su Applica). Quando si esce dalla finestra di dialogo, vengono visualizzati i
valori con i nuovi criteri di classifica.
Rimozione di una classifica
Quando si rimuove una classifica, tutti i dati da essa escludi riappaiono nel report.
Ad esempio, se si applica una classifica che visualizza i primi 10 clienti per
fatturato e poi si rimuove la classifica, il report visualizza il fatturato per tutti i
clienti.
Applica
classifica
Per rimuovere una classifica, fare prima clic all’interno dei dati a cui la classifica
è stata applicata. A questo punto è possibile:
• Fare clic sul pulsante disattivato Applica classifica della barra degli
strumenti Report.
• Fare clic su Classifica nel menu Formato, rimuovere i segni di spunta
Massimo e Minimo, quindi fare clic su OK o su Applica.
Gestione della classifica con filtri e ordinamenti
Per applicare una classifica in un report, occorre rimuovere gli ordinamenti o i filtri
esistenti. Se esistono ordinamenti o filtri nel momento in cui si tenta di applicare
una classifica, BusinessObjects visualizza il seguente messaggio: .
Fare clic su Sì per rimuovere l'ordinamento o il filtro esistenti.
Uso della classifica per visualizzare i valori massimi e minimi
331
332
Manuale dell’utente di BusinessObjects: accesso ai dati e analisi dei dati
Nascondimento di colonne e righe di dati
È possibile nascondere colonne o righe di dati in modo che i dati non vengano
visualizzati nella tabella, ma rimangano nel report. A tale scopo:
1. Fare clic con il pulsante destro all’interno della tabella o della tabella a campi
incrociati.
2. Fare clic sul comando Tabella o Tabella a campi incrociati, dal menu
Formato.
3. Fare clic sulla scheda Rotazione nella finestra di dialogo visualizzata.
Filtraggio ed ordinamento dei dati
Manuale dell’utente di BusinessObjects: accesso ai dati e analisi dei dati
Nascondimento dei dati
Nel riquadro Variabili utilizzate, fare clic sulla variabile da nascondere e poi
su Nascondi.
• Per nascondere più di una variabile contemporaneamente, tenere premuto il
tasto Ctrl e fare clic sulle variabili, poi su Nascondi.
•
Le variabili nascoste sono disattivate nel riquadro Variabili utilizzate.
NOTA
Quando si nasconde una dimensione, BusinessObjects non ricalcola gli
indicatori. Nascondere una dimensione non è come rimuoverla da un report.
•
Visualizzazione dei dati
Per visualizzare nuovamente una variabile nascosta, fare clic su di essa in
Variabili utilizzate e poi su Mostra.
Nascondimento di colonne e righe di dati
333
334
Manuale dell’utente di BusinessObjects: accesso ai dati e analisi dei dati
Evidenziazione dei dati
I segnalatori permettono di evidenziare i dati di un report BusinessObjects. I
segnalatori utilizzano una formattazione speciale per mettere in evidenza i dati
che soddisfano determinate condizioni. In tal modo si attira l’attenzione degli
utenti su tendenze ed eccezioni dei dati di un report.
ESEMPIO
Quali sono gli addetti alle vendite che realizzano un fatturato superiore a $500
000
Si desidera identificare gli addetti alle vendite che realizzano un fatturato
superiore a €500 000 e quelli che realizzano un fatturato inferiore a €50 000.
Si definisce una condizione per gli addetti alle vendite eccellenti: "Fatturato di
vendita>= 500000" e si definisce un formato da applicare ai valori che soddisfano
tale condizione: "Buon lavoro" in verde.
Quindi, si definisce una condizione per gli addetti alle vendite meno efficaci:
"Fatturato di vendita<= 50000" e si definisce un formato da applicare ai valori che
soddisfano tale condizione: "Migliorare" in rosso.
Si inserisce una colonna supplementare dopo il fatturato e la si denomina
Prestazioni. Poi si applica il segnalatore alla colonna Prestazioni.
NOTA
Non è possibile utilizzare i segnalatori nei grafici.
Filtraggio ed ordinamento dei dati
Manuale dell’utente di BusinessObjects: accesso ai dati e analisi dei dati
Creazione di un segnalatore
Vi sono quattro punti da seguire nella procedura di creazione dei segnalatori:
1. Selezionare i dati da utilizzare.
2. Nome e descrizione del segnalatore.
3. Definire una gamma di valori.
4. Definire in che modo il segnalatore sarà visualizzato nella cella.
Una volta creato un segnalatore, lo si può applicare, nascondere o visualizzare.
Punto 1: Selezione dei dati
1. In un report, fare clic su una cella, una riga o una colonna di dati.
2. Fare clic sul comando Segnalatori del menu Formato.
3. Nella finestra di dialogo Segnalatori, fare clic su Aggiungi.
Punto 2: Nome e descrizione del segnalatore
1. Digitare il nome del segnalatore nella casella di testo Nome della scheda
Definizione.
2. Nella casella di testo Definizione, digitare un testo che aiuti a ricordare le
caratteristiche del segnalatore.
3. Fare clic sulla scheda Condizioni.
Evidenziazione dei dati
335
336
Manuale dell’utente di BusinessObjects: accesso ai dati e analisi dei dati
Punto 3: Definizione delle condizioni
1. Scegliere una variabile nella casella di riepilogo Variabile da confrontare.
2. Scegliere un operatore nella casella di riepilogo Operatore 1.
- Digitare un valore (numero, carattere o data), oppure
- Fare clic sulla freccia verso il basso a destra della casella Valore 1 e poi sul
comando Variabili, oppure sul comando Elenco dei valori. Selezionare una
variabile o un valore.
3. Se l’operatore 1 richiede l’uso di un secondo operatore, fare clic
sull’operatore da utilizzare nella casella Operatore 2.
4. Fare clic all’interno della casella Valore 2 e ripetere il punto 2.
Punto 4: Impostazione della formattazione
Specificare i vari formati per ogni gamma, utilizzando tipi di carattere, colori e
bordi ad esempio. Oppure è possibile immettere il testo o selezionare una
variabile che maschera i dati che soddisfano le condizioni impostate.
1. Fare clic sulla freccia accanto alla casella Contenuto della cella.
Viene visualizzato un menu popup.
2. Fare clic su Testo, se si desidera che il segnalatore visualizzi un testo.
3. Digitare il testo e fare clic su OK.
4. Fare clic su Variabili, se si desidera che il segnalatore visualizzi una variabile
Filtraggio ed ordinamento dei dati
Manuale dell’utente di BusinessObjects: accesso ai dati e analisi dei dati
o una formula.
5. Per formattare il contenuto della cella, fare clic su Formato.
6. Dalla casella Formato cella, formattare il testo e fare clic su OK.
7. Fare clic su OK per tornare alla finestra di dialogo Modifica segnalatori.
Attivazione e disattivazione dei segnalatori
Una volta creati i segnalatori, li si può applicare o disattivare a piacimento. Ad
esempio, è possibile creare un segnalatore, applicarlo a un report, stampare il
report e poi disattivare il segnalatore. In tal caso, il segnalatore viene visualizzato
sul report stampato, ma non a schermo.
Attivazione di un segnalatore
1. Fare clic sulla cella, colonna o riga in cui si desidera visualizzare il
segnalatore.
2. Fare clic sul comando Segnalatori del menu Formato.
3. Fare clic sulla casella di controllo accanto al segnalatore che si desidera
attivare.
4. Fare clic su Applica o su OK.
Evidenziazione dei dati
337
338
Manuale dell’utente di BusinessObjects: accesso ai dati e analisi dei dati
Disattivazione di un segnalatore
1. Fare clic sulla cella, la colonna o la riga in cui è visualizzato il segnalatore.
2. Fare clic su Segnalatori del menu Formato.
3. Fare clic sulla casella di riepilogo accanto al segnalatore che si desidera
disattivare.
4. Fare clic su Applica o su OK.
Visualizzare o nascondere tutti i segnalatori del report attuale
È inoltre possibile visualizzare o nascondere tutti i segnalatori applicati al report
attuale.
1. Fare clic sul comando Opzioni del menu Strumenti.
2. Fare clic sulla scheda Visualizza.
3. Fare clic su Segnalatori sotto Opzioni del report.
Se quest’opzione è già attivata e si desidera nascondere i segnalatori del
report, fare di nuovo clic per disattivare l’opzione.
4. Fare clic su OK per applicare l’opzione e chiudere la finestra di dialogo.
Filtraggio ed ordinamento dei dati
Manuale dell’utente di BusinessObjects: accesso ai dati e analisi dei dati
Operazioni con segnalatori esistenti
Una volta creato un segnalatore, lo si può utilizzare come base per quelli
successivi. Si può copiare un segnalatore esistente, modificarne le condizioni e
i formati corrispondenti.
Copia di un segnalatore
1. Fare clic sul comando Segnalatori del menu Formato.
2. Fare clic sul segnalatore che si desidera copiare.
3. Fare clic su Copia.
Viene visualizzata la finestra di dialogo Modifica segnalatori.
Nella scheda Definizione, il nome del segnalatore iniziale viene visualizzato
nella casella Nome seguito da no2. Se si rinomina il primo segnalatore con
un nome diverso dal nome della variabile, BusinessObjects assegna al nuovo
segnalatore il nome della variabile.
4. Digitare un nuovo nome e descrizione per il nuovo segnalatore.
5. Nella scheda Condizioni, definire la prima serie di valori per il segnalatore.
6. Definire il modo in cui il risultato viene visualizzato nella cella.
7. Ripetere il Fase 5 e Fase 6 per definire una seconda gamma di valori, se lo
si desidera, e fare clic su Applica o su OK.
Modifica di un segnalatore
1. Fare clic sul comando Segnalatori del menu Formato.
2. Fare clic sul segnalatore da modificare.
3. Fare clic su Modifica.
4. Modificare la definizione del segnalatore.
5. Fare clic su Applica o su OK.
Eliminazione di un segnalatore
1. Fare clic sul comando Segnalatori del menu Formato.
2. Fare clic sul segnalatore da eliminare.
3. Fare clic su Rimuovi.
Evidenziazione dei dati
339
340
Manuale dell’utente di BusinessObjects: accesso ai dati e analisi dei dati
Filtraggio ed ordinamento dei dati
capitolo
Personalizzazione di query su
universi
342
Manuale dell’utente di BusinessObjects: accesso ai dati e analisi dei dati
Presentazione
Questo capitolo descrive come utilizzare le funzioni delle query più complesse
con BusinessObjects. Viene illustrato come:
• Creare oggetti personali
• Applicare condizioni complesse
• Utilizzare condizioni multiple
• Combinare i risultati di query multiple in una serie di dati
• Visualizzare, modificare e riutilizzare SQL generato dalle query di
BusinessObjects.
• Utilizzare una query come input in un'altra.
Personalizzazione di query su universi
Manuale dell’utente di BusinessObjects: accesso ai dati e analisi dei dati
Creazione degli oggetti utente
Un universo contiene classi e oggetti creati dal designer dell’universo. Se gli
oggetti in un universo non soddisfano le proprie esigenze, è possibile creare
oggetti utente addizionali.
Gli oggetti utente vengono visualizzati nella classe Oggetti utente dell’universo.
Vengono inseriti nelle query come si inseriscono gli oggetti normali. Non occorre
definire una connessione al database per definire un oggetto utente.
Perché creare un oggetto utente?
Perché creare un oggetto utente? Sulla base di uno o più oggetti già esistenti, gli
oggetti utente consentono di:
• Effettuare calcoli addizionali, oltre a quelli forniti dagli oggetti dell'universo di
base.
• Applicare varie funzioni al testo, ad esempio mettere i dati in lettere
maiuscole.
• Raggruppare i dati.
Raggruppare i dati. Segue un esempio di un oggetto utente.
ESEMPIO
Segue un esempio di creazione di un oggetto utente per l’ottenimento del
fatturato totale ordinato.
Per ottenere il fatturato generato da un ordine, creare l’oggetto utente Totale con
la seguente formula:
=Quantità ordinata*Prezzo del prodotto
dove Quantità ordinata e Prezzo del prodotto sono oggetti del proprio universo.
Quando si include il totale degli oggetti utente in una query, BusinessObjects
effettua il calcolo e inserisce i risultati nel report.
Creazione degli oggetti utente
343
344
Manuale dell’utente di BusinessObjects: accesso ai dati e analisi dei dati
Definizione di un oggetto utente
Un oggetto utente ha un nome, un tipo (carattere, data o numerico), una qualifica
(dimensione, indicatore o dettaglio) e una formula. Un oggetto utente ha un
nome, un tipo (carattere, data o numerico), una qualifica (dimensione, indicatore
o dettaglio) e una formula. La formula contiene un insieme di funzioni, oggetti,
oggetti utente, operatori e testo.
Gli oggetti utente sono oggetti personali dell’utente finale che non sono condivisi
con altri utenti finali. Gli oggetti utente vengono definiti per ogni universo e
memorizzati in un file locale nella cartella “\Universe”. Ad esempio, se si crea un
oggetto utente nell'universo BEACHIT.UNV, BusinessObjects lo archivia
localmente nel file BEACHIT.UDO nella cartella Universo.
Limitazioni sugli oggetti utente
Si può lavorare solo con gli oggetti utente finali che vengono creati
personalmente e non è possibile spostare gli oggetti utente dalla classe Oggetti
utente. Inoltre, gli oggetti utente sono disponibili solo nell’universo in cui sono
stati creati.
Gli oggetti utente non possono essere condivisi. I report che includono gli oggetti
utente possono solo essere visualizzati da altri utenti finali, in quanto vengono
memorizzati localmente in un file di definizione dell'oggetto utente specifico. Gli
altri utenti finali, che non dispongono dello stesso file di definizione dell’oggetto
utente, non possono accedere alle definizioni dell’oggetto utente. Se un utente
finale tenta di aggiornare o di modificare una query contenente oggetti utente di
un altro utente, BusinessObjects li rimuove automaticamente dalla query e dal
report.
Nonostante tali limitazioni, il designer dell’universo può convertire gli oggetti
utente in oggetti normali, disponibili in altri universi e per gli altri utenti.
NOTA
Non è possibile programmare report contenenti oggetti utente e che li
conservano; vengono rimossi quando il report viene aggiornato. Per ulteriori
informazioni, consultare il Manuale dell’utente di InfoView.
Personalizzazione di query su universi
Manuale dell’utente di BusinessObjects: accesso ai dati e analisi dei dati
Condivisione degli oggetti utente con altri utenti
Se un utente finale desidera condividere gli oggetti utente con altri utenti, occorre
chiedere al designer dell’universo d’includere tali oggetti utente nell’universo
relativo in modo da renderli disponibili a tutti gli utenti finali di BusinessObjects.
Creazione, modifica ed eliminazione di oggetti utente
BusinessObjects consente di creare oggetti utente in due modi diversi.s.
Se si desidera...
Oggetti utente
Allora...
Creare oggetti utente che possono
Fare clic su Oggetti utente della barra
essere utilizzati solo nell’universo che degli strumenti del Pannello delle
contiene la query attuale
query.
In questo modo non è possibile
eliminare gli oggetti utente.
Creare, modificare o eliminare gli
oggetti utente di uno degli universi
disponibili
Fare clic su Universi del menu
Strumenti.
Le seguenti sezioni descrivono in che modo creare, modificare e eliminare gli
oggetti utente utilizzando il comando Universi.
Creazione di un oggetto utente in un universo disponibile
1. Fare clic su Universi del menu Strumenti.
Viene visualizzata la finestra di dialogo Universi.
2. Selezionare l’universo in cui si desidera creare l’oggetto utente e fare clic su
Creazione degli oggetti utente
345
346
Manuale dell’utente di BusinessObjects: accesso ai dati e analisi dei dati
Oggetti utente.
Viene visualizzata la finestra di dialogo Oggetti utente.
3. Fare clic su Aggiungi.
Viene visualizzata la finestra di dialogo Oggetto utente:
4. Nella scheda Definizione, digitare il nome dell’oggetto utente nel campo
Nome.
5. Nell’elenco Tipo, selezionare il tipo di oggetto utente (Carattere, Numerico o
Data).
6. Inserire una descrizione dell'oggetto nell'elenco Tipo.
Il testo descrittivo viene visualizzato quando si seleziona l’oggetto utente nel
Pannello delle query.
7. Sotto Qualifica, selezionare Dimensione, Indicatore o Dettaglio
8. Fare clic sulla scheda Formula per scrivere la formula relativa all’oggetto
utente.
Per informazioni su come scrivere la formula, consultare Per scrivere la
formula di un oggetto utente a pagina 347.
Personalizzazione di query su universi
Manuale dell’utente di BusinessObjects: accesso ai dati e analisi dei dati
9. Fare clic su OK.
L’oggetto utente creato viene visualizzato nella finestra di dialogo Oggetti
utente. Successivamente, quando si crea o si modifica una query in un
universo, l’oggetto utente creato viene visualizzato nella classe Oggetti
utente.
PROMEMORIA
Si può creare un oggetto utente facendo clic sul pulsante Oggetti utente della
barra degli strumenti del Pannello delle query. Con questo metodo, si possono
creare gli oggetti utente solo nell’universo selezionato per la query su cui si
Oggetti utente lavora. Il workflow è lo stesso di quello descritto nella presente sezione.
Per scrivere la formula di un oggetto utente
1. Visualizzare la finestra di dialogo Oggetto utente seguendo i punti da 1 a 3 in
Creazione di un oggetto utente in un universo disponibile a pagina 345.
2. Fare clic sulla scheda Formula e attivare Assistente per le funzioni:
3. Fare doppio clic sugli oggetti, le funzioni e gli operatori che si desidera
utilizzare nella formula dell’oggetto.
- Quando si fa doppio clic su un operatore, esso viene visualizzato nel
riquadro Formula. Le funzioni e gli operatori selezionabili dipendono dal
database della propria sede.
- Quando si fa doppio clic su una funzione, viene visualizzata la finestra di
Creazione degli oggetti utente
347
348
Manuale dell’utente di BusinessObjects: accesso ai dati e analisi dei dati
dialogo Funzione [NomeFunzione].
Inserire gli
argomenti della
funzione qui
4. Nella finestra di dialogo Funzione [NomeFunzione], digitare un argomento in
ogni campo.
- Se gli argomenti di una funzione comprendono oggetti, oggetti utente,
funzioni o operatori, fare doppio clic su di essi per inserirli nella formula della
funzione.
- Gli argomenti vengono visualizzati nel riquadro Formula.
5. Se occorre, digitare testo, numeri o date nella formula.
Occorre immettere le virgolette (") prima e dopo il testo e i numeri, e le
virgolette semplici (') prima e dopo le date.
6. Fare clic su OK, quindi su Test per verificare la sintassi della formula.
Modifica di un oggetto utente
La modifica di un oggetto utente consente di modificare il nome dell’oggetto, il
tipo, nonché la definizione (formula). Per modificare un oggetto utente:
1. Fare clic sul comando Universi del menu Strumenti.
Viene visualizzata la finestra di dialogo Universi.
2. Selezionare l’universo che contiene l’oggetto utente che si desidera
Personalizzazione di query su universi
Manuale dell’utente di BusinessObjects: accesso ai dati e analisi dei dati
3.
4.
5.
6.
7.
modificare e fare clic su Oggetti utente.
Viene visualizzata la finestra di dialogo Oggetti utente.
Selezionare l’oggetto utente che si desidera modificare e fare clic su
Modifica.
Nella scheda Definizione dell’editor Oggetto utente, modificare il nome, il tipo
e/o il testo di guida dell’oggetto utente.
Nella casella Qualifica, fare clic su un pulsante di scelta per modificare la
qualifica dell’oggetto utente.
Fare clic sulla scheda Formula se si desidera modificare la formula
dell’oggetto utente.
Fare clic su OK.
Per eliminare un oggetto utente
1. Fare clic sul comando Universi del menu Strumenti.
2. Dalla finestra di dialogo Universi, selezionare quello contenente l’oggetto
utente che si desidera eliminare e fare clic su Oggetti utente.
3. Dalla finestra di dialogo Oggetti utente, selezionare l’oggetto utente che si
desidera eliminare, e fare clic su Elimina.
Creazione di una gerarchia cronologica per un oggetto utente
Se uno degli oggetti utente è una dimensione di tipo data, si può creare una
gerarchia cronologica dell’oggetto.
1. Dalla finestra di dialogo Oggetto utente, accertarsi che l’oggetto sia una
dimensione di tipo data.
2. Fare clic su Gerarchia cronologica automatica.
Viene visualizzata la finestra di dialogo corrispondente.
3. Dalla finestra di dialogo Gerarchia cronologica automatica, fare clic su Anno,
Trimestre e/o Mese.
Quando si fa clic su Anno, Trimestre e/o Mese, si crea un nuovo oggetto
utente che viene visualizzato sotto quello iniziale della gerarchia.
4. Volendo, si può immettere un nome e il testo di guida per ogni oggetto utente
nella casella Nome e in quella Descrizione, quindi fare clic su OK.
Creazione degli oggetti utente
349
350
Manuale dell’utente di BusinessObjects: accesso ai dati e analisi dei dati
Condizioni complesse sulle query
L’utente può limitare i dati restituiti dalle query applicando le condizioni. Le
condizioni complesse vengono applicate combinando un oggetto con un
operatore (ad esempio maggiore di) e un operando (ad esempio, valori che si
digitano o un altro oggetto).
Oltre alle condizioni complesse, si possono utilizzare le condizioni predefinite e
quelle semplici. Seguono le istruzioni per scegliere tra tre tipi di condizioni:
Se si desidera...
Utilizzare...
Utilizzare condizioni definite dal
designer dell’universo mediante
Designer, applicabili a una query, ma
che non si possono modificare o
eliminare da un universo,
Condizioni predefinite.
Utilizzare condizioni applicate
Condizioni semplici.
selezionando i valori dall’elenco dei
valori di un oggetto, che consentono di
limitare i dati solo per oggetti risultato,
Utilizzare condizioni che consentono di Condizioni complesse.
scegliere l’operatore giusto e
l’operando su qualsiasi oggetto
dell’universo,
Per illustrare l’utilizzo delle condizioni complesse, segue un esempio.
ESEMPIO
Clienti che hanno effettuato prenotazioni nel 2001 e nel 2002
Per commercializzare nuovi prodotti presso i clienti che hanno effettuato
prenotazioni nel 2001 e 2002, occorre solo un elenco di nomi e per ottenerli basta
applicare una condizione complessa ad Anno di prenotazione, senza utilizzarlo
come oggetto risultato nella query. Segue la procedura da utilizzare:
1. Inserire l’oggetto Cliente in una query nell’universo Vacanze da sogno.
2. Trascinare l'oggetto Anno della prenotazione nel riquadro Condizioni e fare
Personalizzazione di query su universi
Manuale dell’utente di BusinessObjects: accesso ai dati e analisi dei dati
clic sul testo <Selezionare un operatore> accanto al nome dell'oggetto.
Il riquadro Classi e oggetti si trasforma in riquadro Operatori.
3. Fare doppio clic sull’operatore In elenco.
Il riquadro Operatori si trasforma in riquadro Operandi.
4. Fare doppio clic sull’operando Elenco dei valori.
Viene visualizzata la finestra di dialogo Elenco dei valori di Anno della
prenotazione.
5. Selezionare FY2001 e FY2002.
6. Fare clic su OK.
7. Fare clic su Esegui.
L’elenco dei clienti viene visualizzato nel report.
Condizioni complesse sulle query
351
352
Manuale dell’utente di BusinessObjects: accesso ai dati e analisi dei dati
Per applicare una condizione complessa a query
L'applicazione di una condizione complessa comporta tre fasi. Per prima cosa,
selezionare l’oggetto desiderato, quindi l’operatore (ad esempio, maggiore di), e
l’operando (ad esempio, valori che vengono digitati, o altro oggetto). La
procedura seguente spiega come fare e fornisce informazioni su come scegliere
l’operatore e l’operando necessari:
1. Nel Pannello delle query, trascinare l’oggetto che si desidera utilizzare
dall’elenco Classi e oggetti al riquadro Condizioni.
L’elenco Classi e oggetti si trasforma nell’elenco Operatori:
Personalizzazione di query su universi
Manuale dell’utente di BusinessObjects: accesso ai dati e analisi dei dati
La seguente tabella spiega come selezionare l’operatore di cui si ha bisogno:
Per ottenere i dati ...
Ad esempio...
Fare doppio clic su...
Uguali a un dato valore
Un dato anno
Uguale a
Diversi da un dato valore I paesi esclusa la Francia Diverso da
Maggiori di un dato
valore
Fatturato superiore a
$100.000
Maggiore o uguale a un
dato valore
Clienti di almeno 60 anni Maggiore o uguale a
Inferiori a un dato valore Fatturato al di sotto di
$100.000
Maggiore di
Minore di
Inferiori o uguali a un
dato valore
Clienti di 60 anni o meno Minore o uguale a
Compresi tra due valori
Settimane tra 25 e 36
Tra
Non compresi tra due
valori
Tutte le settimane
dell’anno escluse le
settimane da 25 a 36
Non tra
Uguali a un valore
Fatturati di due sole
qualsiasi di un elenco dei località
valori
In elenco
Diversi da dati valori
Clienti non europei
Non in elenco
Contenenti righe vuote
Clienti che non hanno
pagato (senza date di
fattura)
È vuoto
Non contenenti righe
vuote
Clienti che hanno pagato Non è vuoto
(le date di fattura si
trovano nel database)
Contenenti tutti la stessa Clienti i cui nomi iniziano Corrisponde ai criteri di
o le stesse lettere
con la lettera S
ricerca
Condizioni complesse sulle query
353
354
Manuale dell’utente di BusinessObjects: accesso ai dati e analisi dei dati
Per ottenere i dati ...
Ad esempio...
Fare doppio clic su...
Non contenenti una data Clienti i cui nomi non
Non corrisponde ai criteri
lettera o una struttura di cominciano con la lettera di ricerca
lettere
S
Che soddisfano due
condizioni su un solo
oggetto
Clienti con una fattura a
giugno e una a luglio
Entrambi
Escludono un dato valore Clienti che hanno
Tranne
alloggiato in località che
non siano French Riviera
2. Fare doppio clic sull’operatore da utilizzare.
L’elenco Operatori si trasforma nell’elenco Operandi:
Gli operandi dell'elenco dipendono dall'operatore selezionato.
3. Fare doppio clic sull'operando desiderato.
La tabella seguente guida l’utente nella selezione dell’operando di cui si ha
bisogno e indica cosa fare dopo:
Se si desidera confrontare
l’oggetto condizione a...
Fare doppio clic
su...
Allora...
I valori immessi
Immettere una
nuova costante
Immettere i valori con un
separatore (virgola,
punto e virgola, ecc.) tra
ognuno di essi. Il
separatore da utilizzare
viene definito nel
Pannello di controllo
Windows (Impostazioni
internazionali).
I valori selezionati nell’elenco
dei valori dell’oggetto
Elenco dei valori
Tenere premuto il tasto
Ctrl.
Selezionare il prompt
desiderato, poi fare clic
su OK.
Personalizzazione di query su universi
Manuale dell’utente di BusinessObjects: accesso ai dati e analisi dei dati
Se si desidera confrontare
l’oggetto condizione a...
Fare doppio clic
su...
Allora...
I valori selezionati
all’esecuzione della query
Digitare un nuovo
prompt
Immettere la domanda.
Premere il tasto Invio.
- oppure Mostra elenco dei
prompt
Selezionare un prompt
dalla finestra di dialogo
che viene visualizzata.
Un altro oggetto (che può
essere un oggetto utente)
Selezionare un
oggetto
Fare doppio clic
sull’oggetto nel riquadro
Classi e oggetti.
Qualsiasi valore restituito da
un’altra query
Creare una
sottoquery (ANY)
Creare una query nella
scheda che viene
visualizzata.
Per ulteriori informazioni,
consultare Nel report
viene visualizzata una
data per cliente. a
pagina 360.
Tutti i valori restituiti da un’altra Creare una
query
sottoquery (ALL)
Il risultato di un calcolo
(somma, minimo, massimo,
media o conteggio)
Calcolo
Seguire le schermate
dell’assistente
visualizzato.
Per ulteriori informazioni,
consultare Applicazione
di una condizione con un
calcolo a pagina 358.
I valori restituiti da una query
esistente
Selezionare i
risultati della query
Seguire la procedura
descritta in Uso di una
query esistente in una
condizione a pagina 371.
Condizioni complesse sulle query
355
356
Manuale dell’utente di BusinessObjects: accesso ai dati e analisi dei dati
Suggerimenti per applicare le condizioni complesse
Questa sezione fornisce alcuni suggerimenti su come ottenere il massimo dalle
condizioni complesse di BusinessObjects.
Uso dei caratteri jolly
Le condizioni con gli operatori Corrisponde ai criteri e Non corrisponde ai criteri
sono molto utili per trovare gli elenchi dei valori simili, quali i nomi dei clienti che
cominciano con S.
I caratteri speciali sono quelli che denotano un singolo carattere o un numero di
carattere qualsiasi. BusinessObjects supporta i caratteri jolly standard, che sono:
Carattere jolly
Descrizione
%
Sostituisce vari caratteri, o in risposta a un
prompt. Ad esempio, N% restituisce tutti i
valori che cominciano con N (New York,
Nevada)
_
Sostituisce un carattere singolo in una
costante. Ad esempio, GR_VE restituisce
Grave, Grove, Greve.
Uso di In elenco
L'operatore In elenco permette di selezionare valori multipli per un documento.
L’operatore In elenco consente di selezionare valori multipli per un documento,
che possono essere una condizione di una query che si desidera creare o la base
per un documento interattivo in cui BusinessObjects invita altri utenti a
selezionare i valori dall’elenco creato per visualizzare solo i dati pertinenti.
L’elenco dei valori viene digitato nel campo di testo o nella finestra di dialogo
Immetti o seleziona valori, oppure facendo clic su Valori nella finestra di dialogo
li si può selezionare da un elenco. Quando si immettono i valori, separare ognuno
di essi con una virgola (,).
Il numero massimo dei valori consentiti in un elenco è 256.
Uso di Diverso da, Non in elenco e Tranne
Diverso da, Non in elenco e Tranne sono operatori che escludono alcuni dati dai
risultati della query. Ciò vuol dire che è possibile utilizzare questa condizione
per ottenere un elenco di clienti che non hanno soggiornato a Bahamas Beach.
Personalizzazione di query su universi
Manuale dell’utente di BusinessObjects: accesso ai dati e analisi dei dati
In realtà, ciò non è possibile. In situazioni come questa, è necessario pensare
con attenzione alla query che si sta per creare e al modo in cui i dati vengono
strutturati. Il risultato di questa query include i clienti che hanno soggiornato a
Bahamas Beach e altrove. Per quale motivo? Perché esistono prenotazioni per i
clienti delle altre località di soggiorno, eccetto Bahamas Beach. Queste
prenotazioni sono sufficienti per soddisfare la condizione ‘Resort differs from
Bahamas Beach’.
Inoltre, questa condizione esclude i clienti che non hanno effettuato nessuna
prenotazione. BusinessObjects confronta i record di questi clienti con le
prenotazioni e constata che nessuna prenotazione soddisfa la condizione
‘Resort differs from Bahamas Beach’ - perché non vi è nessuna prenotazione! Un
report che mostra clienti che non hanno soggiornato a Bahamas Beach,
dovrebbero includere clienti che non hanno soggiornato in nessuno località.
Questo problema può essere risolto utilizzando l'operatore Tranne invece di
Diverso da. Quando si utilizza Tranne, BusinessObjects crea due query:
• Tutti i clienti.
• Clienti che hanno prenotazioni per Bahamas Beach.
BusinessObjects sottrae i clienti ottenuti con la seconda query da quelli ottenuti
con la prima. Si restituisce il risultato voluto.
Si noti inoltre che:
• Si può specificare un solo valore con Diverso da, ma molteplici valori con Non
in elenco.
• Si può specificare solo un valore con Tranne. Tuttavia, si possono creare
query combinate utilizzando MINUS per escludere, ad esempio, i clienti di
Bahamas Beach e quelli del 1996.
Per ulteriori informazioni, consultare Creazione delle query combinate a
pagina 380.
Non in elenco
Prestare particolare attenzione quando si utilizza l'operatore Non in elenco. In
questo tipo di query, ogni record nella query esterna deve essere confrontato ad
ogni record nella query interna (l'elenco referenziato da Non in elenco) per
determinare se deve apparire nel report. L'elenco interno è piccolo, ma ciò non
costituisce un problema. Se di grandi dimensioni, lo è. Per quale motivo? Se si
imposta la condizione ‘Clienti che non sono nell'elenco dei clienti che possiedono
più di due automobili’, e il database contiene 10.000 clienti, cosa accade? La
query deve verificare 10.000 * 10.000 righe (cioè, 1.000.000.000 di righe!) per
generare il report.
Condizioni complesse sulle query
357
358
Manuale dell’utente di BusinessObjects: accesso ai dati e analisi dei dati
Modifica delle condizioni complesse
È possibile modificare una condizione complessa cambiandone l'oggetto,
l'operatore e/o l'operando. A tale scopo:
1. Nel riquadro Condizioni del Pannello delle query, fare clic sulla parte della
condizione che si desidera modificare.
2. A seconda dell’elemento su cui è stato fatto clic, selezionare un elemento
diverso nell’elenco Classi e oggetti, Operatori o Operandi.
NOTA
Se si usa un operatore diverso, si dovrà forse cambiare anche l'operando.
Eliminazione di condizioni complesse
1. Fare clic con il pulsante destro del mouse sull’icona della condizione nel
riquadro Condizioni.
2. Fare clic su Elimina dal menu popup.
Applicazione di una condizione con un calcolo
BusinessObjects consente di limitare i risultati delle query con calcoli nelle
condizioni complesse. Questo tipo di condizione è utile nel rispondere a
domande come “Quali prodotti generano un fatturato al di sopra della media?” a
livello della query.
Si applica una condizione con un calcolo utilizzando l'operando Calcolo.
BusinessObjects visualizza un assistente che guida l''utente attraverso le fasi
necessarie per effettuare il calcolo.
Per applicare una condizione con un calcolo
Usare la seguente procedura per applicare una condizione con un calcolo.
1. Spostare un oggetto nel riquadro Condizioni nel pannello delle query.
Il riquadro Classi e Oggetti diventa il riquadro Operatori.
2. Fare doppio clic su Uguale a.
Il riquadro Operatori diventa Operandi.
3. Fare doppio clic su Calcolo.
4. Viene visualizzato l’assistente Condizioni complesse. La prima schermata
chiede di selezionare un oggetto calcolo.
5. Aprire la cartella contenente l'oggetto, fare clic sull’oggetto, poi fare clic su
Inizia.
La schermata successiva chiede di selezionare una funzione da applicare
Personalizzazione di query su universi
Manuale dell’utente di BusinessObjects: accesso ai dati e analisi dei dati
all'oggetto.
6. Selezionare la funzione dall’elenco e poi fare clic su Avanti.
La schermata seguente chiede di definire il livello di calcolo.
7. Selezionare un livello di calcolo.
Se...
Allora...
Si desidera ottenere una riga di
risultato singolo
Fare clic su Globalmente e poi su
Avanti.
Si desidera ottenere più righe di
risultati,
Fare clic su Per uno o più oggetti,
selezionare gli oggetti dall’elenco e poi
fare clic su Avanti.
La schermata seguente chiede di scegliere tra eseguire un calcolo
indipendente e confrontare il risultato del calcolo con i valori di uno o più
oggetti.
8. Selezionare in che modo si desidera sincronizzare il calcolo.
Se...
Allora...
Si desidera eseguire un calcolo
indipendentemente dagli oggetti
Fare clic su Indipendentemente dagli
oggetti, poi fare clic su Avanti.
Si desidera eseguire un calcolo per
Fare clic su Per ciascun valore di uno
ogni valore di uno o più oggetti, il che o più oggetti, selezionare gli oggetti
permette di limitare il calcolo a oggetti dall’elenco e poi fare clic su Avanti.
particolari
La schermata successiva chiede di impostare il numero dei valori da
confrontare.
9. Selezionare se si desidera confrontare l’oggetto con almeno un valore o con
tutti i valori.
Se...
Allora...
Si desidera confrontare l’oggetto con
almeno un valore, il che consente di
limitare i valori confrontati all’oggetto
Fare clic su Almeno un valore e poi su
Fine.
Si desidera confrontare l’oggetto con
tutti i valori
Fare clic su Tutti i valori e poi su Fine.
Il Pannello delle query riappare con la query definita con una condizione su
Condizioni complesse sulle query
359
360
Manuale dell’utente di BusinessObjects: accesso ai dati e analisi dei dati
un calcolo.
10. Fare clic su Esegui.
ESEMPIO
Data dell’ultimo pagamento di un prodotto per ogni cliente
Si desidera ottenere i dati dell’ultima fattura di ogni cliente per poter contattare
coloro che non hanno comperato i propri prodotti. Per ottenere questi dati,
applicare una condizione complessa con un calcolo. Il calcolo viene confrontato
alle date di fatturazione di ogni cliente e poi restituisce solo l’ultima data. Segue
la procedura da utilizzare:
1. Inserire gli oggetti Cliente e Data di fattura in una query nell’universo
Vacanze da sogno.
2. Trascinare l’oggetto Data di fattura nel riquadro Condizioni.
3. Fare doppio clic sull’operatore Uguale a.
4. Fare doppio clic sull’operando Calcolo.
Viene visualizzato l’assistente Condizioni complesse:
5. Aprire la classe Vendite, fare clic sull’oggetto Data di fattura e poi fare clic su
Inizia.
6. Fare clic su Massimo (si desidera l’ultima data di fattura), quindi fare clic su
Avanti.
7. Fare clic su Globalmente nella finestra di dialogo seguente e poi su Avanti.
8. Nella finestra di dialogo seguente, fare clic su Per ciascun valore di uno o più
oggetti e poi su Cliente.
Quest’opzione forza il calcolo a restituire la data dell’ultima fattura per cliente.
9. Fare clic su Avanti, poi di nuovo su Avanti, di nuovo su Avanti, poi nel
Pannello delle query, fare clic su Esegui.
Nel report viene visualizzata una data per cliente.
Esaminiamo in dettaglio il calcolo creato per analizzare quanto accaduto.
Quando si utilizza un calcolo, BusinessObjects crea SQL contenente una
sottoquery. Una sottoquery è una query interna. Il database che riceve l'SQL
generato da BusinessObjects valuta il risultato della query interna rispetto ad
ogni riga della query esterna per determinare se la riga deve apparire nel
risultato.
Personalizzazione di query su universi
Manuale dell’utente di BusinessObjects: accesso ai dati e analisi dei dati
NOTA
È possibile creare sottoquery esplicitamente. Consultare Applicazione di una
condizione con una sottoquery a pagina 366.
Avanzando nell'assistente, si specifica:
• l'oggetto da utilizzare nel calcolo
Si tratta dell'oggetto nella query esterna il cui valore viene confrontato al
Condizioni complesse sulle query
361
362
Manuale dell’utente di BusinessObjects: accesso ai dati e analisi dei dati
•
risultato della query interna. Nell'esempio, l'oggetto è Data fattura.
la funzione aggregata da applicare all'oggetto.
Nell'esempio è stato applicata la funzione Massimo perché si era interessati
alla data fattura più recente.
Personalizzazione di query su universi
Manuale dell’utente di BusinessObjects: accesso ai dati e analisi dei dati
•
Il livello del calcolo.
Questo determina il raggruppamento nella sottoquery. Nell'esempio, si
sceglie Globalmente perché si era interessati semplicemente alla data di
fatturazione clienti più recente, non alla data di fatturazione più recente in
base ad altri criteri.
Condizioni complesse sulle query
363
364
Manuale dell’utente di BusinessObjects: accesso ai dati e analisi dei dati
•
Sincronizzazione...
Ciò determina i collegamenti tra la sottoquery e la query principale. Nell'esempio
si è scelto l'oggetto Cliente perché si era interessati in tutte le ultime date di
fatturazione cliente.
Personalizzazione di query su universi
Manuale dell’utente di BusinessObjects: accesso ai dati e analisi dei dati
•
Il numero di valori da confrontare...
Determina i valori nella sottoquery da confrontare con i valori della query
esterna. Nell'esempio è possibile scegliere l'opzione perché la sottoquery
restituisce soltanto una riga per ogni cliente.
Condizioni complesse sulle query
365
366
Manuale dell’utente di BusinessObjects: accesso ai dati e analisi dei dati
Esame dell'SQL
La seguente figura illustra l'SQL generato da BusinessObjects dal calcolo
nell'esempio.
a
d
b
c
a. La data di fatturazione è l'oggetto utilizzato nel calcolo, in modo che
SQL unisca le due query mediante il campo Sales.Invoice_date.
b.Il livello di calcolo è globale, la query non comporta raggruppamenti.
c.Le query sono sincronizzate mediante l'oggetto Cliente in modo che
SQL crei una sottoquery correlata in Customer.last_name.
d.La query confronta tutti i valori nella query interna contro la query
esterna.
Applicazione di una condizione con una sottoquery
Una sottoquery è una query all’interno di una query. Essa restituisce una singola
colonna di dati che viene confrontata con i dati recuperati dalla query principale.
Si utilizzano le sottoquery per situazioni come la ricerca di un individuo in un
elenco di persone che corrispondono alle condizioni della query. Ad esempio, di
tutti i clienti che hanno effettuato le prenotazioni, qual è il cognome e l’indirizzo
del cliente che ha effettuato la prima prenotazione?
Le condizioni complesse sulle query comportano tre elementi: un oggetto, un
operatore e un operando. Le condizioni che comprendono l’operando Creare una
sottoquery (ALL) o Creare una sottoquery (ANY) generano una sottoquery.
Personalizzazione di query su universi
Manuale dell’utente di BusinessObjects: accesso ai dati e analisi dei dati
L’operatore (ad esempio, maggiore di, minore di, ecc.) incluso nella condizione
determina se i dati restituiti dalla sottoquery sono, ad esempio, esclusi dal
risultato della query principale.
Gli operandi che generano una sottoquery sono descritti qui di seguito:
L’operando...
Confronta...
E risponde a domande
quali...
Creare una sottoquery
(ALL)
Tutti i valori restituiti
Quali clienti non hanno
dalla sottoquery con i
comprato i miei ultimi
valori restituiti dalla query prodotti?
principale
Creare una sottoquery
(ANY)
Qualsiasi valore
Quali prodotti hanno
restituito dalla sottoquery generato un fatturato
con i valori restituiti dalla superiore alla media?
query principale
Per applicare una condizione alla sottoquery
Segue la procedura da eseguire per applicare una condizione alla sottoquery.
1. Dal Pannello delle query, trascinare un oggetto del riquadro Classi e oggetti
e rilasciarlo nel riquadro Condizioni.
2. Fare doppio clic sull’operatore da utilizzare.
• Alcuni di essi (ad esempio Entrambi, Tra, Corrisponde ai criteri) non possono
essere utilizzati con le sottoquery.
• Per informazioni sull’operatore da utilizzare, consultare la tabella a
pagina 353.
3. Fare doppio clic su Creare una sottoquery (ALL) o Creare una sottoquery
(ANY).
Viene creata una scheda per la sottoquery (sottoquery 1.1).
4. Nella scheda Sottoquery 1.1, inserire un oggetto nel riquadro Oggetti
risultato.
Si osservi che si può inserire un solo oggetti risultato nella sottoquery.
5. Se occorre, applicare una condizione alla sottoquery.
6. Fare clic su Esegui.
Condizioni complesse sulle query
367
368
Manuale dell’utente di BusinessObjects: accesso ai dati e analisi dei dati
NOTA
La scheda relativa alla sottoquery viene visualizzata sempre a destra della query
principale. Un numero appare nella scheda, (Sottoquery n.n). BusinessObjects
incrementa il numero di sottoquery per visualizzare la relazione tra una query e
le relative sottoquery.
ESEMPIO
Quali clienti hanno prenotato per primi?
Si desidera regalare una bottiglia di champagne al cliente che ha prenotato per
primo. Per ottenere il nome e l'indirizzo del cliente:
1. Inserire l’oggetto Cliente e l’oggetto Indirizzo in una query sull’universo
Vacanze da sogno.
2. Trascinare l’oggetto Data di prenotazione nel riquadro Condizioni.
3. Fare doppio clic sull’operatore Minore di o Uguale a.
4. Fare doppio clic sull’operando Creare una sottoquery (ALL).
Viene visualizzata la scheda Sottoquery 1.1 nel Pannello delle query.
5. Nella scheda Sottoquery 1.1, inserire l’oggetto Data di prenotazione nella
Personalizzazione di query su universi
Manuale dell’utente di BusinessObjects: accesso ai dati e analisi dei dati
zona Oggetti risultato.
Il Pannello delle query presenta il seguente aspetto:
6. Fare clic su Esegui.
Il cognome e l’indirizzo del cliente che ha prenotato per primo viene visualizzato
nel report:
Eliminazione di una sottoquery
Una sottoquery viene generata da una condizione che contiene l’operando
Creare una sottoquery (ALL) o Creare una sottoquery (ANY). Di conseguenza, si
elimina la sottoquery eliminando la condizione dalla query principale.
Per eliminare la condizione:
1. Fare clic con il pulsante destro del mouse nel riquadro Condizioni.
2. Fare clic su Elimina dal menu popup.
Condizioni complesse sulle query
369
370
Manuale dell’utente di BusinessObjects: accesso ai dati e analisi dei dati
Sottoquery e calcoli
L'esempio Data dell’ultimo pagamento di un prodotto per ogni cliente a
pagina 360 spiega che le condizioni complesse generano sottoquery in modo
non visibile. È possibile rendere ciò visibile riproducendo l'esempio di cui sopra
utilizzando una condizione complessa con un calcolo.
ESEMPIO
Quali clienti hanno prenotato per primi? (uso del calcolo)
Per scoprire l'uso di una condizione complessa con un calcolo:
1. Inserire gli oggetti Cliente e Indirizzo in una query nell’universo Vacanze da
sogno.
2. Trascinare l’oggetto Data di prenotazione nel riquadro Condizioni.
3. Fare doppio clic sull’operatore Uguale a.
4. Fare doppio clic sull’operando Calcolo.
Viene visualizzato l’assistente Condizioni complesse:
5. Selezionare l'oggetto Data prenotazione, quindi fare clic su Inizio.
6. Selezionare la funzione Minimo e poi fare clic su Avanti.
La funzione Minimo restituisce la prima data di prenotazione (la più piccola).
7. Fare clic su Globalmente e poi su Avanti.
8. Fare clic su Indipendentemente dagli oggetti, poi fare clic su Avanti.
Si noti che si è interessati nella prima data di prenotazione quindi non si
collega la data ad un oggetto nella query principale.
9. Selezionare Tutti i valori, quindi fare clic su Fine.
10. Eseguire la query.
La query restituisce lo stesso risultato della query definita utilizzando una
sottoquery per rispondere alla stessa domanda. Esaminare le fasi in rapporto
con la descrizione di condizioni complesse nell'esempio Data dell’ultimo
pagamento di un prodotto per ogni cliente a pagina 360, se necessario.
Personalizzazione di query su universi
Manuale dell’utente di BusinessObjects: accesso ai dati e analisi dei dati
Uso di una query esistente in una condizione
È possibile utilizzare i valori restituiti da una query esistente in una condizione in
un'altra query. Questa operazione è analoga alla creazione di una sottoquery. È
possibile esprimere la stessa query come sottoquery o come query che utilizza i
valori restituiti da una query esistente. La differenza, in questo caso, consiste nel
fatto che BusinessObjects non crea un'istruzione SQL contenente una
sottoquery. Restituisce i dati da entrambe le query, quindi esegue la 'sottoquery'
in elaborazione sulla macchina client.
ESEMPIO
Restituisce l'elenco delle risorse/fatturato quando il fatturato del paese della
località di soggiorno > $1000000
In questo esempio, un report contiene un fornitore di dati che elenca tutti i paesi
il cui fatturato è maggiore o uguale a $100000. È possibile utilizzare questo
fornitore di dati per creare il nuovo fornitore di dati che elenca tutte le località di
soggiorno in questi paesi e il fatturato per località di soggiorno. A tale scopo:
1. Fare clic su Tabella nel menu Inserisci.
2. Con il mouse, disegnare un rettangolo in cui si desidera fare apparire il nuovo
blocco.
Uso di una query esistente in una condizione
371
372
Manuale dell’utente di BusinessObjects: accesso ai dati e analisi dei dati
3. Quando si rilascia il pulsante del mouse, viene visualizzato l’assistente Nuova
tabella.
4. Fare clic su Creare una nuova query sull'universo attualmente in uso.
Viene visualizzato il Pannello delle query.
5. Trascinare gli oggetti Località di soggiorno e Fatturato nella finestra Oggetti
Personalizzazione di query su universi
Manuale dell’utente di BusinessObjects: accesso ai dati e analisi dei dati
risultato.
6. Trascinare l’oggetto Paese nella zona Condizioni.
7. Fare doppio clic sull’operatore In elenco nell'elenco degli operatori.
L'elenco degli operatori si trasforma in un elenco di operandi.
8. Fare clic su Seleziona risultati della query nell'elenco degli operandi.
Viene visualizzato un elenco dei fornitori di dati presenti nel documento.
9. Espandere il fornitore di dati e selezionare la dimensione Paese.
10. Fare clic su OK.
Uso di una query esistente in una condizione
373
374
Manuale dell’utente di BusinessObjects: accesso ai dati e analisi dei dati
La condizione viene visualizzata nel riquadro Condizioni.
11. Fare clic su Esegui per eseguire la query.
I dati vengono visualizzati in un blocco nel report.
Personalizzazione di query su universi
Manuale dell’utente di BusinessObjects: accesso ai dati e analisi dei dati
Applicazione di gruppi di condizioni
Le condizioni vengono utilizzate per limitare i dati recuperati dalle query. Un
gruppo di condizioni contiene due o più condizioni (predefinite, semplici o
complesse) applicate alla stessa query.
Si utilizzano i gruppi di condizioni quando una condizione singola non consente
di ottenere i dati di cui si ha bisogno.
Organizzazione dei gruppi di condizioni
Un gruppo di condizioni comporta una o più condizioni applicate alla stessa query
(operatore AND o OR). Nel riquadro Condizioni del Pannello delle query, le
condizioni vengono collegate automaticamente da un operatore (AND o OR).
Gruppi di due condizioni
In un gruppo che contiene solo due condizioni, fare doppio clic sull’operatore per
modificarlo e cambiarlo da AND a OR o viceversa.
Gruppi di tre o più condizioni
Quando si fa doppio clic sull’operatore di un gruppo che contiene almeno tre
condizioni, si crea un rientro nel gruppo come illustrato qui di seguito:
Nei gruppi che contengono tre o più condizioni, si può inoltre:
• Creare i rientri senza sostituire l’operatore, trascinando orizzontalmente
l’operatore.
• Spostare le condizioni all’interno del gruppo.
• Eliminare una condizione da un gruppo.
Applicazione di gruppi di condizioni
375
376
Manuale dell’utente di BusinessObjects: accesso ai dati e analisi dei dati
La seguente tabella spiega come organizzare i gruppi di condizioni in modi
diversi:
Per...
Fare...
Modificare l’operatore del gruppo da
AND a OR o viceversa
Doppio clic sull’operatore AND o OR.
Eseguire un rientro all’interno o
all’esterno delle condizioni all’interno
di un gruppo di condizioni
Fare clic sull’operatore AND o OR con
il pulsante destro del mouse.
Fare clic su Sposta a destra o Sposta
a sinistra dal menu popup.
Spostare una condizione da un gruppo Fare clic sulla condizione e tenere
all’altro
premuto il pulsante del mouse.
Trascinare la condizione in un altro
gruppo di condizioni, quindi rilasciare il
pulsante del mouse.
AND e OR
BusinessObjects collega automaticamente condizioni multiple mediante
operatori nel riquadro Condizioni nel Pannello delle query:
• AND specifica un risultato vero per entrambe le condizioni.
- Ad esempio, il gruppo seguente di condizioni predefinite su una query
contenente l’oggetto Cliente specifica i clienti che hanno soggiornato a
Bahamas Beach in 1999:
•
OR specifica un risultato vero per la prima o per la seconda condizione.
- Ad esempio, il gruppo seguente di condizioni predefinite su una query
contenente l’oggetto Cliente specifica qualsiasi cliente dal 1998 e qualsiasi
cliente che ha soggiornato a Bahamas Beach:
Personalizzazione di query su universi
Manuale dell’utente di BusinessObjects: accesso ai dati e analisi dei dati
È possibile sostituire AND con OR e viceversa, facendo doppio clic su di essi.
Quando si applicano tre o più condizioni su una query, il fatto di fare doppio clic
sull’operatore crea un rientro sul gruppo di condizioni.
SUGGERIMENTO
Evitare gruppi di condizioni come Year Equal to 2001 AND Year Equal to 2002.
Questo esempio non restituirà nessun dato, perché Year non può essere uguale
da due valori diversi. Ad esempio, per ottenere un elenco di clienti del 2001 e
2002, si può creare una query combinata utilizzando l’operatore INTERSECT.
Per informazioni sulle query combinate e su come crearle, consultare Creazione
delle query combinate a pagina 380.
Ordine di priorità
Quando si ha un gruppo di condizioni, gli oggetti BusinessObjects le valutano in
funzione. Ad esempio, nel seguente elenco di condizioni, BusinessObjects prima
determina se il fatturato delle vendite è >= 2000000 o se la quantità venduta è >
1000. Soltanto dopo aver valutato se queste condizioni sono vere, confronta
questa valutazione con la condizione che verifica se il margine è >= 1000000.
BusinessObjects visualizza questo ordine di priorità allineando le condizioni
valutate per prime, e restituisce il seguente elenco di negozi che soddisfano
queste condizioni:
Applicazione di gruppi di condizioni
377
378
Manuale dell’utente di BusinessObjects: accesso ai dati e analisi dei dati
Il seguente gruppo di condizioni
restituisce il seguente elenco di negozi
perché BusinessObjects determina i negozi che hanno una quantità venduta >=
10.000 o margine >= 1.000.000, e determina quali di loro hanno un fatturato >=
2.000.000.
Per applicare gruppi di condizioni
1. Nel Pannello delle query, applicare una condizione (predefinita, semplice o
complessa).
2. Applicare una seconda condizione.
Le condizioni vengono collegate automaticamente dall’operatore AND.
3. Se necessario, applicare più condizioni.
ESEMPIO
Quali sono i clienti che hanno acquistato un dato prodotto in un certo periodo
Personalizzazione di query su universi
Manuale dell’utente di BusinessObjects: accesso ai dati e analisi dei dati
di tempo?
Condizioni
predefinite
Occorre l’elenco di clienti che hanno soggiornato presso la località di soggiorno
Bahamas Beach nel 2001 o nel 2002. Ciò richiede due condizioni: Località di
soggiorno=Bahamas Beach e Anno = 2001 o 2002. Segue la procedura da
utilizzare:
1. Includere l’oggetto Cliente in una query nell’universo Vacanze da sogno.
2. Fare clic sul pulsante di scelta Condizioni predefinite al di sotto del riquadro
Classi e oggetti.
Viene visualizzato l’elenco delle condizioni predefinite nell’universo.
3. Fare clic sul segno + a sinistra della classe Località di soggiorno e fare doppio
clic su Località Bahamas.
4. Fare clic sul segno + a sinistra della classe Vendite, quindi fare doppio clic su
Anno 2001.
5. Fare doppio clic su Anno 2002.
Le condizioni vengono collegate da un operatore AND.
6. Fare doppio clic su AND che collega Anno 2001 ad Anno 2002.
BusinessObjects cambia AND in OR, ed allinea il gruppo di condizioni.
7. Fare clic su Esegui.
Eliminazione di un gruppo di condizioni
1. Fare clic sull’operatore (AND o OR) che collega i gruppi di condizioni che si
desidera eliminare.
2. Fare clic sul pulsante destro del mouse.
3. Fare clic su Elimina dal menu popup.
Applicazione di gruppi di condizioni
379
380
Manuale dell’utente di BusinessObjects: accesso ai dati e analisi dei dati
Creazione delle query combinate
BusinessObjects consente di combinare i dati restituiti fino a un massimo di otto
query come serie di risultati unica. Queste query combinate consentono di:
• Ottenere una colonna singola di dati da oggetti multipli.
• Ottenere i dati comuni alle due serie di risultati, quali clienti da una data
regione o una data fascia di età.
• Escludere i risultati di una query dai risultati di un’altra.
NOTA
La creazione delle query combinate consente di combinare o di escludere i dati
dal risultato della query utilizzando gli operatori per combinare i risultati di query
multiple. Per evitare questa circostanza, utilizzare gli operatori In elenco o Non
in elenco quando si applica una condizione complessa alla query. Gli operatori
In elenco e Non in elenco includono o escludono i dati dal risultato di una query
sulla base di un elenco dei valori immesso.
Creazione di una query combinata
Segue la procedura da utilizzare per creare una query combinata:
1. Creare una query nel Pannello delle query.
2. Fare clic sul pulsante Combina query della barra degli strumenti del Pannello
Combinare
query
Personalizzazione di query su universi
Manuale dell’utente di BusinessObjects: accesso ai dati e analisi dei dati
delle query.
- La query esistente viene visualizzata nella scheda Query 1.
- Viene visualizzata una seconda scheda, Query 2, attiva:
3. Se si desidera utilizzare un altro operatore, fare clic sulla scheda Query 2 con
il pulsante destro del mouse, quindi sull’operatore desiderato nel menu
popup:
Creazione delle query combinate
381
382
Manuale dell’utente di BusinessObjects: accesso ai dati e analisi dei dati
La tabella seguente descrive le opzioni:
Utilizzare...
Per...
UNION
Combinare i dati da due oggetti in una singola colonna del report.
UNION è particolarmente utile per lavorare con oggetti non
compatibili. Ad esempio, è necessario trovare le date alle quali i
clienti hanno effettuato prenotazioni o pagato le fatture. Questa
query richiede due oggetti incompatibili: Data di fattura e Data di
prenotazione. Se si inseriscono questi oggetti in una query
regolare, BusinessObjects restituisce due blocchi di dati. Creando
una query combinata con UNION, con la scheda Data di fattura in
una scheda e data di prenotazione nell’altra, i dati vengono
visualizzati in una sola colonna del report.
UNION è l’operatore predefinito.
Segue il simbolo dell'operatore UNION:
INTERSECT Ottenere i dati comuni alle due serie di risultati, quali clienti da una
data regione o una data fascia di età.
L’esempio Quali sono i clienti che hanno acquistato un dato
prodotto in un certo periodo di tempo? a pagina 378, illustra l’uso di
INTERSECT.
Segue il simbolo dell'operatore INTERSECT:
MINUS
Escludere i risultati di una query dal risultato della query principale.
Ad esempio, si può utilizzare MINUS per sapere quali clienti hanno
acquistato il prodotto A, ma non il prodotto B. Non è possibile
ottenere i dati con una condizione quale Prodotto diverso da B, in
quanto la condizione includerebbe i clienti che hanno acquistato A
e B.
Segue il simbolo dell'operatore MINUS:
Personalizzazione di query su universi
Manuale dell’utente di BusinessObjects: accesso ai dati e analisi dei dati
4. Creare il resto della query nella scheda Query 2.
5. Se necessario, ripetere le fasi di cui sopra per includere più query.
Si possono includere fino a otto query in una query combinata.
6. Fare clic su Esegui.
I dati di una query combinata vengono visualizzati nel report.
NOTA
Si può eliminare una delle query combinate facendo clic sulla scheda con il
pulsante destro del mouse, poi facendo clic sul pulsante Elimina dal menu popup
visualizzato.
Limitazioni sulle query combinate
Assicurarsi che:
• Le query che si combinano devono contenere lo stesso numero di oggetti per
restituire lo stesso numero di colonne di dati.
• Questi oggetti devono avere lo stesso tipo di dati.
• Si possono includere fino a otto query in una query combinata.
Per sapere come utilizzare le query combinate, l’esempio seguente spiega come
ottenere i dati comuni a due serie di risultati.
ESEMPIO
Quali clienti hanno acquistato i prodotti sia nel 2001 che nel 2002?
Sapere quali sono i clienti che corrispondono a due criteri è uno scopo aziendale
comune. I metodi seguenti non consentono di ottenere un elenco di clienti che
hanno pagato per due anni:
• Applicando una condizione complessa con l’operatore In elenco; in tal caso,
si ottengono i clienti del 2001 o del 2002, oppure di entrambi gli anni.
• Due condizioni collegate da AND (Anno uguale a 2001 e Anno uguale a 2002)
perché non verrà restituito nessun dato.
• Due condizioni collegate da OR (Anno uguale a 2001 o Anno uguale a 2002)
perché non si garantisce che cliente ha acquistato in entrambi gli anni.
La soluzione consiste nel creare una query combinata che restituisce
l’intersezione dei clienti del 2001 e del 2002. Segue la procedura da osservare:
1. Includere l’oggetto Cliente in una query nell’universo Vacanze da sogno.
2. Trascinare l’oggetto Anno nella zona Condizioni.
3. Fare doppio clic su Uguale a, poi Immettere una nuova costante quindi
Creazione delle query combinate
383
384
Manuale dell’utente di BusinessObjects: accesso ai dati e analisi dei dati
digitare 2001.
4. Premere Invio, quindi fare clic sul pulsante Combina query dalla barra degli
strumenti del Pannello delle query.
Combina query
- La query esistente viene visualizzata nella scheda Query 1.
- Una seconda scheda, Query 2, viene visualizzata ed è attiva.
- Cliente è già un oggetto risultato in Query 2.
5. Dalla scheda Query 2, trascinare l’oggetto Anno nella zona Condizioni.
6. Fare doppio clic su Uguale a, poi Immettere una nuova costante quindi
digitare 2002.
7. Premere Invio, quindi fare clic sulla scheda Query 2 con il pulsante destro del
mouse.
Gli operatori utilizzabili per combinare le query vengono visualizzati in un
menu popup:
8. Fare clic su Intersect.
Il simbolo INTERSECT viene visualizzato nella scheda Query 2:
9. Fare clic su Esegui.
Nel report viene visualizzato un elenco di clienti che hanno acquistato i
prodotti in entrambi gli anni.
Uso di SQL dalle query di BusinessObjects
Quando si crea una query nel Pannello delle query, BusinessObjects scrive
l’SQL dello script corrispondente. Se si conosce il linguaggio SQL e si desidera
sapere in che modo BusinessObjects risolve una query, si può visualizzare lo
script SQL.
Personalizzazione di query su universi
Manuale dell’utente di BusinessObjects: accesso ai dati e analisi dei dati
È inoltre possibile riutilizzare il linguaggio SQL che BusinessObjects genera
salvandolo in un file. Poiché BusinessObjects consente di modificare gli script
SQL delle query, si possono creare query complesse nel Pannello delle query,
modificare l’SQL per adattarlo alle proprie esigenze, poi salvare lo script. A
questo punto si può eseguire lo script salvato utilizzando un’altra applicazione.
Per visualizzare, modificare o salvare uno script SQL della query:
1. Fare clic su Visualizza SQL della barra degli strumenti del Pannello delle
query.
Lo script SQL della query viene visualizzato nella finestra di dialogo
Visualizzatore SQL:
NOTA
BusinessObjects può avere creato uno script SQL complesso per risolvere la
query, ad esempio se la query contiene oggetti incompatibili o alcuni tipi di
condizioni. Tali script SQL possono essere suddivisi in varie istruzioni SELECT,
che BusinessObjects indica come cartelle nel riquadro di sinistra della finestra di
dialogo Visualizzatore SQL.
Creazione delle query combinate
385
386
Manuale dell’utente di BusinessObjects: accesso ai dati e analisi dei dati
Rigenera
Analisi
2. Per modificare lo script, fare clic al suo interno e immettere le modifiche
desiderate.
3. Fare clic su Rigenera per tornare all’SQL della query d’origine.
4. Fare clic su Non generare SQL prima dell’esecuzione se si desidera
conservare le modifiche eseguite.
- Quest’opzione analizza automaticamente lo script quando si fa clic su OK.
- Se non si fa clic su quest’opzione, le modifiche SQL eseguite vengono
perse quando si fa clic su OK.
5. Fare clic su Analizza per verificare la validità dello script.
NOTA
Se il designer dell'universo ha definito l'universo con una connessione limitativa,
BusinessObjects invita l'utente a immettere il nome utente e la password del
database prima di analizzare lo script. Per informazioni sulle connessioni
limitative, si veda Connessioni limitative a pagina 43.
6. Fare clic su Salva per salvare lo script modificato in un file.
7. clic su OK per tornare al Pannello delle query.
Salva
Personalizzazione di query su universi
capitolo
Personalizzazione degli elenchi
dei valori
388
Manuale dell’utente di BusinessObjects: accesso ai dati e analisi dei dati
Presentazione
Il presente capitolo descrive elenchi dei valori (LOV) e come utilizzarli per
rendere i report più efficienti.
Personalizzazione degli elenchi dei valori
Manuale dell’utente di BusinessObjects: accesso ai dati e analisi dei dati
Elenco dei valori
Un elenco dei valori presenta i valori restituiti da un oggetto. Gli elenchi dei valori
vengono utilizzati per selezionare quelli necessari quando si definiscono le
condizioni degli oggetti di una query, oppure quando si esegue un valore in un
prompt.
Quando si utilizza o si visualizza un elenco dei valori per la prima volta,
BusinessObjects crea un file .lov contenente la definizione della query e i valori
restituiti. Per impostazione predefinita, i file .lov si trovano nelle sottocartelle
all’interno della cartella UserDocs.
Elenco dei valori
389
390
Manuale dell’utente di BusinessObjects: accesso ai dati e analisi dei dati
Creazione degli elenchi dei valori
In Designer, il designer dell’universo decide se associare un elenco dei valori ad
un oggetto. Una volta associato, l'elenco dei valori può essere visualizzato o
modificato in Designer o BusinessObjects.
La prima volta che si visualizza un elenco dei valori di un oggetto,
BusinessObjects esegue una query e recupera i valori dal database; l'elenco dei
valori dell'oggetto predefinito viene generato dalla query dell'oggetto.
Personalizzazione degli elenchi dei valori
Manuale dell’utente di BusinessObjects: accesso ai dati e analisi dei dati
Personalizzazione degli elenchi dei valori in
BusinessObjects
È possibile personalizzare gli elenchi di valori nei modi seguenti:
• Modificando la query corrispondente dell’elenco.
Ad esempio, si possono limitare i dati restituiti dall’elenco dei valori applicando
una condizione.
• Assegnando dati dai file di dati personali.
Questa funzione è particolarmente utile se si utilizzano sempre gli stessi valori
disponibili nel database quando si applicano condizioni. Si possono visualizzare
solo i valori necessari senza doversi collegare al database remoto. Per ulteriori
informazioni, consultare Assegnazione di dati personali a un elenco dei valori a
pagina 396.
Personalizzazione degli elenchi dei valori in BusinessObjects
391
392
Manuale dell’utente di BusinessObjects: accesso ai dati e analisi dei dati
Modifica degli elenchi dei valori
Il designer dell'universo decide se un elenco di valori è modificabile in
BusinessObjects. È possibile modificare un elenco dei valori se il designer ha
concesso il diritto relativo.
Poiché un elenco dei valori è prima di tutto una query, si modifica l’elenco dei
valori modificando la query corrispondente nel Pannello delle query. Per
modificare la query:
• Applicare condizioni per limitare i valori restituiti.
• Applicare ordinamenti per classificare i valori.
• Creare di una query combinata.
• Includere oggetti aggiuntivi alla query.
Il seguente esempio illustra come modificare un elenco di valori.
ESEMPIO
Visualizzazione delle città e delle regioni in un elenco di città
L'universo Vacanze da sogno ha un oggetto Città. Comunque, è possibile avere
città di regioni diverse con lo stesso nome. Per identificare una città con
precisione, potrebbe essere utile visualizzare la regione con il nome della città in
un elenco di valori. A tale scopo:
Personalizzazione degli elenchi dei valori
Manuale dell’utente di BusinessObjects: accesso ai dati e analisi dei dati
1. Fare clic sul comando Universi del menu Strumenti.
Viene visualizzata la finestra di dialogo Universi.
2. Selezionare l'universo Vacanze da sogno e fare clic su Elenco dei valori.
3. Posizionarsi sull'oggetto Città sotto la classe Cliente.
Modifica degli elenchi dei valori
393
394
Manuale dell’utente di BusinessObjects: accesso ai dati e analisi dei dati
4. Fare clic su Modifica.
Il Pannello delle query appare visualizzando la query per l'elenco dei valori
dell'oggetto Città.
5. Aggiungere l'oggetto Regione alla query.
6. Fare clic su Esegui.
Quando si visualizza la finestra di dialogo dell'elenco dei valori Città, questa
visualizza le città e le rispettive regioni.
Personalizzazione degli elenchi dei valori
Manuale dell’utente di BusinessObjects: accesso ai dati e analisi dei dati
Se si seleziona Visualizzazione gerarchica, la finestra di dialogo Elenco dei valori
visualizza le città organizzate nelle loro regioni.
Modifica degli elenchi dei valori
395
396
Manuale dell’utente di BusinessObjects: accesso ai dati e analisi dei dati
Assegnazione di dati personali a un elenco dei
valori
Se quando si applicano condizioni si sceglie sempre dallo stesso sottoinsieme,
si possono limitare le scelte assegnando dati personali all’elenco dei valori di un
oggetto. Questa operazione rende più rapida l’esecuzione della query in quanto
il recupero di valori da un elenco richiede meno tempo dell’esecuzione di una
query sul database.
È possibile assegnare dati personali ad un elenco da tre fonti:
• file di testo
• File Microsoft Excel
• file dBase
Le seguenti sezioni descrivono come assegnare un elenco di valori da un file di
dati personali associando un file di città all'oggetto Città nell'universo Vacanze da
sogno.
Assegnazione di dati personali da un file di testo
A tale scopo:
1. Creare un file di testo contenente i valori da includere nell'elenco (per
esempio, città):
Città
Los Angeles
San Diego
San Francisco
(La prima entrata nel file di testo è il nome della colonna di dati, che è
possibile visualizzare nella finestra di dialogo dell'elenco di valori.)
2. In BusinessObjects, fare clic su Universi dal menu Strumenti, selezionare
l'universo Vacanze da sogno e fare clic su Elenco dei valori.
Personalizzazione degli elenchi dei valori
Manuale dell’utente di BusinessObjects: accesso ai dati e analisi dei dati
3. Aprire la classe Cliente e selezionare l'oggetto Città.
4. Selezionare Dati personali.
Si apre la finestra di dialogo Accesso ai dati personali.
Assegnazione di dati personali a un elenco dei valori
397
398
Manuale dell’utente di BusinessObjects: accesso ai dati e analisi dei dati
5. Fare clic su Sfoglia per individuare il file di testo contenente i valori desiderati.
6. Selezionare La prima riga contiene i nomi delle colonne (In questo caso, la
prima riga è denominata ‘Città’.)
7. Fare clic su Esegui.
8. Per visualizzare l'elenco dei valori, fare clic su Visualizza.
9. Fare clic su OK.
Assegnazione di dati personali da un file di testo
A tale scopo:
1. Creare un file Excel contenente l'elenco dei valori.
2. In BusinessObjects, fare clic su Universi dal menu Strumenti, selezionare
l'universo Vacanze da sogno e fare clic su Elenchi dei valori.
3. Aprire la classe Località di soggiorno e selezionare l'oggetto Città.
4. Selezionare Dati personali.
Viene visualizzata la finestra di dialogo Accesso ai dati personali.
Personalizzazione degli elenchi dei valori
Manuale dell’utente di BusinessObjects: accesso ai dati e analisi dei dati
5. Selezionare i file Microsoft Excel dall'elenco a discesa Formato.
La parte inferiore della finestra di dialogo ora contiene controlli utilizzati per
selezionare le celle contenenti i valori nel file Excel.
6. Fare clic su Sfoglia per individuare il file Excel contenente i valori.
7. Selezionare il foglio di lavoro contenente i valori dall'elenco a discesa Nome
foglio.
8. Selezionare le posizioni delle celle (per esempio A1:A4) contenenti l'elenco
dei valori nella casella Definizione intervallo
o
Selezionare l'intervallo contenente l'elenco dei valori dall'elenco a discesa
Named Range.
9. Selezionare La prima riga contiene i nomi delle colonne se l'intervallo
contiene il nome della colonna.
10. Fare clic su Esegui.
Assegnazione di dati personali a un elenco dei valori
399
400
Manuale dell’utente di BusinessObjects: accesso ai dati e analisi dei dati
Assegnazione di dati personali da un file dBase
A tale scopo:
1. Fare clic su Universi, dal menu Strumenti, selezionare l'universo Vacanze
da sogno e fare clic su Elenco dei valori.
2. Aprire la classe Località di soggiorno e selezionare l'oggetto Città.
3. Selezionare Dati personali.
Viene visualizzata la finestra di dialogo Accesso ai dati personali.
4. Selezionare File dBase dall'elenco a discesa Formato.
5. Fare clic su Sfoglia e selezionare il file dBase (.dbf) contenente l'elenco dei
valori.
6. Fare clic su Esegui.
Personalizzazione degli elenchi dei valori
Manuale dell’utente di BusinessObjects: accesso ai dati e analisi dei dati
Visualizzazione, aggiornamento e
svuotamento degli elenchi dei valori
BusinessObjects consente di visualizzare, aggiornare e svuotare gli elenchi dei
valori in qualsiasi momento. Per fare ciò, procedere come segue:
1. Fare clic sul comando Universi del menu Strumenti.
Viene visualizzata la finestra di dialogo Universi.
2. Selezionare l’universo che contiene l’elenco dei valori desiderato e fare clic
su Elenchi dei valori.
Viene visualizzata la finestra di dialogo Elenchi dei valori.
3. Aprire una classe facendo clic sul segno + corrispondente e poi selezionare
l’oggetto di cui si desidera visualizzare, aggiornare o svuotare l’elenco dei
valori.
4. Fare clic sul pulsante desiderato:
Pulsante
Azione
Visualizza
BusinessObjects visualizza i valori dell’elenco dei
valori della finestra di dialogo Nome dell’oggetto.
Per visualizzare l'elenco nella tabella o in formato
gerarchico, fare clic su Vista tabulare o Vista
gerarchica rispettivamente. Queste opzioni sono utili
se l'elenco dei valori contiene più di un oggetto, cioè,
se combina due o più colonne di valori:
• In Vista tabulare, le colonne vengono
visualizzate una accanto all’altra.
• Nella Vista gerarchica, i valori della prima
colonna vengono visualizzati sotto forma di
cartella. La cartella contiene i valori della
seconda colonna. Se vi è una terza colonna, la
seconda viene visualizzata come cartella che
contiene tali colonne e così via.
Aggiorna
BusinessObjects esegue la query dell’elenco dei
valori e viene visualizzato un elenco aggiornato.
Svuota
BusinessObjects svuota il file .lov corrispondente
all’elenco dei valori.
Visualizzazione, aggiornamento e svuotamento degli elenchi dei valori
401
402
Manuale dell’utente di BusinessObjects: accesso ai dati e analisi dei dati
5. Fare clic su OK per chiudere la finestra di dialogo.
SUGGERIMENTO
Un elenco dei valori svuotato può essere riempito facendo clic su Aggiorna.
Personalizzazione degli elenchi dei valori
capitolo
Creazione di calcoli
404
Manuale dell’utente di BusinessObjects: accesso ai dati e analisi dei dati
Presentazione
Questo capitolo spiega come creare e visualizzare calcoli semplici in tabelle e
tabelle a campi incrociati. La sezione finale del capitolo descrive ciò che occorre
sapere sulla conversione delle valute da e in euro in BusinessObjects
I seguenti capitoli forniscono informazioni complementari sull’uso dei calcoli in
BusinessObjects:
• Formule, variabili locali e funzioni a pagina 485 spiega come utilizzare l’editor
delle formule di BusinessObjects per scrivere i propri calcoli.
• Contesti di calcolo e sintassi avanzata a pagina 425 illustra gli aspetti più
sofisticati della scrittura delle formule e dà indicazioni di base sul
funzionamento del motore dei calcoli di BusinessObjects.
• Risoluzione dei problemi a pagina 455 illustra i messaggi di errore ed altri
problemi che si possono verificare all’inserimento delle formule e dei calcoli
nei report, e spiega come risolvere tali problemi.
• Per informazioni su come formattare i grafici, si veda il Manuale dell'utente di
BusinessObjects: tecniche di reporting e formattazione.
Creazione di calcoli
Manuale dell’utente di BusinessObjects: accesso ai dati e analisi dei dati
Calcoli
BusinessObjects presenta funzioni di calcolo standard che consentono di fare
calcoli rapidi sui dati del report. Questi calcoli sono disponibili direttamente da un
menu. I calcoli utilizzati più comunemente sono disponibili anche dalla barra degli
strumenti Report. Questa sezione descrive in che modo effettuare i calcoli dal
menu e le funzioni dalla barra degli strumenti.
Si possono fare i calcoli scrivendo le proprie formule. Ciò è descritto in Formule,
variabili locali e funzioni a pagina 485.
Calcoli
405
406
Manuale dell’utente di BusinessObjects: accesso ai dati e analisi dei dati
Aggiunta di calcoli semplici nei report
Per aggiungere un calcolo semplice ad un report:
1. Selezionare la riga o la colonna su cui si desidera effettuare i calcoli.
2. Fare clic su Dati, quindi selezionare il calcolo voluto dal menu Calcoli.
Creazione di calcoli
Manuale dell’utente di BusinessObjects: accesso ai dati e analisi dei dati
Per...
Selezionare...
Calcolare la somma dei dati selezionati,
Somma
Calcolare tutte le righe di un oggetto Indicatore.
Conteggio
Calcolare i valori singoli per un oggetto
Dimensione o Dettaglio.
Calcolare il numero di righe del corpo comprese le Conteggio
righe duplicate o vuote,
totale
Calcolare la media dei dati selezionati.
Media
Visualizzare il valore massimo dei dati selezionati, Massimo
Visualizzare il valore minimo dei dati selezionati,
Minimo
Visualizzare i dati selezionati sotto forma di
percentuale,
Percentuale
Calcolare la differenza tra due valori selezionati,
Varianza
Calcolare la differenza tra due valori selezionati e Percentuale
visualizzarla sotto forma percentuale.
di varianza
Il risultato del calcolo viene inserito in una nuova cella nella tabella o tabella a
campi incrociati.
NOTA
La sintassi della varianza contenente l'operatore Where funzionerà in tutti i casi,
eccetto quando si hanno due Where sovrapposti (una varianza che utilizza un
operatore Where che contiene una formula che utilizza anch'essa un operatore
Where) o in alcuni contesti, ad esempio, la varianza della variabile "<Fatturato>"
in Report.
Calcoli
407
408
Manuale dell’utente di BusinessObjects: accesso ai dati e analisi dei dati
Conteggio e Conteggio totale
Nel seguente esempio, se si inserisce un Conteggio nella colonna Località di
soggiorno, il risultato del calcolo è 3 in quanto vi sono varie località, Bahamas
Beach, Hawaiian Club e French Riviera. La funzione di Conteggio calcola solo
una volta i valori ripetuti di un oggetto dimensione. Questa operazione viene
detta conteggio distinto.
Se si inserisce Conteggio totale nella stessa colonna, il risultato è 12 perché vi
sono dodici righe di dati nella colonna Località di soggiorno. La funzione
Conteggio totale conta tutte le righe comprese quelle vuote e quelle doppie.
Se si osserva la colonna Fatturato, per Conteggio e Conteggio totale, si ottiene
12. Per un oggetto indicatore, la funzione Conteggio comprende tutte le righe.
Uso della barra degli strumenti per i calcoli
Per alcuni calcoli, si possono utilizzare i pulsanti della barra degli strumenti
Report.
a. Somma
b. Percentuale
c. Conteggio
a
b
c
d
e
d. Varianza
e. Percentuale di varianza
Creazione di calcoli
Manuale dell’utente di BusinessObjects: accesso ai dati e analisi dei dati
Rimozione dei calcoli da una tabella o da una tabella a campi incrociati
Per eliminare i calcoli da una tabella o da una tabella a campi incrociati:
1. Selezionare la colonna o la riga in cui è stato visualizzato il calcolo.
2. Fare clic su Calcoli, quindi selezionare il calcolo voluto dal menu Dati.
È possibile vedere quali calcoli sono stati applicati a una riga o a una colonna
di dati. Nel menu Dati, l’icona accanto al calcolo appare disattivata oppure
presenta un segno di spunta accanto ad essa per indicare che è stata
utilizzata. I pulsanti della barra degli strumenti appaiono disattivati per
indicare che sono stati utilizzati sui dati selezionati.
NOTA
I comandi di calcolo disponibili nel menu e nella barra degli strumenti dipendono
dai dati selezionati nella tabella o nella tabella a campi incrociati.
Calcoli sugli oggetti dimensione e dettaglio
Oggetti
dimensione
Si possono utilizzare i seguenti calcoli sugli oggetti dimensione e dettaglio:
• Conteggio
• Minimo
• Massimo
Oggetti
dettaglio
Calcoli
409
410
Manuale dell’utente di BusinessObjects: accesso ai dati e analisi dei dati
Esempi di calcolo
La seguente sezione contiene vari esempi di esecuzione di calcoli tramite il menu
Calcoli.
ESEMPIO
Visualizzazione del fatturato totale e dei sottototali
Somma
Si desidera calcolare e visualizzare il fatturato totale di una tabella. A tale scopo:
1. Fare clic nella colonna Fatturato.
2. Fare clic sul pulsante Somma dalla barra degli strumenti Calcoli.
- BusinessObjects visualizza il fatturato globale nel piè di pagina alla fine
della tabella.
- Il pulsante Somma della barra degli strumenti Calcoli viene disattivato.
Pulsante
Somma non
disponibile
A questo punto si decide d’inserire un’interruzione nella tabella per visualizzare i
sottototali per ogni località.
Inserimento di
interruzioni 3. Fare clic nella colonna Località di soggiorno, quindi sul pulsante Inserisci
interruzione.
I dati vengono interrotti e viene inserita una riga vuota alla fine di ogni sezione
relativa alla località.
4. Fare clic nella colonna Fatturato.
5. Fare clic sul pulsante Somma una volta per rimuovere il calcolo esistente.
Creazione di calcoli
Manuale dell’utente di BusinessObjects: accesso ai dati e analisi dei dati
6. Fare clic su Somma per inserire i totali parziali.
BusinessObjects visualizza un totale parziale per ogni località di soggiorno e
una somma totale alla fine della tabella:
BusinessObjects inserisce
un totale parziale per ogni
località di soggiorno,
e l'importo totale per tutte le
località.
Calcoli
411
412
Manuale dell’utente di BusinessObjects: accesso ai dati e analisi dei dati
ESEMPIO
Visualizzazione del fatturato medio, massimo e minimo
La seguente tabella presenta quattro calcoli di fatturato diversi. Il fatturato medio,
massimo e minimo e la somma sono visualizzati in righe a parte nell’ordine di
applicazione. Ogni cifra è identificata dal nome del calcolo. Quando si aggiunge
un calcolo di percentuale, BusinessObjects aggiunge una colonna
supplementare che visualizza ogni riga come una percentuale del totale.
ESEMPIO
Calcolo della differenza di fatturato tra due trimestri
In questo esempio, si ha una tabella a campi incrociati che visualizza il fatturato
per località e il fatturato totale per trimestre. Si desidera illustrare nella tabella la
differenza di fatturato tra due trimestri: A tale scopo:
1. Selezionare Q2 con il mouse, quindi tenere premuto il tasto Ctrl e selezionare
Q1.
Creazione di calcoli
Manuale dell’utente di BusinessObjects: accesso ai dati e analisi dei dati
Percentuale
di varianza
2. Fare clic sul pulsante Percentuale di varianza dalla barra degli strumenti
Calcoli.
BusinessObjects visualizza la differenza in fatturato tra Q1 e Q2 per ogni
località di soggiorno come una percentuale in una nuova cella chiamata Q2Q1.
3. Selezionare Q4 con il mouse.
4. Tenendo premuto il tasto Ctrl, selezionare Q3.
BusinessObjects visualizza la differenza in fatturato tra Q1 e Q2 per ogni
località di soggiorno come una percentuale in una nuova cella chiamata Q4Q3.
NOTA
È possibile anche utilizzare il tasto Maiusc per selezionare colonne e righe. Se si
utilizza il tasto Maiusc, BusinessObjects non tiene conto dell’ordine in cui sono
state selezionate le colonne e le righe e seleziona sempre le celle dall’alto al
basso e da sinistra a destra. Se il calcolo precedente viene eseguito utilizzando
il tasto Maiusc, BusinessObjects calcolerà Q1-Q2.
Riutilizzo di un calcolo altrove in un report
Un calcolo può essere trascinato da una tabella o tabella a campi incrociati ed
essere posto in una posizione diversa del report. BusinessObjects conserva la
formula con la cella. A tale scopo:
1. Fare clic all’interno della cella contenente il calcolo.
2. Fare di nuovo clic all’interno della cella e, tenendo premuto il pulsante del
mouse, trascinare la cella nella posizione desiderata.
3. Rilasciare il pulsante del mouse.
Calcoli
413
414
Manuale dell’utente di BusinessObjects: accesso ai dati e analisi dei dati
NOTA
Quando si sposta una cella contenente un calcolo in un punto diverso del report,
il risultato dipende dal punto esatto in cui è posizionata la cella in quanto la
posizione può cambiare il contesto di esecuzione del calcolo. Per ulteriori
informazioni su questo punto, si veda Contesti di calcolo e sintassi avanzata a
pagina 425.
ESEMPIO
Visualizzazione del fatturato totale sotto forma di titolo di una tabella
Si ha un report che visualizza il totale globale e i fatturati massimi, il fatturato
totale e massimo per località e tipo di servizio. Si desidera visualizzare il fatturato
totale nella parte superiore del report. A tale scopo:
1. Selezionare la cella Somma nella parte inferiore del report e trascinarla nella
parte superiore.
Puntatore del mouse
durante l'operazione di
trascinamento
2. Fare clic su Cella dal menu Inserisci e digitare “Fatturato totale” nella cella
inserita, quindi allinearla accanto alla cella disposta nella parte superiore del
report.
Creazione di calcoli
Manuale dell’utente di BusinessObjects: accesso ai dati e analisi dei dati
3. Selezionare il blocco nella parte superiore del report che contiene i calcoli
della somma globale e dei fatturati massimi, quindi premere Canc per
eliminarlo.
Calcoli
415
416
Manuale dell’utente di BusinessObjects: accesso ai dati e analisi dei dati
Conversione da e in euro
La seguente sezione descrive il modo in cui BusinessObjects utilizza le funzioni
integrate per guidare gli utenti nella conversione precisa e veloce di una valuta
in euro e viceversa.
Definizione dell’euro
L’euro è la moneta ufficiale dei paesi europei che appartengono all’Unione
Monetaria Europea.
Ognuno di questi paesi ha un tasso di conversione tra l'euro e la pretendente
valuta nazionale. Le direttive EMU stipulano come deve essere effettuata la
conversione.
Le funzioni BusinessObjects di conversione in euro sono conformi a tali norme.
Visualizzazione del simbolo euro
L’euro viene designato con un simbolo ufficiale. Per visualizzare questo simbolo
in BusinessObjects, occorre disporre del sistema operativo Windows che può
visualizzarlo, oppure installare l’aggiornamento con il carattere euro su Windows.
Simbolo della
valuta euro
Se il sistema operativo non è in grado di visualizzare il simbolo dell’euro, si può
usare il codice ISO a tre lettere, EUR.
Funzionamento della conversione
Per ogni valuta, c’è un tasso di conversione fisso a sei cifre. Il numero di cifre
dopo la virgola dipende dal numero di cifre prima di essa.
ESEMPIO
Conversione in euro: tassi di conversione a sei cifre
Il tasso di conversione per il fiorino olandese (NLG) è 2,20371, con una cifra
prima della virgola e cinque dopo.
Il tasso di conversione per il franco belga (BEF) è 40,3399, con 2 cifre prima e
quattro dopo la virgola.
Per convertire dall’euro in una valuta compatibile UME, si divide la valuta locale
con il tasso di conversione a sei cifre per la valuta e poi si arrotonda il risultato
per visualizzare il numero giusto di decimali.
Per convertire dagli euro in una valuta UME, si moltiplica il numero di euro per il
tasso di conversione a sei cifre per la valuta di destinazione e poi si arrotonda il
risultato per visualizzare il numero giusto di cifre decimali.
Creazione di calcoli
Manuale dell’utente di BusinessObjects: accesso ai dati e analisi dei dati
Errori di conversione
Quando si converte una valuta compatibile UME da e verso l’euro, si utilizza il
tasso di conversione fisso a sei cifre e poi si arrotonda il risultato al numero di
cifre decimali giusto. I numeri arrotondati sono meno precisi dei numeri originali
e l'errore di arrotondamento su un determinato importo può non essere
significativo o meno. BusinessObjects autorizza la visualizzazione degli errori di
arrotondamento dopo avere convertito le cifre in e verso gli euro per stabilire
l'importanza della differenza.
Visualizzazione dei formati di valuta in BusinessObjects
BusinessObjects utilizza la valuta predefinita per il sistema operativo. La valuta
è definita nelle Impostazioni internazionali del Pannello di controllo.
Nei report BusinessObjects si possono visualizzare le valute personali, oltre a
quella predefinita fornita dal sistema operativo. Ad esempio, se la valuta
predefinita è $, tutte le somme del report saranno visualizzate in dollari
statunitensi. Se si desidera visualizzare anche una colonna con il fatturato in
euro, si può aggiungere il formato della propria valuta in BusinessObjects.
Consultare Manuale dell'utente di BusinessObjects: Tecniche di reporting e
formattazione per ulteriori dettagli.
Conversione in euro
Una somma può essere convertita da una delle undici valute UME in euro con un
semplice clic del mouse.
A tale scopo:
1. Selezionare la colonna, la riga o la cella che contiene i dati che si desidera
convertire.
2. Fare clic su Euro, quindi su Converti in euro nel menu Dati.
- Se BusinessObjects riconosce la valuta, esegue la conversione e visualizza
il risultato.
- Se BusinessObjects non riconosce la valuta, visualizza la finestra di dialogo
Seleziona valuta.
3. Scegliere la valuta dall’elenco e fare clic su OK.
I dati vengono convertiti. Se i dati sorgente sono stati formattati come valuta,
i dati convertiti vengono formattati con la formattazione di valuta euro definita
nella tabella dei tassi di conversione.
Conversione da e in euro
417
418
Manuale dell’utente di BusinessObjects: accesso ai dati e analisi dei dati
In che modo BusinessObjects riconosce la valuta dei dati selezionati
BusinessObjects riconosce la valuta dei dati selezionati se:
• viene formattata come valuta utilizzando il simbolo della valuta Windows
standard oppure il codice a tre lettere ISO
• e la valuta selezionata si trova nell’elenco dei tassi di conversione
Ad esempio, 47 DM vengono riconosciuti come marchi tedeschi da
BusinessObjects.
Se i dati non sono formattati come una valuta che BusinessObjects riconosce,
viene visualizzata la finestra di dialogo Seleziona valuta.
Se la valuta che si desidera convertire in euro non fa parte dell’elenco,
aggiungerla come descritto oltre.
Conversione dagli euro
Si può convertire una cifra da euro in una delle undici monete UME con un
semplice clic del mouse.
A tale scopo:
1. Selezionare la colonna, la riga o la cella che contiene i dati che si desidera
convertire.
2. Fare clic su Euro, quindi su Converti da euro nel menu Dati.
Si apre la finestra di dialogo Seleziona valuta.
3. Selezionare la valuta che si desidera convertire in euro e fare clic su OK.
I dati vengono convertiti. Se i dati in euro sono stati formattati come valuta, i
dati convertiti vengono formattati con la formattazione definita nella tabella
Tassi di conversione.
Creazione di calcoli
Manuale dell’utente di BusinessObjects: accesso ai dati e analisi dei dati
Visualizzazione degli errori di arrotondamento
Un errore di arrotondamento si verifica perché quando si converte una somma
da o in euro, il risultato viene arrotondato per illustrare solo il numero giusto di
numeri decimali. L’errore di arrotondamento restituisce la differenza tra il numero
arrotondato e il numero prima dell’arrotondamento.
Per visualizzare gli errori di arrotondamento:
1. Selezionare la colonna, la riga o la cella contenente i dati convertiti.
2. Fare clic sul comando Visualizza errori di arrotondamento del menu Dati.
Gli errori di arrotondamento vengono visualizzati in una nuova colonna, riga
o cella inserita dopo la colonna, la riga o la cella selezionata.
NOTA
Il comando Visualizza errori di arrotondamento è disponibile solo se la cella
selezionata contiene un numero convertito da e in euro.
Tassi di conversione
BusinessObjects memorizza i tassi di conversione ed altre informazioni relative
alle valute UME, e utilizza tali informazioni per eseguire le conversioni da e in
euro. Queste informazioni possono essere modificate ed altre valute possono
essere aggiunte all’elenco.
Conversione da e in euro
419
420
Manuale dell’utente di BusinessObjects: accesso ai dati e analisi dei dati
Visualizzazione dei tassi di conversione
1. Fare clic su Euro, quindi su Visualizza i tassi di conversione nel menu Dati.
Viene visualizzata la finestra di dialogo Tassi di conversione.
La finestra di dialogo contiene le seguenti informazioni su ogni valuta:
Creazione di calcoli
Manuale dell’utente di BusinessObjects: accesso ai dati e analisi dei dati
Valuta
Visualizza la denominazione ufficiale ISO
(International Standards Organization) della
valuta.
Tasso
Visualizza il tasso di conversione ufficiale a 6
cifre tra la valuta e l’euro.
Decimali
Visualizza il numero di cifre decimali di ogni
valuta.
Formati
Visualizza il simbolo o l’abbreviazione utilizzati
per designare la valuta.
Denominazione
Visualizza il nome della valuta nella lingua
locale.
1.
2.
3.
4.
Modifica delle informazioni sulla valuta
Fare clic su Euro, quindi su Visualizza i tassi di conversione nel menu Dati.
Viene visualizzata la finestra di dialogo Tassi di conversione.
Selezionare nell’elenco la valuta che si desidera modificare.
Fare clic su Modifica.
Viene visualizzata la finestra di dialogo Modifica tasso di conversione.
Questa finestra di dialogo visualizza le informazioni utilizzate da
BusinessObjects per la valuta selezionata.
5. Fare le modifiche necessarie digitando le nuove informazioni su quelle
esistenti nelle caselle di testo.
6. Fare clic su OK una volta terminato.
La finestra di dialogo Modifica tasso di conversione si chiude.
Le nuove informazioni relative alla valuta selezionata vengono visualizzate
nell’elenco nella finestra di dialogo Tassi di conversione.
7. Fare clic su OK per chiudere la finestra di dialogo Tassi di conversione.
Conversione da e in euro
421
422
Manuale dell’utente di BusinessObjects: accesso ai dati e analisi dei dati
Aggiunta di una nuova valuta
1. Fare clic su Euro, quindi su Visualizza i tassi di conversione nel menu Dati.
Viene visualizzata la finestra di dialogo Tassi di conversione.
2. Fare clic su Aggiungi.
Viene visualizzata la finestra di dialogo Aggiungi tasso di conversione.
3. Immettere le informazioni necessarie in ogni casella di testo.
Tutte le caselle devono essere completate.
4. Fare clic su OK per chiudere la finestra di dialogo Aggiungi tasso di
conversione.
La nuova valuta viene visualizzata nell’elenco della finestra di dialogo Tassi
di conversione.
5. Fare clic su OK per chiudere la finestra di dialogo Tassi di conversione.
ESEMPIO
Per aggiungere i dollari statunitensi all’elenco delle valute
Si desidera aggiungere i dollari statunitensi all’elenco di valute in quanto li si
utilizza regolarmente nella propria azienda. Si dispone del tasso di cambio
dollaro/euro odierno. Poiché il prezzo del dollaro rispetto all’euro fluttua
giornalmente, occorre aggiornare regolarmente le informazioni relative a questa
valuta.
Per aggiungere i dollari statunitensi all’elenco delle valute:
1. Fare clic su Euro, quindi su Visualizza i tassi di conversione nel menu Dati.
Viene visualizzata la finestra di dialogo Tassi di conversione.
2. Fare clic su Aggiungi.
Viene visualizzata la finestra di dialogo Aggiungi tasso di conversione.
Creazione di calcoli
Manuale dell’utente di BusinessObjects: accesso ai dati e analisi dei dati
3. Immettere le informazioni nella finestra di dialogo Aggiungi tasso di
conversione.
- Immettere USD nella casella Valuta.
- Immettere 0,9 nella casella Tasso
- Immettere 2 nella casella Decimali.
- Immettere $ nella casella Formato.
- Immettere US Dollar nella casella Denominazione.
4. Fare clic su OK.
I dollari statunitensi vengono visualizzati nell’elenco e riconosciuti da
BusinessObjects in modo che sia possibile convertire i dollari in euro con i
comandi Converti in euro e Converti da euro.
Tassi fissi e tassi fluttuanti
I tassi di conversione tra euro e valute compatibili UME sono fissi. Quando si
convertono gli euro in altre valute, occorre utilizzare il tasso del giorno, definito
dagli istituti finanziari.
Triangolazione
Se si desidera convertire una valuta compatibile UME in un’altra, non basta
utilizzare i tassi incrociati. Si deve utilizzare la procedura detta triangolazione.
Per eseguire una triangolazione, convertire la prima valuta in euro con il tasso di
conversione a sei cifre e poi gli euro nella seconda valuta con un altro tasso di
conversione a sei cifre.
ESEMPIO
Triangolazione: conversione tra valute compatibili UME
Nel seguente esempio, si desidera convertire i marchi tedeschi in franchi belgi.
A questo scopo, convertire i marchi tedeschi in euro utilizzando il tasso di
conversione a sei cifre per i marchi tedeschi. Arrotondare gli euro a non meno di
tre cifre decimali. Infine, convertire gli euro in franchi belgi con il tasso di
conversione a sei cifre per questa valuta. Per eseguire la conversione, utilizzare
la formula BusinessObjects.
La seguente formula BusinessObjects converte 100 DEM in 2063 BEF.
EuroConvertiIn(EuroConvertiIn(100, "DEM", 3), "BEF", 0)
Conversione da e in euro
423
424
Manuale dell’utente di BusinessObjects: accesso ai dati e analisi dei dati
Creazione di calcoli
capitolo
Contesti di calcolo e sintassi
avanzata
426
Manuale dell’utente di BusinessObjects: accesso ai dati e analisi dei dati
Presentazione
Questo capitolo serve ad aiutare l’utente ad utilizzare le complesse funzionalità
di calcolo fornite con BusinessObjects.
A chi è destinato questo capitolo
Il presente capitolo è destinato agli utenti che devono ricorrere a calcoli avanzati
per lo svolgimento della loro attività. Esso è utile anche a qualsiasi utente che si
sia imbattuto in errori di calcolo nei report BusinessObjects.
Contenuto del capitolo
Il capitolo fornisce informazioni sull’esecuzione dei calcoli nei report di
BusinessObjects. Descrive i concetti sottostanti al motore di calcolo di
BusinessObjects. In particolare, fornisce una spiegazione della sintassi avanzata
che permette di lavorare con aggregati complessi nei report.
Le informazioni relative alla risoluzione dei problemi sul calcolo si trovano nei
messaggi di errore quali #CALCOLO nel "Risoluzione dei problemi" a
pagina 455.
Contesti di calcolo e sintassi avanzata
Manuale dell’utente di BusinessObjects: accesso ai dati e analisi dei dati
Introduzione ai contesti e alla sintassi avanzata
La presente sezione introduce ai contenuti dei calcoli e alla loro sintassi
avanzata. Ogni calcolo inserito in un report ha un contesto predefinito
determinato da dove lo si posiziona. Con la sintassi estesa è possibile
sovrascrivere le impostazioni predefinite e controllare il contesto.
Calcoli semanticamente dinamici
In BusinessObjects, è possibile creare un report mediante una query che
recupera dati da un database. In genere, una query contiene:
• Dimensioni, che recuperano dati di tipo carattere (nomi di clienti, nomi di
prodotti, ecc.) o date (anni, trimestri, date di prenotazione, ecc.).
• Indicatori, che recuperano dati numerici che costituiscono il risultato di un
calcolo. Ad esempio, nell’universo di demo di BusinessObjects, Fatturato è il
calcolo del numero di articoli venduti moltiplicato per il prezzo degli articoli.
Quando si esegue la query, BusinessObjects recupera i dati corrispondenti alle
dimensioni ed agli indicatori selezionati. BusinessObjects calcola le misure
dinamicamente, in base alle dimensioni con le quali vengono visualizzate. Segue
un esempio.
Introduzione ai contesti e alla sintassi avanzata
427
428
Manuale dell’utente di BusinessObjects: accesso ai dati e analisi dei dati
ESEMPIO
Fatturato per regione per anno e solo per anno
Il report illustrato sotto contiene due tabelle: il fatturato per regione per anno e il
fatturato per anno.
BusinessObjects calcola in modo dinamico l’indicatore Fatturato, a seconda delle
dimensioni della tabella. Se si rimuove la colonna Anno, BusinessObjects
restituisce il fatturato per regione:
Fatturato annuale per regione.
Fatturato per regione.
Contesti di input e output
BusinessObjects definisce un contesto di input e un contesto di output per
determinare il risultato di un calcolo aggregato. Un contesto è costituito da una o
più dimensioni. La tabella seguente definisce quali dimensioni di un report
costituiscono i diversi contesti:
Il...
È costituito da una o più dimensioni che...
Contesto di input
Fanno parte del calcolo.
Contesto di output
Determinano il risultato del calcolo.
(BusinessObjects supporta anche contesti di reset, usati negli aggregati cumulati
come i totali cumulati. Per informazioni sui contesti di reset, consultare Contesti
di reset a pagina 438.
Contesti di calcolo e sintassi avanzata
Manuale dell’utente di BusinessObjects: accesso ai dati e analisi dei dati
La presente sezione spiega come BusinessObjects definisce i contesti di input e
output nelle diverse parti di un report. Tale informazione è importante se l’utente
• Desidera capire i diversi risultati che BusinessObjects restituisce a partire
dalla stessa formula in diverse parti di un report.
• Non riesce ad ottenere i risultati desiderati mediante il funzionamento
predefinito dei calcoli.
• Deve rimediare ad errori del tipo di #CALCOLO.
Definizione dei contesti di input e output da parte di BusinessObjects
Per capire in che modo BusinessObjects definisce i contesti di input e output, è
necessario capire i termini corpo e contesto locale. La tabella seguente fornisce
una definizione di tali termini e mostra come vengono abbinati ai contesti di input
e output in un report:
Il...
È costituito da una o
più dimensioni che...
E per impostazione
predefinita equivale
al...
Corpo
Sono presenti nella parte Contesto di input.
del report (ad es. un
blocco) in cui è inserito il
calcolo
Contesto locale
Si trovano nella parte del Contesto di output.
report in cui è inserito il
calcolo (ad es., una
variabile master in una
sezione)
Segue un esempio illustrato che facilita la comprensione delle dimensioni nel
corpo e nel contesto locale - e quindi i contesti di input e output - nelle diverse
parti di un report.
ESEMPIO
Calcolo del fatturato in diversi contesti predefiniti
Il report illustrato visualizza il fatturato per città e per trimestre nel 2000. L’utente
ha inserito calcoli in diverse parti del report:
• Il fatturato totale nella parte superiore del report
• Il fatturato nella sezione Anno
• Il fatturato nella tabella
• Il fatturato medio nel piè di pagina dell’interruzione.
Introduzione ai contesti e alla sintassi avanzata
429
430
Manuale dell’utente di BusinessObjects: accesso ai dati e analisi dei dati
La tabella sotto l’illustrazione spiega i contesti di input e output predefiniti usati
da BusinessObjects per ottenere il risultato di ogni calcolo.
a. Fatturato
totale per il
report.
b. Fatturato
annuale totale.
b. Fatturato
annuale e
trimestrale.
b. Fatturato
annuale,
trimestrale e per
città.
Contesti di calcolo e sintassi avanzata
Manuale dell’utente di BusinessObjects: accesso ai dati e analisi dei dati
Il calcolo
restituisce...
Perché il contesto del
corpo (input) è...
E il contesto locale
(output) è...
a.
Fatturato totale per Tutte le dimensioni il report.
incluse quelle non
visualizzate nel report
b.
Fatturato totale per Anno, il master della
Uguale al corpo.
2000
sezione, (il calcolo viene
visualizzato a livello della
sezione)
c.
Fatturato per città
Anno, Trimestre, Città - le Uguale al corpo.
trimestrale, annuale dimensioni della sezione
e della tabella
d.
Fatturato medio per Anno, Trimestre, Città - le Trimestre (il calcolo si
città trimestrale,
dimensioni della sezione trova nel piè di pagina
annuale
e della tabella
dell’interruzione su
Trimestre).
Uguale al corpo.
Uso dei contesti di input e output
La comprensione dei contesti di input e output permette di sfruttare le possibilità
della sintassi avanzata.
La sintassi avanzata di una formula aggregata contiene non solo la formula di
base, ma anche l’elenco delle dimensioni che costituiscono i contesti di calcolo
dell’aggregato. Segue un esempio.
Introduzione ai contesti e alla sintassi avanzata
431
432
Manuale dell’utente di BusinessObjects: accesso ai dati e analisi dei dati
ESEMPIO
La sintassi avanzata di una formula aggregata
Il report mostrato sotto calcola il totale cumulato del fatturato delle località di
soggiorno per paese:
L’utente ha ottenuto i totali cumulati applicando la funzione SommaCumulata alla
colonna Fatturato. La formula di base per il calcolo è
=SommaCumulata(<Fatturato>)
La sintassi avanzata della formula, in cui appaiono esplicitati i contesti di input e
output è
=SommaCumulata(<Fatturato> In Corpo) In <Paese>
in cui Corpo è il contesto di input, e Paese il contesto di output.
È possibile usare la conoscenza della sintassi avanzata per:
• Capire i risultati restituiti per impostazione predefinita da BusinessObjects
(vedi sotto),
• Modificare i contesti di input e output di una formula per ottenere i risultati
desiderati. Per informazioni su come fare, consultare Uso della sintassi
avanzata per calcoli complessi a pagina 434.
Visualizzazione della sintassi avanzata di una formula
BusinessObjects fornisce due modi semplici per visualizzare la sintassi avanzata
di una formula, in modo da individuare le dimensioni del contesto di input e/o
output di un calcolo aggregato. È possibile visualizzare la sintassi avanzata
mediante
• L’uso della barra delle formule, o
• L’uso del comando Definisci come variabile del menu Dati.
Contesti di calcolo e sintassi avanzata
Manuale dell’utente di BusinessObjects: accesso ai dati e analisi dei dati
Uso della barra delle formule
1. Se la barra delle formule non è visualizzata, selezionare il comando Barra
delle formule del menu Visualizza.
2. Fare clic sulla cella che contiene il calcolo.
3. Tenere il puntatore del mouse sulla barra delle formule.
4. La sintassi avanzata della formula viene visualizzata in una descrizione
comandi.
Uso del comando Definisci come variabile
1. Fare clic sulla cella che contiene il calcolo.
2. Fare clic su Definisci come variabile nel menu Dati.
Appare la finestra di dialogo Definisci variabile.
3. Fare clic su Valutare la formula nel suo contesto.
La sintassi avanzata della formula viene visualizzata nella finestra di dialogo:
4. Fare clic su Annulla per chiudere la finestra di dialogo.
Introduzione ai contesti e alla sintassi avanzata
433
434
Manuale dell’utente di BusinessObjects: accesso ai dati e analisi dei dati
Uso della sintassi avanzata per calcoli
complessi
Quando si inserisce un semplice aggregato in un report, ad esempio per
calcolare il fatturato medio, BusinessObjects scrive una formula semplice, in
questo caso
=Media(<Fatturato>)
Per impostazione predefinita, BusinessObjects valuta la formula nel suo contesto
predefinito, come spiegato nella sezione precedente,Contesti di input e output a
pagina 428.
Alternative al contesto predefinito Si desidera ottenere il fatturato medio per città
in una tabella contenente regione e città Per impostazione predefinita,
BusinessObjects restituisce risultati basati sulle regioni e le città, cioè entrambe
le dimensioni del contesto locale. L’utente potrebbe avere bisogno di un risultato
basato su una dimensione disponibile nel documento ma che non vuole
visualizzare nel report.
BusinessObjects fornisce una sintassi avanzata in modo che sia possibile
specificare le dimensioni da usare nei calcoli. Segue un esempio.
ESEMPIO
Calcolo del numero di città per regione
Se si inserisce un conteggio in una tabella contenente le dimensioni Città di
residenza e Regione di residenza, BusinessObjects conta le città una per una,
usando la seguente formula:
=Conteggio(<Città>)
Per impostazione predefinita, BusinessObjects esegue il calcolo basandosi sulle
dimensioni della tabella (Regione di residenza, Città di residenza). Poiché c’è
solo una città per città, BusinessObjects restituisce 1 ogni volta.
La sintassi avanzata permette di specificare che BusinessObjects deve contare
le città per regione. Per ottenere questo risultato, è necessario estendere la
formula:
=Conteggio(<Città>) In <Regione>
Contesti di calcolo e sintassi avanzata
Manuale dell’utente di BusinessObjects: accesso ai dati e analisi dei dati
In tal modo si ottiene il risultato desiderato:
Definizione dei contesti di calcolo mediante la sintassi avanzata
Usando la sintassi avanzata, si specificano le dimensioni necessarie per il
calcolo. Nell’esempio precedente, si è specificata la dimensione Regione di
residenza in modo da ottenere il numero di città per regione. Quando si usa la
sintassi avanzata per specificare dimensioni in questo modo, si definiscono i
contesti di calcolo diversi dai contesti predefiniti assegnati da BusinessObjects.
BusinessObjects permette all’utente di definire i propri contesti di input e output.
Segue un breve riepilogo della differenza tra i due tipi di contesto:
Il...
È costituito da una o più dimensioni che...
Contesto di input
Fanno parte del calcolo.
Contesto di output Determinano il risultato del calcolo.
Quindi, nell’esempio a pagina 434 (numero di città per regione), è stato definito
un contesto di output, Regione di residenza. Segue un esempio di calcolo con un
contesto di input definito dall’utente.
ESEMPIO
Calcolo del fatturato minimo per città per ogni regione
In una tabella sono visualizzati Regione, Città di residenza e Fatturato. Se si
elimina Città di residenza dalla tabella, BusinessObjects calcola
automaticamente il fatturato per regione, perché Regione è l’unica dimensione
rimasta nel corpo.
Uso della sintassi avanzata per calcoli complessi
435
436
Manuale dell’utente di BusinessObjects: accesso ai dati e analisi dei dati
L'unico modo per visualizzare il reddito minimo per città per ogni regione consiste
nel definire un contesto di input, perché il contesto locale non contiene la
dimensione Città. BusinessObjects permette di ottenere ciò perché anche se
Città è stata rimossa dal report, è ancora disponibile nel documento.
La formula e il risultato sono i seguenti:
=Min(<Fatturato>) In <Regione>,<Città>))
Definizione dei contesti di input e output
Quando si inserisce un aggregato come Somma, BusinessObjects scrive una
formula semplice, ad esempio:
=Somma(<Fatturato>)
Per definire i contesti, è necessario modificare le formule; visualizzare quindi la
barra delle formule. A questo scopo, fare clic su Barra delle formule dal menu
Visualizzazione. Quando si fa clic su una cella di un report, viene visualizzata la
sua formula nella barra delle formule:
Contesti di calcolo e sintassi avanzata
Manuale dell’utente di BusinessObjects: accesso ai dati e analisi dei dati
Sintassi dei contesti di input e output
Per definire i contesti, si aggiungono argomenti a una formula. La sintassi dei
contesti di input e output è la seguente:
=AggregateFunction(<indicatore> In <contesto di input>) In <contesto di
output>
L'esempio seguente fornisce ulteriori dettagli.
ESEMPIO
Una formula contenente contesti di input e output
La seguente formula restituisce il fatturato minimo per città per regione:
=Min(<Fatturato>) In <Regione>,<Città>)) In <Regione>
Il contesto di input è costituito da Regione di residenza e Città di residenza,
mentre il contesto di output è Regione di residenza.
Aggiunta di un contesto di input e output a una formula
Segue la descrizione dettagliata del procedimento per aggiungere un contesto di
input e/o output a un semplice calcolo già inserito. Il procedimento è basato
sull’esempio di pagina 435, “Calcolo del fatturato minimo per città per ogni
regione”.
1. Se la barra delle formule non è visualizzata, selezionare il comando Barra
delle formule del menu Visualizza.
2. Fare clic all’interno della cella contenente il calcolo da modificare, in questo
caso una colonna contenente l’indicatore Fatturato.
La formula viene visualizzata nella barra delle formule, ad esempio
=Min(<Fatturato>)
3. Se si aggiunge un contesto di input, fare clic a sinistra della parentesi chiusa.
Per un contesto di output, fare clic a destra della parentesi chiusa.
4. Digitare uno spazio, digitare In, quindi un altro spazio.
5. Digitare il nome della dimensione che si desidera indicare come contesto.
6. Digitare < > a entrambi i lati della dimensione, ad esempio:
<Città>
7. Se si desidera aggiungere altre dimensioni al contesto, separarle con una
virgola e mettere l’elenco delle dimensioni tra parentesi, nel modo seguente:
(<Regione>,<Città>,<Anno>)
8. Premere il tasto Invio per convalidare la formula.
Editor delle
formule
Uso della sintassi avanzata per calcoli complessi
437
438
Manuale dell’utente di BusinessObjects: accesso ai dati e analisi dei dati
SUGGERIMENTO
Per aggiungere contesti ad una formula, è possibile anche ricorrere all’editor
delle formule. Il vantaggio è che si può fare doppio clic sulle variabili per
aggiungerle alla formula, senza doverle digitare.
Per visualizzare l’editor delle formule, fare clic sul pulsante Editor delle formule
a sinistra della barra delle formule.
Contesti di reset
I contesti di reset sono usati nelle aggregazioni cumulate, come il totale cumulato
del fatturato per anno. Il contesto di reset è costituito da una o più dimensioni che
riazzerano il valore del calcolo ogni volta che il valore di una dimensione cambia.
Segue un esempio per capire meglio.
ESEMPIO
Calcolo del totale cumulato del fatturato per anno
Si desidera calcolare il totale cumulato del fatturato per paese per anno, e
naturalmente il calcolo deve essere azzerato per ogni paese. Quando il valore di
Paese cambia, il calcolo deve ricominciare da 0.
A tale scopo, si visualizzano Paese, Anno e Fatturato in una tabella e si applica
un’interruzione su Paese. Quindi si aggiunge l’aggregato cumulato
=SommaCumulata(<Fatturato>);<Paese>)
in cui è indicato Paese come contesto di reset. Si ottiene il risultato seguente:
Contesti di calcolo e sintassi avanzata
Manuale dell’utente di BusinessObjects: accesso ai dati e analisi dei dati
Definizione di un contesto di reset
Per definire un contesto di reset, è necessario specificare una o più dimensioni
nella formula cumulata. La sintassi è
=RunningAggregateFunction(<indicatore>;<dimensione>)
che dà, ad esempio
=Somma(<Fatturato>;<Anno>;<Regione>)
Per definire un contesto di reset:
1. Se la barra delle formule non è visualizzata, selezionare il comando Barra
delle formule del menu Visualizza.
2. Fare clic all’interno della cella contenente il calcolo da modificare.
La formula viene visualizzata nella barra delle formule.
3. Digitare una parentesi prima del nome della funzione.
4. Digitare un punto e virgola (;) dopo l’indicatore.
5. Digitare il nome della dimensione da usare come contesto di reset, ad es.,
<Anno>
6. Aggiungere altre dimensioni se necessario, separandole con una virgola e
mettere l’elenco tra parentesi.
Un contesto di reset con più di una dimensione presenta il seguente aspetto:
;<Anno>,<Regione>
7. Chiudere la parentesi alla fine della formula, quindi premere Invio.
Uso dei contesti di reset nelle tabelle a campi incrociati
Una tabella a campi incrociati visualizza i dati in righe e colonne, in opposizione
a una tabella, in cui i dati appaiono solo in colonna. Gli indicatori figurano di solito
nel corpo di una tabella incrociata, cioè all’intersezione tra righe e colonne. La
tabella a campi incrociati mostra il fatturato per regione nel 1998, 1999 e 2000:
Per calcolare il fatturato cumulato totale, si inserisce un’interruzione su Anno,
quindi si trasforma Fatturato in
=SommaCumulata(<Fatturato>)
Uso della sintassi avanzata per calcoli complessi
439
440
Manuale dell’utente di BusinessObjects: accesso ai dati e analisi dei dati
Il risultato è il seguente:
BusinessObjects calcola i totali cumulati sia per Anno che per Regione di
residenza. In altri termini, le cifre sono addizionate da sinistra a destra e dall’alto
verso il basso.
Per azzerare la somma cumulata per Anno o Regione di residenza, si aggiunge
un contesto di reset alla formula. La formula è la seguente
=SommaCumulata(<Fatturato>);<Anno>)
e il risultato ottenuto è:
NOTA
Gli utenti delle precedenti versioni di BusinessObjects possono avere utilizzato
Col e Row come parole chiave per definire contesti in tabelle a campi incrociati.
Queste parole chiave non sono più necessarie. È possibile usarle, ma sono
superflue. Ad esempio
=SommaCumulata(<Fatturato>; Col <Anno>)
e
=SommaCumulata(<Fatturato>);<Anno>)
restituiscono lo stesso risultato.
Sintassi per combinare contesti di reset, input e output
Quando vengono indicati contesti di input e output, la sintassi per i contesti di
reset è la seguente:
=RunningAggregateFunction(<indicatore> In <contesto di input>
<contesto reset>) In <contesto di output>
Contesti di calcolo e sintassi avanzata
Manuale dell’utente di BusinessObjects: accesso ai dati e analisi dei dati
Modifica dei contesti con gli operatori PerOgni e PerTutto
Quando si definisce un contesto, si specifica la o le dimensioni che deve
contenere. La sintassi richiede l’uso dell’operatore In per introdurre il contesto:
=Min(<Fatturato>) In <Regione>,<Città>)) In <Regione>
In è l’operatore predefinito per la definizione di un contesto. Tuttavia è possibile
modificare il contesto che si definisce sostituendo In con PerOgni o PerTutti. La
tabella seguente fornisce una definizione di PerOgni e PerTutti:
Operatore
Definizione
PerOgni
Aggiunge dimensioni al contesto di input o output.
PerTutti
Elimina dimensioni dal contesto di input o output.
L’esempio seguente illustra il funzionamento di PerOgni e PerTutti.
ESEMPIO
Uso di PerOgni e PerTutti
Una tabella contenente Regione, Città e Fatturato restituisce il fatturato per città
per regione.
Anche la dimensione Anno è presente nel documento. Si desidera visualizzare il
fatturato massimo per città per anno, ma senza aggiungere Anno alla tabella. È
sufficiente aggiungere Anno al contesto locale usando PerOgni:
=Max(<Fatturato> PerOgni<Anno>)
Infine, si desidera visualizzare il fatturato massimo per regione, lasciando Città
nella tabella. In altri termini, è necessario eliminare Città dal contesto locale
senza eliminare la colonna Città. Ciò è possibile mediante l’uso di PerTutti.
Seguono la formula e il risultato ottenuto:
Uso della sintassi avanzata per calcoli complessi
441
442
Manuale dell’utente di BusinessObjects: accesso ai dati e analisi dei dati
=Max(<Fatturato>) PerTutti<Città>
Restituiscono lo stesso risultato: PerOgni <Città> e In <Regione>
Nell’esempio precedente, si è calcolato il fatturato massimo per regione
mediante PerTutti per eliminare Città dal contesto locale. Lo stesso risultato può
essere ottenuto trasformando Regione nel contesto di output.
Il procedimento è il seguente: il contesto locale è Città e Regione. Se non
specificato diversamente, BusinessObjects restituisce il massimo reddito per
città per regione. Si desidera ottenere il fatturato massimo per regione. A tale
scopo, si deve fare in modo che la formula ignori Città, in uno dei modi seguenti:
• eliminando Città dal contesto locale, o
• definendo un contesto di output, Regione.
Quindi, le due formule
=Max(<Fatturato>) PerTutti<Città>
=Max(<Fatturato>) In <Regione>
in cui il contesto locale è Regione e Città, danno lo stesso risultato.
Ora provare PerOgni <Città> vs. In (<Regione>,<Città>)
Nell’esempio intitolato Calcolo del fatturato minimo per città per ogni regione a
pagina 435, è stato usato
=Min(<Fatturato>) In <Regione>,<Città>))
per calcolare il fatturato minimo per città in una tabella che contiene solo la
Regione e il Fatturato. Il contesto di input predefinito è Regione, a cui abbiamo
aggiunto Città.
Si potrebbe ottenere lo stesso risultato aggiungendo Città all’operatore PerOgni;
la formula diventa
=Max(<Fatturato>) PerOgni<Città>
Contesti di calcolo e sintassi avanzata
Manuale dell’utente di BusinessObjects: accesso ai dati e analisi dei dati
Uso della funzione Rango e sintassi estesa
La funzione Rango consente di classificare i valori di una dimensione sulla base
di un indicatore. La sintassi è:
=Rango(dimensione ,indicatore)
La prima tabella di cui sotto visualizza il fatturato per trimestre per paese, cioè,
trimestri in base al loro fatturato totale, ignorando il paese. Per ulteriori precisioni,
consultare la tabella sotto la prima, che suddivide in trimestri e visualizza i
fatturati trimestrali globali. La formula Rango in questa tabella è:
=Rango(<Trimestre> ,<Fatturato>)
Uso della sintassi avanzata per calcoli complessi
443
444
Manuale dell’utente di BusinessObjects: accesso ai dati e analisi dei dati
Interruzione o sezione in Paese Il risultato è che i trimestri sono ordinati per ogni
paese separatamente, come indicato nella tabella a destra.
Trimestri ordinati in base ai
totali per paese
Ciò è dovuto al fatto che per impostazione predefinita, BusinessObjects include
il paese nel contesto di calcolo. Poiché vi sono due sezioni Paese nel blocco,
BusinessObjects esegue un calcolo per sezione.
È possibile modificare il contesto di calcolo utilizzando l’operatore di contesto
PerTutti. Ciò indica a BusinessObjects di ignorare l’interruzione (o sezione) su
Paese. La sintassi è:
=Rango(<Trimestre> ,<Fatturato>) PerTutti <Paese>
Contesti di calcolo e sintassi avanzata
Manuale dell’utente di BusinessObjects: accesso ai dati e analisi dei dati
Il risultato è:
BusinessObjects calcola quindi la classifica secondo il fatturato generato per
trimestre e per tutti i valori della dimensione Paese.
Cosa accade se si desidera ordinare tutti gli otto trimestri nel blocco secondo il
fatturato generato?
A questo scopo, rimuovere l'interruzione Paese dal contesto del calcolo del
rango, ma conservarla nel contesto del calcolo del fatturato. Il miglior modo per
ottenere questo risultato è creare una nuova variabile per calcolare il fatturato e
quindi includerla nella formula inserita nella colonna Rango.
Segue la procedura da utilizzare:
1. Creare una nuova variabile indicatore con la sintassi seguente:
=<Fatturato> PerOgni <Paese>
La variabile calcola il fatturato per ogni paese.
2. Denominare la variabile Fatturato PerOgni Paese.
3. Inserire la seguente formula nella colonna Rango:
=Rango(<Trimestre> ,<Fatturato PerOgni Paese>) PerTutti <Paese>
Uso della sintassi avanzata per calcoli complessi
445
446
Manuale dell’utente di BusinessObjects: accesso ai dati e analisi dei dati
Il risultato è:
Uso della funzione Rango nelle tabelle a campi incrociati
Nel seguente esempio, si ha una tabella a campi incrociati che visualizza il
fatturato per trimestre per località di residenza. È stata inserita una colonna per
visualizzare una classifica dopo ogni colonna Località e la seguente sintassi:
=Rango(<Trimestre> ,<Fatturato>)
Il risultato è:
Il problema è che la classifica è la stessa per tutti i trimestri in tutte le località di
soggiorno.
L’obiettivo è classificare i trimestri per località nella tabella a campi incrociati. A
tale scopo, occorre specificare che si desidera calcolare la classifica per ogni
località nel contesto di output. La sintassi è:
=Rango(<Trimestre> ,<Fatturato>) PerOgni <Località>
Il risultato ottenuto è:
Contesti di calcolo e sintassi avanzata
Manuale dell’utente di BusinessObjects: accesso ai dati e analisi dei dati
Definizione di contesti con parole chiave
Un contesto di calcolo è costituito da una o più dimensioni. Negli esempi
considerati finora, si sono definiti i contesti scrivendo i nomi delle dimensioni nella
formula.
BusinessObjects fornisce parole chiave che permettono di definire contesti
senza elencare le dimensioni desiderate. Una parola chiave corrisponde alla(e)
dimensione(i) di una parte del report. Le parole chiave possono definire tutti i tipi
di contesto della sintassi avanzata (input, output o reset).
Le parole chiave presentano i seguenti vantaggi:
• Spesso è più rapido aggiungere una parola chiave a una formula che scrivere
un elenco di dimensioni.
• La sintassi delle parole chiave è semplice: si aggiunge semplicemente la
parola chiave alla formula, senza pericolo di dimenticare parentesi o scrivere
male il nome delle dimensioni.
• Se si aggiungono o si eliminano dimensioni dal report, si esegue
un’operazione di trascina selezione o Slice and dice, non è necessario
riscrivere le formule che contengono le parole chiave.
La presente sezione comprende:
• Le definizioni delle parole chiave che è possibile usare
• Un esempio di come usare una parola chiave in una formula
• Un procedimento dettagliato per la scrittura di formule con parole chiave
• Informazioni su come BusinessObjects attribuisce parole chiave alle formule
• Una spiegazione del comportamento dei filtri del report in presenza di parole
chiave.
Uso della sintassi avanzata per calcoli complessi
447
448
Manuale dell’utente di BusinessObjects: accesso ai dati e analisi dei dati
Parole chiave: definizioni ed esempio
Le quattro parole chiave che è possibile usare nelle formule sono Report, Blocco,
Corpo e PaginaAttuale. Ognuna corrisponde alla dimensione o alle dimensioni di
una specifica parte del report. Le definizioni della seguente tabella indicano
• In quale parte di un report è possibile usare ogni parola chiave, e
• Le dimensioni a cui corrispondono le parole chiave.
Parola chiave
Può essere utilizzata
nelle formule...
E corrisponde a...
Corpo
All'interno di un blocco
Le dimensioni del blocco.
All'esterno di un blocco
Le dimensioni della sezione
attuale.
Blocco
All'interno di un blocco
Le dimensioni della sezione
attuale.
Report
Ovunque nel report
Tutte le dimensioni di un
documento.
PaginaAttuale
All'interno della pagina
attuale
Le dimensioni della pagina
attuale.
Segue un esempio dell’uso delle parole chiave.
ESEMPIO
Calcolo di un importo totale mediante la parola chiave Report
Si desidera visualizzare il fatturato totale attraverso tutte le dimensioni di un
report. A tale scopo, la sintassi avanzata non sarebbe necessaria se la formula
si trovasse in una cella all’estremità superiore del report, perché in questo caso
il contesto di output predefinito conterrebbe tutte le dimensioni del report. In
questo caso, però l’informazione deve essere visualizzata altrove, ad esempio in
un piè di pagina di tabella.
Per ottenere il risultato desiderato, si potrebbe definire un contesto di output
elencando tutte le dimensioni del report. Una soluzione molto più semplice
consiste nell’inserire la parola chiave Report nella formula seguente:
=Somma(<Fatturato>) In Report
Quando la formula viene visualizzata nel report, si ottiene l’importo totale.
Contesti di calcolo e sintassi avanzata
Manuale dell’utente di BusinessObjects: accesso ai dati e analisi dei dati
NOTA
Una formula in cui la parola chiave Report viene usata per definire il contesto di
output restituisce sempre un valore singolo.
Definizione di un contesto mediante una parola chiave
Segue il procedimento dettagliato per definire un contesto usando una parola
chiave:
1. Se la barra delle formule non è visualizzata, selezionare il comando Barra
delle formule del menu Visualizza.
2. Fare clic nella cella in cui si desidera inserire la formula, quindi scrivere la
formula di base, ad esempio,
=Somma(<Fatturato>)
nella barra delle formule.
1. Se si aggiunge un contesto di input, fare clic a sinistra della parentesi chiusa.
Per un contesto di output, fare clic a destra della parentesi chiusa.
2. Digitare uno spazio, digitare In, quindi un altro spazio.
3. Digitare la parola chiave (Blocco, Corpo, Report o PaginaAttuale), quindi
premere Invio.
Uso delle parole chiave in BusinessObjects
Si utilizzano parole chiave in sintassi estesa quando è necessario definire
contesti in formule aggregate. BusinessObjects definisce contesti in tutte le
formule aggregate, comunque semplici, e spesso utilizza parole chiave a questo
scopo. Il seguente esempio illustra ciò.
ESEMPIO
Formula scritta da BusinessObjects per un calcolo semplice
È stato creato un report master/dettaglio che mostra il fatturato per località di
soggiorno per anno. Si inserisce una somma su Fatturato. Si tratta di un calcolo
semplice che non richiede l’uso della sintassi avanzata.
Tuttavia, BusinessObjects scrive una formula completa in cui sono specificati i
contesti di input e di output. La formula è
=Somma(<Fatturato> In Corpo) In (<Anno>)
in cui Corpo corrisponde a Località di soggiorno (la dimensione della tabella che
contiene il calcolo, cioè il contesto locale), e Anno è il contesto di output.
Uso della sintassi avanzata per calcoli complessi
449
450
Manuale dell’utente di BusinessObjects: accesso ai dati e analisi dei dati
È possibile visualizzare la formula completa facendo clic sulla cella contenente
la somma, quindi soffermandosi con il puntatore del mouse sulla barra delle
formule. La formula viene visualizzata in una descrizione comandi.
È possibile anche visualizzare la formula completa mediante il comando Definisci
come variabile del menu Dati.
Vantaggi
In aggregati semplici come quello dell’esempio precedente, è raramente
necessario capire la sintassi avanzata utilizzata da BusinessObjects. Cosa
visualizza in un report BusinessObjects se non si comprendono le cifre? Cosa
accade se si incontrano difficoltà nel correggere un errore come #CALCOLO?
In tali casi, si può usare la sintassi avanzata fornita da BusinessObjects per
• Capire il calcolo sottostante alla visualizzazione del report, quindi
• Modificare la formula per ottenere il risultato desiderato. La formula
visualizzata nella descrizione comandi è la base su cui si lavora.
Filtri e parole chiave
BusinessObjects applica ancora filtri quando si utilizzano parole chiave in
aggregazioni, ma è possibile forzare BusinessObjects affinché li ignori.
Istruzioni a BusinessObjects perché ignori i filtri
In un report master/dettaglio, c’è un filtro sulla variabile master. Si desidera
calcolare un totale globale utilizzando la parola chiave Report. Non si desidera
calcolare il filtro, ma non si desidera eliminarlo.
La soluzione consiste nell’uso della funzione NessunFiltro, la cui sintassi è
=NessunFiltro(formula)
ad esempio:
=NessunFiltro(Somma(<Fatturato>) In Report)
Contesti di calcolo e sintassi avanzata
Manuale dell’utente di BusinessObjects: accesso ai dati e analisi dei dati
Guida di riferimento rapida
Questa sezione fornisce una guida di riferimento rapida per i termini e concetti
discussi nel presente capitolo.
Le informazioni che seguono sono organizzate per categoria:
• Termini di base come documento, microcubo, aggregato, ecc.
• Contesti di calcolo (locale, corpo, input, output e reset)
• Operatori dei contesti (In, PerOgni, PerTutti)
• Parole chiave (Report, Blocco, Corpo, PaginaAttuale).
Termini di uso frequente
Segue una selezione di termini utili usati spesso in questo contesto.
Termine
Definizione
Aggregato
Calcolo che restituisce totali, percentuali, ecc. in cui è usata una
delle seguenti funzioni:
Media, Conteggio, Max, Min, DevStandard, DevStandardPop,
Somma, Var, VarPop.
Aggregato
cumulato
Calcolo che restituisce totali cumulati, percentuali, ecc. in cui è
usata una delle seguenti funzioni:
MediaCumulata, ConteggioCumulato, MaxCumulato,
MinCumulato, SommaCumulata.
Dimensione
Qualifica di un oggetto, variabile o formula che restituisce testo
(nomi, ID, ecc.) o date.
In un report, le dimensioni costituiscono i contesti di calcolo.
Documento
File BusinessObjects (estensione .rep).
Sintassi
estesa
Sintassi di una formula per un aggregato, in cui sono visualizzati
i contesti di input e output dell’aggregato.
È possibile usare la sintassi avanzata per definire i contesti di
input e output.
Si deve usare la sintassi avanzata per definire i contesti di reset.
Formula
Definizione del contenuto di una cella. Può contenere funzioni,
operatori, variabili e testo.
Guida di riferimento rapida
451
452
Manuale dell’utente di BusinessObjects: accesso ai dati e analisi dei dati
Termine
Definizione
Indicatore
Qualifica di un oggetto, variabile o formula che restituisce dati
numerici, come il fatturato.
Il risultato di un indicatore è determinato per impostazione
predefinita dalle dimensioni del contesto in cui l’indicatore è
situato in un report.
Microcubo
Insieme di dati restituiti da una query.
In BusinessObjects i documenti possono contenere dati
provenienti da diverse fonti, quindi un documento può contenere
diversi microcubi.
Report
Pagine di un documento in cui sono visualizzati i dati. Un
documento può contenere diversi report, a ognuno dei quali
corrisponde una scheda nella parte inferiore della finestra
dell’applicazione.
Un report può visualizzare solo un sottoinsieme di dati del
documento. È possibile usare qualsiasi dimensione,
visualizzata o meno, come input o output di un calcolo.
Variabile
Formula con un nome.
BusinessObjects memorizza sempre i risultati delle query come
variabili.
Contesti di calcolo e sintassi avanzata
Manuale dell’utente di BusinessObjects: accesso ai dati e analisi dei dati
Contesti di calcolo
Un contesto di calcolo è costituito da una o più dimensioni che determinano
l’input e l’output dei calcoli aggregati. Importante: In BusinessObjects 5.1.x, il
Contesto
Definizione
Locale
Dimensione o dimensioni presenti nella parte del report in
cui è inserito il calcolo (ad esempio, la variabile master di
una sezione).
Corpo
Dimensione o dimensioni presenti nella parte del report (ad
esempio, un blocco) in cui è inserito il calcolo.
Input
Una o più dimensioni che fanno parte di un calcolo
aggregato. Per impostazione predefinita, il contesto di
input di un calcolo è definito dalla(e) dimensione(i) del
corpo.
È possibile definire un contesto di input mediante la sintassi
avanzata.
Output
Una o più dimensioni che determinano il risultato di un
calcolo aggregato. Per impostazione predefinita, il contesto
di output è definito dalla(e) dimensione(i) del contesto
locale.
È possibile definire un contesto di output mediante la
sintassi avanzata.
Reset
Una o più dimensioni che azzerano un aggregato cumulato
come un totale cumulato quando il valore della(e)
dimensione(i) cambia.
Per specificare i contesti di reset è necessario ricorrere alla
sintassi avanzata.
NOTA
In BusinessObjects 5.1.x e successive, l'SQL per i contesti viene generato
diversamente dalle versioni precedenti. Inoltre, se si esegue una query creata in
una versione precedente alla 5.0.x, si ricevono i messaggi #SINTASSI,
#CALCOLO e #ERRORE nel report di aggiornamento.
Guida di riferimento rapida
453
454
Manuale dell’utente di BusinessObjects: accesso ai dati e analisi dei dati
Operatori contestuali
Nella formula di un aggregato scritta mediante la sintassi avanzata, un operatore
introduce il contesto di input e/o output.
Operatore
Definizione
In
Operatore predefinito. Comprende la o le dimensioni
specificate del contesto.
PerOgni
Modifica un contesto includendo la o le dimensioni
specificate.
PerTutti
Modifica un contesto escludendo la o le dimensioni
specificate.
Parole chiave
Nella sintassi avanzata, una parola chiave rappresenta la o le dimensioni di una
parte del report. Le parole chiave permettono di definire i contesti nelle formule
aggregate usando un’unica parola invece di un elenco di dimensioni del
contesto.
Parola chiave
Definizione
Blocco
Corrisponde alle dimensioni della sezione attuale.
Può essere usato solo in una formula situata all’interno di un
blocco.
Corpo
Quando la formula si trova... Corrisponde a...
All'esterno di un blocco
Le dimensioni della sezione
attuale.
All'interno di un blocco
Le dimensioni del blocco.
Report
Ovunque nel report
Tutte le dimensioni di un
documento.
PaginaAttuale
All'interno della pagina
attuale
Le dimensioni della pagina
attuale.
Contesti di calcolo e sintassi avanzata
capitolo
Risoluzione dei problemi
456
Manuale dell’utente di BusinessObjects: accesso ai dati e analisi dei dati
Presentazione
Il presente capitolo descrive e propone soluzioni per gli errori di calcolo che
possono verificarsi in BusinessObjects. Un errore di calcolo inizia sempre con #
e viene visualizzato nelle celle in cui dovrebbero trovarsi i dati.
Le informazioni contenute nel presente capitolo riguardano gli errori più
frequenti, come #CALCOLO e #VALOREMULTI. Per l’elenco completo degli
errori trattati, consultare l’indice o l’indice analitico.
Se si ha bisogno di aiuto con gli errori #CALCOLO e #VALOREMULTI nel report,
si consiglia di leggere Contesti di calcolo e sintassi avanzata a pagina 425,
perché questi errori spesso risultano dall'uso di sintassi estesa.
Risoluzione dei problemi
Manuale dell’utente di BusinessObjects: accesso ai dati e analisi dei dati
#CALCOLO
La presente sezione contiene descrizioni, esempi e soluzioni per i seguenti errori
in BusinessObjects:
• #CALCOLO in aggregati cumulati come il fatturato medio cumulato per città
• #CALCOLO in formule non aggregate, ad esempio mediante istruzioni IF
THEN ELSE.
#CALCOLO in aggregati cumulati
L’espressione “aggregati cumulati” si riferisce a un aggregato contenente una
funzione aggregata cumulata come MaxCumulato o MediaCumulata. Nei report,
gli aggregati cumulati permettono di rispondere a domande come “Qual è la
percentuale cumulata del fatturato per città per ogni anno?”.
NOTA
L’informazione presentata qui presuppone la comprensione della sintassi
avanzata di BusinessObjects, descritta in Uso della sintassi avanzata per calcoli
complessi a pagina 434.
Descrizione di #CALCOLO in un aggregato cumulato
#CALCOLO può apparire in formule cumulate in cui è stato definito un contesto
di reset. Un contesto di reset è costituito da una dimensione e riazzera un calcolo
cumulato quando il valore della dimensione cambia. Per ulteriori informazioni sui
contesti reset, consultare Contesti di reset a pagina 438.
#CALCOLO viene visualizzato in aggregati cumulati per i seguenti motivi:
Il contesto di reset non è compreso nel contesto di output.
Segue un esempio.
ESEMPIO
#CALCOLO risultante da una somma cumulata con un contesto di reset
Si sono visualizzati i totali cumulati per paese per anno, e azzerato il calcolo per
paese. La formula è la seguente:
=SommaCumulata(<Fatturato>);<Paese>)
#CALCOLO
457
458
Manuale dell’utente di BusinessObjects: accesso ai dati e analisi dei dati
Si inserisce un’interruzione su Anno, per visualizzare il totale cumulato di ogni
anno. Si copia la formula dalla colonna del totale cumulato e la si incolla nel piè
di pagina dell’interruzione. Viene visualizzato #CALCOLO:
Per quale motivo? Ciò è dovuto al fatto che il contesto di reset della formula
incollata è Paese, ma la formula è stata posta nel piè di pagina dell’interruzione
su Anno. Quindi il contesto di reset (Paese) non è il contesto di output (Anno).
Per correggere l’errore, è necessario visualizzare la barra delle formule e
modificare il contesto di reset mettendo Anno invece di Paese. La formula
corretta è:
=SommaCumulata(<Fatturato>);<Anno>)
In alternativa, si potrebbe inserire l’interruzione su Paese, ma si otterrebbe un
risultato diverso.
Soluzione per #CALCOLO in un aggregato cumulato
Per evitare che appaia #CALCOLO in un aggregato cumulato, il contesto di reset
deve essere incluso nel contesto di output. In altri termini, anche la dimensione
o le dimensioni che seguono il punto e virgola (;) nella formula devono essere
elencati dopo l’operatore (In, PerOgni o PerTutti) a destra della formula.
PROMEMORIA
Se non si definisce contesto di output nella formula, BusinessObjects esegue il
calcolo utilizzando il contesto locale. Per ulteriori informazioni, consultare
Contesti di input e output a pagina 428.
Risoluzione dei problemi
Manuale dell’utente di BusinessObjects: accesso ai dati e analisi dei dati
Per correggere la formula:
1. Visualizzare la barra delle formule (comando Barra delle formule, menu
Visualizza), quindi fare clic nella cella contenente la formula.
2. Accertarsi che la dimensione del contesto di reset sia indicata anche nel
contesto di output. La seguente tabella può essere utile:
Quando il contesto di reset è Regione e...
Allora...
Solo il contesto di output è definito, ad esempio,
Regione di
residenza deve
figurare nel
contesto di output.
=SommaCumulata(<Fatturato>;<Regione>) In
(<Regione>,<Città>))
Solo il contesto di input è definito, ad esempio,
=SommaCumulata(<Fatturato> In
(<Regione>,<Città>);<Regione>)
Regione di
residenza deve
essere presente
nel contesto
locale.
Non sono definiti né il contesto di input né il contesto di Regione di
residenza deve
output, ad es.,
essere presente
=SommaCumulata(<Fatturato>);<Regione>)
nel contesto
locale.
Sono definiti sia il contesto di input che il contesto di
output, ad es.,
=SommaCumulata(<Fatturato> In
(<Regione>,<Città>);<Regione>) In
(<Città>;<Regione>)
Regione di
residenza deve
figurare nel
contesto di output.
3. Modificare la formula nella barra delle formule, quindi premere Invio.
#CALCOLO
459
460
Manuale dell’utente di BusinessObjects: accesso ai dati e analisi dei dati
#CALCOLO in formule non aggregate
#CALCOLO può apparire in formule non contenenti funzioni aggregate o funzioni
aggregate cumulate.
Descrizione di #CALCOLO in una formula non aggregata
In formule non aggregate, #CALCOLO viene visualizzato perché il contesto di
output non è compreso nel contesto di input. Segue un esempio.
ESEMPIO
#CALCOLO provocato da una formula condizionata nel piè di pagina di
un’interruzione
È possibile usare una formula IF THEN per definire una condizione alla
visualizzazione dei dati di un report. La seguente formula
= If (<Anno>="FY1998") Then <Fatturato>
visualizza l’indicatore Fatturato, solo quando l'anno è 1998.
Nel report illustrato qui, la formula è inserita nel piè di pagina di un’interruzione,
provocando la comparsa di #CALCOLO:
Risoluzione dei problemi
Manuale dell’utente di BusinessObjects: accesso ai dati e analisi dei dati
Per quale motivo? Il contesto di input necessario alla visualizzazione del fatturato
del 1998 è Anno, mentre il contesto di output del piè di pagina dell’interruzione è
Località di soggiorno. Per correggere l’errore, si aggiunge Anno al contesto di
output mediante l’operatore PerOgni:
= If (<Anno>="FY1998") Then <Fatturato>) PerOgni <Anno>
Infine, si aggiunge Max (o Min) per restituire il singolo valore desiderato:
= Max(If (<Anno>="FY95") Then <Fatturato>) PerOgni <Anno>)
BusinessObjects visualizza ora il Fatturato per il 1998 nel piè di pagina
dell’interruzione.
Soluzione per #CALCOLO in una formula non aggregata
È necessario:
1. Modificare la formula in modo che il contesto di output sia incluso nel contesto
di input, come descritto nell’esempio precedente.
2. Aggiungere Max o Min all’inizio della formula, seguito da una parentesi
aperta.
3. Chiudere la parentesi alla fine della formula, quindi premere Invio.
#CALCOLO
461
462
Manuale dell’utente di BusinessObjects: accesso ai dati e analisi dei dati
#VALOREMULTI
La presente sezione fornisce descrizioni, esempi e soluzioni per
#VALOREMULTI in BusinessObjects:
• #VALOREMULTI in aggregati come il fatturato massimo per anno
• #VALOREMULTI in intestazioni e piè di pagina di interruzioni
#VALOREMULTI in aggregati
L’espressione “aggregati” si riferisce a calcoli contenenti una funzione aggregata
come Somma, Conteggio, Min, Max ecc. Nei report, gli aggregati permettono di
rispondere a domande come “Qual è il fatturato minimo per città per anno per
ogni regione?”.
Questa sezione fornisce una spiegazione della comparsa di #VALOREMULTI
negli aggregati, con un esempio, e propone una soluzione.
NOTA
L’informazione presentata qui presuppone la comprensione della sintassi
avanzata di BusinessObjects, descritta in Uso della sintassi avanzata per calcoli
complessi a pagina 434.
Descrizione di #VALOREMULTI in un aggregato
#VALOREMULTI viene visualizzato negli aggregati perché
Il contesto di output non è compreso nel contesto locale.
ESEMPIO
#VALOREMULTI in un aggregato
Nella tabella seguente:
Il risultato desiderato nella colonna destra è il fatturato di una dimensione non
presente nella tabella, ad esempio, Anno. La formula
Risoluzione dei problemi
Manuale dell’utente di BusinessObjects: accesso ai dati e analisi dei dati
=<Reddito> In<Anno>
restituisce #VALOREMULTI perché Anno è specificato come contesto di output
ma non è presente nel contesto locale (la tabella).
NOTA
La formula dell’esempio non inizia con una funzione aggregata (Min, Max, ecc.).
Se si omette la funzione in questo modo, BusinessObjects calcola una somma
per impostazione predefinita. Tuttavia, se l’utente ha specificato Somma o
un’altra funzione aggregata nella formula sopra, ad esempio,
=Somma(<Fatturato>) In <Anno>
BusinessObjects restituisce #CALCOLO.
Se la dimensione Anno è disponibile nel documento, l’uso della sintassi avanzata
permette di calcolare il fatturato per anno senza visualizzare Anno nella tabella.
A tale scopo, si deve definire una formula con un contesto di input e output:
=Somma(<Fatturato> In (<Regione>,<Città>,<Anno>) In <Anno>)
Soluzione per #VALOREMULTI in un aggregato
Onde evitare #VALOREMULTI in un aggregato, il contesto di output deve essere
incluso nel contesto locale; ciò significa che le dimensioni specificate devono
trovarsi a destra della formula, dopo In o PerOgni. Per correggere la formula:
1. Visualizzare la barra delle formule (comando Barra delle formule, menu
Visualizza), quindi fare clic nella cella contenente la formula.
2. Verificare il risultato:
- Il contesto di output contiene dimensioni che non sono nel blocco o nella
sezione in cui è inserita la formula? Ad esempio, se la formula seguente viene
visualizzata in un blocco che non contiene Anno, viene visualizzato un
#VALOREMULTI:
=Min(<Fatturato>) In <Anno>
- Il contesto di output contiene più dimensioni del contesto locale?
- Ad esempio
=Min(<Fatturato>) In(<Regione>,<Città>)
- restituisce #VALOREMULTI in una tabella contenente solo una delle
dimensioni.
3. Modificare la formula nella barra delle formule, quindi premere Invio.
#VALOREMULTI
463
464
Manuale dell’utente di BusinessObjects: accesso ai dati e analisi dei dati
#VALOREMULTI in intestazioni e piè di pagina di interruzioni
#VALOREMULTI viene visualizzato quando si inserisce una variabile
nell’intestazione o nel piè di pagina di un’interruzione in una tabella o tabella a
campi incrociati.
Descrizione di #VALOREMULTI nell’intestazione o nel piè di pagina di
un’interruzione
Un’interruzione divide i valori di una variabile permettendo così di eseguire
calcoli.
Un piè di pagina di un’interruzione è una cella sotto ogni valore dell’interruzione.
Gli utenti in genere visualizzano testo o calcoli come totali cumulati nei piè di
pagina delle interruzioni.
#VALOREMULTI viene visualizzato nell’intestazione o nel piè di pagina di
un’interruzione:
Se...
Poi...
E...
Si inserisce
un’interruzione su una
variabile
Si inserisce un’altra
Queste due variabili
variabile nel piè di pagina hanno una relazione 1:1,
dell’interruzione
come accade con Cliente
e Età.
Segue un esempio.
ESEMPIO
#VALOREMULTI nel piè di pagina di un'interruzione
La tabella mostra il fatturato totale cumulato di due clienti. Se si inserisce Età nel
piè di pagina dell’interruzione, BusinessObjects restituisce #VALOREMULTI:
Risoluzione dei problemi
Manuale dell’utente di BusinessObjects: accesso ai dati e analisi dei dati
L’errore è dovuto al fatto che le variabili con una relazione 1:1 (Cliente e Età)
sono inserite allo stesso livello di interruzione. Per impostazione predefinita,
un’interruzione è basata su un’unica variabile.
Soluzione per #VALOREMULTI nell’intestazione o il piè di pagina di
un’interruzione
Per risolvere il problema, è necessario includere la variabile dell’intestazione o
del piè di pagina nella definizione dell’interruzione. Segue la procedura da
utilizzare:
1. Fare clic all’interno della tabella o tabella a campi incrociati contenente
l’interruzione, quindi selezionare il comando Interruzioni del menu Formato.
Appare la finestra di dialogo Interruzioni.
2. Fare clic sull’icona dell’interruzione interessata, quindi fare clic su Modifica.
3. Appare una finestra di dialogo che elenca tutte le variabili del report.
4. Fare clic sulla casella di selezione accanto alla variabile che si desidera
visualizzare nel piè di pagina dell’interruzione (Età nell’esempio a
pagina 464), quindi fare clic su OK.
5. Fare clic su OK nella finestra di dialogo Interruzioni.
BusinessObjects visualizza la variabile nel piè di pagina dell’interruzione.
#VALOREMULTI
465
466
Manuale dell’utente di BusinessObjects: accesso ai dati e analisi dei dati
#VALOREMULTI in una cella a livello della sezione
Descrizione
La sezione di un report visualizza dati in una cella master e in uno o più blocchi.
Se si usano due variabili nella sezione, viene visualizzato #VALOREMULTI.
Segue un esempio.
ESEMPIO
#VALOREMULTI in una sezione contenente Nome e Indirizzo
Si desidera visualizzare i nomi e gli indirizzi dei clienti in una sezione e i dettagli
dei clienti e del fatturato in una tabella. Si crea una tabella contenente Cliente,
Indirizzo, Data della fattura e Fatturato, quindi si trascina Cliente fuori dal blocco
per creare una sezione.
Quindi si trascina Indirizzo all’esterno del blocco e lo si rilascia accanto a Cliente.
Si ottiene il risultato seguente:
Per quale motivo? Ciò è dovuto al fatto che per impostazione predefinita c’è solo
una variabile master per sezione.
Risoluzione dei problemi
Manuale dell’utente di BusinessObjects: accesso ai dati e analisi dei dati
Soluzione #1 per #VALOREMULTI a livello di una sezione
Il modo per risolvere il problema è trasformare la variabile che restituisce un
errore in indicatore. Segue la procedura da utilizzare:
1. Fare clic sulla cella contenente l’errore #VALOREMULTI.
2. Fare clic sul comando Variabili del menu Dati.
Viene visualizzata la finestra di dialogo Variabili:
3. Nella finestra di dialogo fare clic sulla variabile che restituisce l’errore.
#VALOREMULTI
467
468
Manuale dell’utente di BusinessObjects: accesso ai dati e analisi dei dati
4. Il punto successivo dipende dal tipo di variabile selezionata:
Il pulsante Modifica è disattivato
Il pulsante Modifica è attivato
Significa che la variabile che va
trasformata in indicatore proviene da
una query sull’universo.
È possibile trasformare la variabile in
indicatore.
Non è possibile modificare le variabili
provenienti da query su universi,
cosicché occorre creare una nuova
variabile.
•
Fare clic su Aggiungi.
Viene visualizzato l’Editor delle
variabili.
Nella scheda Definizione, digitare •
il nome della nuova variabile.
Nella casella Qualifica, fare clic su •
Indicatore.
Fare clic sulla scheda Formula.
Nel riquadro Variabili, fare doppio
clic sul nome della variabile che ha
restituito l’errore. Ad esempio, se si
crea una nuova variabile per
sostituire l'Indirizzo, fare doppio clic
su Indirizzo nel riquadro Variabili.
Fare clic su OK.
•
•
•
•
•
•
Fare clic su Modifica.
Viene visualizzato l’Editor delle
variabili.
Nella casella Qualifica, fare clic su
Indicatore, quindi su OK.
5. Nella finestra di dialogo Variabili, fare clic su Sostituisci.
Si sostituisce la variabile errata con quella nuova appena creata o modificata.
I dati vengono visualizzati al posto dell’errore.
Soluzione #2 per #VALOREMULTI a livello di una sezione
Per risolvere il problema di #VALOREMULTI a livello di una sezione, si applica
la funzione Min o Max, che fa sì che BusinessObjects visualizzi solo un valore.
Questa soluzione è perfetta per le variabili master con una relazione 1:1, come
Cliente e Indirizzo (a meno che i clienti non abbiano più di un indirizzo) Se la
variabile che restituisce #VALOREMULTI contiene più di due valori, applicando
Min o Max si potrà visualizzare solo il primo e l’ultimo valore.
1. Fare clic sulla cella master che visualizza #VALOREMULTI.
Risoluzione dei problemi
Manuale dell’utente di BusinessObjects: accesso ai dati e analisi dei dati
2. Nella barra delle formule, digitare Min o Max dopo =, e aggiungere parentesi:
=Min(<Indirizzo>)
3. Premere Invio.
#######
Descrizione
La cella non è abbastanza larga per contenere interamente i dati.
Soluzione
Fare doppio clic su bordo destro della cella. BusinessObjects ingrandisce la cella
per l'adattamento automatico ai dati.
#SEGNALATORE
Descrizione
Questo errore si verifica quando un segnalatore contiene una variabile
introvabile. Ad esempio, se la definizione del segnalatore contiene la variabile
Fatturato, #SEGNALATORE viene visualizzato se Fatturato non esiste nel
report.
Può accadere anche che la definizione stessa del segnalatore provochi l’errore.
Ad esempio, se si cerca di confrontare un indicatore con una dimensione
(Fatturato maggiore di Paese), viene restituito #SEGNALATORE.
#######
469
470
Manuale dell’utente di BusinessObjects: accesso ai dati e analisi dei dati
Soluzione
A tale scopo:
Ottenere i dati mancanti aggiungendo l’oggetto corrispondente alla query
(comando Modifica il fornitore di dati, menu Dati).
Modificare il segnalatore in modo che la definizione contenga solo dati disponibili
(comando Segnalatori, menu Formato).
Disattivare il segnalatore (comando Segnalatori, menu Formato, togliere il segno
di spunta dal segnalatore nella finestra di dialogo).
Accertarsi che la definizione del segnalatore non contenga un confronto come
quello tra un indicatore e una dimensione.
SUGGERIMENTO
Prima di usare il comando Segnalatori nel menu Formato, fare clic su una cella
contenente dati.
Risoluzione dei problemi
Manuale dell’utente di BusinessObjects: accesso ai dati e analisi dei dati
#DICT ERR
Descrizione
In BusinessObjects, si può formattare un report applicando un modello. A tale
scopo selezionare Report, poi Applica modello nel menu Formato. Appare la
finestra di dialogo Applica un modello.
Sia i modelli che i report contengono un insieme di variabili, o dizionario della
variabile. Il report che si desidera formattare contiene anche un dizionario delle
variabili. Quando si applica un modello, a meno che non si faccia clic sul pulsante
Opzioni della finestra di dialogo Applica un modello, BusinessObjects sostituisce
automaticamente le variabili del modello con le variabili del report per specificare
la corrispondenza tra due dizionari della variabile. In alcuni casi,
BusinessObjects non riesce a far corrispondere i dizionari della variabile e
restituisce #DICT ERR.
Soluzione
Per correggere il problema:
1. Fare clic sulla cella contenente #DICT ERR, quindi selezionare il comando
Variabili del menu Dati.
Appare la finestra di dialogo Variabili.
2. Fare clic sulla variabile o la formula da visualizzare nella cella selezionata.
Fare clic su Sostituisci.
3. Fare clic su Sostituisci.
La finestra di dialogo Variabili si chiude e la variabile o la formula viene
visualizzata nel report.
#DICT ERR
471
472
Manuale dell’utente di BusinessObjects: accesso ai dati e analisi dei dati
Come evitare... #DICT ERR
Se il modello selezionato ha molte più variabili del report con cui si lavora,
potrebbe apparire #DICT ERR. Per evitare il problema:
1. Fare clic su Report, quindi su Applica un modello del menu Formato.
Appare la finestra di dialogo Applica un modello.
2. Fare clic sul modello che si desidera applicare, quindi fare clic su Opzioni.
Appare la finestra di dialogo Opzioni del modello.
3. Disattivare Sostituzione automatica variabili e poi fare clic su Definisci.
Appare la finestra di dialogo Sostituisci variabili.
4. Nel riquadro Variabili del report, fare clic su una variabile, quindi su una
variabile corrispondente nel riquadro Variabili del modello, assicurandosi che
le due variabili siano dello stesso tipo (dimensione, indicatore o dettaglio).
5. Fare clic su Sostituisci, quindi ripetere le operazioni precedenti finché non si
sono sostituite tutte le variabili del modello con variabili del report.
6. Fare clic su OK nella finestra di dialogo Sostituisci variabili.
Si torna alla finestra di dialogo Opzioni del modello.
7. Accertarsi che l’opzione Elimina variabili non definite del modello sia attivata,
quindi fare clic su OK.
8. Fare clic su OK nella finestra di dialogo Applica un modello.
9. BusinessObjects applica il modello al report.
Risoluzione dei problemi
Manuale dell’utente di BusinessObjects: accesso ai dati e analisi dei dati
#DIV/0
Descrizione
Appare quando una formula esegue una divisione per 0. Ad esempio, la formula
=<Fatturato>/<Quantità venduta>
restituisce 20 se Fatturato è 100 e Quantità venduta è 5, ma se Quantità venduta
è 0, il risultato è #DIV/0.
Soluzione
Con l’istruzione IF THEN ELSE, è possibile definire un valore o un testo, ad
esempio “Nessuna vendita”, che apparirà quando si verifica una divisione per
zero. A tale scopo:
1. Fare clic su Barra delle formule nel menu Visualizza.
2. Fare clic all’interno della cella in cui viene visualizzato #DIV/0.
3. Scrivere la seguente formula nella barra delle formule:
=If ÈErrore (<NomeVariabile>) Then “Nessuna vendita” Else
(<NomeVariabile>)
4. Premere il tasto Invio.
SUGGERIMENTO
È possibile usare un’istruzione IF THEN ELSE come quella descritta
nell’esempio precedente per restituire i valori predefiniti per gli errori diversi da
#DIV/0.
#DIV/0
473
474
Manuale dell’utente di BusinessObjects: accesso ai dati e analisi dei dati
#ERRORE
Descrizione
Questo errore si verifica quando la definizione di una formula o una variabile
all’interno di una formula non è corretta. Ad esempio, la formula che restituisce
percentuali basate su un indicatore, come
=<Numero di clienti>/Somma(<Numero di clienti>)
restituisce #ERRORE se l’indicatore stesso, in questo caso Numero di clienti,
contiene un errore.
Soluzione
È necessario suddividere la formula nei suoi componenti per trovare quale parte
contiene l’errore. Il procedimento è il seguente:
1. Inserire una nuova cella nel report sul comando Celle, menu Inserisci.
2. Selezionare la cella contenente l’errore, quindi selezionare Copia nel menu
Modifica.
3. Selezionare la nuova cella, quindi selezionare Incolla nel menu Modifica.
4. La formula contenente l’errore viene visualizzata nella nuova cella.
5. Fare clic nella nuova cella, quindi nella barra delle formule selezionare una
parte della formula.
6. Copiare e incollare la selezione nella cella dove si è inizialmente verificato
l’errore, quindi premere Invio.
7. Ripetere questa operazione finché non si trova la parte della formula che
contiene l’errore.
8. Correggere l’errore, quindi incollare l’intera formula corretta nella cella dove
si era verificato l’errore.
Risoluzione dei problemi
Manuale dell’utente di BusinessObjects: accesso ai dati e analisi dei dati
#ERRI
Viene visualizzato in casi complessi di formule all’interno di altre formule. Le tre
cause più frequenti sono:
• Formule che combinano indicatori e dimensioni, in cui una dimensione non è
presente nel contesto di calcolo
• Aggregati contenenti formule multiple
• Formule con clausole WHERE complesse.
SUGGERIMENTO
Quando si eseguono calcoli combinando formule, #ERRI può apparire perché le
formule all’interno delle formule contengono errori. Se nessuna delle soluzioni
della presente sezione riesce ad eliminare #ERRI, suddividere la formula nelle
sue componenti e verificarle tutte. Ciò è descritto nella sezione “#ERRORE” a
pagina 474.
#ERRI in una formula che combina indicatori e dimensioni
Descrizione
BusinessObjects supporta formule aggregate che contengono sia dimensioni
che indicatori. La seguente formula visualizza il fatturato dei clienti di nome
Prince:
=If(<Cliente>="Prince") Then <Fatturato>
BusinessObjects qualifica le formule contenenti un indicatore (per esempio,
Fatturato) come una misura. Questa qualifica richiede che tutte le dimensioni
siano presenti nel contesto del calcolo - il contesto locale, se non è stato
specificato nulla. #ERRI viene visualizzato quando una dimensione necessaria
per il calcolo della formula non è presente nel contesto.
SUGGERIMENTO
Per ulteriori informazioni sui contesti di calcolo, consultare "Contesti di calcolo e
sintassi avanzata" a pagina 425.
Soluzione
Si aggiunge la dimensione mancante con l’operatore PerOgni e si applica la
funzione Somma. Quindi, se
=If(<Cliente>="Prince") Then <Fatturato>
#ERRI
475
476
Manuale dell’utente di BusinessObjects: accesso ai dati e analisi dei dati
restituisce #ERRI, la formula deve essere:
=Somma(If (<Cliente>="Prince") Then <Fatturato>) PerOgni
<Cliente>)
#ERRI in un aggregato contenente una formula complessa
Descrizione
Un aggregato come Min, Max ecc., usato con una formula che contiene già una
formula, può provocare la comparsa di #ERRI.
Soluzione
Trasformare la formula all’interno della formula in una variabile, quindi nel
riscrivere l’intera formula usando la nuova variabile.
Va ricordato che una variabile è una formula a cui viene attribuito un nome.
Quindi, una volta creata la variabile, per includerla nella formula, è sufficiente
scrivere il suo nome, invece di una formula complessa all’interno di una formula.
Segue un esempio.
ESEMPIO
Soluzione per #ERRI trasformando una parte di una formula in una variabile
Si desidera conoscere la settimana in cui i dieci migliori clienti hanno trasmesso
il loro primo ordine. In una tabella contenente l’elenco dei clienti, si aggiunge una
colonna e si inserisce la formula seguente:
=Min(Settimana(<Data della prenotazione>))
Se viene visualizzato #ERRI, la prima cosa da fare, usando il comando Variabili
del menu Formato, è creare una variabile di nome DataSettimanaPrenotazione
dalla formula
=Settimana(<Data della prenotazione>)
Quindi, si può riscrivere la formula originale usando la nuova variabile, nel modo
seguente:
=Min(<DataSettimanaPrenotazione>)
Va notato che la formula originale potrebbe funzionare. Lo scopo dell’esempio è
mostrare come risolvere #ERRI se dovesse apparire in formule analoghe.
Risoluzione dei problemi
Manuale dell’utente di BusinessObjects: accesso ai dati e analisi dei dati
#ERRI in una formula contenente WHERE
Descrizione
L’operatore WHERE permette di specificare i valori di una dimensione da
includere in un calcolo. Ad esempio
=(<Fatturato>*2) WHERE (<Cliente>=”Prince”)
visualizza il fatturato per 200% di clienti chiamati Prince. #ERRI può verificarsi
nelle clausole WHERE che contengono formule complesse.
Soluzione
Trasformare le condizioni specificate dopo WHERE in variabili. Quindi si può
riscrivere l’intera formula, usando le variabili invece delle formule originali nella
clausola WHERE.
Si tratta della stessa soluzione che per #ERRI in un aggregato contenente una
formula complessa. Consultare “Soluzione per #ERRI trasformando una parte di
una formula in una variabile” a pagina 476 per ulteriori informazioni.
#OVERFLOW
Descrizione
Il calcolo restituisce un numero troppo grande per poter essere calcolato da
BusinessObjects. Il massimo è 17e +/- 308, o 15 cifre.
Soluzione
Verificare il valore massimo della funzione usata nella formula. Ad esempio, il
valore massimo della funzione Fatt è 709.
La guida in linea di BusinessObjects specifica i valori massimi delle funzioni.
#OVERFLOW
477
478
Manuale dell’utente di BusinessObjects: accesso ai dati e analisi dei dati
#SINTASSI
Descrizione
#SINTASSI viene visualizzato quando una variabile usata in una formula non
esiste più nel documento. Ad esempio, la formula
=<Prezzo prodotto> * <Quantità venduta>
restituisce #SINTASSI se l’utente elimina uno degli oggetti dalla query.
La variabile mancante può corrispondere a
• un oggetto restituito da una query, o
• una variabile locale definita nel report.
Soluzione
Il modo di risolvere il problema dipende dai dati disponibili nel report:
Se la variabile desiderata è...
Allora...
Disponibile come oggetto nell’universo Modificare la query (comando Modifica
utilizzato
il fornitore di dati, menu Dati),
aggiungere l’oggetto desiderato,
quindi fare clic su Esegui.
Una variabile locale definita nel report, Crearla nell’Editor delle formule
(comando Variabili, menu Formato,
pulsante Aggiungi).
Risoluzione dei problemi
Manuale dell’utente di BusinessObjects: accesso ai dati e analisi dei dati
#SCONOSCIUTO
Descrizione
Viene visualizzato quando l’oggetto corrispondente a una variabile visualizzata
nel report è stato eliminato dalla query.
Quando si rimuove un oggetto da una query BusinessObjects non sempre lo
rimuove dal report, in particolare:
Se la variabile viene visualizzata
in...
BusinessObjects...
•
Una tabella o tabella a campi
incrociati
Una cella master
La elimina dal report. Una cella
indipendente
Una cella indipendente
Un'intestazione e il piè di pagina
dell'interruzione
Restituisce #SCONOSCIUTO.
•
•
•
NOTA
Se la variabile mancante è usata in una formula, BusinessObjects
BusinessObjectsrestituisce #SINTASSI.
Soluzione
È necessario aggiungere l’oggetto mancante alla query. Segue la procedura da
utilizzare:
1. Fare clic su Modifica fornitore di dati dal menu Dati. Se viene visualizzata
la finestra Elenco dei fornitori di dati, fare clic sulla query da modificare, poi
su OK.
Viene visualizzato il Pannello delle query.
2. Fare doppio clic sull’oggetto mancante nel riquadro Classi e oggetti.
L’oggetto viene visualizzato nel riquadro Oggetti risultato.
#SCONOSCIUTO
479
480
Manuale dell’utente di BusinessObjects: accesso ai dati e analisi dei dati
3. Fare clic su Esegui.
BusinessObjects sostituisce #SCONOSCIUTO con la variabile
corrispondente all’oggetto aggiunto.
NOTA
Se non si desidera aggiungere i dati mancanti al report, svuotare semplicemente
la cella contenente l’errore. Selezionare la cella, quindi premere il tasto Canc. Per
eliminare la cella, fare clic su Elimina nel menu Modifica.
Risoluzione dei problemi
Manuale dell’utente di BusinessObjects: accesso ai dati e analisi dei dati
Suggerimenti e astuzie
La presente sezione fornisce suggerimenti per scrivere formule senza incorrere
in #CALCOLO, #VALOREMULTI ed altri errori.
Suggerimento
1.
Soluzione
Tutte le formule devono cominciare Digitare il segno = prima della
con =
formula!
In assenza di =, BusinessObjects
visualizza la formula come testo!
2.
La sintassi avanzata di una formula 1. Fare clic sulla cella contenente
mostra i contesti che
la formula.
BusinessObjects applica per
2. Soffermarsi con il mouse sulla
impostazione predefinita. Esistono
barra delle formule.
due modi semplici per vedere la
La formula avanzata viene
sintassi avanzata di una formula.
visualizzata in una descrizione
comandi.
- oppure 1. Fare clic sulla cella contenente
la formula.
2. Fare clic su Definisci come
variabile nel menu Dati.
3. Fare clic su Valutare la formula
nel suo contesto.
La formula avanzata viene
visualizzata nella finestra di
dialogo.
3.
Se si elimina una dimensione da
1. Fare clic sulla tabella contenente
una tabella, i calcoli che si servono
la dimensione da nascondere.
di quella dimensione restituiscono 2. Fare clic sul comando Tabella
un errore. Per evitarlo, la
del menu Formato.
dimensione può essere nascosta:
3. Nella scheda Rotazione, fare clic
non apparirà nel report, ma sarà
sulla dimensione.
inclusa nel calcolo.
4. Fare clic su Nascondi, quindi su
OK.
Suggerimenti e astuzie
481
482
Manuale dell’utente di BusinessObjects: accesso ai dati e analisi dei dati
Suggerimento
Soluzione
4.
Per correggere #VALOREMULTI è
sufficiente includere
nell’interruzione attuale la variabile
che restituisce l’errore.
Fare clic sul comando Interruzione
del menu Formato. Per ulteriori
informazioni, consultare Soluzione
per #VALOREMULTI
nell’intestazione o il piè di pagina di
un’interruzione a pagina 465.
5.
Se viene visualizzato
#VALOREMULTI quando si
inserisce una variabile
nell’intestazione della colonna di
una tabella, si può provare a
risolvere il problema applicando un
ordinamento.
1. Fare clic sulla cella contenente
#VALOREMULTI.
2. Fare clic sul comando
Ordinamento del menu
Inserisci.
6.
Quando si crea o si modifica una
•
formula nella barra delle formule o
nell’Editor delle formule, si preme
Invio per convalidare la formula. Se
c’è un errore di sintassi,
•
BusinessObjects lo segnala ed
evidenzia l’anomalia nella formula
stessa. Ciò aiuta a risolvere un
problema specifico.
7.
È possibile modificare formule
1. Fare doppio clic nella cella
direttamente nel report, senza usare
contenente la formula da
la barra delle formule o l’Editor delle
modificare.
formule.
2. Modificare la formula nella cella,
quindi premere Invio.
8.
È possibile visualizzare l’Editor delle •
formule a partire dalla barra delle
formule.
Risoluzione dei problemi
Se il nome di una variabile è
evidenziato per intero,
aggiungere parentesi e
verificare l’ortografia.
Se l’estremità del nome di una
variabile è evidenziata,
aggiungere una parentesi.
Fare clic sul pulsante dell'editor
di formule:
Manuale dell’utente di BusinessObjects: accesso ai dati e analisi dei dati
Suggerimento
9.
Soluzione
È possibile visualizzare e modificare •
tutte le formule visualizzate in un
report passando in modalità
Struttura.
Fare clic su Struttura nel menu
Visualizza.
10. BusinessObjects elenca tutte le
formule create in un documento
nella scheda Dati del Report
Manager.
Fare clic su Struttura nel menu
Visualizza. Fare clic sulla scheda
Dati e aprire la cartella Formule.
11. BusinessObjects elenca le formule
anche nella finestra di dialogo
Variabili. Ciò permette di
visualizzare, modificare o inserire
qualsiasi formula creata.
1. Fare clic sul comando Variabili
del menu Dati.
2. Fare doppio clic sulla cartella
Formule.
3. Per modificare una formula,
selezionarla quindi fare clic su
Modifica.
4. Per inserire una formula,
selezionarla quindi fare clic su
Inserisci o Sostituisci.
Suggerimenti e astuzie
483
484
Manuale dell’utente di BusinessObjects: accesso ai dati e analisi dei dati
Risoluzione dei problemi
capitolo
Formule, variabili locali e funzioni
486
Manuale dell’utente di BusinessObjects: accesso ai dati e analisi dei dati
Presentazione
Questo capitolo è un’introduzione all’uso delle formule, variabili locali e funzioni
di BusinessObjects. Spiega come impostare le proprie formule e variabili nei
report BusinessObjects utilizzando la sintassi di BusinessObjects, come usare le
funzioni di BusinessObjects e presenta anche numerosi esempi di calcoli
concreti.
Contesti di calcolo e sintassi avanzata a pagina 425 descrive come creare calcoli
più complessi utilizzando la sintassi estesa per definire i contesti di calcolo. Il
capitolo contiene anche una Guida di riferimento rapida a pagina 451 che
riprende alcuni termini chiave di BusinessObjects relativi ai calcoli.
Risoluzione dei problemi a pagina 455 suggerisce soluzioni per problemi legati
ai calcoli che possono verificarsi in BusinessObjects durante la creazione o
l’utilizzo di formule.
Formule, variabili locali e funzioni
Manuale dell’utente di BusinessObjects: accesso ai dati e analisi dei dati
Formule
Quando si esegue una query, BusinessObjects esegue alcuni calcoli sui dati a
livello della query e restituisce i risultati come variabili. È possibile anche
eseguire calcoli sui dati di un report utilizzando i calcoli integrati disponibili nel
menu dei calcoli o nella barra degli strumenti. Questa sezione spiega come
definire calcoli personalizzati sui dati nei report creando formule
BusinessObjects.
Perché utilizzare le formule
Le formule vanno utilizzate per eseguire i calcoli localmente nel report e
consentono anche di impostare condizioni sui filtri e la visualizzazione dei dati.
Una formula BusinessObjects si compone di funzioni, variabili e operatori e inizia
sempre con il segno “uguale a”. Gli esempi che seguono illustrano due formule
molto semplici:
=Somma<Fatturato di vendita>
=<Margine>/<Fatturato di vendita>*100%
Calcoli locali
Le formule consentono di eseguire calcoli personali nei report o confrontare le
cifre dei database a quelle di un foglio di calcolo. Scrivere una formula consente
di inserire tali elementi.
Inoltre, vi sono alcuni tipi di calcoli che alcuni server SQL non sono in grado di
eseguire. Ad esempio, lo standard SQL non consente di utilizzare una logica
decisionale come l’istruzione IF.
Definizione delle condizioni
Le formule possono essere utilizzate anche per definire condizioni in
BusinessObjects. Ad esempio, si può definire una condizione per nascondere le
sezioni in un report se il fatturato relativo alle vendite scende oltre a un certo
livello.
È inoltre possibile definire filtri condizionali. Ad esempio, si possono, volendo,
visualizzare solo i negozi con un fatturato superiore a una certa somma.
Impostando un filtro con una condizione, quando si aggiorna un report con i nuovi
dati settimanali, vengono visualizzati solo i negozi che soddisfano le condizioni.
È possibile utilizzare le condizioni in Broadcast Agent quando si impostano i
report per l’elaborazione programmata, per specificare le condizioni di
elaborazione dei documenti.
Formule
487
488
Manuale dell’utente di BusinessObjects: accesso ai dati e analisi dei dati
Creazione delle formule
Vi sono tre modi per creare una formula in BusinessObjects. A tale scopo:
• Immettere la formula direttamente in una cella,
• Immettere la formula nella barra delle formule,
• Usare l’editor delle formule.
Visualizzazione della barra delle formule
Una volta acquisita la dimestichezza necessaria all’uso della sintassi
BusinessObjects, si possono immettere direttamente formule semplici in una
cella o in una barra delle formule. L’uso della barra delle formule consente di
vedere più chiaramente cosa si fa con la formula interamente visualizzata più
facilmente che in una cella. Se la barra delle formule non è visualizzata:
• Fare clic su Barra delle formule nel menu Visualizza.
a
b
c d e
a. Apre l'editor Variabile.
b. Definisce la formula visualizzata nella barra delle formule come una variabile
c. Cancella la casella di testo delle modifiche non convalidate effettuate nella
barra delle formule
d. Convalida la formula visualizzata nella casella di testo
e. Apre l’editor delle formule
La barra delle formule contiene cinque pulsanti e una casella di testo in cui viene
visualizzata la formula. Se si fa clic all’interno di una cella del report, il contenuto
viene visualizzato in questa casella di testo. A seconda del tipo di cella in cui si
fa clic, si può trattare di testo, nome della variabile o formula.
Visualizzazione dell’editor delle formule
Se non si ha una certa dimestichezza con la sintassi BusinessObjects o se si
scrivono formule più complesse, il miglior metodo è utilizzare l’editor delle
formule.
1. Fare clic all’interno della cella in cui si desidera visualizzare la formula.
- Se la barra delle formule è aperta, fare clic su Editor delle formule dalla
barra delle formule o fare clic su Modifica formula dal menu Dati.
Viene visualizzato l'Editor delle formule.
Formule, variabili locali e funzioni
Manuale dell’utente di BusinessObjects: accesso ai dati e analisi dei dati
Uso dell’editor delle formule
L’editor delle formule consente di creare le formule scegliendo variabili, funzioni
e operatori direttamente dagli elenchi.
L’editor delle formule presenta quattro parti principali:
Riquadro Formule
Visualizza la formula. Si utilizza questo riquadro per scrivere o modificare le
formule.
Riquadro Variabili
Visualizza un elenco di tutte le variabili del documento, sia le variabili locali che
quelle restituite dal fornitore di dati. È inoltre possibile includere queste variabili.
Riquadro Funzioni
Visualizza un elenco di tutte le funzioni BusinessObjects.
Formule
489
490
Manuale dell’utente di BusinessObjects: accesso ai dati e analisi dei dati
Riquadro Operatori
Gli operatori definiscono il rapporto esistente tra gli elementi di una formula. Essi
comprendono operatori matematici come i segni di addizione (+) e divisione (/),
operatori relazionali come maggiore di (>) e tra, operatori logici come If Then
Else e operatori di contesto come PerTutti, PerOgni e In. L’elenco degli operatori
di questa finestra viene aggiornato quando si aggiungono elementi alla formula
in modo che vengano visualizzati solo gli operatori compatibili con la sintassi
attuale.
Per capire come funziona l’editor delle formule, prendiamo un esempio.
ESEMPIO
Calcolo di una somma cumulata
Nella tabella seguente viene visualizzata la somma cumulata che si desidera
visualizzare per il fatturato mensile.
A tale scopo:
1. Inserire una nuova colonna dopo la colonna Fatturato e nominarla Totale
cumulato.
2. Fare clic all’interno della colonna Totale cumulato.
Si tratta della posizione in cui verrà inserita la formula.
3. Fare clic sul comando Modifica formula del menu Dati.
Viene visualizzato l'Editor delle formule.
4. Fare doppio clic sul segno di uguaglianza (=) nell’elenco Operatori.
Il segno di uguaglianza (=) viene visualizzato nel riquadro Formule.
5. Nel riquadro Funzioni, aprire la cartella Tutte le funzioni e gli aggregati.
Formule, variabili locali e funzioni
Manuale dell’utente di BusinessObjects: accesso ai dati e analisi dei dati
6. Percorrere fino a quando non viene visualizzata la funzione SommaCumulata
nel riquadro Funzioni.
7. Fare doppio clic su SommaCumulata.
BusinessObjects visualizza SommaCumulata nel riquadro Formule. Si
osservi che il cursore si trova all’interno delle parentesi. Si tratta della
posizione in cui BusinessObjects inserirà la variabile.
8. Fare doppio clic su Fatturato nel riquadro Variabili.
Fatturato viene aggiunto alla formula. Si osservi che le parentesi quadre
vengono aggiunte automaticamente alla variabile dall’editor delle formule.
9. Fare clic su OK.
L’editor delle formule si chiude e viene visualizzato il calcolo nella colonna
Totale cumulato.
BusinessObjects memorizza la formula nella cartella Formule della scheda Dati
di Report Manager.
Istruzioni sulla sintassi da utilizzare nelle formule
Indipendentemente dal metodo utilizzato per scrivere le formule, si tengano
sempre presenti tali regole:
• Una formula deve cominciare con il segno "uguale a". Se si toglie tale segno,
essa viene considerata come una costante o come testo.
• Le variabili incluse nelle formule devono essere circondate dal segno "minore
di" (<) e "maggiore di" (>), ad esempio, <Fatturato>.
• Il testo incluso nelle formule deve essere circondato da virgolette doppie (")
Errori di sintassi
Se in una formula scritta è presente un errore di sintassi, viene visualizzato un
messaggio di errore e la parte della formula contenente l’errore viene
evidenziata.
Formule
491
492
Manuale dell’utente di BusinessObjects: accesso ai dati e analisi dei dati
Variabili locali
Una variabile locale è una formula con nome. Le variabili locali vengono
visualizzate nell’elenco di variabili della scheda Dati di Report Manager e le si
può utilizzare per creare tabelle, grafici e tabelle a campi incrociati ecc. nello
stesso modo in cui si utilizzano le variabili restituite da un fornitore di dati.
Perché utilizzare le variabili locali
Le variabili hanno un certo numero di vantaggi rispetto alle formule perché vi
sono operazioni che non è possibile effettuare solo con le formule:
• Non è possibile applicare segnalatori, filtri, ordinamenti e interruzioni sulle
colonne o le righe che contengono formule, ma si può su quelle che
contengono variabili.
• Le variabili qualificate come dimensioni possono essere incluse nelle
gerarchie di drill.
Le variabili locali sono utili anche perché:
• È possibile riutilizzarle facilmente nello stesso documento.
• Le formule possono essere complesse. È possibile utilizzare (e riutilizzare)
variabili in formule per semplificarle. Poiché è possibile riutilizzare variabili,
non è necessario inserire di nuovo le medesime formule. Le variabili rendono
le formule complesse più facili da decifrare perché le suddividono in più
componenti più semplici. Consultare Calcolo del primo ed ultimo giorno del
mese precedente a pagina 520 per un esempio.
Formule, variabili locali e funzioni
Manuale dell’utente di BusinessObjects: accesso ai dati e analisi dei dati
Come riconoscere le variabili locali
Per sapere se una variabile è stata restituita da un fornitore di dati o creata
localmente in un report:
• Fare clic sulla variabile con il pulsante destro del mouse nell’elenco contenuto
nella scheda Dati di Report Manager. Se il comando Modifica variabile è
disponibile dal menu popup, la variabile è una variabile locale.
•
Se Modifica variabile non è disponibile (disattivato), la variabile viene
restituita dal fornitore di dati e non può essere modificata.
Variabili locali
493
494
Manuale dell’utente di BusinessObjects: accesso ai dati e analisi dei dati
Creazione di una variabile locale
È possibile creare variabili locali utilizzando l’editor delle variabili, trasformando
una formula esistente in variabile e raggruppando valori di una variabile esistente
per crearne una nuova.
Uso dell’editor delle variabili
Si può creare una variabile locale utilizzando l’editor delle variabili. A tale scopo:
1. Fare clic con il pulsante destro del mouse sulla scheda Dati del Report
Manager e selezionare Nuova variabile dal menu.
Viene visualizzata la finestra di dialogo Variabili.
2. Fare clic sulla scheda Formula.
3. Immettere la formula nella casella corrispondente o fare doppio clic sulle
funzioni, variabili o operatori necessari.
4. Fare clic sulla scheda Definizione e immettere un nome nella casella Nome.
5. Nella casella Qualifica, selezionare se si desidera che la variabile locale
venga definita come oggetto dimensione, indicatore o dettaglio.
6. Fare clic su OK.
La nuova variabile viene visualizzata nell’elenco di variabili della scheda Dati
di Report Manager.
Formule, variabili locali e funzioni
Manuale dell’utente di BusinessObjects: accesso ai dati e analisi dei dati
Trasformazione di una formula in variabile locale
È possibile anche trasformare una formula esistente in una variabile locale. Ciò
permette di applicare i segnalatori, filtri e ordinamenti. Dopo aver definito una
formula in un report, si può decidere di evidenziare i valori massimi. A tale scopo,
è possibile trasformare la formula creata in variabile.
ESEMPIO
Evidenziazione dei valori superiori al margine medio
La formula è stata definita per calcolare il margine medio. A questo punto si
desidera evidenziare tutti i negozi con un margine medio superiore. In
BusinessObjects è possibile evidenziare i dati in questo modo tramite un
segnalatore, ma non è possibile applicare un segnalatore su una colonna o su
una riga di dati contenente una formula. Tuttavia, si può utilizzare un segnalatore
su una variabile. Trasformando la formula in variabile è possibile evidenziare i
negozi con un margine superiore alla media.
Variabili locali
495
496
Manuale dell’utente di BusinessObjects: accesso ai dati e analisi dei dati
Per trasformare una formula in variabile:
1. Selezionare la colonna di dati contenente la formula.
2. Fare clic su Definisci come variabile nel menu Dati.
3. Immettere il nome della variabile nella finestra di dialogo Definisci variabile.
4. Impostare il modo in cui si desidera definire la formula
Se si desidera...
Selezionare...
Limitare la definizione della variabile al Valutare la formula nel suo contesto.
contesto nel blocco corrente.
Se si inserisce la variabile in un altro
blocco del report, il risultato del calcolo
sarà sempre basato sul contesto
originale.
Definire la variabile in modo che calcoli Conservare la formula generica
i dati dinamicamente, sulla base del
contesto del blocco in cui è stata
inserita la variabile.
5. Fare clic su OK.
La variabile viene visualizzata nella cartella delle variabili della scheda Dati di
Report Manager ed è possibile definire un segnalatore utilizzando questa
variabile.
Per ulteriori informazioni sui contesti di calcolo, consultare il "Contesti di calcolo
e sintassi avanzata" a pagina 425.
Formule, variabili locali e funzioni
Manuale dell’utente di BusinessObjects: accesso ai dati e analisi dei dati
Creazione di variabili locali mediante il
raggruppamento di valori
Le nuove variabili possono essere create raggruppando i valori delle variabili
esistenti in modo da creare gruppi dinamici a scopo di analisi. Il raggruppamento
dei valori precedente all’analisi dei dati nella modalità Drill può essere utile, ad
esempio se si dispone di una variabile con molti valori. In tal modo si può creare
un livello intermedio di dettaglio nell’analisi.
ESEMPIO
Raggruppamento dei trimestri per visualizzare il fatturato per semestre
Si ha un report che visualizza il fatturato delle vendite per trimestre, come segue:
Si desidera visualizzare il fatturato per trimestre: Ciò è possibile raggruppando i
trimestri. La variabile Trimestre restituisce quattro valori - Q1, Q2, Q3, Q4.
Raggruppando Q1 e Q2 in un unico valore (H1) e Q3 e Q4 in un secondo valore
(H2), si crea una nuova variabile, Semestre, e poi calcolare il fatturato per
semestre. A questo punto, aggiungere Semestre alla gerarchia del drill ed
utilizzarla nell’analisi della modalità Drill.
Creazione di variabili locali mediante il raggruppamento di valori
497
498
Manuale dell’utente di BusinessObjects: accesso ai dati e analisi dei dati
A tale scopo:
1. Selezionare Q1 dalla tabella.
2. Tenendo premuto il tasto Ctrl, selezionare Q2.
3. Fare clic sul pulsante Raggruppa valori, dalla barra degli strumenti Report.
Si apre la finestra di dialogo Rinomina valori raggruppati.
Raggruppa valor
4. Immettere il nuovo nome, H1, nella casella Nome, e fare clic su OK.
BusinessObjects Q1 e Q2 sono raggruppati e nella tabella viene visualizzato
il nuovo nome, H1.
BusinessObjects crea una nuova variabile e la visualizza nell'elenco di Report
Manager. BusinessObjects aggiorna l'intestazione della colonna della tabella
con il nome della nuova variabile, Trimestre+ In Tabella 1.
Formule, variabili locali e funzioni
Manuale dell’utente di BusinessObjects: accesso ai dati e analisi dei dati
5. Ripetere dal Fase 1 al Fase 4 per raggruppare i valori di Q3 e Q4 e nominare
la nuova variabile H2.
La nuova tabella presenta il seguente aspetto.
È possibile rinominare la nuova variabile per assegnarle un nome più
significativo. A questo scopo:
1. Fare clic con il pulsante destro del mouse su Trimestre+ In Tabella 1 nella
finestra Report Manager.
2. Fare clic su Modifica variabile dal menu popup.
Si apre la finestra di dialogo Modifica.
3. Immettere un nuovo nome, Semestre, nella casella di testo Nome della
variabile e fare clic su OK.
Creazione di variabili locali mediante il raggruppamento di valori
499
500
Manuale dell’utente di BusinessObjects: accesso ai dati e analisi dei dati
Viene visualizzato il nuovo nome, Semestre, nell’elenco delle variabili e nella
tabella. La tabella riporta il fatturato per semestre.
Modifica dei valori raggruppati
Si può modificare una variabile creata raggruppando i valori di un’altra variabile.
È possibile rinominare la variabile o i valori, riorganizzare i valori nei gruppi o
creare un nuovo gruppo di valori. A tale scopo:
1. Fare clic con il pulsante destro del mouse sulla variabile nella finestra Report
Formule, variabili locali e funzioni
Manuale dell’utente di BusinessObjects: accesso ai dati e analisi dei dati
Manager.
2. Fare clic su Modifica variabile dal menu popup.
Si apre la finestra di dialogo Modifica.
Modificare il nome
della variabile qui.
Modificare i valori qui.
Fare clic sul nome ed
inserire il nuovo.
Fare clic su Nuovo per
aggiungere un gruppo
nella casella Gruppi di
valori.
I valori possono essere
trascinate e rilasciate da
una cartella all'altra.
3. Eseguire le modifiche richieste e fare clic su OK.
Eliminazione dei valori raggruppati
Si può eliminare una variabile creata raggruppando i valori da un’altra variabile.
1. Fare clic sul comando Variabili del menu Dati.
2. Nel riquadro Variabili, selezionare la variabile che si desidera eliminare.
3. Fare clic su Rimuovi e poi su OK.
Dissociazione dei valori raggruppati
È possibile dissociare una variabile creata raggruppando i valori di un’altra
variabile.
1. Selezionare il valore raggruppato nella tabella.
2. Fare clic sul pulsante Raggruppa valori, dalla barra degli strumenti.
Creazione di variabili locali mediante il raggruppamento di valori
501
502
Manuale dell’utente di BusinessObjects: accesso ai dati e analisi dei dati
Aggiunta dei valori raggruppati a una gerarchia di drill
È possibile aggiungere una variabile locale qualificata come dimensione a una
gerarchia di drill e poi utilizzarla per l’analisi nella modalità Drill. A questo punto
si può aggiungere Semestre alla gerarchia Periodo di tempo e poi eseguire un
drill down da Anno a Semestre e poi a Trimestre.
Per aggiungere Semestre alla gerarchia di drill:
1. Fare clic sul comando Gerarchie del menu Analisi.
Viene visualizzato l’Editor delle gerarchie.
2. Aggiungere Semestre alla gerarchia Periodo di tempo tra Anno e Trimestre.
NOTA
Per ulteriori informazioni sulla configurazione e l’uso della modalità Drill,
consultare il Analisi dei dati in modalità Drill a pagina 241.
Formule, variabili locali e funzioni
Manuale dell’utente di BusinessObjects: accesso ai dati e analisi dei dati
Eliminazione delle formule e delle variabili
locali
Questa sezione descrive come inserire, modificare ed eliminare le variabili locali
e le formule create.
Inserimento delle variabili locali e delle formule in un report
La variabile o la formula può essere trascinata dalla scheda Dati di Report
Manager e rilasciata nel punto in cui si desidera farla apparire nel report.
Modifica delle formule
Si può modificare direttamente una formula nella cella o nella barra delle formule
utilizzando l’editor delle formule.
1. Fare clic sulla cella che visualizza il risultato della formula da modificare.
2. Quindi:
• Immettere le modifiche nella cella e premere Invio per confermare.
• Fare clic sulla barra delle formule e modificare la formula. Per confermare la
formula, fare clic sul pulsante Convalida formula.
• Dal menu Dati, selezionare Modifica formula, eseguire le modifiche
nell’editor delle formule e fare clic su OK per convalidarle.
BusinessObjects visualizza il risultato della formula nella cella.
Modifica delle variabili locali
Le variabili locali vengono aggiornate direttamente dal Report Manager. A tale
scopo:
1. Fare clic con il pulsante destro del mouse sulla variabile nella scheda Dati
della finestra Report Manager.
2. Fare clic su Modifica variabile dal menu popup.
Viene visualizzato l’Editor delle variabili.
3. A tale scopo:
• Immettere un nuovo nome nella casella Nome.
• Modificare la qualifica della variabile.
• Modificare la formula dalla scheda Formula.
4. Fare clic su OK per confermare le modifiche.
Eliminazione delle formule e delle variabili locali
503
504
Manuale dell’utente di BusinessObjects: accesso ai dati e analisi dei dati
Eliminazione delle formule e delle variabili locali
Per eliminare una formula o una variabile locale da un report:
1. Fare clic sul comando Variabili del menu Dati.
Viene visualizzata la finestra di dialogo Variabili:
I pulsanti Modifica e Rimuovi
non sono disponibili se si
sceglie una variabile
restituita dal fornitore di dati.
2. Aprire la cartella Variabili o Formule.
3. Selezionare la variabile o la formula da eliminare.
4. Fare clic su Rimuovi e poi su Chiudi.
NOTA
È possibile eliminare solo le variabili locali e non quelle restituite da un fornitore
di dati.
Formule, variabili locali e funzioni
Manuale dell’utente di BusinessObjects: accesso ai dati e analisi dei dati
Funzioni
BusinessObjects contiene molte funzioni integrate che estendono notevolmente
le sue capacità. Le funzioni sono formule predefinite. Una funzione consiste nel
nome della funzione seguito da parentesi. Le parentesi possono contenere
argomenti che forniscono funzioni con valori sui quali e operare. Gli argomenti
possono essere oggetti, costanti o altre funzioni.
Alcune funzioni comunemente utilizzate sono disponibili direttamente dai menu
e dalle barre degli strumenti BusinessObjects. Quando si sceglie una di queste
funzioni, gli argomenti necessari vengono aggiunti automaticamente.
La serie completa di funzioni è organizzata in nove cartelle nel riquadro Funzioni
dell’editor delle formule:
La cartella...
Contiene.....
Tutto
Tutte le funzioni in ordine alfabetico.
Aggregati
Le funzioni che restituiscono totali
aggregati (ad esempio somme o
medie).
Funzioni numeriche
Le funzioni che operano su argomenti
numerici.
Funzioni carattere
Le funzioni che operano su oggetti
carattere e stringhe di testo.
Funzioni di data
Le funzioni che operano sulle date.
Funzioni logiche
Le funzioni che restituiscono Vero o
Falso.
Funzioni di documento
Le funzioni che restituiscono le
informazioni relative a un documento.
Funzioni del fornitore di dati
Le funzioni che restituiscono le
informazioni su un fornitore di dati.
Funzioni varie
Le funzioni che non possono essere
inserite in nessuna delle altre cartelle
di categorie.
Funzioni
505
506
Manuale dell’utente di BusinessObjects: accesso ai dati e analisi dei dati
Uso delle funzioni
Quando si seleziona una funzione nell’elenco della finestra Funzioni, una
descrizione della sintassi richiesta dalla funzione viene visualizzata in fondo alla
finestra Editor delle formule.
Quando si aggiunge una funzione alla finestra Formula, vengono aggiunte tutte
le virgole necessarie. L’esempio seguente mostra come utilizzare una funzione
BusinessObjects per classificare i dati in funzione del fatturato realizzato.
ESEMPIO
Classifica delle città per fatturato delle vendite
In questo esempio, vengono classificate le città della tabella secondo il fatturato
generato nel trimestre in corso.
A tale scopo:
1. Aggiungere una nuova colonna alla tabella e nominarla Classifica fatturato.
Fare clic sulla colonna Classifica fatturato.
2. Fare clic sul comando Modifica formula del menu Dati.
Viene visualizzato l'Editor delle formule.
Formule, variabili locali e funzioni
Manuale dell’utente di BusinessObjects: accesso ai dati e analisi dei dati
3. Aprire la cartella Tutte le funzioni e gli aggregati e percorrerla fino alla
funzione Rango.
4. Fare doppio clic su Rango.
BusinessObjects
aggiunge
parentesi e virgole
automaticamente.
BusinessObjects visualizza
qui la sintassi per la funzione
selezionata.
Fare clic qui
per ottenere
ulteriori
informazioni
sulla funzione.
BusinessObjects aggiunge la funzione Rango all’editor delle formule.
Per usare la funzione Rango, occorre aggiungere una variabile dimensione e
una virgola, e poi una variabile indicatore all’interno delle parentesi. La
funzione classifica la dimensione secondo l’indicatore.
Funzioni
507
508
Manuale dell’utente di BusinessObjects: accesso ai dati e analisi dei dati
5. Nell’elenco Variabili, fare doppio clic su Città e poi su Fatturato di vendita.
BusinessObjects visualizza la sintassi completa nella finestra delle formule.
=Rango(<Città>, <Fatturato di vendita>)
6. Fare clic su OK.
Le città sono classificate da 1 a 10, secondo il fatturato.
SUGGERIMENTO
Per trovare rapidamente una funzione nell’elenco, aprire la cartella con tutte le
funzioni e aggregati e digitare la prima lettera della funzione da ricercare.
BusinessObjects seleziona la prima funzione che comincia con quella lettera.
Uso della guida sulle funzioni
Prima di operare con una funzione per la prima volta, utilizzare la relativa guida
per sapere qual è il compito della funzione. A tale scopo:
• Selezionare la funzione nell’elenco e fare clic sul pulsante Guida sulla
funzione.
La guida fornisce una descrizione sulla funzione, la sintassi da utilizzare e un
esempio.
Formule, variabili locali e funzioni
Manuale dell’utente di BusinessObjects: accesso ai dati e analisi dei dati
Equivalenti di funzione in Microsoft Excel
Numerose funzioni BusinessObjects hanno equivalenti in Microsoft Excel, o
formule equivalenti che utilizzano funzioni Excel diverse per produrre lo stesso
risultato. La seguente tabella illustra i riferimenti incrociati tra funzioni
BusinessObjects e funzioni o formule Excel.
Equivalenti di funzioni aggregate
BusinessObjects
Equivalente Excel
Somma
Somma
Conteggio
Conteggio
ConteggioTotale
ConteggioA
Media
Media
Min
Min
Max
Max
DeviazioneStandar DeviazioneStandard
d
DevStandardPop
DevStandardPop
Var
Var
VarianzaPop
VarianzaPop
Equivalenti di funzione in Microsoft Excel
509
510
Manuale dell’utente di BusinessObjects: accesso ai dati e analisi dei dati
Equivalenti di funzioni numeriche
BusinessObjects
Equivalente Excel
Ass
Ass
InteroSup
Intero superiore
Cos
Cos
EuroConvertiInErrArrot
Arrot(Arrot(Valore / Tassoconversione, 2) (Valore / Tassoconversione, 3) -
EuroConvertiDaErrArrot
Arrot(Arrot(Valore * Tassoconversione, 2) - (Valore
* Tassoconversione), 3)
EuroConvertiIn
Arrot(Arrot(Valore / Tassoconversione, 2) - 2)
EuroConvertiDa
Arrot(Arrot(Valore * Tassoconversione, 2) - 2
Esp
Arrot(Esp(Valore), 2)
Fatt
Fatt
InteroInf
Base
Logn
Arrot(Logn(Valore), 2)
Log
Log
Log10
Log10
Mediana
Mediana
Resto
Resto
Potenza
Potenza
Arrot
Arrot
Segno
Sgn
Sen
Arrot(Sen(Valore), 2)
RadQ
RadQ
Tan
Arrot(Tan(Valore), 2)
Tronca
Arrot(Valore, 0)
Formule, variabili locali e funzioni
Manuale dell’utente di BusinessObjects: accesso ai dati e analisi dei dati
Equivalenti di funzioni carattere
BusinessObjects
Equivalente Excel
TuttoMaiuscole
StrConv(String, vbProperCase)
Maiuscole
StrConv(String, vbProperCase)
AnnullaSpazi
AnnullaSpazi
Sottostringa
Mid
AnnullaSpaziDes
RTrim
A destra
A destra
Sostituisci
Sostituisci
Pos
Instr
Confronta
If StrComp(Valore, MatchPattern, Valore) Then
Vero Else Falso Fine If
Minuscole
StrConv(Stringa, vbLowerCase)
Lunghezza
Len
AnnullaSpaziSin
LTrim
Sinistra
Sinistra
Maiuscola
Maiuscola
FormatoNumero
FormatoNumero
FormatoDataF
Formati
Riempimento
Concatenamento
Car
Car
Asc
Asc
Equivalenti di funzione in Microsoft Excel
511
512
Manuale dell’utente di BusinessObjects: accesso ai dati e analisi dei dati
Equivalenti di funzioni data
BusinessObjects
Equivalente Excel
Anno
Anno
Settimana
DatePart(ww,InputDate)
InData
Formato(InputDate,date_format)
DataRelativa
DateAdd(d,numberofdays,InputDate)
Trimestre
DatePart(q,InputDate)
Numerico MeseAnno
Mese(InputDate)
Mese
MonthName(Month(InputDate))
Formule, variabili locali e funzioni
Manuale dell’utente di BusinessObjects: accesso ai dati e analisi dei dati
Altri esempi dell’uso delle formule
Nel presente capitolo e in tutto il manuale sono presenti esempi dell’uso delle
funzioni e della creazione di formule. La presente sezione presenta altri esempi
dell’utilizzo dell’editor delle formule di BusinessObjects e delle funzioni
BusinessObjects per definire calcoli personalizzati.
ESEMPIO
Calcolo di una media fluttuante di 3 settimane
Il calcolo della media fluttuante permette il calcolo della media delle fluttuazioni
di una variabile indicatore che fluttua nel tempo, gli indici di borsa, ad esempio,
che cambiano ogni giorno. Una media fluttuante viene ottenuta calcolando la
media del valore attuale e il numero specificato di valori precedenti. In
BusinessObjects, per impostare una media fluttuante si utilizza la funzione
Precedente().
Questo esempio mostra come creare la variabile per calcolare una media
fluttuante di tre settimane per il fatturato.
1. Fare clic con il pulsante destro del mouse su una variabile nella scheda Dati
del Report Manager e selezionare Nuova variabile dal menu popup.
Viene visualizzato l’Editor delle variabili.
2. Fare clic sulla scheda Definizione.
3. Nel campo Nome, inserire "3 settimane fluttuante".
4. Sotto Qualifica, scegliere Indicatore.
5. Fare clic sulla scheda Formula.
6. Nel riquadro Formule, digitare la formula:
=(<Fatturato di vendita>+Precedente(<Fatturato di
vendita>)+Precedente(Precedente(<Fatturato di vendita>)))/3.
Questa formula aggiunge il fatturato per la settimana attuale al fatturato per le
due ultime settimane, poi divide il totale per tre per ottenere una media per quelle
tre settimane. Per creare questa formula, si utilizza la funzione Precedente() di
BusinessObjects.
7. Fare clic su OK.
La nuova variabile viene aggiunta all’elenco nella scheda Dati del Report
Manager ed è possibile utilizzarla nelle tabelle e nei grafici nel report.
Altri esempi dell’uso delle formule
513
514
Manuale dell’utente di BusinessObjects: accesso ai dati e analisi dei dati
Combinazione di dati in un’unica cella
È spesso necessario combinare diversi blocchi di dati restituiti da fornitori di dati
in un’unica cella di report. Ad esempio, i nomi e i cognomi sono generalmente
memorizzati come blocchi separati di dati nel database ma spesso è necessario
visualizzare nome e cognome della persona in un’unica cella di un report.
Ci sono due modi per combinare blocchi di dati o per combinare testo e dati in
un’unica cella in BusinessObjects. È possibile utilizzare la funzione
Concatenamento() o l’operatore &.
Gli esempi che seguono descrivono l’utilizzo di entrambi i metodi per combinare
dati di tipo carattere e come combinare numeri e date con testo o con altri blocchi
di dati.
ESEMPIO
Combinazione di nomi e cognomi in un’unica cella
La funzione Concatenamento() di BusinessObjects consente di combinare due
stringhe di caratteri. La stringa di caratteri può essere una parte di testo o una
variabile di tipo carattere. La sintassi della funzione è:
Concatenamento(stringa di caratteri, stringa di caratteri)
Per visualizzare il nome e cognome di una persona in un’unica cella, utilizzare la
sintassi seguente:
=Concatenamento(<Nome>,<Cognome>)
darà il risultato seguente: JohnGardner
In genere, si mette uno spazio tra il nome e il cognome. Per inserire uno spazio,
utilizzare la sintassi seguente:
=Concatenamento(<Nome> ,(Concatenamento(" " ,<Cognome>)))
È possibile anche utilizzare l'operatore di concatenamento (&) per concatenare
stringhe. Se si combinano diverse stringhe di caratteri e si desidera aggiungere
spazi, l’uso dell’operatore & costituisce una soluzione più semplice rispetto
all’uso della funzione Concatenamento(). La sintassi per ottenere lo stesso
risultato mostrato sopra con l’operatore & è:
=<Nome>&" "&<Cognome>
Si noti che lo spazio digitato è circondato da virgolette doppie.
Formule, variabili locali e funzioni
Manuale dell’utente di BusinessObjects: accesso ai dati e analisi dei dati
ESEMPIO
Combinazione di testo e dati in un’unica cella
È possibile utilizzare la stessa sintassi dell’esempio precedente per aggiungere
un commento ai dati di una cella di tabella o una cella master. La seguente
tabella visualizza i grafici delle vendite per Milano per T1 2001, ma il trimestre
non è visualizzato nella tabella. Modificando il contenuto della cella master, è
possibile aggiungere un titolo più chiaro per ogni sezione del report come
mostrato sotto:
Per ottenere il risultato illustrato sopra, la formula:
=’Vendite T1 ‘&<Città>
darà il risultato seguente:
Vendite T1 Milano
Si noti che il testo è circondato da virgolette e che si è digitato uno spazio alla fine
del testo e prima delle virgolette finali per aggiungere uno spazio tra il testo e il
nome della città.
Altri esempi dell’uso delle formule
515
516
Manuale dell’utente di BusinessObjects: accesso ai dati e analisi dei dati
Se si desidera porre un filtro sulla sezione Città dopo aver combinato il testo e i
dati nella cella master, si noterà che il pulsante Inserisci filtro nella barra degli
strumenti Standard non è disponibile. Per inserire un filtro:
1. Selezionare la cella master.
2. Fare clic sul comando Filtri del menu Formato.
Viene visualizzata la finestra di dialogo Filtri.
3. Fare clic su Aggiungi.
Viene visualizzata la finestra di dialogo Variabili da filtrare.
4. Selezionare Città e fare clic su OK per tornare alla finestra di dialogo Filtri.
Nel riquadro Valori, selezionare le città da filtrare e fare clic su OK.
ESEMPIO
Combinazione di testo e numeri in un’unica cella
La funzione Concatenamento() e l’operatore & consentono solo di combinare
dati di tipo carattere. Se si desidera combinare testo e dati di tipo carattere con
numeri occorre prima convertire il numero in una stringa di caratteri. Altrimenti,
BusinessObjects visualizza il messaggio di errore 'Tipo incompatibile'. È
possibile convertire un numero in una stringa di caratteri mediante la funzione
FormatoNumero().
Per ottenere il risultato illustrato sopra, la formula:
="Fatturato settimana: "&FormatoNumero(<Settimana> ,"0")
darà il risultato seguente:
Fatturato settimana: 1
Formule, variabili locali e funzioni
Manuale dell’utente di BusinessObjects: accesso ai dati e analisi dei dati
ESEMPIO
Combinazione di testo e date in un’unica cella
In modo analogo, se si desidera combinare testo e date mediante l’operatore &
o la funzione Concatenamento(), occorre prima convertire la data in una stringa
di caratteri. Altrimenti, BusinessObjects visualizza il messaggio di errore 'Tipo
incompatibile'. È possibile convertire una data in una stringa di caratteri mediante
la funzione FormatoData().
Per ottenere il risultato illustrato sopra, la formula:
="Data della fattura: "&FormatoData(<Data>, "gg/mm/aaaa")
darà il seguente risultato
Data della fattura: 01/01/1998
ESEMPIO
Confronto della crescita del margine annuo mediante la funzione Where
Una necessità frequente nelle aziende consiste nel confrontare dati di date
diverse o diversi periodi in modo da valutare l’evoluzione di indicatori essenziali
come il fatturato e il margine. La funzione Where di BusinessObjects consente di
identificare dati con i valori di un’altra variabile in modo da poter confrontare i dati
correlati.
Altri esempi dell’uso delle formule
517
518
Manuale dell’utente di BusinessObjects: accesso ai dati e analisi dei dati
Nell’esempio seguente, si vuole confrontare il margine annuo. Il documento
BusinessObjects contiene le variabili per anno, margine e città. Con questi dati,
è possibile scrivere una formula BusinessObjects per assegnare il margine a un
anno specifico, poi calcolare l’aumento del margine da un anno all’altro.
A tale scopo:
1. Fare clic con il pulsante destro del mouse su una variabile dell’elenco delle
variabili della scheda Dati di Report Manager e selezionare Nuova variabile
nel menu.
Viene visualizzato l’Editor delle variabili.
2. Fare clic sulla scheda Definizione.
3. Nella casella Nome, digitare Margine 2001.
4. Nella casella Qualifica, selezionare Indicatore.
5. Fare clic sulla scheda Formula.
6. Nel riquadro Formule, digitare la formula:
=<Margine> Where (<Anno>="2001")
Questa formula calcola il margine soltanto per l'anno 2001. Si noti che si utilizza
l'operatore Where di BusinessObjects nella formula per specificare l'anno.
7. Fare clic su OK.
BusinessObjects aggiunge la nuova variabile all’elenco nella scheda Dati di
Report Manager.
Formule, variabili locali e funzioni
Manuale dell’utente di BusinessObjects: accesso ai dati e analisi dei dati
8. Ripetere la procedura descritta sopra per creare una variabile chiamata
Margine 2002 e una chiamata Margine 2003 utilizzando la sintassi seguente:
=<Margine> Where (<Anno>="2002")
=<Margine> Where (<Anno>="2003")
BusinessObjects aggiunge le nuove variabili all’elenco nella scheda Dati di
Report Manager.
Si sarebbe potuta creare semplicemente una formula per calcolare il margine per
ogni anno. Il vantaggio della creazione di una variabile consiste nel fatto che è
possibile riutilizzarla più facilmente in altre formule. Ad esempio, è possibile
calcolare facilmente l’aumento percentuale del margine tra il 2001 e il 2002
utilizzando le variabili appena create e visualizzando l’aumento in una nuova
colonna della tabella. La formula per l'aumento 2001-2002 è:
=FormatoNumero((((<Margine 2002> - <Margine 2001>)/<Margine
2001>) * 100) ,"0.0")&"%"
e la formula per l'aumento 2002-2003 è:
=FormatoNumero((((<Margine 2003> - <Margine 2002>)/<Margine
2002>) * 100) ,"0.0")&"%"
ESEMPIO
Uso dell’output della funzione come input in un’altra funzione
È possibile utilizzare l'output di una funzione con l'input di un'altra funzione. In
questo modo, è possibile combinare funzioni per creare formule complesse. Ad
esempio, la funzione NomeUniverso() restituisce una stringa contenente il nome
di un universo sul quale si basa un fornitore di dati. SI utilizza questa funzione
fornendo il nome del fornitore di dati come argomento della stringa, ad esempio:
NomeUniverso(‘Vendite’).
Se si inserisce il nome di un fornitore di dati come hard code in questo modo, se
il nome è stato modificato, la funzione non può essere attiva.
Questo problema può essere risolto utilizzando la funzione di output del fornitore
di dati come input per la funzione NomeUniverso. FornitoreDati() prende una
variabile come input, in questo modo
FornitoreDati(<Data della vendita>)
restituisce il nome del fornitore di dati della variabile Data della vendita. Di
conseguenza, la formula
NomeUniverso(FornitoreDati(<Data della vendita>))
restituisce sempre il nome dell'universo, anche se il nome del fornitore di dati è
stato modificato.
Altri esempi dell’uso delle formule
519
520
Manuale dell’utente di BusinessObjects: accesso ai dati e analisi dei dati
ESEMPIO
Calcolo del primo ed ultimo giorno del mese precedente
Di solito, si eseguono report sui dati dell'ultimo mese completo. A questo scopo,
è necessario determinare il primo e l'ultimo giorno del mese precedente. Creare
variabili che restituiscono queste date ed utilizzano queste variabili nel report.
Queste combinano numerose funzioni ed utilizzano output di funzione come
input in altre funzioni.
Prima creare una variabile che restituisce la data del primo giorno del mese
precedente come una stringa nella forma “AAAAMMGG” (per esempio
“20020601”).
A tale scopo:
1. Fare clic sul comando Variabili del menu Dati.
Viene visualizzata la finestra di dialogo Variabili.
2. Fare clic su Aggiungi.
Viene visualizzato l’Editor delle variabili.
3. Digitare “PrimoGiornoMesePrecComeStringa” nella casella Nome.
4. Fare clic sulla scheda Formula.
5. Immettere la formula
FormatoNumero(Anno(DataOdierna()),"0000")&
FormatoNumero(MeseAnno(DataOdierna()) - 1 ,"00")&"01"
6. Fare clic su OK per chiudere l'Editor delle variabili.
7. Fare clic su OK per chiudere la finestra di dialogo Variabili.
Formule, variabili locali e funzioni
Manuale dell’utente di BusinessObjects: accesso ai dati e analisi dei dati
Questa formula visualizza come combinare funzioni multiple, utilizzando l'output
di funzioni come input per altre funzioni, per creare formule complesse. La
seguente tabella suddivide la formula.
Funzione
Restituisce
DataOdierna()
Data odierna
Anno(DataOdierna())
L'anno della data odierna
come un numero intero
MeseAnno(DataOdierna())
Il mese della data
odierna come un numero
intero
(Sottrarre 1 per ottenere
il mese precedente come
numero intero)
FormatoNumero(Anno(DataOdierna()),’0000’ L'anno della data odierna
)
come un numero intero
FormatoData(MeseAnno(
DataOdierna())-1),’00’)
Il numero del mese
precedente come stringa
La formula digitata prende le due ultime funzioni nella tabella, le concatena
(mediante l'operatore ‘&’) e concatena “01” ‘ alla fine (per il primo giorno del
mese) per fornire una stringa nella forma “AAAAMMGG” (ad esempio
“20020601”).
Quindi, creare una variabile che esprime questa stringa come una data:
1. Fare clic sul comando Variabili del menu Dati.
Viene visualizzata la finestra di dialogo Variabili.
2. Fare clic su Aggiungi.
Viene visualizzato l’Editor delle variabili.
3. Digitare “PrimoGiornoMesePrecComeData” nella casella Nome.
4. Fare clic sulla scheda Formula.
5. Immettere la formula
InData(<PrimoGiornoMesePrecComeStringa>),’aaaammgg’)
nella barra delle formule.
6. Fare clic su OK per chiudere l'Editor delle variabili.
Altri esempi dell’uso delle formule
521
522
Manuale dell’utente di BusinessObjects: accesso ai dati e analisi dei dati
7. Fare clic su OK per chiudere la finestra di dialogo Variabili.
Si noti come è stata semplificata questa formula con la creazione della variabile
PrimoGiornoMesePrecComeStringa. Senza questa variabile, sarà necessario
inserire la formula che la contiene integralmente, rendendo la formula della
variabile PrimoGiornoMesePrecComeData più complessa e difficile da seguire.
Infine, creare una variabile che restituisca l'ultimo giorno del mese precedente
come una data. Viene utilizzata la variabile PrimoGiornoMesePrecComeData
che è già stata creata in questa formula.
A tale scopo:
1. Fare clic sul comando Variabili del menu Dati.
Viene visualizzata la finestra di dialogo Variabili.
2. Fare clic su Aggiungi.
Viene visualizzato l’Editor delle variabili.
3. Digitare “UltimoGiornoMesePrecComeData” nella casella Nome.
4. Fare clic sulla scheda Formula.
5. Immettere la formula
Data UltimoGiornoMese(<PrimoGiornoMesePrecComeData>)
nella barra delle formule.
6. Fare clic su OK per chiudere l'Editor delle variabili.
7. Fare clic su OK per chiudere la finestra di dialogo Variabili.
A questo punto, è possibile utilizzare le variabili
PrimoGiornoMesePrecComeData e UltimoGiornoMesePrecComeData nel
report.
Formule, variabili locali e funzioni
Manuale dell’utente di BusinessObjects: accesso ai dati e analisi dei dati
ESEMPIO
Calcolo del fatturato totale per tutte le località di soggiorno quando se ne
filtrano alcune
In questo esempio, si ha un report contenente le due principali località in un
report che visualizza le località di soggiorno, i paesi ed i fatturati corrispondenti.
Limitare il report alle due principali località inserendo una classifica nella colonna
Località di soggiorno.
Se si inserisce il calcolo della Somma nella colonna Fatturato, BusinessObjects
utilizzare la seguente formula per impostazione predefinita:
Somma(<Fatturato>)
darà il risultato seguente:
Perché il risultato è diverso dal risultato di cui sopra? Per impostazione
predefinita, la funzione Somma prende in considerazione soltanto i redditi nel
blocco; la somma visualizzata è il fatturato totale per le località di soggiorno
Hawaiian Club e Bahamas Beach. La località French Riviera viene filtrata da
questo report dalla classifica della colonna Località di soggiorno. Tuttavia, è
necessario includere il fatturato nel calcolo del fatturato totale. La funzione
NoFilter() rende ciò possibile. Questa funzione richiede a BusinessObjects di
ignorare i filtri durante i calcoli, in modo che la formula
NessunFiltro(Somma(<Fatturato>))
restituisca il fatturato totale per tutte le località di soggiorno.
Altri esempi dell’uso delle formule
523
524
Manuale dell’utente di BusinessObjects: accesso ai dati e analisi dei dati
Formule, variabili locali e funzioni
parte
Appendice
appendice
Avvio di BusinessObjects con il
comando Esegui
528
Manuale dell’utente di BusinessObjects: accesso ai dati e analisi dei dati
Presentazione
In quest’appendice viene illustrato l’uso del comando Esegui di Windows per
avviare BusinessObjects. Il comando Esegui può essere utilizzato in alternativa
al doppio clic sull’icona BusinessObjects. Nel comando Esegui può essere
incluso anche il nome utente, la password e altre opzioni.
Manuale dell’utente di BusinessObjects: accesso ai dati e analisi dei dati
Uso del comando Esegui
La procedura seguente descrive come avviare BusinessObjects con il comando
Esegui. Nella sezione “Opzioni del comando Esegui” sono elencate le opzioni
utilizzabili con il comando.
1. Fare clic sul pulsante Avvio e poi sul comando Esegui dal menu Avvio.
Viene visualizzata la finestra di dialogo Esegui.
2. Nella casella di testo Apri, immettere il percorso del file eseguibile
BusinessObjects (Busobj.exe). Per impostazione predefinita, esso si trova
nella cartella BusinessObjects. Fare clic su Sfoglia per specificare il percorso,
invece di digitarlo.
3. Fare clic su OK.
Viene visualizzata la finestra di dialogo Identificazione utente.
4. Immettere il nome utente e la password fornita dal supervisore
BusinessObjects e fare clic su OK.
L’BusinessObjectsapplicazione BusinessObjects viene avviata.
Uso del comando Esegui
529
530
Manuale dell’utente di BusinessObjects: accesso ai dati e analisi dei dati
Opzioni del comando Esegui
Per collegarsi a BusinessObjects con il proprio nome utente e la propria
password, utilizzare le opzioni del comando Esegui. Nella tabella seguente sono
descritte le opzioni da utilizzare.
Opzione
Descrizione
-user [nome utente]
Nome utente che il supervisore ha assegnato al
designer. I nomi utente che comprendono spazi
devono essere scritti tra virgolette, ad esempio
“nome utente”.
-pass [password]
La password assegnata dal supervisore.
Quest’opzione è obbligatoria se si inserisce
l’opzione -user. Le password che contengono spazi
devono essere scritte tra virgolette, ad esempio, “la
mia password”.
-online o
-offline
Per impostazione predefinita, l’ultima modalità di
connessione dell’utente specificato, o “online” la
prima volta che si è avviato BusinessObjects.
In modalità offline, l’utente è scollegato dal
repository e pertanto le connessioni distanti sono
disattivate durante le sessioni di lavoro.
repname.rep
Il nome del documento su cui si desidera lavorare
all’avvio di BusinessObjects. Includere il percorso al
file. Ad esempio:
c:\BusinessObjects\userdocs\vendite.re
p
-keyfile [nome file chiave Se si lavora con diversi repository, specifica quello in
cui si desidera lavorare.
-nologo
Avvia BusinessObjects senza la schermata del logo.
-vars miofile.txt
Il nome di un file di testo in cui sono specificate le
variabili. Si può specificare BOUSER e BOPASS
che gestiscono l’accesso a BusinessObjects. È
inoltre possibile dichiarare le proprie variabili nel file.
Per ulteriori informazioni su queste variabili,
consultare la sezione che segue “BOUSER,
BOPASS ed altre variabili”.
Manuale dell’utente di BusinessObjects: accesso ai dati e analisi dei dati
SUGGERIMENTO
Nel file dichiarato dopo l’opzione -vars, si possono specificare anche variabili
come DBUSER, DBPASSWORD e DBDSN. I nomi di queste variabili dipendono
dal database del sito. Ad esempio, possono essere utilizzate per definire una
limitazione su un oggetto. Per ulteriori informazioni sulle variabili, consultare
“Variabili BusinessObjects” nel manuale relativo al database in uso, incluso nel
pacchetto BusinessObjects.
BOUSER, BOPASS ed altre variabili
È possibile utilizzare le variabili BOUSER e BOPASS per gestire l’accesso a
BusinessObjects. I valori di queste variabili possono essere specificati nel
comando Esegui, o nel file chiamato con questo comando. Le altre variabili
possono essere dichiarate in questo file.
BOUSER e BOPASS
Quando il supervisore BusinessObjects crea gli utenti, assegna loro un nome
utente e una password. Il nome utente e la password sono memorizzati nel
repository. Quando ci si collega a BusinessObjects in modalità online, ovvero la
modalità predefinita, BusinessObjects si collega al repository e legge le
informazioni relative alla sicurezza. Vengono scritti il nome utente e la password
nel file objects.lsi o nel file objects.ssi, che si trovano nella cartella ShData o nella
cartella LocData.
Quando si avvia BusinessObjects in modalità online, si possono utilizzare le
variabili BOUSER e BOPASS dal comando Esegui. A tale scopo:
• Dichiarare il valore delle variabili dopo -user e -pass.
Ad esempio, se il supervisore ha assegnato il nome utente CARLO e la
password ROSSI, scrivere il comando seguente:
c:\BusinessObjects\Busobj.exe -user CARLO -pass ROSSI
• Dichiarare le variabili e i loro valori in un file di testo della cartella
BusinessObjects. Quindi, specificare il nome file dopo l’opzione -vars nel
comando Esegui.
Ad esempio, se il supervisore ha assegnato il nome utente CARLO e la
password ROSSI, creare un file .txt (miofile.txt) in cui va specificato:
BOUSER=JOHN
BOPASS=SMITH
È ora possibile utilizzare il comando Esegui:
c:\BusinessObjects\Busobj.exe -vars miofile.txt
Uso del comando Esegui
531
532
Manuale dell’utente di BusinessObjects: accesso ai dati e analisi dei dati
NOTA
I nomi utente e le password che contengono spazi vanno scritti tra virgolette
doppie, ad esempio “nome utente”. Utilizzare le maiuscole quando si specificano
le variabili che gestiscono la sicurezza, come nell’esempio di cui sopra.
Altre variabili che possono essere specificate in un file
Nel file .txt dichiarato dopo l’opzione -vars, è possibile specificare altre variabili
con cui lavorare in BusinessObjects. Ad esempio, se è stata creata la variabile
che visualizza un prompt all’esecuzione della query, si può specificare il valore
di questa variabile nel file .txt. La sintassi è la seguente:
NOMEVARIABILE=VALORE
appendice
BusinessObjects e Visual Basic
for Appplications
534
Manuale dell’utente di BusinessObjects: accesso ai dati e analisi dei dati
Presentazione
È possibile personalizzare BusinessObjects 6.x utilizzando il linguaggio di
programmazione Microsoft Visual Basic for Applications. BusinessObjects 6.x ha
un editor di Visual Basic che può essere utilizzato per sviluppare macro, aggiunte
e fornitori di dati VBA. L’editor di Visual Basic è quello standard Microsoft VBA
che si utilizza con i prodotti Microsoft Office.
Questo capitolo descrive come utilizzare le macro e le aggiunte in
BusinessObjects. Per informazioni sulla creazione di fornitori di dati VBA, vedere
Uso di routine Visual Basic for Applications a pagina 102.
Definizione di una macro
Una macro è costituita da una serie di comandi e funzioni memorizzate in un
modulo Visual Basic for Applications che può essere eseguita in qualsiasi
momento per eseguire il task. Una macro serve ad automatizzare un task
eseguito ripetutamente. Per creare le macro, utilizzare l’editor di Visual Basic.
Definizione di un’aggiunta
Le aggiunte sono programmi che aggiungono comandi e funzioni supplementari
a BusinessObjects. Le aggiunte di solito vengono create dai responsabili
aziendali per aggiungere funzioni personalizzate a BusinessObjects. In genere
l’utente medio si limita ad installare e disinstallare le aggiunte che gli vengono
inviate.
Manuale dell’utente di BusinessObjects: accesso ai dati e analisi dei dati
Prima di utilizzare un’aggiunta, occorre installarla sul computer e poi caricarla in
BusinessObjects. Le aggiunte (file *.rea) vengono installate per impostazione
predefinita nella sottocartella UserDocs della cartella BusinessObjects. Il
caricamento di un’aggiunta implica che la funzione diventa disponibile in
BusinessObjects e aggiunge i comandi associati ai menu adeguati.
Lo scaricamento di un’aggiunta rimuove le sue funzioni e comandi da
BusinessObjects, ma il programma corrispondente resta in memoria nel
computer in modo da poterlo ricaricare facilmente.
Si possono utilizzare i programmi Visual Basic for Applications come aggiunta
personalizzata. Per informazioni su come rendere un programma Visual Basic
for Application un’aggiunta, vedere BusinessObjects SDK Reference Guide.
Compatibilità degli script utilizzati in BusinessObjects 4.1
Gli script creati utilizzati creando il linguaggio di programmazione possono
essere convertiti nelle macro Visual Basic da BusinessObjects 6.1. Consultare
Conversione degli script in macro a pagina 541 per informazioni in merito.
535
536
Manuale dell’utente di BusinessObjects: accesso ai dati e analisi dei dati
Uso delle macro
Le macro vengono create e memorizzate nei documenti BusinessObjects (file
.rep) o aggiunte BusinessObjects (file .rea). Si possono eseguire le macro dalla
finestra di dialogo Macro, oppure dalla barra degli strumenti di Visual Basic se
queste sono state collegate ai pulsanti delle macro.
Per eseguire una macro
1. Fare clic su Macro, poi su Macro dal menu Strumenti oppure, fare clic su
Macro dalla barra degli strumenti di Visual Basic.
Si apre la finestra di dialogo Macro.
2. Nella casella di riepilogo Macro disponibili in, scegliere i documenti in cui sono
state memorizzate delle macro. Si possono visualizzare le macro disponibili
nel documento attivo, tutte le macro in tutti i documenti aperti, macro in un
documento aperto selezionato o macro nelle aggiunte.
Le macro memorizzate nei documenti selezionati vengono visualizzate
nell’elenco Nome macro.
Manuale dell’utente di BusinessObjects: accesso ai dati e analisi dei dati
3. Selezionare il nome della macro che si desidera utilizzare e fare clic su
Esegui.
NOTA
Se VBA non è installato e si apre un documento che contiene macro, viene
visualizzato un messaggio di errore che avvisa che le macro non saranno
eseguite. In questa situazione, il documento potrebbe restituire dati non corretti
o incompleti. Anche i fornitori di dati OLAP Connect e Web Connect richiedono
VBA per un corretto funzionamento.
Uso della barra degli strumenti Visual Basic
Per aprire la barra degli strumenti Visual Basic:
• Fare clic con il pulsante destro del mouse su una barra degli strumenti aperta
e scegliere Visual Basic dal menu popup.
a
b
c
Apre la finestra di dialogo Macro.
Apre l'editor Visual Basic
I pulsanti da 1 a 5 eseguono le macro ad essi assegnate
Uso delle macro
537
538
Manuale dell’utente di BusinessObjects: accesso ai dati e analisi dei dati
Associazione di una macro a un pulsante di una barra degli strumenti
1. Fare clic sul comando Opzioni del menu Strumenti.
Si apre la finestra di dialogo Opzioni.
2. Fare clic sulla scheda Macro.
3. Fare clic sulla casella di controllo 1 per attivare il primo pulsante della barra
degli strumenti Visual Basic.
4. Fare clic sul pulsante a destra della casella Nome macro.
5. Si apre la finestra di dialogo Macro.
6. Fare clic sulla macro che si desidera utilizzare, quindi sul pulsante Seleziona.
Il nome della macro viene visualizzato nella casella Nome macro.
7. Nella casella Descrizione, digitare quella che si desidera utilizzare per la
macro.
La descrizione comando viene visualizzata quando si arresta il cursore sul
pulsante della barra degli strumenti Visual Basic.
Manuale dell’utente di BusinessObjects: accesso ai dati e analisi dei dati
Uso di aggiunte
Le aggiunte di BusinessObjects sono programmi Visual Basic for Applications
che aggiungono comandi e funzioni supplementari a BusinessObjects. Si
possono distribuire aggiunte create ad altri utenti e recuperare ed utilizzare
quelle che sono state create da altri utenti.
Installazione di un’aggiunta
Fare clic sul comando Aggiunte del menu Strumenti.
Si apre la finestra di dialogo Aggiunte.
Il segno di spunta indica
che l'aggiunta è stata
installata
L'assenza del segno di
spunta indica che
l'aggiunta si trova sul
computer, ma non è
stata installata
8. Fare clic sul pulsante Sfoglia per localizzare ed aprire le aggiunte del
computer.
Il riquadro Aggiunte disponibili riporta l’elenco delle aggiunte disponibili. Ve
ne sono di due tipi: quelle disponibili e quelle installate. Non è possibile
utilizzare un’aggiunta finché non è stata installata.
9. Fare clic sulla casella di controllo accanto al nome dell’aggiunta e fare clic su
OK.
L’aggiunta viene installata e può essere utilizzata.
NOTA
Quando un utente installa un’aggiunta, essa viene installata solo per quel dato
utente. Se un altro utente si collega con un altro nome, essa non sarà disponibile.
Uso di aggiunte
539
540
Manuale dell’utente di BusinessObjects: accesso ai dati e analisi dei dati
Uso di un’aggiunta
Si può eseguire un’aggiunta installata dalla finestra di dialogo Macro, oppure la
si può associare ad un pulsante della barra degli strumenti Visual Basic.
Disinstallazione di aggiunte
1. Fare clic sulla casella accanto al nome dell’aggiunta nella finestra di dialogo
Aggiunte per rimuovere il segno di spunta.
2. Fare clic su OK.
Vengono rimossi i comandi e le funzioni dell’aggiunta da BusinessObjects,
ma il programma corrispondente resta nel computer in modo da poterlo
ricaricare se eventualmente si desidera utilizzarlo.
Scambio di aggiunte con altri utenti
Le aggiunte possono essere inviate e recuperate (file .rea) nello stesso modo in
cui si inviano e si recuperano documenti BusinessObjects.
Manuale dell’utente di BusinessObjects: accesso ai dati e analisi dei dati
Conversione degli script in macro
In BusinessObjects 4.1, si potevano creare script di automazione dei task tramite
il linguaggio di programmazione ReportScript. Questo linguaggio di
programmazione è stato sostituito da Visual Basic in BusinessObjects 5.x.
BusinessObjects 6,0.x è in grado di convertire i propri script SBL in macro Visual
Basic (VBA) che possono essere eseguite dalla finestra di dialogo Macro.
Per convertire lo script:
• Le finestre di dialogo vengono convertite in formato VBA.
• La logica del codice viene convertita in un modulo VBA.
• Le funzioni SBL specifiche e le istruzioni vengono dichiarate in un modulo a
parte.
Conversione di uno script
1. Fare clic su Macro, poi su Converti da ReportScript dal menu Strumenti.
Viene visualizzata la finestra di dialogo Apri. Per impostazione predefinita, la
cartella Scripts è aperta e viene visualizzato un elenco di script disponibili.
L'immagine non è disponibile per la versione Beta.
2. Selezionare lo script da convertire.
3. Nella casella di riepilogo Converti in: scegliere la destinazione della macro
convertita da salvare.
Si può convertire la macro nel documento attivo o in un nuovo documento.
4. Fare clic su Importa.
Lo script viene convertito.
NOTA
La macro a volte richiede alcune modifiche in Visual Basic Editor dopo la
conversione per ottenere un corretto funzionamento. Per informazioni in merito,
si veda Customizing BusinessObjects guide.
Conversione degli script in macro
541
542
Manuale dell’utente di BusinessObjects: accesso ai dati e analisi dei dati
Uso dell’editor Visual Basic
L’editor Visual Basic può essere aperto direttamente da BusinessObjects per
creare macro e programmi da utilizzare in BusinessObjects. Questo ambiente di
sviluppo presenta la propria serie di file di guida in linea.
Esecuzione dell’editor Visual Basic
Per aprire l’editor Visual Basic:
•
Esecuzion
e
dell’editor
Visual
Fare clic su Editor di Visual Basic della barra degli strumenti Visual Basic.
Si apre l’ambiente di sviluppo Visual Basic.
La programmazione in Visual Basic richiede la conoscenza dell'ambiente di
programmazione. Questo argomento viene trattato in Customizing
BusinessObjects guide.
Manuale dell’utente di BusinessObjects: accesso ai dati e analisi dei dati
Indice analitico
####### errore 469
A
accesso alle fonti di dati 38
Amministratore BusinessObjects
e free-hand SQL 91
analisi dei dati
analisi on-report 238
modalità Drill 239
presentazione 238
uso della modalità Slice and Dice 239
uso di un server OLAP 239
assistenza
clienti 18
assistenza ai clienti 18
Autenticazione di base
effettuare una query su una pagina 178
B
barra degli strumenti Drill
inserimento di contenuto come un titolo di
report 277
re-organizzazione 259
rimozione di oggetti da 259
spostare oggetti in blocchi da 259
spostare variabili da 257
spostare variabili in 256
uso 258
visualizzazione di valori in 248
blocchi
uso di fornitori di dati separati per 209
Business Objects
Documentation Supply Store 15
documentazione 16
servizi di assistenza 18
servizi di consulenza 19, 21
servizi di formazione 19, 21
BusinessObjects
avvio del comando Esegui 529
definito 25
fonte dati 26
materiale ed esempi di dimostrazione 31
nuove funzionalità 33
upgrade da versioni precedenti 32
C
calcoli
aggiunta nei report 406
esempi di 410
riutilizzo 413
calcoli di condizioni complesse
esame dell'SQL di 366
cataloghi query 123
celle
autospecifica 173
classifica
applicazione in modalità Slice and Dice 302
e interruzioni 330
classifica dei dati 326
classifica nei report master/dettagli 330
modifica di una valuta esistente 331
rimozione di una classifica 331
visualizzazione dei totali parziali 329
visualizzazione delle percentuali 329
combinazione di dati 43
commenti
sulla documentazione 17
condizioni
applicazione a query 69
definito 69
Indice analitico
543
544
Manuale dell’utente di BusinessObjects: accesso ai dati e analisi dei dati
condizioni complesse
applicazione a query 350
applicazione con calcoli 358
applicazione con un calcolo 358
eliminazione 358
modifica 358
suggerimenti per l'applicazione 356
uso dei caratteri jolly 356
uso dell'operatore Diverso da 356
uso dell'operatore In elenco 356
uso dell'operatore Non in elenco 356
uso dell'operatore Tranne 356
condizioni predefinite
applicazione a query 71
nell’universo Vacanze da sogno 71
rimozione 71
condizioni semplici
applicazione 72
eliminazione 73
selezione di valori diversi per 72
connessioni
configurazione 41, 42
definizione 41
connessioni al database
creazione 81, 83
gestione dell’uso dell’editor Free-Hand SQL 83
modifica 83, 85
selezione 81
consulenti
Business Objects 19
corsi vedi formazione
cubi OLAP
uso nella creazione di report 120
D
dati
presentazione e analisi 27
workflow per l’accesso 44
dati nascosti
nascondere dati di report 332
visualizzazione 333
Developer Suite 16, 20
dimensioni
aggiunta di gerarchie 271
limitazioni su combinazioni 272, 273
Indice analitico
dimostrazione
materiale 16
Documentation Supply Store 15
documentazione
CD 16
commenti 17
indicazioni su come orientarsi 15
ordine della versione stampata 15
ricerca 16
sul Web 15
documenti
aggiornamento 30, 171
aggiornamento in Broadcast Agent 171
aggiornamento in InfoView 171
creazione di nuovi 58
creazione di nuovi fornitori di dati in 58
modifica dei fornitori di dati in 58
drill down 246, 250
drill su 265
drill up 249
E
elenchi dei valori
assegnazione di dati da un file dBase 400
assegnazione di dati personali a 396
assegnazione di dati personali da un file di
testo 396
assegnazione di dati personali da un file
Excel 398
definito 389
modifica 392
personalizzazione 391
visualizzazione, svuotamento ed
aggiornamento 401
errore #CALCOLO 457
errore #DICT.ERROR 471
errore #DIV/0 473
errore #ERROR 474
errore #IERR 475
errore #OVERFLOW 477
errore #SCONOSCIUTO 479
errore #SEGNALATORE 469
errore #SINTASSI 478
errore #VALOREMULTI 462
Manuale dell’utente di BusinessObjects: accesso ai dati e analisi dei dati
euro
conversione da 418
conversione da e in euro 416
conversione in 417
visualizzazione degli errori di arrotondamento
nei calcoli 419
visualizzazione del simbolo euro 416
evidenziazione di dati vedi Segnalatori 334
F
file di dati personali 39
creazione di report con 98
impostazione delle opzioni 101
vantaggi di 98
File XML 39
filtri
aggiunta 313
applicazione in modalità Slice and Dice 303
creazione di filtri complessi 315
disattivazione 317
gestione 311
inserimento 310
inserimento di filtri complessi 315
modifica di filtri complessi 316
rimozione 314
selezione di valori diversi per 311
visualizzazione di nomi di campi speciali 314
filtri di drill
inserimento di nuovi dati utilizzando i filtri 267
fonti di dati 207
accesso 37, 38
combinazione 43
combinazione in un report di più 208
elenco 38
FormatoData
equivalente Excel 511
FormatoNumero
equivalente Excel 511
formazione
sui prodotti Business Objects 19
formule
creazione dell’editor delle formule 489
definito 487
istruzioni sulla sintassi 491
qualifica 274
fornitore di dati WebConnect 33
selezione 128
fornitore di dati XML 33
fornitori di dati
aggiunta a documento esistente 50
assegnazione di un nuovo nome 227, 229
basati su fornitori di dati esistenti 215
cancellazione 51
collegamento 212, 218
collegamento di dimensioni 219
collegamento quando si inseriscono nuovi
blocchi 219
collegamento tra fornitori di dati esistenti 222
combinazioni di 208
creazione di un fornitore di dati di base 234
cubi OLAP 120
eliminazione di collegamenti tra 224
file di dati personali 98
file di testo 38
fogli di lavoro 38
free-hand SQL 79
limitazioni sull’accesso 41
modifica 50, 51
motivi per la rinomina 228
non salvare i dati 52
ottenere le statistiche in 231
pacchetti applicativi 38
pagine Web 38
restrizioni sulla creazione 41
richiesta selezione di collegamento 218
routine VBA 102
situazioni che necessitano il collegamento 218
stored procedure 92
svuotamento ed eliminazione 232
uso per blocchi separati 209
utilizzare in modo utile 234
VBA 38
visualizzazione dei dati di un’esecuzione
prececente 52
visualizzazione parziale dei risultati 52
Web Connect 120
workflow per la creazione 44
XML 38, 109
Indice analitico
545
546
Manuale dell’utente di BusinessObjects: accesso ai dati e analisi dei dati
free-hand SQL
aprire uno script esistente 81
creazione di report con 79
creazione di una connessione 83
creazione interattiva di report con 87
creazione/modifica di una connessione per 83
e ordinamenti 74
esempio di 86
esempio di query con prompt 90
limitazioni sugli script 91
modifica di una connessione per 85
modifica di uno script SQL 82
scrivere un nuovo script 81
visualizzazione di dati grezzi 82
funzione Anno
equivalente Excel 512
funzione AnnullaSpazi
equivalente Excel 511
funzione AnnullaSpaziDes
equivalente Excel 511
funzione AnnullaSpaziSin
equivalente Excel 511
funzione Arrot
equivalente Excel 510
funzione Asc
equivalente Excel 511
funzione Ass
equivalente Excel 510
funzione Car
equivalente Excel 511
funzione Concatenamento
equivalente Excel 511
funzione Confronta
equivalente Excel 511
funzione Conteggio
equivalente Excel 509
funzione Cos
equivalente Excel 510
funzione DataRelativa
equivalente Excel 512
funzione Destra
equivalente Excel 511
funzione DeviazioneStandard
equivalente Excel 509
Indice analitico
funzione DevStandardPop
equivalente Excel 509
funzione Esp
equivalente Excel 510
funzione EuroConvertiDa
equivalente Excel 510
funzione EuroConvertiDaErrArrot
equivalente Excel 510
funzione EuroConvertiIn
equivalente Excel 510
funzione EuroConvertiInErrArrot
equivalente Excel 510
funzione Fatt
equivalente Excel 510
funzione InData
equivalente Excel 512
funzione InteroInf
equivalente Excel 510
funzione InteroSup
equivalente Excel 510
funzione Ln
equivalente Excel 510
funzione Log
equivalente Excel 510
funzione Log10
equivalente Excel 510
funzione Lunghezza
equivalente Excel 511
funzione Maiuscola
equivalente Excel 511
funzione Maiuscole
equivalente Excel 511
funzione Max
equivalente Excel 509
funzione Media
equivalente Excel 509
funzione Mediana
equivalente Excel 510
funzione Mese
equivalente Excel 512
funzione MeseAnno
equivalente Excel 512
funzione Min
equivalente Excel 509
Manuale dell’utente di BusinessObjects: accesso ai dati e analisi dei dati
funzione Minuscole
equivalente Excel 511
funzione Pos
equivalente Excel 511
funzione Potenza
equivalente Excel 510
funzione RadQ
equivalente Excel 510
funzione Resto
equivalente Excel 510
funzione Ricopia
equivalente Excel 511
funzione Segno
equivalente Excel 510
funzione Sen
equivalente Excel 510
funzione Settimana
equivalente Excel 512
funzione Sinistra
equivalente Excel 511
funzione Somma
equivalente Excel 509
funzione Sostituisci
equivalente Excel 511
funzione Sottostringa
equivalente Excel 511
funzione Tan
equivalente Excel 510
funzione Trimestre
equivalente Excel 512
funzione Tronca
equivalente Excel 510
funzione TuttoMaiuscole
equivalente Excel 511
funzione Varianza
equivalente Excel 509
funzione VarianzaPop
equivalente Excel 509
funzioni
equivalenti Excel di 509
G
gerarchie 243
aggiunta di dimensioni a 271
assegnazione di un nuovo nome 272
creazione 272
creazione di gerarchie personalizzate 273
drill su più gerarchie multiple 253
drill up su gerarchie multiple 254
drill utilizzando le gerarchie personalizzate 270
eliminazione 272
gerarchie personalizzate definite 270
in Vacanze da sogno 244
limitazioni sulle modifiche 270
modifica 270
modificare l'ordine delle dimensioni in 272
predefinite 243
qualifica dei dati per le gerarchie 274
rimozione di dimensioni da 272
visualizzazione 66
gerarchie personalizzate 270
grafici
drill su 252
visualizzazione dei dati in 213
grafico a matrice 3D
creazione da una tabella o da un grafico 2D 296
I
indicatori
analisi degli indicatori in modalità Drill 261
compressione 262
definito 261
espandere 262
interruzioni
applicazione in modalità Slice and Dice 302
e classifica 330
K
Knowledge Base 20
Indice analitico
547
548
Manuale dell’utente di BusinessObjects: accesso ai dati e analisi dei dati
L
livello dell'analisi
definito 66
definizione 66
definizione delle impostazioni predefinite 68
definizione manuale 68
drill sul database 265
e gerarchie 66
estensione 264
M
materiale di dimostrazione 55
eModa 57
Marketing Vacanze da sogno 55
script SQL generici 55
messaggi di errore
####### 469
#CALCOLO 457
#DICT ERR 471
#DIV/0 473
#ERRI 475
#ERRORE 474
#OVERFLOW 477
#SCONOSCIUTO 479
#SEGNALATORE 469
#SINTASSI 478
#VALOREMULTI 462
suggerimenti e astuzie 481
Indice analitico
modalità Drill
analisi degli indicatori 261
annullamento delle azioni di drill 249
azioni BusinessObjects predefinite 245
continuazione del drill down 247
definito 239, 242
drill down 246
drill su più gerarchie multiple 253
drill sui grafici 252
drill sul database 265
drill up 249
drill utilizzando le gerarchie personalizzate 270
e gerarchie 243
esecuzione di catture di report 263
esecuzione di Esplora 249
eseguire un drill down in un’altra gerarchia 250
impostazione delle opzioni 278
impostazione di un report per 244
inserimento di nuovi dati utilizzando i filtri 267
modifica dei dati nelle tabelle 256
passaggio a 245
riorganizzazione della barra degli strumenti
Drill 259
stampa da 277
stampa di un report da 277
uso 245
uso della barra degli strumenti Drill 258
visualizzazione di valori nella barra degli
strumenti Drill 248
Manuale dell’utente di BusinessObjects: accesso ai dati e analisi dei dati
modalità Slice and Dice
aggiunta di dati in 214
applicazione di interruzioni 302
classifica di dati in 302
definito 282
e query Web Connect 127
esecuzione di calcoli in 302
lavorare con blocchi in 299
lavorare con tabelle a campi incrociati/grafici a
matrice 3D 294
lavorare sui report master/dettagli. 284
operazioni 283
ordinamento dei dati in 301
posizionamento dei dati orizzontalmente
in 293
riposizionare i dati verticalmente 297
spostare i dati in tabelle a campi incrociati 298
trasformazione dei blocchi in 300
uso dei filtri in 303
visualizzazione e rimozione di dati 299
multimedia
presentazione 16
N
nascondere i dati 332
O
oggetti
cambio dell’ordine nelle query 63
dettaglio 57
inclusione nelle query 62
indicatore 57
ricerca con il pannello delle query 62
rimozione da query 62
spostamento dalla barra degli strumenti Drill ai
blocchi 259
visualizzazione nel Pannello delle query 62
oggetti dettaglio 57
oggetti dimensione 57
oggetti indicatore 57
oggetti utente
condivisione con altri utenti 345
creazione 343
creazione di una gerarchia tempo per 349
definito 344
eliminazione 349
limitazioni su 344
modifica 348
motivi per la creazione 343
qualifica 276
Online Customer Support 18
operatori
Diverso da 356
In elenco 356
Non in elenco 356
Tranne 356
opzioni
impostazione per la modalità Drill 278
ordinamenti
aggiunta di ordinamenti dalla finestra di dialogo
Ordinamenti 325
applicazione della personalizzazione 320
applicazione di dati di report 318
applicazione in modalità Slice and Dice 301
applicazione su oggetti 73
definito 73
definizione della priorità dell'ordinamento 324
definizione delle priorità 74
e free-hand SQL 74
gestione 323
inversione 74, 319
rimozione 73, 319, 325
ordinamenti trasparenti
definito 74
ordinamento dei dati 318
Indice analitico
549
550
Manuale dell’utente di BusinessObjects: accesso ai dati e analisi dei dati
P
Q
pannello delle query
cambio dell’ordine degli oggetti 63
creazione di una query mediante 61
descritto 60
esecuzione delle query da 63
inclusione di oggetti nelle query 62
ricercare oggetti in 62
rimozione di oggetti da query 62
visualizzazione 58
pannello delle query Internet
descrizione di 136
impostazione delle dimensioni 170
pulsanti della barra degli strumenti 137
pannello delle query XML 117
prompt
aggiunta in query Web Connect 126
con valore multiplo 154
con valore unico 154
creazione nelle query Web Connect 155
definito 154
in Free-hand SQL 87
sintassi in script free-hand SQL 87
uso di query Web Connect 154
visualizzazione di valori in una colonna
separata 159
prompt con valore multiplo
definito 154
prompt con valore unico
definito 154
protetto ai siti Web
accesso mediante Web Connect 177
query
aggiunta di contenuto in Web Connect 138
condizioni complesse sulle query 350, 352
creazione di nuove query Web Connect 135
creazione di query complesse 66
creazione in universi 54, 58
creazione nel pannello delle query 61
dell’azienda Business Objects Web
Connect 125
eliminazione di righe duplicate 74
esecuzione 63
esecuzioni in universi diversi 76
generazione SQL senza recupero di dati 74
impostazione delle opzioni 74
query dell’azienda Web Connect 125
query Internet 126
salvare le definizioni di 65
specificare il numero di righe da restituire 74
uso dell'output in condizioni 371
query aziendali
esecuzione 133
query di universi
definito 54
query Internet 123
creazione 140
errori di conversione 176
impostazioni individuali delle opzioni 174
modifica 168
salvataggio 169
salvataggio delle preferenze 170
R
raggruppamento dei valori
aggiunta di gerarchie 502
report
aggiunta di colonne a 218
combinazione di fonti di dati in 208
condivisione 29
copia di 263
inclusione di dati di fonti di dati diverse 208
Report Manager
spostare variabili da 256
Indice analitico
Manuale dell’utente di BusinessObjects: accesso ai dati e analisi dei dati
report master/dettagli
annullare 288
attivazione/disattivazione di sezioni
multiple 292
classifica in 330
creazione 287
disattivazione di sezioni di 289, 291
modalità Slice and Dice 284
riattivare sezioni di 292
riorganizzazione 286
strutturazione di report esistenti come 285
uso di master diversi 287
ricerca
documentazione 16
routine VBA 39
accedere a Outlook mediante 104
creazione di report con 103
uso 102
S
salvataggio di documenti in formato Excel 33
SAP 40
segnalatori
attivazione 337
attribuzione di nome 335
copia 339
creazione 335
disattivazione 338
eliminazione 339
impostazione della formattazione 336
impostazione delle condizioni 336
modifica 339
selezione dei dati 335
visualizzare/nascondere 338
separatori
specifica nelle query Internet 175
server OLAP 40, 239
sicurezza 30
sintassi di calcoli avanzati 427
funzione Rango 443
guida di riferimento rapida 451
operatore PerOgni 441
operatore PerTutto 441
operatori contestuali 454
parole chiave 447
sito Web
assistenza ai clienti 18
indirizzi utili 20
ottenimento della documentazione 15
SQL
analisi 81
definito 79
stampa
dalla modalità Drill 277
stored procedure
definito 39, 92
esempio di 93
indicare i parametri 97
limitazioni su 92
uso per recuperare dati 93
T
Tabella a campi incrociati
creazione da una tabella o da un grafico 2D 296
riduzione di una tabella o di un grafico 2-D 296
spostamento tra colonne e righe 298
tabelle a campi incrociati
visualizzazione dei dati in 212
Tips & Tricks 16
U
universi
creazione 54
creazione di query con 54
creazione di query di base in 58
definito 39, 54
esecuzione di query in diversi 76
selezione 46
V
variabile BOPASS 531
variabile BOUSER 531
variabili
regole di compatibilità 212
Indice analitico
551
552
Manuale dell’utente di BusinessObjects: accesso ai dati e analisi dei dati
variabili locali
creazione 494
creazione mediante raggruppamento di
valori 497
definito 492
qualifica 274
trasformazione delle formule in 495
VBA procedures
example of 106
Indice analitico
Manuale dell’utente di BusinessObjects: accesso ai dati e analisi dei dati
W
Web Connect
accesso protetto ai siti Web 177
aggiornamento di report 127
aggiunta di celle multiple in una cella 139
aggiunta di contenuto ad una query 138
aggiunta di prompt in query 126
apertura di query esistenti 166
autospecifica di celle 173
cancellare i dati dalle righe 153
collegamenti tra i dati nel browser 152
copiare i dati negli Appunti 153
creazione di prompt 155
creazione di query Internet 126
creazione di report in HTML 145
creazione di una nuova query 135
creazione di una query con prompt 194
effettuare una query su pagine con
Autenticazione di base 178
eliminare righe 153
eliminazione di colonne 151
esecuzione di query aziendali 133
esecuzione di query Business Objects 131
eseguire una query con un prompt 164
esempi di query 185
generazione di report 127
gestione delle query 166
impostazione dei tipi di dati come caratteri 151
impostazione dei tipi di dati come date 151
impostazione dei tipi di dati come
numerico 151
impostazione del timeout della query 170
impostazione delle opzioni di gestione degli
errori 176
incollare i dati nelle righe 153
interpretazione di separatori 174
modifica delle celle 152
modifica di una query Internet 168
modulo di accesso alle pagine 182
opzioni del menu 151
pagine di query con più finestre 172
qualifica dei dati come dettagli 151
qualifica dei dati come dimensioni 151
qualifica dei dati come indicatori 151
raccolta di dati su query 124
recupero dei collegamenti ipertestuali 152
recupero della fonte della cella HTML 152
recupero di query Business Objects 130
recupero di query dell’azienda 130
rendere i dati statici 152
rinomina intestazioni 151
salvataggio delle preferenze delle query
Internet 170
salvataggio di query Internet 169
salvataggio di report 150
selezione del fornitore di dati Web
Connect 128
selezione di query dell’azienda 125
uso di prompt con 154
World Wide Web 40
X
XML
creazione di report con 110
creazione di un filtro XML 110
definito 109
example of 109
impostazione delle posizioni dei file 119
Indice analitico
553
554
Manuale dell’utente di BusinessObjects: accesso ai dati e analisi dei dati
Indice analitico