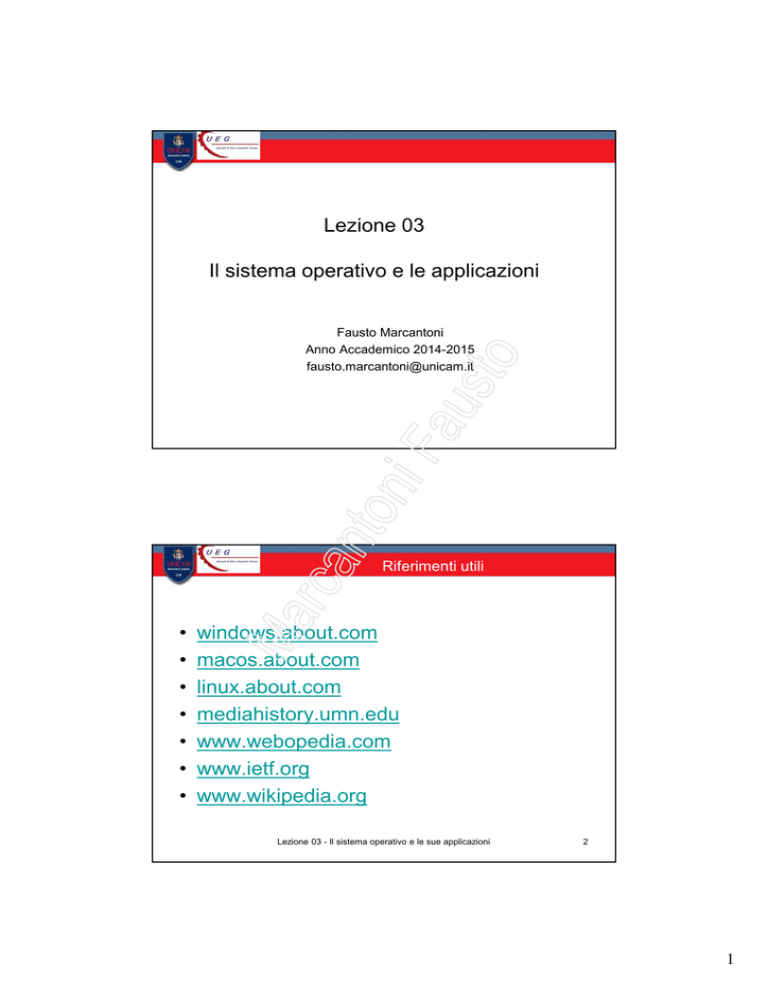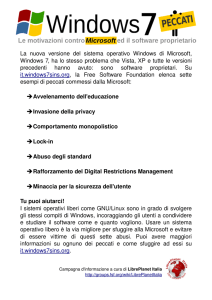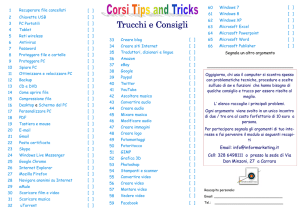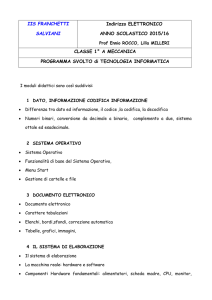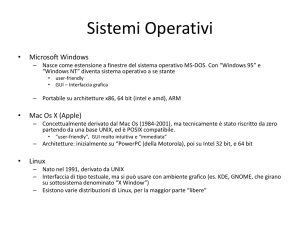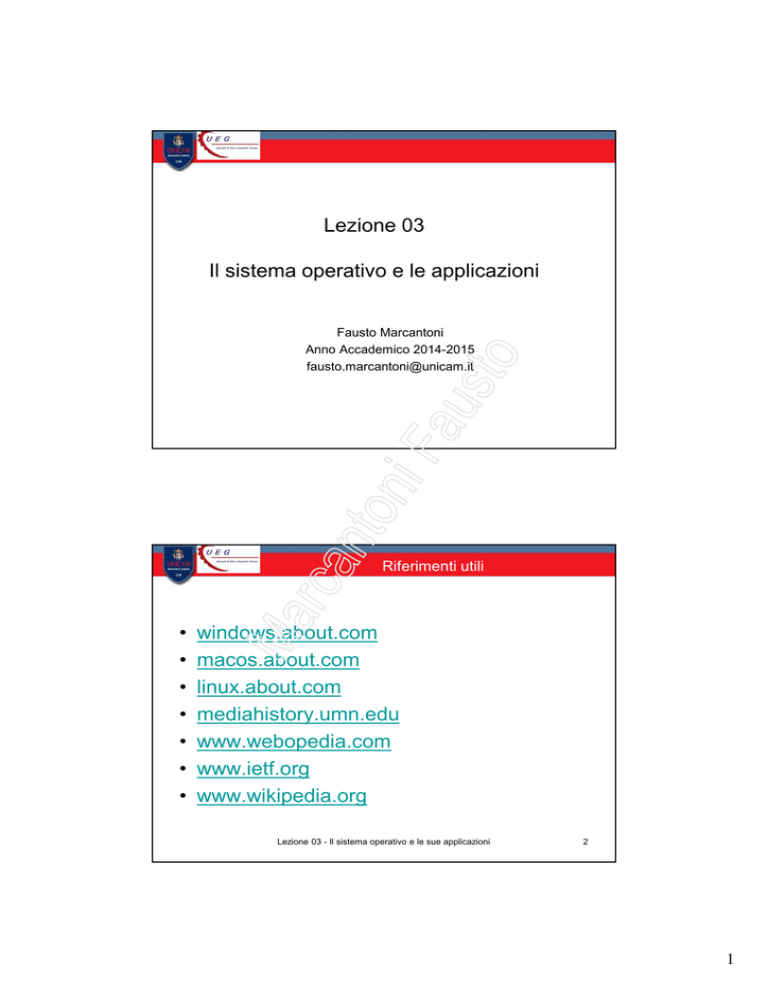
Lezione 03
Il sistema operativo e le applicazioni
Fausto Marcantoni
Anno Accademico 2014-2015
[email protected]
Riferimenti utili
•
•
•
•
•
•
•
windows.about.com
macos.about.com
linux.about.com
mediahistory.umn.edu
www.webopedia.com
www.ietf.org
www.wikipedia.org
Lezione 03 - Il sistema operativo e le sue applicazioni
2
1
Software
Il SOFTWARE può essere suddiviso in due tipologie:
• SOFTWARE DI SISTEMA
ha il compito di far funzionare il computer e tutti i suoi
componenti.
• SOFTWARE APPLICATIVO (PROGRAMMA)
permette di realizzare le elaborazioni dei dati inseriti
dall’utente.
Lezione 03 - Il sistema operativo e le sue applicazioni
3
Interfaccia
La parte del software con la quale entra in contatto
l’utente viene denominato
INTERFACCIA UTENTE (user interface)
• Esistono due principali tipi di interfaccia:
– INTERFACCIA A CARATTERI (Character User Interface)
• l’utente inserisce i comandi tramite tastiera e deve conoscerne
l’esatta sintassi
– INTERFACCIA GRAFICA (Graphic User Interface)
• l’utente imposta le proprie scelte tramite modalità flessibili e
intuitive; il software quindi “traduce” tali indicazioni nei
corrispondenti comandi
Lezione 03 - Il sistema operativo e le sue applicazioni
4
2
Programma ed istruzioni
• Programma: specifica univoca di una
serie di operazioni che l’elaboratore deve
svolgere.
• E' costituito da una sequenza ordinata di
istruzioni macchina.
• Scritto in codice macchina.
esempio codice macchina
Lezione 03 - Il sistema operativo e le sue applicazioni
5
Programmi applicativi
• es.: MS-Word, MS-Excel, Firefox, Adobe Photoshop,
Emule, …
• Sono programmi distinti che permettono l'esecuzione
di compiti specifici, che possono essere molto diversi
• Ne esistono moltissimi: si calcola che esistano circa
100.000 programmi abilitati ("compatibili") dal sistema
operativo più diffuso, cioè MS Windows
Lezione 03 - Il sistema operativo e le sue applicazioni
6
3
Programmi applicativi
I programmi applicativi oggi più comunemente utilizzati
appartengono alle seguenti categorie:
programmi di video-scrittura (es. Microsoft Word, OpenOffice - Calc, …).
browser, usati per “navigare il Web” e spedire posta elettronica (es. MS
Internet Explorer, Opera, Firefox, Safari, …).
fogli elettronici, usati per manipolare e analizzare numeri, dati, grafici, …
(es. Microsoft Excel).
programmi per la gestione di banche di dati (database),utilizzati per
conservare ed elaborare dati strutturati.
programmi per creare applicazioni multimediali/grafiche, manipolare
foto, fare presentazioni con audio/video, ecc.
videogiochi.
emulatori (di altro hardware, di altro sistema operativo).
gestione aziendale, specifici per piccole e grandi imprese
Importante: ad ogni programma applicativo corrisponde di solito un
formato specifico dei documenti che riesce a trattare.
Lezione 03 - Il sistema operativo e le sue applicazioni
7
Come si acquisisce il software
• E’ molto semplice comprare hardware;
• Procurarsi il software “giusto” per risolvere
un certo compito e di solito più difficile.
• Opzioni:
– Comprare un programma.
– Affittare un programma.
– Costruire un programma da soli.
– Far costruire un programma a qualcun altro.
Lezione 03 - Il sistema operativo e le sue applicazioni
8
4
Il commercio del software
La MAPPA del software
Lezione 03 - Il sistema operativo e le sue applicazioni
9
Il commercio del software
•Software commerciale/proprietario
– www.microsoft.com
Il software proprietario è quello che non è libero o è semilibero.
Il suo utilizzo, la ridistribuzione o modifica sono proibiti o richiedono un
permesso o sono sottoposti a tali vincoli che in pratica non si possono fare
liberamente.
Il software commerciale è software sviluppato da un'azienda allo scopo di
guadagnare dal suo uso.
"Commerciale" e “Proprietario" non sono la stessa cosa!
La maggior parte del software commerciale è proprietario, ma c'è software
libero commerciale, e c'è software non commerciale non libero.
Lezione 03 - Il sistema operativo e le sue applicazioni
10
5
Il commercio del software
Software shareware
– www.shareware.com
Lo shareware è software che dà la possibilità di ridistribuire copie, ma impone
a chiunque continui ad usarne una copia di pagarne la licenza d'uso.
Lo shareware non è software libero, ma semilibero.
Questo per due motivi:
1.Per la maggior parte del software shareware, il codice non è disponibile;
pertanto, non è assolutamente possibile modificare il programma.
2.Il software shareware è distribuito con il permesso di farne una copia ed
installarlo senza pagare una licenza d'uso, neanche per chi lo utilizzi per
un'attività senza fini di lucro. (In pratica, molti ignorano i termini di
distribuzione e lo usa comunque, ma le licenze d'uso non lo permettono.)
http://it.wikipedia.org/wiki/Shareware
11
Lezione 03 - Il sistema operativo e le sue applicazioni
Il commercio del software
Software freeware
– Linux : www.linux.org
– Free Software Foundation
Richard Stallman, presidente di
Free Software Foundation
Il termine “freeware” non ha una definizione comunemente accettata
Comunemente utilizzato per i pacchetti software che possono essere
ridistributi, ma non modificati (ed il loro codice sorgente è disponibile).
Questi pacchetti non sono software libero, perciò non usate “freeware” per
indicare il software libero.
http://it.wikipedia.org/wiki/Freeware
Lezione 03 - Il sistema operativo e le sue applicazioni
12
6
Il commercio del software
Software di dominio pubblico
Il software di pubblico dominio è software privo di copyright.
È un caso speciale di software libero senza permesso d'autore, il che significa
che alcune copie o versioni modificate possono non essere affatto libere.
Software libero senza permesso d'autore
L'autore di software libero senza permesso d'autore dà il permesso di
ridistribuire e modificare il programma, e anche di aggiungervi ulteriori
restrizioni. Se un programma è libero, ma non ha permesso d'autore, alcune
copie o versioni modificate possono non essere affatto libere.
Un'azienda di software può compilare il programma, con o senza modifiche, e
distribuire il file eseguibile come un prodotto software proprietario.
Lezione 03 - Il sistema operativo e le sue applicazioni
13
Distribuzione del software
Distribuzione del software
•
•
•
•
A cura di personale specializzato
In negozi specializzati
Per posta
Via Internet
Lezione 03 - Il sistema operativo e le sue applicazioni
14
7
Versioni del software
II software evolve
perché evolve l'hardware su cui viene eseguito
perché muta l'ambiente in cui viene utilizzato
perché viene adattato ad ambienti diversi da
quello iniziale
perché cambiano le sue funzioni
Lezione 03 - Il sistema operativo e le sue applicazioni
15
Versioni del software
• Le diverse versioni di un software, sia esso sistema operativo
o un'applicazione, vengono distinte da etichette
• Esempio:
–
–
–
–
–
–
–
–
–
–
–
Windows 3.1. / 3.11 WFW
Windows NT.
Windows 95.
Windows 98.
Windows ME.
Windows 2000 / 2000Pro / 2000 Server.
Windows XP Home / Pro
Windows 2003 Server
Windows VISTA
Windows 7 (Seven)
Windows 8.1
http://en.wikipedia.org/wiki/History_of_Microsoft_Windows
Timeline di vindows:
http://www.levenez.com/windows/windows.pdf
Lezione 03 - Il sistema operativo e le sue applicazioni
16
8
Piccola storia di Windows
•
•
•
•
•
•
•
•
•
•
•
•
•
•
•
•
•
•
•
•
•
•
•
•
•
•
1983 Microsoft Windows starts November, 1983 and sells for $100.00.
1985 Microsoft Windows 1.0 was released November, 1985.
1987 Microsoft Windows 2.0 was released April, 1987.
1990 Microsoft Windows 3.0 was released May, 1990.
1991 Microsoft Windows 3.0 with multimedia released October, 1991.
1992 Microsoft Windows 3.1 was released April, 1992
1992 Microsoft Windows for Workgroups 3.1 released October, 1992.
1993 Microsoft Windows NT 3.1 was released August,
1993.More then 25 Million licensed users of Microsoft Windows.
1994 Microsoft Windows for Workgroups 3.11 released February, 1994,
1994 Microsoft Windows NT 3.5 was released September, 1994.
1995 Microsoft Windows NT 3.51 was released June, 1995.
1995 Microsoft Windows 95 released August, 1995.
1996 Microsoft Windows NT 4.0 was released August, 1996.
Presentazione di
Microsoft Office PowerPo
1996 Microsoft Windows CE 1.0 was released November, 1996.
1997 Microsoft Windows CE 2.0 was released November, 1997.
1998 Microsoft Windows 98 was released June, 1998.
1998 Microsoft Windows CE 2.1 was released July, 1998.
1999 Microsoft Windows 98 SE (2 Edition) released May, 1999.
1999 Microsoft Windows CE 3.0 was released.
2000 Microsoft Windows 2000 released February 2000.
2000 Microsoft Windows ME (Millennium) released July 2000.
2001 Microsoft Windows XP released November 2001
2002 Microsoft released Visual Studio .NET – January 2002
2003 Windows Server 2003 is released – March 2003.
2004 Microsoft announces that it has sold 210 million copies of Windows XP (a figure which does not include
computers sold under corporate licenses), and that XP continues to sell at a rate of 10 million copies per month.
Lezione 03 - Il sistema operativo e le sue applicazioni
17
Sistema operativo
• Il sistema operativo è un software di sistema che garantisce il
funzionamento del computer.
• Controlla il funzionamento dei programmi applicativi
• Gestisce l’interazione tra utente e macchina (GUI).
• Qualsiasi tipo di operazione che l’utente esegue, passa
attraverso il sistema operativo, in maniera diretta o indiretta.
In informatica il sistema operativo, in sigla SO o OS (la seconda del sinonimo inglese
"operating system"), è un insieme di subroutine e strutture dati responsabile del controllo e
della gestione dei componenti hardware che costituiscono un computer e dei programmi che
su di esso vengono eseguiti.
Solitamente un sistema operativo mette a disposizione dell'utente un'interfaccia software
(grafica o testuale) per accedere alle risorse hardware (dischi, memoria, I/O in generale) del
sistema. Tale accesso dipende, sui sistemi che prevedono la multiutenza, dai privilegi di ogni
utente.
Il compito principale del sistema operativo è quello di permettere all'utente, umano o non, di
interagire direttamente con la macchina.
Lezione 03 - Il sistema operativo e le sue applicazioni
18
9
Sistema operativo
Il sistema operativo e i componenti
del computer (hardware)
costituiscono insieme i presupposti
per poter utilizzare un elaboratore;
considerati singolarmente non sono
di alcuna utilità.
Lezione 03 - Il sistema operativo e le sue applicazioni
19
Funzioni del Sistema Operativo
Funzioni del Sistema Operativo
• Gestione dei Processi (multitasking)
• Gestione della memoria (scheduler)
• Gestione dei files (file system)
• Gestione degli utenti (multiutenza)
• Gestione dell’ I/O (stampanti, video, tastiera)
• Gestione servizi di Rete
• Protezione del sistema
• Interprete di comandi
Lezione 03 - Il sistema operativo e le sue applicazioni
20
10
Componenti del Sistema Operativo
Nucleo o Kernel
Il nucleo del sistema operativo (o kernel) è il componente del sistema operativo
più complesso, che in particolare è responsabile della gestione della risorsa unità
di elaborazione (processore) e dei processi (ovvero, dei programmi in
esecuzione). Al di sotto del nucleo esiste fisicamente un solo processore, quindi il
calcolatore potrebbe svolgere un solo programma alla volta. Il nucleo ha lo scopo
di definire tanti processori virtuali, uno per ciascun programma che si vuole
eseguire, ciascun processo in esecuzione ha l'impressione di essere l'unico
processo eseguito dal calcolatore; il nucleo ripartisce la capacità di elaborazione
dell'unico processore reale tra i tanti processori virtuali. Il nucleo gestisce anche
l'eventuale presenza di più processori. Inoltre il nucleo fornisce un insieme di
servizi di base di supporto agli altri componenti del sistema operativo.
Lezione 03 - Il sistema operativo e le sue applicazioni
21
Componenti del Sistema Operativo
Gestore della memoria
Il gestore della memoria è responsabile dell'allocazione dinamica della memoria
centrale ai programmi in esecuzione, per ciascun processo viene allocata un'area
di memoria virtuale per la sua esecuzione. Il gestore della memoria gestisce la
corrispondenza tra le memorie virtuali e l'unica memoria reale. La dimensione
della memoria virtuale può essere maggiore di quella reale, durante l'esecuzione
di un programma, i dati e le istruzioni necessari al programma possono essere
parcheggiati temporaneamente nella memoria secondaria.
Lezione 03 - Il sistema operativo e le sue applicazioni
22
11
Componenti del Sistema Operativo
Gestore delle periferiche
Il gestore delle periferiche adatta la modalità d'uso delle singole periferiche (che
possono essere estremamente diverse) a quello di poche tipologie di periferiche
virtuali. Ad esempio, un programma può usare una stampante senza conoscere i
dettagli precisi di funzionamento della stampante fisicamente disponibile, in realtà
ad usare la stampante non è il programma, come potrebbe sembrare, ma il
sistema operativo attraverso il gestore delle periferiche. Il gestore delle
periferiche per poter usare le periferiche ha dei file chiamati driver che gli
"insegnano" come usare le diverse periferiche. Un driver è un adattatore
(converte) di dati dal formato virtuale (generico, qualsiasi tipo) usato dai
programmi applicativi a quello reale, cioè della periferica effettivamente in uso.
Lezione 03 - Il sistema operativo e le sue applicazioni
23
Componenti del Sistema Operativo
Gestore dei file
Il gestore dei file o file system è dedicato alla gestione della memoria secondaria
(dischi), i dischi sono organizzati in superfici, cilindri e settori. Il gestore dei file
consente l'uso della memoria secondaria mediante un'organizzazione logica in
volumi, cartelle e file. Un file è una sequenza di dati di dimensioni variabili, con
l'accesso sequenziale oppure casuale. Una cartella (o direttorio/directory) è un
contenitore di un insieme di file e cartelle. Un volume è un contenitore di file e
cartelle, solitamente corrispondente ad un'unità disco. Inoltre, il gestore dei file
permette di mostrare anche le periferiche come dei file, da cui è possibile leggere
e/o scrivere sequenze di dati.
Lezione 03 - Il sistema operativo e le sue applicazioni
24
12
Componenti del Sistema Operativo
L'interprete dei comandi
L'interprete comandi è l'interfaccia utente del sistema operativo, definisce le
operazioni che possono essere utilizzate direttamente dall'utente finale, chiamate
comandi. Esempi di comandi sono: esecuzione di un'applicazione; apertura di un
documento (eseguendo l'applicazione responsabile della manipolazione di quel
tipo di documento).
L'interprete comandi può essere basato su una interfaccia a caratteri (come nei
sistemi operativi Unix, ma anche nel "prompt dei comandi" di Windows), basato
su una interfaccia grafica (come nei sistemi operativi Windows e nell'ambiente X
Window di Unix).
Lezione 03 - Il sistema operativo e le sue applicazioni
25
Componenti del Sistema Operativo
Programmi di utilità
Il sistema operativo è corredato da un insieme di programmi di utilità, per la
configurazione, l'ottimizzazione e la gestione ordinaria del sistema.
Gestione degli utenti: per definire gli utenti, i gruppi di utenti e i diritti di accesso alle
varie risorse.
Gestione delle periferiche: ad esempio, programmi per l'installazione e la
configurazione delle periferiche, nonché programmi di utilità per la gestione dei dischi
(come l'utilità di formattazione e l'utilità di deframmentazione).
Gestione delle applicazioni: per l'installazione e la disinstallazione di programmi. Altri
accessori: dall'editor di testi alla gestione dei servizi internet
Lezione 03 - Il sistema operativo e le sue applicazioni
26
13
Sistema operativo
• E' il sistema operativo il componente che definisce
l’ambiente di lavoro, ovvero l’interfaccia usata dagli
utenti per attivare i programmi e manipolare i documenti
• Nei sistemi operativi moderni l’interfaccia principale
d'ambiente di lavoro è quella della scrivania (desktop)
Lezione 03 - Il sistema operativo e le sue applicazioni
27
Principali sistemi operativi
• MS-DOS
–
–
–
–
creato intorno ai primi anni ‘80 appositamente per i nuovi PC
interfaccia a caratteri
single-task/single-user
“vive” ancora, simulato, nei sistemi Windows
• UNIX
–
–
–
–
prima versione creata nel 1969 per mainframe e minicomputer
diffuso inizialmente in ambienti universitari e scientifici
interfaccia a caratteri / interfaccia grafica
multi-task/multi-user (multitasking anche nell’ambito dello
stesso programma)
– alcuni “dialetti”, Xenix, SCO, Solaris .. ma soprattutto Linux, sono
utilizzati su PC
Lezione 03 - Il sistema operativo e le sue applicazioni
28
14
Principali sistemi operativi
• OS/2
– sviluppato a partire dal 1985 per gli allora nuovi processori
80286
– interfaccia grafica
– multi-task/multi-user (multitasking anche nell’ambito dello stesso
programma)
• WINDOWS 9x, ME, 2000, 2003, XP, VISTA, Seven
–
–
–
–
sistema o ambiente operativo (riguardo 9x e ME)?
interfaccia grafica
multi-task/multi-user (multi-user solo da 2000)
è senza dubbio il più diffuso sistema operativo per PC
Lezione 03 - Il sistema operativo e le sue applicazioni
29
Protezione legale del software
• Protezione dell'autore
– II software e un'opera dell’ingegno: chi lo produce è un autore
che ha diritto ad un compenso.
– Copiare software abusivamente è illegale (anche se non lo si
fa per profitto) e costituisce un reato penale.
– La legge italiana punisce col carcere da 6 mesi a 3 anni chi
duplica abusivamente software.
• Protezione del compratore
– Quale protezione ha il compratore da difetti del prodotto?
– Nel software di consumo in teoria NON c'è alcuna protezione.
– II software viene venduto “cosi com'è”, e se ci sono difetti il
fabbricante non se ne fa carico: lo dice il contratto che si
visualizza quando si usa per la prima volta un'applicazione.
Lezione 03 - Il sistema operativo e le sue applicazioni
30
15
Contratto software
•
•
MICROSOFT INTERNET EXPLORER, VERSION 5.0, AND RELATED COMPONENTS ENDUSER LICENSE AGREEMENT FOR MICROSOFT SOFTWARE
The SOFTWARE PRODUCT is protected by copyright laws and international copyright treaties,
as well as other intellectual property laws and treaties. The SOFTWARE PRODUCT is
licensed, not sold.
–
1.GRANT OF LICENSE. The SOFTWARE PRODUCT is licensed as follows:
•
•
•
–
2.DESCRIPTION OF OTHER RIGHTS AND LIMITATIONS.
•
•
•
–
Installation and Use. Microsoft grants you the right to install and use copies of the SOFTWARE PRODUCT on
your computers running validly licensed copies of the operating system for which the SOFTWARE PRODUCT was
designed [e.g., Windows(r) 95;Windows NT(r), Windows 3.x, Macintosh, etc.].
*Backup Copies.You may also make copies of the SOFTWARE PRODUCT as may be necessary for backup and
archival purposes.
*Components.Certain software components of the SOFTWARE PRODUCT are subject to the following additional
provisions:
Maintenance of Copyright Notices.You must not remove or alter any copyright notices on all copies of the
SOFTWARE PRODUCT.
Distribution.You may not distribute copies of the SOFTWARE PRODUCT to third parties.
Prohibition on Reverse Engineering, Decompilation, and Disassembly.
8.NO WARRANTIES. To the maximum extent permitted by applicable law, Microsoft and its suppliers
provide the SOFTWARE PRODUCT and any (if any) Support Services related to the SOFTWARE
PRODUCT AS IS AND WITH ALL FAULTS, and hereby disclaim all warranties and conditions, either
express, implied or statutory, including, but not limited to, any (if any) implied warranties or conditions of
merchantability, of fitness for a particular purpose, of lack of viruses, of accuracy or completeness of
responses, of results, and of lack of negligence or lack of workmanlike effort, all with regard to the
SOFTWARE PRODUCT, and the provision of or failure to provide Support Services.ALSO, THERE IS
NO WARRANTY OR CONDITION OF TITLE, QUIET ENJOYMENT, QUIET POSSESSION,
CORRESPONDENCE TO DESCRIPTION OR NON-INFRINGEMENT, WITH REGARD TO THE
SOFTWARE PRODUCT.THE ENTIRE RISK AS TO THE QUALITY OF OR ARISING OUT OF USE OR
PERFORMANCE OF THE SOFTWARE PRODUCT AND SUPPORT SERVICES, IF ANY, REMAINS
WITH YOU.
31
Lezione 03 - Il sistema operativo e le sue applicazioni
file system
File - File system
Lezione 03 - Il sistema operativo e le sue applicazioni
32
16
I Files
• Insieme di byte
• Raccolta di informazioni omogenee su una memoria di
massa.
• Il nome è composto da una parte descrittiva e da
un’estensione che ne caratterizza il tipo (solo in Windows eredità del DOS - in altri sistemi tramite Metadati).
• Le due parti sono in genere separate da un punto (solo in
Windows - eredità del DOS - in altri sistemi tramite Metadati).
• Limiti di lunghezza legati alle caratteristiche del sistema
operativo.
nome.ext
Lezione 03 - Il sistema operativo e le sue applicazioni
33
I Files
Si possono dividere in due categorie:
• Eseguibili o di programma
– sono files che riguardano il sistema operativo o i
programmi applicativi e hanno estensioni come
.exe, .sys, .com, .bat, .dll
• Dati o archivi
– sono files che contengono le informazioni che
saranno soggette a elaborazioni (testi, immagini,
cifre contabili, database) e la cui estensione
dipende dal tipo di applicazione con cui sono stati
creati.
Lezione 03 - Il sistema operativo e le sue applicazioni
34
17
Organizzazione dei files
• L’organizzazione dei files all’interno delle
memorie di massa assume un criterio
gerarchico che viene definito ad albero.
• La radice dell’albero rappresenta il primo
livello gerarchico; dalla radice partono
diversi rami principali, che possono dare
origine ad altri rami secondari, la cui
estremità è costituita dalle foglie.
Lezione 03 - Il sistema operativo e le sue applicazioni
35
Organizzazione dei files
La radice viene definita root o directory
principale, i rami collegati ad essa sono
chiamati directory, i successivi rami generati
assumono il nome di sottodirectory, mentre
le foglie non sono altro che i files.
Nei sistemi operativi più recenti, i termini
directory e sottodirectory sono stati sostituiti
con cartelle e sottocartelle.
Lezione 03 - Il sistema operativo e le sue applicazioni
36
18
Organizzazione dei files
Lezione 03 - Il sistema operativo e le sue applicazioni
37
pathname - percorso
i file residenti all'interno di un file system vengono individuati attraverso un
path o pathname o percorso, ovvero un nome che contiene in forma
esplicita informazioni sulla posizione del file all'interno del sistema.
C:\Documenti\testi\miodocumento.doc
I nomi delle cartelle visitate lungo questo percorso sono separati dal
simbolo “ \ “(backslash).
In Windows, i nomi dei dischi (C:\, D:\ e via dicendo) rappresentano una
radice di un albero indipendente.
/home/utente1/mieidati/miofile
Nei sistemi Unix, la radice del file system è unica e identificata dal
carattere “ / “(slash).
Lezione 03 - Il sistema operativo e le sue applicazioni
38
19
link – collegamento a …
Collegamento simbolico o link è un particolare tipo di file
che non è altro che un rimando ad un altro file o directory.
Un collegamento simbolico è un file contenente un percorso
relativo od assoluto al file o directory a cui fa riferimento
Lezione 03 - Il sistema operativo e le sue applicazioni
39
Windows
Sistema operativo dotato
di una interfaccia grafica
(Graphic User Interface)
Lezione 03 - Il sistema operativo e le sue
applicazioni
40
20
Desktop
Icona di
programma
Programma “Iconizzato” Barra delle applicazioni
Menu “Avvio”
Lezione 03 - Il sistema operativo e le sue
applicazioni
41
La finestra
Titolo della finestra
Barra degli strumenti
Ingrandisce
Iconizza
Chiude
Menu
Bordo
Dettagli
Lezione 03 - Il sistema operativo e le sue
applicazioni
42
21
Le icone
Icona di programma
Gestione risorse.lnk
Titolo dell’Icona
Permettono di avviare un programma, aprire un documento o una cartella.
Servono a distinguere i documenti, i programmi tra loro e le cartelle.
Per l’attivazione/apertura bisogna fare un doppio click sul disegno
borse.html
Calc.exe
Netlog.txt
Lezione 03 - Il sistema operativo e le sue
applicazioni
43
Finestra di dialogo
Vengono utilizzate per richiedere informazioni, impostare
parametri, visualizzare messaggi di errore o spiegazioni.
Tab
Aiuto
Pulsanti
di comando
Lezione 03 - Il sistema operativo e le sue
applicazioni
44
22
Menu delle finestre
Impostazione attivata
Impostazione
alternativa
Il triangolo indica
che sono disponibili
ulteriori
funzioni
Barra
di stato
Voci o comandi del menu
Lezione 03 - Il sistema operativo e le sue
applicazioni
45
Le risorse del computer
Dispositivi di
memorizzazione
Lezione 03 - Il sistema operativo e le sue
applicazioni
46
23
Start
I comandi del menu Start permettono di eseguire le applicazioni che sono
installate sul PC e alcune funzioni per la gestione del sistema
Si accede agli ultimi dati salvati
Si accede alla configurazione
Aiuto !!!!
Per trovare un file o un computer
Esegue un programma o permette
di fare un’installazione di un programma
Si accede ai menu dei programmi
Termina la sessione di lavoro
Lezione 03 - Il sistema operativo e le sue
applicazioni
47
Le cartelle
Windows permette l’organizzazione
dei file nelle memorie di massa
tramite una struttura ad albero
CARTELLE
Icona della cartella
Titolo della cartella
Lezione 03 - Il sistema operativo e le sue
applicazioni
48
24
Organizzazione delle cartelle
Cartella
File
Memoria di massa
Una cartella può
contenere altre
cartelle
Lezione 03 - Il sistema operativo e le sue
applicazioni
49
Tipologia di visualizzazione delle CARTELLE
50
25
Windows 95/98
Barra degli strumenti
Posizione
Sale di
un livello
Taglia
Cancella
Copia Incolla
Lezione 03 - Il sistema operativo e le sue
applicazioni
4 modalità di
visualizzazione
51
Barra degli strumenti
Tasto destro del mouse
Windows XP
Personalizza
52
26
Modalità di visualizzazione oggetti nelle cartelle
Scelta del tipo di visualizzazione
Ordinamento
53
La gerarchia delle cartelle
Una cartella può
contenere altre cartelle
Il simbolo + indica che
ci sono altre Cartelle
all’interno e clickando
sul simbolo si vede la
struttura.
+e
Lezione 03 - Il sistema operativo e le sue
applicazioni
54
27
Il tasto Windows, tutte le combinazioni
Logo Windows: visualizza o nasconde il menu di avvio.
Logo Windows+L: blocca il computer senza chiudere le applicazioni, è necessario
reinserire la password per sbloccarlo.
Logo Windows+Interr: visualizza la finestra di dialogo delle proprietà di sistema.
Logo Windows+D: visualizza il desktop, ripristina le finestre se premuto
nuovamente.
Logo Windows+M: riduce a icona tutte le finestre.
Logo Windows+MAIUSC+M: ingrandisce le finestre ridotte a icona.
Logo Windows+E: apre Risorse del computer.
Logo Windows+F: cerca un file o una cartella.
Ctrl+Logo Windows+F: cerca un computer sulla rete locale.
Logo Windows+F1: visualizzare la Guida in linea di Windows, e non quella
dell’applicazione correntemente aperta.
Logo Windows+R: visualizza la finestra di dialogo Esegui.
Logo Windows+U: apre Utility Manager, per l’accesso facilitato.
Tasti di scelta rapida di Windows: http://it.kioskea.net/faq/243-tasti-di-scelta-rapida-di-windows
Lezione 03 - Il sistema operativo e le sue
applicazioni
55
Come si crea una cartella
Ci sono vari modi per creare una
cartella:
1. Posizionare il cursore del mouse
su una zona “pulita” del Desktop o
finestra
2. Premere il tasto destro; nel menù
selezionare la voce Nuovo Cartella, poi dare il nome
In alternativa:
1. All’interno di una cartella dal menu
File selezionare la voce Nuovo Cartella, poi attribuire il nome
2. Quando si è eseguito il comando
Nuovo - Cartella, il sistema crea
automaticamente una cartella con il
nome: Nuova cartella
Lezione 03 - Il sistema operativo e le sue
applicazioni
56
28
Applicativi forniti con Windows
Windows XP è un sistema operativo corredato di una serie di
applicazioni. Alcune sono molto semplici da usare e possono
servire per fare “conoscenza con il PC”, altre sono più complesse.
Tutte permettono di eseguire una serie di utili funzionalità: dalla
video scrittura alla grafica, dalla comunicazione alla multimedialità,
senza dimenticare la manutenzione del sistema.
57
Applicativi forniti con Windows XP
Accesso agli applicativi forniti con XP
58
29
Creazione di un documento
Per creare un documento di testo si può usare il programma
Blocco Note
Barra delle applicazioni
Lezione 03 - Il sistema operativo e le sue
applicazioni
59
Salvataggio di un documento
La procedura di salvataggio di un documento (File) si attiva
dal menù File
Salvare
Barra di stato
Barra delle applicazioni
Lezione 03 - Il sistema operativo e le sue
applicazioni
60
30
Salvataggio di un documento
Quando il documento (File) va salvato in maniera permanente
sul disco (memoria di massa), occorrono 3 (tre) parametri
fondamentali:
1 – Dove
Si possono
creare
nuove
cartelle
2 - Il nome
3 - Il tipo
61
Taglia, Copia e Incolla
Questi comandi consentono di eliminare,spostare o duplicare
delle informazioni (es. una frase) da un punto ad un altro del
documento o utilizzarlo in un’altra applicazione.
Fase 1 :
selezionare il testo
oggetto dell’operazione
Continua ...
62
31
Copia
Fase 2:
attivare il menu
MODIFICA e
selezionare la
voce COPIA
Click su
Copia
Continua ...
Lezione 03 - Il sistema operativo e le sue
applicazioni
63
Posizionamento del cursore
Fase 3:
posizionare il
cursore
lampeggiante nel
punto in cui si
vuole inserire il
testo
Continua ...
Lezione 03 - Il sistema operativo e le sue
applicazioni
64
32
Incolla
Fase 4:
attivare il menu
MODIFICA e
selezionare la
voce INCOLLA
Click su Incolla
Continua ...
Lezione 03 - Il sistema operativo e le sue
applicazioni
65
Taglia,Copia- Incolla
Risultato dell’operazione
Lezione 03 - Il sistema operativo e le sue
applicazioni
66
33
Aprire, stampare, chiudere documenti
I comandi del menu File permettono di compiere operazioni fondamentali
con i documenti: aprirli, salvarli, stamparli, chiuderli.
Aprire
Salvare
Stampare
Barra delle applicazioni
Lezione 03 - Il sistema operativo e le sue
applicazioni
67
Apertura di un documento
In fase di apertura di un documento occorrono 3 (tre)
parametri fondamentali:
Il nome del file, dove è memorizzato e il tipo (opzionale)
68
34
Chiusura di un documento
Qualora si chiuda un documento senza aver memorizzato
le ultime modifiche, apparirà questa finestra di dialogo
Lezione 03 - Il sistema operativo e le sue
applicazioni
69
Spostamento di un file
Il file (esercizio) come la Cartella (corso) si trovano nel Desktop
Evidenziare con un click il file (esercizio), poi tenendo premuto il tasto
sinistro trascinare l’icona del file (esercizio) sopra l’icona della cartella
(corso) finché questa non si evidenzia
Lezione 03 - Il sistema operativo e le sue
applicazioni
70
35
Copia di un file nello stesso disco
Evidenziare con un click il documento “esercizio” e tenendo
premuto il tasto destro trascinare il documento nella cartella
“corso” o viceversa dalla cartella al Desktop
Lezione 03 - Il sistema operativo e le sue
applicazioni
71
Copia di un file
Copiare il File (esercizio) sul Floppy A oppure du USB Driver:
Selezionare il file,
tenere premuto il
tasto sinistro e
trascinare ...
Lezione 03 - Il sistema operativo e le sue
applicazioni
72
36
Copia di un file
Copiare il File (esercizio) sul Floppy A: con il sistema del Copia-Incolla
1 - fare click con il
tasto destro del
mouse sull’icona
del documento da
copiare e andare sulla
voce Copia del menu.
2 - fare 2 click (aprire)
sull’icona del Floppy e da
menu Modifica dare
Incolla
Lezione 03 - Il sistema operativo e le sue
applicazioni
73
Proprietà di un documento
Click con il tasto destro
del mouse sopra l’icona
per visualizzare i
comandi da applicare al
documento; l’ultima voce
del menu espone le
proprietà
Lezione 03 - Il sistema operativo e le sue
applicazioni
74
37
Proprietà di un documento
Nome
Dimensione
Modifica
Attributi
Lezione 03 - Il sistema operativo e le sue
applicazioni
75
Proprietà di un documento
Riepilogo
Lezione 03 - Il sistema operativo e le sue applicazioni
76
38
Esplora risorse
Lezione 03 - Il sistema operativo e le sue
applicazioni
77
La selezione multipla
In un elenco si possono selezionare più files in 4 modi :
1 Se la selezione ha files contigui usare il tasto “shift”: posizionarsi sul
primo file e selezionarlo, quindi spostarsi sull’ultimo e selezionarlo
tenendo premuto il tasto “Shift”.
primo
ultimo
78
39
La selezione multipla
2 Se la selezione ha files non contigui: posizionarsi su ogni
documento e selezionarlo tenendo premuto il tasto “Ctrl”
79
La selezione multipla
3 Se la selezione comprende tutti i files: dal menu Modifica
selezionare la voce “Seleziona tutto”.
80
40
La selezione multipla
4 Tenendo premuto il pulsante sinistro del mouse si
“circoscrivono” i files che si vogliono selezionare
81
Il Floppy, Hard disk, Cd-Rom
Cd-Rom
Dischi rimovibili
Floppy Dischi fissi
Le Unità di memoria di massa vengono identificate con delle lettere
82
41
Il Floppy
Fare click con il tasto destro del mouse
Segue...
Lezione 03 - Il sistema operativo e le sue
applicazioni
Windows 95/98
Copia di un floppy su un
altro floppy
83
Il Floppy
Windows 95/98
Un Floppy nuovo deve
essere “Formattato” cioè
preparato per la gestione
dei documenti e cartelle
da parte di Windows 9x
Lezione 03 - Il sistema operativo e le sue
applicazioni
84
42
Impostazioni
Installazione e Configurazione Stampanti
Start
Stampanti e Fax
Lezione 03 - Il sistema operativo e le sue
applicazioni
85
Stampanti
Stampante predefinita
e attiva
Stampante locale
Stampanti di rete
Lezione 03 - Il sistema operativo e le sue
applicazioni
86
43
Installazione Stampanti
Stabilire se la stampante è collegata
direttamente al computer
Selezionare la porta dove è
collegata la stampante.
Lezione 03 - Il sistema operativo e le sue
applicazioni
87
Installazione Stampanti
Marca e modello della
stampante. Se non è
disponibile in elenco premere
il tasto Disco e inserire il
Floppy che è in dotazione
alla stampante per
l’installazione.
ATTENZIONE
Lezione 03 - Il sistema operativo e le sue
applicazioni
88
44
Installazione Stampanti
Nome identificativo per
riconoscere la stampante se ce
ne sono diverse installate.
Di solito corrisponde alla marca e
al modello.
Lezione 03 - Il sistema operativo e le sue
applicazioni
89
Installazione Stampanti
Si stampa una
pagina di prova
per controllare se
l’installazione
ha avuto successo
Riassunto finale
90
45
Stampa di un documento
Lezione 03 - Il sistema operativo e le sue
applicazioni
91
Le icone di “collegamento”
L’icona di collegamento fa riferimento a un programma o a un file; lo
scopo è quello di avere uno strumento più rapido per avviare il
programma o aprire il file
Questa è l’icona del
programma
Microsoft WordPad
Questo simbolo indica invece
che questa è un’icona di
collegamento al programma
Microsoft WordPad
Lezione 03 - Il sistema operativo e le sue
applicazioni
92
46
Le icone di “collegamento”- Modalità di creazione
Modalità 1
Tasto destro del mouse
Risultato
93
Le icone di “collegamento”- Modalità di creazione
Modalità 2
Dal menu “File”
Risultato
94
47
Le icone di “collegamento”- Modalità di creazione
Modalità 3
Risultato
95
Trova File
Nome del file da ricercare
Eventuale testo contenuto nel file
Risorse in cui cercare il file
Inizio ricerca
96
48
Trova File - Opzioni
Opzioni che consentono ulteriori dettagli per i criteri di ricerca
97
La guida in linea
La guida in linea di Windows è accessibile attraverso il pulsante START
98
49
La guida in linea
99
Dati recenti
I files utilizzati più di recente possono essere rapidamente individuati con
l’uso del pulsante START
100
50
Impostazioni
Opzioni di personalizzazione
101
Pannello di controllo
Il pannello di controllo serve per configurare e personalizzare
Lezione 03 - Il sistema operativo e le sue
applicazioni
102
51
Pannello di Controllo
103
La rete
Icona che si trova nel Desktop
che indica la “visione delle risorse in rete”
La rete è un collegamento tra vari personal computer per la
condivisione di risorse quali file, dischi, stampanti e applicazioni
Client-Server.
L’importanza della rete sta nell’ottimizzazione delle risorse e nel
più semplice e proficuo scambio di informazioni o dati.
Ci sono varie tipologie di rete ma la più comune è la rete Ethernet
ed il tipo di collegamento tra PC è di tipo 10/100BaseT.
I calcolatori hanno bisogno di una scheda di rete (NIC) per il
collegamento ed un protocollo (TCP/IP - NETBEUI) per poter
comunicare tra di loro.
104
52
Connessioni di rete
105
La rete
Configurazione di rete
Scheda di Rete (NIC)
Protocolli di comunicazione
Indica quali tipi di risorse e di
servizi possono essere messi a
disposizione degli utenti
Opzioni utili
106
53
il nome del PC sulla Rete
Nome della macchina nella rete
Gruppo a cui afferisce l’utente
107
La rete
Icona per i gruppi di utenti
Utente
108
54
Condivisione di risorse
Qual è il procedimento per consentire agli altri utenti di condividere una
risorsa presente sul proprio calcolatore ?
Ad esempio, per consentire agli altri utenti
della rete di lavorare nella cartella corsi che si
trova nella cartella Documenti del proprio
computer:
- con il tasto destro del mouse sopra l’icona
- selezionare la voce Condivisione
- poi ………. (segue)
Lezione 03 - Il sistema operativo e le sue
applicazioni
109
Condivisione di risorse
… compare questa finestra di dialogo
che consente di impostare tutti i
parametri per la condivisione
Il nome che viene proposto
per la condivisione, può essere
cambiato dall’utente
Tipo di accesso ai dati
Questo è il risultato
visivo dell’operazione.
Indica che vengono
condivisi i dati della
cartella Corsi
110
55
Utilizzo di risorse condivise
Per utilizzare una risorsa condivisa
localizzata su altri calcolatori, è
necessario individuare il PC in cui si trova
attraverso lo strumento Risorse di rete.
111
Utilizzo di risorse condivise
Dopo avere individuato la risorsa, si può cercare di accedervi; se la
risorsa è protetta, sarà indispensabile inserire Nome utente e Password.
112
56
Utilizzo di risorse condivise
Se la procedura di accesso è stata
effettuata correttamente, la risorsa
sarà disponibile a tutti gli effetti per le
operazioni autorizzate in fase di
condivisione.
113
Utilizzo di risorse condivise
Nel caso di cartelle
condivise che vengono
utilizzate frequentemente,
può essere utile assegnare
la cartella a una unità
logica. Dopo essersi
posizionati sulla cartella,
premere il tasto destro del
mouse e selezionare la
voce Connetti unità di
rete ...
114
57
Utilizzo di risorse condivise
ATTENZIONE
… verrà quindi proposta una finestra di dialogo in cui si potrà scegliere la
lettera da assegnare all’unità e la possibilità di instaurare
automaticamente il collegamento all’avvio del computer.
Lezione 03 - Il sistema operativo e le sue
applicazioni
115
Utilizzo di risorse condivise
Se la procedura di collegamento è stata effettuata correttamente,
l’unità di rete riferita alla cartella condivisa apparirà a tutti gli effetti
come una risorsa del computer.
Lezione 03 - Il sistema operativo e le sue
applicazioni
116
58
Disconnessione di una risorsa di rete
Lezione 03 - Il sistema operativo e le sue applicazioni
117
Utilizzo di risorse condivise
Nel contesto dell’utilizzo delle risorse condivise la validazione
dell’utente in fase di avvio del computer assume un ruolo
fondamentale; se infatti l’utente che si collega al sistema non è
autorizzato all’uso delle risorse condivise, ...
… tali risorse non saranno ovviamente disponibili.
118
59
Windows - Utilità di sistema
Scandisk - controlla l’integrità
dei documenti, delle cartelle e
della superficie dei dischi
Deframmentazione - ottimizza
l’accesso ai files memorizzandoli in
settori del disco contigui
Backup - permette di effettuare copie di
riserva dei dati su supporti esterni (es.
unità a nastro) con diverse strategie
organizzative
119
Lezione 03 - Il sistema operativo e le sue
applicazioni
Windows - Utilità di sistema
ATTENZIONE
Operazione molto lenta e lunga
Software Commerciali alternativi
Lezione 03 - Il sistema operativo e le sue
applicazioni
120
60
Windows - Utilità di sistema
STATO DEL DISCO
Lezione 03 - Il sistema operativo e le sue
applicazioni
121
Windows - Utilità di sistema
BACKUP GUIDATO
122
61
Windows - Utilità di sistema
123
La compressione dei files
Operazione che riduce le dimensioni di un file per minimizzare l’occupazione sul disco.
Un file compresso deve essere decompresso prima di poterlo utilizzare.
Standard in Windows XP
winzip
winrar
124
62
Gli utenti
Un account utente definisce le operazioni che un utente può
eseguire in un sistema operativo ( Windows, Linux, …).
In un computer autonomo o membro di un gruppo di lavoro un
account utente stabilisce i privilegi assegnati a ogni utente.
In un computer che fa parte di un dominio di rete un utente deve
essere membro di almeno un gruppo. Le autorizzazioni e i diritti
concessi a un gruppo vengono assegnati anche ai relativi membri.
Lezione 03 - Il sistema operativo e le sue applicazioni
125
Gli utenti
Nel computer sono disponibili due tipi di account utente:
Administrator
User
Amministratore del computer
Utente con privilegi limitati
Per gli utenti a cui non è stato assegnato un account nel computer è
disponibile l'account Guest.
In Windows XP, con Power User si fa riferimento a tutti gli account utente appartenenti al gruppo
Power Users. Gli account Power User dispongono di alcuni ma non di tutti i diritti utente degli
account amministratore. In questa versione di Windows, i gruppi di utenti sono stati semplificati e il
gruppo Power Users non esiste più.
Lezione 03 - Il sistema operativo e le sue applicazioni
126
63
Gli utenti
L'account Administrator del computer è destinato agli utenti che possono:
apportare modifiche al computer estese all'intero sistema
installare programmi
accedere a tutti i file del computer.
Solo gli utenti con un account Administrator del computer possono accedere
senza limitazioni agli altri account utente nel computer.
Lezione 03 - Il sistema operativo e le sue applicazioni
127
Gli utenti
Administrator:
• Può creare ed eliminare account utente nel computer.
• Può creare password per altri account utente nel computer.
• Può cambiare i nomi account, le immagini, le password e i tipi di account di
altri utenti.
• Non può cambiare il tipo del proprio account in un account limitato a meno
che nel computer non sia presente almeno un altro utente con un account
Administrator del computer. Questo serve a garantire che nel computer sia
sempre presente almeno un utente con un account Adminitrator del
computer.
Lezione 03 - Il sistema operativo e le sue applicazioni
128
64
Gli utenti
•
L'account utente limitato (user) è destinato agli utenti a cui non
dovrebbe essere consentito modificare la maggior parte delle
impostazioni del computer né eliminare file importanti.
Un utente con un account limitato:
•
•
•
Non può installare nuovo software o hardware, ma può utilizzare i
programmi già presenti nel computer.
Può cambiare l'immagine del proprio account e anche creare,
modificare o eliminare la propria password.
Non può cambiare il nome o il tipo del proprio account. Queste
modifiche devono essere apportate da un utente con un account
Administrator del computer.
Lezione 03 - Il sistema operativo e le sue applicazioni
129
Gli utenti
L'account Guest è destinato agli utenti che non hanno un account
utente nel computer. Poiché non è prevista una password per
l'account Guest, l'utente può accedere rapidamente per controllare la
posta elettronica oppure esplorare Internet.
Un utente connesso con un account Guest:
•
•
Non può installare nuovo software o hardware, ma può utilizzare i
programmi già presenti nel computer.
Non può cambiare il tipo di account Guest.
•
Può cambiare l'immagine dell'account Guest.
Lezione 03 - Il sistema operativo e le sue applicazioni
130
65
Gli utenti
Gestione degli utenti
131
Gli utenti
Lezione 03 - Il sistema operativo e le sue applicazioni
132
66
I gruppi
account di gruppo
Insieme di account utente
Se a un account utente viene concessa l'appartenenza a un
gruppo, l'utente corrispondente potrà usufruire di tutti i diritti e di
tutte le autorizzazioni concesse al gruppo.
Lezione 03 - Il sistema operativo e le sue applicazioni
133
Gli utenti
Lezione 03 - Il sistema operativo e le sue applicazioni
134
67
Gestione degli utenti
Seleziono “Power User”
Lezione 03 - Il sistema operativo e le sue applicazioni
135
Gestione degli utenti: profilo
Un profilo utente rappresenta ciò che l’utente stesso vede quando fa accesso
ad un computer.
Esso include lo sfondo, le icone del Desktop (Risorse del Computer, Risorse di
Rete, Internet Explorer, Cestino, etc.), il Menu Start, la barra delle attività. Alcune
di queste risorse possono essere personalizzate (ad esempio la scelta dello
sfondo) e ciò resterà quando l’utente farà nuovamente accesso.
Da un punto di vista tecnico il Profilo utente rappresenta un insieme di cartelle
e di files.
Il Profilo utente è inglobato in un hive (arnia) del registro e in una serie di
directory del profilo.
Il registro è un database utilizzato per registrare specifiche configurazioni sia del
computer che dell’utente.
Porzioni di registro possono essere salvate in file detti “hives”. Queste sono
ricaricate ad ogni accesso dell’utente e legate alle altre hives proprie del
computer.
http://support.microsoft.com/kb/256986
136
68
Gestione degli utenti: profilo
Questa immagine rappresenta una struttura di un profilo
Le cartelle ed i files presenti in un profilo Windows 2000 o XP
possono essere di tipo visibile o nascosto.
137
Gestione degli utenti: profilo
Cartella
Descrizione (* = file o cartella nascosta)
*Dati Applicazioni
Dati di specifiche applicazioni. Possono contenere, ad esempio, librerie, dizionari, impostazioni di un programma.
All’installazione di una specifica applicazione, verranno create la cartella ed i files necessari. Di norma un’applicazione
non funziona se non è presente questa cartella.
Cookies
Si tratta di cookies di Interne Explorer o di altri browser, ovvero di firme raccolte durante l’accesso a determinati siti e
che hanno la funzione di tracciare questo accesso.
Desktop
Contiene le icone e i collegamenti a programmi e files che appaiono sul desktop, oltre alle icone di sistema. E’ possibile
cancellare o aggiungere direttamente collegamenti in questa cartella e queste si ritroveranno nel desktop dell’utente.
Preferiti
Si tratta dei “Preferiti” di Internet Explorer. Anche in questo caso si possono modificare direttamente in questa cartella.
Impostazioni locali
Dati di applicazioni per lo più utilizzate in Internet.
Documenti
Cartella per raccogliere ed organizzare documenti ed immagini. Può essere anche spostata in altra locazione del
computer.
*Risorse di Rete
Informazioni sulla rete. In questa cartella si trovano i collegamenti alle risorse di rete mappate.
*Risorse di stampa
Collegamenti agli oggetti presenti nelle Risorse di stampa.
Recent
Collegamenti ai documenti usati di recente che verranno visualizzati nella voce “Documenti recenti” del menu “Start”.
SendTo
Lista delle locazioni (es. Dischi, cartelle, programmi) ove è possible inviare un file utilizzando il menu contestuale
Menu Avvio
Oggetti, ad esempio collegamenti a programmi, che appariranno nel “Menu Avvio” . Alcune applicazioni in lingua
inglese creano uno “Start Menu” dale stesse funzioni.
*Modelli
Posizione dei modelli utilizzati da diversi programme.
*Ntuser.dat
Rappresenta tutte le configurazioni della taskbar, desktop, pannello di controllo, stampanti, accessory, etc. Questo file di
configurazione verrà inserito nel registro come porzione HKEY_CURRENT_USER quando l’utente accede al sistema.
*Ntuser.dat.LOG
File di log delle attività di NTuser.dat che viene utilizzato in caso di recovery.
*ntuser.ini
Stabilisce la lista di esclusione dei files che non sono inclusi come parte di un Roaming Profile. Di norma include:
TFiles temporanei di Internet, History, Temp, e Impostazioni Locali\Dati Applicazioni\Microsoft\Outlook
138
69
Gestione degli utenti
Il file Ntuser.dat è la forma in file dell’hive di registro relativo al Profilo utente.
Quando l’utente fa accesso i dati contenuti nel file sono trasferiti al registro
nell’hive HKEY_CURRENT_USER. Alla disconnessione i dati sono riportati nel
file Ntuser.dat, eventualmente con le modifiche che l’utente ha fatto ad una delle
sue impostazioni.
Ntuser.dat, insieme alle cartelle ed ai files del profilo rappresenta l’insieme delle
configurazioni relative ad un determinato utente.
Ntuser.dat contiene le seguenti configurazioni:
Configurazioni di Windows Explorer: mappature di rete persistenti.
Configurazioni delle stampanti
Configurazioni della taskbar
Configurazioni del Pannello di Controllo
Configurazioni degli accessori
Segnalibri degli help
Il file Ntuser.dat non è manipolabile direttamente, ma solo operando modifiche
quando l’utente è connesso.
139
Firewall
Internet
Utente
intranet
Utente
intranet
Firewall
Application
Server
Intranet
I firewall sono dispositivi software e/o
hardware posti a protezione dei punti di
interconnessione eventualmente esistenti
tra una rete privata interna (Intranet) ed
una rete pubblica esterna (Internet) oppure
tra due reti differenti.
Stampante
Lezione 03 - Il sistema operativo e le sue applicazioni
140
70
Firewall
Tuttavia dal punto di vista del funzionamento interno i firewall possono essere
ulteriormente distinti in due gruppi separati:
Firewall a filtraggio di pacchetti
Firewall a livello di circuito
I primi sono i più comuni ed anche i meno costosi: essi esaminano le
informazioni contenute nella intestazione del pacchetto (packet filtering) relativa
al protocollo IP e le confrontano con il loro set di regole interno permettendone
o bloccandone il transito.
Al contrario i firewall a livello di circuito, molto più costosi, forniscono un livello
di protezione più elevato poiché esaminano non soltanto l'intestazione ma
anche il contenuto dei pacchetti in transito. Questo meccanismo di
funzionamento viene anche detto "stateful packet inspection" proprio perché
l'esame del contenuto del datagramma è diretto a verificare lo stato della
comunicazione in corso e, quindi, ad assicurare che il sistema di destinazione
abbia effettivamente richiesto la comunicazione stessa
Lezione 03 - Il sistema operativo e le sue applicazioni
141
Centro di sicurezza PC
142
71
Firewall
Windows XP Service Pack 2 (SP2)
Windows Firewall è attivato
143
Firewall
Programmi, Applicativi,
Servizi attualmente abilitati
ATTENZIONE
Lezione 03 - Il sistema operativo e le sue applicazioni
144
72
Firewall
Lezione 03 - Il sistema operativo e le sue applicazioni
145
Virus e Antivirus
Un virus è un programma che si attiva e si diffonde in modo
totalmente indipendente dalla volontà dell'utente.
L'obiettivo è quello di danneggiare i dati o i programmi dei
destinatari, oppure infettare altre applicazioni, modificandole ed
includendovi una copia di se stessi.
Si usa il Il termine "virus" in quanto il suo comportamento può
essere paragonato a quello biologico, per la similitudine del
modo di propagarsi dell'infezione.
Lezione 03 - Il sistema operativo e le sue applicazioni
146
73
Virus e Antivirus
In genere i virus si “nascondono” per un certo tempo e durante questo
periodo, chiamato “letargo”, controllano tutti gli eventi del sistema
operativo o quelli legati all'utente. Quando si verifica l'evento atteso,
per esempio viene aperto un determinato file, scade una data, il virus
inizia la sua azione.
La “vita” di un virus informatico si svolge in tre fasi: trasmissione,
riproduzione e alterazione.
nella fase di trasmissione il virus "infetta" uno o più file del
computer;
nella fase di riproduzione il virus copia se stesso nel sistema,
all'interno del singolo PC o nella rete.
nella fase di alterazione il virus svolge il suo compito, che
spesso significa danneggiare dati e programmi.
Lezione 03 - Il sistema operativo e le sue applicazioni
147
Virus e Antivirus
I virus dal 1984 (anno della creazione del primo virus), si sono
evoluti (ad oggi esistono circa 65.000 virus) e sono stati pian
piano raggruppati in categorie:
•
Worm: sono i tipi più diffusi, sfruttano problemi di sicurezza dei programmi di posta
elettronica e di internet.
•
MacroVirus: si tratta di virus che sono scritti in linguaggio macro, un linguaggio usato
nei documenti, come quelli di Word ed Excel
•
Trojan: o Troiani, sono dei virus che non fanno alcun danno ma permettono, attraverso
internet, al loro creatore di accedere al computer e di prenderne il pieno possesso.
•
Vari: fanno parte di questa sezione tutti quei virus che magari, inibiscono il collegamento
ad internet, oppure vanno ad infettare il record di avvio del computer (M.B.R., Master
Boot record) e quindi non fanno caricare il sistema operativo, rendendo molto più difficile
la loro rimozione.
Lezione 03 - Il sistema operativo e le sue applicazioni
148
74
Virus e Antivirus
Esistono poi caratteristiche che un virus può avere:
Polimorfici: un virus “evoluto” ha questa caratteristica, questi virus
sono in grado di modificare la propria struttura, per non essere
individuati dai programmi antivirus; fortunatamente esistono sistemi di
scansione “euristici”, che vanno a capire le azioni che un programma
potrebbe compiere e avvertono se potrebbero essere dannose.
Attributo di procedimenti ed
algoritmi che affrontano
problemi che è impossibile, o
eccessivamente oneroso,
risolvere con procedimenti
esatti e deterministici.
Retrovirus: i virus dotati di questa caratteristica, oltre al danno
normale, va ad attaccare i programmi antivirus, facendoli funzionare
male o rendendo impossibile la loro installazione.
Bombe a tempo (Timer Virus): un virus che è così definito, è
progettato per avviarsi solo dopo una certa data, ora o azione, può per
esempio essere programmato per avviarsi il 25 dicembre a mezzanotte
e durare solo un minuto....sta alla fantasia del creatore.
Spyware: non è né una caratteristica né un virus, ma alcuni li
considerano tali, sono dei programmi che non danneggiano niente
all'interno del computer, ma una volta collegati ad internet, inviano
informazioni personali ai loro autori.
Lezione 03 - Il sistema operativo e le sue applicazioni
149
Virus e Antivirus
La miglior difesa è la prevenzione
http://www.p2pforum.it/forum/showthread.php?t=20289
Dobbiamo aver già installato ed aver aggiornato un software antivirus.
I virus usano ogni mezzo per diffondersi, ultimamente però quello che
viene sfruttato di più è la posta elettronica.
Quindi, controllate scrupolosamente tutte le e-mail e relativi file allegati.
Attenzione ai mittenti che possono risultare falsi anche se compaiono
nominativi a voi conosciuti.
Una leggenda metropolitana molto diffusa è che i virus possano rompere il
computer; ciò è assolutamente falso, i virus in quanto software, non possono
in alcun modo danneggiare a livello fisico il pc, possono al massimo
cancellare tutto o formattare i dischi, ma non possono danneggiarli.
Lezione 03 - Il sistema operativo e le sue applicazioni
150
75
Virus e Antivirus
Aggiornare il proprio sistema operativo e i programmi applicativi
Lezione 03 - Il sistema operativo e le sue applicazioni
151
Spyware e Antyspyware
Cosa sono gli Spyware?
Sono programmi dedicato al
monitoraggio “invisibile” dell'attività
dell'utente e in grado di prelevare
informazioni sensibili o riservate come:
gli indirizzi IP, i siti visitati, i file scaricati, i
banner visualizzati e cliccati, gli indirizzi
email, i vostri dati anagrafici, il software
installato, le caratteristiche del Pc
utilizzato, il sistema operativo e in certi
casi anche i dati a rischio come user
name, password e estremi delle carte
di credito per rinviarli all'autore o a chi
ha interesse ad usarli per profitto.
Gli spyware si differenziano per le azioni
compiute e i dati prelevati cui
corrispondono diverse definizioni.
Normalmente sono associati a
programmi freeware.
Molti prodotti antivirus possono non
individuarli.
Lezione 03 - Il sistema operativo e le sue applicazioni
152
76
Spyware e Antyspyware
Tipi di SPYWARE
ParasiteWare ( o Spyware ) - ParasiteWare é il termine per classificare ogni software che
per il profitto di qualcuno, viene installato nel Pc all’insaputa dell'utente e che può causare
instabilità al sistema, esporre pubblicità non desiderata, spiare l'attività nel web dell'utente
anche attraverso la registrazione dei tasti digitati a tastiera e comprometterne in genere la
sicurezza.
Adware - Applicazioni che per essere utilizzate in versione Free richiedono la visione di
messaggi promozionali in apposite finestre (pop-up, adds-on). Sono normalmente
disponibili su Internet e su cd allegati a riviste di settore. Richiedono aggiornamenti periodici
nel corso dei quali trasmettono all'autore dati e notizie commerciali spesso a insaputa
dell'utente.
Browser Page Hijackers - Attacchi caratterizzati dal tentativo di dirottare una sessione
aperta tra due pc autorizzati, il più delle volte anche attraverso modifiche al registro,
cambiando la Home page di default, la search page selezionata dall'utente o trasmettendo
all'Hijacker indirizzi URL visti attraverso il server della società o del provider
Browser Plug-in - I "Plug-in" sono software di dimensioni limitate che estendendo le
funzionalità di una applicazione come per esempio il browser per il WEB, consentono di
rappresentare immagini, suoni e animazioni. Consentono inoltre l'esecuzione di un controllo
Active-X che a sua volta può funzionare solo se vi é installato un plug-in.
153
Spyware e Antyspyware
Tipi di SPYWARE
Cookies (English:biscottini) - Sono files prevalentemente di testo (.txt) di piccolissime
dimensioni che vengono scritti sull'hard disk di un utente durante le connessioni a
Internet o in occasione di download di programmi e applicazioni. Consentono di
identificare l'utente nelle successive connessioni e di fornire notizie commerciali mirate al
riguardo.
Dialers - In questo contesto sono programmi che segretamente cambiano la vostra
connessione telefonica sostituendo il numero di connessione del vostro Internet Provider
locale con Numeri a Valore Aggiunto (NVA) o con prefisso internazionale o satellitare.
Malware ( generici) - E' un termine gergale per identificare un codice maligno. Un
malware é un software designato specificatamente al danneggiamento dei dati di un
computer o del suo sistema. Possono essere classificati malware anche i trojan-horse, i
worm o i virus così come alcuni programmi promozionali che tentano di reinstallarsi dopo
la loro rimozione.
Keylogger: I Keylogger sono dei programmi in grado di registrare tutto ciò che un utente
digita su una tastiera o col copia e incolla rendendo così possibile il furto di password o
di dati che potrebbero interessare qualcun altro.
Lezione 03 - Il sistema operativo e le sue applicazioni
154
77
Spyware e Antyspyware
Effetto collaterale di queste applicazioni oltre alla violazione della
nostra privacy è il rallentamento del calcolatore ospitante fino ad
impedirne il suo uso.
Oltre a questo le modifiche ai file di sistema registro ecc. molto
spesso provocano blocchi frequenti della macchina fino ad arrivare
al collasso della stessa.
Sistemi operativi colpiti: Windows.
http://www.microsoft.com/athome/security/spyware/software/default.mspx
Lezione 03 - Il sistema operativo e le sue applicazioni
155
Spyware e Antyspyware
Rimedi.
Programmi che fanno la scansione del nostro Hard Disk e cercano di
scovare questo tipo di programmi.
Esattamente come fa un normale antivirus.
Evitare di utilizzare siti non sicuri (sconosciuti, situati in qualche parte
remota del mondo).
Evitare di utilizzare programmi Peer to Peer per lo scambio di
programmi quali emule, WinMX ecc.
Evitare i siti e le applicazioni con contenuti dubbi.
http://www.spyware.it/removal.asp
Lezione 03 - Il sistema operativo e le sue applicazioni
156
78
Lezione 03 - Il sistema operativo e le sue applicazioni
157
79