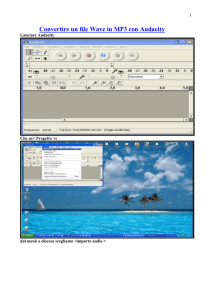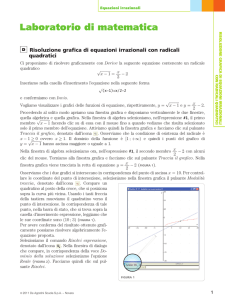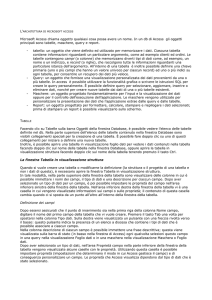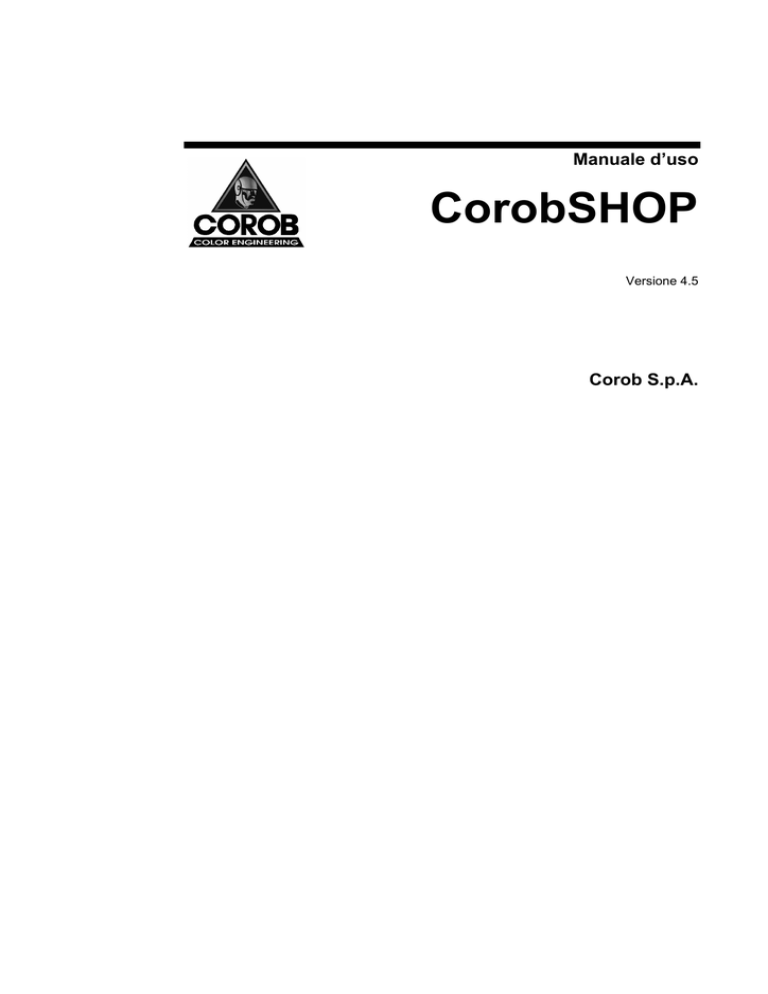
Manuale d’uso
CorobSHOP
Versione 4.5
Corob S.p.A.
© 2002 COROB S.p.A.
CorobSHOP
Manuale d’uso
Versione 4.5
© COPYRIGHT 2002, Corob ® S.p.A.
Tutti i diritti riservati
Per nessun motivo nessuna parte di questo materiale può essere riprodotta in
qualsiasi forma o mezzo (inclusa la registrazione e la fotocopia), senza una
precedente espressa autorizzazione scritta da parte di Corob ® S.p.A..
Le informazioni contenute nel presente documento sono soggette a modifiche
senza preavviso e non rappresentano un impegno da parte di Corob ® S.p.A.. Ogni
riferimento a società, nomi, dati e indirizzi utilizzati nelle videate e/o negli esempi è
puramente casuale, salvo diversa indicazione, ed ha il solo scopo di chiarire
l’utilizzo del prodotto Corob.
Corob ® S.p.A. non è da ritenersi responsabile di alcun errore od omissione tecnica
o editoriale rilevati nel presente manuale e neppure di danni casuali o no relativi
alla corrispondenza o utilizzo del presente materiale.
I nomi dei prodotti utilizzati in questo manuale possono essere marchi commerciali
o marchi registrati delle rispettive aziende e sono riconosciuti come tali.
Richieste di ulteriori copie di questo prodotto o di informazioni tecniche sullo stesso,
vanno indirizzate a:
COROB ® S.p.A.
Via Agricoltura 103 • 41038 San Felice s/P • Modena • Italy
Phone: + 39-0535-6633 • Fax: + 39-0535-663400
Stampato in Italia
Codice: PU006C045001500
Sommario
Introduzione
5
Informazioni su CorobSHOP .................................................................................. 5
Requisiti minimi del sistema ................................................................................... 5
Convenzioni generali.............................................................................................. 6
Elementi di una finestra............................................................................. 6
Uso del mouse .......................................................................................... 7
Uso della tastiera....................................................................................... 8
Terminologia........................................................................................................... 8
Installazione
11
Installazione di CorobSHOP................................................................................. 11
Installazione della struttura dati............................................................... 12
Installazione della personalizzazione...................................................... 13
Come predisporre CorobSHOP all’utilizzo .............................................. 13
Funzionamento in modalità Demo
13
Personalizzazione del nome e delle icone del programma
14
Avvio di CorobSHOP
15
Come avviare CorobSHOP .................................................................................. 15
Inizializzazione ........................................................................................ 16
Test di dispensazione e Spurgo degli ugelli
17
Inizializzazione di più dispensatori
18
Lo schermo di CorobSHOP.................................................................................. 18
Documento formula ................................................................................. 20
I menù e gli strumenti .............................................................................. 21
Avvio di ColorTECH ............................................................................................. 22
Uscita da CorobSHOP ......................................................................................... 23
Accesso alle funzioni attraverso i profili utente .................................................... 23
Programmi esterni ................................................................................................ 23
CorobSTORE ....................................................................................................... 24
Uso di CorobSHOP
25
Creazione e gestione dei documenti formula....................................................... 25
Stampa delle etichette dal documento formula ....................................... 26
Ricerca della formula............................................................................................ 27
Selezione del prodotto e del sottoprodotto.............................................. 28
Selezione della formula nella lista dei colori ........................................... 29
Come operare nella lista delle formule
29
Ricerca attraverso una chiave e uso del filtro
30
Selezione di una formula personalizzata ................................................ 31
Cancellazione delle formule personalizzate
32
Ricerca della formula in tutti i prodotti del sistema.................................. 32
Ricerca formule da codici alternativi ....................................................... 35
Lista dei colori
36
Filtro
36
Procedura
36
Definizione della confezione................................................................................. 37
Manuale d'uso CorobSHOP
Sommario • i
Come selezionare una confezione .......................................................... 37
Dispensazione standard ....................................................................................... 39
Finestra di dispensazione ........................................................................ 39
Barra di stato del dispensatore
40
Pulsanti di comando
40
Selezione della confezione
41
Contatore delle dispensazioni
41
Controllo sui coloranti della formula
41
Dispensazioni in serie
42
Dispensazione in background
42
Stampa delle etichette
43
Modifica della formula ........................................................................................... 43
Bottoni e barra di stato............................................................................. 44
Modifica delle selezioni............................................................................ 45
Base e confezione
45
Prodotto e sottoprodotto
45
Definizione del colore .............................................................................. 46
Regolazione automatica delle quantità
46
Segnalazioni della sezione delle quantità
47
Unità di misura ......................................................................................... 47
Dispensazione in modalità di modifica..................................................... 48
Aggiunta coloranti .................................................................................... 48
Salvare una formula................................................................................. 49
Prezzo della formula (CorobSTORE) ................................................................... 49
Visualizzazione dei prezzi per raggruppamenti ....................................... 50
Accodamento e Richiesta formule ........................................................................ 51
Accodamento delle formule ..................................................................... 52
Coda locale .............................................................................................. 53
Coda remota ............................................................................................ 54
Informazioni tecniche ............................................................................................ 55
Sfondo HTML e temi personalizzati...................................................................... 56
Applicazione dei temi predefiniti .............................................................. 57
Comandi del dispensatore .................................................................................... 59
Reset
61
Inizializzazione
61
Ricircolo
61
Agitazione
61
Perforazione
61
Spurgo degli ugelli
61
Autocap - Apri / Chiudi / Intermedia
62
Sgabello - Salita / Discesa / Posiziona a
62
Livelli ..................................................................................................................... 62
Quando e come aggiornare il livello dei coloranti.................................... 64
Procedura
64
Circuiti multipli.......................................................................................... 65
Cronologia rabbocchi ............................................................................................ 65
Codice lotto di rabbocco .......................................................................... 67
Messaggi di avvertenza e messaggi di errore ...................................................... 67
Configurazione
69
Opzioni .................................................................................................................. 69
Etichette ................................................................................................... 69
Selezione del layout prima della stampa
71
Importazione di un layout
71
Utilizzo della finestra di dialogo Stampa
71
Scambio formule ...................................................................................... 71
Accodamento delle formule
72
Ricezione
72
Trasmissione
73
ii • Sommario
Manuale d'uso CorobSHOP
Impostazioni della porta di comunicazione
74
Web e MDI .............................................................................................. 74
Formati di editazione ............................................................................... 75
Caratteri................................................................................................... 77
Formula della base.................................................................................. 77
Codici esterni........................................................................................... 78
Varie ........................................................................................................ 78
Cronologia rabbocchi
79
Titolo e icona del programma
79
Albero dei prodotti sempre abilitato in modifica formula
79
Ricerca formule automatica dalla schermata principale
79
Barcode ................................................................................................... 79
Profili utente.......................................................................................................... 80
Utente Amministratore............................................................................. 81
Utente Guest ........................................................................................... 81
Modificare un profilo utente ..................................................................... 81
Aggiungere o eliminare un utente ........................................................... 81
Tempo di disconnessione........................................................................ 81
Info negozio .......................................................................................................... 82
Info negozio............................................................................................. 82
Segnalazione quantità non regolate
83
Confezione predefinita
83
Confezione personalizzata
83
Chiavi....................................................................................................... 83
Database .............................................................................................................. 84
Gestione database .................................................................................. 84
Ricostruzione indici
84
Backup
84
Ripristino
85
Bitmap
86
Controllo temporale formule .................................................................... 87
Manutenzione catalogo ........................................................................... 88
Includere, rimuovere e cancellare
89
Visualizzazione errori
89
Modifica della lingua............................................................................................. 90
Informazioni di sistema......................................................................................... 90
Configuratore programmi esterni ......................................................................... 91
Appendice
93
Documentazione .................................................................................................. 93
Uso dei tasti di scelta rapida ................................................................................ 93
Screen saver ........................................................................................................ 94
Manuale d'uso CorobSHOP
Sommario • iii
iv • Sommario
Manuale d'uso CorobSHOP
Introduzione
Informazioni su CorobSHOP
CorobSHOP è uno dei programmi applicativi di interfaccia operatore per la gestione
di un dispensatore automatico Corob. Opera in ambiente Microsoft Windows
95/98/ME/XP e in ambiente Microsoft Windows NT/2000.
CorobSHOP non solo consente la gestione del dispensatore ma si presenta
all’utente con una serie di servizi e caratteristiche che lo rendono uno strumento
completo e flessibile. Le funzioni principali sono:
•
dispensazione di formule del sistema tintometrico
•
dispensazione di formule personalizzate non incluse nel
sistema tintometrico
•
creazione e memorizzazione di formule personalizzate in un
database dedicato
•
stampa della etichetta del prodotto dispensato
•
funzioni di backup e ripristino dei dati
•
gestione dei prezzi, delle scorte di magazzino e del codice a
barre per le confezioni (modulo CorobSTORE opzionale)
In CorobSHOP sono inoltre disponibili tutte le funzioni necessarie per la
manutenzione giornaliera del dispensatore e per la gestione del livello dei coloranti
nei serbatoi.
Questo documento fornisce tutte le informazioni per capire ed utilizzare il
programma. È consigliabile leggere completamente questo documento prima di
procedere con l’utilizzo del programma.
Per cominciare, installare Windows 95/98/ME/XP o Microsoft Windows NT/2000
(acquistato separatamente). Imparare ad utilizzare Windows. Non cercare di
installare il programma Corob finché non si è acquisita sufficiente dimestichezza
con l’ambiente Windows.
Requisiti minimi del sistema
CorobSHOP è un programma da utilizzare sul Personal Computer che equipaggia
un dispensatore automatico Corob.
In caso di Personal Computer fornito da Corob, sia le caratteristiche hardware che
il sistema operativo vengono già configurati per fornire le migliori prestazioni del
pacchetto software.
Manuale d'uso CorobSHOP
Introduzione • 5
In caso di Personal Computer acquistato direttamente dal cliente e comunque non
fornito da Corob, è importante rispettare le seguenti caratteristiche minime:
•
IBM® PC o compatibile
•
Processore Pentium III Intel® 400 Mhz, 600 Mhz consigliato
•
Windows® 95/98/ME/XP, Windows® NT® Workstation o
Windows® 2000
•
64 MB RAM o superiore consigliati
•
Hard disk 5 Gb
•
Scheda video SVGA con minimo 4 MB RAM
•
Mouse o Trackball
•
Drive CD-ROM 24X
•
2 porte di comunicazione seriale (COM1, COM2), porte
seriali addizionali in caso di utilizzo di Colormatching o
stampa etichette
•
1 porta parallela (LPT1)
Convenzioni generali
Di seguito sono riportate alcune convenzioni generali relative all'uso di un
programma in ambiente Windows e convenzioni utilizzate in questo documento.
Per una descrizione più dettagliata delle finestre di dialogo di Windows consultare
la Guida di Microsoft Windows.
Elementi di una finestra
Questa sezione descrive gli elementi principali delle finestre di dialogo di Windows.
Il pulsante Riduci a icona presente nella barra del
titolo di una finestra, consente di ridurre la finestra
ad una icona oppure la finestra principale ad un
pulsante nella barra delle applicazioni di Windows.
Il pulsante Chiudi presente nella barra del titolo di
una finestra, consente di chiudere la finestra o
uscire dal programma.
Il pulsante Ingrandisci presente nella barra del
titolo di una finestra, consente di ingrandire la
finestra fino a occupare tutto il desktop esclusa la
barra delle applicazioni.
Il pulsante Ripristina presente nella barra del titolo
di una finestra, consente di ripristinare le precedenti
dimensioni della finestra.
Il pulsante OK esegue le scelte specificate
all’interno di una finestra di dialogo.
Il pulsante ANNULLA fa sì che l’applicazione ignori
ogni modifica eseguita nella finestra di dialogo sino
a quel momento e riporta l’utente alla situazione
precedente.
I pulsanti di comando e i bottoni funzione danno
luogo all’esecuzione di una azione.
6 • Introduzione
Manuale d'uso CorobSHOP
I pulsanti di opzione presentano due o più scelte
mutuamente esclusive. Per selezionare una delle
possibili scelte fare clic sul pulsante relativo. A
differenza delle caselle di controllo è possibile
scegliere solamente una delle opzioni del gruppo.
Una casella di controllo è abilitata se l'opzione
corrispondente è attivata ovvero quando al suo
interno compare un segno di spunta; essa è inattiva
se l'opzione corrispondente è disattivata ovvero
quando la casella di controllo è vuota. A differenza
dei pulsanti di opzione è possibile attivare anche
tutte le opzioni contenute all'interno di un gruppo di
caselle di controllo.
Le caselle di riepilogo a discesa presentano un
elenco di opzioni; scorrere l'elenco facendo clic sulla
freccia posta accanto alla casella e selezionare una
voce facendo doppio clic su di essa oppure
selezionarla e fare clic su OK. Se l'elenco è troppo
lungo, la casella presenta una barra di scorrimento;
in questo caso è possibile scorrere l'elenco facendo
clic sulle frecce o trascinando la barra con il mouse.
Nelle caselle numeriche è possibile sia digitare
valori con la tastiera che utilizzare le caselle di
selezione corrispondenti (frecce) che permettono di
modificare i valori usando il mouse; la freccia
superiore incrementa il valore visualizzato mentre la
freccia inferiore lo riduce. È possibile fare clic su
una freccia per modificare il valore di un singolo
incremento oppure mantenere premuto il pulsante
del mouse sulla freccia per modificare il valore di
incrementi multipli. Nelle caselle testuali è
necessario digitare il testo con la tastiera.
Le schede appaiono lungo il lato superiore di
alcune finestre di dialogo. Le schede permettono di
spostarsi tra le pagine delle proprietà che
raggruppano comandi fra loro correlati.
Se una finestra o sezione contenente informazioni
non è abbastanza grande per contenerle tutte (es.:
lista dei prodotti e sottoprodotti durante la scelta
della formula, lista dei circuiti nella finestra di
aggiornamento dei livelli di colorante ecc..) su un
lato e/o sulla parte inferiore della finestra o sezione
verrà visualizzata una barra di scorrimento,
trascinare la barra o fare clic sulle frecce di
scorrimento.
Se le informazioni in una finestra o sezione sono
strutturate ad albero, fare clic sul segno + per
espandere la selezione se è compressa, fare clic sul
segno - per comprimere la selezione se è espansa.
Se le informazioni in una finestra o sezione sono
strutturate a colonne, fare clic in qualsiasi punto di
una colonna per attivarla, l'attivazione di una
colonna è evidenziata da uno sfondo grigio.
In assenza delle barre di scorrimento verticali,
scorrere la lista trascinando con il mouse verso il
basso o verso l'alto.
Uso del mouse
Per l’utilizzo di CorobSHOP è consigliabile il mouse. Di seguito sono riportate
alcune convenzioni relative all’uso del mouse.
Manuale d'uso CorobSHOP
Introduzione • 7
•
Si assume che il pulsante sinistro sia programmato come
pulsante principale.
•
Ogni qual volta una procedura richiede l’impiego del pulsante
secondario verrà indicato come pulsante destro del mouse.
•
“Puntare” significa posizionare il puntatore del mouse
sull'elemento desiderato.
•
“Fare clic” significa puntare sull'elemento desiderato e
quindi premere e rilasciare il pulsante principale del mouse in
rapida successione.
•
“Fare doppio clic” significa puntare sull'elemento
desiderato e quindi premere e rilasciare due volte il pulsante
principale del mouse in rapida successione.
•
“Trascinare il mouse” significa puntare sull'elemento
desiderato, tenere premuto il pulsante principale del mouse
durante l’operazione di spostamento nella posizione
desiderata, quindi rilasciare il pulsante del mouse.
Uso della tastiera
Come tutti i programmi per Windows anche CorobSHOP può operare anche con la
tastiera. Per sapere come muoversi in un programma Windows utilizzando la
tastiera consultare la Guida di Microsoft Windows e fare riferimento all'appendice
“Uso dei tasti di scelta rapida” a pagina 93.
Di seguito sono riportate alcune convenzioni relative all’uso della tastiera.
•
I termini “Tasti freccia” o “Tasti cursore” indicano i tasti
freccia in su, giù, sinistra, destra della tastiera.
•
Spesso per eseguire comandi o procedure con i tasti della
tastiera è necessario premere due o tre tasti, o
contemporaneamente oppure in successione. Per esempio
Ctrl+F4 significa tenere premuto il tasto di controllo CTRL
mentre si preme F4; Alt, C significa invece premere il tasto
ALT e quindi rilasciarlo prima di premere C.
•
Il tasto TAB è utile per spostarsi tra le opzioni di una finestra.
•
La combinazione di tasti ALT+BARRA SPAZIATRICE
consente di aprire il menù di controllo.
•
Utilizzare il tasto INVIO al posto del pulsante OK, il tasto
ESC al posto del pulsante Annulla.
Terminologia
Di seguito viene fornita la spiegazione della terminologia utilizzata nel programma e
nel manuale.
8 • Introduzione
Catalogo
Sistema di identificazione univoca delle strutture dati (sistemi
tintometrici) che consente la memorizzazione di informazioni
(formule personalizzate, dati statistici ecc..) relative a strutture dati
differenti. I dati memorizzati vengono filtrati in base al sistema
tintometrico a cui si riferiscono. Traggono vantaggi da questo
sistema gli utenti che utilizzano più sistemi tintometrici sulla stessa
macchina.
Contenitore
Barattolo, latta o bidone preriempiti di base nei quali dispensare.
Confezione
Contenitore di dimensioni specifiche. Il tipo di confezione è
Manuale d'uso CorobSHOP
normalmente selezionabile tra quelle disponibili nel sistema in uso
in relazione al prodotto e alla base selezionata.
Confezione
personalizzata
Confezione che non fa parte del sistema utilizzato, la cui capacità
viene definita all'istante.
Dispensazione
standard
Funzione per la dispensazione di una formula che non prevede
l’intervento dell’operatore nella definizione del colore da dispensare
in quanto tutte le informazioni vengono prelevate direttamente dalla
struttura dati.
Dispensazione in
modalità di
modifica
Funzione per la dispensazione di una formula che prevede un
diretto intervento dell’operatore nella definizione di un colore non
esistente nella struttura dati, o per la correzione di una formula già
dispensata.
Default
Il valore predefinito di un parametro se non specificato
diversamente.
Formula o colore
Ricetta per la realizzazione di un colore o tinta.
Formula o colore di Ricetta inclusa nella struttura dati ovvero facente parte del sistema
cartella
tintometrico.
Formula
personalizzata
Formula non facente parte della struttura dati ma creata
dall’utilizzatore attraverso la funzione di dispensazione in modalità
di modifica.
Struttura dati
Organizzazione in database delle informazioni relative ad un
sistema tintometrico come coloranti, basi, confezioni, formule ecc..
necessaria per il funzionamento del programma.
Manuale d'uso CorobSHOP
Introduzione • 9
10 • Introduzione
Manuale d'uso CorobSHOP
Installazione
Installazione di CorobSHOP
Il programma di installazione provvede a decomprimere i file contenuti nei dischi
del programma in modo che possano essere aperti e utilizzati nel disco rigido.
Importante - Per evitare problemi durante l'installazione, disattivare eventuali
programmi di protezione da virus installati nel computer, che potranno essere
riattivati al termine della installazione.
Per installare CorobSHOP:
1. Inserire il CD-ROM “Software & Colormatching” nel drive CDROM del computer.
Se il drive CD-ROM è abilitato per l’esecuzione automatica, il setup verrà eseguito
automaticamente, in questo caso passare al punto 3. Se il setup non viene
eseguito automaticamente continuare con il punto 2.
2. Aprire Risorse del computer e fare doppio clic sull’icona
CD-ROM.
Sullo schermo apparirà il “Corob software menu”.
3. Scegliere la categoria desiderata e fare clic sul bottone con il
nome del software che si vuole installare. Per completare
l’installazione del software selezionato, seguire le istruzioni
visualizzate sullo schermo.
Al termine dell’installazione di un software, riapparirà il “Corob software menu”.
4. Ripetere le operazioni per installare tutti i programmi
desiderati oppure uscire dalla procedura di installazione
facendo clic sul bottone Exit.
Importante - Se si sta effettuando l'aggiornamento da una versione 3.5 o inferiore,
per l'avvio della nuova versione (4.0 o successiva) è necessaria una nuova
password di validazione. Assicurarsi di essere in possesso di tale password prima
di procedere con l'aggiornamento.
Importante - Per installare una nuova versione del programma è necessario
rimuovere quella già presente nel sistema.
Durante l'installazione di CorobSHOP viene richiesto all'operatore di scegliere il tipo
di interfaccia che si desidera dare al programma.
Manuale d'uso CorobSHOP
Installazione • 11
È possibile utilizzare l'interfaccia Standard di CorobSHOP (il programma apparirà
come mostrano le figure di questo manuale) oppure un'interfaccia con sfondo
HTML e temi (HTML Background and Themes) (capitolo "Sfondo HTML e temi
personalizzati" a pagina 56).
Nel secondo caso verrà utilizzata un'interfaccia predefinita oppure un'interfaccia
personalizzata ottenibile installando successivamente la propria personalizzazione
(capitolo "Installazione della personalizzazione" a pagina 13).
Al termine dell’installazione viene visualizzata l’icona CorobSHOP sul desktop.
Le istruzioni per avviare il CorobSHOP sono riportate al capitolo "Come avviare
CorobSHOP" a pagina 15.
Installazione della struttura dati
Per il funzionamento del programma e per la configurazione del dispensatore
automatico Corob è necessario, dopo l’installazione del programma, installare
anche il floppy disk contenente la struttura dati (o database) relativa al sistema
tintometrico utilizzato, solitamente fornita dal produttore del sistema tintometrico
stesso e normalmente disponibile su floppy disk.
1. Inserire nel floppy drive disk del computer il primo floppy
“Database - Installation Disk”.
2. Fare clic sul pulsante Avvio, quindi scegliere Esegui.
3. Digitare a:\install oppure a:\setup (se a: è l’unità associata
al floppy disk drive) e fare clic su OK. L’installazione verrà
eseguita automaticamente e sarà sufficiente inserire i
successivi dischetti nel drive quando richiesto dal
programma.
Le strutture dati create e manutenzionate con ColorLAB (versione 3.5 o superiore)
sono caratterizzate da un numero di identificazione univoco (ID) che consente la
gestione dei dati attraverso il Catalogo (capitolo “Manutenzione catalogo” a pagina
88).
Il programma di installazione della struttura dati provvede ad includere
correttamente il database nel Catalogo. La struttura dati deve essere installata
solamente seguendo la procedura sopra descritta. Non trasferire un database
copiando i dati da disco a disco.
Qualora, all'avvio del programma, vengano riscontrate delle incongruenze nel
Catalogo, viene visualizzato un messaggio di avvertimento.
È possibile installare più strutture dati.
Per ulteriori informazioni consultare il documento "The concept of Catalog and
Gdata ID" disponibile nel CD-ROM “Software & Colormatching".
Se al programma è richiesta la gestione di diversi dispensatori, è possibile
associare a ciascun dispensatore la struttura dati corrispondente (cioè quella con i
coloranti presenti sulla macchina).
Tale configurazione va eseguita utilizzando il programma di configurazione e
calibrazione ColorTECH durante la fase di predisposizione all’utilizzo di
CorobSHOP (capitolo “Come predisporre CorobSHOP all’utilizzo” a pagina 13).
Scegliendo una formula da una struttura dati verrà automaticamente comandato il
dispensatore associato.
Se si utilizza invece un unico dispensatore, le strutture dati devono avere la stessa
lista di coloranti.
12 • Installazione
Manuale d'uso CorobSHOP
Installazione della personalizzazione
Se previsto, eseguire l'installazione dei dati di personalizzazione.
I dati di personalizzazione sono costituiti da tutti gli elementi personalizzati che
differiscono da quelli predefiniti (logo del cliente, layout delle etichette, temi e sfondi
speciali ecc..).
Il disco di personalizzazione permette inoltre di impostare specifici settaggi per
particolari funzionamenti del programma.
1. Inserire il CD-ROM “Personalizzazione” nel drive CD-ROM
del computer, oppure il dischetto nel floppy disk drive del
computer.
2. Fare clic sul pulsante Avvio, quindi scegliere Esegui.
3. Digitare a:\setup oppure d:\setup (se a:\ è l’unità associata
al floppy disk drive e d:\ è l’unità associata al CD-ROM
drive). Per completare l’installazione della personalizzazione
del software selezionato, seguire le istruzioni visualizzate
sullo schermo.
Quando l’installazione è completata è possibile procedere con l’avvio del
programma.
I dati di personalizzazione possono essere installati in qualsiasi momento, quindi è
possibile installare e utilizzare il programma standard e, in seguito, aggiungere la
personalizzazione.
Come predisporre CorobSHOP all’utilizzo
Per predisporre il programma al funzionamento occorre installare sul computer che
equipaggia il dispensatore e sul quale è stato installato CorobSHOP, il programma
di configurazione e calibrazione ColorTECH.
È possibile installare il programma ColorTECH dal CD-rom “Software &
Colormatching” seguendo la medesima procedura descritta per l'installazione del
programma (capitolo "Installazione di CorobSHOP" a pagina 11).
Tramite ColorTECH configurare il dispensatore, facendo particolare attenzione alla
associazione tra coloranti e serbatoi (fare riferimento al manuale d’uso
ColorTECH).
Nota tecnica: Per la simulazione della macchina aggiungere nel file di sistema
AUTOEXEC.BAT il seguente settaggio: SET DSPDEBUG=256.
Funzionamento in modalità Demo
Per il funzionamento in modalità Demo non è necessario installare il programma
ColorTECH e predisporre il programma come descritto, ma è sufficiente installare
dal CD-ROM “Software & Colormatching” il Database Demo seguendo la
medesima procedura descritta per l'installazione del programma (capitolo
"Installazione di CorobSHOP" a pagina 11).
Oltre all'installazione di una struttura dati dimostrativa, verrà configurato in modo
automatico un dispensatore predefinito. Il programma sarà in grado di funzionare
senza che siano necessarie ulteriori configurazioni da parte dell'utilizzatore.
Se il programma viene utilizzato con una chiave DEMO, la comunicazione con la
macchina viene sempre simulata anche in assenza del settaggio di simulazione
descritto in precedenza.
Manuale d'uso CorobSHOP
Installazione • 13
Personalizzazione del nome e delle icone del programma
Attraverso le opzioni di CorobSHOP, all'utente è data la possibilità di
personalizzare alcuni elementi del programma:
•
nome del programma e icona che appaiono sulla barra del
titolo della finestra principale
•
icona che appare sulla barra del titolo del documento formula
Per sapere come personalizzare il nome e le icone del programma, vedere Opzioni
- Varie (capitolo "Titolo e icona del programma" a pagina 79).
14 • Installazione
Manuale d'uso CorobSHOP
Avvio di CorobSHOP
Come avviare CorobSHOP
Per il funzionamento del programma è necessario installare la chiave di
protezione; inserire la chiave di protezione presente nella confezione di
CorobSHOP sulla porta parallela LPT1 del computer (consultare il manuale
del computer).
Per avviare CorobSHOP seguire la procedura di seguito riportata.
•
Fare clic sul pulsante Avvio, quindi scegliere Programmi.
•
Scegliere la cartella Corob Windows Software quindi fare
clic sul programma CorobSHOP.
•
Fare doppio clic sulla corrispondente icona presente sul
desktop.
oppure
Al primo avvio di CorobSHOP un messaggio richiede se si desidera effettuarne la
validazione; dopo aver confermato, viene visualizzata la finestra di validazione
“Module/Program activation” (Figura 1).
La messaggistica della procedura di validazione è in lingua Inglese, il programma
funzionerà invece nella lingua del sistema operativo, se disponibile la traduzione, in
caso contrario in Inglese. È comunque possibile modificare la lingua di
funzionamento del programma scegliendola tra quelle disponibili (capitolo "Modifica
della lingua" a pagina 90).
Manuale d'uso CorobSHOP
Avvio di CorobSHOP • 15
Figura 1
Il numero di identificazione della chiave corrente montata sul computer viene
rilevato automaticamente e visualizzato in alto a destra (Key ID); la versione del
programma visualizzata in alto a sinistra indica quale password deve essere
utilizzata per la validazione del programma.
Verificare che il numero di identificazione e la versione corrispondano a quelli
riportati nel documento “Password list” fornito insieme al programma.
1. Verificare che il nome del programma che si sta validando
sia visualizzato nella casella Choose your
Module/Program, in caso contrario selezionarlo nell’elenco
che compare facendo clic sulla freccia posta accanto alla
casella.
2. Nelle caselle Enter the password scrivere la password di
sicurezza riportata nella Password list e relativa al
programma che si intende validare.
3. Fare clic su Validate per validare il programma. L’avvenuta
validazione verrà confermata da un messaggio che
comparirà sullo schermo.
4. Ripetere le operazioni per validare eventuali moduli
aggiuntivi (es. CorobSTORE) oppure fare clic su Exit per
uscire dal programma di validazione e avviare il programma.
All’avvio del programma viene richiesta l’inizializzazione del dispensatore.
Inizializzazione
L’inizializzazione è la prima operazione che viene richiesta dal programma all’avvio.
L’inizializzazione è una operazione fondamentale per il corretto funzionamento del
dispensatore; all’accensione del dispensatore l’inizializzazione deve essere
sempre eseguita.
Se l’accensione e lo spegnimento riguardano solo il computer, tale operazione,
anche se richiesta dal programma, non sarà strettamente necessaria e sarà a
esclusiva discrezione dell’operatore.
16 • Avvio di CorobSHOP
Manuale d'uso CorobSHOP
È consigliabile NON SPEGNERE IL DISPENSATORE per evitare l’essiccazione
dei coloranti grazie ai processi automatici temporizzati di ricircolo e agitazione
(consultare il manuale d’uso del dispensatore).
Fare clic su OK per eseguire l’inizializzazione oppure fare clic su Annulla per
annullare.
Attendere il completamento dell’inizializzazione prima di effettuare qualsiasi altra
operazione con il dispensatore o anche semplicemente con il computer.
Il processo di inizializzazione esegue lo sblocco pompe e, di seguito, il ricircolo dei
coloranti nei circuiti.
Il processo di Sblocco pompe serve a mettere lentamente in circolo i coloranti nei
circuiti e quindi attivare in modo non traumatico le pompe della macchina.
Il processo di Ricircolo coloranti serve per ripristinare la fluidità del colorante ed
evitare la sedimentazione dei pigmenti all’interno dei circuiti della macchina.
Il processo di inizializzazione può essere attivato in qualsiasi momento utilizzando
la funzione Comandi del dispensatore (capitolo "Comandi del dispensatore" a
pagina 51).
Completata l’inizializzazione, viene richiesta l’esecuzione del Test di dispensazione
oppure dello Spurgo degli ugelli.
Fare clic su OK e seguire le istruzioni che appaiono sullo schermo per eseguire il
test oppure fare clic su Annulla per annullare.
A questo punto il dispensatore è pronto all’utilizzo e viene visualizzata la finestra di
dialogo principale di CorobSHOP.
Dopo alcuni secondi di inattività viene attivato automaticamente il processo di
Agitazione dei coloranti nei serbatoi che consente di dare omogeneità e fluidità al
colorante contenuto nei serbatoi della macchina.
Test di dispensazione e Spurgo degli ugelli
Il test di dispensazione permette di verificare il corretto funzionamento dei circuiti
della macchina tramite l’erogazione della stessa quantità di colorante da tutti i
circuiti, uno alla volta.
All'avvio del programma, è possibile far eseguire al dispensatore lo Spurgo degli
ugelli anziché il Test di dispensazione.
Il processo di spurgo consente la pulizia degli ugelli dalle incrostazioni di colorante
attraverso l’erogazione di una quantità di colorante definita, da gruppi di otto circuiti
alla volta.
Il test di dispensazione e lo spurgo sono programmabili, ciò significa che possono
avvenire ad intervalli regolari nel corso dell’utilizzo del dispensatore,
semplicemente programmando un timeout. In occasione della prima dispensazione
a timeout scaduto, verrà richiesta l’esecuzione dello spurgo o del test di
dispensazione.
Per configurare il processo di Spurgo fare riferimento al comando Spurgo (capitolo
“Spurgo degli ugelli” a pagina 61).
La pulizia degli ugelli dalle incrostazioni di colorante permette di ottenere sempre
erogazioni precise; per questo motivo è consigliabile eseguire comunque il
processo di spurgo prima di iniziare un ciclo lavorativo. Il processo di Spurgo (o
Pulizia ugelli) può essere attivato in qualsiasi momento utilizzando la funzione
Comandi del dispensatore (capitolo "Comandi del dispensatore" a pagina 51).
Manuale d'uso CorobSHOP
Avvio di CorobSHOP • 17
Inizializzazione di più dispensatori
Se al programma applicativo è richiesta la gestione di più dispensatori collegati allo
stesso computer, al momento di confermare l'inizializzazione del dispensatore è
possibile scegliere con quale macchina si desidera operare.
Prima di confermare l’inizializzazione, selezionare nella casella di riepilogo
Dispensatore corrente il dispensatore che si intende utilizzare; l'asterisco indica il
dispensatore predefinito.
Figura 2
Se i dispensatori utilizzano i coloranti appartenenti alla stessa struttura dati, ogni
qual volta è comandata la gestione della macchina, il programma chiede di
scegliere con quale macchina operare.
Se i dispensatori utilizzano i coloranti appartenenti a strutture dati diverse, verrà
automaticamente selezionato il dispensatore associato alla struttura dati dalla
quale è stata selezionata la formula da dispensare.
Se si seleziona un dispensatore che non è ancora stato inizializzato, ne viene
richiesta l’inizializzazione.
Lo schermo di CorobSHOP
Al primo avvio del programma, sullo schermo viene visualizzato un documento
formula vuoto.
In Figura 3 sono indicate le diverse parti che costituiscono lo schermo di
CorobSHOP.
18 • Avvio di CorobSHOP
Manuale d'uso CorobSHOP
Barra del titolo
Barra dei menù
Barra degli strumenti
Documento formula
Grafica di sfondo
Barra di stato
Figura 3
Le figure riportate nel manuale mostrano il programma CorobSHOP con
l'interfaccia utente standard; nel caso in cui all'installazione si sia scelta l'interfaccia
con sfondo HTML e temi gli elementi di alcune finestre saranno in posizioni diverse
(capitolo "Installazione di CorobSHOP" a pagina 11).
Barra del titolo
con il nome del programma e il pulsante del menù di controllo
Barra dei menù
aprire i menù sulla barra per visualizzare alcuni dei comandi di
CorobSHOP
Barra degli strumenti
per scegliere alcuni dei comandi in modo rapido
Barra di stato
visualizza una descrizione della funzione di ciascun comando del
menù quando si posiziona il puntatore del mouse su di esso.
Grafica di sfondo
con il nome del programma
Documento formula
visualizza la formula selezionata e fornisce i bottoni funzione.
Se all’avvio, la barra di stato e la barra degli strumenti non sono visualizzate
scegliere la voce corrispondente dal menù Visualizza per ottenerne la
visualizzazione.
La finestra principale di CorobSHOP può essere:
Manuale d'uso CorobSHOP
•
ingrandita fino a occupare tutto il desktop esclusa la barra
in alto a
delle applicazioni, facendo clic sul pulsante
destra dello schermo, oppure facendo clic sul logo Corob
nell’angolo in alto a sinistra sulla barra del titolo e scegliendo
Ingrandisci.
•
ripristinata alle precedenti dimensioni, facendo clic sul
pulsante
in alto a destra dello schermo, oppure facendo
clic sul logo Corob nell’angolo in alto a sinistra sulla barra del
titolo e scegliendo Ripristina.
Avvio di CorobSHOP • 19
•
ridotta ad un pulsante nella barra delle applicazioni di
in alto a destra dello
Windows facendo clic sul pulsante
schermo, oppure facendo clic sul logo Corob nell’angolo in
alto a sinistra sulla barra del titolo e scegliendo Riduci a
icona.
•
per modificarne la dimensione trascinare i bordi o gli angoli
della finestra, oppure fare clic sul logo Corob nell’angolo in
alto a sinistra sulla barra del titolo e scegliere Ridimensiona,
il cursore assumerà il seguente aspetto
, utilizzare i tasti
freccia per modificare le dimensioni della finestra quindi
confermare con il tasto Invio della tastiera.
•
per spostare la finestra trascinare la barra del titolo, oppure
fare clic sul logo Corob nell’angolo in alto a sinistra sulla
barra del titolo e scegliere Sposta, il cursore assumerà il
seguente aspetto
, utilizzare i tasti freccia per spostare la
finestra quindi confermare con il tasto Invio della tastiera.
Il documento di lavoro di CorobSHOP è il documento formula dal quale è possibile
ricercare una formula quindi dispensarla, modificarla o conoscerne il prezzo.
È possibile aprire più documenti formula contemporaneamente per poter
selezionare più formule.
Il numero massimo di documenti formula e quindi di formule che possono essere
aperte contemporaneamente è configurabile (capitolo "Web e MDI" a pagina 74).
Il programma visualizza un messaggio di avvertimento per segnalare il
raggiungimento del numero massimo di documenti aperti; chiudere un documento
formula per poterne aprire un altro.
Se abilitata la dispensazione in background (ColorTECH, "Settaggio opzioni
dispensatore" nel menù principale, funzione "Thread separato", Thread sep.
abilitato = 1), mentre il programma comanda la dispensazione di una formula,
l'operatore può utilizzare CorobSHOP per selezionare, in un altro documento
formula, la formula da dispensare successivamente o comunque utilizzare il
programma per operazioni che non coinvolgono la macchina (capitolo
"Dispensazione in background" a pagina 42).
Il logo che appare nella finestra dei documenti formula può essere quello del
cliente; tale personalizzazione deve essere richiesta a Corob all’acquisto del
programma e viene eseguita effettuando l'installazione della personalizzazione
(capitolo "Installazione della personalizzazione" a pagina 13).
Documento formula
La finestra documento formula (Figura 4) visualizza nella sezione di sinistra, tutte le
informazioni relative alla formula selezionata.
La barra del titolo della finestra mostra il codice della formula (Key1) e il nome del
sistema tintometrico (struttura dati) corrente.
20 • Avvio di CorobSHOP
Manuale d'uso CorobSHOP
Figura 4
Nel documento formula aperto sono disponibili, nella sezione a destra, i bottoni
funzione.
All’avvio del programma viene sempre riproposta l’ultima formula selezionata prima
della precedente uscita dal programma.
Il nome del sistema tintometrico corrente rimarrà visualizzato sulla barra del titolo
del documento formula.
Alcuni bottoni funzione saranno attivi solo dopo aver selezionato una formula
oppure solo se le funzioni relative sono state abilitate.
Se non è stata selezionata nessuna formula il documento formula sarà vuoto e la
finestra di dialogo apparirà come visualizzata in Figura 3.
I menù e gli strumenti
I menù del programma permettono di accedere ad alcuni comandi non presenti
nella finestra di dialogo del documento formula.
Nella sua versione completa, quando vi è almeno un documento formula aperto, la
barra dei menù contiene i seguenti menù (accanto al nome del menù è visualizzato
il corrispondente pulsante nella barra degli strumenti se presente):
File
Nuovo
Stampa
Esci
Opzioni…
Profili utente…
Accesso...
Lingua…
Validazione moduli
Visualizza
Barra degli strumenti
Barra di stato
Manuale d'uso CorobSHOP
per aprire un nuovo documento formula
per stampare l’etichetta relativa alla formula corrente
direttamente dal documento formula
per uscire dal programma
per modificare le impostazioni del programma
gestione dei profili utente per l’accesso alle funzioni protette
del programma
per accedere al programma come nuovo utente
per modificare la lingua di funzionamento del programma
per avviare la procedura di validazione dei moduli aggiuntivi
del programma (es.: CorobSTORE)
per mostrare o nascondere la barra degli strumenti
per mostrare o nascondere la barra di stato
Avvio di CorobSHOP • 21
Strumenti
Ricerca formule in tutti i
prodotti...
Ricerca formule da
codici esterni...
Richiesta
formule…
Livelli...
Cronologia rabbocchi...
Comandi del
dispensatore…
Info negozio...
Database
per selezionare una formula ricercandola in tutti i prodotti e
sottoprodotti delle strutture dati disponibili
per ricercare, nel sistema tintometrico, una formula che
corrisponde ad un colore in una lista di colori alternativi
apertura della finestra di richiesta delle formule ricevute via
rete
per aggiornare i livelli dei coloranti nei serbatoi
gestione dello storico delle operazioni di rabbocco dei livelli
di colorante nei serbatoi
comandi per il controllo del funzionamento del dispensatore
informazioni sul negozio o sulla stazione di lavoro e funzioni
di configurazione del programma
funzioni per la gestione dei database (backup, restore ecc..)
e del Catalogo per la manutenzione delle strutture dati
Esegui
CorobSTORE...
ColorTECH
Configuratore
programmi esterni...
Programmi esterni
Finestra
Sovrapponi
Affianca
Disponi icone
modulo per la gestione dei prezzi e delle scorte di
magazzino (opzionale)
avvio del programma ColorTECH
programma per la configurazione di applicativi esterni che
possono essere avviati direttamente da CorobSHOP
lista dei programmi esterni configurati
per disporre le finestre sovrapponendole
per disporre le finestre senza sovrapporle
per disporre le finestre ridotte ad icona nella parte inferiore
della finestra principale
?
Guida in linea
Informazioni di
sistema...
Informazioni su...
per consultare la Guida in linea
per visualizzare ulteriori informazioni sul programma e la
sua configurazione (strutture dati installate, situazione del
catalogo, numero di identificazione della chiave di
protezione ecc..), sulla configurazione del computer e del
sistema operativo. Le informazioni visualizzate possono
essere stampate.
per visualizzare le informazioni sul programma, la versione
e le informazioni di copyright. Nella barra del titolo della
finestra che appare utilizzando questo comando è possibile
leggere il numero di identificazione (ID) della chiave di
protezione corrente, ovvero montata sul computer.
Avvio di ColorTECH
Il programma di configurazione e calibrazione ColorTECH può essere avviato
direttamente da CorobSHOP senza dover uscire dal programma. Questo è
possibile solamente se ColorTECH è stato correttamente installato.
Per avviare ColorTECH, scegliere ColorTECH dal menù Esegui.
22 • Avvio di CorobSHOP
Manuale d'uso CorobSHOP
Uscita da CorobSHOP
È possibile uscire da CorobSHOP con una delle seguenti procedure:
•
Fare clic sul pulsante di chiusura
destro della finestra.
•
Scegliere Esci dal menù File.
•
Premere Alt+F4.
nell’angolo superiore
Accesso alle funzioni attraverso i profili utente
Alcune delle principali funzioni di CorobSHOP, così come il programma stesso,
possono essere accessibili solamente ad utenti abilitati all'utilizzo di tali funzioni.
Per ogni utente che accede al programma digitando una password, è associato un
profilo utente nel quale vengono abilitati gli accessi alle funzioni. L'utente
Amministratore è in grado di gestire i profili utente, aggiungendo nuovi profili,
modificando o eliminando profili esistenti (capitolo "Profili utente" a pagina 80).
Quando è abilitata la gestione dei profili, all'avvio del programma viene richiesta la
connessione e quindi la specificazione di nome utente e password (Figura 5).
Figura 5
Il nome dell'utente che accede al programma viene visualizzato nella barra del
titolo del programma e nella barra del titolo dei documenti formula che l'utente crea.
L'accesso ad una funzione protetta per l'utente che si è connesso, è impedito ed
evidenziato dal messaggio "Accesso negato!".
Una volta avviato il programma è possibile collegarsi con un nome utente diverso
selezionando Accesso... dal menù File oppure premendo F11 sulla tastiera.
I documenti formula creati ad un utente possono essere modificati o chiusi
solamente dall'utente stesso o dall'Amministratore.
L'Amministratore ha accesso completo alle funzioni del programma e a tutti i
documenti formula creati dai vari utenti.
Anche nel caso in cui la richiesta di accesso non appaia all'avvio del programma,
alcune funzioni potrebbero essere non accessibili all'utente (significa che è stato
configurato solamente l'utente Guest il cui profilo di accesso ha delle restrizioni).
Se non si digita alcun nome utente e password nella finestra Accesso, si accede
comunque al programma come utente Guest (solo se l'utente Guest è abilitato
all'uso del programma stesso).
Programmi esterni
Oltre agli strumenti predefiniti di CorobSHOP, nel menù Esegui è disponibile una
lista di programmi esterni che possono essere lanciati senza dover uscire dal
programma CorobSHOP.
Manuale d'uso CorobSHOP
Avvio di CorobSHOP • 23
Tale lista di programmi può essere impostata utilizzando il programma di utilità
CorobExtern ovvero il Configuratore dei programmi esterni (capitolo "Configuratore
programmi esterni" a pagina 91).
Figura 6
Per avviare un programma esterno scegliere Programmi esterni dal menù Esegui
quindi scegliere il programma da avviare nel sottomenù che appare (Figura 6).
Se selezionando Programmi esterni dal menù Esegui non viene visualizzato
alcun sottomenù, significa che il programma non è stato configurato per poter
avviare dei programmi esterni.
CorobSTORE
CorobSTORE è un modulo del programma funzionante solamente se è stato
abilitato mediante password specifica.
CorobSTORE consente la configurazione di tutti i dati necessari alla gestione dei
prezzi, delle scorte di magazzino e dei codici a barre per le confezioni.
Per avviare il modulo, scegliere CorobSTORE... nel menù Esegui (Figura 7).
Figura 7
Alla configurazione del modulo CorobSTORE è dedicata un'appendice disponibile
nel CD.
24 • Avvio di CorobSHOP
Manuale d'uso CorobSHOP
Uso di CorobSHOP
Creazione e gestione dei documenti formula
Per creare un nuovo documento formula, affinché sia possibile aprire una formula,
fare clic sul pulsante
oppure scegliere il comando Nuovo nel menù File.
Solo dopo aver creato un documento formula vuoto è possibile aprire una formula
(capitolo "Ricerca della formula" a pagina 27). Dopo aver aperto una formula, il
documento formula assumerà il seguente aspetto:
Figura 8
Nel documento formula sono visualizzate tutte le informazioni relative alla formula
selezionata: prodotto e sottoprodotto di appartenenza in alto, codice della formula
al centro e base da utilizzare in basso.
Insieme alla base da utilizzare viene visualizzata anche la confezione corrente (se
è stata precedentemente definita). Nel caso in cui tale informazione non fosse
visualizzata significa che la confezione non è ancora stata definita, oppure che
quella definita non è valida per il prodotto e sottoprodotto di appartenenza della
formula.
In ciascun documento formula aperto sono disponibili, nella sezione a destra, i
bottoni funzione:
Ricerca per la selezione della formula.
Eroga
Manuale d'uso CorobSHOP
per dispensare la formula corrente (dispensazione standard).
Uso di CorobSHOP • 25
per modificare la formula corrente, memorizzare e dispensare la formula
Modifica modificata (dispensazione in modalità di modifica). Utilizzando questa
funzione da un documento formula vuoto è possibile creare direttamente
una nuova formula.
Prezzo
per visualizzare il prezzo della formula corrente (opzione CorobSTORE).
È possibile creare più documenti formula così da poter aprire più formule durante la
stessa sessione di lavoro del programma.
Per la visualizzazione dei documenti formula:
•
Scegliere Sovrapponi dal menù Finestra per disporre le
finestre dei documenti formula aperti sovrapponendole.
•
Scegliere Affianca dal menù Finestra per disporre le
finestre dei documenti formula aperti senza sovrapporle.
•
Fare clic sul pulsante
formula.
•
Fare clic sul pulsante
per ripristinare un documento
formula ridotto ad icona, oppure fare doppio clic sulla barra
del titolo.
•
Scegliere Disponi icone dal menù Finestra per disporre i
documenti formula ridotti ad icona nella parte inferiore della
finestra principale.
per ridurre ad icona un documento
Il numero massimo di documenti formula e quindi di formule che possono essere
aperte contemporaneamente è configurabile (capitolo "Web e MDI" a pagina 74).
Il programma visualizza un messaggio di avvertimento per segnalare il
raggiungimento del numero massimo di documenti aperti; chiudere un documento
formula per poterne aprire un altro.
Stampa delle etichette dal documento formula
Se la funzione di stampa è abilitata, dopo aver selezionato una formula con la
funzione Ricerca, è possibile stampare l’etichetta della formula direttamente dal
documento formula.
Fare clic sul pulsante
nel menù File.
nella barra degli strumenti, oppure scegliere Stampa...
Figura 9
Selezionare il tipo di layout di etichetta da utilizzare e impostare il numero di copie
che si desidera stampare, quindi fare clic su OK.
26 • Uso di CorobSHOP
Manuale d'uso CorobSHOP
Ricerca della formula
Per selezionare una formula del sistema tintometrico oppure una formula
personalizzata fare clic sul bottone Ricerca nella finestra del documento formula.
Sullo schermo apparirà la finestra di dialogo Seleziona prodotto e colore (Figura
10).
Figura 10
La finestra di dialogo Seleziona prodotto e colore è suddivisa in due sezioni, una
per la selezione del prodotto e del sottoprodotto e l'altra per la selezione della
formula.
Le dimensioni della finestra di dialogo possono essere modificate trascinando con il
mouse i bordi della finestra oppure l'angolo inferiore destro della finestra stessa.
Se nel documento formula è stata già aperta una formula, nella finestra Seleziona
prodotto e colore la barra cursore sarà posizionata sulla stessa formula.
Le varie aree della finestra di dialogo possono essere attivate facendovi clic con il
mouse.
Per attivare con la tastiera le varie aree delle sezioni della finestra di dialogo e
quindi selezionare i vari elementi (prodotto, sottoprodotto, formula) procedere come
segue: utilizzare i tasti cursore “freccia a destra” e “freccia a sinistra” per spostarsi
rispettivamente verso destra e verso sinistra, i tasti cursore “freccia su” e “freccia
giù” per scorrere verso l’alto e verso il basso gli elementi dell’area attiva.
In basso a sinistra, nella casella di riepilogo è possibile selezionare il sistema
tintometrico da utilizzare, fra tutti quelli installati sul computer e inclusi nel Catalogo.
Manuale d'uso CorobSHOP
Uso di CorobSHOP • 27
Nel caso in cui sia installata un’unica struttura dati oppure se nel catalogo è stata
inclusa una sola struttura dati, la casella di riepilogo del sistema tintometrico è
disabilitata.
Selezione del prodotto e del sottoprodotto
I sistemi tintometrici sono organizzati in varie linee di prodotto. Ciascun prodotto
può avere diversi sottoprodotti. La struttura dei prodotti e sottoprodotti viene
visualizzata nella sezione a sinistra (Figura 11). Le formule dei colori di cartella
(appartenenti al sistema tintometrico) sono disponibili per ciascun sottoprodotto,
pertanto verranno mostrate nella sezione dei codici solamente dopo che è stato
selezionato un sottoprodotto.
Alcuni sistemi tintometrici sono organizzati in un’unica lista di prodotti, in questo
caso non è prevista la selezione del sottoprodotto per effettuare la scelta del
colore.
Figura 11
Una barra cursore consente di selezionare il prodotto o il sottoprodotto sulla quale
è posizionata; per visualizzare i sottoprodotti relativi ad un prodotto fare clic sul
segno + che precede il nome del prodotto stesso oppure con la tastiera utilizzare il
tasto cursore "freccia a destra" o il tasto Invio.
La sezione è provvista, se necessario, di barre di scorrimento per facilitare la
ricerca visiva.
È possibile digitare il nome del prodotto e del sottoprodotto desiderato. Il testo
digitato viene automaticamente scritto nelle apposite caselle di testo superiore
(nome del prodotto) e inferiore (nome del sottoprodotto).
Digitando alcuni caratteri iniziali del nome, se la stringa digitata trova
corrispondenza tra i nomi dei prodotti (o sottoprodotti) la barra cursore si posiziona
sul primo prodotto o sottoprodotto che soddisfa il match parziale: mano a mano che
si procede con la digitazione della stringa, la barra cursore si sposterà sul primo
nome che soddisfa il match parziale.
Il nome del prodotto e del sottoprodotto selezionati vengono visualizzati in basso a
sinistra nella finestra di dialogo.
È possibile cambiare prodotto e sottoprodotto anche dopo aver selezionato una
formula: il programma ripropone, se esiste, la stessa formula selezionata in
precedenza evitando così di effettuare nuovamente la ricerca. Se invece la stessa
formula non è disponibile la barra cursore si porta sulla prima formula della lista.
28 • Uso di CorobSHOP
Manuale d'uso CorobSHOP
Selezione della formula nella lista dei colori
Nella sezione dei codici delle formule (Figura 12) è possibile ricercare le formule
attraverso le chiavi di identificazione ad esse associate.
Figura 12
La sezione è suddivisa in colonne in base al numero di chiavi di identificazione
utilizzate per la codifica delle formule. Il numero di chiavi è specifico di ciascun
sistema tintometrico; il numero di colonne dipende quindi dal sistema tintometrico in
uso e possono essere al massimo 3 (Key1 - Key2 - Key3) più una colonna
Comment (commento).
Una barra cursore consente di selezionare la formula sulla quale è posizionata.
Per operare nella lista delle formule vedere capitolo successivo. Una volta
individuata la formula desiderata, confermare la scelta:
•
facendo doppio clic sul codice
•
facendo clic su OK.
•
premendo il tasto Invio della tastiera.
oppure
La finestra di dialogo si chiuderà e il codice della formula selezionata verrà
visualizzato nell'area corrispondente nel documento formula.
Prestare attenzione al codice della base da utilizzare visualizzato in basso nell'area
della formula del documento formula.
Come operare nella lista delle formule
Per navigare rapidamente nell'elenco delle formule e facilitare la ricerca visiva,
sono disponibili le barre di scorrimento orizzontali e verticali.
Manuale d'uso CorobSHOP
Uso di CorobSHOP • 29
Quando una formula è selezionata (ovvero la barra cursore è posizionata su di
essa) in basso nella finestra, vengono riportate le seguenti informazioni: il numero
della formula (record corrente) e il numero totale di formule disponibili (record
totali).
Le colonne presenti della sezione visualizzano le chiavi di identificazione (Key1,
Key2 e Key3); saranno disponibili solamente le colonne corrispondenti alle chiavi di
identificazione utilizzate per le formule del sistema in uso.
L'ultima colonna (Comment) è sempre disponibile è visualizza eventuali commenti
relativi alle formule.
Uno sfondo grigio mette in evidenza la colonna attiva; le formule sono ordinate
sulla chiave corrispondente alla colonna attiva.
È possibile cambiare la colonna attiva per ordinare l’elenco delle formule in ordine
crescente rispetto a una diversa chiave facendo clic sulla intestazione della
colonna interessata.
Per cambiare il tipo di ordinamento della colonna attiva fare nuovamente clic sulla
intestazione di colonna; il simbolo indicherà ordinamento crescente, il simbolo
indicherà ordinamento decrescente.
Per ampliare o ridurre le dimensioni di una colonna puntare con il mouse al lato
destro della casella di intestazione fino a quando il puntatore del mouse cambia
forma quindi trascinare per ridurre o aumentare la larghezza della colonna.
È possibile cambiare prodotto e sottoprodotto anche dopo aver selezionato una
formula: il programma ripropone, se esiste, la stessa formula selezionata in
precedenza evitando così di effettuare nuovamente la ricerca. Se invece la stessa
formula non è disponibile la barra cursore si porta sulla prima formula della lista.
Ricerca attraverso una chiave e uso del filtro
Per ricercare la formula desiderata utilizzando il metodo di ricerca attraverso una
chiave, iniziare a digitare uno dei codici di identificazione conosciuti, il testo digitato
viene automaticamente scritto nella casella di testo presente in alto nella finestra.
Digitando alcuni caratteri iniziali del codice, la stringa digitata verrà ricercata tra tutti
i nomi all’interno della colonna attiva e, se la ricerca fallisce, all'interno delle
colonne successive.
Mano a mano che si procede con la digitazione della stringa, la barra cursore si
sposterà sul primo nome che soddisfa il match parziale.
Se la stringa digitata non trova alcuna corrispondenza in nessuna delle colonne
disponibili, la casella di testo assume uno sfondo rosso evidenziando l'errore nella
ricerca.
L’applicazione di un filtro all’elenco delle formule costituisce un modo rapido per
trovare un sottoinsieme di formule.
L’elenco delle formule filtrato visualizza le formule i cui codici (Key1, Key2 e Key3)
contengono la stringa specificata.
Per applicare un filtro, digitare la stringa che si desidera mostrare nell’elenco e fare
clic sul pulsante Filtro. La casella di testo assume un fondo giallo, ad indicare che
nell'elenco delle formule è attivo un filtro.
Automaticamente viene attivata la prima colonna nella quale viene trovata la
stringa che si desidera mostrare nell’elenco.
30 • Uso di CorobSHOP
Manuale d'uso CorobSHOP
La stringa su cui si basa l’elenco filtrato viene visualizzata accanto al pulsante
mentre in basso nella finestra viene visualizzato il totale delle formule filtrate.
Per rimuovere il filtro applicato fare clic sul pulsante No filtro, il filtro applicato viene
comunque eliminato quando si cambia prodotto o sottoprodotto e quando si esce
dalla finestra di selezione delle formule.
Poiché un elenco filtrato può comunque essere un elenco piuttosto lungo, è
possibile ricercare una formula utilizzando i metodi già descritti (ricerca visiva o
attraverso una chiave).
Selezione di una formula personalizzata
Per selezionare una formula personalizzata salvata precedentemente, selezionare
Formule personalizzate nella sezione a sinistra.
Le formule personalizzate esistenti possono essere selezionate per essere
dispensate direttamente oppure per essere ulteriormente modificate e dispensate.
Nella seguente figura è mostrata la finestra di dialogo Seleziona prodotto e colore
nella condizione di selezione delle formule personalizzate.
Figura 13
Selezionando una formula personalizzata, il prodotto e sottoprodotto ai quali
appartiene vengono visualizzati in basso a sinistra insieme al numero di
identificazione (ID).
La sezione dei codici delle formule è suddivisa in colonne che riportano il numero di
identificazione e le chiavi assegnate in fase di memorizzazione della formula.
Il numero di identificazione e l’indicazione del prodotto/sottoprodotto di
appartenenza permettono di individuare formule aventi lo stesso nome create per
prodotti/sottoprodotti diversi.
Per operare nella lista delle formule personalizzate vedere "Come operare nella
lista delle formule" a pagina 29, per effettuare la ricerca di una formula
personalizzata vedere "Ricerca attraverso una chiave e uso del filtro" a pagina 30.
Una barra cursore consente di selezionare la formula sulla quale è posizionata.
Una volta individuata la formula desiderata, confermare la scelta:
Manuale d'uso CorobSHOP
Uso di CorobSHOP • 31
•
facendo doppio clic sul codice
•
facendo clic su OK.
•
premendo il tasto Invio della tastiera.
oppure
La finestra di dialogo si chiuderà e il codice della formula selezionata verrà
visualizzato nell'area corrispondente nel documento formula.
Prestare attenzione al codice della base da utilizzare visualizzato in basso nell'area
della formula del documento formula.
Cancellazione delle formule personalizzate
Le formule personalizzate esistenti nel database dedicato possono essere
cancellate.
Per eliminare una formula personalizzata procedere come segue:
1. Selezionare Formule personalizzate nella sezione a sinistra
della finestra Seleziona prodotto e colore.
2. Nell'elenco delle formule, selezionare quella da eliminare
posizionandovi la barra cursore.
3. Premere il tasto Canc della tastiera e la formula verrà
barrata ovvero marcata per la cancellazione. Ripetere per
tutte le formule che si desidera eliminare.
4. Per eliminare la marcatura da una formula ed evitare così
che venga eliminata, selezionarla nuovamente quindi
premere ancora il tasto Canc della tastiera.
5. Per procedere all'eliminazione, selezionare una formula non
marcata oppure un altro prodotto/sottoprodotto, quindi fare
clic su OK, apparirà un messaggio ad indicare che si stanno
per eliminare definitivamente delle formule, confermare
facendo clic sul bottone Si oppure annullare l'operazione
facendo clic sul bottone No.
Ricerca della formula in tutti i prodotti del sistema
Per selezionare una formula del sistema tintometrico ricercandola in tutta la
struttura dati scegliere Ricerca formule in tutti i prodotti... nel menù Strumenti
oppure premere F5 sulla tastiera.
Sullo schermo apparirà la finestra di dialogo Ricerca formule in tutti i prodotti e
sottoprodotti (Figura 14).
32 • Uso di CorobSHOP
Manuale d'uso CorobSHOP
Figura 14
Le dimensioni della finestra di dialogo possono essere modificate trascinando con il
mouse i bordi della finestra oppure l'angolo inferiore destro della finestra stessa.
Le varie aree della finestra di dialogo possono essere attivate facendovi clic con il
mouse.
Per attivare con la tastiera le varie aree delle sezioni della finestra di dialogo e
quindi selezionare i vari elementi (prodotto, sottoprodotto, formula) procedere come
segue: utilizzare i tasti cursore “freccia a destra” e “freccia a sinistra” per spostarsi
rispettivamente verso destra e verso sinistra, i tasti cursore “freccia su” e “freccia
giù” per scorrere verso l’alto e verso il basso gli elementi dell’area attiva.
In alto a destra, nella casella di riepilogo è possibile selezionare il sistema
tintometrico da utilizzare, fra tutti quelli installati sul computer e inclusi nel Catalogo.
Nel caso in cui sia installata un’unica struttura dati oppure se nel catalogo è stata
inclusa una sola struttura dati, la casella di riepilogo del sistema tintometrico è
disabilitata.
Digitare uno dei codici di identificazione conosciuti, il testo digitato viene
automaticamente scritto nella casella di testo presente in alto a sinistra nella
finestra; fare clic sul pulsante Ricerca oppure premere il tasto Invio della tastiera.
Automaticamente viene visualizzata, nella sezione sottostante, la lista delle formule
che soddisfano la ricerca (Figura 15).
Manuale d'uso CorobSHOP
Uso di CorobSHOP • 33
Figura 15
Di ciascuna formula, nella colonna Corrispondenza viene visualizzata la voce (o
parte di essa) che corrisponde alla stringa ricercata e che si può trovare nelle chiavi
di identificazione Key1, Key2 o Key3.
Nelle colonne successive viene indicato Prodotto e Sottoprodotto di appartenenza
della formula, in quale chiave di identificazione è presente la stringa ricercata e
quale base deve essere utilizzata.
Per cambiare l'ordinamento di una colonna fare clic sulla intestazione di colonna; il
simbolo indicherà ordinamento crescente, il simbolo indicherà ordinamento
decrescente.
Per navigare rapidamente nell'elenco delle formule e facilitare la ricerca visiva,
sono disponibili le barre di scorrimento orizzontali e verticali.
Quando una formula è selezionata (ovvero la barra cursore è posizionata su di
essa) in basso nella finestra, vengono riportate le seguenti informazioni: il numero
della formula (record corrente), il numero totale di formule trovate (record totali) e la
descrizione completa della formula.
Se la formula desiderata non si trova è possibile ripetere la ricerca selezionando un
altro sistema tintometrico.
Per filtrare ulteriormente l'elenco delle formule trovate, in base ad una particolare
stringa di corrispondenza, selezionare nell'elenco la formula che contiene tale
stringa e fare clic sul pulsante Analogo al selezionato.
Una volta individuata la formula desiderata, confermare la scelta:
•
facendo doppio clic sul codice
•
facendo clic su OK.
•
premendo il tasto Invio della tastiera.
oppure
La finestra di dialogo si chiuderà e il codice della formula selezionata verrà
visualizzato nell'area corrispondente nel documento formula.
Direttamente dalla finestra Ricerca formule in tutti i prodotti e sottoprodotti è
possibile procedere alla dispensazione della formula selezionata.
34 • Uso di CorobSHOP
Manuale d'uso CorobSHOP
Fare clic sul pulsante Eroga...; la formula scelta verrà aperta nel documento
formula e sarà avviata direttamente la procedura di dispensazione (capitolo
“Dispensazione standard” a pagina 39).
Ricerca formule da codici alternativi
CorobSHOP consente di ricercare una formula del sistema tintometrico che
corrisponda ad una lista di colori alternativa, esterna al sistema.
La possibilità di eseguire questo tipo di ricerca è consentita solo se si dispone della
struttura dati opportuna, che includa i database dei codici esterni e la relativa
corrispondenza nel sistema tintometrico in uso.
Inoltre, il programma deve essere configurato affinché sia abilitata la funzione di
ricerca attraverso codici esterni (capitolo "Codici esterni" a pagina 78).
Per selezionare una formula corrispondente ad un codice alternativo scegliere
Ricerca formule da codici esterni... nel menù Strumenti oppure premere F6
sulla tastiera.
Sullo schermo apparirà la finestra di dialogo Ricerca formule da codici esterni
(Figura 16).
Figura 16
Le dimensioni della finestra di dialogo possono essere modificate trascinando con il
mouse i bordi della finestra oppure l'angolo inferiore destro della finestra stessa.
Le varie aree della finestra di dialogo possono essere attivate facendovi clic con il
mouse.
Per attivare con la tastiera le varie aree delle sezioni della finestra di dialogo e
quindi selezionare i vari elementi (codice, nome, marca...) procedere come segue:
utilizzare i tasti cursore “freccia a destra” e “freccia a sinistra” per spostarsi
rispettivamente verso destra e verso sinistra, i tasti cursore “freccia su” e “freccia
giù” per scorrere verso l’alto e verso il basso gli elementi dell’area attiva.
Manuale d'uso CorobSHOP
Uso di CorobSHOP • 35
Nell'area Selezione prodotto è possibile selezionare il sistema tintometrico da
utilizzare, fra tutti quelli installati sul computer e inclusi nel Catalogo.
Nel caso in cui sia installata un’unica struttura dati oppure se nel Catalogo è stata
inclusa una sola struttura dati, la casella di riepilogo del sistema tintometrico è
disabilitata.
Lista dei colori
L'area Lista dei colori riporta l'elenco delle formule appartenenti al database di
codici alternativi, suddiviso in colonne. L'ultima colonna riporta il codice della
formula corrispondente nel sistema tintometrico in uso.
Il numero di colonne che il programma deve visualizzare e la descrizione ad esse
associata è configurabile attraverso le opzioni di CorobSHOP (capitolo “Codici
esterni” a pagina 78).
Per cambiare l'ordinamento di una colonna fare clic sulla intestazione di colonna; il
simbolo indicherà ordinamento crescente, il simbolo indicherà ordinamento
decrescente.
Per navigare rapidamente nell'elenco delle formule e facilitare la ricerca visiva,
sono disponibili le barre di scorrimento orizzontali e verticali.
Quando una formula è selezionata (ovvero la barra cursore è posizionata su di
essa) in basso nella finestra, vengono riportate le seguenti informazioni: il numero
della formula (record corrente), il numero totale di formule trovate (record totali).
Filtro
L’applicazione di un filtro all’elenco delle formule costituisce un modo rapido per
trovare un sottoinsieme di formule.
Nell'area Applica filtro sono riportate delle caselle di testo, ognuna associata alle
colonne nella lista di colori. Per applicare un filtro, digitare nella casella di testo
desiderata la stringa che si desidera mostrare nell’elenco e fare clic sul pulsante
Filtro.
L’elenco delle formule filtrato visualizza le formule i cui campi specificati
contengono le stringhe digitate.
Per rimuovere il filtro applicato fare clic sul pulsante No filtro.
Procedura
Per selezionare una formula procedere come segue:
1. Selezionare nella lista dei colori la formula desiderata,
utilizzando il mouse o la tastiera.
2. Selezionare il prodotto e il sottoprodotto per i quali si
desidera realizzare la formula, fra quelli disponibili nell'area
Selezione prodotto.
A questo punto, confermare la scelta della formula:
•
facendo doppio clic sul prodotto/sottoprodotto.
•
facendo clic su OK.
•
premendo il tasto Invio della tastiera.
oppure
La finestra di dialogo si chiuderà e la formula di sistema corrispondente al colore
selezionato verrà visualizzata nel documento formula.
36 • Uso di CorobSHOP
Manuale d'uso CorobSHOP
Definizione della confezione
La definizione di una confezione è fondamentale sia nella fase di dispensazione di
una formula o colore di cartella che nella fase di creazione di un nuovo colore e
della sua successiva erogazione.
La selezione di una confezione è possibile nella casella di riepilogo Confezione
(Figura 17) nella quale sono elencate solamente le confezioni che possono essere
scelte nella condizione specifica: quando viene effettuata la scelta di un prodotto e
sottoprodotto, la casella di riepilogo visualizzerà solamente la lista delle confezioni
disponibili per il prodotto e sottoprodotto scelti.
Figura 17
Dopo aver scelto una confezione, il programma ripropone la stessa in ogni
situazione fino a quando non si interviene per sceglierne una diversa.
Il programma apre automaticamente la casella di riepilogo Confezione nel
momento in cui è indispensabile definire una confezione oppure quando la
confezione definita non è più valida (è stato scelto un diverso
prodotto/sottoprodotto).
È possibile comunque utilizzare la casella quando è prevista la possibilità di
cambiare confezione.
Ad ogni variazione del tipo di confezione, il programma ricalcola automaticamente
le quantità di colorante necessarie per ottenere la tinta nella nuova confezione.
Il programma può essere configurato perché riproponga all’utilizzatore non l’ultima
confezione selezionata, ma sempre la stessa confezione che chiameremo
confezione predefinita (capitolo "Confezione predefinita" a pagina 83). La
confezione predefinita può essere configurata per ciascuna delle strutture dati
utilizzate.
Quando viene comandata la dispensazione, il programma richiede di posizionare il
contenitore sul piano dedicato al posizionamento dei barattoli (sgabello automatico,
manuale, rulliera ecc..) così come indicato nel manuale d’uso del dispensatore. Se
presente lo sgabello automatico, il contenitore verrà posizionato automaticamente
nella posizione più appropriata per la dispensazione.
Le dispensazioni realizzate per la medesima confezione vengono conteggiate da
un contatore visualizzato durante la fase di erogazione; il contatore ritorna a zero
nel momento in cui viene scelto un tipo di confezione diverso per dispensare la
stessa formula (capitolo "Contatore delle dispensazioni" a pagina 41).
Come selezionare una confezione
1. Nella casella di riepilogo Confezione selezionare la
confezione desiderata nell’elenco di tutte quelle disponibili.
La casella di riepilogo è provvista, se necessario, di barre di
scorrimento verticali.
Se nella struttura dati non è disponibile la lista delle confezioni o se si desidera una
confezione non compresa in quelle del sistema tintometrico e quindi non disponibile
nella lista di riepilogo, è possibile utilizzare una confezione personalizzata la cui
capacità può essere specificata di volta in volta; se la confezione personalizzata è
abilitata procedere come segue:
Manuale d'uso CorobSHOP
Uso di CorobSHOP • 37
1. fare clic sulla freccia posta a destra della casella Confezione
e nella casella di riepilogo selezionare la voce Confezione
personalizzata;
2. nella finestra di dialogo che appare (Figura 18) digitare con
la tastiera la capacità della confezione;
3. se è possibile la scelta, fare clic sul pulsante di opzione
relativo all’unità in cui è espressa la capacità della
confezione: peso (grammi) o volume (millilitri); nella zona
inferiore della finestra viene indicato il fill level della base
ovvero la quantità di base (anch’essa espressa in volume e
peso) che deve essere contenuta nel barattolo.
4. fare clic su OK per confermare.
Figura 18
Nota - La possibilità di scegliere l'unità di misura tra peso e volume è disponibile
solamente se la struttura dati lo consente.
L'ultima capacità digitata nella finestra Confezione personalizzata verrà riproposta
la volta successiva così da non dover digitare nuovamente il valore se si utilizzano
confezioni tutte uguali.
Selezionando una confezione personalizzata, quando viene comandata la
dispensazione, lo sgabello automatico del dispensatore (se presente) si porterà
nella posizione di tutto basso per poi sollevarsi fino a quando il contenitore
appoggiato su di esso sarà posizionato in modo corretto.
Selezionando una confezione personalizzata, la quantità di base (espressa in
volume e peso) che deve essere contenuta nel barattolo viene riportata nella
finestra di dispensazione della formula (capitolo "Finestra di dispensazione" a
pagina 39).
Quando si utilizza una confezione personalizzata, il calcolo del prezzo della formula
(CorobSTORE opzionale) viene effettuato considerando il prezzo della base al litro.
38 • Uso di CorobSHOP
Manuale d'uso CorobSHOP
Dispensazione standard
Per dispensare la formula fare clic sul bottone Eroga.
Il bottone Eroga è attivo quando è stata selezionata una formula (capitolo "Ricerca
della formula" a pagina 27).
La procedura di dispensazione attivata dalla finestra del documento formula viene
definita standard in quanto non è previsto alcun l’intervento nella definizione del
colore da dispensare; le informazioni sono prelevate direttamente dalla struttura
dati, nel caso di un colore di cartella, o dal database dedicato, nel caso di formule
personalizzate.
L’unico intervento richiesto è la scelta della confezione (capitolo "Definizione della
confezione" a pagina 37). La scelta della confezione viene imposta
automaticamente la prima volta in assoluto che si desidera dispensare, dopo di che
il programma ripropone sempre l’ultima confezione utilizzata.
Finestra di dispensazione
Il bottone Eroga è disponibile sia nella finestra del documento formula che nella
finestra di modifica della formula. In entrambi i casi consente l'avvio della procedura
di dispensazione aprendo la finestra di dispensazione (Figura 19).
Figura 19
Nella barra del titolo viene indicato il codice della formula e il codice della base da
utilizzare, mentre nella finestra è selezionata la confezione corrente.
Seguire attentamente le istruzioni visualizzate nella barra di stato della finestra di
dispensazione e procedere con l'erogazione della formula.
1. Appoggiare correttamente il contenitore richiesto sul piano
dedicato al posizionamento dei barattoli (sgabello
automatico, manuale, rulliera ecc..) e seguire attentamente le
istruzioni riportate nel manuale d’uso del dispensatore.
2. Fare clic su OK per confermare le operazioni.
Gli accessori che equipaggiano il dispensatore Corob influiscono sulla gestione del
dispensatore stesso da parte del programma e sulla modalità d’uso da parte
dell'operatore.
Prestare particolare attenzione all'uso di un dispensatore Corob equipaggiato di
accessori manuali in quanto le operazioni manuali da eseguire non vengono
Manuale d'uso CorobSHOP
Uso di CorobSHOP • 39
segnalate dal programma (es.: esecuzione della perforazione manuale prima della
dispensazione). L’operazione di perforazione manuale sulle macchine Rondo e
Jazzo viene segnalata la programma attraverso opportuna messaggistica, se
correttamente configurato.
Se presente, lo sgabello automatico si posizionerà così da portare il contenitore
alla corretta altezza e il dispensatore inizierà l’erogazione della formula; se
presenti, gli accessori automatici si azioneranno (apertura e chiusura tappo
automatico, perforazione automatica, inserimento automatico del tappo sulla
confezione).
3. In presenza di perforatore automatico, prima della
dispensazione verrà richiesto all’operatore di confermare la
perforazione del coperchio del barattolo; se la confezione
non necessita di perforazione, fare clic sul bottone Salta.
La macchina inizia ad erogare i coloranti previsti nella formula nelle quantità
stabilite.
Al temine è possibile ripetere la stessa formula nella stessa confezione oppure
cambiare confezione selezionandola nella casella di riepilogo Confezione;
cambiando confezione lo sgabello automatico, se presente, si riposizionerà per
portare il nuovo contenitore all’altezza appropriata.
Al termine della dispensazione di una formula, vengono automaticamente
aggiornati i livelli dei coloranti nei serbatoi, memorizzate le informazioni per le
statistiche (dati analizzabili con il programma CorobSTAT) e aggiornate le quantità
delle confezioni che costituiscono lo stock di magazzino (CorobSTORE opzionale).
Se la dispensazione in background (capitolo "Dispensazione in background" a
pagina 42) è disabilitata, quando la finestra di dispensazione è aperta non è
possibile utilizzare altre funzioni del programma fino a quando la finestra non viene
chiusa al termine della dispensazione. Questo solamente se la procedura di
dispensazione è stata attivata dal documento formula (dispensazione standard).
Barra di stato del dispensatore
Nella barra di stato vengono riportate:
•
le informazioni relative alle azioni intraprese dal dispensatore
•
le istruzioni che devono essere attentamente eseguite
dall’utente.
Pulsanti di comando
Per confermare le operazioni del dispensatore come la dispensazione, la
perforazione ecc.
Annulla Per annullare la dispensazione e chiudere la finestra di dialogo.
È disponibile solamente quando il dispensatore è accessoriato di
perforatore automatico (consultare manuale ColorTECH). È abilitato al
Salta momento della richiesta di perforazione e consente di ignorare la richiesta
e passare direttamente alla dispensazione se si desidera ad esempio
dispensare in un barattolo senza coperchio.
OK
Stampa Per stampare l'etichetta
40 • Uso di CorobSHOP
Manuale d'uso CorobSHOP
Livelli... Per aggiornare il livello dei coloranti nei serbatoi
Durante l’esecuzione del processo di dispensazione (apertura autocap,
dispensazione, movimentazione sgabello ecc..) non è possibile chiudere la
finestra di dispensazione o uscire dal programma.
Selezione della confezione
Se si intende utilizzare una confezione diversa da quella proposta nella finestra di
dispensazione, è possibile sceglierla tra quelle del sistema tintometrico disponibili
per il prodotto e sottoprodotto corrente nella casella di riepilogo Confezione
(capitolo "Definizione della confezione" a pagina 37).
Se si seleziona una confezione personalizzata, la quantità di base (espressa in
volume e peso) che deve essere contenuta nel barattolo viene riportata nella
finestra di dispensazione.
Contatore delle dispensazioni
Si tratta di una casella fissa per il conteggio delle dispensazioni effettuate per
ciascuna confezione. Il valore del Contatore ritorna automaticamente a zero tutte le
volte che si seleziona una confezione diversa nella quale dispensare.
Controllo sui coloranti della formula
Il programma opera un controllo sui coloranti della formula da dispensare; nel caso
in cui non siano tutti disponibili sul dispensatore, viene visualizzata la seguente
finestra di avvertenza (Figura 20) poiché la formula non è valida e non può essere
correttamente dispensata.
Figura 20
Nella sezione Rimanenza sono elencati i coloranti che non possono essere
dispensati in quando non disponibili sulla macchina, con le rispettive quantità.
Fare clic su Annulla se non si intende procedere con la dispensazione della
formula.
Fare clic su Stampa per stampare un etichetta che riporta la lista dei coloranti
esclusi dalla dispensazione con le rispettive quantità.
Fare clic su Continua per procedere con la dispensazione della formula (Figura
21).
Manuale d'uso CorobSHOP
Uso di CorobSHOP • 41
Figura 21
Dispensazioni in serie
Se si intende produrre una serie di contenitori con la stessa formula è necessario
impostare, prima di avviare la dispensazione, il numero di contenitori che devono
essere dispensati.
•
fare clic sulla casella N. contenitori e digitare con la tastiera
il valore;
•
fare clic sulle frecce per impostare il valore.
oppure
Per comodità di interpretazione, nella casella N. contenitori può essere impostato
un valore positivo oppure negativo.
Quando il numero di contenitori viene esaurito, il programma segnala il
completamento della serie impedendo dispensazioni successive.
Dispensazione in background
Abilitando la dispensazione in background, è possibile rendere la finestra di
dispensazione inattiva o ridurla a icona (pulsante ) mentre è in corso la
dispensazione, così da utilizzare le altre funzioni del programma che non implicano
la comunicazione con il dispensatore (ad esempio aprire un nuovo documento
formula e cercare la prossima formula da dispensare).
Il documento formula che contiene la formula in corso di dispensazione viene
evidenziato da un bordo rosso; nel documento formula non è possibile effettuare
alcuna operazione fino a quando non viene chiusa la finestra di dispensazione.
La dispensazione in background è possibile solamente se la procedura di
dispensazione è stata attivata dal documento formula (dispensazione
standard).
42 • Uso di CorobSHOP
Manuale d'uso CorobSHOP
La dispensazione di background può essere abilitata utilizzando il programma
ColorTECH ("Settaggio opzioni dispensatore" nel menù principale, funzione
"Thread separato", Thread sep. abilitato = 1).
Stampa delle etichette
Se opportunamente configurato, il programma stampa, in modo completamente
automatico, una etichetta prima o dopo ogni dispensazione, anche nel caso di più
dispensazioni della stessa formula nella stessa confezione; ciascuna etichetta può
così essere applicata su ciascun contenitore di colore prodotto.
Inoltre, facendo clic sul bottone
Stampa è possibile stampare l'etichetta in
qualsiasi momento oppure stampare etichette in più.
Il layout di stampa delle etichette può essere differenziato in base al tipo di formula
che si sta dispensando.
Ad esempio, se è in corso di dispensazione una formula di cartella utilizzando il
bottone Eroga nella finestra del documento formula (dispensazione standard),
l'etichetta può riportare le informazioni relative al prodotto e sottoprodotto e al
codice della formula.
Se invece è in corso di dispensazione una formula creata nella finestra di modifica
della formula (dispensazione in modalità di modifica), l'etichetta può contenere
maggiori informazioni come i coloranti utilizzati, le quantità, il prezzo ecc..
Se la stampa automatica non è abilitata, è comunque possibile stampare facendo
clic sul bottone Stampa.
Figura 22
La stampa attraverso il bottone Stampa può essere configurata affinché sia
possibile selezionare il tipo di layout di etichetta da utilizzare (Figura 22).
La funzione di stampa può inoltre essere disabilitata (bottone Stampa inattivo).
Per configurare la funzione di stampa delle etichette fare riferimento alla funzione
Opzioni - Etichette (capitolo "Etichette" a pagina 69).
Se si dispone di un layout con più etichette su un unico foglio, il programma può
essere configurato per visualizzare la finestra di dialogo Stampa nella quale
scegliere su quale etichetta stampare (capitolo "Utilizzo della finestra di dialogo
Stampa" a pagina 71).
Modifica della formula
Attraverso la funzione Modifica è possibile realizzare un archivio di formule
personali create modificando i colori di cartella oppure impostando dal primo
all’ultimo tutti i parametri per definire un nuovo colore non disponibile nel sistema in
uso.
Manuale d'uso CorobSHOP
Uso di CorobSHOP • 43
Le formule possono essere create e dispensate direttamente oppure salvate per
essere dispensate in futuro, selezionandole con il bottone Ricerca dalla finestra
documento formula (capitolo "Ricerca della formula" a pagina 27).
Per creare una nuova formula modificando una formula di cartella selezionare la
formula di cartella utilizzando la funzione Ricerca (capitolo "Ricerca della formula" a
pagina 27) quindi fare clic sul bottone Modifica. Nella finestra Modifica della
formula viene riproposta la formula corrente (Figura 23).
Per creare una formula completamente nuova aprire un documento formula, quindi
fare clic direttamente sul bottone Modifica. La finestra Modifica della formula, in
questo caso, sarà vuota ovvero senza alcuna informazione impostata.
Figura 23
Bottoni e barra di stato
In basso nella finestra sono presenti i bottoni funzione e la barra di stato.
La barra di stato ha lo scopo di visualizzare i messaggi relativi alle situazioni di
errore che si verificano nel corso della definizione di una formula (capitolo
"Messaggi di avvertenza e messaggi di errore" a pagina 67).
I bottoni sono attivi solo se è prevista l'abilitazione delle funzioni relative.
Prezzo
Salva
Per visualizzare il prezzo della formula (opzionale)
Per salvare la formula
Ripristina Per ripristinare la formula originale
Azzera
44 • Uso di CorobSHOP
Per azzerare le quantità di tutti i coloranti
Manuale d'uso CorobSHOP
Esci
Eroga
Per uscire dalla finestra
Per dispensare la formula
Modifica delle selezioni
Nella finestra Modifica della formula si possono modificare o definire le
informazioni relative alla formula: la base, la confezione, il codice da assegnare alla
formula e, quando possibile, definire anche prodotto e sottoprodotto.
In basso a sinistra, accanto all’unità di misura, è visualizzato l'ID della formula che
verrà assegnato alla formula quando verrà salvata.
Durante la modifica di una formula esistente, non appena si interviene sulla formula
originale, il codice del colore scompare; quando si ripristina la formula originale con
il bottone Ripristina, il codice del colore riappare.
Il bottone Ripristina consente inoltre di ripristinare la formula originale dopo aver
modificato le selezioni.
Base e confezione
•
Selezionare nella casella di riepilogo Base la base che si
desidera utilizzare tra quelle disponibili per il prodotto e
sottoprodotto correnti.
•
Scegliere nella casella di riepilogo Confezione la confezione
che si desidera utilizzare tra quelle disponibili per il prodotto
e sottoprodotto correnti.
Prodotto e sottoprodotto
Solitamente la modifica del prodotto e del sottoprodotto è possibile solamente
quando, nella sezione Coloranti e Quantità, le quantità sono tutte azzerate (capitolo
successivo); è quindi la prima selezione da effettuare quando si crea una nuova
formula nella finestra Modifica della formula vuota.
Attraverso le opzioni di CorobSHOP, è possibile configurare il programma affinché
la selezione del prodotto e del sottoprodotto sia possibile anche quando sono già
state definite delle quantità, consentendo di modificare il prodotto e il sottoprodotto
in qualsiasi momento nel corso della definizione della formula (capitolo “Varie” a
pagina 78).
•
Manuale d'uso CorobSHOP
Per modificare il prodotto e sottoprodotto, selezionarli nella
casella relativa. Una barra cursore consente di selezionare il
prodotto o il sottoprodotto sulla quale è posizionata; per
visualizzare i sottoprodotti relativi ad un prodotto fare clic sul
segno + che precede il nome del prodotto stesso.
Uso di CorobSHOP • 45
I nomi del prodotto e del sottoprodotto selezionati vengono visualizzati in alto a
sinistra nella finestra di dialogo.
Definizione del colore
I coloranti disponibili nel sistema in uso sono rappresentati nella sezione Coloranti
e Quantità (Figura 24). Per ciascun colorante è visualizzato il codice e un piccolo
tassello colorato per la rappresentazione della tinta. Se per un colorante è definita
una quantità, il valore è visualizzato nella casella numerica accanto al tassello
colorato.
Figura 24
I coloranti e le quantità possono essere modificati in questa sezione per la
definizione del colore.
Nella definizione di un colore è buona norma seguire le indicazioni d’uso dei
prodotti forniti dal produttore per ottenere una buona resa del colore ed una buona
qualità del prodotto.
Se il numero di coloranti del sistema è tale da non rientrare nella sezione,
quest'ultima è provvista di barre di scorrimento verticali. È possibile comunque
modificare l'altezza della finestra di dialogo per visualizzare tutti i coloranti sullo
schermo: trascinare con il mouse l'angolo inferiore destro della finestra stessa.
Facendo clic con il pulsante destro del mouse su un punto qualsiasi della sezione
Coloranti e Quantità, è possibile ordinare la lista dei coloranti in ordine crescente di
quantità per vedere raggruppati in alto tutti i coloranti utilizzati nella formula.
Per modificare la composizione della formula agendo sui coloranti e sulle quantità:
1. fare doppio clic sulla casella numerica accanto al codice del
colorante che si desidera aggiungere o modificarne la
quantità
2. apparirà un campo editabile dove digitare, tramite tastiera, la
nuova quantità o modificare quella già impostata, espressa
nell’unità indicata, quindi confermare con il tasto Invio della
tastiera o facendo clic con il mouse in un'altra zona della
finestra
3. ripetere l'operazione per tutti i coloranti da inserire nella
formula.
Per azzerare tutte le quantità definite nella sezione, fare clic sul bottone Azzera.
Per ripristinare la formula originale, fare clic sul bottone Ripristina.
Regolazione automatica delle quantità
Se la casella di controllo Regola le quantità è abilitata, cambiando la confezione
nella casella di riepilogo Confezione, le quantità impostate nella sezione Coloranti
e Quantità vengono ricalcolate e aggiornate automaticamente.
46 • Uso di CorobSHOP
Manuale d'uso CorobSHOP
Disabilitando la casella di controllo Regola le quantità, la colorazione dello sfondo
delle caselle numeriche cambia ad indicare che si sta operando sui coloranti e sulle
quantità con il controllo disattivato. Scegliendo una nuova confezione, il programma
NON ricalcolerà le quantità di colorante impostate e verrà visualizzato un
messaggio di avvertenza. Nel caso in cui il messaggio di segnalazione fosse di
disturbo, abilitare la casella di controllo Non ripetere la domanda affinché non
venga visualizzato in futuro (capitolo "Segnalazione quantità non regolate" a pagina
83).
Segnalazioni della sezione delle quantità
Accanto al codice del colorante può apparire o essere presente un simbolo ad
indicare la situazione del colorante nel serbatoio in cui è contenuto sulla macchina.
Simbolo
sempre presente...
...nel serbatoio il colorante è sotto il livello di riserva.
Simbolo
sempre presente...
...nel serbatoio il colorante è al livello di preallarme.
Simbolo
che appare dopo aver impostato una quantità...
...la dispensazione della quantità impostata provocherebbe il raggiungimento del
livello di riserva quindi viene impedita.
Simbolo
che appare dopo aver impostato una quantità...
...la dispensazione della quantità impostata porta al livello di preallarme il colorante
nel serbatoio.
Codice del colore grigio e simbolo
sempre presente...
...il colorante del sistema tintometrico non è presente sulla macchina.
Unità di misura
Nella finestra di modifica è visualizzata l’unità di misura definita in fase di creazione
della struttura dati per il prodotto/sottoprodotto corrente. È espressa in UNIT (valore
in cc corrispondente all’unità di misura utilizzata) e FRACTION (suddivisione della
unità in frazioni). L’unità di misura deve essere considerata per determinare il
valore delle quantità di colorante che compongono la formula.
Ad esempio 29.57 : 32 significa che l’unità di misura per l'interpretazione delle
quantità è l’oncia fluida americana (U.S. fl. oz. che corrisponde a 29,57 cc)
suddivisa in 32 parti (che corrisponde quindi a 0,924 cc). Se si digita una quantità
di colorante pari a 10 unità verranno dispensati 0,924 cc x 10 = 9,24 cc di
colorante.
Se opportunamente configurato il programma può visualizzare le quantità di
colorante utilizzando unità di misura diverse, definite dall'utente (capitolo "Formati
di editazione" a pagina 75). In questo caso le quantità di colorante digitate durante
la modifica di una formula vengono interpretate in base ad una unità diversa da
quella del sistema tintometrico.
Manuale d'uso CorobSHOP
Uso di CorobSHOP • 47
Nel caso in cui è configurata una sola unità di misura, la sua etichetta viene
rappresentata accanto alle quantità definite nella sezione della quantità.
Se le unità di misura configurate sono più di una, viene visualizzata una casella di
riepilogo Unità nella quale selezionare l'unità di misura con la quale si desidera
veder visualizzate o inserire le quantità di colorante.
Cambiando unità di misura le quantità già impostate vengono automaticamente
convertite.
Dispensazione in modalità di modifica
La procedura di dispensazione attivata dalla finestra Modifica della formula viene
denominata dispensazione in modalità di modifica, in quanto prevede un diretto
intervento nella definizione di un colore non esistente nel sistema in uso.
Dopo aver definito una formula si può procedere direttamente con la erogazione
utilizzando il bottone Eroga.
La procedura di dispensazione in modalità di modifica è la stessa descritta per la
dispensazione standard; fare riferimento al capitolo "Finestra di dispensazione" a
pagina 39.
Aggiunta coloranti
La funzione Aggiunta coloranti è attivabile solamente quando la formula è stata
dispensata almeno una volta con la procedura di dispensazione dalla finestra
Modifica della formula oppure con la procedura di dispensazione standard.
Permette di aggiungere quantità di colorante in un barattolo già tinteggiato ovvero
effettuare una correzione ad una formula già dispensata se il primo risultato
ottenuto non è quello desiderato.
Abilitando la casella di controllo Aggiunta coloranti, nella sezione Coloranti e
Quantità lo sfondo delle caselle numeriche cambia colorazione ad indicare che si è
passati in modalità di Aggiunta colorante mentre le quantità di tutti i coloranti si
azzerano.
Impostare le quantità di colorante necessarie per correggere la formula e ritoccare
la tinta.
Assicurarsi che la confezione nella quale è stata realizzata la tinta da correggere
sia correttamente posizionata sul dispensatore e fare clic sul bottone Eroga per
dispensare le quantità di correzione (capitolo "Dispensazione in modalità di
modifica" a pagina 48).
Durante tutta la procedura non è possibile cambiare confezione.
La formula di correzione può essere dispensata una sola volta.
Durante la dispensazione della formula di correzione, dalla finestra di
dispensazione è possibile stampare l'etichetta facendo clic sul bottone
48 • Uso di CorobSHOP
Manuale d'uso CorobSHOP
Stampa (capitolo "Stampa delle etichette" a pagina 43); l'etichetta che verrà
stampata sarà cumulativa della prima formula dispensata e della formula di
correzione che si sta dispensando.
Al termine della dispensazione il programma tornerà alla finestra Modifica della
formula visualizzando la formula complessiva che terrà conto anche delle quantità
aggiunte per correggere la tinta.
La procedura può essere ripetuta per correggere ulteriormente la formula.
Tale formula potrà poi essere opportunamente salvata (capitolo successivo).
Salvare una formula
Al termine della definizione di una formula, è possibile procedere con il salvataggio.
La formula verrà salvata in un database dedicato e potrà essere selezionata
attraverso la funzione Ricerca.
Fare clic sul bottone Salva per salvare la formula, digitare nelle caselle di testo
Key1, Key2, Key3 e Commento, i codici e le informazioni con i quali si desidera
salvare la formula e confermare facendo clic sul pulsante Salva nella finestra di
dialogo (Figura 25).
Figura 25
Un messaggio indicherà l'avvenuto salvataggio.
Nel caso in cui esista già una formula con gli stessi codici della formula che si
desidera salvare, è possibile sovrascrivere la vecchia formula con la nuova o
annullare e modificare i codici per evitare di cancellare la formula precedente.
Prezzo della formula (CorobSTORE)
La funzione di calcolo del prezzo della formula è disponibile solamente se è stato
attivato il modulo opzionale CorobSTORE. CorobSTORE è acquistabile
separatamente ed è quindi attivabile solamente se si è provvisti della relativa
password di validazione (capitolo "CorobSTORE" a pagina 24).
Se si desidera conoscere il prezzo di una formula di cartella o una formula
personalizzata, selezionarla con la funzione Ricerca quindi fare clic sul bottone
Prezzo nella finestra del documento formula.
Se si desidera conoscere il prezzo della formula in fase di definizione attraverso la
funzione Modifica fare clic sul bottone Prezzo presente nella finestra di modifica
della formula.
Manuale d'uso CorobSHOP
Uso di CorobSHOP • 49
In entrambi i casi appare la seguente finestra (Figura 26):
Figura 26
Selezionare nella casella di riepilogo Confezione la confezione per la quale si
desidera conoscere il prezzo relativo alla formula corrente.
Se il prezzo del colorante viene visualizzato in colore giallo significa che, in
relazione al prezzo della base, ha raggiunto un valore corrispondente o maggiore
della percentuale di attenzione. Se il prezzo del colorante viene visualizzato in
colore rosso significa che, in relazione al prezzo della base, ha raggiunto un valore
corrispondente o maggiore del doppio della percentuale di attenzione. Per ulteriori
informazioni fare riferimento all'appendice Modulo CorobSTORE disponibile sul
CD.
Fare clic su OK per chiudere la finestra Prezzo.
Quando si sceglie una confezione personalizzata il calcolo del prezzo viene
effettuato considerando il costo della base al litro.
Visualizzazione dei prezzi per raggruppamenti
La configurazione del programma per la visualizzazione dei raggruppamenti dei
prezzi è possibile solamente se è stato attivato il modulo opzionale CorobSTORE.
CorobSTORE è acquistabile separatamente ed è quindi attivabile solamente se si è
provvisti della relativa password di validazione (capitolo "CorobSTORE" a pagina
24).
Questa funzione consente di nascondere il reale prezzo di una formula per
mostrare solo la categoria a cui appartiene, ad esempio "Prezzo basso", ecc.
Se in CorobSTORE è stato abilitato il sistema di raggruppamento dei prezzi (fare
riferimento all'appendice Modulo CorobSTORE), la finestra prezzo può
visualizzare, invece del prezzo espresso nella valuta impostata, il nome del gruppo
a cui la formula appartiene in base al suo prezzo (Figura 27).
50 • Uso di CorobSHOP
Manuale d'uso CorobSHOP
Figura 27
La definizione dei raggruppamenti dei prezzi viene eseguita in CorobSTORE (fare
riferimento all'appendice Modulo CorobSTORE).
Accodamento e Richiesta formule
La finestra Richiesta formule elenca tutte le formule ricevute dal programma
attraverso una coda di formule locale (residente nel disco fisso) oppure una coda di
formule remota (residente in una rete locale).
Attraverso la finestra Richiesta formule è inoltre possibile gestire l’accodamento
delle formule di cartella e delle formule personalizzate.
Per aprire la finestra Richiesta formule, fare clic sul pulsante
Richiesta formule… dal menù Strumenti.
oppure scegliere
Se la funzione Richiesta formule è disabilitata significa che la ricezione da coda
locale o l’accodamento delle formule non sono stati attivati (capitolo "Scambio
formule" a pagina 71).
Figura 28
Manuale d'uso CorobSHOP
Uso di CorobSHOP • 51
Nella finestra Richiesta formule sono disponibili due schede configurabili per
accedere alle code di formule locale e remota.
Fare clic sulla scheda desiderata per procedere con la selezione di una formula.
Per dispensare la formula correntemente selezionata nella scheda Coda locale o
Coda remota fare clic sul pulsante Eroga.
Per chiudere la finestra Richiesta formule fare clic sul pulsante Esci.
Le dimensioni delle finestra Richiesta formule possono essere modificate
trascinando i bordi; inoltre la finestra può essere ridotta ad icona facendo clic sul
pulsante
sulla barra del titolo e ripristinata facendo clic sul pulsante .
Di seguito sono descritte le situazioni nelle quali è possibile accedere alle formule
attraverso la funzione Richiesta formule.
Accodamento delle formule
Se opportunamente configurato, CorobSHOP dispone di una funzione che
consente di accodare le formule di cartella e le formule personalizzate in una coda
locale o lista di formule che può essere richiamata in qualsiasi momento.
È quindi possibile organizzare l’attività di dispensazione delle formule scegliendo
tutte quelle desiderate nella finestra di dialogo Seleziona prodotto e colore e
richiamare la lista successivamente, quando si è pronti per la dispensazione delle
formule.
Procedere come segue:
1. Selezionare una formula di cartella oppure una formula
personalizzata (capitolo “Ricerca della formula” a pagina 27).
Figura 29
2. Fare clic sul pulsante Accoda presente in basso a destra
nella finestra (Figura 29).
Figura 30
3. Nella finestra di dialogo Selezione della confezione (Figura
30), selezionare la confezione desiderata dalla casella di
riepilogo Confezione. La casella di riepilogo è provvista, se
necessario, di barre di scorrimento verticali.
4. Se si intende produrre una serie di contenitori con la stessa
formula, impostare il numero di contenitori nella casella N.
contenitori.
52 • Uso di CorobSHOP
Manuale d'uso CorobSHOP
5. Fare clic su OK per confermare e accodare la formula
selezionata.
6. Ripetere le operazioni per accodare altre formule.
Per visualizzare la coda di formule creata e selezionare quindi le formule per la
dispensazione, aprire la finestra Richiesta formule e fare clic sulla scheda Coda
locale (capitolo successivo).
Coda locale
La scheda Coda locale elenca tutte le formule ricevute dal programma e inviate da
computer remoti “via rete” o “via seriale”.
Nella stessa scheda sono inoltre elencate le formule del sistema tintometrico o
personalizzate che sono state accodate dalla finestra Seleziona prodotto e
colore.
Figura 31
Nell'area inferiore della finestra è visualizzata la lista delle formule disponibili che
possono essere selezionate e dispensate. Una barra cursore consente di
selezionare la formula che si desidera aprire. In alto nella finestra sono riportate le
caratteristiche della formula selezionata dalla barra cursore.
Per ciascuna delle formule disponibili nella finestra viene indicato:
•
il numero progressivo
•
le chiavi di identificazione della formula
•
la base da utilizzare
•
il numero di contenitori che devono essere prodotti con la
formula
•
il numero identificativo del sistema tintometrico di
appartenenza
Dopo aver selezionato la formula da caricare fare clic sul pulsante Apri e la formula
verrà caricata nel documento formula corrente; se non è stato aperto
precedentemente un documento formula vuoto, questo verrà creato
automaticamente.
Manuale d'uso CorobSHOP
Uso di CorobSHOP • 53
La formula aperta viene eliminata dalla lista delle formule disponibili.
Per eliminare un formula dell’elenco, selezionare la formula e fare clic sul pulsante
Rimuovi.
Coda remota
La scheda Coda remota elenca tutte le formule ricevute dal programma e inviate
“via rete” da stazioni di lavoro di invio ordini, collegate al computer attraverso una
rete; la trasmissione e la ricezione delle formule viene gestita dal programma
CorobMONITOR.
Figura 32
Nell'area inferiore della finestra è visualizzata la lista delle formule disponibili che
possono essere selezionate e dispensate. Una barra cursore consente di
selezionare la formula che si desidera aprire. In alto nella finestra sono riportate le
caratteristiche della formula selezionata dalla barra cursore.
Per ciascuna delle formule disponibili nella finestra viene indicato:
•
il numero d’ordine
•
il numero identificativo della stazione che ha inviato la
formula
•
le chiavi di identificazione della formula
•
la base da utilizzare
•
il numero di contenitori che devono essere prodotti con la
formula
•
la data di ricezione
Dopo aver selezionato la formula da caricare fare clic sul pulsante Apri e la formula
verrà caricata nel documento formula corrente; se non è stato aperto
precedentemente un documento formula vuoto, questo verrà creato
automaticamente.
La formula aperta viene eliminata dalla lista delle formule disponibili.
Procedere con la dispensazione della formula così da evadere l’ordine di
produzione ricevuto. Dal documento formula, la formula può essere dispensata
solamente attraverso la funzione di dispensazione standard quindi fare clic sul
54 • Uso di CorobSHOP
Manuale d'uso CorobSHOP
bottone Eroga (il bottone Modifica è disabilitato); la confezione stabilita nell'ordine
non può essere modificata (la casella di riepilogo per la selezione della confezione
è disabilitata).
Se si chiude il documento formula prima di aver completato la serie di
dispensazioni richiesta senza quindi esaurire il numero di contenitori indicati
nell'ordine viene visualizzato il messaggio "Serie non completata! Si desidera
chiudere il documento?"; annullare per continuare la serie di dispensazioni oppure
confermare per interrompere.
Procedere con la richiesta della formula successiva oppure chiudere la finestra
Richiesta formule.
Per ulteriori informazioni relative alla gestione degli ordini di dispensazione fare
riferimento alla documentazione del programma CorobMONITOR.
Informazioni tecniche
Il programma può essere configurato per la visualizzazione della finestra
Informazioni tecniche. In questa finestra vengono visualizzate delle pagine html
risiedenti (in base alla configurazione) in una rete locale (disco fisso) o in una rete
remota (Internet).
Il funzionamento della finestra Informazioni tecniche richiede la presenza di Internet
Explorer versione 4.01 o successive; nel caso in cui non si disponga della versione
appropriata di Internet Explorer è possibile installarla dal CD-ROM “Software &
Colormatching” (disponibile in Inglese); il CD contenente Internet Explorer nella
lingua del vostro sistema operativo può essere richiesta a Corob.
La finestra Informazioni tecniche (Figura 33) ha il principale scopo di visualizzare
le schede tecniche dei prodotti, schede che riportano i dati caratteristici di un
prodotto, il modo d’impiego ecc...
Figura 33
La scheda tecnica che apparirà nella finestra corrisponderà al
prodotto/sottoprodotto selezionato, questo solamente se la struttura dati del
sistema è stata creata opportunamente (ColorLAB 4.5 e successive).
Manuale d'uso CorobSHOP
Uso di CorobSHOP • 55
La finestra Informazioni tecniche può essere ridotta ad icona facendo clic su OK,
oppure è possibile modificarne le dimensioni; sono comunque disponibili, se
necessario, le barre di scorrimento verticali e orizzontali.
Se il programma è configurato per la navigazione sia in locale che in Internet, per
passare da una modalità all'altra utilizzare rispettivamente i pulsanti Locale e
Remoto.
Per disabilitare la finestra Informazioni tecniche vedere Opzioni - Web e MDI
(capitolo "Web e MDI" a pagina 74).
Sfondo HTML e temi personalizzati
Lo sfondo della finestra principale del programma può visualizzare un documento
HTML residente nel disco fisso, in una rete locale o in una rete remota (Web
Internet). Sfruttando gli eventuali collegamenti incrociati ad altri documenti, è
possibile navigare la rete Internet e sfruttarne quindi le potenzialità. Lo sfondo
apparirà e funzionerà in modo analogo ad una pagina Web dalla quale sarà
possibile visualizzare o ricercare informazioni, scaricare aggiornamenti ecc..
L'applicazione di uno sfondo in formato HTML richiede la presenza di Internet
Explorer versione 4.01 o successive; nel caso in cui non si disponga della versione
appropriata di Internet Explorer è possibile installarla dal CD-ROM “Software &
Colormatching” (disponibile in Inglese); il CD contenente Internet Explorer nella
lingua del vostro sistema operativo può essere richiesta a Corob.
La possibilità di utilizzare un documento HTML sul Web richiede inoltre una
connessione Internet funzionante sul vostro computer.
L'applicazione di temi invece, consente di applicare ad alcune delle principali
finestre del programma elementi grafici, colori, fondi, immagini bitmap e caratteri
particolari (Figura 34). In questo modo è possibile cambiare l'aspetto di alcune
finestre e visualizzare quindi le informazioni in modo diverso dall'aspetto standard.
Figura 34
56 • Uso di CorobSHOP
Manuale d'uso CorobSHOP
I temi possono essere personalizzati per modificare sostanzialmente l'aspetto del
programma senza modificarne il funzionamento. Le finestre del programma che
subiscono modifiche all'applicazione dei temi sono il documento formula, la finestra
di modifica manuale e la finestra di dispensazione.
La realizzazione di temi personalizzati è a cura di Corob e deve essere richiesta
all’acquisto del programma, può prevedere anche l'utilizzo di uno sfondo HTML
locale con interazioni tra il documento HTML e il programma applicativo.
Abilitando la funzione Temi verranno utilizzati i temi personalizzati installati durante
l'installazione della personalizzazione (capitolo "Installazione della
personalizzazione" a pagina 13); nel caso in cui la personalizzazione non prevede
temi personalizzati, vengono utilizzati temi predefiniti.
Per configurare lo sfondo HTML e i temi personalizzati Opzioni - Web e MDI
(capitolo "Web e MDI" a pagina 74).
Durante l'installazione di CorobSHOP viene richiesto all'operatore di scegliere il tipo
di interfaccia che si desidera dare al programma (capitolo "Installazione di
CorobSHOP" a pagina 11). Scegliendo un'interfaccia con sfondo HTML e temi
(HTML Background and Themes) verranno automaticamente utilizzate le funzioni
Sfondo HTML e temi personalizzati per applicare o l'interfaccia predefinita oppure
un'interfaccia personalizzata ottenibile installando successivamente la propria
personalizzazione (capitolo "Installazione della personalizzazione" a pagina 13).
Applicazione dei temi predefiniti
Se si sceglie di utilizzare un'interfaccia con sfondo HTML e temi (HTML
Background and Themes) predefiniti, la finestra del documento formula apparirà
come mostra la seguente figura.
Figura 35
Per selezionare un prodotto e sottoprodotto o cambiare il prodotto e sottoprodotto
già selezionati fare clic sull'intestazione Prodotto e verrà visualizzata la finestra di
dialogo Seleziona prodotto (Figura 36). Nella finestra si opera esattamente come
nella sezione per la selezione del prodotto e del sottoprodotto della finestra
Seleziona prodotto e colore (capitolo "Selezione del prodotto e del sottoprodotto"
a pagina 28).
Manuale d'uso CorobSHOP
Uso di CorobSHOP • 57
Figura 36
Per selezionare un colore o cambiare il colore già selezionato fare clic
sull'intestazione Colore e verrà visualizzata la finestra Seleziona Colore (Figura
37). Nella finestra si opera esattamente come nella sezione per la selezione del
colore della finestra Seleziona prodotto e colore (capitolo "Selezione della
formula nella lista dei colori" a pagina 28).
Figura 37
Per la selezione della formula è sempre possibile utilizzare il bottone Ricerca
(capitolo "Ricerca della formula" a pagina 27).
La finestra di dispensazione e la finestra Modifica della formula appariranno come
mostrano le figure seguenti. Nelle due finestre si opera esattamente come nelle
58 • Uso di CorobSHOP
Manuale d'uso CorobSHOP
finestre standard (capitoli "Finestra di dispensazione" a pagina 39 e "Modifica della
formula" a pagina 43).
Figura 38
Figura 39
Comandi del dispensatore
Il programma consente di effettuare un controllo accurato delle funzionalità del
dispensatore Corob. Ad esempio è possibile effettuare l’inizializzazione del
dispensatore, il ricircolo dei coloranti, l’apertura o la chiusura dell’autocap e così
via.
Scegliere Comandi del dispensatore… dal menù Strumenti (Figura 40).
Manuale d'uso CorobSHOP
Uso di CorobSHOP • 59
Figura 40
I comandi inviabili al dispensatore sono così suddivisi:
•
Comandi generali
•
Comandi di Spurgo
•
Comandi per l’Autocap
•
Comandi per lo Sgabello automatico
Saranno disponibili tutti i comandi relativi agli accessori presenti sul dispensatore e
abilitati tramite ColorTECH (vedere manuale d’uso ColorTECH). Se ad esempio il
dispensatore è sprovvisto di sgabello automatico, i relativi comandi saranno
disabilitati quindi non selezionabili.
Per selezionare uno dei comandi della lista generale fare clic sul pulsante di
opzione Seleziona e scegliere il comando desiderato nella casella di riepilogo.
Per selezionare gli altri comandi è sufficiente fare clic sul pulsante di opzione
relativo al comando desiderato.
In alcuni casi occorre scrivere in una casella di testo un valore specifico necessario
per l’esecuzione del comando.
Dopo aver selezionato il processo che si intende eseguire, inviarlo al dispensatore
facendo clic sul pulsante Esegui.
Nella finestra è presente una barra che riporta i messaggi relativi all'esecuzione del
comando da parte della macchina.
Utilizzando la funzione Comandi del dispensatore è possibile, inoltre, configurare
il test di dispensazione e lo spurgo degli ugelli; in questo caso, dopo aver
modificato gli opportuni parametri (timeout e quantità), fare clic su Annulla per
uscire e per salvare le modifiche.
Se al programma è richiesta la gestione di più dispensatori, in alto nella finestra
Comandi del dispensatore è disponibile la casella di riepilogo Dispensatore
corrente nella quale selezionare il dispensatore al quale si desidera inviare i
comandi.
Da notare che, in questo caso, l’impostazione dei parametri di configurazione del
test di dispensazione e dello spurgo degli ugelli (timeout e quantità) è applicata a
tutti i dispensatori indistintamente.
60 • Uso di CorobSHOP
Manuale d'uso CorobSHOP
Di seguito è riportata una breve descrizione dei comandi del dispensatore. Riferirsi
al manuale d’uso del programma ColorTECH per avere informazioni più dettagliate.
Reset
Si tratta di un azzeramento generale del dispensatore. Questo comando interrompe
qualunque processo in corso e riporta il dispensatore allo stato iniziale, quindi lo
sgabello, se è presente e posizionato ad una certa altezza, si porta nella posizione
più bassa, mentre l’autocap, se presente e se è aperto, si chiude.
Inizializzazione
Il processo di inizializzazione è suddiviso in due fasi:
1. sblocco pompe; le pompe vengono azionate a bassa velocità
in modo da mettere lentamente in circolo i coloranti nei
circuiti
2. ricircolo dei coloranti
Durante l'inizializzazione vengono inoltre inviati al dispensatore i tempi e i parametri
che controllano i processi temporizzati di agitazione e ricircolo dei coloranti e i
parametri che regolano il funzionamento degli accessori e degli optional che
equipaggiano il dispensatore. I tempi e parametri inviati al dispensatore durante il
processo di inizializzazione sono impostati nel ColorTECH.
L'inizializzazione è la prima operazione che viene richiesta dal programma all'avvio.
Ricircolo
Questo comando consente di avviare il ricircolo dei coloranti. Le pompe vengono
azionate ad alta velocità in modo da ricambiare il colorante nei circuiti della
macchina; il colorante si mantiene così nelle migliori condizioni di omogeneità.
Agitazione
Questo comando consente di agitare il colorante nei serbatoi per mantenerlo nelle
migliori condizioni di omogeneità e fluidità.
Perforazione
Questo comando consente di perforare il coperchio del barattolo appoggiato sullo
sgabello e deve essere inviato al dispensatore quando lo sgabello si trova già nella
posizione necessaria per la dispensazione nel barattolo da perforare. A
perforazione avvenuta, lo sgabello si abbassa riportandosi nella posizione adatta
per la dispensazione.
In presenza del mettitappo automatico, lo stesso comando deve essere inviato se
si vuole inserire il tappo plastico sul coperchio del barattolo perforato.
Spurgo degli ugelli
Parallelo - Questo comando permette la dispensazione di una quantità di colorante
da tutti i circuiti di dispensazione a gruppi di 8 alla volta. Lo spurgo parallelo
consente di pulire il centro ugelli del dispensatore dalle eventuali incrostazioni di
colorante. Esprimendola in millilitri, scrivere nella casella di testo Quantità la
quantità da dispensare; appoggiare una confezione sullo sgabello e fare clic sul
pulsante Esegui per confermare. L'ultima quantità digitata nella casella di testo
verrà riproposta la volta successiva.
La memorizzazione di tale quantità consente anche di abilitare lo spurgo degli
ugelli all'avvio di CorobSHOP (capitolo “Test di dispensazione e Spurgo degli
ugelli” a pagina 16), sarà sufficiente impostare nella casella di testo una quantità
maggiore di zero per sostituire all'avvio il test di dispensazione con il processo di
spurgo.
Manuale d'uso CorobSHOP
Uso di CorobSHOP • 61
È possibile programmare la funzione di spurgo o di test di dispensazione in modo
che ne venga richiesta all'utilizzatore, l’esecuzione ad intervalli regolari.
Esprimendolo in minuti, scrivere nella casella di testo Timeout il tempo, trascorso il
quale, il programma richiede automaticamente di effettuare lo spurgo degli ugelli
(se Quantità > 0) o il test di dispensazione (se Quantità = 0) prima di eseguire una
dispensazione. Nel caso in cui il timeout sia programmato, in occasione della prima
dispensazione a timeout scaduto, all’operatore verrà richiesta l’esecuzione del
processo impostato.
Importante - La programmazione del timeout può risultare molto utile ove l’uso del
dispensatore preveda frequenti dispensazioni successive della stessa formula, e
quindi dello stesso gruppo di coloranti, lasciando inutilizzati per un tempo
abbastanza lungo gli altri senza la chiusura del tappo umidificatore. La possibilità di
effettuare uno spurgo o un test di dispensazione a tempi prefissati evita
l’essiccazione del colorante e quindi mantiene il centro ugelli nelle condizioni
ottimali.
Sequenziale - Questo comando permette dispensare una quantità fissa di
colorante da ciascun circuito di dispensazione uno di seguito all’altro. Lo spurgo
sequenziale consente di verificare il funzionamento di tutti gli organi che
costituiscono i circuiti di dispensazione (pompe, elettrovalvole ecc.) attivando i
circuiti uno alla volta.
Autocap - Apri / Chiudi / Intermedia
Apri - Questo comando consente di aprire l’autocap. Quando viene lanciato il
comando Apri, l’autocap si apre e viene disabilitato il suo funzionamento fino a
quando non viene lanciato il comando Chiudi.
Chiudi - Questo comando consente di chiudere l’autocap. Quando viene lanciato il
comando Chiudi, l’autocap si chiude e viene abilitato il suo funzionamento.
Intermedia - Questo comando consente di portare in posizione centrale l’autocap
quando è provvisto di perforatore e mettitappo. In questo caso la posizione centrale
corrisponde alla posizione di autocap aperto o posizione di dispensazione.
Sgabello - Salita / Discesa / Posiziona a
Salita - Questo comando provoca la salita dello sgabello che si ferma non appena
il barattolo appoggiato su di esso viene intercettato dalla fotocellula; se sullo
sgabello non è appoggiato alcun barattolo lo sgabello si ferma a fine corsa.
Discesa - Questo comando provoca la discesa dello sgabello che si ferma quando
ha raggiunto la posizione più bassa.
Posiziona a - Questo comando permette di posizionare confezioni di diverse
altezze per consentire la dispensazione di una formula. Esprimendola in millimetri,
scrivere nella casella di testo l’altezza della confezione che si vuole posizionare;
appoggiare la confezione sullo sgabello e fare clic sul pulsante Esegui per
confermare; lo sgabello si alzerà se l’altezza è minore dell’altezza alla quale era
posizionato prima dell’invio del comando oppure si abbasserà se l’altezza è
maggiore dell’altezza alla quale era posizionato prima dell’invio del comando.
Livelli
Quando si aggiunge fisicamente del colorante nei serbatoi del dispensatore è
necessario aggiornare, nel programma, il valore della quantità associata a ciascun
serbatoio.
62 • Uso di CorobSHOP
Manuale d'uso CorobSHOP
Se questa operazione viene eseguita correttamente, il programma segnalerà in
modo coerente quando il colorante diventa insufficiente per la dispensazione di una
formula.
Scegliere Livelli... nel menù Strumenti oppure nella finestra di dispensazione fare
clic sul pulsante corrispondente
. Apparirà sullo schermo la finestra di dialogo
Aggiornamento del livello dei coloranti (Figura 41).
Figura 41
Nella finestra di dialogo è visualizzato l’elenco dei circuiti del dispensatore
suddiviso in colonne. Per ciascun circuito è indicato il colorante associato e per
ciascun colorante sono rappresentati graficamente la tinta e il livello corrente nel
serbatoio; tale livello viene visualizzato rispetto al livello massimo nel serbatoio.
Una barra cursore colorata consente di selezionare il circuito sul quale agire. È
possibile far scorrere la barra cursore utilizzando i tasti cursore della tastiera
oppure tenendo premuto il pulsante del mouse e trascinando lungo la lista.
Quando la lista dei circuiti è piuttosto lunga è disponibile la barra di scorrimento
verticale.
Per visualizzare e aggiornare le quantità di colorante utilizzando un’unità di misura
diversa, selezionare l’unità di misura desiderata nella casella di riepilogo Unità:; le
quantità verranno automaticamente convertite.
Per rendere più immediata la ricerca di alcune informazioni (ad esempio quali sono
i serbatoi da riempire perché non c’è abbastanza colorante per dispensare oppure
quali sono i serbatoi che contengono lo stesso colorante) è possibile modificare
l’ordinamento della lista dei circuiti.
Manuale d'uso CorobSHOP
Ordinamento per…
fare clic sull’intestazione di colonna…
numerazione circuiti
Circuito
descrizione di colorante
Colorante
livello di colorante nei serbatoi
Livello
Uso di CorobSHOP • 63
Tutte le ultime impostazioni configurate nella finestra di dialogo per l’aggiornamento
dei livelli di colorante (ordinamento, quantità di riempimento ecc..) verranno
riproposte la volta successiva.
Per uscire dalla finestra e salvare le modifiche ai livelli e alle impostazioni della
finestra di dialogo (ordinamento, quantità di riempimento ecc..)
•
fare clic su OK.
Se non si intende salvare le modifiche:
•
fare clic sul pulsante di chiusura
nell’angolo superiore
destro della finestra di dialogo oppure fare clic su Annulla.
Quando e come aggiornare il livello dei coloranti
Quando in almeno uno dei serbatoi contenente un colorante coinvolto nella formula
da dispensare, il livello raggiunge il valore di preallarme, il programma visualizza un
messaggio di avvertimento per segnalare la necessità di effettuare un rabbocco
senza comunque impedire la dispensazione ("Attenzione - Controllare i livelli dei
coloranti").
Quando il colorante raggiunge un livello troppo basso per la dispensazione
richiesta, il programma visualizza un messaggio di avvertimento e non esegue la
dispensazione stessa ("Impossibile dispensare - Il livello dei coloranti è troppo
basso!"). Ciò significa che in almeno uno dei serbatoi contenente un colorante
coinvolto nella formula da dispensare, il livello non è sufficiente.
Nella finestra di dialogo Aggiornamento del livello dei coloranti i serbatoi nei
quali il colorante ha oltrepassato o sta per raggiungere il livello di riserva sono
evidenziati da due simboli:
Livello di preallarme: indica che il livello sta per raggiungere il valore di riserva
Livello di riserva: indica che il livello è troppo basso per la dispensazione
Procedura
Per aggiornare il livello dei coloranti procedere come segue:
1. Selezionare nell’elenco, il serbatoio del quale si intende
aggiornare il livello;
2. selezionare il pulsante di opzione Serbatoio selezionato
nelle opzioni Applica a per aggiornare il livello del solo
circuito selezionato dalla barra cursore;
3. nelle opzioni Modalità selezionare il pulsante di opzione
Aggiungi se si intende aggiungere colorante; selezionare il
pulsante di opzione Sottrai se si intende “togliere colorante”
ovvero ridurre il valore del livello corrente aggiungendo una
quantità negativa;
4. digitare nella casella di testo il valore della quantità di
colorante da aggiungere o togliere (espresso nell’unità di
misura selezionata nella casella Unità);
5. fare clic sul pulsante Aggiungi per aumentare o ridurre il
livello di colorante.
Per aggiungere (o “togliere”) la stessa quantità di colorante a tutti i serbatoi
contemporaneamente scegliere l’opzione Tutti i serbatoi quindi procedere come
sopra descritto dal punto 3.
64 • Uso di CorobSHOP
Manuale d'uso CorobSHOP
Circuiti multipli
Quando due serbatoi vengono riempiti con lo stesso colorante (normalmente il
colorante più utilizzato), durante la dispensazione viene prelevato il colorante dal
serbatoio che ne contiene di più. In questo caso a ciascun circuito del dispensatore
fa capo un serbatoio.
I dispensatori con circuiti esterni molto spesso hanno un’unica cisterna alla quale
fanno capo due circuiti, uno per la dispensazione delle grandi quantità per ottenere
dispensazioni veloci, e uno per la dispensazione delle piccole quantità per ottenere
dispensazioni precise. In questo caso per un serbatoio sono disponibili due circuiti.
La rappresentazione della lista dei circuiti nel primo caso corrisponde esattamente
a quella dei serbatoi mentre nel secondo caso il numero dei serbatoi non
corrisponde al numero dei circuiti.
Figura 42
Nell’esempio di Figura 42 il colorante B, contrassegnato dal simbolo
,è
contenuto in un unico serbatoio al quale fanno capo i circuiti n. 2 e n. 13.
Il livello di colorante associato ai circuiti relativi ad un unico serbatoio è sempre
uguale poiché si tratta dello stesso serbatoio.
Aggiornando quindi il livello del circuito n. 2 si aggiornerà automaticamente anche il
livello del circuito n. 13.
Nello stesso esempio il colorante H è presente nei serbatoi n. 4, n. 8 e n. 15.
Cronologia rabbocchi
Se configurato, CorobSHOP consente di gestire lo storico delle operazioni di
aggiornamento del livello dei coloranti sul dispensatore.
Le informazioni relative alle operazioni di rabbocco vengono registrate in un
database consultabile da CorobSHOP attraverso la funzione Cronologia
rabbocchi... nel menù Strumenti (Figura 43).
Manuale d'uso CorobSHOP
Uso di CorobSHOP • 65
Figura 43
Nella sezione Tabella dei rabbocchi sono elencate le operazioni di rabbocco
eseguite, per ogni dispensatore configurato e ciascuna struttura dati installata.
Nella sezione Applica filtro è possibile eseguire dei filtri sulla tabella dei rabbocchi.
Per sapere quali rabbocchi sono stati eseguiti in un certo intervallo di tempo,
impostare l'intervallo attraverso il calendario nelle caselle Da - A e fare clic sul
pulsante Filtro.
Per sapere quali rabbocchi sono stati eseguiti sui coloranti di un particolare sistema
tintometrico o su un particolare dispensatore, selezionare il sistema tintometrico o il
dispensatore nelle relative caselle di riepilogo, fare clic su OK e successivamente
fare clic sul pulsante Filtro (Figura 44).
Figura 44
È possibile inoltre filtrare l'elenco in base alle altre informazioni quali numero di
circuito, colorante o codice del lotto.
Per rimuovere i filtri applicati fare clic sul pulsante No filtro.
Le informazioni sulla cronologia dei rabbocchi possono essere trasferite in un file di
testo per poter essere salvate o stampate. Fare clic sul pulsante Report. Il
programma di elaborazione testo predefinito di Microsoft Windows verrà
automaticamente lanciato e visualizzerà il report richiesto. Consultare la Guida di
Microsoft Windows per gestire il file di report utilizzando il programma di
elaborazione testo.
Il file di report refill.txt viene salvato nel direttorio c:\wuser\corobshop.
È possibile effettuare il salvataggio su floppy disk dei dati riguardanti la cronologia
dei rabbocchi (capitolo “Backup” a pagina 84).
66 • Uso di CorobSHOP
Manuale d'uso CorobSHOP
Codice lotto di rabbocco
Se nelle opzioni di CorobSHOP è abilitata funzione Cronologia rabbocchi
(capitolo “Varie” a pagina 78), in occasione dell'aggiornamento dei livelli, all'utente
sarà chiesto di inserire un codice che identifica il lotto di colorante che si utilizza per
il rabbocco del serbatoio.
Se la cronologia rabbocchi è abilitata, è possibile eseguire l'operazione di
aggiornamento su un solo serbatoio alla volta (l'opzione Tutti i serbatoi nella
finestra Aggiornamento del livello dei coloranti è disabilitata).
Procedere come descritto al capitolo precedente. Dopo aver fatto clic sul pulsante
Aggiungi apparirà la finestra di dialogo Codice lotto di rabbocco (Figura 45).
Figura 45
Introdurre il codice del lotto di rabbocco richiesto e confermare per eseguire
l'aggiornamento del livello.
Se il codice introdotto è troppo corto o troppo lungo rispetto ai caratteri consentiti e
configurati nelle opzioni del programma, il programma visualizza un messaggio di
errore.
Premendo Annulla il livello di coloranti non viene aggiornato.
Messaggi di avvertenza e messaggi di errore
ERRORE - Confezione non valida
Selezionare nella casella Confezione, una nuova confezione valida per il prodotto e
sottoprodotto correnti.
IMPOSSIBILE DISPENSARE - Il livello dei coloranti è troppo basso.
Effettuare il rabbocco del serbatoio e l'aggiornamento del livello.
ERRORE - Formula inesatta
La formula utilizza dei coloranti del sistema tintometrico non presenti sulla macchina. Tale
formula non può essere dispensata, selezionare un'altra formula
Si prega di controllare lo stock delle confezioni
Il numero di confezioni in giacenza ha raggiunto il valore minimo impostato in
CorobSTORE. È possibile continuare con ulteriori dispensazioni.
Controllare i livelli dei coloranti
Almeno uno dei coloranti coinvolti nella formula ha raggiunto il livello di preallarme. Si
consiglia di verificare il livello nel serbatoio. È possibile continuare con ulteriori
dispensazioni.
Dispensatore non collegato o errore di configurazione
Non è stata effettuata una corretta predisposizione all'utilizzo del programma. Verificare la
configurazione del dispensatore utilizzando ColorTECH.
Manuale d'uso CorobSHOP
Uso di CorobSHOP • 67
Messaggi nella finestra Modifica della formula
La formula è vuota
Non è stato definito alcun colorante nella formula; la formula non può essere salvata.
Inserire almeno un colorante.
Base non disponibile in questo prodotto
Avvertenza indicante che la base corrente non è valida per il prodotto e sottoprodotto
selezionati, si consiglia di scegliere un'altra base. La formula può essere ugualmente
salvata.
Confezione non disponibile in questo prodotto
Avvertenza indicante che la confezione corrente non è valida per il prodotto e
sottoprodotto selezionati, si consiglia di scegliere un'altra confezione. La formula può
essere ugualmente salvata.
Uno o più coloranti non sono ammessi per questo prodotto
Avvertenza indicante che uno o più coloranti utilizzati non sono consigliati per il prodotto e
sottoprodotto selezionati, si consiglia di utilizzare altri coloranti. La formula può essere
ugualmente salvata o dispensata.
Nessuna confezione selezionata
Non è stata selezionata alcuna confezione. Selezionare una confezione nella casella
Confezione.
Nessuna base selezionata
Non è stata selezionata alcuna base. Selezionare una base nella casella Base.
Messaggi nella barra di stato della finestra di dispensazione
Contenitore mancante o troppo piccolo
Non è stato posizionato alcun contenitore nel quale dispensare oppure il contenitore
posizionato è più piccolo rispetto alla confezione scelta per la dispensazione. Inserire un
contenitore o sostituirlo con uno della dimensione appropriata e continuare.
Contenitore troppo grande
Sullo sgabello automatico della macchina (se presente) è stato posizionato un contenitore
più grande rispetto alla confezione scelta per la dispensazione.
Sostituire il contenitore con uno della dimensione appropriata e continuare.
Porta aperta
Il dispensatore equipaggiato di porta di protezione, esegue le operazioni solo se la porta è
chiusa. Chiudere la porta e continuare.
68 • Uso di CorobSHOP
Manuale d'uso CorobSHOP
Configurazione
Opzioni
In un'unica finestra di dialogo sono state raccolte funzioni per la configurazione del
programma.
Scegliere Opzioni... nel menù File.
Apparirà sullo schermo la finestra di dialogo Opzioni (Figura 46).
Figura 46
Facendo clic sulla scheda desiderata è possibile accedere alle varie funzioni.
Etichette
Il programma supporta la stampa delle etichette che contengono le informazioni
relative alla formula dispensata (codice della formula, prodotto e sottoprodotto di
appartenenza ecc..).
Per configurare la stampa delle etichette scegliere Opzioni... dal menù File e fare
clic sulla scheda Etichette (Figura 47).
Manuale d'uso CorobSHOP
Configurazione • 69
Figura 47
È possibile configurare diversamente la stampa dell'etichetta della formula
dispensata utilizzando il bottone Eroga dal documento formula (Modalità standard)
da quella della formula dispensata utilizzando il bottone Eroga dalla finestra di
dialogo Modifica della formula (Modalità di modifica).
In questo modo è possibile arricchire di informazioni l'etichetta della formula
personalizzata creata con la procedura di modifica e viceversa limitare le
informazioni dall'etichetta delle formule di cartella.
Inoltre la stampa dell’etichetta può essere effettuata direttamente dal documento
formula (capitolo “Stampa delle etichette dal documento formula” a pagina 26) in
qualsiasi occasione; in questo caso la scelta del layout da utilizzare è a carico
dell’operatore.
Selezionare nella casella di riepilogo Modalità di stampa la modalità con cui
stampare le etichette:
Disabilitata
la funzione di stampa e il corrispondente pulsante vengono
disabilitati
Solo su richiesta
la stampa non è automatica e avviene solo facendo clic sul
pulsante Stampa
Sempre prima della
dispensazione
la stampa è automatica e avviene sempre prima della
dispensazione (è comunque attivo il pulsante Stampa)
Sempre dopo la
dispensazione
la stampa è automatica e avviene sempre dopo la
dispensazione (è comunque attivo il pulsante Stampa)
Selezionare nella casella di riepilogo Layout il layout di etichetta che si desidera
venga utilizzato per la stampa dell'etichetta.
Il programma supporta layout di etichette in formato Anylabel (.any) realizzati con il
programma AnyLabelTM (ID Innovations Incorporated). È possibile acquistare
AnyLabelTM per la creazione e la personalizzazione delle proprie etichette presso
Corob S.p.A..
Se la casella di controllo Utilizza layout ColorLAB è abilitata nella casella di
riepilogo Layout verranno visualizzati i layout disponibili nel database del sistema
tintometrico.
Quando sul computer sono installate diverse stampanti, è possibile selezionare per
la stampa delle etichette una stampante differente da quella predefinita nel sistema
operativo: fare clic su Seleziona stampante... e selezionare la stampante
desiderata tra tutte quelle installate.
70 • Configurazione
Manuale d'uso CorobSHOP
Selezione del layout prima della stampa
Abilitare la casella di controllo Seleziona layout etichetta prima di stampare se si
desidera poter scegliere tra due layout differenti tutte le volte che occorre stampare
una etichetta.
Successivamente scegliere due layout diversi in modalità standard e in modalità di
modifica.
Attivando questa modalità sarà possibile stampare solamente facendo clic sul
pulsante Stampa e non in modo automatico prima o dopo la dispensazione.
Importazione di un layout
Fare clic su Importa layout per utilizzare un layout di etichetta non disponibile nella
casella di riepilogo. Il layout importato sarà disponibile sia in modalità standard che
in modalità di modifica.
Utilizzo della finestra di dialogo Stampa
Nel caso in cui il layout delle etichette preveda più etichette su un unico foglio
potrebbe essere utile poter scegliere su quale etichetta effettuare la stampa.
Abilitando la casella di controllo Utilizza la finestra di dialogo Stampa, al
momento della stampa il programma visualizza una finestra di dialogo che mostra il
layout di etichette e nella quale, tra le varie opzioni, è anche possibile scegliere su
quale etichetta stampare.
Scambio formule
Il programma può essere configurato per effettuare lo scambio di formule
(sfruttando il formato Corob Flink) tra computer collegati via seriale o attraverso una
rete.
Ad esempio possono essere trasferite formule da computer dedicati all'invio di
ordini a computer collegati a dispensatori e quindi dedicati alla dispensazione delle
formule ricevute.
Inoltre è possibile abilitare la funzione di accodamento delle formule (di cartella o
personalizzate) per creare una coda di lavoro locale, in questo modo possono
essere raggruppate tutte le formule che devono essere dispensate senza doverle
scegliere una alla volta con la funzione Ricerca.
Per configurare le opzioni di scambio formule scegliere Opzioni... dal menù File e
fare clic sulla scheda Scambio formule (Figura 48).
Figura 48
Manuale d'uso CorobSHOP
Configurazione • 71
Accodamento delle formule
Il programma può essere configurato per la creazione di una coda locale
contenente le formule che devono essere dispensate. In questo modo è possibile
organizzare il lavoro da eseguire selezionando le formule desiderate nella finestra
Seleziona prodotto e colore e inserendole nella coda locale attraverso un
apposito pulsante disponibile quando la funzione di accodamento è abilitata
(capitolo “Accodamento delle formule” a pagina 52).
Per abilitare l’accodamento delle formule fare clic sulla casella di controllo Abilita il
pulsante “Accoda”.
Ricezione
Il programma può essere configurato per ricevere formule da qualsiasi applicativo o
dispositivo che sia in grado trasmetterle in formato Corob Flink. La ricezione può
avvenire sia via cavo seriale che via rete (anche in entrambi i modi
contemporaneamente).
Per attivare la Ricezione delle formule via cavo seriale:
1. fare clic sulla casella di controllo Via cavo seriale nella
sezione Ricezione.
2. fare clic sul pulsante Opzioni per configurare la modalità di
ricezione delle formule via cavo seriale (Figura 49).
3. Selezionare il pulsante di opzione Apri in un documento se
si desidera che le formule vengano caricate
automaticamente in nuovi documenti formula mano a mano
che vengono ricevute; selezionare invece il pulsante di
opzione Aggiungi alla coda locale se si desidera che le
formule ricevute si aggiungano ad una ad una coda locale
accessibile attraverso il comando Richiesta formule (capitolo
“Coda locale” a pagina 53).
4. procedere eventualmente con la configurazione delle
impostazioni della porta di comunicazione (capitolo
"Impostazioni della porta di comunicazione" a pagina 74).
Figura 49
La ricezione delle formule via rete è possibile se il dispositivo che le invia, scrive un
file Flink nello stesso direttorio in cui il programma, opportunamente configurato,
legge in modo automatico il file formula. Il file formula letto dal programma viene
automaticamente eliminato per consentire l'invio della formula successiva. Per
attivare la Ricezione delle formule via rete:
1. fare clic sulla casella di controllo Via rete nella sezione
Ricezione.
2. specificare nella casella di testo, nella sezione Ricezione, il
percorso e il nome del file in formato Flink che il programma
deve leggere e caricare; fare clic sul pulsante Sfoglia per
ricercare il direttorio desiderato sul disco fisso o in rete.
72 • Configurazione
Manuale d'uso CorobSHOP
3. fare clic sul pulsante Opzioni per configurare la modalità di
ricezione delle formule via rete (Figura 49).
4. selezionare il pulsante di opzione Apri in un documento se si
desidera che le formule vengano caricate automaticamente
in nuovi documenti formula mano a mano che vengono
ricevute; selezionare invece il pulsante di opzione Aggiungi
alla coda locale se si desidera che le formule ricevute si
aggiungano ad una coda locale accessibile attraverso il
comando Richiesta formule (capitolo “Coda locale” a pagina
53).
5. fare clic sulla casella di controllo Collegamento a coda
remota (CorobMONITOR) se si intende utilizzare il
programma di gestione ordini CorobMONITOR e quindi
rendere disponibile nella finestra Richiesta formule, la
scheda Coda remota con la lista delle formule ricevute. In
questo caso i file Flink delle formule vengono movimentati
dal programma CorobMONITOR che supervisiona la coda
degli ordini (capitolo “Coda remota” a pagina 54).
Trasmissione
Il programma può essere configurato per trasmettere formule a un altro applicativo
di dispensazione Corob sfruttando il formato Corob Flink. La trasmissione può
avvenire sia via cavo seriale che via rete (anche in entrambi i modi
contemporaneamente).
Una formula viene trasmessa dal programma utilizzando il bottone Eroga dalla
finestra di dispensazione (dispensazione standard o dispensazione in modalità di
modifica).
Per attivare la trasmissione delle formule via cavo seriale:
1. fare clic sulla casella di controllo Via cavo seriale nella
sezione Trasmissione.
2. procedere eventualmente con la configurazione delle
impostazioni della porta di comunicazione (capitolo
"Impostazioni della porta di comunicazione" a pagina 74).
La finestra di dispensazione della formula subisce alcuni cambiamenti: il bottone
Livelli non appare e la barra di stato assume un colore grigio. In essa vengono
riportati messaggi diversi, in quanto al momento della dispensazione in realtà viene
effettuata la trasmissione tramite cavo seriale di un file in formato Flink contenente
la formula "dispensata".
Per attivare la trasmissione delle formule via rete:
1. fare clic sulla casella di controllo Via rete nella sezione
Trasmissione.
2. specificare nella casella di testo, nella sezione
Trasmissione, dove e con quale nome di file deve essere
scritta la formula trasmessa; fare clic sul pulsante Sfoglia
per ricercare il direttorio desiderato sul disco fisso o in rete.
La finestra di dispensazione della formula subisce alcuni cambiamenti: il bottone
Livelli non appare e la barra di stato assume un colore grigio. In essa vengono
riportati messaggi diversi, in quanto al momento della dispensazione in realtà viene
effettuata la trasmissione del file specificato in formato Flink, contenente la formula
"dispensata".
3. fare clic sulla casella di controllo Dispensazione abilitata se
si desidera dispensare la formula all'atto della trasmissione.
Questa opzione deve essere abilitata se il computer che
Manuale d'uso CorobSHOP
Configurazione • 73
trasmette le formule deve anche inviarle al dispensatore al
quale è fisicamente collegato.
Impostazioni della porta di comunicazione
Per modificare le impostazioni della porta di comunicazione fare clic sul pulsante
Impostazioni porta...
Selezionare nella casella di riepilogo Porta, quale porta seriale viene utilizzata per
lo scambio di formule.
Se non si è sicuri dei valori da impostare, consultare la documentazione
dell'hardware oppure utilizzare i valori predefiniti. Per ripristinare i valori predefiniti
fare clic su Predefinite.
Web e MDI
Scegliere Opzioni... dal menù File e fare clic sulla scheda Web e MDI (Figura 50).
Figura 50
Per abilitare l’esplorazione di pagine html in Internet, attivare Abilita esplorazione
in linea e indicare l’indirizzo Web di riferimento.
Per abilitare l’esplorazione di pagine html residenti sul disco fisso, attivare Abilita
esplorazione non in linea e indicare il direttorio di riferimento. Fare clic su Sfoglia
per ricercare il percorso e il file della pagina principale.
Possono essere abilitate entrambe le modalità di esplorazione.
Per attivare le modifiche occorre riavviare il programma. La finestra Informazioni
tecniche verrà visualizzata nella finestra principale del programma.
Per modificare lo sfondo della finestra principale del programma utilizzando un
documento in formato HTML, attivare Abilita sfondo HTML e indicare il direttorio
(o l’indirizzo URL – Uniform Resource Locator) nel quale risiede il documento
HTML di riferimento. Per utilizzare uno sfondo HTML è necessaria la presenza di
Microsoft Internet Explorer versione 4.01 e successive.
Il documento HTML può essere disponibile sul proprio disco, su una rete locale
oppure sul Web; nell’ultimo caso è necessaria la presenza di una connessione
Internet funzionante sul computer.
Se si desidera configurare il programma per l’utilizzo dei temi (standard o
personalizzati), abilitare Usa temi.
I temi sono combinazioni di elementi grafici, colori, fondi, immagini bitmap e
caratteri particolari, applicabili ad alcune delle principali finestre del programma.
74 • Configurazione
Manuale d'uso CorobSHOP
Per attivare le modifiche occorre riavviare il programma.
Per porre un limite al numero di documenti formula e quindi di formule che possono
essere aperti contemporaneamente, nella sezione Impostazioni Interfaccia a
documenti multipli impostare un numero diverso da 0 nella casella numerica
corrispondente.
Il programma visualizzerà un messaggio di avvertimento al raggiungimento del
numero massimo di documenti aperti; per poter aprire nuovi documenti formula
occorre chiuderne altri.
Per attivare la modifica occorre riavviare il programma.
Formati di editazione
La scelta dell'unità di misura con la quale visualizzare e immettere le quantità di
colorante nella finestra Modifica della formula è possibile configurando le
specifiche di tali unità di misura utilizzando la funzione Formati di editazione.
Se viene impostata una sola unità di misura, la sua etichetta viene visualizzata
accanto alla quantità nella sezione delle Quantità della finestra Modifica della
formula. Se invece le unità configurate sono più di una, una casella di riepilogo
Unità verrà visualizzata nella finestra Modifica della formula per la scelta
dell'unità più opportuna.
Scegliere Opzioni... dal menù File e fare clic sulla scheda Formati di editazione
(Figura 51).
Figura 51
Definendo un formato di editazione si configura una unità di misura specificando
come deve essere rappresentata (numero di interi e decimali, eventuali frazioni
ecc..).
È possibile impostare fino ad un massimo di 4 formati di editazione.
Ciascun formato impostato può essere abilitato o disabilitato se si desidera
impedirne l'utilizzo senza eliminarlo.
Per impostare un formato di editazione procedere come segue:
1. Selezionare, nella sezione Seleziona il formato di
editazione, il primo formato disponibile non ancora
configurato (FMT_EDIT_xx).
2. Inserire una descrizione del formato nella casella di testo
Descrizione formato quindi, abilitare (o disabilitare) il
formato corrente all'utilizzo nel programma nella casella di
controllo Abilita il formato selezionato.
Manuale d'uso CorobSHOP
Configurazione • 75
3. Fare clic sul segno + per espandere la struttura relativa al
formato di editazione che si sta configurando quindi
selezionate Unit per procedere con la sua definizione.
4. Nella casella di riepilogo Unità selezionare l'unità desiderata
(vedere tabella) oppure abilitare la casella di controllo Unità
personalizzata quindi digitare l’unità direttamente nella
casella di testo Unità; in questo caso il valore diretto della
unità digitata deve essere espresso tra parentesi per l'unità e
senza parentesi per le frazioni.
()
per utilizzare l'unità del database senza assegnare interi o decimali
CC
Centimetro cubo
FLOZ
Oncia Fluida (29,570 cc)
FMT_FRMEDIT
per utilizzare l'unità del database e assegnare interi e decimali predefiniti
FMT_FRMEDITF come FMT_FRMEDIT con l'aggiunta della frazione
FMT_FRMEDITL
come FMT_FRMEDIT con l'aggiunta dell'etichetta
GALS
Gallone (3785 cc)
LBS
Libbra (453,592 gr)
MTOZ
Oncia metrica (31,246 cc)
OZ
Oncia (28,350 gr)
QUARTS
Quarto di Gallone (946,250 cc)
GR
grammo
5. Se necessario, impostare il tipo di unità nella casella Tipo
(V = Volume, W = Peso).
6. Digitare, nella casella di testo Etichetta, l'etichetta che
comparirà dopo la quantità nella finestra di modifica della
formula; inserire il carattere "?" se si desidera che l'etichetta
venga prelevata dalla struttura dati.
7. Nella casella Interi, inserire il numero di interi con i quali
devono essere espresse le quantità.
8. Nella casella Decimali, inserire il numero di decimali con i
quali devono essere espresse le quantità. Da notare che
l'inserimento dei Decimali impedisce l'editazione delle
Frazioni successive.
9. Selezionare, se necessario, Fraction e/o Fraction2 per
procedere con la definizione delle frazioni ripetendo i
passaggi già descritti.
Nella parte inferiore della finestra viene visualizzata la stringa di formato creata nel
corso della definizione del formato di editazione oppure, se la barra cursore è
76 • Configurazione
Manuale d'uso CorobSHOP
posizionata sul un ramo principale dell'albero (FMT_EDIT_xx) un campo editabile
per verificarne il funzionamento.
Caratteri
È possibile cambiare il carattere utilizzato nella finestra di selezione Prodotto e
Colore per visualizzare l'elenco delle nomi dei prodotti e sottoprodotti e l'elenco dei
codici delle formule.
Scegliere Opzioni... dal menù File e fare clic sulla scheda Caratteri (Figura 52).
Figura 52
Per impostare un carattere diverso da quello predefinito procedere come segue:
1. fare clic su Seleziona.
2. selezionare nella lista dei caratteri disponibili, il tipo di
carattere, lo stile e la dimensione in punti quindi confermare.
Per ripristinare il carattere predefinito procedere come segue:
1. fare clic su Seleziona.
2. abilitare la casella di controllo Ripristina carattere
predefinito e confermare.
Se durante l'installazione di CorobSHOP è stata abilitata l'interfaccia utente con
sfondo HTML e temi (HTML Background and Themes) (capitolo "Installazione di
CorobSHOP" a pagina 11) sarà possibile impostare un carattere anche per la
finestra di selezione Prodotto e la finestra di selezione Colore disponibili sono in
questa modalità di funzionamento di CorobSHOP.
Formula della base
La configurazione del programma per la dispensazione delle basi presuppone
l'utilizzo di un dispensatore idoneo a questo tipo di dispensazione e di una struttura
dati opportuna. A questo argomento è dedicata una appendice disponibile nel CD.
Scegliere Opzioni... dal menù File e fare clic sulla scheda Formula della base
(Figura 52).
Manuale d'uso CorobSHOP
Configurazione • 77
Figura 53
Codici esterni
La configurazione del programma per la ricerca di una formula da codici alternativi
presuppone l'utilizzo di una struttura dati opportuna.
Scegliere Opzioni... dal menù File e fare clic sulla scheda Codici esterni (Figura
54).
Figura 54
Per abilitare la ricerca della formula da codici alternativi, abilitare la casella di
controllo Abilita ricerca formule da codici esterni.
Nelle caselle di testo sottostanti specificare il testo che verrà visualizzato nelle
intestazioni di ogni colonna nella finestra Ricerca formule da codici esterni.
Nella finestra Ricerca formule da codici esterni saranno visualizzate solo quelle
colonne per le quali è stato definito un testo.
Per assegnare il testo predefinito (Codice - Nome - Marca - Cartella colori - Codice
interno) fare clic sul pulsante Impostazioni predefinite.
Varie
Scegliere Opzioni... dal menù File e fare clic sulla scheda Varie (Figura 55).
78 • Configurazione
Manuale d'uso CorobSHOP
Figura 55
Cronologia rabbocchi
Per abilitare la gestione della cronologia dei rabbocchi dei coloranti nei serbatoi,
abilitare la casella di controllo Abilita cronologia rabbocchi.
Nelle caselle Lunghezza min. codice e Lunghezza max. codice è possibile
impostare la lunghezza minima e massima consentita per il codice del lotto di
rabbocco che l'utente dovrà inserire al momento dell'aggiornamento dei livelli di
colorante.
Titolo e icona del programma
È possibile personalizzare il nome del programma visualizzato nella barra del titolo
del programma stesso; digitare il nome desiderato nella casella Titolo del
programma.
Per personalizzare l'icona sulla barra del titolo del programma e l'icona nella barra
del titolo del documento formula, digitare il percorso e il nome dei file immagine da
utilizzare. Fare clic sui pulsanti Sfoglia... per ricercare i file desiderati sul disco
fisso o in rete.
I file di immagine devono essere del tipo *.ico, 16 x 16 pixel.
Per attivare le modifiche occorre riavviare il programma.
Albero dei prodotti sempre abilitato in modifica formula
Per far sì che la struttura ad albero per la selezione dei prodotti e sottoprodotti sia
sempre abilitata nella finestra Modifica della formula, abilitare la casella di
controllo Albero dei prodotti sempre abilitato in modifica formula.
Ricerca formule automatica dalla schermata principale
Assicurarsi che l'opzione Abilita lettura del barcode per le formule nella scheda
Barcode sia abilitata (fare riferimento all'appendice Barcode disponibile sul CD).
Abilitare quindi la casella di controllo Ricerca formule automatica dalla
schermata principale, per ricercare una formula iniziando a digitare il codice
direttamente dalla finestra principale.
Barcode
La scheda Barcode è disponibile solamente se è stato attivato il modulo opzionale
CorobSTORE (capitolo "CorobSTORE" a pagina 24).
Manuale d'uso CorobSHOP
Configurazione • 79
Per sapere come configurare le opzioni di CorobSHOP per la gestione del barcode
fare riferimento all'appendice Barcode disponibile sul CD.
Profili utente
Il programma può essere configurato in modo da differenziare l'accesso al
programma e l'utilizzo delle principali funzioni in base all'utente che ne fa uso. Oltre
ad avere eventuali limitazioni nell'uso delle funzioni del programma, all'utente che si
connette al programma attraverso una password, è impedita la modifica o la
chiusura dei documenti formula creati da un utente diverso.
Scegliere Profili utente... dal menù File.
La prima volta che si utilizza tale funzione viene richiesto di definire il nome
dell'utente che verrà considerato come Amministratore dei profili, unico che avrà
accesso alla funzione Profili utente per la creazione e manutenzione dei profili.
Digitare nella finestra Aggiungi nuovo utente (Figura 56) nome e descrizione
dell'Amministratore, digitare inoltre la password con la quale l'amministratore avrà
accesso sia al programma che alla funzione Profili utente stessa.
Figura 56
Al primo accesso verrà aggiunto il profilo dell'Amministratore con l'abilitazione a
tutte le funzioni del programma e il profilo dell'utente Guest con l'abilitazione a tutte
le funzioni del programma escluso Opzioni.
Figura 57
Nella finestra Profili utente (Figura 57), nella sezione a sinistra viene visualizzata
la lista degli utenti configurati, mentre nella sezione a destra il profilo di accesso
alle funzioni dell'utente selezionato.
Il successivo accesso alla funzione Profili utente sarà consentito solo
all'Amministratore che dovrà digitare nome utente e password.
80 • Configurazione
Manuale d'uso CorobSHOP
Utente Amministratore
L'utente Amministratore è sempre il primo della lista degli utenti ed ha accesso
completo a tutte le funzioni del programma e a tutti i documenti formula creati dai
vari utenti.
L'utente Amministratore sarà il solo ad avere l'accesso alla funzione Profili utente
per la manutenzione dei profili.
Non è possibile modificare il profilo dell'Amministratore ma è possibile modificarne
descrizione e password. Il profilo Amministratore può essere eliminato solo se non
vi sono altri profili utente impostati.
Utente Guest
La connessione dell'utente Guest al programma avviene senza password. Se si
gestisce in modo appropriato l'utente Guest è possibile proteggere le funzioni del
programma senza obbligare l'utilizzatore all'inserimento di nome utente e
password.
Il profilo dell'utente Guest è modificabile. Non è possibile modificarne nome e
descrizione. Il profilo Guest si elimina insieme all'utente Amministratore.
Anche quando sono configurati dei profili utente, è possibile accedere al
programma come utente Guest facendo clic su OK senza digitare alcun nome
utente e password nella finestra Accesso.
Modificare un profilo utente
Per modificare un profilo utente, selezionare il nome nella lista degli utenti, quindi
abilitare, nella sezione Profilo, la casella di controllo della funzione che si vuole
rendere accessibile.
Per modificare descrizione e password dell'utente fare clic sul pulsante Modifica e
procedere con le modifiche desiderate.
Aggiungere o eliminare un utente
Per aggiungere un nuovo utente fare clic sul pulsante Aggiungi. Nella finestra
Aggiungi un nuovo utente digitare nome, descrizione e password quindi fare clic
su OK.
Il nuovo utente viene aggiunto alla lista degli utenti, il suo profilo prevederà il solo
accesso al programma CorobSHOP. Procedere alla modifica del profilo come
descritto al capitolo precedente.
Per eliminare un utente, selezionarlo quindi fare clic sul pulsante Cancella e
confermare.
Tempo di disconnessione
Per ciascun utente è possibile impostare un tempo di disconnessione inteso come
un tempo di non utilizzo del programma trascorso il quale l'utente viene
automaticamente sconnesso.
Questa funzionalità permette di proteggere il programma dall'utilizzo da parte di
personale non autorizzato.
Selezionare l'utente desiderato e impostare nella casella Disconnessione dopo il
tempo espresso in minuti, utilizzando le caselle di selezione corrispondenti (frecce).
Manuale d'uso CorobSHOP
Configurazione • 81
Info negozio
Figura 58
La funzione Info negozio (Figura 58), fornisce alcune importanti possibilità di
configurazione del programma; la funzione principale è quella di inserimento delle
informazioni relative al negozio (indirizzo) che vengono utilizzate per la stampa
delle etichette adesive.
È possibile inserire informazioni relative alla macchina specifica (tipo di macchina o
identificatore della stazione di lavoro) che vengono utilizzate dal programma
CorobMONITOR e configurare la confezione predefinita.
È possibile inoltre personalizzare il testo utilizzato nel programma per identificare le
formule.
Info negozio
Scegliere Info negozio... dal menù Strumenti e fare clic sulla scheda Info
negozio (Figura 59).
Figura 59
Digitare nelle caselle Testo 1, Testo 2 e Testo 3 l'indirizzo del negozio.
Nella casella ID Stazione digitare una sigla che identifichi in modo univoco il
computer sul quale risiede il programma. Quest'ultima impostazione è importante
nel funzionamento del sistema di trasmissione e ricezione formule gestito dal
programma CorobMONITOR.
82 • Configurazione
Manuale d'uso CorobSHOP
Segnalazione quantità non regolate
Nella sezione Confezione è possibile disabilitare il messaggio di segnalazione della
mancata regolazione delle quantità di una formula al variare della confezione nella
finestra Modifica della formula.
Se si desidera che il messaggio di avvertimento non venga mai visualizzato
deselezionare la casella di controllo Segnalazione quantità non regolate.
Se invece si desidera ripristinare il messaggio di avvertimento nel caso in cui sia
stato disabilitato selezionando la casella di controllo Non ripetere la domanda,
selezionare la casella di controllo Segnalazione quantità non regolate.
Confezione predefinita
Nella sezione Confezione è possibile impostare per ciascuna delle strutture dati
disponibili (selezionabile nella casella Seleziona il sistema tintometrico) la
confezione predefinita che verrà proposta automaticamente in tutto il programma.
Selezionare la casella di controllo Abilita confezione predefinita e selezionate
nella casella di riepilogo sottostante la confezione desiderata tra tutte quelle del
sistema.
L'impostazione di una confezione predefinita è ideale per chi produce la maggior
parte delle tinte in una determinata confezione e non desidera preoccuparsi di
verificare se la confezione corrente è stata modificata per la dispensazione
precedente.
Confezione personalizzata
Nella sezione Confezione è possibile abilitare o disabilitare il funzionamento della
confezione personalizzata.
Se si desidera impedire l'uso della confezione personalizzata deselezionare la
casella di controllo Abilita confezione personalizzata; in questo caso nella lista
delle confezioni non sarà presente la voce Confezione personalizzata.
Chiavi
Scegliere Info negozio... dal menù Strumenti e fare clic sulla scheda Chiavi
(Figura 60).
Figura 60
Digitare nelle caselle di testo Key 1, Key 2, Key 3 e Commento il testo che si
vuole fare apparire in sostituzione a quello predefinito.
Per cancellare il testo inserito e ripristinare la situazione predefinita, fare clic su
Cancella tutto.
Manuale d'uso CorobSHOP
Configurazione • 83
Si consiglia di non inserire testi di lunghezza superiore a quella dei messaggi
predefiniti.
Database
Gestione database
In un'unica finestra di dialogo sono state raccolte funzioni per la gestione dei
database utilizzati dal programma.
Scegliere Database nel menù Strumenti quindi Gestione database....
Apparirà sullo schermo la finestra di dialogo Gestione database (Figura 61).
Figura 61
Ricostruzione indici
Per comprendere l’utilità di questa funzione è necessario fare una premessa.
In un’organizzazione di dati tramite database, a ciascun database è associato un
file indice (estensione NTX). Il file indice è un file di ordinamento degli elementi o
record del database. Gli indici consentono la perfetta interazione tra i vari
database. La corruzione di un file indice è difficile da individuare in quanto si rivela
semplicemente causando errori durante la consultazione dei vari elementi dei
database.
Per ricostruire gli indici dei database scegliere Database dal menù Strumenti
quindi Gestione database..., fare clic sulla scheda Ricostruzione indici.
Selezionare il database dalla casella di riepilogo Seleziona il sistema
tintometrico e fare clic sul pulsante Avvia.
In funzione della complessità dei database, l’operazione di ricostruzione indici può
durare anche diversi minuti.
Per interrompere la ricostruzione indici fare clic su Arresta.
Backup
È possibile effettuare il salvataggio su floppy disk di tutti i dati in uso dal
programma:
84 • Configurazione
Manuale d'uso CorobSHOP
•
formule personalizzate
•
database del sistema tintometrico
•
tutti i dati inseriti tramite CorobSTORE
•
dati statistici (anche in formato XML)
•
dati relativi alla cronologia dei rabbocchi
È consigliabile proteggere i propri dati effettuando un salvataggio periodico. In caso
di danneggiamento del computer o perdita dei dati originali sarà possibile
ripristinarli dal backup.
Il salvataggio permette inoltre di utilizzare gli stessi dati su di un computer diverso
da quello sul quale sono stati creati o installati.
Per effettuare il salvataggio:
1. Scegliere Database dal menù Strumenti quindi Gestione
database..., fare clic sulla scheda Backup.
2. Selezionare la tipologia di dati da salvare dalla casella di
riepilogo Seleziona dati per il backup; nel caso di
salvataggio del sistema tintometrico, selezionare
successivamente il sistema tintometrico dalla casella di
riepilogo Seleziona il sistema tintometrico, tra tutti quelli
disponibili sul computer.
3. Inserire un floppy disk da 1.44 Mb nel floppy disk drive del
computer e fare clic sul pulsante Avvia.
Un messaggio apparirà sullo schermo ad indicare il numero di floppy disk necessari
per effettuare il backup richiesto.
Utilizzare esclusivamente dischetti formattati, vuoti e non protetti da scrittura; i dati
eventualmente presenti nei dischetti verranno cancellati.
4. Seguire le istruzioni visualizzate dal programma per portare
a termine il backup dei dati.
Ripristino
È possibile effettuare il ripristino da un backup su floppy disk dei dati in uso dal
programma.
I dischetti devono contenere un precedente salvataggio effettuato con la funzione
Backup di un programma Corob Windows; qualsiasi altro formato non sarà
accettato.
Saranno accettati anche dischetti di salvataggio realizzati con la versione
DOS del programma.
Per effettuare il ripristino dei dati:
1. Scegliere Database dal menù Strumenti quindi Gestione
database..., fare clic sulla scheda Ripristino.
2. Inserire il primo floppy disk contenete i dati da ripristinare nel
floppy disk drive del computer e fare clic sul pulsante Avvia.
3. Seguire le istruzioni visualizzate dal programma per portare
a termine il ripristino dei dati.
Manuale d'uso CorobSHOP
Configurazione • 85
Figura 62
Nel caso di ripristino dei dati relativi a CorobSTORE (opzionale) ovvero ai prezzi e
alla gestione degli stock di magazzino, viene visualizzata una finestra nella quale è
possibile scegliere se ripristinare i dati relativi ai Prezzi, i dati relativi alla gestione
degli Stock oppure entrambi (Figura 62). Nella sezione Modalità di ripristino
scegliere se effettuare il ripristino completo sovrascrivendo tutti i dati esistenti
oppure parziale inserendo solamente nell'elenco le nuove confezioni per base e i
relativi dati.
Nel caso di ripristino dei dati statistici per CorobSTAT (programma di elaborazione
statistica) viene visualizzato un messaggio di avvertimento ad indicare che il
ripristino viene eseguito in un direttorio diverso da quello di origine per evitare la
perdita di dati. Il direttorio di ripristino è c:\wuser\restore.
Per eseguire il ripristino dei dati statistici salvati con la versione DOS, occorrerà
selezionare la struttura dati alla quale collegare i dati che si stanno ripristinando;
nel caso in cui sia installata un’unica struttura dati oppure se nel catalogo è stata
inclusa una sola struttura dati, la selezione del sistema tintometrico non sarà
richiesta. Sarà inoltre possibile ripristinare i dati nello stesso direttorio di origine
ovvero c:\local.
Bitmap
È possibile associare logo diversi a ciascuna delle strutture dati utilizzate. Il logo
associato alla struttura dati apparirà in sostituzione al logo predefinito nel
documento formula nel quale è stata aperta una formula di quella struttura dati
(capitolo "Creazione e gestione dei documenti formula" a pagina 25).
Per effettuare questa associazione (Figura 63):
1. Scegliere Database dal menù Strumenti quindi Gestione
database..., fare clic sulla scheda Bitmap.
2. Selezionare tra tutti i sistemi tintometrici disponibili sul
computer visualizzati nella lista Sistemi tintometrici quello
al quale si desidera associare un logo personalizzato.
3. Fare clic sul pulsante Imposta bitmap, selezionare nella
finestra Seleziona bitmap il logo desiderato e confermare.
4. Ripetere le operazioni per associare un logo ad altri sistemi
tintometrici.
86 • Configurazione
Manuale d'uso CorobSHOP
Figura 63
Il file grafico da utilizzare come logo deve avere le seguenti caratteristiche: formato
Bitmap, dimensione 180 x 90 pixel, 256 colori. Per ottenere la trasparenza del
colore di sfondo deve essere utilizzato lo stesso colore usato per il primo pixel a
sinistra nell'immagine. Le immagini devono essere copiate nel direttorio
c:\wuser\corobshop\gdatabmp.
Per ripristinare il logo predefinito:
1. Scegliere Database dal menù Strumenti quindi Gestione
database..., fare clic sulla scheda Bitmap.
2. Selezionare tra tutti i sistemi tintometrici disponibili sul
computer visualizzati nella lista Sistemi tintometrici quello
al quale si desidera associare il logo predefinito.
3. Fare clic sul pulsante Rimuovi bitmap.
Controllo temporale formule
Per controllo temporale delle formule si intende un controllo eseguito da parte del
programma sulla data di modifica di una formula.
Questa funzionalità può essere sfruttata solo se si utilizzano sulla stessa stazione
di lavoro versioni diverse di una stessa struttura dati, ovvero aggiornamenti della
stessa.
All'installazione di una struttura dati, viene registrata l'informazione sulla data di
installazione. Attraverso questa informazione il programma, se opportunamente
configurato, sarà in grado di segnalare se la formula che si sta selezionando da
una determinata struttura dati è stata modificata rispetto alla versione di struttura
dati precedente.
Figura 64
Manuale d'uso CorobSHOP
Configurazione • 87
Per configurare il controllo temporale delle formule (Figura 64):
1. Scegliere Database dal menù Strumenti quindi Gestione
database..., fare clic sulla scheda Controllo temporale
formule.
2. Nella casella di riepilogo Sistema tintometrico, selezionare
la struttura dati per la quale eseguire il controllo temporale
sulle formule.
3. Abilitare la casella di controllo Abilita il controllo temporale
delle formule.
4. Scegliere Mostra finestra di avviso se si desidera che alla
selezione di una formula modificata appaia una finestra di
avviso, oppure scegliere Scrivi le informazioni in un file se
si desidera che le informazioni siano trasferite al file di testo
specificato.
È possibile inoltre impostare per quanti giorni, a partire dalla data corrente, il
controllo deve aver luogo:
5. Abilitare la casella di controllo Interrompi il controllo dopo
e specificare il numero di giorni per la durata del controllo
sulle formule modificate.
Manutenzione catalogo
Il Catalogo è un sistema che permette di identificare univocamente le strutture dati
(sistemi tintometrici o database) create utilizzando il programma ColorLAB
(versione 3.5 e successive).
Il programma di creazione delle strutture dati marca la struttura dati creata con un
numero di identificazione ID e identifica il direttorio in cui dovrà risiedere; perché il
Catalogo venga gestito in modo corretto, tale database deve essere correttamente
installato.
Durante l'installazione di una struttura dati viene creato un database dedicato che
chiameremo Catalogo nel quale vengono riportati l'ID e il direttorio di residenza
della struttura dati che sarà quindi visibile e utilizzabile nel programma
CorobSHOP. L'installazione di ulteriori diverse strutture dati comporterà un
aggiornamento del Catalogo nel quale verranno aggiunte le strutture dati installate.
Questo sistema garantisce che qualsiasi aggiornamento della struttura dati verrà
installato nello stesso direttorio. Permette inoltre la corretta gestione delle
informazioni provenienti da strutture dati diverse: dati statistici, formule
personalizzate, dati relativi ai prezzi e alla gestione degli stock ecc..
L'utilizzo della funzione descritta in questo capitolo è consigliato ad utenti esperti
nella gestione dei database. È possibile accedere alla voce di menù Manutenzione
catalogo solo quando non vi è nessun documento formula aperto.
Le operazioni che possono essere eseguite sul Catalogo consentono
principalmente di:
88 • Configurazione
•
includere o escludere strutture dati dal Catalogo in modo da
abilitarne o disabilitarne l'utilizzo nel programma.
•
eliminare fisicamente dal disco fisso, una struttura dati non
utilizzata
•
correggere situazioni anomale provocate da una errata
manipolazione delle strutture dati.
Manuale d'uso CorobSHOP
Chiudere tutti i documenti formula aperti, scegliere Database dal menù Strumenti
quindi Manutenzione catalogo.... Viene visualizzata la finestra Manutenzione
Catalogo (Figura 65).
Figura 65
Nella parte superiore della finestra sono elencati i database inclusi nel Catalogo (e
quindi disponibili nel programma).
Nella parte inferiore sono elencati i database esclusi dal Catalogo ma comunque
presenti nel disco fisso. A fianco sono presenti i pulsanti di comando da utilizzare
per la manutenzione del Catalogo.
La barra di stato, in basso nella finestra, visualizza una descrizione della funzione
di ciascun pulsante di comando quando si posiziona il puntatore del mouse su di
esso; riporta inoltre i messaggi relativi alle situazioni di errore.
Includere, rimuovere e cancellare
Per includere nel Catalogo un database presente nel disco fisso, selezionarlo nella
sezione Database esclusi e fare clic sul pulsante Includi.
Per escludere un database dal Catalogo, selezionarlo nella sezione Database nel
Catalogo e fare clic sul pulsante Rimuovi.
Per eliminare un database dal disco fisso, selezionarlo nella sezione Database
esclusi e fare clic sul pulsante Cancella.
Visualizzazione errori
Situazioni anomale provocate da una errata manipolazione delle strutture dati sono
evidenziate, nella finestra Manutenzione Catalogo, da alcuni simboli visualizzati a
fianco dei database inclusi nel Catalogo.
Simbolo
Significato
Nel Catalogo è inclusa una struttura dati che è stata completamente
cancellata dal disco fisso
Nel Catalogo è inclusa una struttura dati che è stata completamente
cancellata dal disco fisso ma è ancora presente il direttorio in cui
risiedeva
Manuale d'uso CorobSHOP
Configurazione • 89
Nel Catalogo è inclusa una struttura dati avente ID che non
corrisponde a quello della struttura dati presente nel disco fisso
Nel Catalogo sono incluse più strutture dati con lo stesso ID ma che
risiedono in direttori diversi
Se si verifica una delle suddette anomalie, rimuovere la struttura dati dal Catalogo.
Nel terzo caso è possibile correggere l'errore inserendo nuovamente la struttura
dati nel Catalogo.
Modifica della lingua
Se è disponibile la traduzione, il programma utilizza automaticamente la stessa
lingua del sistema operativo configurata nel pannello di controllo di Windows
(Impostazioni internazionali), in caso contrario funziona in Inglese.
Se si desidera cambiare la lingua di funzionamento del programma scegliere
Lingua... dal menù File.
Figura 66
L'attivazione della funzione di modifica della lingua provoca la chiusura di tutti i
documenti formula aperti.
Nella finestra di dialogo per la modifica della lingua (Figura 66), la lingua corrente è
visualizzata nella casella Vecchia lingua; selezionare nella lista la nuova lingua; la
lingua selezionata verrà visualizzata nella casella Nuova lingua. Fare clic su OK
per confermare.
Informazioni di sistema
Per ottenere delle informazioni sul programma e sul computer scegliere
Informazioni di sistema... dal menù ?.
La finestra di dialogo Informazioni di sistema (Figura 67) visualizza le
informazioni relative al programma, l’ID della chiave di protezione, mostra la lista
delle strutture dati installate e delle strutture dati presenti nel Catalogo, la lista dei
dispensatori configurati.
Inoltre vengono visualizzate tutte le informazioni relative al configurazione del
computer (sistema operativo, stampanti installate, connessioni di rete ecc..).
Per uscire dalla finestra fare clic sul pulsante Chiudi.
90 • Configurazione
Manuale d'uso CorobSHOP
Figura 67
Le informazioni di sistema possono essere trasferite in un file di testo che può
essere a sua volta salvato e stampato. Fare clic sul pulsante Report. Il programma
di elaborazione testo predefinito di Microsoft Windows verrà automaticamente
lanciato e visualizzerà il report richiesto. Consultare la Guida di Microsoft Windows
per gestire il file di report utilizzando il programma di elaborazione testo.
Il file di report sysfile.txt viene salvato nel direttorio c:\wuser\corobshop.
Configuratore programmi esterni
Per configurare CorobSHOP in modo da poter avviare direttamente dei programmi
esterni senza dover uscire dal programma scegliere Configuratore programmi
esterni dal menù Esegui.
Viene avviato il programma di utilità CorobExtern che consente di impostare fino a
nove programmi esterni (Figura 68).
Figura 68
Manuale d'uso CorobSHOP
Configurazione • 91
Per impostare un nuovo programma esterno:
1. fare clic su uno dei pulsanti liberi presenti a sinistra nella
finestra; viene visualizzata la finestra di dialogo
Configuratore programmi esterni (Figura 69).
2. digitare nella casella di testo Programma il percorso e il
nome del file eseguibile del programma oppure fare clic sul
pulsante Sfoglia per ricercare il programma desiderato sul
disco fisso o in rete;
3. digitare nella casella di testo Descrizione la descrizione del
programma che apparirà nel menù Programmi esterni quindi
confermare;
4. ripetere le operazioni per impostare tutti i programmi esterni
desiderati.
Per programmi DOS che possono creare conflitti con CorobSHOP, abilitare la
casella di controllo Sospendi applicazione; in questo caso l'avvio del programma
esterno provoca la sospensione di CorobSHOP che si riduce ad icona nella barra
delle applicazioni di Windows. CorobSHOP non potrà essere utilizzato fino alla
chiusura del programma esterno; l'uscita dal programma esterno provoca la
riattivazione di CorobSHOP.
Figura 69
Per attivare le modifiche occorre riavviare il programma.
92 • Configurazione
Manuale d'uso CorobSHOP
Appendice
Documentazione
Nel CD-ROM “Software & Colormatching" è disponibile della documentazione
specifica riguardo ai seguenti argomenti:
•
Appendice "Modulo CorobSTORE"
•
Appendice "Barcode"
•
Appendice "Gestione delle formule della base"
•
Appendice "Gestione bilance"
•
Appendice "Modulo Schede di sicurezza"
I documenti suddetti sono disponibili in formato PDF, nel direttorio "Manuals".
Uso dei tasti di scelta rapida
In una finestra di dialogo per
Premere
Annullare il comando e chiudere la finestra
ESC
Eseguire l'azione assegnata al pulsante selezionato nella finestra
INVIO
Eseguire l'azione assegnata al pulsante selezionato nella finestra
se il controllo corrente è un pulsante
oppure
Selezionare o deselezionare la casella di controllo se il controllo
corrente è una casella di controllo
Barra spaziatrice
oppure
Selezionare l'opzione se il controllo corrente è un pulsante di
opzione
Spostarsi tra le opzioni della casella di riepilogo selezionata o tra
le opzioni di un gruppo di opzioni
Tasti freccia
Spostarsi alla opzione successiva
TAB
Spostarsi alla opzione precedente
Spostarsi alla scheda successiva
Spostarsi alla scheda precedente
Aprire una casella di riepilogo a discesa
Manuale d'uso CorobSHOP
MAIUSC+TAB
CTRL+TAB
CTRL+PGGIÙ
CTRL+MAIUSC+TAB
CTRL+PGSU
ALT+freccia GIÙ (se è
stata selezionata una
casella di riepilogo)
Appendice • 93
Chiudere una casella di riepilogo a discesa
ESC (se è stata
selezionata una
casella di riepilogo)
Eseguire il comando di menù corrispondente
ALT+lettera
sottolineata nel menù
In una finestra per
Premere
Attivare la barra dei menù
F10
Chiudere la finestra del documento attivo
CTRL+F4
Passare alla finestra del documento successiva
CTRL+F6
Passare alla finestra del documento precedente
CTRL+MAIUSC+F6
Uscire dal programma
ALT+F4
Visualizzare la Guida in linea
F1
Visualizzare il menù di sistema della finestra corrente/programma ALT+Barra spaziatrice
Visualizzare il menù di sistema della finestra corrente
ALT+trattino (-)
Nella lista dei prodotti e sottoprodotti per
Premere
Per espandere la selezione corrente se è compressa
Freccia DESTRA
oppure
selezionare la prima sottocartella
Per espandere la cartella selezionata
BLOC NUM+segno più
(+)
Per espandere tutte le sottocartelle della selezione corrente
BLOC NUM+*
Per comprimere la selezione corrente se è espansa
oppure
Freccia SINISTRA
selezionare la cartella superiore
Per comprimere la cartella selezionata
BLOC NUM+segno
meno (-)
Per
Premere
Creare un nuovo documento formula
CTRL+N
Modificare la lingua di funzionamento
CTRL+I
Aggiornare il livello dei coloranti (quando almeno un documento
formula è aperto)
CTRL+L
Ricercare una formula in tutti i prodotti del sistema tintometrico
F5
Ricercare una formula da codici alternativi
F6
Accedere al programma come nuovo utente
F11
Screen saver
Durante l'installazione di CorobSHOP viene installato e attivato lo screen saver
Corob.
Per configurare lo screen saver Corob procedere come segue:
1. Fare clic sul pulsante Avvio, scegliere Impostazioni, quindi
Pannello di controllo e infine fare doppio clic sull'icona
Schermo.
94 • Appendice
Manuale d'uso CorobSHOP
2. Nella finestra di dialogo Proprietà - Schermo, scegliere la
scheda Screen saver e selezionare lo screen saver
Corobscr dalla casella di riepilogo a discesa Screen saver.
Lo screen saver viene avviato quando il computer rimane inattivo per il numero di
minuti specificato nella casella Attesa.
Per disattivare lo screen saver, muovere il mouse oppure premere un tasto
qualsiasi.
Per informazioni ulteriori sull'argomento screen saver, consultare la Guida di
Microsoft Windows.
Lo screen saver Corob consiste nella visualizzazione di immagini in successione
sopra ad uno sfondo.
Le immagini e lo sfondo vengono automaticamente ricercate nel direttorio
c:\wuser\scr\corob. L'immagine con nome Backscr.jpg viene utilizzata come sfondo.
Le immagini da inserire nello screen saver devono essere in formato jpeg, i file
devono avere nome pubxxx dove xxx è un numero progressivo che determina
l'ordine di visualizzazione delle immagini.
Copiando nel direttorio una immagine con nome Backscr.jpg in sostituzione a
quella originale, è possibile modificare lo sfondo dello screen saver.
Manuale d'uso CorobSHOP
Appendice • 95
96 • Appendice
Manuale d'uso CorobSHOP
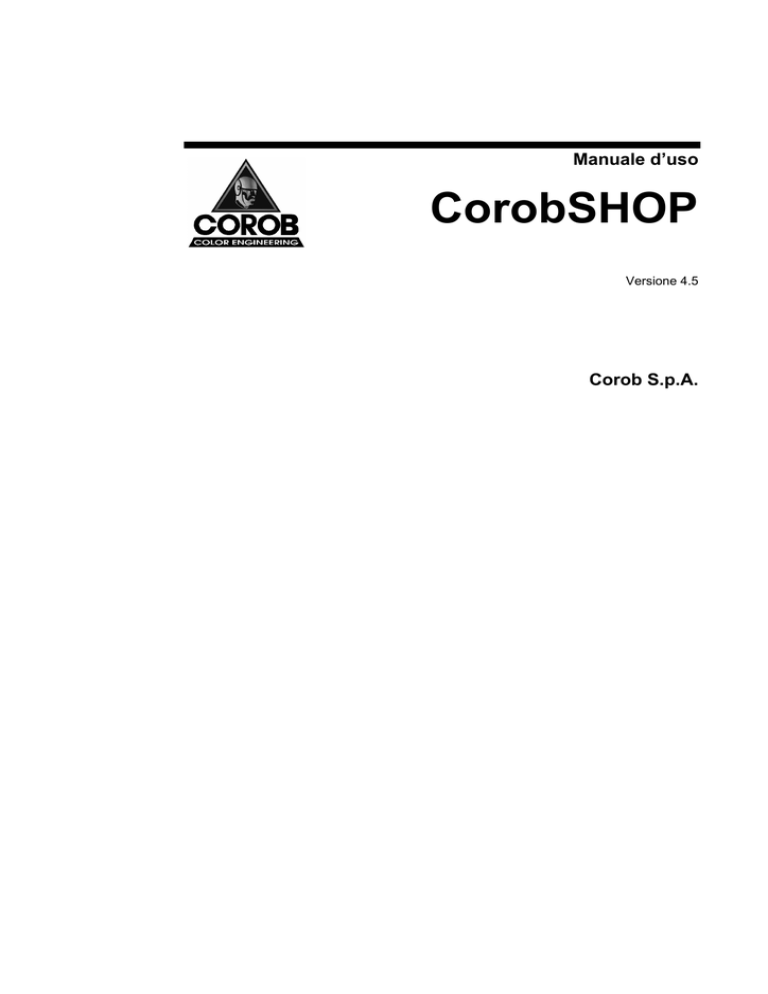




![1. [10 punti] Implementare in Java i seguenti](http://s1.studylibit.com/store/data/001012832_1-08ab0fb25948e9d6c65914fc32cdab12-300x300.png)