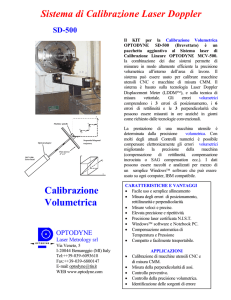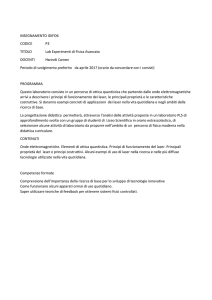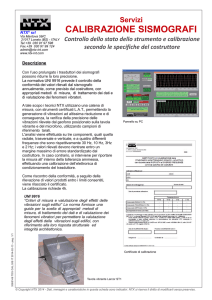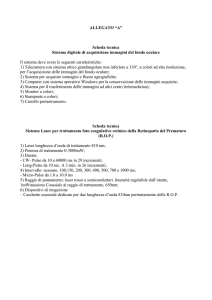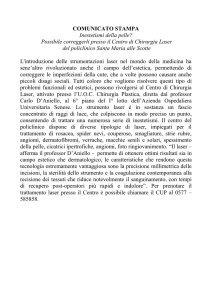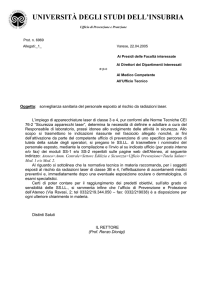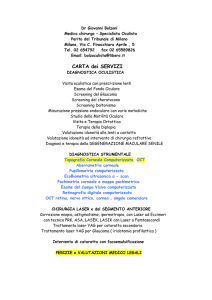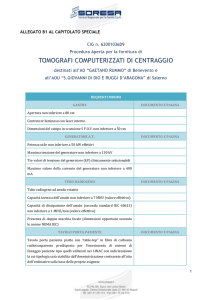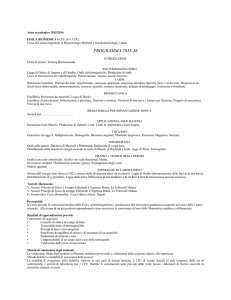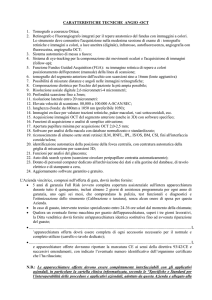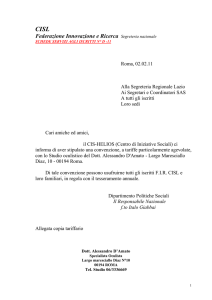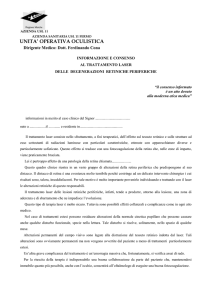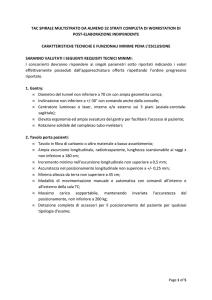Horus Manuale dell`utente
annuncio pubblicitario
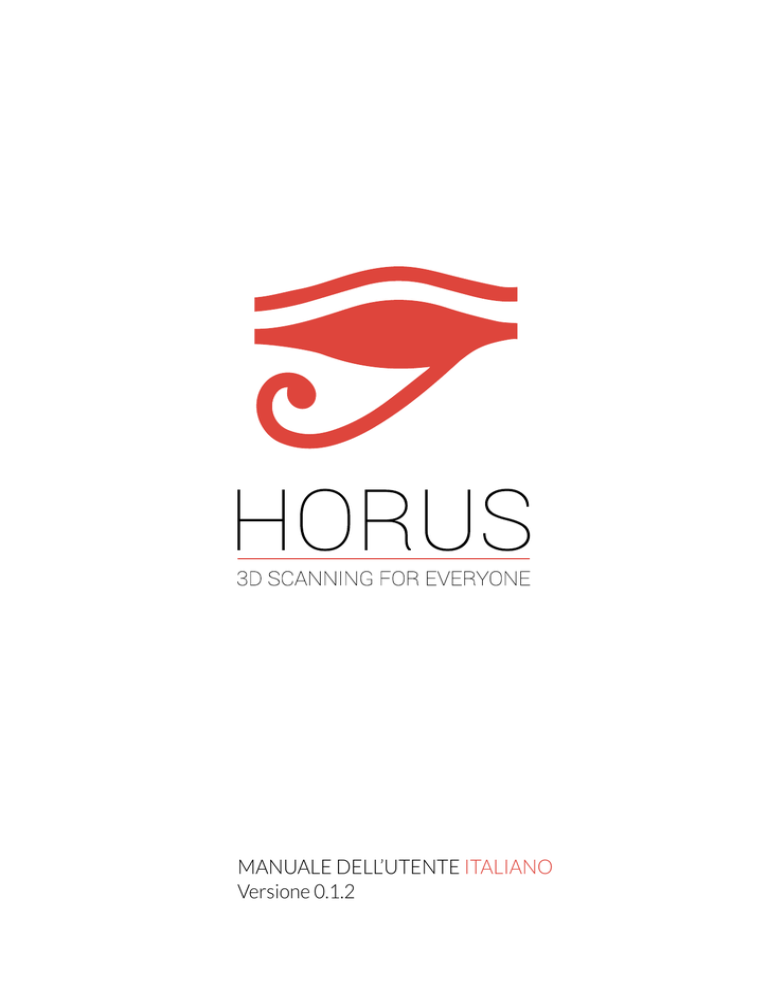
MANUALE DELL’UTENTE ITALIANO Versione 0.1.2 MANUALE DELL’UTENTE ITALIANO Indice Indice 3 Installare Horus 11 Eseguire Horus per la prima volta 15 Lanciare il Wizard 24 Banco di lavoro di Controllo 27 Banco di lavoro di Calibrazione 34 Banco di lavoro di Scansione 2 MANUALE DELL’UTENTE ITALIANO Installare Horus 1 Installare Horus Installazione di Linux: Ubuntu L’installazione di Horus in Ubuntu si realizza tramite il comando apt-get. Per questa operazione, inserire questi codici tramite la console. Sono necessarie autorizzazioni di amministratore. sudo add-apt-repository ppa:bqopensource/opencv sudo add-apt-repository ppa:bqopensource/horus Successivamente, aggiornare il sistema di pacchetti inserendo tramite la console i seguenti comandi: sudo apt-get update sudo apt-get dist-upgrade Terminato l’aggiornamento, inserire questo comando per installare il programma: sudo apt-get install horus Se non si dispone dell’autorizzazione di accesso alla porta seriale, sarà necessario eseguire tramite la console: sudo usermod -a -G dialout $USER Per ultima cosa, occorre riavviare il sistema affinché le modifiche siano applicate correttamente. Per disinstallare il programma, eseguire tramite la console: sudo apt-get remove horus 3 MANUALE DELL’UTENTE ITALIANO Installare Horus Installazione in OS X È possibile installare Horus a partire dalla versione 10.9 (Mavericks) in poi. Occorre installare precedentemente i driver FTDI che si trovano all’indirizzo bq.com/it/ support/ciclop. Seguire le istruzioni che appaiono sullo schermo e riavviare il computer quando l’installazione è terminata. L’installazione di Horus in OS X si realizza tramite l’esecuzione dell’archivio “.dmg”, che si trova nella sezione download all’indirizzo bq.com/it/support/ciclop. Per impostazione predefinita, il sistema consente solo di installare applicazioni di Mac App Store e di sviluppatori identificati. Per installare Horus, aprire Preferenze del sistema > Sicurezza e Privacy. Selezionare “Apri ugualmente” o premere il pulsante Alt mentre si apre il file .dmg. Spostare l’icona di Horus sulla cartella “Applicazioni” per installarlo. 4 MANUALE DELL’UTENTE ITALIANO Installare Horus Installazione su Windows L’installazione di Horus su Windows si realizza eseguendo il file “.exe”, presente nella sezione di download all’indirizzo bq.com/it/support/ciclop. Per questa operazione, sono necessarie autorizzazioni di amministratore. Questi sono i passi da seguire nella guida all’installazione: 5 MANUALE DELL’UTENTE ITALIANO Installare Horus Per le comunicazioni con la scheda ZUM BT-328, installare i driver FTDI. I driver possono essere installati anche per Arduino Uno. 6 MANUALE DELL’UTENTE ITALIANO Installare Horus 7 MANUALE DELL’UTENTE ITALIANO Installare i driver della camera Driver della camera Se, dopo aver installato Horus, non viene rilevata la camera, è necessario installare i driver della camera. A tal fine, scaricare il file di installazione dei driver dalla pagina Web del produttore: http://support.logitech.com/en_us/product/hd-webcam-c270 Selezionare il proprio sistema operativo e premere il pulsante Scarica (Download). Dopo aver eseguito i file di installazione dei driver, seguire le istruzioni riportate nelle immagini: 8 MANUALE DELL’UTENTE ITALIANO Installare i driver della camera Basta installare i dispositivi di controllo della camera, quindi è possibile disattivare l’opzione Installa il software della camera. 9 MANUALE DELL’UTENTE ITALIANO Installare i driver della camera Si consiglia di riavviare il dispositivo dopo aver installato i dispositivi di controllo della camera e reinstallare Horus affinché questo venga correttamente rilevato. 10 MANUALE DELL’UTENTE ITALIANO Eseguire Horus per la prima volta 2 Eseguire Horus per la prima volta Finestra di benvenuto Questa schermata appare ogni volta che viene avviato il programma o quando si preme Aiuto > Benvenuto, nella finestra principale. Si divide in due colonne: nella colonna sinistra si trovano le azioni per la scansione di un modello nuovo (Nuovo) e nella colonna destra vengono mostrati i file dei modelli scansionati di recente. Se si desidera aprirne uno, premere su di esso (Apri file recente). È presente anche un riquadro di selezione per evitare che questa finestra si apra ogni volta che viene avviato il programma (Non mostrare più questa finestra). Le impostazioni predefinite non prevedono la selezione di tale opzione. Finestra principale La finestra principale consiste in un menu, in una barra delle applicazioni e in un menu a discesa. Il menu contiene i seguenti sottomenu: File, Modifica, Visualizza e Aiuto. Le icone della barra delle applicazioni variano a seconda dello spazio di lavoro attivo. 11 MANUALE DELL’UTENTE ITALIANO Eseguire Horus per la prima volta Menu a discesa Il menu a discesa consente di scegliere uno tra i seguenti banchi di lavoro: ·B anco di lavoro Controllo: consente di controllare separatamente i componenti dello scanner (camera, laser, motore e LDR). ·B anco di lavoro Calibrazione: consente di realizzare i processi di calibrazione che determinano i parametri fondamentali dello scanner. ·B anco di lavoro Scansione: consente di realizzare la scansione e modificare i parametri di scansione. Menu File Il menu File consente di: · Eseguire il Wizard. · Caricare, Salvare e Cancellare modelli. · Aprire, Salvare e Ristabilire profili. Un profilo è un file con estensione “.ini” in cui vengono immagazzinati tutti i parametri che utilizza il programma. Nei banchi di lavoro Controllo e Calibrazione non sono disponibili le azioni su modelli. Un modello è un oggetto 3D. Può essere una nuvola di punti (.PLY) o una mesh di triangoli (.STL). 12 MANUALE DELL’UTENTE ITALIANO Eseguire Horus per la prima volta Modifica Le modifiche realizzate in questo banco di lavoro non interessano gli altri banchi. Dal menu Modifica si accede alle preferenze. Preferenze Le preferenze del sistema sono: ·P arametri di connessione: porta seriale, velocità della comunicazione (Baud Rate) e ID della camera (Camera ID). Se si collegano varie schede di controllo o varie camere, nell’elenco appariranno diversi elementi. Se non appaiono opzioni, vuol dire che il computer non ha potuto identificare la scheda o la camera. I valori selezionati sono immagazzinati nel profilo. Nella memoria EEPROM vengono immagazzinati i dati di configurazione del programma. Cancellando la memoria EEPROM si ripristina la configurazione predefinita. ·C arica del firmware: questa sezione consente di caricare il firmware nel controller. Selezionare la scheda corrispondente (Arduino Uno o BT ATmega328) e l’opzione Cancella EEPROM, se si desidera cancellare i dati dalla memoria interna. Infine, premere il pulsante Caricare Firmware. · Lingua: consente di scegliere la lingua in un elenco a discesa. Al momento sono disponibili inglese, spagnolo e francese. · Inverti la direzione del motore: spuntando questa casella, è possibile invertire il senso di rotazione del motore. Visualizza Il menu Visualizza mostra e nasconde gli elementi grafici dei vari banchi di lavoro: ·P annello: mostra opzioni e parametri modificabili. Se si posiziona il cursore su certe opzioni o certi parametri, appare una breve descrizione su di essi. ·V ideo: mostra il video ripreso dalla camera. ·S cena: visore 3D interattivo, mostra il modello scansionato rappresentato in tre dimensioni. 13 MANUALE DELL’UTENTE ITALIANO Eseguire Horus per la prima volta Aiuto In questo menu, vengono fornite le informazioni relative all’applicazione e l’accesso alla finestra di Benvenuto (Benvenuto). Inoltre, il menu permette di accedere alla Wiki, alle fonti, nonché alla pagina dove si potranno realizzare rapporti (Issues) e al forum. La ricerca degli aggiornamenti è automatica e, se è presente una versione aggiornata, apparirà una finestra pop-up di notifica. 14 MANUALE DELL’UTENTE ITALIANO Lanciare il Wizard 3 Lanciare il Wizard Se è presente una nuova versione di Horus, prima di lanciare il Wizard, apparirà una finestra pop-up di notifica. Esistono due modi per aprire la schermata del Wizard: 1. Dalla schermata di Benvenuto A questa schermata si può accedere anche dalla scheda Aiuto > Benvenuto. 2. Dal menu File Connessione Questa è la schermata che appare all’avvio del Wizard. 15 MANUALE DELL’UTENTE ITALIANO Lanciare il Wizard Premere il pulsante Connetti. Se tutto è ben collegato e configurato, appare il video nella parte laterale destra. Successivamente, modificare le preferenze. Appare la seguente finestra di configurazione: Qui è possibile modificare la Luminosità, Invertire la direzione del motore e cambiare la Distanza del modello. La distanza del modello è la distanza, misurata in mm perpendicolarmente alla base, dal lato superiore del quadrato della parte inferiore sinistra del modello alla piattaforma girevole dello scanner (come mostrato dal livello X nell’immagine precedente). Deve essere la più precisa possibile. 16 MANUALE DELL’UTENTE ITALIANO Lanciare il Wizard La luminosità scelta per il Wizard deve essere quella adatta al corretto rilevamento del modello. Il miglior tipo di luminosità è quello che permette di rilevare il modello durante il maggior angolo di rotazione della piattaforma. Per ottenerlo, tornare alla schermata precedente dopo aver inserito la distanza del modello, posizionare il modello come indica l’immagine e girare manualmente la piattaforma in senso antiorario. Il tipo di luminosità che consente un maggior angolo di rilevamento è quello adeguato per la calibrazione. Si consiglia di utilizzare il tipo di luminosità che rende visibile e non molto illuminata l’immagine catturata. È molto importante posizionare il modello come indica la figura, facendo coincidere la curvatura del modello con quella della piattaforma girevole. Successivamente, premere su Verifica automatica. Se è la prima volta che si configura lo scanner o si resetta il profilo, apparirà la seguente finestra, dove si consiglia di regolare i laser manualmente per ottenere una posizione verticale. Non è necessaria una regolazione molto precisa, dato che successivamente i laser saranno calibrati tramite software. Se si preme il pulsante Sì, i due laser si accenderanno. Servendosi di una superficie liscia (ad esempio, il modello di calibrazione), posizionare i laser in maniera che entrambi proiettino una linea verticale. Per realizzare questa modifica, usare le viti di fissaggio alla struttura. Controllare che la piattaforma giri in senso orario, come indicato di seguito: 1. 2. 3. Se il motore non gira come mostrato in precedenza, accedere a Modifica regolazioni e spuntare la casella. Inverti la direzione del motore. 17 MANUALE DELL’UTENTE ITALIANO Lanciare il Wizard 18 MANUALE DELL’UTENTE ITALIANO Lanciare il Wizard Quando appare il messaggio “Tutto OK. Fare clic su Successivo per continuare”, premere il pulsante per continuare con il seguente passo del Wizard. Possibili messaggi di errore Camera non corretta: il programma rileva più di una camera e ne sceglie, per impostazione predefinita, una diversa da quella dello scanner. Premere il pulsante OK della finestra emergente: apparirà un menu di configurazione dove selezionare l’ID della camera dello scanner. Scheda scollegata: la scheda di controllo non è collegata correttamente al computer o il suo ID non è ben configurato. Premere il pulsante OK: apparirà un menu di configurazione dove selezionare l’ID adeguato o il relativo firmware. Premere il pulsante OK della finestra emergente: apparirà un menu di configurazione dove selezionare l’ID adeguato, caricare il firmware predefinito o un file esterno. Qualora nel menu a discesa non appaia nessun ID, verificare il collegamento della scheda di controllo al computer e i permessi di accesso alla porta seriale. 19 MANUALE DELL’UTENTE ITALIANO Lanciare il Wizard Verificare la rotazione del motore e il modello e provare di nuovo: è possibile che, per errori relativi a luminosità, posizione del modello o senso di rotazione del motore, appaia un errore durante la calibrazione. Assicurarsi che la piattaforma giri in senso orario, che rilevi correttamente il modello ben posizionato e riprenda a calibrare. Calibrazione In questo passo si calibrano i laser dello scanner. Nel passo precedente, il modello di calibrazione dovrebbe essere stato posizionato come indicato nel diagramma della finestra sinistra. Diversamente, posizionare manualmente il modello affinché resti in questa posizione. Di seguito, premere il pulsante Calibra. Controllare che la piattaforma giri in senso antiorario, come indicato di seguito. Se il motore non gira come indicato, accedere a Modifica regolazioni e spuntare la casella Inverti la direzione del motore. 1. 20 2. 3. MANUALE DELL’UTENTE ITALIANO Lanciare il Wizard Se non si è inserito in precedenza il valore della distanza del modello, o si è resettato il profilo, apparirà la seguente finestra pop-up: Inserire la distanza del modello. Nell’immagine è rappresentata graficamente la distanza del modello, come la distanza X, misurata in millimetri. Premere Calibra per avviare il processo. 21 MANUALE DELL’UTENTE ITALIANO Lanciare il Wizard Scansione L’ultimo passaggio del Wizard consiste nel configurare le preferenze di scansione. Queste sono le opzioni possibili: ·R isoluzione: scegliere tra Alta risoluzione, risoluzione Media e risoluzione Bassa. Maggiore è la risoluzione, maggiore è il tempo di scansione. ·L aser: scegliere tra l’utilizzo del laser sinistro, destro o entrambi. Il tempo di scansione sarà maggiore se si utilizzano i due laser, ma la quantità dei punti scansionati sarà doppia. Il tempo di scansione con entrambi i laser non arriva a essere il doppio di quello relativo a un solo laser nelle stesse condizioni, per cui si consiglia l’uso di entrambi. ·T ipo di scansione: scegliere tra scansione Semplice o con Texture. La scansione semplice usa un’immagine per ciclo per ottenere una nuvola di punti, non cattura il colore dell’oggetto. La scansione con texture usa due immagini per catturare il laser, generando inoltre la nuvola di punti con i colori reali dell’oggetto. 22 MANUALE DELL’UTENTE ITALIANO Lanciare il Wizard Conclusa la configurazione delle preferenze di scansione, premere su Successivo: lo scanner è pronto per cominciare a operare. 23 MANUALE DELL’UTENTE ITALIANO Banco di lavoro Controllo 4 Le modifiche realizzate in questo banco di lavoro non interessano gli altri banchi. Banco di lavoro Controllo Questo banco di lavoro consente di controllare separatamente i componenti dello scanner (camera, laser, motore e LDR). È formato da: · Una barra delle applicazioni nella parte superiore sinistra per collegare e scollegare lo scanner. · Un pannello dove si trovano tutti i parametri di controllo. · Un visualizzatore del video della camera. Per collegare lo scanner, premere il pulsante Connetti. Se si verifica qualche problema, ad esempio un dispositivo scollegato, si aprirà la finestra Preferenze per selezionare il dispositivo corretto, aggiornare il firmware ecc. Dopo aver collegato lo scanner, verrà abilitato il Pannello di controllo. Controllo della camera Nella sezione di controllo della camera, è possibile regolare i seguenti parametri: · Luminosità: luminosità dell’immagine. · Contrasto: differenza di intensità. · Saturazione: intensità del colore dell’immagine. · Esposizione: tempo di apertura dell’obiettivo in millisecondi. · Framerate: immagini catturate al secondo. · Risoluzione: dimensioni dell’immagine. Sempre in rapporto 4:3. · Distorsione: correzione della distorsione della lente a seconda della calibrazione. 24 MANUALE DELL’UTENTE ITALIANO Banco di lavoro Controllo Controllo dei laser In questa sezione, è possibile accendere e spegnere i laser sinistro e destro, e regolare inoltre la loro verticalità tramite il modello. Non è imprescindibile, anche se consigliabile, che il fascio di luce proiettato dai laser sia completamente verticale, dato che successivamente i laser saranno calibrati tramite software. Valore dei LDR Desideriamo inserire questo tipo di sensori in versioni successive per consentire una regolazione automatica di certi parametri della camera a seconda dei valori apportati dai LDR, semplificando l’esperienza dell’utente. 25 Un LDR (Light-Dependent Resistor) o fotoresistore è un sensore di intensità luminosa. Se qualche LDR è collegato alla scheda di controllo, premere il pulsante corrispondente (LDR 0 o LDR 1): apparirà, nella finestra di dialogo, il valore del sensore. Il range di questo sensore va da 0 a 1023: 0 è il valore che determina un’intensità luminosa molto bassa, mentre 1023 un’intensità molto alta. MANUALE DELL’UTENTE ITALIANO Banco di lavoro Controllo Controllo del motore Il motore abilitato consuma quasi la stessa corrente del motore in movimento. Considerare che, se si lascia il motore abilitato, il motore stesso e il driver si riscalderanno. In questa sezione è possibile Abilitare / Disabilitare i motori e realizzare un movimento di rotazione configurando il relativo angolo, la velocità e l’accelerazione angolari rispettivamente in gradi, gradi al secondo e al secondo al quadrato. Verificare il senso di rotazione del motore cambiando il passo in gradi a -360º, ad esempio. La rotazione della piattaforma deve avvenire in senso antiorario, altrimenti accedere al menu superiore in Modifica > Preferenze e spuntare la casella Inverti la direzione del motore. Controllo di GCode In questa sezione appaiono i comandi Gcode, ovvero i comandi di comunicazione con la scheda di controllo. Concretamente, l’elenco di comandi disponibili è il seguente (“v” è un valore numerico): · Regolare la velocità del motore: G1 Fv · Muovere il motore di v gradi: G1 Xv Abbiamo intenzione di integrare tali sensori nelle versioni successive per la regolazione automatica di alcune impostazioni della fotocamera in base ai valori indicati dal LDR, rendendo più facile l’esperienza per l’utente. 26 · Abilitare il motore: M17 · Disabilitare il motore: M18 · Accendere il laser: M71 Tv · Spegnere il laser: M70 Tv · $$ accesso a parametri interni MANUALE DELL’UTENTE ITALIANO Banco di lavoro Calibrazione 5 Banco di lavoro Calibrazione Il banco di lavoro Calibrazione consente di modificare le regolazioni dei componenti dello scanner: ·P arametri Camera: modificano le regolazioni delle immagini catturate dalla camera. ·P arametri Modello: modificano i parametri del modello di calibrazione. ·P arametri Laser: modificano il parametro di rilevamento del laser. Consente inoltre di accendere e spegnere i laser. Con questo banco di lavoro è possibile realizzare anche i processi che determinano i relativi parametri fondamentali. ·V alori intrinseci: calibrazione del sensore della camera e dell’obiettivo. ·T riangolazione Laser: calibrazione tra la camera e i moduli laser. ·P arametri estrinseci: calibrazione tra la camera e la piattaforma girevole. Questo banco di lavoro è formato da: · Una barra delle applicazioni nella parte superiore sinistra per collegare e scollegare lo scanner. · Un pannello dove si trovano tutti i parametri di calibrazione. · Un pannello dove è visualizzato il video della camera o le diverse sezioni dei processi di calibrazione. Occorre considerare che, trattandosi di un prodotto costruito a mano, le distanza e le posizioni degli elementi di ciascuno scanner sono diverse. Tramite i processi di calibrazione si determinano questi parametri specifici affinché il risultato di ciascuna scansione sia lo stesso, indipendentemente dal dispositivo. Le sezioni di regolazione (Parametri camera, Parametri modello e Parametri laser) sono composte da: · Nome della sezione. · Pulsante Annulla per annullare l’ultima modifica. · Pulsante Ripristina per ripristinare i valori predefiniti. Le sezioni di calibrazione automatica (Valori intrinseci, Triangolazione laser e Parametri estrinseci) sono composte da: · Nome della calibrazione. · Parametri della calibrazione. · Pulsante Modifica per modificare manualmente i valori. · Pulsante Predefiniti per ripristinare i valori predefiniti. · Pulsante Avvio per iniziare la calibrazione corrispondente. 27 MANUALE DELL’UTENTE ITALIANO Banco di lavoro Calibrazione Parametri della camera Affinché la calibrazione sia realizzata correttamente è fondamentale garantire che il modello sia rilevato bene con le condizioni di luce di scena e in diverse posizioni. La calibrazione dello scanner è composta da diverse fasi, per le quali si utilizza sempre lo stesso modello di calibrazione. I parametri di calibrazione sono i parametri che è possibile regolare nella camera: Luminosità, Contrasto, Saturazione, Esposizione, Framerate, Risoluzione e Distorsione. Se il modello appare con i vertici evidenziati da punti di colore e uniti da linee (come indica la figura), significa che è stato rilevato. Se le linee non appaiono, significa che il modello non viene rilevato bene e che occorre modificare i parametri della camera fino a ottenere il rilevamento. La configurazione della camera per la calibrazione ha l’obiettivo di garantire che il modello sia rilevato correttamente. Parametri del modello. Se si modifica un valore del modello, è assolutamente necessario realizzare nuovamente la calibrazione della triangolazione laser e dei parametri estrinseci della piattaforma o eseguire di nuovo il Wizard. In questa sezione è possibile configurare i parametri del modello di calibrazione. Il modello, per impostazione predefinita, è formato da quadrati neri e bianchi di 13 mm di lato. Il valore delle righe e colonne del modello non corrisponde al numero di righe e colonne di quadrati bianchi e neri presenti nel modello. I parametri da inserire sono le colonne e le righe formate dai vertici dei quadrati interni. Nella seguente immagine, si possono notare le righe e le colonne tracciate in colori differenti. 28 MANUALE DELL’UTENTE ITALIANO Banco di lavoro Calibrazione La distanza del modello indica la distanza, misurata in mm, dal lato superiore del quadrato della parte inferiore sinistra del modello fino alla piattaforma girevole dello scanner (come mostra il valore X nella seguente immagine). Tutti questi parametri possono essere modificati qualora si utilizzi un modello differente. Parametri dei laser In questa sezione si trovano i pulsanti per attivare i laser Sinistro e Destro. È possibile regolare la verticalità dei laser utilizzando il modello. Non è necessario che i laser siano completamente verticali rispetto alla camera, dato che l’inclinazione si corregge con la calibrazione, ma è consigliabile comunque che siano il più perpendicolare possibile. Valori intrinseci (calibrazione opzionale) Tramite questa calibrazione si ottengono i parametri interni della camera, che sono: · Distanze focali (orizzontale e verticale) · Centro ottico (orizzontale e verticale) · Distorsione della lente Questa calibrazione dipende dalla risoluzione della camera. In genere, maggiore è la risoluzione, maggiori sono i parametri ottenuti in questa calibrazione. Questa calibrazione è facoltativa, dato che tutte le camere sono praticamente identiche e i valori sperimentali sono molto vicini a quelli teorici. Tuttavia, si riserva l’opzione a utenti avanzati. Nella prima finestra si procede alla cattura di 12 modelli validi in diverse posizioni e inclinazioni. A tal fine, posizionare il modello e premere il tasto Spazio. 29 MANUALE DELL’UTENTE ITALIANO Banco di lavoro Calibrazione Se il modello non viene catturato correttamente, l’immagine appare in rosso e occorre ripetere l’operazione, come mostra l’ultima immagine. Ottenute le immagini, procedere alla calibrazione in modo automatico. Il risultato della calibrazione appare in forma numerica e con un grafico 3D dove viene rappresentato il sistema di coordinate della camera e ciascun sistema di coordinate dei modelli catturati in precedenza. Qui è possibile accettare o rifiutare i risultati della calibrazione ottenuta. Triangolazione laser In questo processo di calibrazione, vengono determinate l’inclinazione e la distanza dell’intersezione tra i laser e il piano centrale della camera. È una delle calibrazioni più importanti. 30 MANUALE DELL’UTENTE ITALIANO Banco di lavoro Calibrazione Posizionare il modello come indicato nell’immagine e premere il pulsante Calibra. Dopo qualche secondo, si ottiene il risultato. Controllare che la piattaforma giri in senso orario, come indicato di seguito: 1. 2. Il risultato consiste in una matrice che definisce l’inclinazione dei laser in pixel e la profondità del modello, e che mostra graficamente l’inclinazione dei laser rispetto alla camera. 31 MANUALE DELL’UTENTE ITALIANO Banco di lavoro Calibrazione Per determinare se una calibrazione del laser sia o meno accettabile, si possono prendere come riferimento questi due parametri: 1. Dispersione dei punti del piano in millimetri: è la dispersione dalla distanza al piano dei punti che si ottengono per calcolare il piano. Se è 0, significa che tutti i punti appartengono al piano. I valori attorno a 0.1 sono adeguati. 2. Distanza minima dal piano all’origine misurato in millimetri secondo il sistema di coordinate della camera: la differenza tra questi valori non deve essere superiore a 30 unità. Come nella calibrazione precedente, è possibile accettare o rifiutare i risultati della calibrazione. Parametri estrinseci Nella calibrazione estrinseca si ottiene la matrice di trasformazione omogenea del disco girevole rispetto alla camera, ovvero: la posizione e la rotazione del disco. Anche questa calibrazione è fondamentale, assieme alla triangolazione laser. Posizionare il modello come indica la figura e premere il pulsante Calibra. 32 MANUALE DELL’UTENTE ITALIANO Banco di lavoro Calibrazione Di seguito, il disco si muoverà a piccoli intervalli fino a completare i 180 gradi. Il processo dura circa 20 secondi. Verificare che la piattaforma giri in senso orario, come indicato di seguito. Se il motore non gira come mostrato, accedere a Modifica regolazioni e spuntare la casella Inverti la direzione del motore. 1. 2. Il risultato della calibrazione appare nella seguente schermata. Appare anche un grafico che rappresenta i campioni catturati, nonché il centro di rotazione del disco. Come nelle calibrazioni precedenti, è possibile accettare o rifiutare i risultati ottenuti. Nelle due calibrazioni fondamentali - triangolazione dei laser e trasformazione del disco - si utilizzano i valori della calibrazione intrinseca. Se si esegue la calibrazione della camera, conviene effettuare le altre due calibrazioni per ottenere risultati coerenti. 33 MANUALE DELL’UTENTE ITALIANO Banco di lavoro Scansione 6 Banco di lavoro Scansione Questo banco di lavoro è composto da: · Una barra delle applicazioni nella parte superiore sinistra per collegare e scollegare lo scanner, avviare, arrestare o sospendere la scansione. · Un pannello di configurazione che mostra i parametri e le opzioni di scansione. · Una finestra che mostra il video della camera. · Un visualizzatore 3D interattivo dove viene mostrata in tempo reale la nuvola di punti incrementale risultante dalla scansione (Scena). Le finestre Panello, Vídeo e Scena possono essere attivate o disattivate nel menu Visualizza > Scansione. Finestra del video Questa finestra mostra il video catturato dalla camera in tempo reale. È possibile che il processo di scansione non venga mostrato in tempo reale, a causa dell’elaborazione realizzata sull’immagine. In questa finestra c’è un pulsante col disegno di un occhio. Premendolo durante il processo di scansione, appare un menu a discesa con le differenti opzioni di visualizzazione. 34 MANUALE DELL’UTENTE ITALIANO Banco di lavoro Scansione ·L aser: mostra le immagini catturate dalla camera con laser. ·G rigio: mostra la parte del modello illuminato dal laser prima di essere elaborata. ·L inea: linea di punti finale, risultante dall’elaborazione dell’immagine ottenuta con la camera. 35 MANUALE DELL’UTENTE ITALIANO Banco di lavoro Scansione ·C olore: mostra le immagini catturate dalla camera, escluso il laser. Pannello di configurazione Il processo di scansione ha i suoi parametri di regolazione, sia per la camera che per i laser, il motore e gli algoritmi di elaborazione dell’immagine e della nuvola di punti. Questi parametri si possono configurare manualmente dal pannello e sono divisi nelle seguenti sezioni: Parametri di scansione In questa sezione del pannello è possibile configurare i seguenti parametri: ·T ipo di scansione: scegliere tra scansione Semplice o con Texture. La scansione semplice usa un’immagine per ciclo per ottenere una nuvola di punti, non cattura il colore dell’oggetto. La scansione con texture usa due immagini per catturare il laser, generando inoltre la nuvola di punti con i colori reali dell’oggetto. ·U so di laser: si può scegliere tra l’utilizzo del laser Sinistro, Destro o di Entrambi. Il tempo di scansione sarà maggiore se si utilizzano i due laser, ma la quantità dei punti scansionati sarà doppia. Occorre notare che il tempo di scansione con entrambi i laser non arriva ad essere il doppio rispetto a uno solo nelle stesse condizioni. ·S cansione rapida: è un’opzione sperimentale disponibile solo nella versione per Linux. Permette di ridurre il tempo di scansione praticamente della metà, senza compromettere la risoluzione. Possono verificarsi alcuni errori nella scansione, per cui si tratta di un’opzione sperimentale. 36 MANUALE DELL’UTENTE ITALIANO Banco di lavoro Scansione Piattaforma girevole In questa sezione si regolano i parametri del Passo del motore che muove la piattaforma, nonché la Velocità e Accelerazione. Un piccolo passo di 0,45º, ad esempio, genera una maggior densità radiale di punti rispetto a un passo grande (5º). Per questioni elettroniche, i passi devono essere multipli di 0,1125°. Si consiglia una bassa velocità e accelerazione per evitare che appaiano oscillazioni dovute all’inerzia. Acquisizione dell’immagine In questa sezione, è possibile modificare i parametri che intervengono nell’acquisizione delle immagini. che sono: ·L uminosità: luminosità dell’immagine. ·C ontrasto: differenza di intensità. ·S aturazione: intensità del colore dell’immagine. 37 MANUALE DELL’UTENTE ITALIANO Banco di lavoro Scansione ·E sposizione: l’esposizione del laser è il tempo, misurato in millisecondi, in cui l’obiettivo della camera resta in esposizione per catturare il fascio di luce proiettato dal laser. ·R isoluzione: dimensioni dell’immagine. Sempre in rapporto 4:3. È molto importante che questo valore della risoluzione coincida con il valore della risoluzione inserito nella calibrazione, altrimenti i risultati saranno incoerenti. Si consiglia di utilizzare sempre la massima risoluzione. ·D istorsione: questo parametro consente di correggere la distorsione della lente. Segmentazione dell’immagine Qui è possibile modificare i parametri relativi alla segmentazione delle immagini catturate dalla camera. Occorre distinguere tra le regolazioni relative alla Scansione semplice o alla Scansione con Texture. Per la Scansione semplice scegliere se usare o meno Soglia. Qualora si decida di usarlo, modificare il valore di questo parametro. Per la Scansione con texture, oltre alla Soglia esiste la possibilità di usare l’opzione Apri. Tramite questa opzione si applica l’algoritmo Apri, che agevola, assieme a Soglia, l’eliminazione di rumore durante la scansione. Maggiore è il valore di Apri, meno rumore ci sarà nella scansione, e meno dettagli, però, saranno presenti nel modello 3D finale. 38 MANUALE DELL’UTENTE ITALIANO Banco di lavoro Scansione Generazione della nuvola di punti In questa sezione è possibile configurare i parametri che riguarderanno la generazione della nuvola di punti. ·R OI: consente di scegliere se visualizzare o meno l’elemento. Questa opzione mostra il bordo del cilindro, che è l’area di interesse. Regolando quest’area di interesse rispetto all’oggetto da scansionare e modificando il Diametro e l’Altezza, si riducono le possibilità di scansionare elementi non desiderati e si diminuisce il rumore. L’opzione, inoltre, mostra il centro della piattaforma girevole, che è utile per centrare l’oggetto. ·S cegliere colore della nuvola di punti: questa opzione consente di scegliere il colore dei punti che formano la nuvola di punti per la Scansione semplice. Se si utilizza la Scansione con texture, questa opzione non sarà considerata. 39 MANUALE DELL’UTENTE ITALIANO Banco di lavoro Scansione Per verificare che la ROI sia centrata nella piattaforma, regolare il suo diametro su 200. Se la base del cilindro (di colore blu) coincide all’incirca con i limiti della superficie della piattaforma, la ROI si considera centrata. La ROI è considerata decentrata se il cilindro che la rappresenta è al di sopra o al di sotto della piattaforma. Questo squilibrio può essere dovuto a una cattiva calibrazione della piattaforma, del modello o di entrambi. Per collocare correttamente la ROI, verificare i parametri del modello e realizzare la calibrazione della triangolazione dei laser e dei parametri estrinseci della piattaforma, o eseguire il Wizard. Sulla destra, si osserva un’immagine della ROI centrata e regolata rispetto alla piattaforma. Scena di visualizzazione 3D La scena di visualizzazione mostra in tempo reale la nuvola di punti che genera il processo di scansione. Inoltre, consente di visualizzare nuvole di punti complete e modelli 3D (.stl). 40 MANUALE DELL’UTENTE ITALIANO Banco di lavoro Scansione Accessi rapidi Ecco gli accessi rapidi per l’ambiente di lavoro di Horus: Azione 41 Accesso rapido 1 Visualizzazioni predeterminate Avvio / AvPag / RePag / Fine Rotazione Clic sinistro Rotazione orizzontale Su/Giù Rotazione verticale Sinistra/Destra Spostamento verticale Ctrl + Ruota mouse Resetta spostamento verticale Doppio clic sinistro Trasla Shift + Clic Sinistro Zoom Ruota mouse Elimina oggetto Clic destro + Elimina oggetto Esci dal programma Ctrl + Q Accesso rapido 2 Shift + Su/Giù Ctrl + Su/Giù Shift + Su/Giù Per ulteriori informazioni, contattare: [email protected] www.bq.com diwo.bq.com