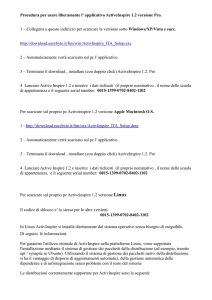airone audace – howto - Comune di Campagnano di Roma
annuncio pubblicitario
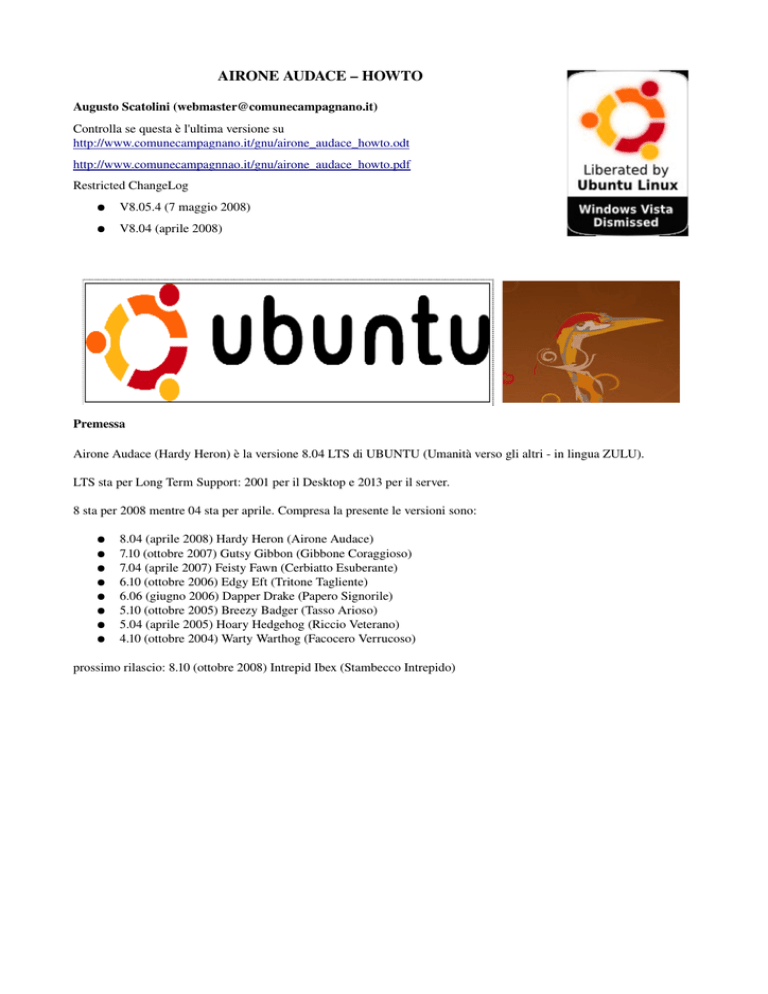
AIRONE AUDACE – HOWTO Augusto Scatolini ([email protected]) Controlla se questa è l'ultima versione su http://www.comunecampagnano.it/gnu/airone_audace_howto.odt http://www.comunecampagnnao.it/gnu/airone_audace_howto.pdf Restricted ChangeLog ● V8.05.4 (7 maggio 2008) ● V8.04 (aprile 2008) Premessa Airone Audace (Hardy Heron) è la versione 8.04 LTS di UBUNTU (Umanità verso gli altri ­ in lingua ZULU). LTS sta per Long Term Support: 2001 per il Desktop e 2013 per il server. 8 sta per 2008 mentre 04 sta per aprile. Compresa la presente le versioni sono: ● 8.04 (aprile 2008) Hardy Heron (Airone Audace) ● 7.10 (ottobre 2007) Gutsy Gibbon (Gibbone Coraggioso) ● 7.04 (aprile 2007) Feisty Fawn (Cerbiatto Esuberante) ● 6.10 (ottobre 2006) Edgy Eft (Tritone Tagliente) ● 6.06 (giugno 2006) Dapper Drake (Papero Signorile) ● 5.10 (ottobre 2005) Breezy Badger (Tasso Arioso) ● 5.04 (aprile 2005) Hoary Hedgehog (Riccio Veterano) ● 4.10 (ottobre 2004) Warty Warthog (Facocero Verrucoso) prossimo rilascio: 8.10 (ottobre 2008) Intrepid Ibex (Stambecco Intrepido) Distribuzioni Derivate non Ufficiali gNewSense OpenGEU Ebuntu gOS Fluxbuntu Ubuntu Lite Linux Mint Fuss nUbuntu DevUbuntu Ubuntu Christian Edition Ubuntu Muslim Edition Goobuntu Distribuzioni Derivate Ufficiali Kubuntu Edubuntu Ubuntu Mobile Ubuntu Server Ubuntu Server JeOS Distribuzioni Derivate Riconosciute Gobuntu Xubuntu Ubuntu Studio Distribuzioni Derivate non Ufficiali Italiane Ufficio Zero Ubuntu­FF So.Di.Linux for all Polibuntu Open Mamba Questo Howto (come fare) è una specie di (blog) diario in continua evoluzione, nato come necessità di ricordare tutta una serie di informazioni e di settaggi da ripetere ogni volta che si reinstalla Ubuntu. Non è la solita guida scritta da chi conosce perfettamente Linux e dettaglia pagine e pagine di comandi esoterici, ma è la registrazione di appunti di uno che vuole installare Ubuntu, trova delle difficoltà, le risolve (di solito) e le riporta su un documento per futura memoria. Per quale motivo si dovrebbe reinstallare Ubuntu? Perché si cambia computer, si formatta l'hard­disk, si cambia partizione, perché la migrazione da una versione alla successiva non va a buon fine, ma la verità è che la libertà che si prova con i sistemi operativi GNU/Linux è tale che prima o poi si combina qualche guaio e si è costretti a reinstallare il Sistema Operativo. Per evitare di dover reinstallare tutto o perlomeno di limitare i danni bisognerebbe studiare di più, fare i backup, mettere la Home nella sua Partizione naturale, non fidarsi (sempre e comunque) dei comandi che si trovano googlando e smettere di considerare Linux un sistema operativo da sperimentare, sacrificabile, tanto è gratis. Proprio per rispetto alla comunità degli sviluppatori, che grazie al loro lavoro ci permettono di poter scaricare un Sistema Operativo libero e gratis, dovremmo tutti rispettare di più Linux e trattarlo come una cosa preziosa. Per tutti questi motivi è nata questa specie di guida con licenza CopyLeft (dei diritti non me ne importa niente, ma i rovesci tutti riservati) 1. Preparativi 1. Quale versione? 2. Quale kernel? 3. Prima Windows e poi Linux o viceversa? 4. Avvio da CD/DVD 5. Partizioni e Formattazione 6. Installazione 2. Riavvio da HD 1. GRUB/LILO – menù 2. Risoluzione schermo 3. Indirizzo IP statico o dinamico 4. Aggiornamenti 5. Menù principale 6. Audio 7. Stampante 8. Personalizzare il software 9. sudo, root, su 3. Ridimensionare il disco dopo l'installazione (opzionale) 4. Centro di controllo 5. Aggiungere un altro utente 6. SAMBA (servizi di rete) 7. Servizi 8. Ubuntu Tweak 9. Wine 10. Strutura di Linux – Gerarchia e funzione directory standard 11. “Punto di ripristino” per Linux 1. Graficamente 2. Da terminale 3. In ogni caso 12. Disinstallare applicazioni 13. Programmi utili 14. problema con il kernel 2.6.24­16­generic 15. sapere con quale versione di kernel si sta lavorando 16. home directory sulla sua partizione 17. Ma come si chiamano i programmi? 18. Virtualbox 19. Virtual Network Computing VNC (Vino) 20. Login da remoto (SSH + Putty) 21. FreeNX 22. Un programma di backup 23. La shell di Linux 1. Preparativi 1. Quale versione? Desktop ­ Live CD installabile, raccomandato all'utente medio Alternate ­ Desktop per computer con meno di 256MB di RAM Server ­ Senza grafica, solo interfaccia a riga di comando, potrebbe anche utilizzare un computer obsoleto 2. Quale kernel? A seconda dell'architettura del proprio PC si può optare per: 386 generic powerpc powerpc smp powerpc64 smp rt (real time) xen 3. Prima Windows e poi Linux o viceversa Di solito sono gli utenti Windows che decidono di passare/provare Linux e infatti quando si installa Linux (prevedendo questa situazione) automaticamente viene installato un dual boot (doppio avvio) di solito GRUB. Raramente capita che un utente Linux voglia passare/provare Windows, ma può capitare che chi ha un doppio sistema debba formattare/reinstallare Windows. Microsoft (escluse altre versioni di Windows) se ne frega altamente di verificare se è presente una distribuzione Linux e quindi non installa alcun dual boot con il risultato che semplicemente non c'è più modo di far partire Ubuntu. In un tale malaugurato caso, dalla guida: https://help.ubuntu.com/community/RecoveringUbuntuAfterInstallingWindows sinteticamente: Usando il disco di installazione di Ubuntu si installa il bootloader Grub il quale ci consentirà di scegliere all'avvio quale sistema far partire. In breve: 1) ­ inserisci il cd di installazione 2) ­ Premi il tasto funzione F2 scegli lingua italiana 3) ­ Scegli "Avvia o installa Ubuntu" 3) ­ Apri una finestra di terminale dal menu Applications­>Accessori­>Terminale e digita i seguenti comandi: sudo grub grub> find /boot/grub/stage1 Verrà restituito un valore in questo formato ­> (hdx,y) Di seguito si danno i seguenti comandi (sostituire i valori corretti al posto di hdx,y) grub> root (hdx,y) grub> setup (hdx) grub> quit sudo shutdown ­h now Togliere il cd dal drive e riavviare il sistema. 4. Avvio da CD/DVD Se non si usa Wubi, ovvero se non si installa da Windows, ora tanto di moda perché si suppone che tutti abbiano Windows installato, si può fare un'installazione classica da CD o do DVD. Nella versione 8.04 è incluso WUBI. Ovviamente ci vuole una partizione riservata a Linux, La differenza tra l'installazione da CD e quella da DVD consiste nella possibilità di installare un numero maggiore di applicazioni, nel secondo caso. L'unica accortezza è quella di togliere la spunta dall'opzione aggiorna da CD/DVD, altrimenti quando in seguito si tenterà di aggiornare il sistema o i programmi la fonte non sarà internet (i vari siti) ma il CD/DVD 5. Partizioni e Formattazione La partizione e la formattazione dei vari root, home, boot e swap può essere fatta manualmente, come una volta, o lasciar fare al wizard che lavora autonomamente. Questo sia nel caso di Wubi che di installazione manuale. E' buona norma mettere la home nella sua partizione propria. Questo sarà dettagliato in seguito. 6. Installazione L'installazione da CD/DVD non dura più di mezz'ora. Una volta avviato il CD/DVD in modalità live (non tutte le versioni di Ubuntu sono live, Edubuntu server per esempio non ha la modalità live), si lancia l'applicazione “installa” che si trova sul desktop e dato che lingua e la tastiera sono stati selezionati prima, rimane solamente da settare l'ora, il fuso orario e in nome dell'utente con relativa password. Questa password sarà quella che si dovrà usare con il comando “sudo” per acquisire temporaneamente i privilegi di root, quello che in Windows è l'Administrator. Verranno installati i principali pacchetti tra gli oltre 16.000 disponibli sul sito https://launchpad.net/ubuntu/+allpackages Oppure all'indirizzo http://packages.ubuntu.com/gutsy/misc/ Una installazione classica include pacchetti appartenenti solo ai componenti Main e Restricted. Per installare gli altri componenti (Universe e Multiverse) basta selezionarli nelle preferenze dei Sorgenti Software. 2. Riavvio da HD Finita l'installazione, viene installato GRUB che permette lanciare Linux in varie modalità e Windows, se presente. Poi viene richiesto il riavvio della macchina. 1. GRUB/LILO – menù Ubuntu installa GRUB di default come programma di dual boot (quando trova installato Windows). Per vedere e/o modificare (eventualmente) il menù si deve andare su /boot/grub/ e aprire il file menu.lst Se non si considerano tutte le righe commentate con il simbolo # (sharp o cancelletto) si può vedere che la scelta è tra 4 possibilità: Ubuntu generico Ubuntu recovery mode Ubuntu memtest86+ Microsoft Windows 2. Risoluzione schermo Per far apparire la barra in basso è necessario settare una risoluzione adeguata (1024 X 765) 3. Indirizzo IP statico o dinamico L'indirizzo di rete viene settato dinamico (DHCP) per default, per settarlo manualmente si clicca una volta con il tasto sinistro sull'icona in alto a destra “connessione di rete” e poi su “configurazione manuale..” 4. Aggiornamenti Dalla rete o da supporto d'installazione CD/DVD Dal menù Sistema → Amministrazione → Gestione pacchetti Synaptic poi dal menù impostazioni → sorgenti software si può decidere se utilizzare la rete o il supporto per gli aggiornamenti Pacchetti ufficiali, non ufficiali, non liberi Nelle opzioni della maschera precedente si può decidere se installare pacchetti open source da canonical, dalla comunità, driver proprietari o software con restrizioni 5. Menù principale Sistema → preferenze → menù principale Da qui si può decidere quali voci (sottomenù e programmi) devono apparire. Se in un sottomenu non ci sono applicazioni, questo non apparirà, anche se spuntato 6. Audio Verificare il corretto funzionamento dell'audio da Sistema → preferenze → audio 7. Stampante 8. 9. Installare la stampante diretta, condivisa da un altro PC in rete o di rete (in questo ultimo caso l'indirizzo IP della stampante sarà l'indirizzo IP della stampante sulla porta 9100 ad esempio 192.168.0.100:9100. Verificare che sia installato CUPS Personalizzare il software Dal menù Applicazioni c'è un comodo programma per aggiungere o rimuovere i programmi installati, organizzati per categorie. sudo, gksudo, root, su sudo Il comando sudo, anteposto ad un qualsiasi comando, consente di eseguire quel comando con i privilegi di root; per acquisire temporaneamente questi privilegi si deve inserire la propria password utente e premere invio. La password viene memorizzata dal sistema per 15 minuti. gksudo Il comando gksudo ha le stesse funzioni di sudo ma è più appropriato per lanciare programmi grafici come Firefox o Gedit. Mentre sudo è più appropriato per lanciare comandi che vengono eseguiti nel terminale. Per esempio se si lancia Firefox con il comando sudo firefox il browser viene lanciato con i privilegi di root ma con la configurazione dell'utente, mentre se si lancia Firefox con il comando gksudo firefox il browser viene lanciato con i privilegi di root e la configurazione di root. Abilitare root Con i seguenti comandi, da terminale: sudo passwd root Password: inserite la vostra password utente Enter new UNIX password: inserite la nuova password di root Retype new UNIX password: ripetete la nuova password di root si abilita l'utente root che è disabilitato per default Disabilitare root Se per qualche motivo si volesse disabilitare l'utente root: sudo passwd ­l root su A questo punto potrete "entrare" nell'utente root semplicemente digitando su e inserendo la password di root (e non la vostra password utente come con il comando sudo) shell di root (sudo ­s) Se però, come spesso accade si dovrà inserire la password ad ogni utilizzo è possibile passare ad una shell di root, sempre utilizzando il comando sudo ­s ­­­­­­­­­­­­­­­­­­­­­­­­­­­­­­­­­­­­­­­­­­­­­­­­­­­­­­­­­­­­­­­­­­­­­ Uso del comando: su [options] [LOGIN] Options: ­c, ­­command COMMAND pass COMMAND to the invoked shell ­h, ­­help display this help message and exit ­, ­l, ­­login make the shell a login shell ­m, ­p, ­­preserve­environment do not reset environment variables, and keep the same shell ­s, ­­shell SHELL use SHELL instead of the default in passwd ­­­­­­­­­­­­­­­­­­­­­­­­­­­­­­­­­­­­­­­­­­­­­­­­­­­­­­­­­­­­­­­­­­­­­­ 3. Ridimensionare il disco dopo l'installazione (opzionale) Con i dischi di oggi, da centinaia di GigaByte, accade che si installa Ubuntu sull'intero disco, E' buona norma lasciarsi un disco libero a disposizione, per i dati,per il backup, per diversi motivi. Per poter ridimensionare il disco tramite partizionamento e formattazione dopo l'installazione si deve procedere con l'applicazione gparted da CD e non da HD. Questo perchè Linux non può modificare una partizione che è in uso (montata) 4. Centro di controllo Aprendo il Centro di controllo da Sistema → Preferenze → Centro di controllo si possono settare una miriade di opzioni e configurazioni suddivisi in 6 gruppi: 1. Personale 2. Aspetto e stile 3. Internet e rete 4. Hardware 5. Sistema 6. Altri 5. Aggiungere un altro utente E' buona norma (e a volte opportuno) aggiungere un altro utente al sistema. Da Sistema → Amministrazione → Utenti e gruppi 6. SAMBA (servizi di rete) Samba è un servizio che (una volta installato) permette la condivisione di file e cartelle di linux da pare di utenti Windows che si collegano via rete lan alla Linux box 1. Creare/Aggiungere un utente SAMBA da terminale sudo smbpasswd ­a username poi riavviare il servizio con sudo /etc/init.d/samba restart 2. Il file di configurazione di SAMBA il file di configurazione di SAMBA si trova in /etc/samba/smb.conf, si può modificare a mano (previa preventiva copia di backup) ma i parametri sono innumerevoli e di non facile comprensione http://ubuntrucchi.wordpress.com/2008/03/08/configurazione­avanzata­di­samba/ 7. Servizi Da Sistema → Amministrazione → Servizi si può accedere ad un pannello per controllare quali servizi sono attivi e quali sono eventualmente da fermare perché inutili 8. Ubuntu Tweak da completare 9. Wine Wine (Wine Is Not an Emulator, un acronimo ricorsivo, Wine non è un emulatore) è un software scritto in C 10. nato originariamente per GNU/Linux, poi esteso ad altri sistemi operativi, con lo scopo di permettere il funzionamento dei programmi sviluppati per il sistema operativo Microsoft Windows. All'indirizzo http://appdb.winehq.org/appbrowse.php ci possono vedere quali applicazioni sono supportatte da wine Strutura di Linux ­ Gerarchia e funzione directory standard Le directory sono le stesse in ogni distribuzione GNU/Linux, anche se alcune possono essere incluse a discrezione degli sviluppatori della distribuzione stessa (come nel caso di /media presente in Ubuntu): • bin: programmi di uso comune utilizzabili anche da utenti che non sono superuser; • boot: file per l’avvio del sistema e kernel alternativi; • dev: da device (dispositivo), contiene file che corrispondono ai dispositivi hardware collegati al computer; • etc: file di configurazione del sistema, oltre che il database degli utenti che conserva l’userid e password; • home: directory per la home degli utenti; • lib: librerie condivise dal sistema operativo (essenziali per i programmi presenti in /bin) e moduli del kernel; • mnt: qui vengono montati cdrom, usb ecc…. Per far sì che una unità di memorizzazione dati (come quelle appena citate) possa essere usata dal sistema operativo, c’è bisogno di un processo di mount; al termine, potremo accedervi andando nella cartella dedicata al dispositivo in questa directory; • proc: file system virtuale generato in tempo reale dal kernel grazie al quale è possibile ottenere informazione sui processi in esecuzioni e sull’hardware; • opt: contiene pacchetti software particolari, come ad esempio GNOME o KDE; • root: directory home dell’utente root (amministratore del sistema); • sbin: contiene eseguibili per l’amministrazione del sistema; • tmp: contiene file temporanei; • usr: applicazioni e file non destinati alla gestione del sistema; • var: contiene quei file che variano durante l’utilizzo del sistema, come ad esempio i file di log. 11. “Punto di ripristino” per Linux 1. 2. 3. Graficamente, aprire Synaptic e dal menù "File>Salva_Marcature_con_nome" selezionare il box "Salva_Stato_Completo"; per ripristinarli sempre dal menù "File>Leggi_Elenco... Da terminale, Aprire un terminale e dare il seguente comando: dpkg ­­get­selections > pacchetti_installati.txt verra' generato nella home il file "pacchetti_installati.txt". Questo file deve essere salvato insieme alla /etc/ apt/sources.list (e al backup di /etc fatto in precedenza) Dopodiché', se per caso: si disinstalla qualcosa di utile, allora aprire un terminale e scrivere sudo dpkg ­­set­selections < pacchetti_installati.txt sudo apt­get dselect­upgrade In ogni caso fare il backup della directory /etc per i file impostazione 12. Disinstallare applicazioni Per installare programmi, al posto di apt­get install è meglio usare aptitude, che ha sintassi simile ma il pregio di tenere memoria dei pacchetti installati in quanto dipendenze, e quindi di toglierli qualora venisse a mancare il pacchetto che li richiedeva. Quindi: aptitude install nomepacchetto e aptitude remove nomepacchetto Inoltre, qualora volessimo togliere i file di configurazione di un programma, dobbiamo specificare l'opzione –purge Quindi aptitude remove ­­purge nomepacchetto è un comando molto utile per liberare spazio. Non fa altro che liberarci di quei pacchetti che abbiamo scaricato durante l'installazione aptitude clean 13. Programmi utili 1. 2. 3. 4. file manager = GNOME Commander cattura schermo = Ksnapshot HTML editor = Kompozer client FTP = GFTP 14. Problema con il kernel 2.6.24­16­generic Di problemi passando dal kernel 2.6.22­14 al 2.6.24­16 se ne possono incontrare diversi, non riconoscimento del mouse, della tastiera, ecc.., a me è capitato con le porte usb. In tali casi, semplicemente il kernel trova un errore in fase di boot e si pianta. Per vedere esattamente dove il boot si blocca bisogna eliminare la schermata “splash” iniziale che in sostanza maschera tutti i messaggi di caricamento e controllo sullo schermo. Per togliere lo splash bisogna avviare la macchina con un kenel che funziona e modificare (con i privilegi di root) il file menu.lst che si trova sotto /boot/grub/ Una volta trovata la riga contenente # defoptions=quiet splash sostituirla con # defoptions=nosplash In questo modo al riavvio della macchina con il kernel che si blocca si può vedere cosa e dove è il problema. Nel mio caso è stato sufficiente modificare # defoptions=quiet splash in # defoptions=acpi=off noapic nosplash Ogni volta che si modifica il file /boot/grub/menu.lst si deve aggiornare GRUB con il comando sudo update­ grub 15. sapere con quale versione di kernel si sta lavorando Aprire un terminale e digitare il comando uname ­r 16. home directory sulla sua partizione Avere la directory /home nella sua propria partizione (diversa da /root) presenta diversi vantaggi, il più grande forse è che reinstallando il Sistema Operativo (anche una diversa distribuzione) non si perdono i dati salvati in questa directory. Questo si può fare mantenendo la partizione propria di /home e reinstallando il Sistema Operativo in una directory “/” (root), che può stare in una partizione separata. Ma pochi sanno o adottano questa tecnica quando installano Ubuntu per la prima volta con il risultato che /home e “/” (root) si trovano nella stessa partizione. Fortunatamente è possibile “spostare” la directory /home in una nuova partizione. Per prima cosa si deve creare una nuova partizione per /home di una misura sufficiente per esempio riducendo la partizione corrente e formattarla come ext3. Poi si deve montare la nuova partizione con i comandi : mkdir /mnt/newhome sudo mount ­t ext3 /dev/hdan /mnt/newhome “hdan” va personalizzato con hda5, hda6... a seconda della propria configurazione poi si copiano i file con i comandi: cd /home/ find . ­depth ­print0 | cpio ­null ­sparse ­pvd /mnt/newhome/ poi si smonta la partizione: sudo umount /mnt/newhome Si rinomina /home in /old_home: sudo mv /home /old_home si ricrea /home con: mkdir /home si monta la nuova /home con: sudo mount /dev/hdan /home Ora si deve dire a Ubuntu di montare la nuova /home ad ogni boot aggiungendo una linea al file /etc/fstab /dev/hdan /home ext3 nodev,nosuid 0 2 Una volta verificato che tutto funzioni bene si può cancellare /old_home con il comando: sudo rm ­r /old_home 17. Ma come si chiamano i programmi? Da utente, per lanciare un programma (precedentemente installato) si va nel menù Applicazioni, si sceglie la categoria, il programma e si clicca. Ma se si vuole o si deve lanciare lo stesso programma con i privilegi di root tutti ci dicono di aprire un terminale e digitare sudo o gksudo e il nome del programma, ma come si chiamano i programmi? Il file manager sichiama nautilus Il browser si chiama firefox, l'editor di testi si chiama gedit, eccetera... E i servizi, ovvero quei programmi che permettono di gestire il sistema e quindi per forza vanno usati con sudo o con gksudo. Per esempio i servizi si chiamano services­admin, per la rete si deve digitare network­admin, per la gestione degli utenti users­admin, eccetera... 18. Virtualbox 19. Virtualbox è un ottimo programma per creare macchine virtuali, è sufficiente avere le immagini ISO di un altro sistema operativo da installare (Windows o altra distribuzione Linux) o un live cd e si possono installare e/o far girare questi sistemi dentro delle macchine virtuali. Purtroppo, al momento, i pacchetti installabili tramite Synapitc, su Ubuntu 8.04 si caricano, si installano ma non funzionano. Come fare? Si deve scaricare il pacchetto deb non free (per uso personale) dal sito web della casa madre. http://www.virtualbox.org/ Si installa. Si inserisce l'utente nel gruppo vboxusers. Si fa un logout, poi un login. Fatto! Virtual Network Computing VNC (Vino) (ovvero usare Ubuntu dal giardino) Molti conosceranno VNC client e server per connettersi a un computer Windows in rete da un altro computer Windows. Con Vino (installabile da Synatpic) si può attivare su Ubuntu un server VNC e quindi si può controllare Ubuntu da un altro computer (Windows o Linux) attraverso il client di VNC (vncviewer). Per configurare Vino: Sistema → Preferenze → Desktop Remoto l'applicazione indicherà il comando vncviewer augusto­desktop:1 che deve essere usato da parte del client. E' quello che sto facendo in questo momento: il pc con Ubuntu è in una rete cablata, il server vino è attivo, dal giardino, con un pc portatile Win XP, collegato al router tramite (Access Point) una rete wireless, lavoro su questo documento che si trova appunto su Ubuntu, tramite il client vncviewer. http://www.realvnc.com/ 20. Login da remoto (SSH + Putty) 21. Con Vino (VNC) si può utilizzare Ubuntu in maniera grafica come se si fosse seduti davanti ad Ubuntu. Questo è il bello, il brutto è che si può collegare solo l'utente che al momento sta utilizzando Ubuntu. Per esempio, se Mario è l'utente che sta usando Ubuntu, Mario o un altro utente si può collegare con vino a Ubuntu ma sempre come utente Mario, non solo, l'utente remoto esclude l'utente locale e viceversa. Tramite il Servizio SSH, tutti gli utenti di Ubuntu possono logarsi da remoto tramite un emulatore terminale come Putty. In questo modo si perde l'interfaccia grafica ma si guadagna la multiutenza. Mentre Mario lavora graficamente e localmente su Ubuntu, Pluto e Paperino possono accedere da remoto alla loro Home in maniera testuale contemporaneamente tramite Putty. Per prima cosa si installa SSH su Ubuntu con il comando sudo apt­get install ssh Sulle macchine (Windows) remote (lan o internet) si installa Putty (eseguibile scaricabile da http://the.earth.li/~sgtatham/putty/latest/x86/putty.exe Per collegarsi con Putty è sufficiente scrivere l'indirizzo IP del PC con Ubuntu, la porta 22 è già pre­indicata. Una volta stabilita la connessione si potrà fare il login con username e password di uno qualunque degli utenti esistenti su Ubuntu. SSH è da preferire rispetto a Telnet per via della cifratura dei traffico, usando Telnet persino la pasword viene trasmessa in chiaro. FreeNX Freenx è un software Open Source derivato dal progetto commerciale NX della NoMachine che consente di implementare sistemi Terminal server in ambiente Linux. Può essere considerato come una evoluzione di xdmcp e apparentato a vnc, ma ha prestazioni elevate e una maggiore sicurezza. Infatti tutte le informazioni vengono scambiate tramite una connessione ssh. La configurazione estremamente semplice e la disponibilità del client su diversi sitemi sono altri punti a favore di questo progetto. http://it.wikipedia.org/wiki/Freenx Scaricare i pacchetti deb dal sito : http://www.nomachine.com/download­package.php?Prod_Id=5 Da terminale installare i pacchetti con i seguenti comandi: sudo dpkg ­i nxclient_3.2.0­9_i386.deb sudo dpkg ­i nxnode_3.2.0­5_i386.deb sudo dpkg ­i nxserver_3.2.0­7_i386.deb 1. SERVER avviare il server con il comando sudo /usr/NX/bin/nxserver ­start 2. CLIENT Da un PC Windows scaricare http://www.nomachine.com/download­package.php?Prod_Id=65 e installare il client NX. Aprire il client NX configurarlo con il nome utente e password esistenti su Ubuntu e connettersi come utente in modalità grafica Da qualsiasi computer in grado di fare il boot da CD si può usare il client FreeNX presente sul Live CD Knoppix http://www.knopper.net/knoppix­mirrors/index­en.html Aprire il client NX configurarlo con il nome utente e password esistenti su Ubuntu e connettersi come utente in modalità grafica 22. Un programma di backup fonte: http://paolettopn.wordpress.com/2006/11/23/ubuntu­backup­e­restore­ecco­come­fare/ SBACKUP è una Suite, di facile utilizzo per il vostro Backup. Funziona in ambiente grafico Gnome (in Kde non l’ho provato…), ed i vari comandi del desktop grafico sono di facile interpretazione, in lingua esclusivamente inglese. Installare questo piccolo grande software è molto facile, digitate da Terminale : sudo apt­get install sbackup Il software si installerà ed alla fine lo troverete in: Sistema → Amministrazione → Simple Backup Config (per il backup) e Simple Backup Restore. Guida: http://www.debianadmin.com/backup­and­restore­your­ubuntu­system­using­sbackup.html Traduzione: http://www.comunecampagnnao.it/gnu/sbackup.odt Traduzione: http://www.comunecampagnano.it/gnu/sbackup.pdf 23. La shell di Linux Mentre il kernel costituisce il nucleo di un sistema operativo, la shell è il programma che permette agli utenti di comunicare con il sistema e di avviare i programm i. Esistono molti tipi di shell, che si dividono principalmente in testuali e grafiche. Quando si parla semplicemente di "shell", si intende di solito una shell testuale. La shell testuale è l'interfaccia a riga di comando di Linux. Linux, in origine, aveva solo la shell (testuale), non vi erano finestre, menu o gui (Graphical User Interface). Linux è da sempre un Sistema Operativo orientato al web ed all'architettura Server e dato che un server, di solito, viene controllato da remoto non c'era alcun bisogno di un interfaccia grafica. A volte i server non hanno nemmeno il monitor. Ci sono diversi tipi di shell nei sistemi linux; ma qui verrà trattata solo la shell bash, che è quella che troviamo di default su tutti i sistemi linux di oggi Col tempo anche linux si è adeguato all’innovazione, ed è stato introdotto il server X e successivamente ambienti grafici come gnome e kde. La shell non è mai scomparsa, linux si basa tutt’ora sulla shell. Per accedere all'interfaccia a riga di comando si deve aprire un terminale (su Ubuntu si chiama gnome­ terminal), si può trovare su Applicazioni → Accessori → terminale, oppure si può digitare gnome­terminale sul pannello che si attiva con Alt+F2. Un esempio di comando su shell può essere quello che ci fa vere gli utenti attualmente connessi al sistema: $ who rossi :0 Apr 16 20:44 bianchi pts/0 Apr 15 13:51 verdi pts/1 Apr 14 21:15 verdi pts/2 Apr 14 21:18 con una pipe, possiamo ad esempio far si che l’output di who possa fare da input a wc per sapere quante righe contiene: $ who | wc ­l 4 Comandi precostituiti e comandi buit­in della shell Un comando precostituito è un comando insito nel kernel linux mentre un comando built­in della shell è un comando che non è proprio di linux, ma del tipo di shell che stiamo utilizzandọ Con il comando type comando si può capire a quale delle due tipologie appartenga un comanso: $ type who who is hashed (/usr/bin/who) $ type cd cd is a shell builtin la guida completa della shell bash si ottiene digitando sul terminale il comando info bash I caratteri jolly Con il carattere * possiamo selezionare tutti i files che hanno una parte comune nel nome, a* quindi significa tutti i files che iniziano con una a minuscola: $ ls a* Il carattere tilde ~ Questo carattere indica la home directory Le variabili di shell Una variabile è una porzione di memoria, allocata dinamicamente al momento della dichiarazione, da utilizzare per un semplice identificatore che verrà richiamato n volte all’interno di uno script o comando. Esempio: $ MIAVARIABILE=3 $ echo $MIAVAR IBILE 3. Alcune variabili sono standard, e vengono definite dalla shell sin dal log­in, per esempio DISPLAY Il nome del display del sistema grafico X HOME Nome della vostra home directory LOGNAME Il vostro nome di log in MAIL Percorso della vostra casella di posta OLDPWD La directory di lavoro precedente della shell PATH Il percorso di ricerca della vostra shell, contiene un elenco di directory separate da un “;” PWD Directory corrente di lavoro della shell SHELL Percorso completo della shell /bin/bash nel caso della shell bash appunto TERM Tipo di terminale utilizzato, xterm, vt100, ecc USER Uguale a $LOGNAME il contenuto di queste variabili si può vedere con il comando printenv NOMEVARIABILE oppure con echo $NOMEVARIABILE Il percorso di ricerca Se si va a visualizzare il valore della variabile PATH con printenv PATH si otterrà qualcosa simile a: /usr/local/sbin:/usr/local/bin:/usr/sbin:/usr/bin:/sbin:/bin:/usr/games questo è il percorso di ricerca quando si invoca un programma o un comando la nostra home non è presente nel percorso di ricerca e pertanto se un programma o uno script si trova nella nostra home con il comando $ nomescript non verrà trovato. Per eseguire tale script ci sono due possibilità temporanee: o con il comando $ ./nomescript o includendo la nostra home nella variabile PATH con il comando $ PATH=$PATH:/home/mioutente , oppure definitivamente modificando il file nascosto nella nostra home ~/.bash_profile seguito da un logout e poi un nuovo login Gli alias Con il comando alias viene definita un'abbreviazione per un comando troppo lungo da digitare e/o ricordare. Per esempio si può definire un alias chiamato get, che se richiamato, lanci “sudo apt­get install” per installare al volo un pacchetto: $ alias get=’sudo apt­get install’ per sapere/ricordare tutti gli alias esistenti digitare il comando alias Redirezione input output Per effettuare tali redirezioni ci serviremo degli operatori di segno maggiore (>) o minore (<): $ miocomando < file_di_input (legge il file) $ miocomando > file_di_output (redireziona sul file) $ miocomando >> file_di_output (accoda al file) Esempi o $ ls > elenco.txt Genera il file `elenco.txt' con il risultato dell'esecuzione di `ls'. Esempio $ ls >> elenco.txt Aggiunge al file `elenco.txt' il risultato dell'esecuzione di `ls'. Redirezione dello standard error 2> Esempio $ controlla 2> errori.txt Genera il file `errori.txt' con il risultato dell'esecuzione dell'ipotetico programma `controlla'. Esempio $ controlla 2>> errori.txt Aggiunge al file `errori.txt' il risultato dell'esecuzione dell'ipotetico programma `controlla'. Ridirezione dell’output verso un altro comando: Le pipe Co pipe | possiamo redirigere l’output di un comando, in modo che funga da input ad un secondo comando. Esempio $ who | sort Combinazione e concatenazione dei comandi Più comandi possono essere invocati in un unica riga, basta separarli con un punto e virgola, oppure inserire due e commerciali (&) per dire alla shell di fare la stessa cosa, ma di interrompere il tutto se uno dei comandi termina con un errore. potremmo anche avere la necessità di interrompere il tutto anche se uno solo dei comandi va a buon fine inserendo per questo motivo 2 pipe (|) Esempio1: $ comando1 ; comando2 ; comando3 Esempio 2 : $ comando1 && comando2 && comando3 Esempio 3 : $ comando1 || comando2 || comando3 Un altro operatore: le virgolette virgolette (apici) singoli ­ virgolette (apici) doppi ­ virgolette rovesciate gli apici singoli causano l’interpretazione letterale del loro contenuto $ echo 'La variabile HOME ha valore $HOME' La variabile HOME ha valore $HOME gli apici doppi invece permettono l'inserimento di un comando che verrà interpretato in fase di esecuzione $ echo “La variabile HOME ha valore $HOME” La variabile HOME ha valore /home/morfeus gli apici rovesciati (si ottengono premendo alt gr+’ ed otterremo `) permettono sempre di considerare il loro contenuto come fosse un comando, ma quest’ultimo viene sotituito dallo standard output del comando stesso $ whoami morfeus $ echo Il mio nome è `whoami` Il mio nome è morfeus L’escaping del carattere Modifica delle combinazioni di tasti della shell Lo storico dei comandi Completamento automatico dei nomi dei file Controllo dei job Terminare l’esecuzione dei programmi Personalizzare la shell to be continued...... prossimi approfondimenti...... • • • Wireshark nmap dSniff • • Ettercap etherape Webgrafia: http://ubuntrucchi.wordpress.com/ http://ubuntrucchi.wordpress.com/installazione­di­ubuntu­gutsy­710­desktop/ http://ubuntrucchi.wordpress.com/2008/03/02/utenti­che­accedono­al­sistema/ http://howtoforge.com/howtos/linux/ubuntu http://howtoforge.com/ubuntu­gutsy­samba­standalone­server­with­tdbsam­backend http://linux.html.it/guide/leggi/125/guida­ubuntu­linux/ http://ubuntu.wordpress.com/2006/01/29/move­home­to­its­own­partition/ http://ubuntuforums.org/archive/index.php/t­191592.html http://it.wikipedia.org/wiki/Ubuntu https://launchpad.net/ubuntu/+allpackages http://packages.ubuntu.com/gutsy/misc/ http://www.psychocats.net/ubuntu/graphicalsudo http://vinnux.wordpress.com/category/linux­open­source/ https://help.ubuntu.com/community/RecoveringUbuntuAfterInstallingWindows https://answers.launchpad.net/ubuntu/+question/11432 http://www.nomachine.com/download­package.php?Prod_Id=5 http://www.realvnc.com/ http://www.nomachine.com/download­package.php?Prod_Id=65 http://www.knopper.net/knoppix­mirrors/index­en.html http://paolettopn.wordpress.com/2006/11/23/ubuntu­backup­e­restore­ecco­come­fare/ http://www.debianadmin.com/backup­and­restore­your­ubuntu­system­using­sbackup.html http://www.logubuntu.it/kubuntu/la­nostra­amica­piu­fidata­conosciamo­la­shell/


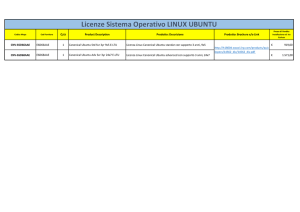
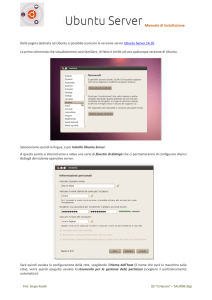

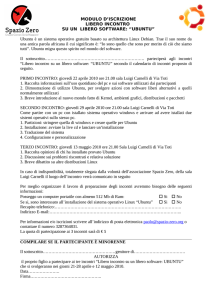
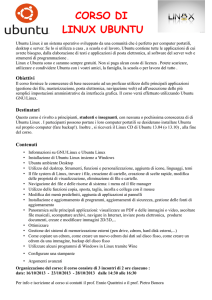
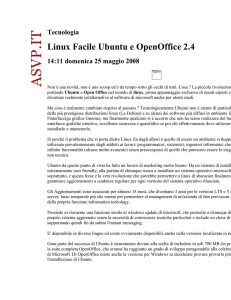
![[fc - 130] fc/lettori/pagine 43 - 28/10/07](http://s1.studylibit.com/store/data/007419835_1-7df59e8a0fa12b6bee00228c9a46c23b-300x300.png)