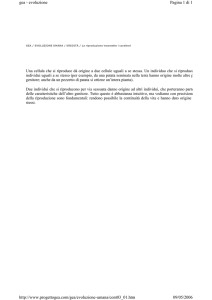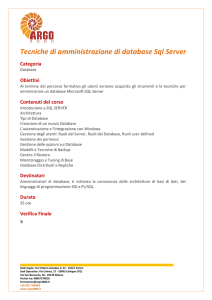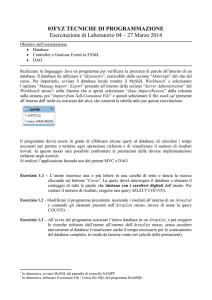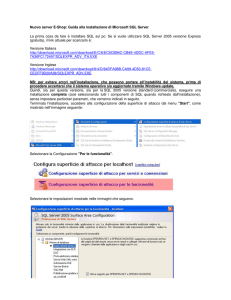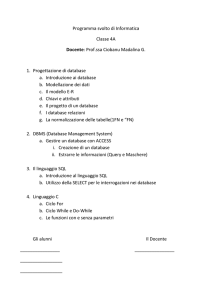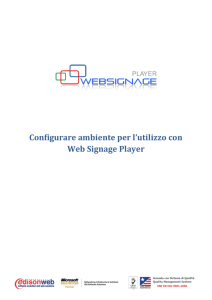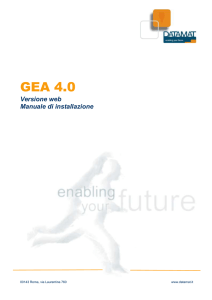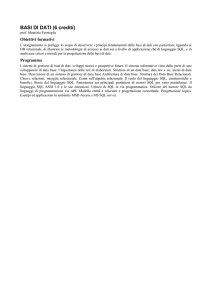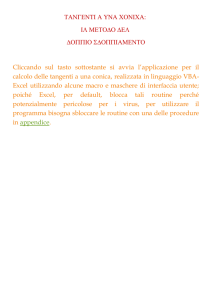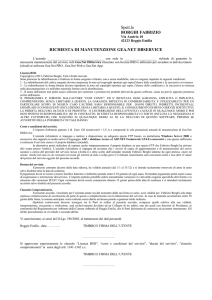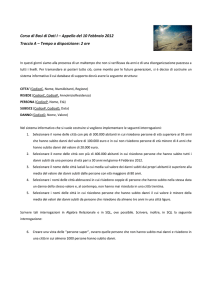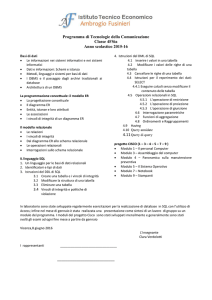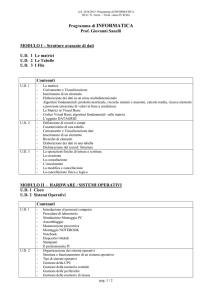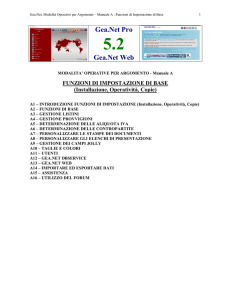Installazione
annuncio pubblicitario
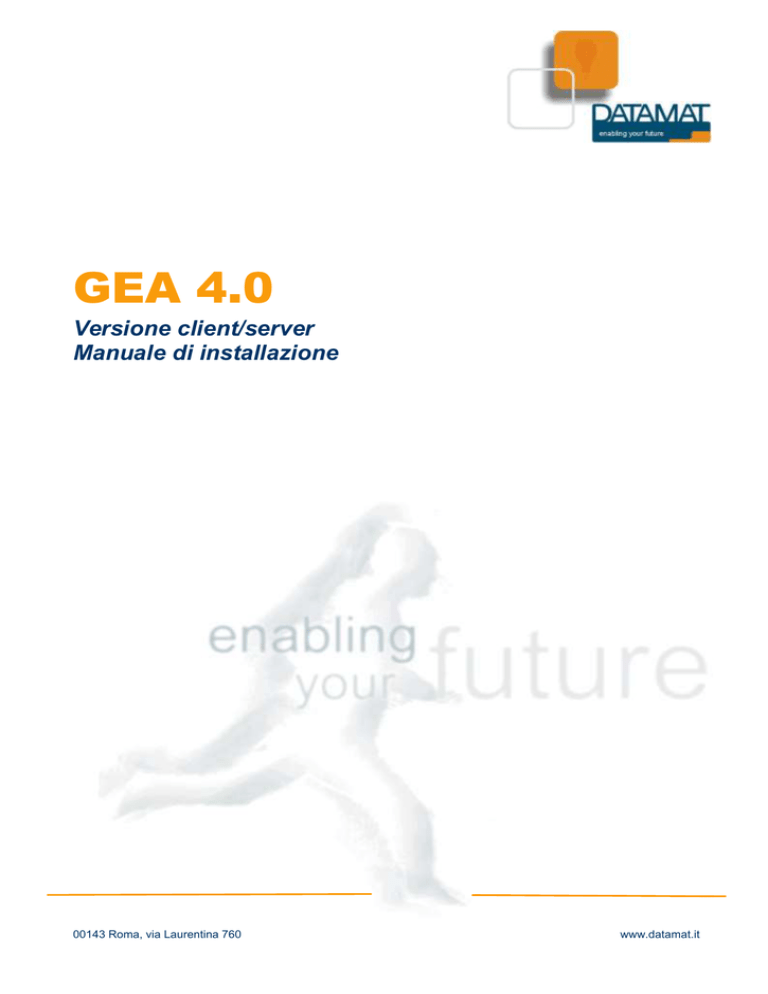
GEA 4.0
Versione client/server
Manuale di installazione
00143 Roma, via Laurentina 760
www.datamat.it
1
Requisiti di sistema .................................................................................................................. 3
1.1
Requisiti di sistema per la configurazione standalone ....................................................... 3
1.2
Requisiti di sistema per la configurazione in rete .............................................................. 3
1.2.1
Postazione «server» .................................................................................................. 3
1.2.2
Postazioni client ......................................................................................................... 4
2 Installazione di Gea versione stand-alone................................................................................ 5
2.1
Note all'installazione per Windows NT e Windows 2000 ................................................... 6
3 Installazione di Gea versione client-server ............................................................................... 7
3.1
Configurazione della postazione “server” .......................................................................... 7
3.1.1
Windows NT Server 4.0 o Windows 2000 ................................................................. 7
3.1.2
Internet Information Server ........................................................................................ 7
3.1.3
Microsoft SQLServer ................................................................................................. 7
3.1.4
Creazione della base dati SQLServer ...................................................................... 13
3.1.4.1
Creare la base dati ........................................................................................... 13
3.1.4.2
Creare le tavole ................................................................................................ 17
3.1.4.3
Creare gli utenti ................................................................................................ 17
3.1.5
Impostazione della libreria di rete ............................................................................ 21
3.1.6
Creazione della fonte dati SQLServer ...................................................................... 22
3.1.7
Fulcrum Search Server ............................................................................................ 27
3.1.7.1
Creazione della base dati SearchServer ........................................................... 30
3.1.8
Creare il contenitore per gli oggetti associati ............................................................ 31
3.1.9
Installazione di GeaIndexServer .............................................................................. 32
3.1.10 Backup dei dati ........................................................................................................ 32
3.2
Configurazione della postazione “client”.......................................................................... 32
2
1
REQUISITI DI SISTEMA
Per prima cosa occorre installare il sistema GEA su un personal computer dotato delle necessarie
caratteristiche in termini di configurazione hardware e software.
1.1
Requisiti di sistema per la configurazione standalone
Il sistema GEA funziona sulla maggior parte dei personal computer esistenti oggi sul mercato. I
requisiti minimi software ed hardware che il vostro personal computer deve soddisfare sono i
seguenti:
processore Intel Pentium III 700Mhz;
RAM 128 Mbyte;
unità di disco fisso da 10 Gbyte di capacità;
lettore CD-ROM 32x;
scheda Video 4 Mbyte;
monitor 15” a colori;
un mouse;
una tastiera;
uno scanner a colori ad alta risoluzione (con il software necessario per l’acquisizione delle
immagini), se s’intende anche acquisire immagini con il sistema;
uno dei seguenti sistemi operativi:
o Microsoft Windows 98SE;
o Microsoft Windows ME;
o Microsoft Windows NT 4.0 Workstation con Service Pack #6a;
o Microsoft Windows 2000 Professional/Home edition con Service Pack #4;
o Microsoft Windows XP Professional/Home edition con Service Pack #2.
1.2
Requisiti di sistema per la configurazione in rete
Nel caso in cui s’intenda configurare il sistema in modalità «remota», cioè con più postazione
connesse tramite rete locale ad un computer server in cui sono conservate le banche dati,
accessibili in questo modo da tutte le postazioni, i requisiti di sistema diventano i seguenti:
1.2.1
Postazione «server»
processore Intel Pentium IV o superiore;
Ram 512 Mbyte;
unità di disco fisso da 40 Gbyte1;
lettore cd-rom 32x;
scheda video 4 Mbyte
monitor 15’’ a colori;
mouse;
tastiera;
dispostivo di backup (ad esempio unità a nastro);
Il dimensionamento del disco fisso è comunque subordinato alla previsione d’uso (grandezza delle basi
dati, associazione di files multimediali, etc.)
.
1
3
scheda e software di rete supportati dal sistema operativo (con supporto TCP/IP);
uno dei seguenti sistemi operativi:
o Microsoft Windows NT 4.0 con Service Pack #6a;
o Microsoft Windows 2000 con Service Pack #2 o seguente;
o Microsoft Windows 2003 Server.
RDBMS (sistema di gestione del data base relazionale) Microsoft SQL/Server 7.0 o 2000.
1.2.2
Postazioni client
processore Intel Pentium III o equivalente;
Ram 128 Mbyte;
unità di disco fisso da 10 Gbyte;
lettore cd-rom 32x;
scheda video 4 Mbyte
monitor 15’’ a colori;
mouse;
tastiera;
scheda e software di rete supportati dal sistema operativo (con supporto TCP/IP);
uno dei seguenti sistemi operativi:
o Microsoft Windows 98SE;
o Microsoft Windows ME;
o Microsoft Windows NT 4.0 Workstation con Service Pack #6a;
o Microsoft Windows 2000 Professional / Home Edition con Service Pack #4;;
o Microsoft WindowsXP Professional/Home edition con Service Pack #2
uno scanner a colori ad alta risoluzione (con il software necessario per l’acquisizione delle
immagini), se s’intende anche acquisire immagini con il sistema.
4
2
INSTALLAZIONE DI GEA VERSIONE STAND-ALONE
Inserire il CD di Gea nel lettore CD-ROM.
Partirà automaticamente il programma principale di installazione, che consentirà di scegliere i
programmi da installare.
Qualora il programma non dovesse partire automaticamente, tramite Risorse del computer o
Gestione risorse, fare doppio clic sull'icona dell'unità CD-ROM.
Per avviare il programma principale di installazione fare doppio click su Setup.exe
Figura 1
Il programma principale di installazione consente di avviare l’installazione.
Figura 2
Premendo il bottone Installa GEA 4.0 verrà eseguito il programma di installazione. Qualora il
prodotto dovesse essere già presente nel sistema, un messaggio avviserà l'utente permettendo di
installare nuovamente il prodotto (vedi nota alla fine del paragrafo).
5
Su alcuni sistemi con versioni non più aggiornate dei files di sistema, può accadere che subito
dopo aver lanciato l'installazione il programma chieda di far ripartire Windows. Far ripartire il
sistema seguendo le istruzioni date dal programma, e rilanciare di nuovo il programma Setup.
Nota: In ambiente Windows se si vuole installare nuovamente un prodotto e' necessario prima
disinstallarlo aprendo il Pannello di Controllo ed eseguendo il programma Installazione/Rimozione
Applicazioni.
2.1
Note all'installazione per Windows NT e Windows 2000
L'installazione su Windows NT e Windows 2000 deve essere effettuata utilizzando un'utenza che
abbia diritti di amministrazione del computer, in modo da creare correttamente i gruppi di
programmi e poter registrare le librerie e i componenti necessari al corretto funzionamento
dell'applicazione.
Inoltre su Windows 2000 e Windows XP, successivamente all'installazione, occorre verificare i
permessi di accesso alla cartella nella qual è stato installato il programma ed eventualmente dare
accesso in lettura e scrittura a tutti gli utenti che devono poter utilizzare il programma.
6
3
INSTALLAZIONE DI GEA VERSIONE CLIENT-SERVER
Per installare Gea versione client-server seguire le istruzioni fornite per l’installazione stand-alone.
Successivamente all’installazione è necessario configurare opportunamente il server e i client che
accederanno ad esso.
3.1
Configurazione della postazione “server”
3.1.1
Windows NT Server 4.0 o Windows 2000
Prima di installare il prodotto Gea è necessario accertarsi che sul proprio sistema sia installata la
services pack 6a nel caso di Windows NT 4.0 oppure la service pack 2 (o successive) nel caso di
Windows 2000.
Ricordiamo che i service packs sono prodotti rilasciati da Microsoft e che potrebbero cambiare le
modalità di funzionamento del server.
3.1.2
Internet Information Server
Inoltre occorre installare, se non lo fosse già, Internet Information Server. Tale prodotto è fornito
con l’installazione di Windows NT 4.0 o Windows 2000.
Nota: con Internet Information Server è possibile installare vari servizi (WWW, FTP, Gopher,…).
Per il funzionamento di Gea è richiesto che venga installato almeno Internet Service Manager.
3.1.3
Microsoft SQLServer
La versione client-server di Gea richiede inoltre che sul server sia installato Microsoft SQLServer
7.0 o Microsoft SQLServer 2000.
Per maggiori dettagli sull’installazione di Microsoft SQLServer 7.0 (Microsoft SQLServer 2000) fare
riferimento alla documentazione fornita con il prodotto.2
Una volta che il prodotto è stato installato dal bottone Avvio (Start) selezionare Programmi
(Programs), Microsoft SQL Server 7.0 (Microsoft SQL Server 2000), SQL Enterprise Manager.
Se questa è una nuova installazione di SQL Server, automaticamente avviene anche la
registrazione del server.
Se si vuole procedere con una nuova registrazione esplodere il ramo fino a selezionare un gruppo
SQL Server.
L’installazione di Microsoft SQL Server non è consigliata su macchine server che siano Primary Domain
Controller (PDC) o Backup Domain Controller (BDC), perché questi computer effettuano operazioni, onerose
in termini di risorse per il sistema, di mantenimento e replica degli account di rete e di autenticazione degli
accessi.
2
7
Quindi dal menu Azione (Action) selezionare la voce Nuova registrazione SQL Server (New SQL
Server registration).
Si apre la finestra di registrazione guidata:
Figura 3
Premere Avanti.
Nella finestra successiva nella casella di testo Server disponibili (Available servers), scrivere il
nome del server da registrare e premere il bottone Aggiungi (Add). Tale nome è quello con cui
il computer viene visto sulla rete.
8
Figura 4
Passare alla finestra successiva premendo il pulsante Avanti.
Selezionare la modalità di autenticazione tramite Account di SQL Server (SQL Server login
information), quindi premere il bottone Avanti.
9
Figura 5
Selezionare Accedi automaticamente in base al seguente account di SQL Server (Login
automatically using SQL Server account information) e nella casella di testo Nome account di
accesso (Login name) scrivere sa (nome d’accesso dell’amministratore di SQLServer).
Premere Avanti.
10
Figura 6
Selezionare la casella Aggiungi computer SQL Server a un gruppo di server esistente (Add the
SQL Server to an existing SQL Server group). Premere Avanti.
11
Figura 7
Premere il pulsante Fine per completare la registrazione.
12
Figura 8
3.1.4
Creazione della base dati SQLServer
Per creare la base dati dal bottone Avvio (Start) selezionare Programmi, Microsoft SQLServer 7.0
(Microsoft SQL Server 2000) e infine Enterprise Manager.
3.1.4.1 Creare la base dati
1. Dalla finestra Server Manager selezionare il server; quindi dal menu Azione (Action)
selezionare la voce Nuovo… e quindi la voce Database (New / Database).
Appare la finestra Proprietà database (Database Properties).
13
Figura 9
2. Nella casella di testo Nome (Name) del pannello Generale (General) digitare il nome della
base dati da creare (ad esempio Gea).
ATTENZIONE: non chiamare la base dati sul server geadb, poiché questo è anche il nome
della così detta base dati locale.
ATTENZIONE: il nome della base dati non deve superare i 10 caratteri.
14
Figura 10
3. Nella casella di testo Nome file (File name) indicare il nome del file di database(ad esempio
GeaData) da creare.
4. Nella casella Posizione (Location) selezionare il disco e la cartella dove creare fisicamente il
file.
5. Nella casella di testo Dimensioni iniziali (Initial size), scrivere la quantità di spazio, in
megabytes, da riservare per la base dati.
Nella sezione Proprietà File (File properties) è possibile decidere come voler aumentare la
dimensione del file di dati se in percentuale o di un numero di megabyte definito.
6. Selezionare il pannello Log delle transazioni (Transaction Log).
7. Nella casella di testo Nome file (File name) indicare il nome del file per il transaction log (ad
esempio GeaLog) da creare.
8. Nella casella Posizione (Location) selezionare il disco e la cartella dove creare fisicamente il
file.
9. Nella casella di testo Dimensioni iniziali (Initial size), scrivere la quantità di spazio, in
megabytes, da riservare per il transaction log. In generale occorre riservare a questo device
dal 10 al 25 percento dello spazio riservato alla base dati.
10. Fare clic sul bottone OK.
La base dati è stata creata.
15
Dalla finestra Server Manager selezionare il server ed esplodere i rami dell’albero fino a
raggiungere la voce Database.
Figura 11
Esplodere anche questo ramo e selezionare il nome della base dati che è stata creata. Dal menu
Azione (Action), selezionare la voce Proprietà (Properties).
Appare la finestra Proprietà del database (Database Properties).
Nel primo pannello vengono riportate delle informazioni quali data di creazione, spazio riservato,
spazio ancora disponibile, etc.
Nel pannello Opzioni (Options) selezionare la casella Truncate Log on Checkpoint3.
Fare clic sul bottone Ok per confermare la modifica e chiudere la finestra.
3
Questa opzione non è presente in SQLServer 2000
16
Figura 12
3.1.4.2 Creare le tavole
1. Dal menu Strumenti (Tools) selezionare la voce SQL Query Analyzer. Si apre la finestra Query.
2. Nella barra degli strumenti di tale finestra selezionare il nome della base dati appena creata
nella casella DB.
3. Fare clic sul bottone Carica Script SQL (Load SQL Script)
e nella finestra di dialogo Apri
file selezionare il file srvcrdb.sql che si trova sul CD di installazione nella cartella
Server/ServerScripts.
4. Fare clic sul bottone Esegui Query (Execute Query)
script di creazione delle tavole.
5. Chiudere la finestra.
. In questo modo verrà eseguito lo
3.1.4.3 Creare gli utenti
Dalla finestra Server Manager selezionare il server ed esplodere i rami dell’albero fino a
raggiungere la voce Databases. Esplodere anche questo ramo e selezionare il database appena
creato (ad esempio Gea). Selezionare dal menu Azione (Action) la voce Nuovo… e quindi la voce
Utente del database (New database user).
Appare la finestra Nuovo utente (New user) che permette di creare o modificare gli utenti che
possono accedere alla base dati SQL Server. E’ necessario creare un utente per ogni client che
accederà alla base dati.
17
Figura 13
Per creare un utente:
1. nella casella Nome account di accesso (Login name) selezionare <nuovo> dalla lista per
poterne inserire uno nuovo.
Appare la finestra Nuovo account di accesso (New Login).
18
Figura 14
Inserire nella casella di testo Nome (Name), il nome da utilizzare per l’accesso.
Selezionare la casella Autenticazione di SQL Server (SQL Server Authentication).
Nella casella Password indicare la parola chiave che tale utente utilizzerà.
Nella sezione Valori predefiniti (Default), selezionare dalla lista dei database il nome del
database appena creato (ad esempio Gea).
6. Nella pannello Accesso database (Database Access) selezionare la casella Autorizza (Permit)
per tutte le basi dati a cui si desidera far accedere l’utente. Selezionare cioè la base dati
master e la base dati che è stata creata.
2.
3.
4.
5.
19
Figura 15
7. Fare clic sul bottone Ok per aggiungere l’utente. Si apre una finestra di dialogo per confermare
la Password inserita.
8. Digitare nuovamente la Password e fare clic sul bottone OK.
9. L’utente è stato creato. La finestra rimane aperta per consentire l’inserimento di altri utenti.
Infine dalla finestra Server Manager esplodere il ramo fino ad evidenziare il nome del server. Dal
menu Azione(Action) selezionare la voce Proprietà (Properties).
1. Andare sul pannello Protezione (Security).
2. Selezionare la casella Autenticazione SQL Server e Windows (Authentication SQL Server and
Windows).
3. Premere Ok per salvare le modifiche e chiudere la finestra.
20
Figura 16
3.1.5
Impostazione della libreria di rete
Dal bottone Avvio (start) selezionare Microsoft SQLServer 7.0 (Microsoft SQL Server 2000) e
infine Configurazione di rete di SQL Server.
Nel pannello generale, utilizzando i bottoni Attiva>> e <<Disattiva fare in modo che nella colonna
Protocolli attivati compaia solo TCP/IP, come riportato nella figura che segue:
21
Figura 17
Fare clic sul bottone OK per salvare le impostazioni e chiudere la finestra. Un messaggio avvertirà
che le impostazioni saranno attive solo al successivo riavvio di SQL server.
3.1.6
Creazione della fonte dati SQLServer
Dal bottone Avvio (Start) selezionare Impostazioni (Settings), Pannello di controllo (Control Panel).
Nella finestra Pannello di Controllo (Control Panel) selezionare ODBC.
Si apre la finestra Amministrazione origine dati ODBC (ODBC Data Source Administrator).
Selezionare il pannello DSN di Sistema (System DSN) e fare clic sul bottone Aggiungi (Add).
Si apre la finestra Crea nuova origine dati (Create New Data Source).
Selezionare SQL Server dalla lista dei driver disponibili e fare clic sul bottone Fine (Finish).
22
Figura 18
Si apre la finestra di dialogo Crea un anuova origine dati per SQL Server (ODBC SQL Server
Setup).
Figura 19
Riempire i campi della prima finestra nel seguente modo:
Nome
gea (ovvero il nome della base dati SQLServer creata)
Descrizione
23
Server
Il nome del server
Fare clic sul bottone Avanti>>
Figura 20
Selezionare l’opzione autenticazione SQL Server tramite ID e password di accesso immessi
dall’utente.
Per modificare la libreria di rete utilizzata per comunicare con SQL server, scegliere il pulsante
Configurazione cliente e selezionare la libreria di rete TCP/IP. Gli altri parametri possono essere
lasciati invariati.
24
Figura 21
Scegliere il bottone OK per chiudere la finestra e tornare al dialogo di Figura 20.
Selezionare l’opzione Collegarsi a SQL Server per ottenere le impostazioni predefinite per ulteriori
opzioni di configurazione e indicare l’ID di accesso e la password per accedere a SQL Server.
Fare clic sul bottone Avanti>>
Figura 22
25
Selezionare l’opzione Usa il seguente database predefinito e nella casella a discesa selezionare il
nome della base dati precedentemente creata.
Gli altri parametri possono essere lasciati invariati.
Fare clic sul bottone Avanti>>
Figura 23
Deselezionare l’opzione Converti dati caratteri.
Fare clic sul bottone Fine per salvare le impostazioni.
26
.
Figura 24
Appare una pagina di richiesta di conferma, in cui è possibile verificare se le informazioni sono
corrette, tramite il bottone Verifica origine dati.
Fare clic sul bottone OK per chiudere la finestra e tornare alla finestra Amministrazione origine dati
ODBC. Fare clic sul bottone OK per chiudere la finestra.
3.1.7
Fulcrum Search Server
Per installare Fulcrum SearchServer inserire il CD di Gea nel lettore CD-ROM. Tramite Gestione
risorse (Explorer) selezionare l’unità CD, selezionare la cartella Server, quindi la cartella
SearchServer.
Fare doppio click sull’icona di Setup
e seguire le istruzioni che appariranno sullo schermo.
L’installazione configura anche tutti i parametri necessari al corretto funzionamento di
SearchServer pertanto quanto segue viene riportato a scopo informativo.
Fulcrum Server Manager è l’applicazione che consente di gestire il servizio che consente di
eseguire ricerche sulla base dati server.
Dal bottone Avvio (Start) selezionare Programmi (Programs), Search Server 4.0, Fulcrum Server
Manager.
Appare la seguente finestra:
27
Figura 25
Fulcrum Server 4.0 è il servizio predefinito.
Il bottone Start consente di avviare il servizio
Il bottone Stop consente di fermare il servizio
Il bottone Setup consente di impostare i parametri per la connessione
Il bottone Startup consente di impostare i parametri relativi all’avvio del servizio
Facendo clic sul bottone Setup si aprirà la seguente finestra:
Figura 26
Un client connector definisce come avviene la connessione tra client e server.
28
Quello predefinito “ tcp2048” utilizza il protocollo TCP/IP sulla porta 2048.
Il bottone Start consente di avviare il servizio
Il bottone Stop consente di fermare il servizio
Il bottone Add consente di creare un nuovo client connector
Il bottone Setup consente di impostare i parametri per la connessione
Il bottone Remove consente di cancellare un client connector
Facendo clic sul bottone Setup viene visualizzata la seguente finestra in cui sono riportati i
parametri di configurazione del client connector predefinito.
Figura 27
29
3.1.7.1 Creazione della base dati SearchServer
Dal CD selezionare la cartella Server/ServerScrpits e copiare i file
gea.did
gea.stp
geadbcr.fte
nella cartella C:\Programmi\Fulcrum\Fultext (o nella cartella dove è stato installato SearchServer).
Attenzione: i file copiati hanno l’attributo di sola lettura quindi prima di modificarli come descritto di
seguito, selezionare i file, fare clic con il tasto destro del mouse sui file evidenziati, selezionare
Proprietà dal menu e nella finestra delle proprietà deselezionare la voce Sola lettura (Read only).
Il file geadbcr.fte contiene lo script per la creazione della base dati SearchServer. La base dati da
creare si deve chiamare come la base dati SQL Server. Nel file viene creata una base dati che si
chiama gea.
1. Se la base dati SQL Server ha un nome differente (che indicheremo con nomebasedati) aprire
il file geadbcr.fte con un editor di testo (ad esempio Notepad) e sostituire le occorrenze del
termine gea con nomebasedati (tranne il riferimento allo stop file ‘gea.stp’).
Di seguito sono messi in evidenza i punti in cui effettuare la sostituzione:
unprotect table GEA;
DROP TABLE GEA;
SET IMMEDIATE 'FALSE';
SET CHARACTER_SET 'WIN_LATIN1';
SET NORMALIZATION 'DEFAULT';
CREATE SCHEMA GEA
-- table GEA
CREATE DOMAIN TEXT_DMN
NONE AS VARCHAR(255)
CREATE TABLE GEA (
...
...
)
-- not searched
-- begin column definitions
-- End of column definitions
STOPFILE 'GEA.stp' -- GEA stop word set;
insert into GEA (FT_FLIST,FT_SFNAME) values ('ftodbc!ftodbc/,@','GEA.did');
validate index gea validate table rewind abandon;
2. Sempre nel caso in cui la base dati abbia un nome diverso da gea, rinominare il file gea.did in
nomebasedati.did.
30
3. Aprire il file nomebasedati.did con un editor di testo.
Di seguito vengono riportate le prime righe del file:
SET TRANSLATION_TABLE WIN_LATIN1
--SET TRANSLATION_OPTIONS STORED
--SET LOGCONTROL ALLDETAILS
DATASOURCE xxxxxxxx
USER xxxxxxxx
PASSWORD xxxxxxxx
...
4. Accanto a DATASOURCE sostituire le xxxxxxx con il nome della fonte dati creata nel
precedente paragrafo.
5. Accanto a USER e PASSWORD sostituire le xxxxxxx con il nome e la parola chiave di un
utente SQL Server. Non è possibile indicare come USER un utente che abbia PASSWORD
vuota, entrambe le chiavi devono essere valorizzate.
6. Dal bottone Avvio (Start) selezionare Programmi (Programs), Fulcrum, ExecSQL.
7. La prima volta in cui il programma viene eseguito appare automaticamente la finestra di
dialogo “Select Data Source”, oppure dal menu file selezionare la voce “Select Data Source”.
Dalla lista selezionare la voce SearchServer_4.0.
8. Dal menu File selezionare la voce Open. Appare la finestra di dialogo Open file
9. Selezionare la cartella C:\Programmi\Fulcrum\Fultext (o la cartella dove è stato installato
SearchServer ) nell’albero delle cartelle.
10. Selezionare il file geadbcr.fte dalla lista dei file disponibili.
11. Le prime due righe del file sono necessarie solo se la base dati già esiste.
Se così non fosse, commentare le righe digitando due volte il carattere – (meno):
--unprotect table GEA;
--DROP TABLE GEA;
12. Dal menu Run selezionare la voce Start.
13. Attendere la fine dell’esecuzione del comando, cioè fin quando nella barra di stato in basso
appare ‘Execution completed’.
14. Dal menu File selezionare Exit.
3.1.8
Creare il contenitore per gli oggetti associati
I file che costituiscono gli oggetti che dovranno essere associati alle schede di GEA devono essere
preventivamente copiati in una o più directory condivise sul server GEA o su qualsiasi altro
31
computer in rete. E’ necessario configurare tali directory consentendo l’accesso in lettura a tutti i
client GEA.
Con il modulo Amministratore del sistema GEA (vedere ManualeAmministratore.doc) è poi
necessario specificare tali cartelle come contenitori per gli oggetti associati.
3.1.9
Installazione di GeaIndexServer
Installare GeaIndexServer selezionando Setup.exe nella cartella Server\IndexServer del CD.
Terminata l’installazione di GeaIndexServer, dal menu Start\Programmi\GeaIndexServer avviare il
programma GeaIndexRegDb e procedere con la registrazione della base dati, come avviene per la
configurazione dei client (vedere Configurazione della postazione “client”).
Attenzione! A questo punto per terminare l’installazione è necessario riavviare il computer.
Il servizio GeaIndexSrv è configurato come Automatico per cui l'utente non ha bisogno di farlo
partire esplicitamente: esso viene avviato automaticamente ogni volta che il sistema viene fatto
ripartire (reboot).
Dopo aver fatto il reboot, dal Pannello di Controllo (Control Panel)\Services, selezionare il servizio
GeaIndexSrv e premere il bottone Proprietà:
verificare che Startup Type abbia il valore Automatic;
verificare che Log On As sia impostato sul valore System Account;
E’ anche possibile avviare GeaIndexSrv manualmente dalla finestra dei Servizi (Services nel
Control Panel) selezionando il servizio GeaIndexSrv e facendo click sul bottone Start.
Per fermare il servizio dalla finestra dei Servizi (Services nel Pannello di Controllo) selezionare il
servizio GeaIndexSrv e fare click sul bottone Stop.
3.1.10 Backup dei dati
L’attività di backup è importante per la salvaguardia e la protezione dei dati archiviati nei database
di SQL Server, attraverso la quale è possibile ripristinare il sistema in caso di necessità.
Completata l’installazione della componente “server” si consiglia di provvedere alla configurazione
della procedura automatica di backup di SQL Server (fare riferimento alla manualistica fornita dalla
Microsoft), da effettuarsi periodicamente (giornalmente o settimanalmente a seconda delle
esigenze) su un dispositivo di backup (unità nastro) o comunque su un supporto diverso da quello
in cui si trovano i dati originali.
3.2
Configurazione della postazione “client”
Per configurare la postazione client è necessario registrare la base dati remota utilizzando il
programma Gea Registrazione Base Dati. Attenzione: la registrazione deve essere effettuata
utilizzando un'utenza che abbia diritti di amministrazione del computer.
Per effettuare la Registrazione di una Base Dati Remota:
1. Avviare Gea Registrazione Base Dati
Si apre la finestra di dialogo Registrazione Base Dati.
32
Figura 28
2. Fare clic sul pulsante Nuovo.
Si apre la finestra di dialogo Registra Base Dati.
Figura 29
3. Selezionare il pannello Connessione.
4. Nella casella di testo Nome del server indicare il nome del server così come viene visto
sulla rete TCP/IP.
5. Nella casella di testo Nome database indicare il nome della base dati che si desidera
registrare.
33
6. Nelle caselle di testo Nome Utente e Parola Chiave indicare il nome utente e parola chiave
di utente SQLServer che ha accesso al server. Nella casella Conferma confermare la
parola chiave precedentemente inserita
7. Nella casella Descrizione indicare la descrizione con la quale sarà identificata la base dati
all'interno del sistema Gea Autore
8. Indicare se la base dati che si sta registrando è la base dati principale di lavoro. E’
necessario registrare una base dati principale
9. Selezionare il pannello Avanzate.
Figura 30
10. Nell’area relativa a SQL Server è indicata la porta di default per la comunicazione TCP/IC
tra client e server. Se durante l’installazione di SQL Server questo valore è stato
modificato, inserire il nuovo valore nelle casella di testo “Porta”. Inserire il nome dell’istanza
denominata di SQL Server qualora ne fosse stata creata una durante l’installazione. Per le
istanze predefinite di SQL Server è necessario indicare il solo nome del server.
11. Nell’area relativa a Search Server indicare, se necessario, il numero della porta differente
da quella di default, modificata durante l’installazione di Search Server.
12. Fare clic sul pulsante Inserisci per registrare la base dati. Nella finestra di dialogo
Registrazione Base Dati in cui vengono elencate tutte le basi dati presenti sul server,
apparirà anche quella appena registrata.
13. Se si desidera uscire senza registrare la connessione fare clic sul pulsante Esci.
Terminata la registrazione della base dati remota effettuare la seguente verifica:
1. Dal menu Start \ Impostazioni \ Pannello di Controllo \ Strumenti di amministrazione
selezionare la voce “Origine dati (ODBC)”.
2. Selezionare il pannello “DSN di sistema”.
34
3. Selezionare l’origine dati “SS35” e premere il pulsante “Configura”.
4. Verificare che nella casella “FTNPATH” sia presente la scritta nomeserver/tcp2048.
35