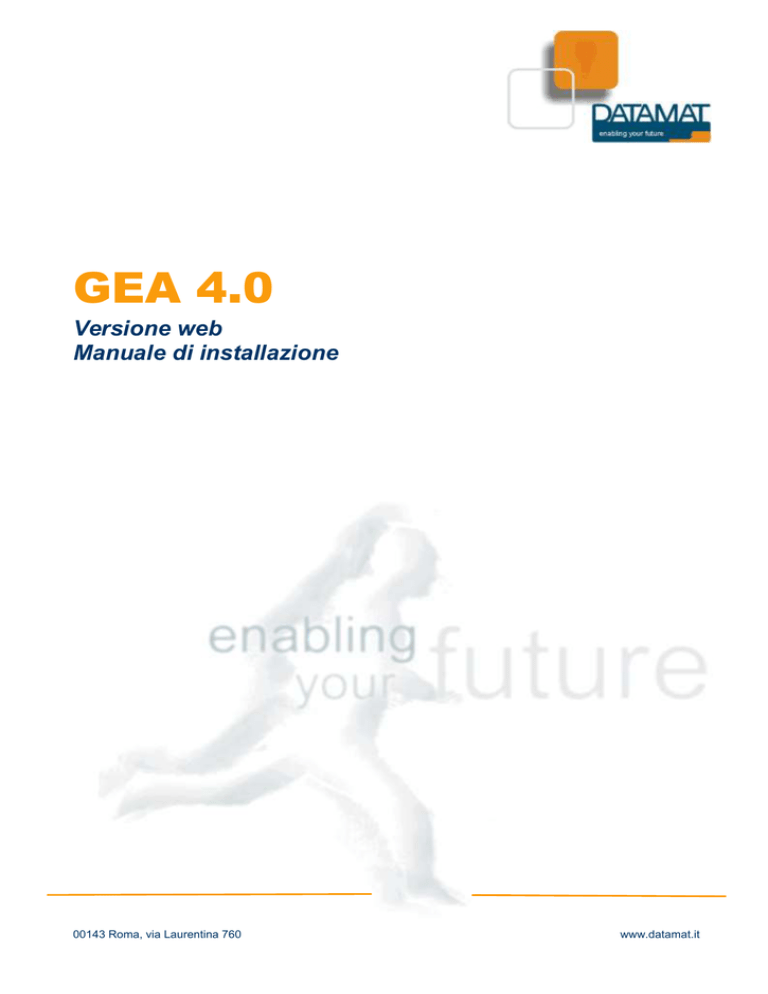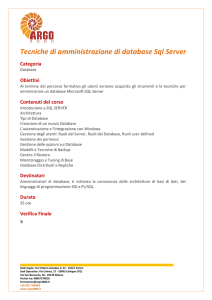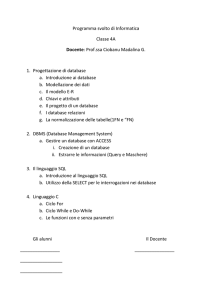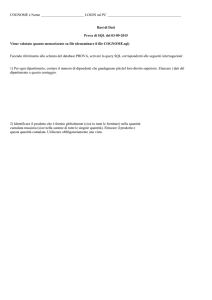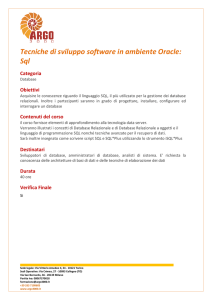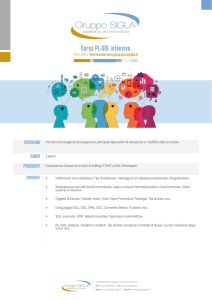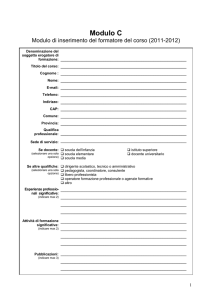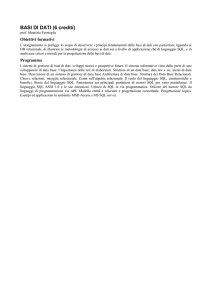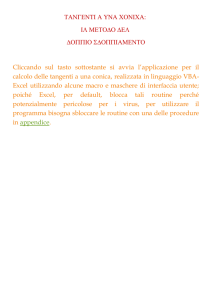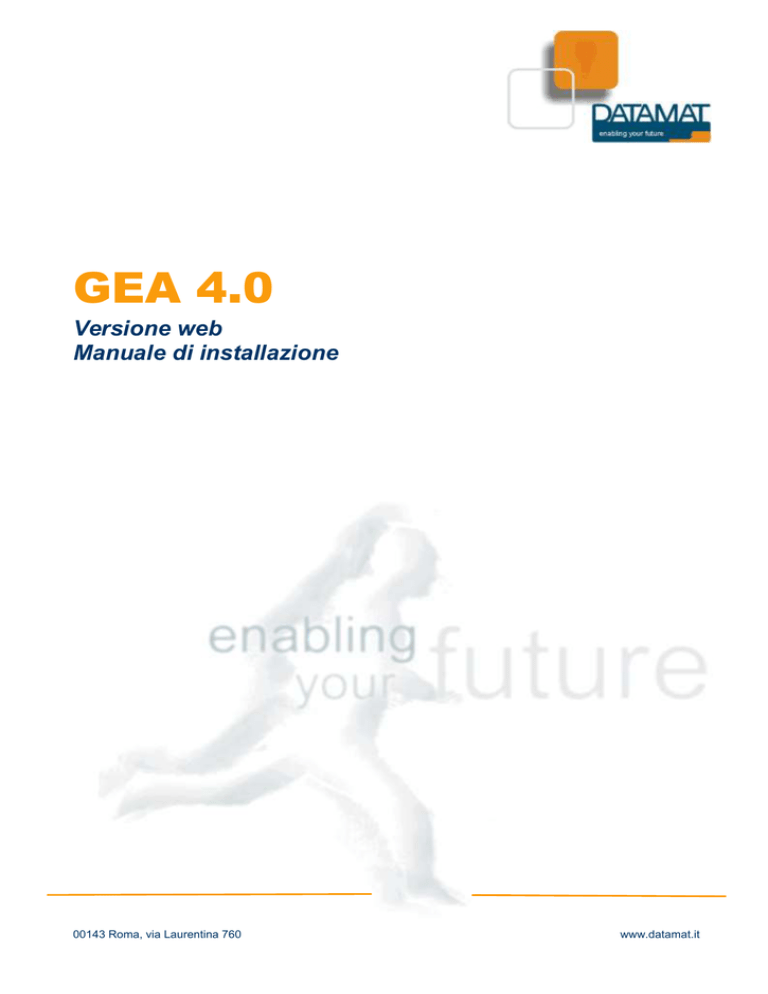
GEA 4.0
Versione web
Manuale di installazione
00143 Roma, via Laurentina 760
www.datamat.it
1
2
3
4
5
6
7
8
Premesse ................................................................................................................................ 3
Requisiti di sistema .................................................................................................................. 4
Microsoft SQL Server............................................................................................................... 5
3.1.1
Creazione della base dati SQLServer ...................................................................... 10
3.1.1.1
Creare la base dati ........................................................................................... 10
3.1.1.2
Creare le tavole ................................................................................................ 14
3.1.1.3
Creare gli utenti ................................................................................................ 14
3.1.2
Impostazione della libreria di rete ............................................................................ 18
3.1.3
Creazione della fonte dati SQLServer ...................................................................... 19
3.1.4
Backup dei dati ........................................................... Error! Bookmark not defined.
Fulcrum SearchServer ........................................................................................................... 24
4.1
Creazione della base dati SearchServer ......................................................................... 28
Creare il contenitore per gli oggetti associati .......................................................................... 30
L’applicazione GeaManagerWeb ........................................................................................... 33
6.1
Note all'installazione per Windows NT e Windows 2000 ................................................. 33
6.2
Note all'installazione per Windows 2003 ......................................................................... 33
Struttura del sito..................................................................................................................... 34
Il file GeaWeb.ini .................................................................................................................... 35
8.1
Sezione [CGI] ................................................................................................................. 35
8.2
Sezione [Forms].............................................................................................................. 36
8.3
Sezione [Explore]............................................................................................................ 36
8.4
Sezione [Profile].............................................................................................................. 37
8.5
Sezione [Search] ............................................................................................................ 38
8.6
Sezione [ALLSTR] .......................................................................................................... 38
8.7
Sezione [Dictionary] ........................................................................................................ 38
8.8
Sezioni [nome_scheda]................................................................................................... 39
8.9
Sezione [Objects]............................................................................................................ 39
8.10
Sezione [ObjectsFolder] .............................................................................................. 39
8.11
Sezione [Images]......................................................................................................... 39
2
1
PREMESSE
Il presente documento descrive le attività da svolgere inerenti la corretta installazione della
componente Internet dell’applicazione GEA, Gea Web Consultatore, descrivendo inoltre le
eventuali modifiche da apportare ai file di configurazione, per il corretto funzionamento
dell’applicativo.
Per quanto non esplicitamente menzionato si consiglia di far riferimento alla manualistica fornita
con il sistema operativo e con gli applicativi utilizzati per la gestione del sito, ad esempio il manuale
di Microsoft Internet Information Server.
3
2
REQUISITI DI SISTEMA
Per prima cosa occorre installare il sistema GEA Web su un computer dotato delle necessarie
caratteristiche in termini di configurazione hardware e software.
I requisiti minimi software ed hardware che il vostro server deve soddisfare sono i seguenti:
processore Intel Pentium IV o superiore;
Ram 512 Mbyte;
unità di disco fisso da 40 Gbyte1;
lettore cd-rom 32x;
scheda video 4 Mbyte
monitor 15’’ a colori;
mouse;
tastiera;
scheda e software di rete supportati dal sistema operativo (con supporto TCP/IP);
uno dei seguenti sistemi operativi:
o Microsoft Windows NT 4.0 con Service Pack #6a;
o Microsoft Windows 2000 con Service Pack #2 o seguente;
o Microsoft Windows 2003 Server.
Inernet Information Server (fornito con il sistema operativo);
RDBMS (sistema di gestione del data base relazionale) Microsoft SQL/Server 7.0 o 2000.
Data la specificità dell’ambiente e dell’applicativo, si consiglia di far eseguire l’installazione da
personale che abbia delle adeguate conoscenze professionali dei prodotti sopra menzionati.
Il dimensionamento del disco fisso è comunque subordinato alla previsione d’uso (grandezza delle basi
dati, associazione di files multimediali, etc.)
.
1
4
3
MICROSOFT SQL SERVER
La versione Web di Gea richiede che sul server sia installato Microsoft SQLServer 7.0 o Microsoft
SQLServer 2000.
Per maggiori dettagli sull’installazione di Microsoft SQLServer 7.0 (Microsoft SQLServer 2000) fare
riferimento alla documentazione fornita con il prodotto.2
Una volta che il prodotto è stato installato dal bottone Avvio (Start) selezionare Programmi
(Programs), Microsoft SQL Server 7.0 (Microsoft SQL Server 2000), SQL Enterprise Manager.
Se questa è una nuova installazione di SQL Server, automaticamente avviene anche la
registrazione del server.
Se si vuole procedere con una nuova registrazione esplodere il ramo fino a selezionare un gruppo
SQL Server.
Quindi dal menu Azione (Action) selezionare la voce Nuova registrazione SQL Server (New SQL
Server registration).
Si apre la finestra di registrazione guidata:
Figura 1
L’installazione di Microsoft SQL Server non è consigliata su macchine server che siano Primary Domain
Controller (PDC) o Backup Domain Controller (BDC), perché questi computer effettuano operazioni, onerose
in termini di risorse per il sistema, di mantenimento e replica degli account di rete e di autenticazione degli
accessi.
2
5
Premere Avanti.
Nella finestra successiva nella casella di testo Server disponibili (Available servers), scrivere il
nome del server da registrare e premere il bottone Aggiungi (Add). Tale nome è quello con cui
il computer viene visto sulla rete.
Figura 2
Passare alla finestra successiva premendo il pulsante Avanti.
Selezionare la modalità di autenticazione tramite Account di SQL Server (SQL Server login
information), quindi premere il bottone Avanti.
6
Figura 3
Selezionare Accedi automaticamente in base al seguente account di SQL Server (Login
automatically using SQL Server account information) e nella casella di testo Nome account di
accesso (Login name) scrivere sa (nome d’accesso dell’amministratore di SQLServer).
Premere Avanti.
7
Figura 4
Selezionare la casella Aggiungi computer SQL Server a un gruppo di server esistente (Add the
SQL Server to an existing SQL Server group). Premere Avanti.
8
Figura 5
Premere il pulsante Fine per completare la registrazione.
9
Figura 6
3.1.1
Creazione della base dati SQLServer
Per creare la base dati dal bottone Avvio (Start) selezionare Programmi, Microsoft SQLServer 7.0
(Microsoft SQL Server 2000) e infine Enterprise Manager.
3.1.1.1 Creare la base dati
1. Dalla finestra Server Manager selezionare il server; quindi dal menu Azione (Action)
selezionare la voce Nuovo… e quindi la voce Database (New / Database).
Appare la finestra Proprietà database (Database Properties).
10
Figura 7
2. Nella casella di testo Nome (Name) del pannello Generale (General) digitare il nome della
base dati da creare (ad esempio Geaweb).
ATTENZIONE: il nome della base dati non deve superare i 10 caratteri.
11
Figura 8
3. Nella casella di testo Nome file (File name) indicare il nome del file di database(ad esempio
GeaData) da creare.
4. Nella casella Posizione (Location) selezionare il disco e la cartella dove creare fisicamente il
file.
5. Nella casella di testo Dimensioni iniziali (Initial size), scrivere la quantità di spazio, in
megabytes, da riservare per la base dati.
Nella sezione Proprietà File (File properties) è possibile decidere come voler aumentare la
dimensione del file di dati se in percentuale o di un numero di megabyte definito.
6. Selezionare il pannello Log delle transazioni (Transaction Log).
7. Nella casella di testo Nome file (File name) indicare il nome del file per il transaction log (ad
esempio GeaLog) da creare.
8. Nella casella Posizione (Location) selezionare il disco e la cartella dove creare fisicamente il
file.
9. Nella casella di testo Dimensioni iniziali (Initial size), scrivere la quantità di spazio, in
megabytes, da riservare per il transaction log. In generale occorre riservare a questo device
dal 10 al 25 percento dello spazio riservato alla base dati.
10. Fare clic sul bottone OK.
La base dati è stata creata.
12
Dalla finestra Server Manager selezionare il server ed esplodere i rami dell’albero fino a
raggiungere la voce Database.
Figura 9
Esplodere anche questo ramo e selezionare il nome della base dati che è stata creata. Dal menu
Azione (Action), selezionare la voce Proprietà (Properties).
Appare la finestra Proprietà del database (Database Properties).
Nel primo pannello vengono riportate delle informazioni quali data di creazione, spazio riservato,
spazio ancora disponibile, etc.
Nel pannello Opzioni (Options) selezionare la casella Truncate Log on Checkpoint3.
Fare clic sul bottone Ok per confermare la modifica e chiudere la finestra.
3
Questa opzione non è presente in SQLServer 2000
13
Figura 10
3.1.1.2 Creare le tavole
1. Dal menu Strumenti (Tools) selezionare la voce SQL Query Analyzer. Si apre la finestra Query.
2. Nella barra degli strumenti di tale finestra selezionare il nome della base dati appena creata
nella casella DB.
3. Fare clic sul bottone Carica Script SQL (Load SQL Script)
e nella finestra di dialogo Apri
file selezionare il file srvcrdb.sql che si trova sul CD di installazione nella cartella
Internet/ServerScripts.
4. Fare clic sul bottone Esegui Query (Execute Query)
script di creazione delle tavole.
5. Chiudere la finestra.
. In questo modo verrà eseguito lo
3.1.1.3 Creare gli utenti
Dalla finestra Server Manager selezionare il server ed esplodere i rami dell’albero fino a
raggiungere la voce Databases. Esplodere anche questo ramo e selezionare il database appena
creato (ad esempio Geaweb). Selezionare dal menu Azione (Action) la voce Nuovo… e quindi la
voce Utente del database (New database user).
Appare la finestra Nuovo utente (New user) che permette di creare o modificare gli utenti che
possono accedere alla base dati SQL Server. E’ necessario creare un utente per l'accesso alla
base dati dall'applicazione web.
14
Figura 11
Per creare un utente:
1. nella casella Nome account di accesso (Login name) selezionare <nuovo> dalla lista per
poterne inserire uno nuovo.
Appare la finestra Nuovo account di accesso (New Login).
15
Figura 12
Inserire nella casella di testo Nome (Name), il nome da utilizzare per l’accesso.
Selezionare la casella Autenticazione di SQL Server (SQL Server Authentication).
Nella casella Password indicare la parola chiave che tale utente utilizzerà.
Nella sezione Valori predefiniti (Default), selezionare dalla lista dei database il nome del
database appena creato (ad esempio Geaweb).
6. Nella pannello Accesso database (Database Access) selezionare la casella Autorizza (Permit)
per tutte le basi dati a cui si desidera far accedere l’utente. Selezionare cioè la base dati
master e la base dati che è stata creata.
2.
3.
4.
5.
16
Figura 13
7. Fare clic sul bottone Ok per aggiungere l’utente. Si apre una finestra di dialogo per confermare
la Password inserita.
8. Digitare nuovamente la Password e fare clic sul bottone OK.
9. L’utente è stato creato. La finestra rimane aperta per consentire l’inserimento di altri utenti.
Infine dalla finestra Server Manager esplodere il ramo fino ad evidenziare il nome del server. Dal
menu Azione(Action) selezionare la voce Proprietà (Properties).
1. Andare sul pannello Protezione (Security).
2. Selezionare la casella Autenticazione SQL Server e Windows (Authentication SQL Server and
Windows).
3. Premere Ok per salvare le modifiche e chiudere la finestra.
17
Figura 14
3.1.2
Impostazione della libreria di rete
Dal bottone Avvio (start) selezionare Microsoft SQLServer 7.0 (Microsoft SQL Server 2000) e
infine Configurazione di rete di SQL Server.
Nel pannello generale, utilizzando i bottoni Attiva>> e <<Disattiva fare in modo che nella colonna
Protocolli attivati compaia solo TCP/IP, come riportato nella figura che segue:
18
Figura 15
Fare clic sul bottone OK per salvare le impostazioni e chiudere la finestra. Un messaggio avvertirà
che le impostazioni saranno attive solo al successivo riavvio di SQL server.
3.1.3
Creazione della fonte dati SQLServer
Dal bottone Avvio (Start) selezionare Impostazioni (Settings), Pannello di controllo (Control Panel).
Nella finestra Pannello di Controllo (Control Panel) selezionare ODBC4.
Si apre la finestra Amministrazione origine dati ODBC (ODBC Data Source Administrator).
Selezionare il pannello DSN di Sistema (System DSN) e fare clic sul bottone Aggiungi (Add).
Si apre la finestra Crea nuova origine dati (Create New Data Source).
Selezionare SQL Server dalla lista dei driver disponibili e fare clic sul bottone Fine (Finish).
4
In Windows 2000 il percorso è Avvio > Impostazioni > Pannello di controllo > Strumenti di amministrazione
> Origini Dati (ODBC) (Start > Settings > Control Panel > Administrative Tools > Data Sources (ODBC))
19
Figura 16
Si apre la finestra di dialogo Crea un anuova origine dati per SQL Server (ODBC SQL Server
Setup).
Figura 17
Riempire i campi della prima finestra nel seguente modo:
Nome
geaweb (ovvero il nome della base dati SQLServer
creata)
20
Descrizione
Server
Il nome del server
Fare clic sul bottone Avanti>>
Figura 18
Selezionare l’opzione autenticazione SQL Server tramite ID e password di accesso immessi
dall’utente.
Per modificare la libreria di rete utilizzata per comunicare con SQL server, scegliere il pulsante
Configurazione cliente e selezionare la libreria di rete TCP/IP. Gli altri parametri possono essere
lasciati invariati.
21
Figura 19
Scegliere il bottone OK per chiudere la finestra e tornare al dialogo di Figura 18.
Selezionare l’opzione Collegarsi a SQL Server per ottenere le impostazioni predefinite per ulteriori
opzioni di configurazione e indicare l’ID di accesso e la password per accedere a SQL Server.
Fare clic sul bottone Avanti>>
Figura 20
22
Selezionare l’opzione Usa il seguente database predefinito e nella casella a discesa selezionare il
nome della base dati precedentemente creata.
Gli altri parametri possono essere lasciati invariati.
Fare clic sul bottone Avanti>>
Figura 21
Deselezionare l’opzione Converti dati caratteri.
Fare clic sul bottone Fine per salvare le impostazioni.
23
.
Figura 22
Appare una pagina di richiesta di conferma, in cui è possibile verificare se le informazioni sono
corrette, tramite il bottone Verifica origine dati.
Fare clic sul bottone OK per chiudere la finestra e tornare alla finestra Amministrazione origine dati
ODBC. Fare clic sul bottone OK per chiudere la finestra.
3.1.4
Backup dei dati
L’attività di backup è importante per la salvaguardia e la protezione dei dati archiviati nei database
di SQL Server, attraverso la quale è possibile ripristinare il sistema in caso di necessità.
Completata l’installazione della componente “server” si consiglia di provvedere alla configurazione
della procedura automatica di backup di SQL Server (fare riferimento alla manualistica fornita dalla
Microsoft), da effettuarsi periodicamente (giornalmente o settimanalmente a seconda delle
esigenze) su un dispositivo di backup (unità nastro) o comunque su un supporto diverso da quello
in cui si trovano i dati originali.
24
4
FULCRUM SEARCHSERVER
Per installare Fulcrum SearchServer inserire il CD di Gea nel lettore CD-ROM. Tramite Gestione
risorse (Explorer) selezionare l’unità CD, selezionare la cartella Server, quindi la cartella
SearchServer.
Fare doppio click sull’icona di Setup
e seguire le istruzioni che appariranno sullo schermo.
L’installazione configura anche tutti i parametri necessari al corretto funzionamento di
SearchServer pertanto quanto segue viene riportato a scopo informativo.
Fulcrum Server Manager è l’applicazione che consente di gestire il servizio che consente di
eseguire ricerche sulla base dati server.
Dal bottone Avvio (Start) selezionare Programmi (Programs), Search Server 4.0, Fulcrum Server
Manager.
Appare la seguente finestra:
Figura 23
Fulcrum Server 4.0 è il servizio predefinito.
Il bottone Start consente di avviare il servizio
Il bottone Stop consente di fermare il servizio
Il bottone Setup consente di impostare i parametri per la connessione
Il bottone Startup consente di impostare i parametri relativi all’avvio del servizio
Facendo clic sul bottone Setup si aprirà la seguente finestra:
25
Figura 24
Un client connector definisce come avviene la connessione tra client e server.
Quello predefinito “ tcp2048” utilizza il protocollo TCP/IP sulla porta 2048.
Il bottone Start consente di avviare il servizio
Il bottone Stop consente di fermare il servizio
Il bottone Add consente di creare un nuovo client connector
Il bottone Setup consente di impostare i parametri per la connessione
Il bottone Remove consente di cancellare un client connector
Facendo clic sul bottone Setup viene visualizzata la seguente finestra in cui sono riportati i
parametri di configurazione del client connector predefinito.
26
Figura 25
27
4.1
Creazione della base dati SearchServer
Dal CD selezionare la cartella Internet\ServerScrpits e copiare i file
geaweb.did
gea.stp
geadbcr.fte
nella cartella C:\Programmi\Fulcrum\Fultext (o nella cartella dove è stato installato SearchServer).
Attenzione: i file copiati hanno l’attributo di sola lettura quindi prima di modificarli come descritto di
seguito, selezionare i file, fare clic con il tasto destro del mouse sui file evidenziati, selezionare
Proprietà dal menu e nella finestra delle proprietà deselezionare la voce Sola lettura (Read only).
Il file geadbcr.fte contiene lo script per la creazione della base dati SearchServer. La base dati da
creare si deve chiamare come la base dati SQL Server. Nel file viene creata una base dati che si
chiama geaweb.
1. Se la base dati SQL Server ha un nome differente (che indicheremo con nomebasedati) aprire
il file geadbcr.fte con un editor di testo (ad esempio Notepad) e sostituire le occorrenze del
termine geaweb con nomebasedati.
Di seguito sono messi in evidenza i punti in cui effettuare la sostituzione:
unprotect table GEAWEB;
DROP TABLE GEAWEB;
SET IMMEDIATE 'FALSE';
SET CHARACTER_SET 'WIN_LATIN1';
SET NORMALIZATION 'DEFAULT';
CREATE SCHEMA GEAWEB
CREATE DOMAIN TEXT_DMN
NONE AS VARCHAR(255)
CREATE TABLE GEAWEB (
...
...
)
-- table GEAWEB
-- not searched
-- begin column definitions
-- End of column definitions
STOPFILE 'GEA.stp' -- GEA stop word set;
insert into GEAWEB (FT_FLIST,FT_SFNAME) values
('ftodbc!ftodbc/,@','GEAWEB.did');
validate index geaweb validate table rewind abandon;
28
2. Sempre nel caso in cui la base dati abbia un nome diverso da geaweb, rinominare il file
geaweb.did in nomebasedati.did.
3. Aprire il file nomebasedati.did con un editor di testo.
Di seguito vengono riportate le prime righe del file:
SET TRANSLATION_TABLE WIN_LATIN1
--SET TRANSLATION_OPTIONS STORED
--SET LOGCONTROL ALLDETAILS
DATASOURCE xxxxxxxx
USER xxxxxxxx
PASSWORD xxxxxxxx
...
4. Accanto a DATASOURCE sostituire le xxxxxxx con il nome della fonte dati creata nel
precedente paragrafo.
5. Accanto a USER e PASSWORD sostituire le xxxxxxx con il nome e la parola chiave di un
utente SQL Server. Non è possibile indicare come USER un utente che abbia PASSWORD
vuota, entrambe le chiavi devono essere valorizzate.
6. Dal bottone Avvio (Start) selezionare Programmi (Programs), Fulcrum, ExecSQL.
7. La prima volta in cui il programma viene eseguito appare automaticamente la finestra di
dialogo “Select Data Source”, oppure dal menu file selezionare la voce “Select Data Source”.
Dalla lista selezionare la voce SearchServer_4.0.
8. Dal menu File selezionare la voce Open. Appare la finestra di dialogo Open file
9. Selezionare la cartella C:\Programmi\Fulcrum\Fultext (o la cartella dove è stato installato
SearchServer ) nell’albero delle cartelle.
10. Selezionare il file geadbcr.fte dalla lista dei file disponibili.
11. Le prime due righe del file sono necessarie solo se la base dati già esiste.
Se così non fosse, commentare le righe digitando due volte il carattere – (meno):
--unprotect table GEAWEB;
--DROP TABLE GEAWEB;
12. Dal menu Run selezionare la voce Start.
13. Attendere la fine dell’esecuzione del comando, cioè fin quando nella barra di stato in basso
appare ‘Execution completed’.
14. Dal menu File selezionare Exit.
29
5
CREARE IL CONTENITORE PER GLI OGGETTI ASSOCIATI
Avviare Internet Information Serveces (IIS), esplodere il ramo fino a selezionare il nome del sito
Web definito.
Creare una directory virtuale collegandola alla cartella che contiene gli oggetti associati che
saranno visibili sul sistema GEA Web.
Definire un Alias per questa directory (ad es. Immagini).
Fare clic sul bottone Avanti>>
Selezionare la directory che conterrà gli oggetti associati (ad es. \\nomeserver\nomecondivisione).
30
Fare clic sul bottone Avanti>>
Specificare il nome di un utente, con relativa password, che ha accesso alla risorsa di rete
specificata.
31
Fare clic sul bottone Avanti>>
Autorizzare l’accesso per operazioni di sola lettura.
Fare clic sul bottone Avanti>>
Per concludere la procedura di creazione guidata di una directory virtuale, premere il bottone Fine.
Infine riportare l’Alias e il percorso di rete della cartella degli oggetti associati nell’apposita sezione
del file “geaweb.ini”. Per ulteriori informazioni vedere il paragrafo “Il file GeaWeb.ini”.
32
L’APPLICAZIONE GEAMANAGERWEB
6
L’applicazione GeaManagerWeb consente di amministrare la base dati su cui pubblicare i dati
prodotti con GEA 4.0 Autore. Consente quindi di importare dati, di gestire il dizionario statico per i
fondi importati, di rimuovere un istituto o un fondo dalla base dati.
Per installare GeaManagerWeb avviare il programma Setup contenuto nel CD nella cartella
\Internet\GeaWeb.
La procedura di installazione inoltre:
installerà nella stessa cartella l’applicazione client GeaCGI.exe e nella cartella c:\Winnt il file
GeaWeb.ini
creerà il System Data Source SearchServer_4.0 driver SS35W, necessario per le ricerche.
Una volta completata l’installazione, definire la cartella dove è stata installata l’applicazione come
directory virtuale Scripts nelle configurazioni del server Internet, abilitando l’accesso Execute (per
maggiori dettagli consultare la documentazione di Microsoft Internet Information Server) oppure, se
è già stato configurato il server Internet, successivamente all’installazione copiare il file
GeaCGI.exe nella cartella che identifica la directory virtuale Scripts.
6.1
Note all'installazione per Windows NT e Windows 2000
L'installazione su Windows NT e Windows 2000 deve essere effettuata utilizzando un'utenza che
abbia diritti di amministrazione del computer, in modo da creare correttamente i gruppi di
programmi e poter registrare le librerie e i componenti necessari al corretto funzionamento
dell'applicazione.
6.2
Note all'installazione per Windows 2003
L'installazione di default di Windows 2003 per problemi di sicurezza non installa il servizio Internet
Information Serveces (IIS). Prima di procedere con l’installazione di Gea Web assicurarsi che il
servizio Internet Information Serveces (IIS) sia installato.
E ’necessario inoltre aggiungere una nuova estensione del servizio Web, sempre all’interno di
Internet Information Server per abilitare l’esecuzione dei CGI.
Aprire Internet Information Server ed esplodere il ramo Estensioni Servizio Web.
Selezionare la voce “Aggiungi nuova estensione servizio Web”. Si apre la finestra “Nuova
estensione servizio Web”.
Inserire il nome della nuova estensione (ad es. Gea Web) premere il pulsante Aggiungi e
selezionare dalla cartella C:\InetPub\wwwroot\script il file GeaCGI.exe.
Premere il pulsante Ok per terminare l’inserimento della nuova estensione Web.
33
7
STRUTTURA DEL SITO
All’interno della cartella C:\InetPub\wwwroot creare una cartella (ad esempio GeaWeb) che
conterrà tutti i file del sito Web.
In questa cartella copiare i file e le cartelle presenti nel CD di installazione nella cartella
\Internet\wwwroot.
A queste cartelle vanno associate delle directory virtuali mediante Internet Information Server e in
particolare alla cartella scripts deve essere abilitato l’accesso Execute.
Cartella
C:\InetPub\wwwroot
|-------GeaWeb
|------- Html
|------- Images
|------- Scripts
Alias
Accesso
GeaWeb
GeaWeb \html
GeaWeb \images
GeaWeb \scripts
read
read
read
execute
34
8
IL FILE GEAWEB.INI
In questo paragrafo viene descritto dettagliatamente il contenuto del file geaweb.ini, installato nella
cartella C:\Winnt, dalla procedura di installazione dell’applicazione GeaManagerWeb.
Tale file contiene informazioni necessarie al corretto funzionamento dell'applicazione web.
Il file è suddiviso in sezioni, in ogni sezione ci sono delle chiavi seguite dal segno = e da un valore.
Il carattere ; all’inizio di una linea indica un commento.
I valori riportati nelle tabelle sono quelli attualmente presenti nel file geaweb.ini, alcuni di essi
dovranno essere opportunamente modificati sulla base delle informazioni richieste (ad esempio la
chiave ServerName dovrà avere come valore il nome del server su cui viene installata
l’applicazione).
Per alcune chiavi non viene fornita alcuna descrizione, poichè sono chiavi di sistema che non
devono essere modificate, nè devono esserlo i loro valori.
Alcune chiavi vengono evidenziate in rosso grassetto perché il loro valore deve essere verificato
e modificato dopo l’installazione.
8.1
Sezione [CGI]
Chiave
ServerName
ExploreDSN
SearchDSN
SearchTable
ExecutorName
ODBCAccess
DatabaseName
DatabaseDriver
UID
PWD
Logging
Descrizione
Nome del server
System
Data
Source
(SQLServer) utilizzato per le
richieste di esplorazione.
System
Data
Source
(SearchServer_4.0
driver)
utilizzato per le richieste di
ricerca.
Nome
della
tavola
SearchServer utilizzata per le
ricerche
Percorso relativo e nome
dell’applicazione client CGI
Parametro che indica se si
sta usando una base dati
Access o SQLServer.
Nome
della
base
dati
SQLServer.
Tipo del driver ODBC
utilizzato
Nome utente di un utente
abilitato ad accedere alla
base dati SQLServer
Password
dell’utente
suddetto
Parametro che permette di
generare un file di log
35
Valore
Nome_server
GEAWEB (o nome del
System Data Source che
“punta” alla base dati)
SS35W
GEAWEB
../scripts/GeaCGI.exe
0 = Access
1 = SQLServer
GeaWeb
{SQL Server}
webuser
webuser
0 = log disabilitato
1 = log abilitato
8.2
Sezione [Forms]
Chiave
TemplatesPath
8.3
Descrizione
Percorso completo della
directory che contiene i
template (.html)
Valore
Es.
C:\InetPub\wwwroot\GeaW
eb\html
Sezione [Explore]
Chiave
ExploreFrame
altre chiavi
Descrizione
Valore
Nome del file (.htm) toc.htm
utilizzato per l’esplorazione
dei fondi
da non modificare
36
8.4
Sezione [Profile]
Chiave
ProfileFrame
Descrizione
Nome del file (.htm) utilizzato per
visualizzazione dei profili delle schede.
Valore
la profile.htm
SearchProfileFrame
13
14
15
16
17
18
19
20
21
22
24
25
28
29
31
32
33
Identificativo della scheda Corrispondenza
Identificativo della scheda Manoscritto
Identificativo della scheda Video
Identificativo della scheda Verbale
Identificativo della scheda Iconografia
Identificativo della scheda Bibliografica
Identificativo della scheda Imago
Identificativo della scheda Biografia Enti
Identificativo della scheda Biografia Persone
Identificativo della scheda Livello
Identificativo della scheda Fondo
Identificativo della scheda Generica
Identificativo della scheda UA
Identificativo della scheda Istituto
Identificativo della scheda Sottofascicolo
Identificativo della scheda Inserto
Identificativo della scheda Documento
ricerca01.htm
Corrispondenza
Manoscritto
Video
Verbale
Iconografia
Bibliografica
Imago
Biografia Enti
Biografia Persone
Livello
Fondo
Generica
Unità Archivistica
Istituto
Sottofascicolo
Inserto
Documento
Per ognuno dei valori deve esistere una sezione corrispondente (es Documento), in cui
vengono elencati i campi e le loro intestazioni (nella lingua appropriata). Vedi il paragrafo
Sezione [nome_scheda].
37
8.5
Sezione [Search]
Chiave
SearchFrame
SearchFrameAdv
SearchFrameSpec
SearchResult
SearchHelp
ItemsPerResult
SearchResultFieldx
SearchResultField
Headerx
SearchPrevPage
SearchNextPage
8.6
Descrizione
Nome del file (.htm) utilizzato
per la ricerca semplice
Nome del file (.htm) utilizzato
per la ricerca avanzata
Nome del file (.htm) utilizzato
per la ricerca specifica
Nome del file (.htm) utilizzato
per la visualizzazione del
risultato della ricerca
Nome del file (.htm) utilizzato
per la pagina di help sulle
ricerche
Numero
di
elementi
visualizzabile in una pagina
del risultato della ricerca
(massimo 100)
Lista dei campi visualizzati
nel risultato di ricerca.
Valore
ricerca2.htm
Lista delle intestazioni delle
colonne del risultato di
ricerca (non utilizzato)
Intestazione
del
collegamento alla pagina
precedente del risultato della
ricerca
Intestazione
del
collegamento alla pagina
successiva del risultato della
ricerca
Periodo dal, Periodo al,
Descrizione, Tipo scheda.
ricerca01.htm
Ricerca3.htm
results.htm
helpricerca.htm
20
Non modificare
valori!
Pagina precedente
Pagina successiva
Sezione [ALLSTR]
E’ una sezione di sistema. Non deve essere modificata.
8.7
Sezione [Dictionary]
Chiavi
DictionaryFrame
Descrizione
Valori
Nome del file (.htm) utilizzato dictiona.htm
per la visualizzazione del
dizionario
38
questi
8.8
Sezioni [nome_scheda]
Chiavi
UnusedFields
HeaderField
ProfileFieldx
ProfileLabelx
ProfileHeaderx
8.9
Descrizione
Lista dei campi che non
devono essere importati
nella base dati
Campo che deve essere
visualizzato in testa alla
scheda (infoscheda)
Lista dei campi visualizzati
nel profilo di una scheda.
Valori
Non modificare
valori!
Lista delle intestazioni dei
campi
visualizzati
nel
profilo.
Lista delle intestazioni delle
sezioni delle schede
Nomi dei campi nel sistema
GEA
questi
CCField3
Non modificare
valori!
questi
Nomi dei pannelli delle
schede nel sistema GEA
Sezione [Objects]
Chiavi
ObjPath
Descrizione
Valori
Percorso della directory che .. /objects
contiene gli oggetti associati alle
schede
8.10 Sezione [ObjectsFolder]
Chiavi
ObjFolderId(i)
Descrizione
Identificativo
univoco
del
contenitore
per
gli
oggetti
associati
ObjFolderPath(i) Percorso del contenitore per gli
oggetti associati visibile sulla rete.
ObjFolderAlias(i) Nome dell’Alias definito in Internet
Information Server
8.11 Sezione [Images]
Chiavi
ImagesPath
Descrizione
Valori
Percorso della directory che ../images
contiene le immagini (.jpg)
39
Valori
\\nomeserver\nomecondivisi
one
..\nomeAlias
numero
Immagine per la scheda 13=documento.gif
con identificativo numero 14=manoscr.gif
(vedi il paragrafo Sezione 15=video.gif
[Profiles])
16=verbale.gif
17=Icon.gif
18=biblio.gif
19=imago.gif
20=bioent.gif
21=biopers.gif
22=folder.gif
24=fondo.gif
28=ua.gif
29=istituto.jpg
31=sottofasc.gif
32=inserto.gif
33=documento.gif
Nota: le pagine html che vengono fornite, possono essere modificate in qualunque modo per
quello che riguarda la parte grafica. Occorre però fare attenzione a mantenere i tag che
contengono informazioni per l’applicazione GeaCGI.
40