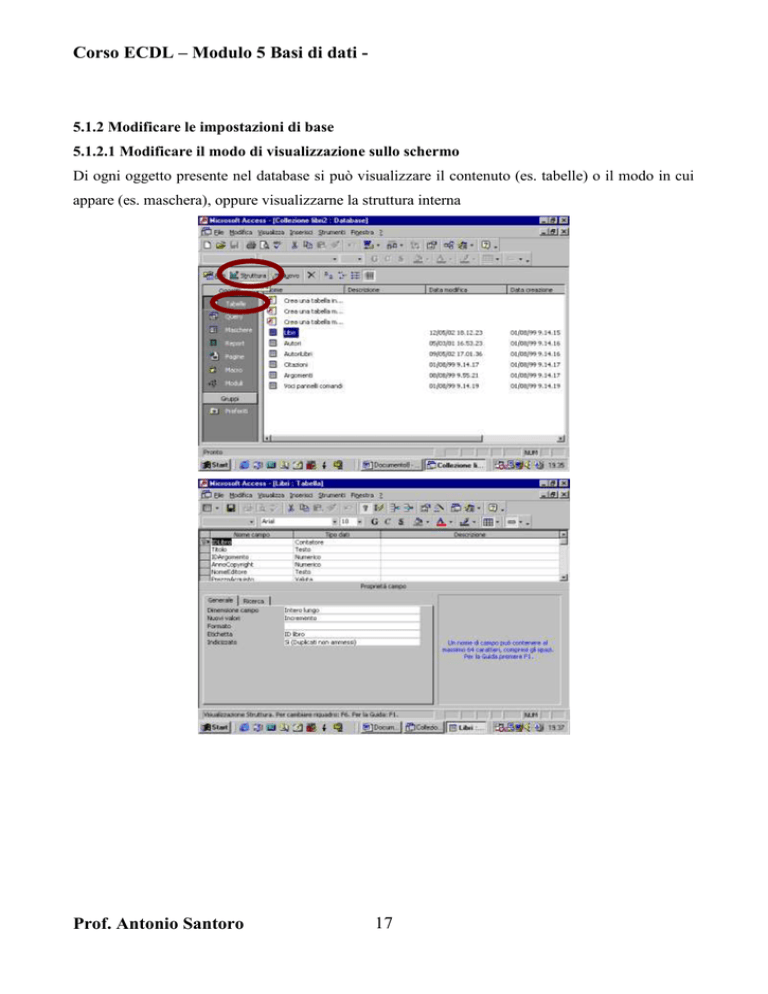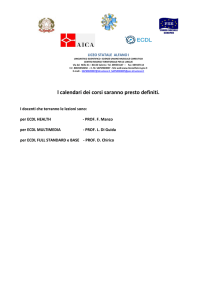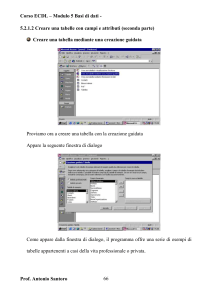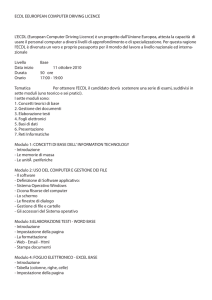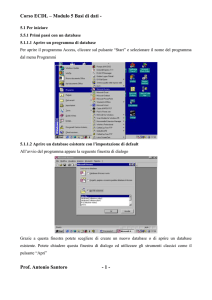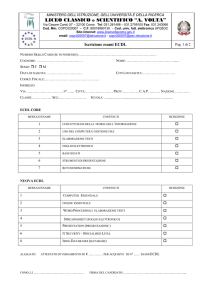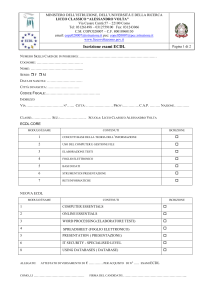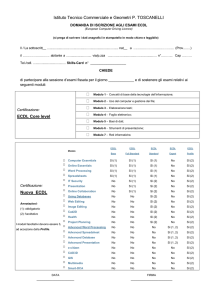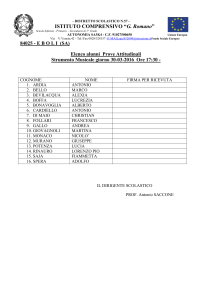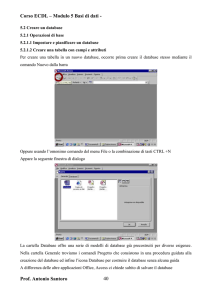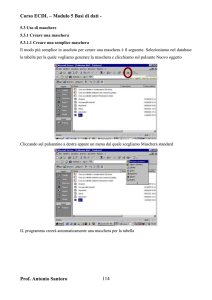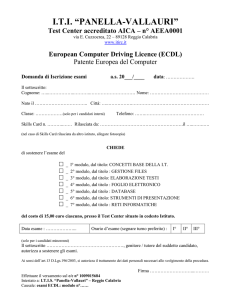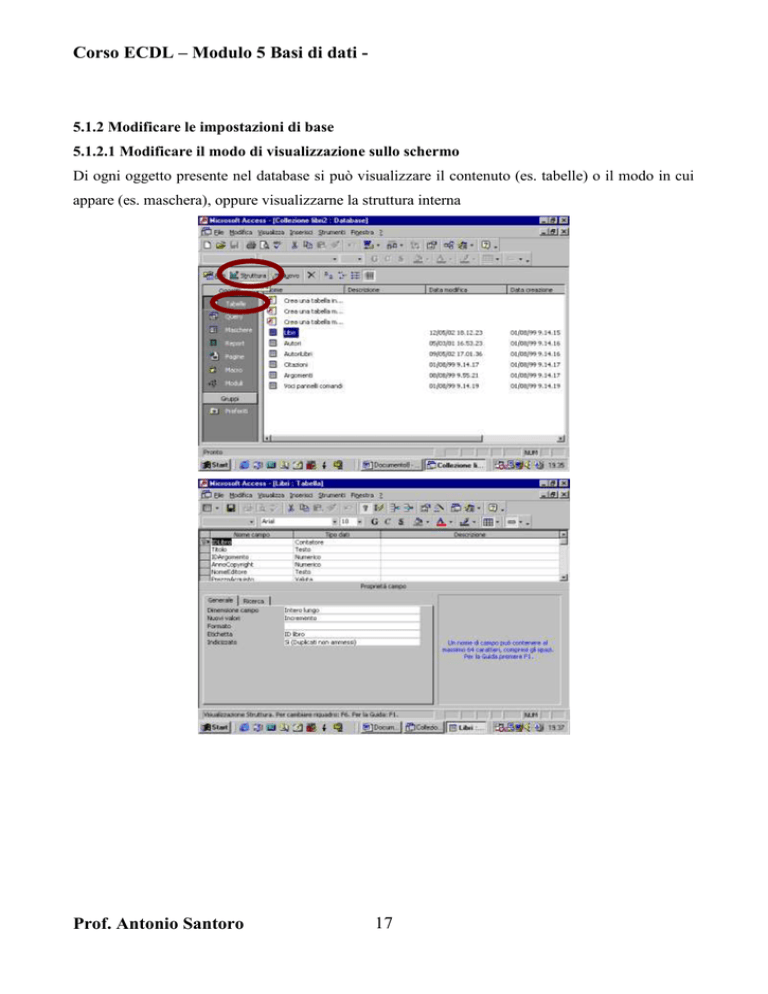
Corso ECDL – Modulo 5 Basi di dati -
5.1.2 Modificare le impostazioni di base
5.1.2.1 Modificare il modo di visualizzazione sullo schermo
Di ogni oggetto presente nel database si può visualizzare il contenuto (es. tabelle) o il modo in cui
appare (es. maschera), oppure visualizzarne la struttura interna
Prof. Antonio Santoro
17
Corso ECDL – Modulo 5 Basi di dati -
si può decidere di visualizzare i vari oggetti con icone grandi
Prof. Antonio Santoro
18
Corso ECDL – Modulo 5 Basi di dati -
con il seguente effetto
oppure utilizzare le icone piccole
Prof. Antonio Santoro
19
Corso ECDL – Modulo 5 Basi di dati -
si può scegliere la modalità “Elenco”
Prof. Antonio Santoro
20
Corso ECDL – Modulo 5 Basi di dati -
Infine possiamo scegliere la modalità dettagli
Prof. Antonio Santoro
21
Corso ECDL – Modulo 5 Basi di dati -
nella quale, oltre alle icone, compaiono altre informazioni come la data di modifica dell’oggetto e
così via
Per selezionare le varie categorie di oggetti possiamo operare sui pulsanti che appaiono alla sinistra
nella finestra del database
Prof. Antonio Santoro
22
Corso ECDL – Modulo 5 Basi di dati -
oppure far riferimento al menu Visualizza e al comando Oggetti del database
Selezionato un particolare oggetto se ne possono visualizzare le proprietà mediante l’apposito
pulsante sulla barra
Prof. Antonio Santoro
23
Corso ECDL – Modulo 5 Basi di dati -
oppure utilizzando il comando omonimo dal menu Visualizza
Prof. Antonio Santoro
24
Corso ECDL – Modulo 5 Basi di dati -
Tramite il menu Visualizza ed il comando Disponi Icone si possono ordinare le icone per nome, per
tipo, per data di creazione, ecc.
Durante la sessione di lavoro possiamo tenere aperti più oggetti, ad esempio più tabelle. Possiamo
passare da un oggetto all’altro tramite i pulsanti corrispondenti che si creano automaticamente nella
barra di stato
Prof. Antonio Santoro
25
Corso ECDL – Modulo 5 Basi di dati -
Il pulsante che appare incassato corrisponde all’oggetto attualmente visualizzato
Alternativamente possiamo far riferimento al menu Finestra nel quale appare l’elenco degli oggetti
aperti: l’oggetto attualmente visualizzato presenta un segno di spunto sulla sinistra
Mediante il menu Finestra possiamo anche decidere di visualizzare contemporaneamente tutti gli
oggetti affiancandoli orizzontalmente
Prof. Antonio Santoro
26
Corso ECDL – Modulo 5 Basi di dati -
oppure affiancandoli verticalmente
Prof. Antonio Santoro
27
Corso ECDL – Modulo 5 Basi di dati -
Possiamo decidere di nascondere uno degli oggetti pur lasciandolo aperto
Prof. Antonio Santoro
28
Corso ECDL – Modulo 5 Basi di dati -
ciò mediante il comando Nascondi. Verrà nascosto l’oggetto attualmente attivo
Prof. Antonio Santoro
29
Corso ECDL – Modulo 5 Basi di dati -
Con il comando Scopri possiamo visualizzare di nuovo gli oggetti che abbiamo nascosto
Prof. Antonio Santoro
30
Corso ECDL – Modulo 5 Basi di dati -
Prof. Antonio Santoro
31
Corso ECDL – Modulo 5 Basi di dati -
5.1.2.2 Modificare la barra degli strumenti
Sul video sono visualizzate soltanto alcune delle barre disponibili nel programma. Per sapere quali
barre sono attualmente visualizzate basta andare al menu Visualizza e selezionare il comando Barre
degli strumenti
Prof. Antonio Santoro
32
Corso ECDL – Modulo 5 Basi di dati -
Le barre visualizzate hanno un segno di spunto sulla sinistra. Per visualizzare una barra che
attualmente è nascosta basta cliccare sul suo nome
Prof. Antonio Santoro
33
Corso ECDL – Modulo 5 Basi di dati -
Per poter vedere l’elenco di tutte le barre disponibili bisogna usare il comando Personalizza
appare la seguente finestra di dialogo
Prof. Antonio Santoro
34
Corso ECDL – Modulo 5 Basi di dati -
cliccando sulla label Barre degli strumenti si ottiene l’elenco delle barre disponibili
Prof. Antonio Santoro
35
Corso ECDL – Modulo 5 Basi di dati -
Anche in Access si può trascinare una barra nella posizione desiderata cliccando su di essa e
tenendo il tasto sinistro del mouse premuto.
Quando una barra è situata orizzontalmente nella parte superiore o inferiore dello schermo, per
trascinarla in una nuova posizione dobbiamo portare il puntatore del mouse sulla barretta verticale
che si trova sull’estremità sinistra della barra. A quel punto il puntatore del mouse assume al forma
di una stella a quattro frecce e questo ci assicura che, da quel momento in poi, tenendo il tasto
sinistro del mouse premuto, trascineremo la barra prescelta movendo il mouse.
usando il pulsante Nuova possiamo creare una nostra barra personale a cui possiamo attribuire un
nome a scelta
Prof. Antonio Santoro
36
Corso ECDL – Modulo 5 Basi di dati -
cliccando sulla label Comandi appaiono i vari comandi disponibili
selezionato un comando, per trascinamento, sempre con il tasto sinistro del mouse premuto, lo
possiamo inserire nella nostra barra personalizzata
Notiamo che, quando un comando è selezionato, si attiva il pulsante Descrizione che fornisce una
breve descrizione del comando stesso
Prof. Antonio Santoro
37
Corso ECDL – Modulo 5 Basi di dati -
Selezionando uno dei pulsanti che abbiamo inserito nella barra personalizzata che stiamo
costruendo, si attiva il pulsante Modifica selezione
Prof. Antonio Santoro
38
Corso ECDL – Modulo 5 Basi di dati -
possiamo scegliere che appaia nella barra soltanto come testo, come testo e icona, possiamo
cambiare l’icona e così via
Prof. Antonio Santoro
39