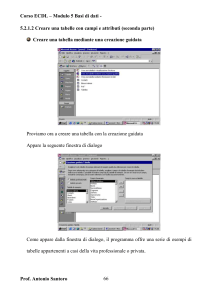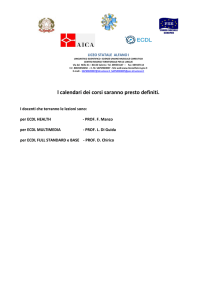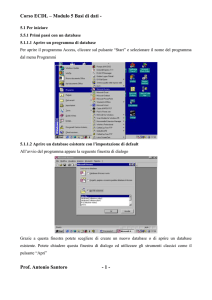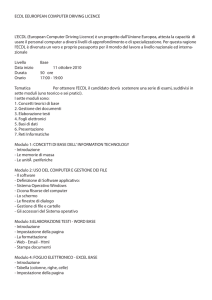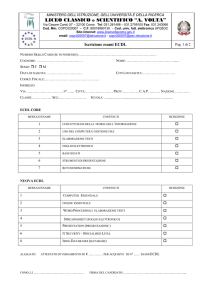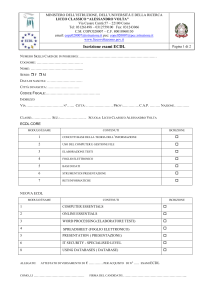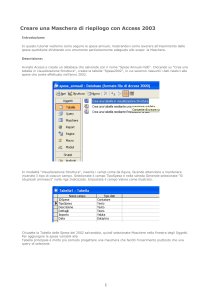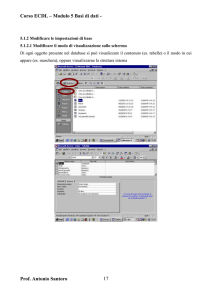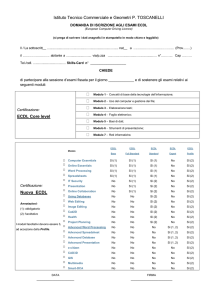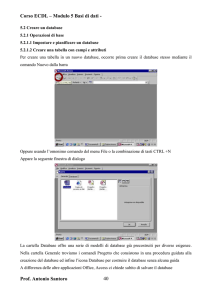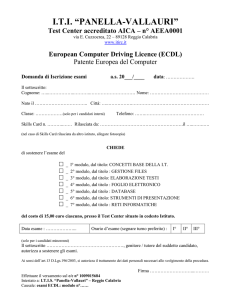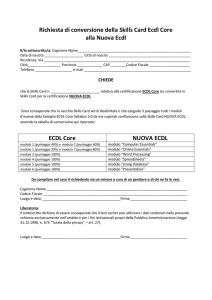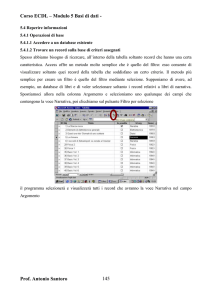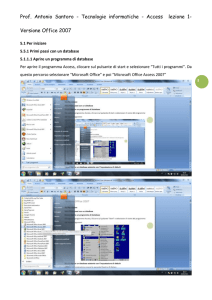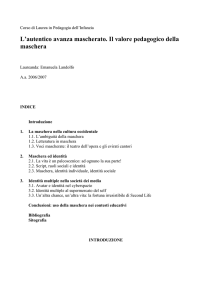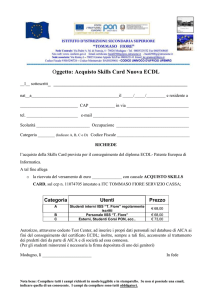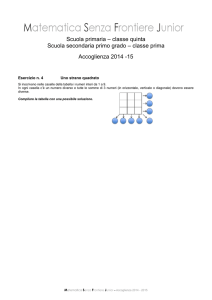Lezione 10 - antoniosantoro.com
annuncio pubblicitario
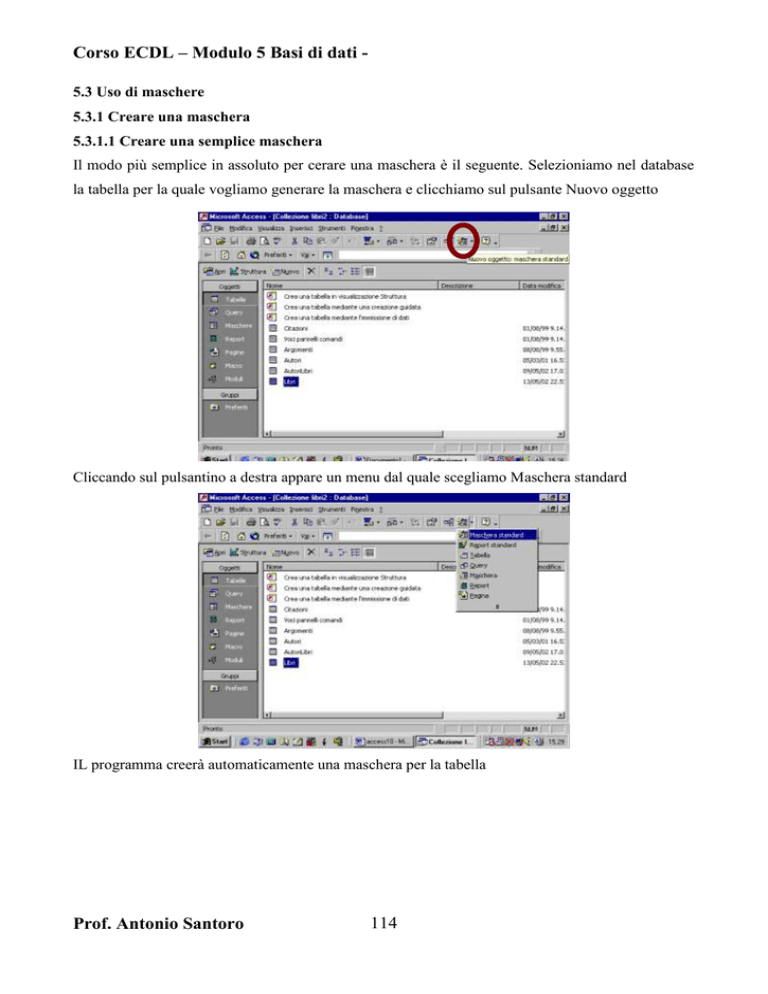
Corso ECDL – Modulo 5 Basi di dati 5.3 Uso di maschere 5.3.1 Creare una maschera 5.3.1.1 Creare una semplice maschera Il modo più semplice in assoluto per cerare una maschera è il seguente. Selezioniamo nel database la tabella per la quale vogliamo generare la maschera e clicchiamo sul pulsante Nuovo oggetto Cliccando sul pulsantino a destra appare un menu dal quale scegliamo Maschera standard IL programma creerà automaticamente una maschera per la tabella Prof. Antonio Santoro 114 Corso ECDL – Modulo 5 Basi di dati - Che avrà tante finestre quanti sono i campi presenti in ogni record della tabella. Ogni finestra è dotata di un’etichetta che il programma realizza prendendo dal nome del campo Un’altra procedura consiste nella realizzazione guidata della maschera. Clicchiamo sul pulsante Nuovo Appare la seguente finestra nella quale dobbiamo selezionare la voce Creazione guidata maschera Prof. Antonio Santoro 115 Corso ECDL – Modulo 5 Basi di dati - In essa dobbiamo anche selezionare la tabella che vogliamo associare alla maschera Cliccando sul pulsante OK appare la seguente finestra Prof. Antonio Santoro 116 Corso ECDL – Modulo 5 Basi di dati - Con essa selezioniamo i campi disponibili in ogni record della tabella e che vogliamo inserire nella maschera Con il primo pulsante inseriamo il campo selezionato fra quelli inseriti nella maschera Con il secondo pulsante inseriamo nella maschera tutti i campi indistintamente Prof. Antonio Santoro 117 Corso ECDL – Modulo 5 Basi di dati - Una volta selezionato un campo, se vogliamo eliminarlo dall’elenco di quelli selezionati usiamo il terzo pulsante Per eliminare tutti i campi selezionati usiamo il quarto pulsante Prof. Antonio Santoro 118 Corso ECDL – Modulo 5 Basi di dati - Effettuata la selezione dei campi che vogliamo inserire nella tabella clicchiamo sul pulsante Avanti per passare al successivo step della procedura Nel passo successivo scegliamo il layout della tabella Prof. Antonio Santoro 119 Corso ECDL – Modulo 5 Basi di dati - Una tabella a colonna avrà il seguente aspetto Una maschera tabulare avrà il seguente aspetto Prof. Antonio Santoro 120 Corso ECDL – Modulo 5 Basi di dati - E così via Il successivo passo consiste nella selezione dello stile della maschera A questo punto la procedura è terminata e possiamo scegliere il nome con cui salvare la maschera, aprirla per utilizzarla o modificare la struttura appena costruita Prof. Antonio Santoro 121 Corso ECDL – Modulo 5 Basi di dati - L’ultima possibilità è quella di creare la maschera in visualizzazione struttura Prof. Antonio Santoro 122 Corso ECDL – Modulo 5 Basi di dati Appare una maschera senza alcuna struttura ed una finestra che contiene l’elenco dei campi disponibili nella tabella prescelta Per inserire un campo nella maschera basta selezionarlo dall’elenco e trascinarlo nella maschera Prof. Antonio Santoro 123 Corso ECDL – Modulo 5 Basi di dati - Osserviamo che ogni campo è associato ad un’etichetta. Quando il puntatore del mouse assume la forma di una mano aperta, possiamo trascinare campo ed etichetta all’interno della maschera. Se spostiamo il puntatore verso il quadratino in alto a sinistra del campo o dell’etichetta, esso assume la forma di una mano con indice puntato. In tal caso possiamo spostare il campo da solo senza l’etichetta o viceversa. Notiamo come, per il primo campo, sia stata inserita una finestra semplice mentre nel secondo caso, trattandosi di un campo a ricerca guidata, il programma ha introdotto una casella combinatoria. Invece di trascinare direttamente i campi nella tabella possiamo procedere in maniera diversa. Clicchiamo sul pulsante Casella degli strumenti Appare la barra degli strumenti Prof. Antonio Santoro 124 Corso ECDL – Modulo 5 Basi di dati - Selezioniamo, ad esempio, il comando Casella di testo Il puntatore del mouse assume la forma del simbolo della casella di testo e, tenendo il tasto sinistro del mouse premuto, possiamo dimensionare la casella di testo nella maschera Prof. Antonio Santoro 125 Corso ECDL – Modulo 5 Basi di dati - In questo caso lo strumento Casella di testo non è automaticamente associato ad alcun campo della tabella. Per creare l’associazione, dopo aver selezionato la casella, clicchiamo sul tasto destro del mouse. Nel menu che compare selezioniamo la voce Proprietà Alternativamente utilizziamo il comando Proprietà dalla barra degli strumenti Prof. Antonio Santoro 126 Corso ECDL – Modulo 5 Basi di dati - Infine possiamo selezionare il comando Proprietà dal menu Visualizza Appare la seguente finestra, nella quale selezioniamo la cartella Dati Prof. Antonio Santoro 127 Corso ECDL – Modulo 5 Basi di dati - Clicchiamo alla voce Origine controllo e selezioniamo dal menu a discesa che compare, il nome del campo che vogliamo associare alla casella Per modificare l’etichetta generica, clicchiamo al suo interno e digitiamo il nuovo nome Un altro controllo è la Casella combinata Prof. Antonio Santoro 128 Corso ECDL – Modulo 5 Basi di dati - Le caselle combinate servono per presentare una lista di voci predefinite da usare in un determinato campo, senza però, limitare il campo ad una di queste scelte. Con una casella combinata si può scegliere una delle voci predefinite oppure digitare un nuova voce. Inserendo una casella combinata nella maschera, appare una finestra per la creazione guidata della casella combinata Se selezioniamo la prima opzione e clicchiamo sul pulsante Avanti, appare una nuova finestra con la quale il programma ci chiede di selezionare quale fra le altre tabelle presenti nel database va utilizzata per fornire le voci della casella combinata. Prof. Antonio Santoro 129 Corso ECDL – Modulo 5 Basi di dati - Successivamente, scelta la tabella origine, il programma chiede di selezionare quale o quali dei campi in esso presenti vanno inseriti nella casella combinata Ci viene poi chiesto di determinare la larghezza della casella combinata Prof. Antonio Santoro 130 Corso ECDL – Modulo 5 Basi di dati - Poi ci viene chiesto se ciò che l’utente inserirà nella casella combinata deve essere memorizzato in uno dei campi della tabella per la quale stiamo costruendo la maschera Infine dobbiamo scegliere l’etichetta Prof. Antonio Santoro 131 Corso ECDL – Modulo 5 Basi di dati - Un’altra alternativa è quella di scegliere l’opzione Immissione personalizzata In tal caso compare la seguente finestra di dialogo Prof. Antonio Santoro 132 Corso ECDL – Modulo 5 Basi di dati - Con la quale decidiamo quante colonne andranno inserite nella casella e immettiamo le voci dell’elenco. Se scegliamo l’ultima opzione invece, La casella diventa uno strumento per ricercare record che hanno la proprietà corrispondente alla voce selezionata Prof. Antonio Santoro 133 Corso ECDL – Modulo 5 Basi di dati - Altro comando è la casella di riepilogo La differenza fra questo controllo e quello precedente è che l’utente che inserisce i dati nella tabella non può digitare la voce ma soltanto scegliere uno dei valori presenti nell’elenco. Immettendo una casella di riepilogo all’interno della maschera, si attiva una procedura del tutto identica a quella vista per la casella combinata UN comando interessante è anche l’interruttore. Supponiamo di avere, fra i vari campi anche un campo di tipo Si/No. Prof. Antonio Santoro 134 Corso ECDL – Modulo 5 Basi di dati - Selezioniamo il comando Interruttore Prof. Antonio Santoro 135 Corso ECDL – Modulo 5 Basi di dati Selezionando poi le Proprietà dell’interruttore si sceglie il campo Si/No a cui associarlo. Quando useremo la maschera, se il pulsante apparirà incassato il campo apparirà settato a Si, mentre, se apparirà in rilievo, il campo sarà settato a No. Cliccando sul pulsante potrete settare il valore del campo associato. Funzionamento analogo hanno lo strumento Opzione o Casella di controllo 5.3.1.2 Inserire i dati in un database usando semplici maschere Creata la maschera, utilizzando le caselle di vario tipo inserite in essa, si possono modificare o inserire i dati nei vari record della tabella associata. Possiamo navigare nella tabella utilizzando il mouse oppure il tasto delle tabulazioni della tastiera. Cliccando più volte su tale tasto, il cursore si sposta sulle caselle successive. Prof. Antonio Santoro 136 Corso ECDL – Modulo 5 Basi di dati L’ordine con cui ci si sposta mediante il tasto TAB coincide, in genere, con quello con cui le varie caselle sono state inserite nella maschera. Tale ordine può, però, essere modificato. Si apre la maschera in modalità struttura, si clicca sulla casella e si fanno comparire le sue Proprietà occorre cliccare sulla cartella Altro e selezionare l’opzione Ordine spostamento. Per modificare tale ordine possiamo modificare direttamente il numero che rappresenta l’ordine dello spostamento oppure cliccare sul pulsantino che si trova alla sua destra appare la seguente finestra Prof. Antonio Santoro 137 Corso ECDL – Modulo 5 Basi di dati - si seleziona la riga corrispondente alla casella di cui si vuole modificare l’ordine di accesso e, tenendo il tasto sinistro del mouse premuto, la si trascina nella nuova posizione Prof. Antonio Santoro 138