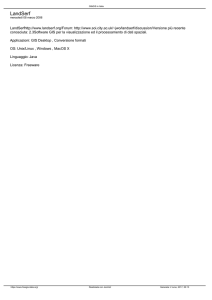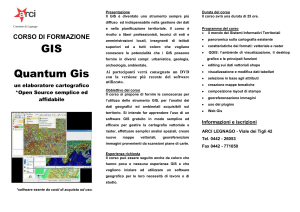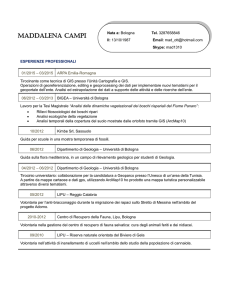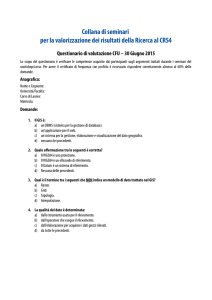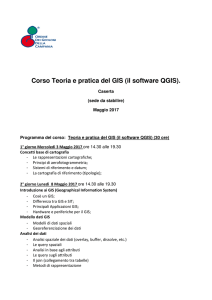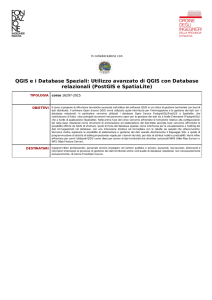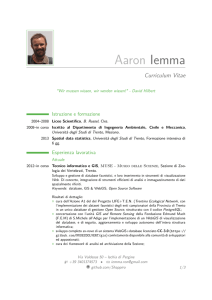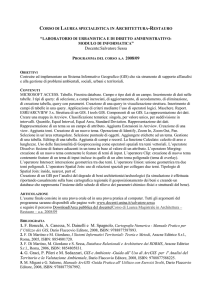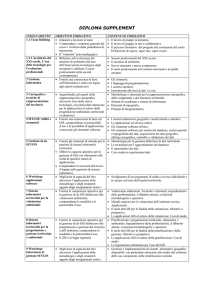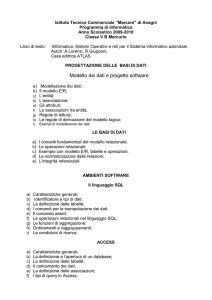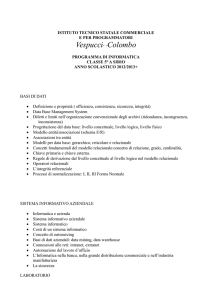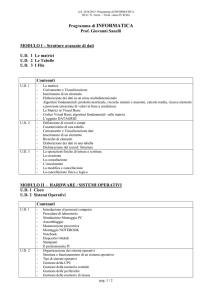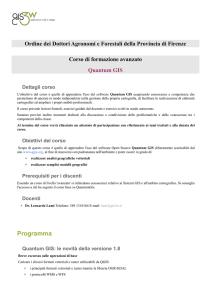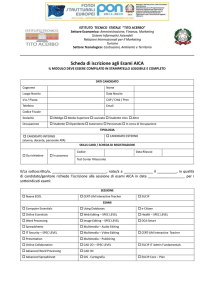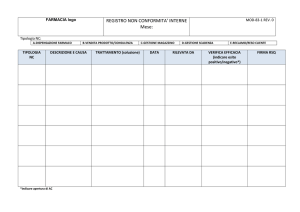Corso Desktop GIS - base
annuncio pubblicitario
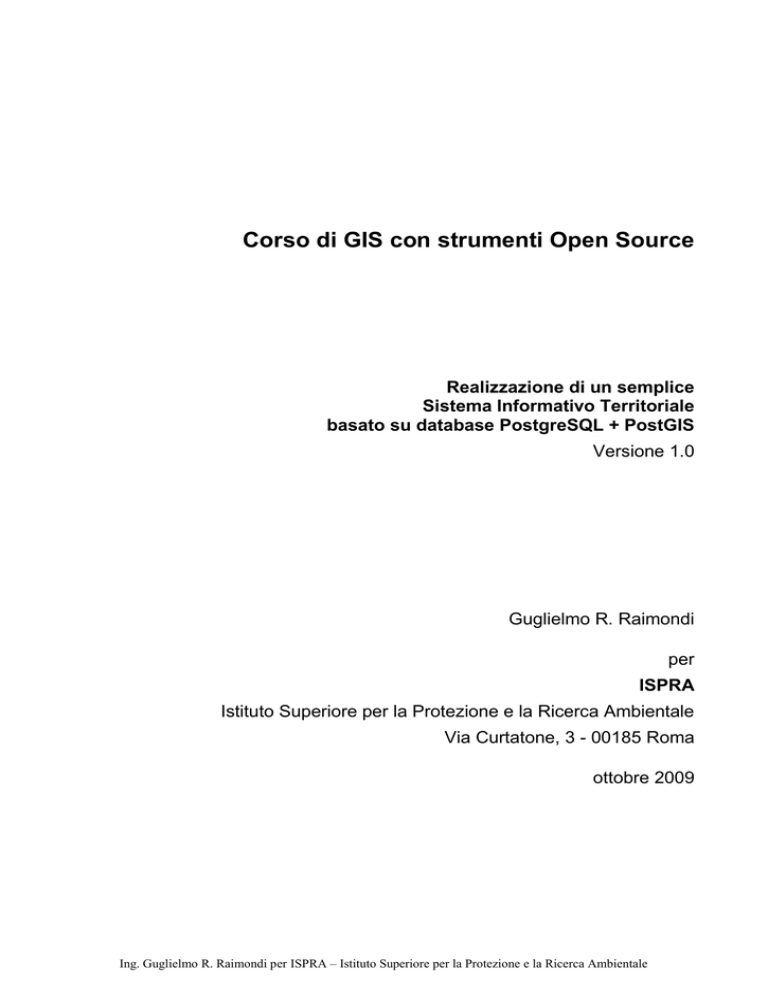
Corso di GIS con strumenti Open Source Realizzazione di un semplice Sistema Informativo Territoriale basato su database PostgreSQL + PostGIS Versione 1.0 Guglielmo R. Raimondi per ISPRA Istituto Superiore per la Protezione e la Ricerca Ambientale Via Curtatone, 3 - 00185 Roma ottobre 2009 Ing. Guglielmo R. Raimondi per ISPRA – Istituto Superiore per la Protezione e la Ricerca Ambientale G. R. Raimondi per ISPRA – Istituto Superiore per la Protezione e la Ricerca Ambientale Questo documento è stato redatto da: Guglielmo R. Raimondi Ingegnere, libero professionista, Roma – Italia [email protected] Si ringraziano: Dott. Guglielmo Nigri (Glasic S.r.l.), Roma – Italia Per le procedure legate all’uso del database con script SQL Dott. Alessandro Serravalle (Glasic S.r.l.), Roma – Italia Per gli aspetti sistemistici © Guglielmo Renato Raimondi 2009 Corso di GIS con strumenti Open Source – Prima parte – Rev. 1.0 – ottobre 2009 2/66 G. R. Raimondi per ISPRA – Istituto Superiore per la Protezione e la Ricerca Ambientale INDICE GLOSSARIO, ACRONIMI E ABBREVIAZIONI ........................................................................................................ 5 SCOPO DEL DOCUMENTO.......................................................................................................................................... 5 CONTESTO ...................................................................................................................................................................... 5 POTENZIALI UTENTI DELLE LINEE GUIDA DEL CORSO ...................................................................................................... 5 COME USARE LE LINEE GUIDA ......................................................................................................................................... 6 PROGRAMMA DEL CORSO BASE DI GIS CON IL SOFTWARE LIBERO......................................................... 6 PRIMA GIORNATA ........................................................................................................................................................... 6 Teoria ........................................................................................................................................................................ 6 Esercitazione ............................................................................................................................................................. 6 SECONDA GIORNATA ...................................................................................................................................................... 6 Teoria ........................................................................................................................................................................ 6 Esercitazione ............................................................................................................................................................. 6 TERZA GIORNATA........................................................................................................................................................... 6 Teoria ........................................................................................................................................................................ 6 Esercitazione ............................................................................................................................................................. 6 Teoria ........................................................................................................................................................................ 7 Esercitazione ............................................................................................................................................................. 7 Dimostrazione ........................................................................................................................................................... 7 QUARTA GIORNATA........................................................................................................................................................ 7 Esercitazione ............................................................................................................................................................. 7 QUINTA GIORNATA......................................................................................................................................................... 7 Esercitazione ............................................................................................................................................................. 7 INTRODUZIONE............................................................................................................................................................. 8 LE COMPETENZE NECESSARIE ......................................................................................................................................... 8 STRUMENTI SOFTWARE LIBERI E PROPRIETARI ............................................................................................. 8 SOFTWARE LIBERO UTILIZZATO ........................................................................................................................... 9 POSTGRESQL ................................................................................................................................................................. 9 PGADMIN III ................................................................................................................................................................... 9 POSTGIS ......................................................................................................................................................................... 9 DXF2POSTGIS ................................................................................................................................................................ 9 QUANTUM GIS (QGIS) ................................................................................................................................................... 9 GVSIG .......................................................................................................................................................................... 10 EXPORTSQL ................................................................................................................................................................. 10 NOTEPAD++ ................................................................................................................................................................. 10 BASE DATI TERRITORIALE ..................................................................................................................................... 10 BASE DATI ISPRA_CAGLIARI ......................................................................................................................................... 11 Ambito territoriale .................................................................................................................................................. 11 Raster ...................................................................................................................................................................... 11 Vettoriale ................................................................................................................................................................. 11 Dati alfanumerici .................................................................................................................................................... 12 PGADMIN III – CREAZIONE DEL DATABASE ..................................................................................................... 12 LA TABELLA SPATIAL_REF_SYS .................................................................................................................................... 13 Corso di GIS con strumenti Open Source – Prima parte – Rev. 1.0 – ottobre 2009 3/66 G. R. Raimondi per ISPRA – Istituto Superiore per la Protezione e la Ricerca Ambientale LA TABELLA GEOMETRY COLUMNS............................................................................................................................... 14 QGIS – AGGIUNGERE TABELLE GEOMETRICHE AL DATABASE ................................................................ 14 QGIS - GEOREFERENZIAZIONE DATI RASTER ................................................................................................. 20 QGIS – AGGIUNGERE IMMAGINI RASTER.......................................................................................................... 21 ACQUISIZIONE DEI DATI VETTORIALI CAD ..................................................................................................... 24 PREPARAZIONE DEI DATI SULLA RETE IRRIGUA DA APPLICATIVO CAD ......................................................................... 24 DXF2POSTGIS - CONVERSIONE DEI DATI IN SCRIPT SQL DI POSTGIS .......................................................................... 25 DXF2POSTGIS – IMPORTARE DATI CAD COME TABELLE GEOMETRICHE DEL DATABASE ............................................. 27 Esecuzione dello script SQL .................................................................................................................................... 27 Eseguire script SQL da riga di comando ................................................................................................................ 29 Importare le viste organizzate per layer ................................................................................................................. 31 QUANTUM GIS - MODIFICHE ALLE TABELLE GRAFICHE CON UN’APPLICAZIONE GIS. ................... 32 QGIS – APERTURA DI UN NUOVO PROGETTO E CARICAMENTO DEI DATI ........................................................................ 33 Qgis – Apertura di un nuovo progetto e caricamento dei dati ................................................................................ 35 Qgis – vestizione grafica ......................................................................................................................................... 38 MODIFICA DEGLI OGGETTI ............................................................................................................................................ 43 CREAZIONE DELLE VISTE .............................................................................................................................................. 44 ORGANIZZARE I DATI ALFANUMERICI .............................................................................................................. 44 Consorzio della Sardegna Meridionale .................................................................................................................. 44 EXPORTSQL - IMPORTARE I DATI ALFANUMERICI IN POSTGRESQL ............................................................................. 46 Come si usa ............................................................................................................................................................. 46 Importazione in PostgreSQL ................................................................................................................................... 50 INSTALLAZIONE DEL SOFTWARE DI BASE ....................................................................................................... 51 POSTGRESQL + POSTGIS + PGADMIN ......................................................................................................................... 51 INSTALLAZIONE DI DXF2POSTGIS................................................................................................................................ 56 INSTALLAZIONE DI QUANTUMGIS ................................................................................................................................ 56 Installazione di QGIS 1.0 con supporto per il formato ecw per Windows (32 bit) ................................................................57 INSTALLAZIONE DI QUANTUMGIS ................................................................................................................................ 58 INSTALLAZIONE DI 7-ZIP .............................................................................................................................................. 62 INSTALLAZIONE DI NOTEPAD++ ................................................................................................................................... 63 OPEN SOURCE E FREE SOFTWARE....................................................................................................................... 64 NORMATIVA ................................................................................................................................................................. 64 DEFINIZIONI .................................................................................................................................................................. 64 CRITICHE AL SOFTWARE OPEN SOURCE ......................................................................................................................... 65 VANTAGGI DEL SOFTWARE OPEN SOURCE ..................................................................................................................... 65 Corso di GIS con strumenti Open Source – Prima parte – Rev. 1.0 – ottobre 2009 4/66 G. R. Raimondi per ISPRA – Istituto Superiore per la Protezione e la Ricerca Ambientale Glossario, acronimi e abbreviazioni Le definizioni che seguono sono state tratte dal sito dell’Associazione Software Libero. Copyright © 2000-2006 Associazione Software Libero ([email protected]) La copia letterale e la distribuzione del materiale qui raccolto nella sua integrità sono permesse con qualsiasi mezzo, a condizione che questa nota sia riprodotta (se non diversamente indicato). licenza d'uso Un documento che accompagna la maggior parte del software, e specifica i diritti e i doveri di chi lo riceve. Esistono licenze libere e licenze proprietarie. Tutte le licenze d'uso traggono il loro valore legale dalle norme sul diritto d'autore (copyright in inglese). software libero (free software) Ogni tipo di software la cui licenza d'uso consenta la libera copia, modifica e redistribuzione gratuita o a pagamento del programma. Il termine è stato definito da Richard Stallman della FSF nel 1985, e pone l'accento sulla libertà dell'utente. open software Dal punto di vista pratico è la stessa cosa di software libero. Il termine è stato definito nel 1998 dalla OSI per rendere il concetto più accettabile al mondo degli affari, ponendo l'accento sui vantaggi pratici ed eliminando tutti i riferimenti alla parola libertà. source GNU GPL La licenza d'uso libera più diffusa, quella normalmente usata per i programmi del progetto GNU. I programmi che la usano sono riconosciuti sia software libero dalla FSF che open source software dalla OSI. È persistente, cioè impone che la licenza per le copie modificate sia la GPL stessa o compatibile. BSD La licenza d'uso resa famosa dai sistemi operativi BSD, con cui nacque lo stack TCP/IP. I programmi che la usano sono riconosciuti sia software libero dalla FSF che open source software dalla OSI. È non persistente, cioè consente l'uso di qualunque altra licenza per distribuire copie modificate. permesso d'autore (copyleft) È il diritto d'autore (in inglese copyright) alla rovescia. Uno slogan che suggerisce come si possano sfruttare le leggi sul diritto d'autore per dare libertà agli utenti di un programma, piuttosto che toglierla. Si dicono soggette a copyleft le licenze libere persistenti, come la GNU GPL. Scopo del documento Contesto Lo scopo del presente documento è quello di offrire uno strumento procedurale che dia le linee guida per la costituzione di un Sistema Informativo Territoriale per l’archiviazione, la manutenzione, la consultazione e la pubblicazione dei dati. Potenziali utenti delle linee guida del corso Le linee guida si rivolgono ai professionisti ed agli uffici tecnici delle aziende che intendono passare all’uso di strumenti OpenSource per gestire i loro dati di natura territoriale, ma possono rappresentare una traccia da seguire anche per altri soggetti che riconoscono analogie negli obiettivi e nelle procedure, per la costruzione di una base dati e di un sistema informativo territoriale. Il corso è pensato per il personale tecnico di pubbliche amministrazioni e di aziende private che operano sul territorio e per tutti quelli che, per professione o per studio, vogliono organizzare i loro dati (o quelli dei loro clienti) in forma geografica. Abbiamo riscontrato spesso che le persone che avvertono la necessità di acquisire nozioni GIS di base, hanno già maturato un’esperienza basata su software di tipo CAD (Computer Aided Design); anche per questo motivo durante il corso vengono descritte alcune procedure per la migrazione delle informazioni dal CAD al GIS. Si richiede una conoscenza informatica di base sul sistema operativo Windows 2K/XP/Vista e sui più diffusi software di office automation (Microsoft Office, per esempio). Corso di GIS con strumenti Open Source – Prima parte – Rev. 1.0 – ottobre 2009 5/66 G. R. Raimondi per ISPRA – Istituto Superiore per la Protezione e la Ricerca Ambientale Come usare le linee guida Le linee guida contengono le procedure per ottenere gli scopi prefissi. Per fare questo, sono stati scelti particolari strumenti software, per i quali sono descritte, a volte, dettagliate istruzioni operative. Queste istruzioni non si propongono in sostituzione del manuale operativo del software, di volta in volta, utilizzato, ma vanno prese come una traccia possibile da seguire per arrivare all’obiettivo pianificato. Inoltre tutti i software applicativi sono soggetti a continui aggiornamenti, sia nelle funzionalità che nelle modalità operative. Invitiamo il lettore ad usare le linee guida come guida da seguire nel dettaglio se si stanno usando gli stessi strumenti software descritti nel documento e distribuiti nel DVD fornito, allo stesso livello di aggiornamento, ed invece di usare le linee guida come modello da imitare per quanto possibile, nel caso di cambiamenti intervenuti nei software da utilizzare. Programma del Corso base di GIS con il software libero Scopo del corso è l’apprendimento delle procedure per la creazione di una base dati di tipo territoriale, sulla quale realizzare un semplice sistema informativo territoriale (SIT), utilizzando alcuni strumenti software GIS disponibili nel panorama del software libero (free software e open source) o, eccezionalmente, del software proprietario gratuito (freeware). Nel corso è previsto l’apprendimento delle tecniche di acquisizione e trattamento dei dati raster e vettoriali e delle tecniche di migrazione dei dati dai formati più diffusi anche se prodotti da software proprietari commerciali. La trattazione teorica degli argomenti è seguita dalla sperimentazione su casi di studio relativi a progetti già realizzati oppure su dati di interesse del cliente, se opportunamente concordati e predisposti in anticipo. Prima Giornata Seconda Giornata Teoria Teoria Analisi dei dati La topologia I Sistemi Informativi Geografici I Database Geografici I dati vettoriali L’uso di Quantum GIS e/o GvSIG I dati raster Mappe tematiche I dati alfanumerici Esercitazione I sistemi di riferimento Esplorazione dei dati L’uso di PostgreSQL+PostGIS e dei tool di migrazione dati La georeferenziazione Generazione di una consorzio di bonifica Esercitazione Installazione del software di base Generazione di un Database Geografico con la creazione di nuovi strati vettoriali e importazione di dati preesistenti (in formati diversi) mappa di un Terza Giornata Teoria Dal CAD al GIS Esercitazione L’uso di Dxf2PostGIS + PgAdminIII + Qgis Corso di GIS con strumenti Open Source – Prima parte – Rev. 1.0 – ottobre 2009 6/66 G. R. Raimondi per ISPRA – Istituto Superiore per la Protezione e la Ricerca Ambientale Teoria PostGIS e gli script SQL Esercitazione Creazione di viste sui dati graficizzabili da applicativi GIS e WebGIS Dimostrazione I Sistemi WebGIS Le principali tecnologie utilizzate Esempi di applicazione Quarta Giornata Esercitazione L’uso di Dxf2PostGIS + PgAdminIII + Qgis Creazione di viste sui dati graficizzabili da applicativi GIS e WebGIS Quinta Giornata Esercitazione L’uso di Dxf2PostGIS + PgAdminIII + Qgis Creazione di viste sui dati graficizzabili da applicativi GIS e WebGIS Corso di GIS con strumenti Open Source – Prima parte – Rev. 1.0 – ottobre 2009 7/66 G. R. Raimondi per ISPRA – Istituto Superiore per la Protezione e la Ricerca Ambientale Introduzione L'esigenza di dotarsi di strumenti moderni di gestione ed analisi dei dati è spesso legata a disposizioni di legge esistenti o in fase di approvazione. I dirigenti responsabili delle funzioni di controllo e di decisione frequentemente non hanno disponibilità né dei dati a loro richiesti né di strumenti efficaci di analisi. Un sicuro obiettivo è quello di semplificare le procedure obbligatorie, fornire una base per gestire efficacemente le competenze ordinarie e di anticipare in modo programmato le richieste di dati per gli interventi straordinari. In molti ambiti applicativi, il processo di monitoraggio è inoltre spesso reso complesso dal sovrapporsi di competenze nella raccolta dati e nel loro utilizzo (come nel caso dell’aggiornamento dei dati catastali). La tecnologia GIS offre strumenti per la costituzione di una base infrastrutturale per la soluzione delle problematiche di amministrazione territoriale. La rapida evoluzione avuta negli ultimi anni dalle tecnologie Web ha coinvolto direttamente anche l'ambito dei Sistemi Informativi Territoriali, consentendo lo sviluppo di servizi WebGIS, ovvero servizi on-line che consentono, via Internet o Intranet, l'accesso ai dati territoriali attraverso le funzionalità tipiche di un GIS. Negli ultimi due anni numerose Amministrazioni Pubbliche hanno sviluppato il proprio sistema WebGIS finalizzato principalmente alla distribuzione della cartografia e alla consultazione dei dati territoriali (per esempio carte tecniche, carte tematiche, DEM). Il corso base di GIS è incentrato sull’acquisizione degli strumenti necessari alla realizzazione e manutenzione di un database territoriale su cui basare il proprio Sistema Informativo Territoriale (GIS e WebGIS). Le competenze necessarie Questo corso si rivolge principalmente agli utilizzatori di strumenti software di larga diffusione e di tipo proprietario che intendono passare all’uso di strumenti OpenSource per replicare le loro procedure o per approcciarsi alla costruzione di un sistema informativo territoriale direttamente con i nuovi strumenti disponibili nel mondo OS. La scelta di guidare il discente verso la realizzazione di un sistema OS non comporta la completa chiusura all’uso di strumenti software di tipo proprietario. Assumiamo che il partecipante al corso sia un utente di strumenti di automazione di ufficio e di strumenti CAD per la produzione di elaborati e che sia abituato ad usare software di tipo commerciale, con licenze cosiddette “proprietarie”. Microsoft Office per la produttività di ufficio, e Autodesk AutoCAD (nella versione non cartografica), per il CAD. Per quelli che si sono già cimentati nella realizzazione di un sistema GIS, è molto probabile che abbiano utilizzato programmi software della ESRI (ArcGIS e ArcView 3.x) o della Autodesk (AutoCAD Map) e, per i database, Microsoft Access e Oracle. Strumenti software liberi e proprietari Dovendo individuare gli strumenti software necessari a soddisfare le varie esigenze procedurali, si è preferito orientare la scelta verso quelli di tipo open source. L’idea è quella di permettere a chiunque voglia cimentarsi nella costruzione di un SIT, di farlo senza essere costretto a pagare per la licenza d’uso dei software descritti in questo corso. Per contro, assumendo che ci sia una maggiore familiarità all’uso del sistema operativo Windows (XP/Vista) e della suite Microsoft Office (Word, Excel, Access ed altri), piuttosto che all’uso di prodotti analoghi open source, preferiamo descrivere procedure che fanno uso di Microsoft Office, per le parti che necessitano di strumenti di automazione di ufficio. Stante la possibilità di usare comunque software freeware o open source,in ambiente Linux , anche per gestire questo tipo di file, assumiamo che la suite Microsoft Office sia disponibile. Citiamo, per informazione, la disponibilità Corso di GIS con strumenti Open Source – Prima parte – Rev. 1.0 – ottobre 2009 8/66 G. R. Raimondi per ISPRA – Istituto Superiore per la Protezione e la Ricerca Ambientale del pacchetto software “OpenOffice”, una suite da ufficio open source, disponibile sia su piattaforma Linux che Windows. Per lo stesso motivo, le procedure descritte fanno uso di software che può essere eseguito in ambiente Windows 2000/Xp/Vista anche se sarebbe possibile usare le versioni che girano in ambiente Linux. Per quello che riguarda l’operatività CAD, anche se l’uso di AutoCAD è molto diffuso, assumiamo solo che, qualsiasi sia il software CAD utilizzato, lo scambio di dati avviene tramite il formato DXF. Il software scelto per il server di database è PostgreSQL più l’estensione geografica (o spaziale, che dir si voglia) PostGIS. Gran parte delle procedure descritte in questo documento sono finalizzate a costruire un database territoriale con questo software che, tra l’altro, garantisce la conformità allo standard dettato dall’Open Geospatial Consortium (OGC). Dei diversi prodotti software OS disponibili, i due progetti che sembrano viaggiare più veloci di altri e sono QGis e GvSIG. Le procedure che descritte nel corso prevedono l’uso di questi due prodotti. Per l’interscambio di dati di natura geografica è ancora molto diffuso il formato shapefile della ESRI e non si può prescindere dal suo utilizzo anche se ormai comincia a presentare i segni dell’età e manifesta diversi inconvenienti legati sia alla completezza dell’informazione contenuta (alcuni tipi di dato non supportati, assenza delle relazioni con i dati non direttamente correlati agli oggetti cartografati ed altro). La stessa ESRI sta adottando nuovi formati di archiviazione per i suoi prodotti più recenti (il “geodatabase” in formato Microsoft Access, per esempio) ed anche nel mondo OS si stanno affacciando nuovi database più leggeri e trasportabili per lo scambio di dati con componente territoriale. Software libero utilizzato PostgreSQL PostgreSQL (più l’estensione geografica PostGIS) rappresenta un'ottima soluzione open source per realizzare un database relazionale con possibilità di trattare i dati geografici, sia per l’archiviazione sia per l’elaborazione GIS. Utilizzando questo database, è possibile procedere all’archiviazione di tutti i dati alfanumerici e della grafica di tipo vettoriale (punti, linee e poligoni). PgAdmin III PostgreSQL viene fornito con altri applicativi, tra cui PgAdmin III, che fa da interfaccia al database, e vari applicativi di utilità, tra cui "shp2pgsql" e "pgsql2shp" per l'importazione e l'esportazione di shapefile (formato vettoriale della ESRI), standard di fatto per lo scambio dei dati cartografici vettoriali. PostGIS Estensione spaziale del database PostgreSQL. Dxf2PostGIS Uno strumento per convertire i file DXF in tabelle geometriche di PostGIS. Ciascun file DXF viene convertito in uno script SQL per PostgreSQL/PostGIS che crea e popola 5 tabelle, usando le informazioni AutoCAD di point, line, polyline, text, circle, insert. Quantum GIS (QGis) È un software per la consultazione e l'editing di database cartografici. Gestisce diversi formati raster e vettoriali, è collegabile a database PostgreSQL+PostGIS ed ai server cartografici remoti WMS; inoltre può essere utilizzato come interfaccia al GIS open source GRASS. E' il tipico prodotto per la rete locale (ma non solo) per la gestione e la manutenzione del database cartografico, specialmente Corso di GIS con strumenti Open Source – Prima parte – Rev. 1.0 – ottobre 2009 9/66 G. R. Raimondi per ISPRA – Istituto Superiore per la Protezione e la Ricerca Ambientale orientato alla parte geometrica dei dati. Per quanto sia un prodotto già ricco di molte funzionalità e sufficientemente stabile, è in continua evoluzione e soggetto a frequenti aggiornamenti. GvSIG È un software per la consultazione e l'editing del database cartografico. Gestisce diversi formati raster e vettoriali, è collegabile a database PostgreSQL+PostGIS ed ai server cartografici remoti WMS. Questo software è in alternativa a QGis, rispetto al quale è più giovane, ma essendo supportato dalla Pubblica Amministrazione spagnola, che ne finanzia lo sviluppo, si è rapidamente dotato di molte funzionalità ed ha raggiunto una diffusione pari se non superiore a quella di QGis. ExportSQL Tool per esportare i dati alfanumerici da Microsoft Access a PostgreSQL. ExportSQL è costituito da un piccolo file sorgente, in linguaggio VBA (Visual Basic for Application), da inserire in un modulo software del file .mdb del nostro database in MS-Access. Le istruzioni SQL prodotte da ExportSQL ricostruiscono, in PostgreSQL, la struttura dati delle tabelle e delle chiavi primarie e popolano le tabelle stesse con i dati. Notepad++ Editor di testi avanzato open source. Base dati territoriale Prima di cominciare il lavoro di preparazione della base dati territoriale è necessario predisporre il nostro sistema hardware ed il software di base. A questo scopo, rimandiamo al capitolo “Installazione del software di base” per le procedure da seguire. Per i nostri scopi abbiamo scelto PostgreSQL (più l’estensione geografica PostGIS), un database relazionale con possibilità di trattare i dati geografici, sia per l’archiviazione sia per l’elaborazione GIS. Utilizzando questo database, procederemo all’archiviazione di tutti i dati alfanumerici e della grafica di tipo vettoriale (punti, linee e poligoni). Per le immagini georeferenziate (cartografia catastale, ortofoto, ecc.), si procederà all’archiviazione dei file direttamente sul “file system” di uno dei computer della nostra rete locale o sul computer che, in futuro, svolgerà il ruolo di server per la pubblicazione su internet/intranet del nostro WebGIS. Il formato di memorizzazione di tutti i file di immagine utilizzati per l’area test è il JPEG (jpg). In realtà, i pacchetti software utilizzati dalle procedure descritte in questo documento accettano anche altri formati e, quindi, consideriamo la scelta del formato JPEG non vincolante. La base dati territoriale deve accogliere il contenuto informativo ritenuto necessario allo svolgimento delle attività del proprio ufficio. Possiamo raggruppare il contenuto informativo in quattro famiglie: Cartografia di base, confini amministrativi e temi di base Ambito territoriale Manufatti Alcuni dati sono probabilmente già disponibili in forma numerica, con una struttura ed un formato facilmente migrabile nella struttura e nel formato predisposto per il nostro database. Altri dati hanno bisogno di procedure di adattamento ed altri ancora sono disponibili solo in forma cartacea e vanno trascritti, digitalizzati, georeferenziati ed infine importati nel nostro contenitore. Corso di GIS con strumenti Open Source – Prima parte – Rev. 1.0 – ottobre 2009 10/66 G. R. Raimondi per ISPRA – Istituto Superiore per la Protezione e la Ricerca Ambientale Base dati Ispra_cagliari Per la realizzazione di questo corso sono stati messi a disposizione alcuni dati, di interesse dei partecipanti al corso, relativi al foglio 557 – Cagliari della “Carta geologica d’Italia alla scala 1:50.000”. Il sistema di riferimento scelto, per l’archiviazione nella base dati territoriale, è il WGS84 UTM 32N. Per tutti i temi disponibili in sistemi di riferimento diversi ci sarà bisogno di opportune procedure per le necessarie trasformazioni di coordinate; pensiamo, in particolare, alle campagne di rilevo a terra con strumentazione GPS. Sulla base dei dati disponibili già in forma numerica e tenendo conto del carattere sperimentale del progetto, il contenuto informativo da gestire, limitatamente all’area test, è il seguente: Ambito territoriale Confine foglio 557 - Cagliari della “Carta geologica d’Italia alla scala 1:50.000 Raster 4 immagini raster, formato TIFF (e ECW) della carta geologica tagliata sulle tavolette 1:25.000 dell’IGM, relative allo stesso foglio 557. Vettoriale Strati vettoriali (tic, label, point e arc), relativi allo stesso ambito territoriale, esportati in formato shapefile dal database dell’ISPRA. Corso di GIS con strumenti Open Source – Prima parte – Rev. 1.0 – ottobre 2009 11/66 G. R. Raimondi per ISPRA – Istituto Superiore per la Protezione e la Ricerca Ambientale Dati alfanumerici Tabelle del database ISPRA, relative allo stesso ambito territoriale, esportate in formato DBF. A fini puramente didattici, per l’esemplificazione di alcune procedure, sono forniti dati relativi all’area urbana di Tirana, in Albania (sistema di riferimento WGS84 UTM 34N) ed all’ambito territoriale del Consorzio di Bonifica Sardegna Meridionale – Cagliari (sistema di riferimento Cassini-Soldner). PgAdmin III – Creazione del database Utilizzando l’applicazione PgAdmin III, eseguire le attività: Se avete predisposto più connessioni, scegliete quella dove creare il database. Tipicamente lavorerete sulla stessa macchina dove deve essere creato il database. In questo caso, il server di database è quello identificato da “(localhost:5432)”. Digitare la propria password e navigare la struttura ad albero del server fino a mostrare tutti i database presenti (il database di nome “postgres” è per uso interno; non và né modificato né rimosso). Dopo aver verificato che il database che volete creare non compare già in elenco, selezionate l’oggetto “Databases(..)” e seguite i menù Edit New Object New database. Nome - Nome del database. Digitare il nome che verrà usato in tutti i futuri riferimenti al database. Sono consigliati nomi non troppo lunghi, formati da soli caratteri minuscoli. Corso di GIS con strumenti Open Source – Prima parte – Rev. 1.0 – ottobre 2009 12/66 G. R. Raimondi per ISPRA – Istituto Superiore per la Protezione e la Ricerca Ambientale Proprietario - Proprietario del database. Tipicamente l’utente “postgres” Codifica – Tipo di codifica del carattere. La codifica “UTF8” garantisce una migliore portabilità dei dati da applicazioni Microsoft Office come Access e Excel. Modello – Database di riferimento. Il template “template0” è predisposto per creare un nuovo database di tipo alfanumerico senza i tipi, gli operatori, le tabelle ed altro dell’estensione geografica PostGIS. Tipicamente il template con le estensioni geografiche è “template_postgis”. Tablespace – Lasciare vuoto. OK – Il database viene creato. Navigando la struttura ad albero del database appena creato (“ispra_cagliari” in questo caso), si può notare la presenza della tabella dei sistemi di riferimento (“spatial_ref_sys”, con più di 3700 record) e la tabella “geometry_columns”. A questo punto il database è pronto ad essere popolato con entità e relazioni di tipo alfanumerico e/o geografico. La tabella spatial_ref_sys Questa tabella elenca tutti i sistemi di riferimento riconosciuti da PostGIS e tra i quali è possibile effettuare trasformazioni con semplici comandi SQL. Nel caso di Ispra_cagliari, i dati forniti sono nel sistema di riferimento WGS84 UTM 33 Nord che, nella tabella considerata, è individuato dal record con il valore del campo srid pari a 32633. Corso di GIS con strumenti Open Source – Prima parte – Rev. 1.0 – ottobre 2009 13/66 G. R. Raimondi per ISPRA – Istituto Superiore per la Protezione e la Ricerca Ambientale La tabella geometry columns Questa tabella registra alcuni fondamentali metadata delle tabelle di natura geometrica che andranno a popolare il database; memorizza, tra l’altro, qual è il campo che registra la geometria, la dimensione degli oggetti (due o tre dimensioni) ed il tipo degli oggetti (POINT, LINESTRING, MULTILINESTRING, POLYGON, ecc.). Si raccomanda di esplorare periodicamente il contenuto di questa tabella per eventuali aggiornamenti. Altri software basano il loro comportamento, in relazione all’uso di PostGIS, proprio sul contenuto della tabella “geometry_columns”. È possibile, per esempio, che esistano una o più tabelle di tipo geometrico che, per vari motivi, non siano più riferiti tra i record della “geometry columns. QGis – Aggiungere tabelle geometriche al database Quando alcuni strati geografici del nostro futuro database territoriale son disponibili già nel formato GIS shapefile della ESRI (estensione shp,shx,sbf), possiamo seguire diverse procedure per importare i dati in PostGIS. Volendo utilizzare l’applicazione QGis, eseguire le attività: Sulla maschera accessibile dal menù Plugin Plugin manager… assicurarsi che la voce “SPIT” (Shapefile Postgis Import Tool) sia spuntata. Corso di GIS con strumenti Open Source – Prima parte – Rev. 1.0 – ottobre 2009 14/66 G. R. Raimondi per ISPRA – Istituto Superiore per la Protezione e la Ricerca Ambientale Lanciare il tool dal menù Plugin SPIT Importa shapefile in PostGIS Il bottone “Nuovo” ci consente di creare una nuova connessione per collegarci al nostro database (ispra_cagliari) appena creato. Specificare il sistema di riferimento (32634) e procedere all’aggiunta dei file shp. Corso di GIS con strumenti Open Source – Prima parte – Rev. 1.0 – ottobre 2009 15/66 G. R. Raimondi per ISPRA – Istituto Superiore per la Protezione e la Ricerca Ambientale Personalmente preferisco evitare l’uso combinato di caratteri maiuscoli e minuscoli nei nomi delle tabelle del DB ed inoltre normalmente aggiungo un prefisso che mi ricorda il tipo di proiezione cartografica (“utm” in questo caso). In questo caso, rinominiamo le tabelle come indicato in figura. Una volta eseguito il comando, le tabelle fanno ormai parte del DB “ispra_cagliari”. Da notare che lo shapefile “st012_point.shp” è vuoto e, non avendo geometrie, verrà rifiutata la migrazione al database. Possiamo eseguire parallelamente il programma PgAdmin III per verificare l’avvenuta importazione dei file. Corso di GIS con strumenti Open Source – Prima parte – Rev. 1.0 – ottobre 2009 16/66 G. R. Raimondi per ISPRA – Istituto Superiore per la Protezione e la Ricerca Ambientale Se proviamo a visualizzare il contenuto di una delle tabelle è probabile che ci venga richiesto di eseguire il comando “vacuum” (analogo al programma di “defrag” di Windows per eliminare la frammentazione dei file di un disco fisso). Eseguire il comando e richiedere la visualizzazione della tabella. La procedura SPIT di QGis si preoccupa anche di aggiornare la tabella “geometry_columns” aggiungendo un record per ogni file importato. Torniamo adesso al programma QGis ed impostiamo alcuni dati generali come l’unità di misura e la proiezione cartografica del progetto QGis in esecuzione. Dal menù Impostazioni Proprietà del progetto settare l’unità di misura a metri Corso di GIS con strumenti Open Source – Prima parte – Rev. 1.0 – ottobre 2009 17/66 G. R. Raimondi per ISPRA – Istituto Superiore per la Protezione e la Ricerca Ambientale Sulla cartella “Proiezione” ricercare il valore 32632 per il valore di “Postgis SRID” e spuntare la voce “Abilita proiezione al volo”. Dal menù Layer Aggiungi un layer Postgis selezionare la connessione “ispra_cagliari – localhost” già predisposta ed aggiungere tutte le nuove tabelle importate. Gli strati vengono graficizzati senza un ordine particolare e con un aspetto grafico del tutto casuale. Procediamo al primo salvataggio del file di QGis: Corso di GIS con strumenti Open Source – Prima parte – Rev. 1.0 – ottobre 2009 18/66 G. R. Raimondi per ISPRA – Istituto Superiore per la Protezione e la Ricerca Ambientale Gli strati (layer) presenti in legenda vengono graficizzati uno sull’altro, a partire da quello più in basso e possono essere trascinati con il cursore del mouse per modificare l’ordine. Facendo doppio-click sul nome di un layer appare la maschera delle proprietà dello stesso. Dalla cartella “Simbologia” è possibile alterare la graficizzazione del layer. Corso di GIS con strumenti Open Source – Prima parte – Rev. 1.0 – ottobre 2009 19/66 G. R. Raimondi per ISPRA – Istituto Superiore per la Protezione e la Ricerca Ambientale Alla voce “Tipo di legenda” è possibile, tra l’altro, scegliere “valore unico” che ci permette di differenziare la legenda in base ai valori contenuti in un singolo campo della tabella. QGis - Georeferenziazione dati raster Al momento, non si prevede di archiviare i file raster all’interno del nostro database geografico. Questo per vari motivi, tra i quali sicuramente c’è quello legato alla dimensione dell’intero DB e quello legato alla maggiore facilità con cui i file raster sono invocabili sia dall’applicazione WebGis che da quella Stand Alone. Tutti i file raster, per poter essere graficizzati correttamente nel sistema di riferimento del progetto, devono essere corredati da informazioni sulla loro georeferenziazione. Per i file in formato JPEG, il file contenente l’immagine (estensione “.jpg”) deve essere associato ad un file di georeferenziazione (estensione “.jgw”) che riporta i dati di traslazione e di scala (dimensioni del pixel nell’unità di misura del sistema di riferimento). Analogamente per i file in formato TIFF, il file immagine (estensione “*.tif”) deve essere associato ad un file di georeferenziazione (estensione “.tfw”). Tutti i file raster, per poter essere graficizzati correttamente nel sistema di riferimento del progetto, devono essere corredati da informazioni sulla loro georeferenziazione. Qgis offre lo strumento “Georeferenziatore”per la georeferenziazione dei raster. Dal menù Plugins Georeferenziatore Georeferenziatore è possibile individuare il proprio file raster Una volta premuto il bottone “Inserire le coordinate spaziali”, appare una interfaccia grafica per la digitalizzazione dei punti di controllo e per la trascrizione delle coordinate assolute. Nel caso in cui il file rappresenta un’immagine già orientata al Nord del sistema di riferimento prescelto (o potete assumere che lo sia), avete bisogno del tipo di trasformazione lineare. Questa trasformazione non altera il file raster, ma produce solamente il file di georeferenziazione (“Word file”). Nel caso in cui il vostro file raster abbisogna di rototraslazione, con eventuale cambio di scala, avete bisogno di una trasformazione anisotropa a sei parametri, anche detta di Helmertt. Questo tipo di trasformazione deve generare un nuovo file raster ed un nuovo word file. Corso di GIS con strumenti Open Source – Prima parte – Rev. 1.0 – ottobre 2009 20/66 G. R. Raimondi per ISPRA – Istituto Superiore per la Protezione e la Ricerca Ambientale QGis – Aggiungere immagini raster Dal menù layer Add a raster layer…, selezionare uno o più file, nei formati supportati dalla libreria grafica GDAL (che riconosce comunque i formati raster più diffusi, quali TIFF, GIF, JPG, PNG ed altri). Nel nostro caso, carichiamo il file “CartaGeoIGM_5571” relativo alla carta che abbiamo appena georeferenziato. Pur essendo già georeferenziate, le ortofote relative ai file caricati non sono visibili. Questo perché il progetto QGis è configurato per il sistema di riferimento WGS84 UTM 32N, mentre le ortofoto non hanno un sistema dichiarato. Facendo click con il pulsante destro in corrispondenza del layer di una singola ortofoto, viene mostrata la finestra delle proprietà: Nella cartella “Generale”, alla voce “Sistema di riferimento spaziale”, è possibile dichiarare il sistema di riferimento (SRID) della nostra ortofoto. Corso di GIS con strumenti Open Source – Prima parte – Rev. 1.0 – ottobre 2009 21/66 G. R. Raimondi per ISPRA – Istituto Superiore per la Protezione e la Ricerca Ambientale Insieme con il file “CartaGeoIGM_5571.tif” sono stati forniti altri file con la stessa radice e suffissi diversi. In particolare, “CartaGeoIGM_5571.wld” è il file che contiene i parametri di georeferenziazione della nostra ortofoto. L’estensione “wld” è un’estensione universale di file per identificare il file di georeferenziazione di un’immagine raster; normalmente l’estensione a tre caratteri è data dalla combinazione del primo e ultimo carattere dell’estensione originale (“tif” “tf”, nel nostro caso) seguita dal carattere “w” (“tfw” nel nostro caso). Alla riga 5 e 6 del file sono presenti le coordinate Est e Nord del pixel in alto a sinistra dell’immagine. Riconosciamo quelle coordinate come WGS84 UTM 32 N (srid=32632). Facendo click sul bottone “Specifica…” si accede alla maschera di selezione della proiezione del layer: Nel riquadro “Cerca” digitiamo il valore del codice corrispondente al sistema individuato (srid=32632, secondo la tabella “spatial_ref_sys” di PostGIS). 1. Click sul pulsante “Trova”; 2. Evidenziare “WGS 84 / UTM zone 32N”; 3. Click sul pulsante “OK”. Corso di GIS con strumenti Open Source – Prima parte – Rev. 1.0 – ottobre 2009 22/66 G. R. Raimondi per ISPRA – Istituto Superiore per la Protezione e la Ricerca Ambientale Noterete che nel riquadro “Sistema di riferimento spaziale” sono apparsi i parametri della nuova proiezione cartografica: “+proj=utm +zone=32 +ellps=WGS84 +datum=WGS84 +units=m +no_defs” Click su “OK”. Qgis carica i nuovi layer in testa all’elenco. I layer vettoriali risultano coperti dai layer raster. Bisogna quindi spostare i layer vettoriali in alto. Per cambiare l’ordine gerarchico dei layer basta fare click con il cursore sull’icona del layer interessato e trascinare il cursore in alto o in basso, a piacimento. Corso di GIS con strumenti Open Source – Prima parte – Rev. 1.0 – ottobre 2009 23/66 G. R. Raimondi per ISPRA – Istituto Superiore per la Protezione e la Ricerca Ambientale Acquisizione dei dati vettoriali CAD Tra i dati forniti per le esercitazioni c’è il file “tirana.dwg” che rappresenta la cartografia tecnica del comune di Ispra_cagliari, nel formato “.dwg” del software Autodesk AutoCAD. Utilizziamo il software freeware TrueView della Autodesk per visualizzarlo ed analizzarlo. L’obiettivo che ci proponiamo è quello di ricostruire la carta tecnica con tutte le sue differenziazioni e caratteristiche, tramite la creazione di varie tabelle, rappresentative degli oggetti puntuali, lineari e poligonali presenti e la creazione di varie “viste sul database” che ci permettano di filtrare facilmente gli oggetti in base all’appartenenza al proprio layer o in base a particolari attributi grafici attribuiti con il CAD (colore, spessore, testo, ecc.). Caratteristiche peculiari relative a particolari oggetti potranno essere archiviate in altre tabelle, opportunamente correlate a quelle degli oggetti grafici, con relazioni di tipo “uno-a-uno”, “uno-a-molti” ed altre, secondo necessità. Ulteriori tabelle potranno essere create per caratterizzare l’anagrafica dei singoli elementi costituenti. In questo documento ci limiteremo a descrivere le procedure per archiviare la struttura geometrica della carta tecnica e poche significative caratteristiche degli elementi componenti. Starà poi ai singoli lettori, se lo riterranno utile ai loro scopi, proseguire alla strutturazione ed al popolamento dei dati di dettaglio. Preparazione dei dati sulla rete irrigua da applicativo CAD Al momento non è emerso nessun software CAD Open Source che possa degnamente sostituire i prodotti commerciali con licenza proprietaria o, almeno, lo scrivente non ne è a conoscenza. È molto probabile che in futuro questa lacuna verrà colmata. Tuttavia è più conveniente usare un CAD per ripulire e filtrare i dati che nascono con applicazioni CAD, piuttosto che importarli immediatamente nel database territoriale e cercare di modificarli successivamente con gli strumenti desktop GIS. Se si dispone della licenza di un software CAD (Autodesk AutoCAD nella grande maggioranza dei casi), per ogni elaborato, eseguire le attività (o farle eseguire al fornitore dei dati CAD): Corso di GIS con strumenti Open Source – Prima parte – Rev. 1.0 – ottobre 2009 24/66 G. R. Raimondi per ISPRA – Istituto Superiore per la Protezione e la Ricerca Ambientale Georeferenziare il disegno in accordo al sistema di riferimento scelto per il progetto. Isolare i layer rappresentativi della rete irrigua (punti, linee, poligonali aperte e chiuse, testi, blocchi, testi, ecc.). Eliminare le informazioni che non debbono essere incluse nella base dati, come la grafica relativa al cartiglio, le squadrature, i simboli della scala, del nord, ecc. Esportare il disegno in formato DXF, compatibile con AutoCAD R12/LT. Ripetere l’operazione per tutti gli elaborati interessati. Raggruppare tutti i file DXF in un’unica cartella (directory). Dxf2PostGIS - Conversione dei dati in script SQL di PostGIS Utilizzando l’applicazione open source Dxf2PostGIS (scaricabile gratuitamente dal sito della Glasic S.r.l. www.glasic.it), eseguire le attività: Eseguire l’applicazione o DXF file - Selezionare almeno un file DXF, tra quelli predisposti (tasto “Browse…”) Una volta scelto un file DXF, il programma richiede: o Report file - nome per il file di rapporto sull’esecuzione (lasciare invariato); o SRID (PostGIS) – Identificativo del sistema di riferimento adottato. L’identificativo deve essere presente nella tabella dei sistemi di riferimento di PostGIS, chiamata “spatial_ref_sys”. Lasciando il valore (-1) si intende acquisire le coordinate in un generico sistema di riferimento cartesiano ortogonale X,Y. In Italia sono comunemente adottati i seguenti SRID: srid 4265 - GEOGCS Monte Mario - PM Greenwich srid 4806 - GEOGCS - Monte Mario PM Monte Mario srid 4230 - GEOGCS ED50 srid 4626 - GEOGCS WGS84 srid 26591 - Gauss Boaga West - Monte Mario 12.4523333 Corso di GIS con strumenti Open Source – Prima parte – Rev. 1.0 – ottobre 2009 25/66 G. R. Raimondi per ISPRA – Istituto Superiore per la Protezione e la Ricerca Ambientale srid 26592 - Gauss Boaga Est - Monte Mario 12.4523333 srid 23032 - ED50 - UTM 32N srid 23033 - ED50 - UTM 33N srid 32632 - WGS84 - UTM 32N srid 32633 - WGS84 - UTM 33N srid 32634 - WGS84 - UTM 34N I sistemi di riferimento classificati con la parola “GEOGCS” sono quelli di tipo geografico non proiettato, con coordinate in gradi di latitudine e di longitudine; gli altri sono sistemi proiettati, con coordinate in metri (Est e Nord). Sfortunatamente, il sistema Cassini-Soldner, adottato in Italia per i fogli catastali, non compare ancora nell’elenco di PostGIS. In questo e negli altri casi dubbi, lasciare il valore (-1). o Also process all other DXF files in selected path (batch mode) – Spuntare questa opzione per ordinare al programma di elaborare tutti i file DXF presenti nella cartella e non solo quello selezionato nel campo “DXF file” o Generate one SQL file only – Spuntare questa opzione per ottenere un solo file SQL che contenga le istruzioni per il caricamento in PostGIS per tutti i file DXF elaborati. Il nome del file sarà composto dal nome dato nel campo “DB tables name prefix” e dal suffisso “.sql”. o Generate “create table”statements – Spuntare questa opzione per avere, in testa al file SQL, le istruzioni per la creazione delle cinque tabelle (per la tabella dei layer DXF e per i tipi testo, punti, linee e poligoni) in PostGIS e delle altre istruzioni accessorie (sequenze, vincoli, ecc.). o DB tables name prefix – digitare il prefisso del nome delle cinque tabelle (per esempio “ispra_cagliari”). I cinque suffissi saranno: _lay – tabella alfanumerica con i layer presenti nel file DXF, corredata di diversi attributi, quali il nome del file da cui sono stati tratti, il layer, lo stato acceso/spento, lo stato congelato/scongelato, il colore in codice ACI (AutoCad Color Index), il colore in codice RGB (Red Green Blue) ed altri. _txt – tabella con i testi presenti nel file DXF, corredata di diversi attributi, quali il nome del file da cui sono stati tratti, il layer, l’altezza, lo stile, la rotazione, la giustificazione ed altri. _pnt - tabella con i punti, i cerchi ed i blocchi presenti nel file DXF, corredata di diversi attributi, quali il nome del file da cui sono stati tratti, il layer, la rotazione (solo blocchi), il raggio (solo cerchi). _lin - tabella con le linee e le polilinee aperte presenti nel file DXF, corredata di diversi attributi, quali il nome del file da cui sono stati tratti, il layer, lo spessore, la larghezza iniziale e la larghezza finale. _plg - tabella con le polilinee chiuse presenti nel file DXF, corredata di diversi attributi, quali il nome del file da cui sono stati tratti, il layer, lo spessore, la larghezza iniziale e la larghezza finale. Un altro script SQL viene generato con questa radice (e suffisso “_drop.sql”) per consentire l'eliminazione delle tabelle, la cancellazione delle sequenze e la cancellazione dei record della tabella "geometry_columns", creati con Dxf2PostGIS. Corso di GIS con strumenti Open Source – Prima parte – Rev. 1.0 – ottobre 2009 26/66 G. R. Raimondi per ISPRA – Istituto Superiore per la Protezione e la Ricerca Ambientale L'esecuzione di questo script SQL risulta molto utile quando si vuole estrarre solo parte dell'informazione contenuta nel file DXF e convertita nelle tabelle di PostGIS. Una volta estratti i dati interessanti (con opportune query SQL) è possibile far sparire ogni traccia della precedente esecuzione del programma. Go! – Esegue l’applicazione. Un messaggio avvisa che l’elaborazione è stata completata. A questo punto un file (in questo caso, “tirana.sql”) è stato creato con tutte le istruzioni per creare e popolare le quattro tabelle: o tirana _txt o tirana _pnt o tirana _lin o tirana _plg. Dxf2PostGIS – Importare dati CAD come tabelle geometriche del database Utilizzando l’applicazione Dxf2PostGIS, eseguire le attività: Esecuzione dello script SQL Perché lo script SQL, prodotto con il programma Dxf2PostGIS, possa essere eseguito correttamente, procedere come segue: Corso di GIS con strumenti Open Source – Prima parte – Rev. 1.0 – ottobre 2009 27/66 G. R. Raimondi per ISPRA – Istituto Superiore per la Protezione e la Ricerca Ambientale o Navigare la struttura ad albero del DB (“ispra_cagliari”) e selezionare un qualsiasi elemento (di solito mi posiziono su Tabelle). o Far partire l’editor degli script SQL dal menù Strumenti Strumento query. o Aprire il file dello script SQL (“tirana.sql”), precedentemente creato. o Eseguire la query (o script) dal menù Query Esegui. Corso di GIS con strumenti Open Source – Prima parte – Rev. 1.0 – ottobre 2009 28/66 G. R. Raimondi per ISPRA – Istituto Superiore per la Protezione e la Ricerca Ambientale o Dopo qualche secondo, nella sezione “Messages”, appare il messaggio di avvenuta esecuzione. Se l’operazione è andata a buon fine, il messaggio comincia con la frase: “Query returned successfully”. o Chiudere la finestra del query tool. Eseguire script SQL da riga di comando Se lo script SQL è troppo grande, come nel caso del file “tirana.sql” (circa 200 MB), lo strumento query di PgAdminIII non consente la corretta esecuzione dello stesso. In alternativa è possibile eseguire lo script SQL da riga di comando dalla shell di comandi di Windows. 1. Spostarsi nella directory dove risiede il file SQL; 2. Eseguire il comando “psql” indicando l’utente (postgres), il database (ispra_cagliari) ed il file da eseguire (tirana.sql): psql –U postgres –d ispra_cagliari –f tirana.sql Nel caso del nostro file “tirana.sql” bisognerà aspettare diversi minuti, vista la mole delle informazioni contenute. o Per vedere l’effetto del cambiamento selezionare l’elemento da aggiornare (Tabelle, per esempio) ed aggiornare la visualizzazione dal menù Visualizza Aggiorna. È possibile notare l’aggiunta di cinque nuove tabelle: tirana_lay, tirana_lin, tirana_plg, tirana_pnt, tirana_txt. Corso di GIS con strumenti Open Source – Prima parte – Rev. 1.0 – ottobre 2009 29/66 G. R. Raimondi per ISPRA – Istituto Superiore per la Protezione e la Ricerca Ambientale o Se andiamo a controllare il contenuto della tabella geometry_columns, noteremo che sono state aggiunte quattro nuovi record, corrispondenti alle quattro tabelle appena create, e contenenti i relativi metadata. o Le nuove tabelle contengono i dati reperibili dal CAD per ogni tipo di oggetto (punti, linee, poligoni, testi). Corso di GIS con strumenti Open Source – Prima parte – Rev. 1.0 – ottobre 2009 30/66 G. R. Raimondi per ISPRA – Istituto Superiore per la Protezione e la Ricerca Ambientale Importare le viste organizzate per layer Tra le opzioni selezionate quando abbiamo fatto girare il software Dxf2PostGIS, c’era “Generate create view statements” che ha prodotto i file “tirana_Views.sql” e “tirana_Views_drop.sql”. Questi due script SQL creano (o cancellano) le viste sul database relative ad ogni combinazione layer/tipo oggetto presente nel file DXF elaborato. Queste viste possono essere trattate dai software GIS (come QGis) alla stregua delle altre tabelle geometriche, con l’accortezza di aggiungere i record relativi nella tabella “geometry_columns” (lo script esegue automaticamente anche questa modifica). Corso di GIS con strumenti Open Source – Prima parte – Rev. 1.0 – ottobre 2009 31/66 G. R. Raimondi per ISPRA – Istituto Superiore per la Protezione e la Ricerca Ambientale Nel caso del file “tirana_Views.sql”, vengono generate 38 nuove viste: Quantum GIS - Modifiche un’applicazione GIS. alle tabelle grafiche con Una volta importati i dati CAD nel DB PostGIS è possibile che qualcosa sia andato storto. Per esempio: polilinee che si credevano chiuse, ma in realtà aperte, sono state convertite in linee anziché in poligoni; errato layer di appartenenza; sovrapposizione o scostamento involontario tra poligoni; Corso di GIS con strumenti Open Source – Prima parte – Rev. 1.0 – ottobre 2009 32/66 G. R. Raimondi per ISPRA – Istituto Superiore per la Protezione e la Ricerca Ambientale archi e nodi della rete irrigua con intersezioni o scostamenti tra gli elementi costitutivi (topologicamente non corretti); annotazioni errate; ecc. Una delle strade percorribili è, ovviamente, quella di tornare all’applicazione CAD, effettuare le correzioni e ripercorrere la procedura di esportazione dal CAD e importazione nel DB. In alternativa, è possibile usare altri strumenti che lavorano direttamente sul database di PostGIS. Uno di questi strumenti è “Quantum GIS” (anche detto “Qgis”). Qgis – Apertura di un nuovo progetto e caricamento dei dati Una volta lanciato il programma, è necessario stabilire una connessione al nostro DB. Dal menù layer Add a PostGIS layer… Nuovo, riempire i campi della maschera “Crea una nuova connessione PostGIS”: Nome – nome della connessione (per esempio “ispra_cagliari - localhost”) Nome server – il nome o l’indirizzo IP dove risiede il server di database PostGIS al quale vogliamo connetterci. Se il DB risiede sulla stessa macchina che stiamo utilizzando, digitare “localhost”. Database – nome del database da connettere (nel nostro caso, obbligatoriamente, “ispra_cagliari”) Porta – porta di comunicazione. Lasciare invariato il valore di default (5432) Utente – utente del database (“postgres”) Password – password dell’utente del database (la stessa con la quale entrate in PgAdmin III) Salva la password – spuntate questa Checkbox se siete confidenti che nessuno possa rovinare i dati del vostro DB utilizzando questo stesso PC. Prova la connessione – esegue un test di connessione (raccomandato!). Una volta creata la connessione, questa potrà essere riusata in seguito dallo stesso progetto Qgis o da altri progetti Qgis. Corso di GIS con strumenti Open Source – Prima parte – Rev. 1.0 – ottobre 2009 33/66 G. R. Raimondi per ISPRA – Istituto Superiore per la Protezione e la Ricerca Ambientale Dal menù layer Add a PostGIS layer… scegliere la connessione (“ispra_cagliari”) e premere il bottone “Connetti” È buona norma, prima di selezionare le tabelle da aggiungere, verificare che la codifica corrisponda a quella usata nel database (UTF-8). Selezionare tutte e quattro le tabelle con prefisso “tirana” e premere “Aggiungi”. Corso di GIS con strumenti Open Source – Prima parte – Rev. 1.0 – ottobre 2009 34/66 G. R. Raimondi per ISPRA – Istituto Superiore per la Protezione e la Ricerca Ambientale Qgis – Apertura di un nuovo progetto e caricamento dei dati A titolo puramente didattico, possiamo analizzare il trattamento del dato vettoriale con QGis utilizzando i dati di un altro progetto, svolto per il Consorzio di Bonifica della Sardegna Meridionale. I dati necessari sono disponibili nel DVD allegato. Corso di GIS con strumenti Open Source – Prima parte – Rev. 1.0 – ottobre 2009 35/66 G. R. Raimondi per ISPRA – Istituto Superiore per la Protezione e la Ricerca Ambientale Una volta lanciato il programma, è necessario stabilire una connessione al nostro DB. Dal menù layer Add a PostGIS layer… Nuovo, riempire i campi della maschera “Crea una nuova connessione PostGIS”: Nome – nome della connessione (per esempio “cbsm”) Nome server – il nome o l’indirizzo IP dove risiede il server di database PostGIS al quale vogliamo connetterci. Se il DB risiede sulla stessa macchina che stiamo utilizzando, digitare “localhost”. Database – nome del database da connettere (nel nostro caso, obbligatoriamente, “cbsm”) Porta – porta di comunicazione. Lasciare invariato il valore di default (5432) Utente – utente del database (“postgres”) Password – password dell’utente del database (la stessa con la quale entrate in PgAdmin III) Salva la password – spuntate questa Checkbox se siete confidenti che nessuno possa rovinare i dati del vostro DB utilizzando questo stesso PC. Prova la connessione – esegue un test di connessione (raccomandato!). Una volta creata la connessione, questa potrà essere riusata in seguito dallo stesso progetto Qgis o da altri progetti Qgis. Corso di GIS con strumenti Open Source – Prima parte – Rev. 1.0 – ottobre 2009 36/66 G. R. Raimondi per ISPRA – Istituto Superiore per la Protezione e la Ricerca Ambientale Dal menù layer Add a PostGIS layer… scegliere la connessione (“cbsm”) e premere il bottone “Connetti” Selezionare tutte e quattro le tabelle sulla rete irrigua e premere “Aggiungi”. Le tabelle vengono caricate in quattro layer differenti, in ordine casuale e con una simbologia grafica standard. Corso di GIS con strumenti Open Source – Prima parte – Rev. 1.0 – ottobre 2009 37/66 G. R. Raimondi per ISPRA – Istituto Superiore per la Protezione e la Ricerca Ambientale Se proviamo a restringere la visualizzazione ad una finestra di maggior dettaglio (zoom in), a selezionare un layer in particolare (“rete_irrigua_plg”) ed a chiedere informazioni su di un oggetto in particolare (bottone con cursore e lettera “i”), otterremo la visualizzazione della grafica con maggior dettaglio (ma sempre con la stessa semplificazione grafica) e la lista dei valori degli attributi della tabella per il record corrispondente. L’ordine con cui sono disposti i layer ha una fondamentale importanza nell’effetto visivo, quando i layer sono tutti visibili (la checkbox accanto al simbolo del layer consente di cambiare lo stato visibile/non visibile). Il layer più in basso viene disegnato per primo e via via tutti gli altri, fino a quello più in alto che viene disegnato per ultimo che risulta quello sicuramente visibile in maniera completa. Normalmente, i poligoni graficizzati con colori pieni vengono posti più in basso, a seguire le linee ed i poligoni con evidenziato solo il bordo e, per ultimo, gli elementi puntuali. Per cambiare l’ordine gerarchico dei layer basta fare click con il cursore sull’icona del layer interessato e trascinare il cursore in alto o in basso, a piacimento. Qgis – vestizione grafica È possibile differenziare la graficizzazione di un singolo layer in base al valore assunto da uno dei suoi attributi. Poiché i nostri dati sono stati costruiti utilizzando un software CAD e poiché parte degli attributi di graficizzazione sono stati memorizzati nelle tabelle importate nel nostro DB, è possibile migliorare l’aspetto visivo dei dati, in maniera semi-automatica, sfruttando in parte i dati memorizzati. Tra gli attributi che abbiamo ereditato dal file CAD c’è il nome del layer originale (campo “layer”). Potremmo intanto differenziare in base a questo valore i nostri quattro strati in Qgis (purtroppo si chiamano layer anche qui; cercheremo di chiarire di volta in volta a quale di questi ci riferiamo). Corso di GIS con strumenti Open Source – Prima parte – Rev. 1.0 – ottobre 2009 38/66 G. R. Raimondi per ISPRA – Istituto Superiore per la Protezione e la Ricerca Ambientale Facendo click, con il pulsante destro del mouse, sul nome del layer di Qgis, scegliere “Proprietà” dal menù a tendina. Nella maschera “Proprietà del vettoriale”, Tipo di legenda Valore unico. Campo di classificazione layer. A questo punto è possibile selezionare singole voci dall’elenco di destra (corrispondenti ai layer DXF originali) e cambiare l’aspetto grafico, legato al colore esterno, alla larghezza del tratto, al colore di riempimento ed al motivo di riempimento. Stessa procedura per gli altri tre layer Qgis. Corso di GIS con strumenti Open Source – Prima parte – Rev. 1.0 – ottobre 2009 39/66 G. R. Raimondi per ISPRA – Istituto Superiore per la Protezione e la Ricerca Ambientale Ipotizzando che Qgis possa essere considerato lo strumento software per la manutenzione della grafica del database, è naturale che si voglia migliorare l’aspetto grafico per assecondare le necessità dell’operatore che ci deve lavorare. Lavorando sulle personalizzazioni consentite da Qgis, l’aspetto grafico delle nostre tabelle potrebbe ricalcare abbastanza bene quello originale. Corso di GIS con strumenti Open Source – Prima parte – Rev. 1.0 – ottobre 2009 40/66 G. R. Raimondi per ISPRA – Istituto Superiore per la Protezione e la Ricerca Ambientale In realtà, ai fini della consultazione con un sistema WebGis, questo tipo di attività potrebbe risultare superfluo, in quanto il sistema WebGis andrà a leggere i dati del database e non le personalizzazioni grafiche predisposte dall’operatore di Qgis. L’aspetto grafico nel sistema WebGis dipenderà da altre personalizzazioni, da memorizzare su altri file. La tabella relativa ai testi è una tabella con oggetti geometrici di tipo POINT. Minimizzando la grafica associata al punto e lavorando sull’aspetto delle etichette, è possibile ricostruire, abbastanza fedelmente, le scritte predisposte nel software CAD. Nella maschera “Proprietà del vettoriale”, passare alla cartella “Etichette”. In questa cartella è possibile associare alcune caratteristiche di visualizzazione grafica agli attributi presenti in tabella, quali lo stile, la dimensione e la rotazione del testo. Spuntare la voce “Mostra etichette” Campo contenente etichetta “txt” Generale Posizionamento In basso a sinistra Generale Colore (a piacimento) Generale Unità della dimensione dei caratteri Unità mappa Definizione dello stile dei dati Famiglia del carattere text_style Definizione dello stile dei dati Dimensione height Definizione allineamento dati Angolo (gradi) rotation Corso di GIS con strumenti Open Source – Prima parte – Rev. 1.0 – ottobre 2009 41/66 G. R. Raimondi per ISPRA – Istituto Superiore per la Protezione e la Ricerca Ambientale Una volta accettati i cambiamenti, si può notare come il disegno comincia ad assumere un’aria più familiare. Una volta ritenuti soddisfatti del lavoro di personalizzazione, il progetto di Qgis può essere salvato per successive consultazioni o, come specificato in seguito, per la manutenzione del database geografico. Corso di GIS con strumenti Open Source – Prima parte – Rev. 1.0 – ottobre 2009 42/66 G. R. Raimondi per ISPRA – Istituto Superiore per la Protezione e la Ricerca Ambientale Modifica degli oggetti Per procedere alla modifica di una tabella, bisogna selezionare il layer Qgis corrispondente e poi utilizzare i comandi di editing descritti di seguito: Nota: Un possibile inconveniente legato all’uso di software open source è la frequente impossibilità di tenere aggiornata la versione tradotta allo stesso livello di quella originale (normalmente in inglese); il risultato è un’applicazione che ha un ritardo nella traduzione, ma solo per una parte delle frasi utilizzate. In questo documento si fa riferimento alla versione di QuantumGIS 0.8.0. Attiva/Disattiva modifica Abilita il layer alla modifica grafica Stop editing the current layer Interrompe la modifica al layer e propone il salvataggio definitivo nel DB (commit) Inserisci punto Consente di inserire un nuovo oggetto di tipo punto (valido solo per tabelle di tipo POINT); aggiunge un record alla tabella e propone di riempire i campi della stessa Inserisci una linea Consente di inserire un nuovo oggetto di tipo linea (valido solo per tabelle di tipo LINESTRING o MULTILINESTRING); aggiunge un record alla tabella e propone di riempire i campi della stessa Inserisci poligono Consente di inserire un nuovo oggetto di tipo poligono (valido solo per tabelle di tipo POLYGON o MULTIPOLYGON); aggiunge un record alla tabella e propone di riempire i campi della stessa Muovi elemento Sposta un intero elemento geometrico (feature) Elimina selezione Elimina tutti gli oggetti selezionati del layer corrente Aggiungi vertice poligono. Consente di aggiungere un vertice ad una linea o ad un Sposta vertice Sposta il vertice in una nuova posizione. Elimina vertice Elimina un vertice di una linea o di un poligono Corso di GIS con strumenti Open Source – Prima parte – Rev. 1.0 – ottobre 2009 43/66 G. R. Raimondi per ISPRA – Istituto Superiore per la Protezione e la Ricerca Ambientale L’uso di questi comandi consente la manutenzione del nostro database, quando necessita di operazioni piuttosto semplici. Per attività più complesse (come, per esempio, il controllo di topologia), fino a qualche anno fa, bisognava ricorrere a software più specializzati e, nel panorama del software open source, il più famoso di questi, GRASS, è direttamente interfacciabile all’applicativo Qgis (Per chi fosse interessato, si rinvia alla consultazione del sito: http://grass.itc.it/). Data però la maggiore complessità dell’installazione in ambiente Windows e del suo uso, GRASS non verrà trattato in questo documento. Nelle versioni più recenti sia Qgis che gvSIG si sono dotati di funzionalità più complesse o direttamente implementate nell’applicativo o indirettamente attivabili tramite programmi aggiuntivi (plugin). Si rimanda alla lettura dei rispettivi manuali (forniti in copia nel DVD) per gli approfondimenti necessari. Creazione delle viste Una volta trasferita in PostGIS l'informazione contenuta nei file CAD, vi sono almeno due procedure per costruire gli strati informativi del nostro sistema GIS e del nostro sistema WebGIS. Una procedura è quella di costruire nuove tabelle, una per strato, con tutti i campi necessari alla completa descrizione dell'elemento trattato. Con opportune query sarà poi possibile popolare i record in maniera automatica, per quei campi che sono già presenti nelle tabelle importate dai file CAD, e inserire i valori dei campi rimanenti con altre procedure. Un'altra procedura è possibile quando l'informazione è completamente contenuta nei file CAD, ma è organizzata in maniera differente da quella che serve ai nostri scopi. In questo caso è possibile creare delle viste (View) sul database che mostrano i dati in nostro possesso (ed altri frutto dell'elaborazione dei primi), esattamente come ci servono per le necessità di consultazione del nostro sistema GIS o WebGIS. Organizzare i dati alfanumerici Da un’indagine preliminare, svolta nella prima fase di questo progetto, è emerso che la grande maggioranza dei Consorzi di Bonifica utilizza il software Microsoft Access per gestire i dati alfanumerici relativi al Catasto ed alle utenze oppure capita che parte dei dati siano organizzati in fogli di Microsoft Excel. Stante la possibilità di usare comunque software freeware o open source, anche per gestire questo tipo di file, assumiamo che la suite Microsoft Office (Word, Excel, Access ed altri) sia lo standard de facto del mercato dei software da ufficio e che almeno una licenza sia disponibile in ogni consorzio. Poiché crediamo che ci sia una maggiore familiarità all’uso di questa suite, piuttosto che all’uso di prodotti analoghi open source, per questa attività preferiamo descrivere procedure che fanno uso di Microsoft Office. Per chi fosse interessato ad una suite da ufficio open source, suggeriamo di visitare il sito italiano del prodotto OpenOffice: http://it.openoffice.org. Consorzio della Sardegna Meridionale Nel caso della Sardegna meridionale abbiamo i dati relativi alle utenze già organizzati in file .mdb Corso di GIS con strumenti Open Source – Prima parte – Rev. 1.0 – ottobre 2009 44/66 G. R. Raimondi per ISPRA – Istituto Superiore per la Protezione e la Ricerca Ambientale I mappali sono organizzati in fogli .xls di MS Excel: Corso di GIS con strumenti Open Source – Prima parte – Rev. 1.0 – ottobre 2009 45/66 G. R. Raimondi per ISPRA – Istituto Superiore per la Protezione e la Ricerca Ambientale ExportSQL - Importare i dati alfanumerici in PostgreSQL Per far migrare questa informazione nel nostro database PostgreSQL+PostGIS, abbiamo bisogno di una procedura per creare le tabelle e popolarle, in maniera automatica o semi-automatica, conservando possibilmente la struttura ed i tipi di dato del database originale. Una delle diverse possibilità disponibili è offerta dall’utilizzo dal software open source “ExportSQL”. Il software non si presenta come un applicativo stand alone da eseguire autonomamente, bensì è costituito da un piccolo file sorgente, in linguaggio VBA (Visual Basic for Application), da inserire in un modulo software del file .mdb del nostro database in MS-Access. Le istruzioni SQL prodotte da ExportSQL ricostruiscono, in PostgreSQL, la struttura dati delle tabelle, le chiavi primarie e gli indici e popolano le tabelle stesse con i dati. Mancano le chiavi esterne ed altri vincoli. Di fatto, il programma esporta tutte le tabelle, presenti in un file di database di Microsoft Access, in due file di testo: Un file contiene le istruzioni SQL per cancellare le tabelle che sono state create. Questo tipo di file viene mandato normalmente in esecuzione per fare pulizia prima di riprovare la creazione delle stesse tabelle (magari con qualche valore modificato per uno o più parametri) Un altro file contiene le istruzioni per creare e inserire i dati nelle nuove tabelle. La struttura delle tabelle ed i tipi dei dati ricalcano, per quanto è possibile, la struttura ed i dati del database corrente in MS-Access. Il software è disponibile ai link: http://www.rot13.org/~dpavlin/projects/sql/exportSQL3.txt http://www.cynergi.net Una copia del software è disponibile sul DVD fornito, nella cartella: “\software\ExportSQL”: Come si usa Copiare ed incollare il file di testo scaricato da Internet in un modulo Access del database interessato e mandare in esecuzione la prima ed unica funzione. In dettaglio: Aprire il file .mdb di Access che si vuole esportare Nella finestra degli oggetti di default del database, click su “Moduli” e scegli “Nuovo” Corso di GIS con strumenti Open Source – Prima parte – Rev. 1.0 – ottobre 2009 46/66 G. R. Raimondi per ISPRA – Istituto Superiore per la Protezione e la Ricerca Ambientale Nella finestra del codice (quella più grande a destra) cancellare l’eventuale codice già presente. Copiare ed incollare l’intero file nella finestra del codice. Corso di GIS con strumenti Open Source – Prima parte – Rev. 1.0 – ottobre 2009 47/66 G. R. Raimondi per ISPRA – Istituto Superiore per la Protezione e la Ricerca Ambientale (Opzionale) – Per le versioni più recenti di MS Access (dalla 2000 in poi) bisogna andare sul menù Strumenti Riferimenti, spuntare la voce “Microsoft DAO Object 3.6 Library” e togliere il segno di spunta alla voce “Microsoft ActiveX Data Objects Library”. (Opzionale) - Compilare il codice per controllare che la versione di Access che state utilizzando sia compatibile con il file caricato. Dal menù Debug Compila XXX (dove XXX è il nome del database). Se non compaiono messaggi con errori di compilazione, potete usare il modulo. Questa operazione non è obbligatoria, ma è raccomandata. Per battezzare il modulo (per esempio “ExportSQL”), bisogna digitare il nome nella finestra “Proprietà”, nel campo “name” e premere INVIO. In ogni caso, al momento di salvare il codice (File Salva), viene proposta una finestra per la conferma o la modifica del nome del modulo. Corso di GIS con strumenti Open Source – Prima parte – Rev. 1.0 – ottobre 2009 48/66 G. R. Raimondi per ISPRA – Istituto Superiore per la Protezione e la Ricerca Ambientale Per mandare in esecuzione il modulo, sarà sufficiente fare doppio click sul nome del modulo, nella finestra dei moduli e, dal menù Esegui Esegui Sub/UserForm, lanciare il programma. Attenzione prima di eseguire il programma! Bisogna assicurarsi che le opzioni di esportazione siano le più adatte ai nostri scopi. Questo software, infatti, è stato scritto per permettere l’esportazione dei dati sia verso PostgreSQL che verso altri software di database (MySQL ed altri). Cambiando opportunamente i valori delle opzioni di esportazione ci si assicura il miglior risultato possibile. ' Export Options - change at will Private Const DB_ENGINE As String = "Pg" ' USE ONLY "M1" (mSQL v1), "M2" (mSQL v2), "MY" (MySQL) or "Pg" (PostgreSQL) Private Const DB_NAME As String = "" ' Use empty string for current. Else use filename or DSN name of database to export Private Const DB_CONNECT As String = "" ' Used only if above string is not empty Private Const MSQL_64kb_AVG As Long = 2048 ' ALWAYS < 65536 (to be consistent with MS Access). Set to max expected size of Access MEMO field (to preserve space in mSQL v1) Private Const WS_REPLACEMENT As String = "_" ' Use "" to simply eat whitespaces in identifiers (table and field names) Private Const IDENT_MAX_SIZE As Integer = 64 ' Suggest 64. Max size of identifiers (table and field names) Private Const PREFIX_ON_KEYWORD As String = "_" ' Prefix to add to identifier, if it is a reserved word Private Const SUFFIX_ON_KEYWORD As String = "" ' Suffix to add to identifier, if it is a reserved word Private Const PREFIX_ON_INDEX As String = "ix" ' Prefix to add to index identifier, to make it unique (mSQL v2) Private Const SUFFIX_ON_INDEX As String = "" ' Suffix to add to index identifier, to make it unique (mSQL v2) Private Const CREATE_SQL_FILE As String = "c:\temp\esql_create.txt" ' Use empty if open on #1. Will be overwritten if exists! Private Const DEL_SQL_FILE As String = "c:\temp\esql_del.txt" ' Use empty if open on #2. Will be overwritten if exists! Private Const ADD_SQL_FILE As String = "c:\temp\esql_add.txt" ' Use empty if open on #1. Will be overwritten if exists! Private Const LINE_BREAK As String = "\n" ' Try "<br>". String to replace line breaks in text fields Private Const COMMENTS As Boolean = True ' Dump comments into output file Private Const DISPLAY_WARNINGS As Boolean = True ' False to output the warnings to the files, only Private Const DATE_AS_STR As Boolean = True ' False to use real number data type for date, time and timestamp (in mSQL only) Private Const PARA_INSERT_AFTER As Integer = 3 ' Field count after which print INSERTs different lines Private Const INDENT_SIZE As Integer = 5 ' Number of spaces on indents Tra le costanti da guardare attentamente segnaliamo (evidenziate in rosso nella parte di codice riportata in questo documento): o DB_ENGINE As String = "Pg" (Segnala che il database per l’importazione è PostgreSQL) Corso di GIS con strumenti Open Source – Prima parte – Rev. 1.0 – ottobre 2009 49/66 G. R. Raimondi per ISPRA – Istituto Superiore per la Protezione e la Ricerca Ambientale o IDENT_MAX_SIZE As Integer = 64 (dimensione massima, in numero di caratteri, dei nomi delle tabelle e dei campi) o DEL_SQL_FILE As String = "c:\temp\esql_del.txt" (nome e posizione del file per la cancellazione preventive delle tabelle, in caso di aggiornamento del database) o ADD_SQL_FILE As String = "c:\temp\esql_add.txt" (nome e posizione del file con le istruzioni per la creazione ed il popolamento delle tabelle) Importazione in PostgreSQL Analogamente a come proceduto nella sezione “PgAdmin III – Creazione del database e delle tabelle della rete irrigua”, alla voce “Esecuzione dello script SQL”, è possibile mandare in esecuzione la procedura prodotta da ExportSQL (per esempio, "c:\temp\esql_add.txt") e ritrovarsi le tabelle trasferite e popolate. Corso di GIS con strumenti Open Source – Prima parte – Rev. 1.0 – ottobre 2009 50/66 G. R. Raimondi per ISPRA – Istituto Superiore per la Protezione e la Ricerca Ambientale Installazione del software di base PostgreSQL + PostGIS + PgAdmin Dal sito: http://www.enterprisedb.com/products/pgdownload.do è possibile scaricare il software. In alternativa potete aprire il DVD fornito ed eseguire, dalla cartella “Utility”: “postgresql-8.3.5-2windows.exe”. Proseguire con l’installazione accettando di volta in volta i valori di default. Corso di GIS con strumenti Open Source – Prima parte – Rev. 1.0 – ottobre 2009 51/66 G. R. Raimondi per ISPRA – Istituto Superiore per la Protezione e la Ricerca Ambientale La richiesta di password è quella del superuser “postgres” che serve a creare tutti gli altri account. Alla fine dell’installazione di PostgreSQL appare la maschera dello “stack builder” che ci consentirà di installare tutti i moduli aggiuntivi di nostro interesse: Corso di GIS con strumenti Open Source – Prima parte – Rev. 1.0 – ottobre 2009 52/66 G. R. Raimondi per ISPRA – Istituto Superiore per la Protezione e la Ricerca Ambientale PgOleDB, psqlJDBC, psqlODBC sono i driver che ci permettono di interrogare il database da altri ambienti applicativi (per esempio: Visual Basic, Java, Access). PostGIS è l’estensione spaziale del database che ci permette di archiviare e gestire i dati cartografici. Accettare e proseguire con tutte le maschere dei vari moduli aggiuntivi. Corso di GIS con strumenti Open Source – Prima parte – Rev. 1.0 – ottobre 2009 53/66 G. R. Raimondi per ISPRA – Istituto Superiore per la Protezione e la Ricerca Ambientale Al momento della scrittura di questo documento il pacchetto di installazione “EnterpriseDB” contiene una versione di PostGIS corrisponde all’ultima versione disponibile presso il sito ufficiale di PostGIS e quindi procediamo all’installazione con un’unica procedura. In futuro accertatevi di controllare se esiste una versione più aggiornata di Postgis e procedete all’installazione separatamente. Le informazioni di connessione del database vanno completate con il nome dell’utente “superuser” (postgres) e la stessa password che avete usato al momento dell’installazione di PostgreSQL. A questo punto, l’installazione è completata. Corso di GIS con strumenti Open Source – Prima parte – Rev. 1.0 – ottobre 2009 54/66 G. R. Raimondi per ISPRA – Istituto Superiore per la Protezione e la Ricerca Ambientale Con l’installazione del server di database, la procedura installa anche diversi strumenti (tool) opzionali. Tra questi, PGAdmin III è l’interfaccia ai server di database e viene ampiamente utilizzata nelle procedure descritte in questo documento. Altri programmi (shp2pgsql e pgsql2shp) permettono l’importazione da e verso i file in formato .shp (shapefile) di ESRI, il backup del database (pg_dump) o l’esecuzione di script SQL (psql). Tutti i programmi o comandi menzionati (eccetto PgAdmin III) girano nella finestra dei comandi di Windows. Perché possano essere mandati in esecuzione, indipendentemente dalla cartella in cui ci si trova, è necessario aggiornare la variabile di ambiente “PATH” del sistema operativo Windows, aggiungendo il percorso che porta alla cartella “bin” di PostgreSQL; tipicamente: “c:\Programmi\PostgreSQL\8.3\bin”. Corso di GIS con strumenti Open Source – Prima parte – Rev. 1.0 – ottobre 2009 55/66 G. R. Raimondi per ISPRA – Istituto Superiore per la Protezione e la Ricerca Ambientale Installazione di Dxf2PostGIS Questo applicativo non presenta particolari necessità di descrizione della procedura di installazione. È sufficiente scaricarlo da internet e seguire le istruzioni del programma di setup. Il riferimento è: http://www.glasic.it. Una copia della versione 1.3.4 è disponibile sul DVD fornito, nella cartella: “\Utility\Dxf2PostGIS” Installazione di QuantumGIS Corso di GIS con strumenti Open Source – Prima parte – Rev. 1.0 – ottobre 2009 56/66 G. R. Raimondi per ISPRA – Istituto Superiore per la Protezione e la Ricerca Ambientale Questo applicativo non presenta particolari necessità di descrizione della procedura di installazione. È sufficiente scaricarlo da internet e seguire le istruzioni del programma di setup. Il riferimento è: http://download.qgis.org/qgis/. Una copia della versione 1.3.0 è disponibile sul DVD fornito. Al momento della scrittura di questo documento l’ultima versione è la 1.3.0, ma l’ultima versione stabile è la 1.0.2. Nel caso si riscontrassero problemi con il proprio sistema operativo Windows (XP o Vista) suggeriamo di installare la 1.0.2 utilizzando la procedura on-line OSGeo4W, con le seguenti avvertenze (scaricate dal sito della Facoltà di Ingegneria dell’Università degli Studi di Trento al link: www.ing.unitn.it/~grass/docs/qgis-windows_install.pdf): Installazione di QGIS 1.0 con supporto per il formato ecw per Windows (32 bit) Installazione di QGIS Scaricare il programma di installazione http://download.osgeo.org/osgeo4w/osgeo4w-setup.exe Disinstallare tutte le precedenti installazioni di QGIS Avviare osgeo4w-setup.exe Selezionare l’opzione Advanced Install (si può fare anche con Express Install, ma alcune estensioni che servono non verrebbero installate). Lasciare tutte le opzioni come predefinite e cliccare Next fino a quando si arriva al menu Select Packages e attendere qualche secondo che si carichino tutte le voci dell’elenco. OSGEO4W dal Pacchetti da selezionare, in aggiunta a quelli già selezionati che vanno lasciati Sotto il menù Desktop: 1. Qgis 1.0.1-2 2. Grass 64 rc3 Sotto il menù Libs 1. gdal-ecw 2. gdal-grass-plugins (Scegliere la stessa versione di QGIS!) 3. qgis-grass-plugin (Scegliere la stessa versione di QGIS!) 4. gdal-mrsid 5. psycopg2 6. python-qgis Corso di GIS con strumenti Open Source – Prima parte – Rev. 1.0 – ottobre 2009 57/66 sito G. R. Raimondi per ISPRA – Istituto Superiore per la Protezione e la Ricerca Ambientale 7. pyqwt5-qt4 8. tcltk 9. wxpythom NON cancellare osgeo4w-setup.exe che può servire per aggiornare e reinstallare i programmi Installazione del supporto per i raster *.ECW (ERMapper) e *.sid (MrSid) Per far visualizzare a QGIS questi formati è necessario installare a mano una libreria seguendo la procedura qui illustrata. A causa di questioni legali delle licenze l’operazione non può essere fatta automaticamente da OSGeo4W. 1. Scaricare il codec "ECW JPEG2000 Codec SDK dal sito di ER mapper (registrazione necessaria) 2. Scompattare ERMapper SDK e installare usando il exe file. 3. Copiare i quattro *.dll files dalla cartella Earth Resource Mapping\ECW SDK\bin in C:\Windows\System32 4. Se non avete installato le libreria gdal-ecw e gdal-mrsid dovete farlo ora lanciando nuovamente OSGeo4W Installer (osgeo4w-setup.exe) e selezionarle. 5. Riavviare Windows Nota: Tradotto liberamente e parzialmente rivisto a partire da: http://trac.osgeo.org/osgeo4w/wiki/pkg-gdal-ecw http://sites.google.com/site/eospansite/qsig-for-windowsInstallazione di gvSIG Installazione di QuantumGIS Il riferimento è: http://www.gvsig.gva.es/index.php?id=gvsig&L=2 Una copia della versione 1.1 e dell’upgrade alla 1.1.2 è disponibile sul DVD fornito. Eseguire gvsig-1_1-windows-i586-withjre.exe: Corso di GIS con strumenti Open Source – Prima parte – Rev. 1.0 – ottobre 2009 58/66 G. R. Raimondi per ISPRA – Istituto Superiore per la Protezione e la Ricerca Ambientale Accettare ed eseguire. La procedura di installazione verifica se il computer dispone della versione di Java run-time necessaria all’esecuzione del programma. Nel caso, accettare e proseguire. Corso di GIS con strumenti Open Source – Prima parte – Rev. 1.0 – ottobre 2009 59/66 G. R. Raimondi per ISPRA – Istituto Superiore per la Protezione e la Ricerca Ambientale Accettare e proseguire mano a mano che si presentano le varie finestre fino al completamento dell’installazione. A questo punto bisogna procedere con l’esecuzione del software di aggiornamento alla versione 1.1.2. Eseguire: gvSIG-update-1_1_2-windows-i586.exe Corso di GIS con strumenti Open Source – Prima parte – Rev. 1.0 – ottobre 2009 60/66 G. R. Raimondi per ISPRA – Istituto Superiore per la Protezione e la Ricerca Ambientale Click sul pulsante “Browse” e navigare il disco fin a trovare la directory: C:\Program Files\gvSIG_1.1 e click su “Apri” e successivamente su “Prossimo”. Accettare e proseguire alle successive richieste. L’icona con il collegamento al programma risulta disponibile sul desktop. Corso di GIS con strumenti Open Source – Prima parte – Rev. 1.0 – ottobre 2009 61/66 G. R. Raimondi per ISPRA – Istituto Superiore per la Protezione e la Ricerca Ambientale Installazione di 7-Zip Se non si possiede un estrattore per i formati “tar” e “gz” si può utilizzare 7-Zip, uno strumento open source di compressione e decompressione di archivi. Scaricare il programma di installazione di 7-Zip da http://www.7-zip.org/ Una copia della versione 4.62 è disponibile sul DVD fornito nella cartella: “\Utility\7zip” Eseguire il programma d’installazione. Premere “Install”. La procedura d’installazione s’avvierà. Al termine della procedura, premere “Finish”. Una volta installato 7-Zip, dal menù “Start” eseguire il programma “7-Zip File Manager”. Corso di GIS con strumenti Open Source – Prima parte – Rev. 1.0 – ottobre 2009 62/66 G. R. Raimondi per ISPRA – Istituto Superiore per la Protezione e la Ricerca Ambientale Dal menù “Strumenti” selezionare “Opzioni”. Per associare 7-Zip a tutti i tipi d’archivi compressi, premere “Seleziona tutto” (v. figura). È possibile scegliere anche solo alcuni formati, accertarsi che almeno “gz” e “tar” siano selezionati. Poi premere “Ok” e chiudere il programma. Installazione di Notepad++ Dal DVD fornito (\Utility\Notepadpp), eseguire: “npp.5.1.2.Installer.exe”. La procedura di installazione non presenta particolari problemi. Accettare le varie maschere e completare l’installazione. Corso di GIS con strumenti Open Source – Prima parte – Rev. 1.0 – ottobre 2009 63/66 G. R. Raimondi per ISPRA – Istituto Superiore per la Protezione e la Ricerca Ambientale Open source e Free software Normativa Secondo la Direttiva del 19 dicembre 2003, del Ministero per l'Innovazione e le Tecnologie, “Sviluppo ed utilizzazione dei programmi informatici da parte delle pubbliche amministrazioni” (Gazzetta Ufficiale n. 31 del 7-2-2004), la Pubbliche Amministrazioni sono chiamate ad operare le scelte, in materia di acquisto di software, tenendo conto di alcuni criteri che, di fatto, portano a privilegiare l’uso e lo sviluppo di software open source o free software. In particolare, l’articolo 4 (Criteri tecnici di comparazione), recita: Le pubbliche amministrazioni, nella predisposizione o nell'acquisizione dei programmi informatici, privilegiano le soluzioni che presentino le seguenti caratteristiche: a) soluzioni informatiche che, basandosi su formati dei dati e interfacce aperte e standard, assicurino 1'interoperabilità e la cooperazione applicativa tra i diversi sistemi informatici della pubblica amministrazione, salvo che ricorrano peculiari ed eccezionali esigenze di sicurezza e segreto; b) soluzioni informatiche che, in assenza di specifiche ragioni contrarie, rendano sistemi informatici non dipendenti da un unico fornitore o da un'unica tecnologia proprietaria; la dipendenza è valutata tenendo conto dell'intera soluzione; c) soluzioni informatiche che, con il preventivo assenso del C.N.I.P.A. ed in assenza di specifiche ragioni contrarie, garantiscano la disponibilità del codice sorgente per ispezione e tracciabilità da parte delle pubbliche amministrazioni, ferma la non modificabilità del codice, fatti salvi i diritti di proprietà intellettuale del fornitore e fermo l'obbligo dell'amministrazione di garantire segretezza o riservatezza; d) programmi informatici che esportino dati e documenti in più formati, di cui almeno uno di tipo aperto. Definizioni Topologia [Da Wikipedia, l'enciclopedia libera] La topologia o studio dei luoghi (dal greco τοπος, luogo, e λογος, studio) è una delle più importanti branche della matematica moderna. Si caratterizza come lo studio delle proprietà delle figure e delle forme che non cambiano quando viene effettuata una deformazione senza "strappi", "sovrapposizioni" o "incollature". Concetti fondamentali come convergenza, limite, continuità, connessione o compattezza trovano nella topologia la loro migliore formalizzazione. La topologia si basa essenzialmente sui concetti di spazio topologico, funzione continua e omeomorfismo. Col termine topologia si indica anche la collezione di aperti che definisce uno spazio topologico. Per esempio un cubo e una sfera sono oggetti topologicamente equivalenti (cioè omeomorfi), perché possono essere deformati l'uno nell'altro senza ricorrere a nessuna incollatura, strappo o sovrapposizione; una sfera e un toro invece non lo sono, perché il toro contiene un "buco" che non può essere eliminato da una deformazione. Open source [Da Wikipedia, l'enciclopedia libera] In informatica, open source (termine inglese che significa sorgente aperto) indica un software rilasciato con un tipo di licenza per la quale il codice sorgente è lasciato alla disponibilità di eventuali sviluppatori, in modo che con la collaborazione (in genere libera e spontanea) il prodotto finale possa raggiungere una complessità maggiore di quanto potrebbe ottenere un singolo gruppo di programmazione. L'open source ha ovviamente tratto grande beneficio da internet. software libero (free software, in inglese) Corso di GIS con strumenti Open Source – Prima parte – Rev. 1.0 – ottobre 2009 64/66 G. R. Raimondi per ISPRA – Istituto Superiore per la Protezione e la Ricerca Ambientale Ogni tipo di software la cui licenza d'uso consenta la libera copia, modifica e redistribuzione gratuita o a pagamento del programma. Il termine è stato definito da Richard Stallman della FSF nel 1985, e pone l'accento sulla libertà dell'utente. open source software Dal punto di vista pratico è la stessa cosa di software libero. Il termine è stato definito nel 1998 dalla OSI per rendere il concetto più accettabile al mondo degli affari, ponendo l'accento sui vantaggi pratici ed eliminando tutti i riferimenti alla parola libertà. Le ultime due definizioni sono state prese dal sito dell’Associazione Software Libero (http://www.softwarelibero.it). Per distribuire questa parte della loro documentazione è sufficiente riprodurre la nota che segue: Copyright © 2000-2006 Associazione Software Libero ([email protected]) La copia letterale e la distribuzione del materiale qui raccolto nella sua integrità sono permesse con qualsiasi mezzo, a condizione che questa nota sia riprodotta (se non diversamente indicato). Critiche al software open source [Da Wikipedia, l'enciclopedia libera] Secondo alcuni il software open source avrebbe delle limitazioni e degli svantaggi rispetto al software proprietario alcune tipologie di software, soprattutto di nicchia, non sarebbero disponibili come software open source; lo sviluppo del software open source non segue i tradizionali principi di ingegneria del software; ciò porta a risultati incoerenti e ad una mancanza di uniformità e consistenza; l'usabilità spesso non è ottimale per un utente inesperto; alcuni software moderni hanno raggiunto livelli di complessità tale da richiedere il supporto di un'azienda che impieghi molte persone che lavorano a tempo pieno al progetto; mancando un sistema formale di revisione, il software open source sarebbe inadatto ad applicazioni mission-critical (ad esempio sistemi di avionica); anche se spesso è disponibile molta documentazione, a volte (qualcuno sostiene che accada spesso) è incompleta o non aggiornata. Vantaggi del software open source [Da Wikipedia, l'enciclopedia libera] Secondo i suoi sostenitori, il software open source presenta numerosi vantaggi rispetto al software proprietario: per la sua natura aperta, è gratuito (salvo rare eccezioni); essendo possibile modificare liberamente il software, è possibile personalizzarlo ed adattarlo alla proprie esigenze; il codice sorgente è sottoposto ad una revisione da parte di moltissime persone, pertanto è più difficile che contenga bachi e malfunzionamenti. In ogni caso, è sempre possibile per chiunque tenere un indice pubblico dei problemi, in modo che gli utenti li conoscano; se viene scoperto un baco o una falla di sicurezza, la sua correzione di solito è molto rapida; essendo il sorgente liberamente consultabile, non è possibile inserire intenzionalmente nel software backdoor, cavalli di Troia o spyware senza che questi vengano prontamente scoperti, come invece è accaduto per alcuni software commerciali (ad esempio il caso del database Interbase della Borland che conteneva una backdoor scoperta quando di tale software sono stati rilasciati i sorgenti); Corso di GIS con strumenti Open Source – Prima parte – Rev. 1.0 – ottobre 2009 65/66 G. R. Raimondi per ISPRA – Istituto Superiore per la Protezione e la Ricerca Ambientale non esistendo standard proprietari, le cui specifiche sono normalmente segrete, è molto più facile costruire software interoperabile; permettere a chiunque di modificare i sorgenti garantisce che ogni nuova funzionalità o copertura di un baco possa essere proposta da chiunque e immediatamente applicata dagli sviluppatori. Questo permette di avere già a disposizione un software che rispetta le esigenze di chi ha richiesto le modifiche; collaborando con sviluppatori volontari e utilizzando il lavoro della comunità, anche le piccole e medie imprese sono in grado di sviluppare e vendere prodotti di alta qualità. Corso di GIS con strumenti Open Source – Prima parte – Rev. 1.0 – ottobre 2009 66/66