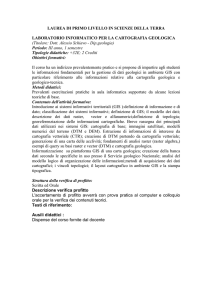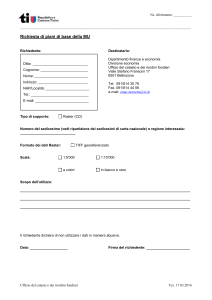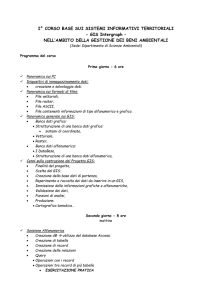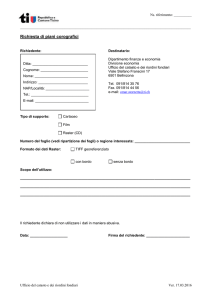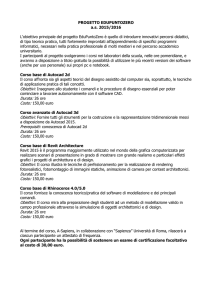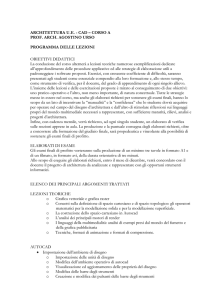Software AutoCAD® Map 3D - Lezione 2 Caricare, visualizzare e
annuncio pubblicitario
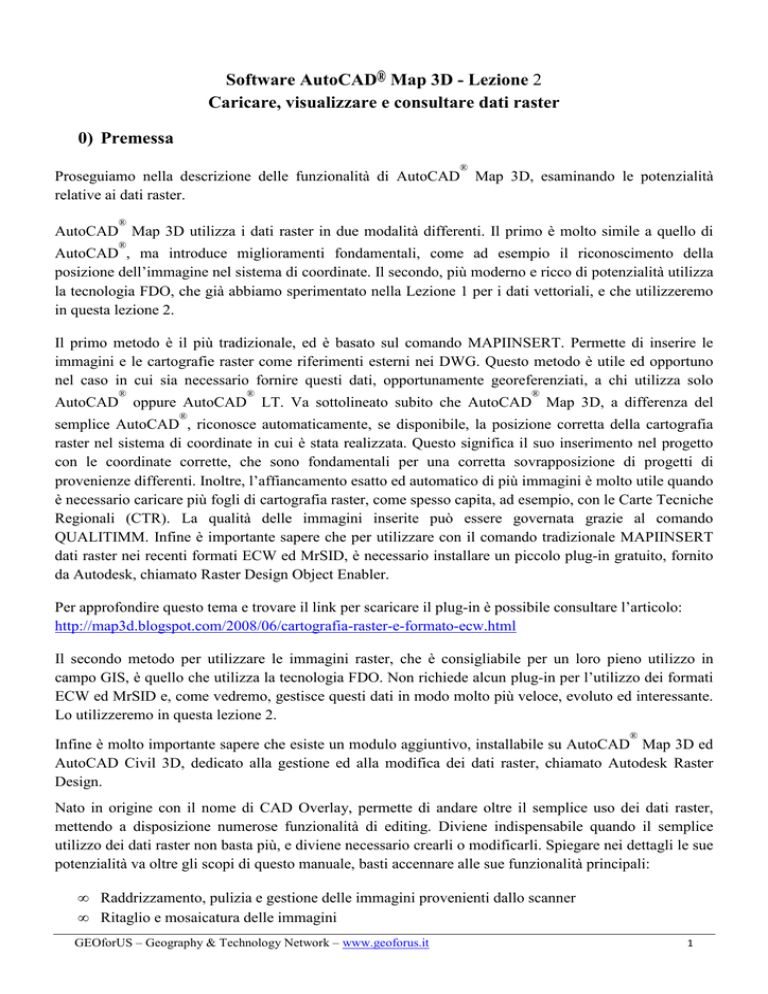
Software AutoCAD® Map 3D - Lezione 2 Caricare, visualizzare e consultare dati raster 0) Premessa ® Proseguiamo nella descrizione delle funzionalità di AutoCAD Map 3D, esaminando le potenzialità relative ai dati raster. ® AutoCAD Map 3D utilizza i dati raster in due modalità differenti. Il primo è molto simile a quello di ® AutoCAD , ma introduce miglioramenti fondamentali, come ad esempio il riconoscimento della posizione dell’immagine nel sistema di coordinate. Il secondo, più moderno e ricco di potenzialità utilizza la tecnologia FDO, che già abbiamo sperimentato nella Lezione 1 per i dati vettoriali, e che utilizzeremo in questa lezione 2. Il primo metodo è il più tradizionale, ed è basato sul comando MAPIINSERT. Permette di inserire le immagini e le cartografie raster come riferimenti esterni nei DWG. Questo metodo è utile ed opportuno nel caso in cui sia necessario fornire questi dati, opportunamente georeferenziati, a chi utilizza solo ® ® ® AutoCAD oppure AutoCAD LT. Va sottolineato subito che AutoCAD Map 3D, a differenza del ® semplice AutoCAD , riconosce automaticamente, se disponibile, la posizione corretta della cartografia raster nel sistema di coordinate in cui è stata realizzata. Questo significa il suo inserimento nel progetto con le coordinate corrette, che sono fondamentali per una corretta sovrapposizione di progetti di provenienze differenti. Inoltre, l’affiancamento esatto ed automatico di più immagini è molto utile quando è necessario caricare più fogli di cartografia raster, come spesso capita, ad esempio, con le Carte Tecniche Regionali (CTR). La qualità delle immagini inserite può essere governata grazie al comando QUALITIMM. Infine è importante sapere che per utilizzare con il comando tradizionale MAPIINSERT dati raster nei recenti formati ECW ed MrSID, è necessario installare un piccolo plug-in gratuito, fornito da Autodesk, chiamato Raster Design Object Enabler. Per approfondire questo tema e trovare il link per scaricare il plug-in è possibile consultare l’articolo: http://map3d.blogspot.com/2008/06/cartografia-raster-e-formato-ecw.html Il secondo metodo per utilizzare le immagini raster, che è consigliabile per un loro pieno utilizzo in campo GIS, è quello che utilizza la tecnologia FDO. Non richiede alcun plug-in per l’utilizzo dei formati ECW ed MrSID e, come vedremo, gestisce questi dati in modo molto più veloce, evoluto ed interessante. Lo utilizzeremo in questa lezione 2. ® Infine è molto importante sapere che esiste un modulo aggiuntivo, installabile su AutoCAD Map 3D ed AutoCAD Civil 3D, dedicato alla gestione ed alla modifica dei dati raster, chiamato Autodesk Raster Design. Nato in origine con il nome di CAD Overlay, permette di andare oltre il semplice uso dei dati raster, mettendo a disposizione numerose funzionalità di editing. Diviene indispensabile quando il semplice utilizzo dei dati raster non basta più, e diviene necessario crearli o modificarli. Spiegare nei dettagli le sue potenzialità va oltre gli scopi di questo manuale, basti accennare alle sue funzionalità principali: • • Raddrizzamento, pulizia e gestione delle immagini provenienti dallo scanner Ritaglio e mosaicatura delle immagini GEOforUS – Geography & Technology Network – www.geoforus.it 1 • • • • • • • • • Conversione da immagini a colori a toni di grigio a bitonali Interrogazione dei pixel dell’immagine Trattamento avanzato dei pixel in base al colore Vettorializzazione assistita delle immagini bitonali Riconoscimento automatico dei testi (OCR) Georeferenziazione delle immagini sia con algoritmo polinomiale che triangolare Trasformazione delle immagini da un sistema di coordinate all’altro Rappresentazione ed analisi di immagini multispettrali Vestizione, analisi, ritaglio ed esportazione di Modelli Digitali del Terreno (DTM) Per seguire questa lezione è necessario scaricare le immagini raster messe a disposizione sul sito GEOforUS. In particolare sono state utilizzate due immagini: • Landsat_regioneAbruzzo_def_p2.ecw Si tratta di una immagine satellitare dell’intera regione Abruzzo. E’ stata derivata dall’immagine in formato .IMG (Erdas Imagine) messa a disposizione dalla Regione Abruzzo grazie all’uso della libreria Open Source GDAL, o meglio FWTools che è una utilità che la contiene. Ringrazio l’ottimo Andrea Borruso, che ha pubblicato le dritte giuste sul suo Blog: http://blog.spaziogis.it/2007/06/09/fwtools-convertire-in-batch-da-tif-ecw-e-jpg2000-atif-ecw-e-jp2000/ Il formato ECW è molto utile perché permette di comprimere le immagini raster e di visualizzarle molto più velocemente, senza perdita di informazioni. Basti dire che la stessa immagine, in formato .TIF occupa 162 Mb, in formato .IMG 149 Mb, mentre in formato .ECW solo 16 Mb. • Dtm_abruzzo.tif Si tratta del Modello Digitale del Terreno della regione Abruzzo. Anche questo è stato derivato, con lo stesso metodo, dal formato .IMG (Erdas Imagine) messa a disposizione dalla Regione Abruzzo. E’ doveroso ringraziare la Regione Abruzzo per la sensibilità dimostrata nel mettere a disposizione questi dati, fondamentali per la realizzazione di una lezione basata su di un caso reale. GEOforUS – Geography & Technology Network – www.geoforus.it 2 1) Informazioni sui dati raster Il termine raster in realtà comprende molte tipologie di dati. Dai vecchi disegni passati allo scanner, alle carte tecniche regionali in bianco e nero, alle ortofoto a colori, spesso ad alta risoluzione, alle immagini satellitari, anche di tipo multispettrale, fino ai Modelli Digitali del Terreno (DTM), che permettono di ottenere una rappresentazione tridimensionale del territorio, come vedremo più avanti. ® Tutti questi dati vengono gestiti da AutoCAD Map 3D con un unico Provider FDO, quello dedicato ai dati raster, con risultati molto interessanti e di notevole semplicità. I principali formati raster supportati da FDO sono: Formato JPEG JPG2K MrSID PNG TIFF DEM ASC ECW Estensioni .jpg, .jpeg .jp2, .j2k .sid .png .tif, .tiff .dem .asc .ecw Descrizione Joint Photographic Experts Group Joint Photographic Experts Group Multi-Resolution Seamless Image Database Portable Network Graphic Tagged Image File Format USGS Format Digital Elevation Model ESRI Ascii Digital Elevation Model Enhanced Compressed Wavelet Altri formati raster supportati sono: BMP, CALS-I, FLIC, GeoSpot, IG4, IGS, PCX, PICT, RLC, TARGA. Inoltre, con un Provider FDO dedicato, vengono supportate le immagini raster servite via Web secondo lo standard WMS, definito da OGC (Open Geospatial Consortium: www.opengeospatial.org). Ne parleremo nella lezione 9, dedicata ai servizi di interoperabilità WMS e WFS. GEOforUS – Geography & Technology Network – www.geoforus.it 3 2) Caricare dati raster Il punto di partenza, come per i dati vettoriali, sta nell’apertura di un disegno (DWG). Questo potrà già contenere già oggetti CAD, oppure essere completamente vuoto, e svolgerà la funzione di contenitore, per salvare tutte le connessioni ai dati raster, e la loro vestizione. Cominciamo da zero, quindi: possiamo ® usare il disegno vuoto che AutoCAD Map 3D ci presenta all’avvio, oppure premere l’icona Nuovo nella barra degli strumenti di accesso rapido, in alto a sinistra. Figura 1 – L’icona per creare un disegno nuovo Salviamo il disegno con un nome. Basta premere l’icona M come Map, visibile in alto a sinistra nella figura 1, e scegliere dal menu Salva con nome. Lo chiameremo 01-DatiRaster. Una seconda operazione importante sta nella scelta dell’Area di lavoro. Si può impostare facilmente, premendo l’icona illustrata in figura, nella barra di stato, in basso a destra. Figura 2 – Scelta dell’area di lavoro ® AutoCAD Map 3D 2011 prevede tre Aree di lavoro, per lavorare con interfacce differenti: • Map Classic usa ancora i vecchi menu, ed è utile per chi conosce le versioni precedenti e non ha ancora preso confidenza con l’interfaccia più recente. • Barra multifunzione basata sugli strumenti è quella che useremo in questa lezione, e permette di utilizzare la comoda barra multifunzione, sensibile al contesto. • Barra multifunzione basata sulle attività, infine, mette a disposizione la barra multifunzione con una diversa organizzazione dei comandi. ® Per rendere permanenti le personalizzazioni, e ritrovarle al prossimo avvio di AutoCAD Map 3D, conviene scegliere, dallo stesso menu della Figura 2, la voce Impostazioni area di lavoro, ed attivare l’opzione Salva automaticamente le modifiche all’area di lavoro. E’ importante assegnare al progetto, già in questa fase iniziale, il sistema di coordinate desiderato. ® Anche se non è indispensabile, è buona pratica farlo sempre, sia per permettere ad AutoCAD Map 3D di conservare questa preziosa informazione, sia per poter effettuare la conversione nel sistema di coordinate desiderato di altre cartografie e dati geografici disponibili in sistemi differenti. Quindi nella Barra multifunzione scegliamo il titolo Impostazione Carta, e poi l’icona Assegna. GEOforUS – Geography & Technology Network – www.geoforus.it 4 Figura 3 – Assegnazione sistema di coordinate Nella finestra Assegna Sistema di Coordinate Globali, per ora introduciamo un codice, in questo caso ® LL84, che individua il sistema Lat-Long WGS84. Nella Lezione 4 osserveremo che AutoCAD Map 3D contiene tutti i principali sistemi di coordinate utilizzati in Italia, e vedremo nel dettaglio la loro gestione e la trasformazione dei dati geografici tra sistemi differenti. Figura 4 – Codice del sistema di coordinate Lat Long WGS84 Infine battezziamo la carta che stiamo per creare scrivendone il nome, Abruzzo raster, nel Riquadro Attività di fianco a Carta corrente. Abbiamo completato le fasi preliminari, che è bene ripetere ogni volta che si inizia un nuovo progetto: salviamo il disegno e siamo pronti per le fasi successive. Lo strumento principale per caricare e gestire i dati GIS è il Riquadro Attività. Se non è visibile all’avvio del software, lo si può far comparire dalla Barra multifunzione - sezione Vista, oppure scrivendo alla riga di comando MAPWSPACE – ON. Può essere lasciato flottante, reso semitrasparente, oppure ancorato ad uno dei lati dell’area di lavoro. Anche la riga di comando, se non è visibile all’avvio, può essere fatta apparire temporaneamente con F2, oppure in modo permanente con la combinazione di tasti CTRL-9. Il Riquadro Attività contiene diverse schede, selezionabili grazie alla linguetta laterale. La scheda principale, che useremo in questa lezione, è chiamata Gestione visualizzazioni. Nella scheda Gestione visualizzazioni appaiono diversi bottoni, che illustreremo nel corso della lezione: il primo, punto di partenza per il caricamento dei dati GIS è quello relativo ai Dati. Premendo il bottone Dati e scegliendo dal menu la voce Connetti a dati, si accede alla finestra Connessione dati. Figura 5 – Riquadro attività – scheda Gestione visualizzazioni - Bottone Dati GEOforUS – Geography & Technology Network – www.geoforus.it 5 La finestra Connessione dati presenta sul lato sinistro i Provider FDO descritti nella Lezione 1, che permettono di accedere ai dati GIS. Sul lato destro appaiono di volta in volta i parametri necessari, a seconda del Provider scelto. Per utilizzare i dati raster di esempio di questa lezione: • Scegliamo a sinistra il Provider chiamato Aggiungi connessione Immagine raster o superficie • Assegniamo un nome alla connessione, ad esempio Dati raster Abruzzo • Premiamo il bottone più a destra per scegliere la cartella dove conserviamo le immagini raster • Premiamo infine il bottone Connetti Figura 6 – Finestra Connessione dati ® AutoCAD Map 3D legge il contenuto della cartella, ed elenca le immagini raster che vi ha trovato. Come già spiegato nel paragrafo 0, ne useremo due: • Landsat_regioneAbruzzo_def_p2. ecw, che useremo per prima. Contiene l’immagine satellitare della regione Abruzzo. Per utilizzarla, attiviamo la casella alla sinistra del nome come in Figura 7. • Dtm_abruzzo.tif contiene il Modello Digitale del Terreno della Regione Abruzzo. Si tratta di una immagine speciale, perché contiene le informazioni relative alla pendenza, all’esposizione ed all’elevazione. Ci permetterà di ricostruire il modello tridimensionale del terreno, e la tratteremo più avanti. Figura 7 – Aggiunta layer GIS alla Carta Come è possibile notare nella figura 7, il sistema di coordinate dell’immagine in formato Ecw non è stato riconosciuto. E’ necessario allora fare doppio clic sull’etichetta <sconosciuto> per poterlo assegnare. • Nella finestra Modifica contesti spaziali, premiamo il bottone Modifica. GEOforUS – Geography & Technology Network – www.geoforus.it 6 • • Nella finestra Seleziona sistema di coordinate scegliamo la seconda categoria, Lat Longs e poi, scendendo in basso, selezioniamo il sistema LL84 - WGS84 datum, Latitude-Longitude Degrees, come indicato nella Figura 8. Chiudiamo le ultime due finestra con il bottone OK per tornare alla finestra Connessione dati: di fianco al nome dell’immagine ora appare il codice LL84. Figura 8 – Assegnazione del sistema di coordinate all’immagine raster Tornati alla finestra Connessione dati attiviamo la piccola casella alla sinistra dell’immagine ® Landsat_regioneAbruzzo_def_p2.ecw e premiamo infine il bottone Aggiungi a carta. AutoCAD Map 3D esegue automaticamente uno zoom sulle estensioni dell’immagine, e mostra il nome dei layer nella scheda Gestione Visualizzazioni. Salviamo ora il progetto con il nome 02-DatiRaster-Landsat.dwg. Figura 9 – L’immagine Landsat della Regione Abruzzo caricata in Map 3D GEOforUS – Geography & Technology Network – www.geoforus.it 7 3) Visualizzare i dati raster Dopo aver caricato l’immagine raster, possiamo ora dedicarci alla sua gestione Prima di tutto controlliamo l’ordine di visualizzazione. Se il disegno nel quale abbiamo caricato l’immagine da satellite non era vuoto, ovviamente l’immagine satellitare ha coperto tutti gli oggetti già presenti. Per cambiare l’ordine di visualizzazione dei layer, nel Riquadro Attività è necessario premere il bottone Ordine di visualizzazione e poi trascinare verso l’alto i layer che si vuole vengano visualizzati per ultimi, e quindi siano sempre visibili, sopra tutti gli altri. In particolare, va notato che il layer di default Base carta contiene tutti i dati CAD già presenti nel DWG prima delle connessioni FDO. Quindi, per renderli visibili, andrà spostato sopra il layer che contiene l’immagine raster. Figura 10 . Ordine di visualizzazione In qualsiasi momento, sempre nel Riquadro Attività, è possibile spegnere uno o più layer, disattivando la casella sulla sinistra, nella scheda Gestione Visualizzazioni. Il Layer resta connesso, ma momentaneamente non è più visibile. Possiamo inoltre definire la visibilità dell’immagine raster in base alla scala. Per fare questo selezioniamo il layer Landsat_regioneAbruzzo_def_p2.ecw nel riquadro Attività e poi premiamo il bottone Stile. • Nell’Editor di stile, nella parte superiore, possiamo compilare i campi Da ed A. Ad esempio possiamo definire che l’immagine satellitare sia visibile dalla scala 1:5.000 (ad una scala maggiore diverrebbe poco significativa) fino a quella 1:1.000.000. • Premere il bottone Applica per vedere il risultato. Figura 11 – Editor di stile per le immagini raster GEOforUS – Geography & Technology Network – www.geoforus.it 8 E’ molto utile notare che nella barra di stato del disegno, in basso a destra, di fianco a Scala della vista, ® AutoCAD Map 3D mostra la scala corrente del disegno, e permette di definire una scala personalizzata. Basta fare clic sulla piccola freccia a destra della scala e scegliere l’opzione Personalizzata. Se abbiamo a disposizione una immagine raster che contiene un Modello Digitale di Elevazione o Modello Digitale del Terreno (DEM o DTM), le opportunità di visualizzazione sono veramente molto ® interessanti. AutoCAD Map 3D riconosce i DTM in formato TIFF, ASC e DEM. Nei Modelli Digitali del Terreno ogni pixel contiene le informazioni sulla quota media, sulla pendenza e sull’esposizione della porzione di terreno che rappresenta, le cui dimensioni dipendono dalla risoluzione dell’immagine. E’ facile trovare DTM con risoluzione a 40 metri di tutta l’Italia (progetto SRTM), dove ogni pixel rappresenta un quadrato di 40x40 metri. Recentemente è stato reso disponibile un DTM a 30 metri dal progetto ASTER. Alcune regioni italiane rendono disponibili DTM perfino a 20 metri. Su di essi possono essere proiettate ortofoto od immagini raster e perfino coperture vettoriali, ottenendo dei modelli tridimensionali molto realistici del territorio. Per caricare il DTM possiamo seguire la stessa procedura illustrata nel paragrafo 2, scegliendo però di caricare l’immagine dtm_abruzzo.tif. Per questa immagine, come abbiamo visto, il sistema di coordinate è già riconosciuto come LL84, quindi non è necessario indicarlo manualmente. E’ importante, invece, assegnare al progetto il sistema di coordinate, prima di caricare il Modello Digitale del Terreno, altrimenti nella visualizzazione 3D avremmo delle sorprese, visto che latitudine e longitudine sono espresse in gradi, mentre l’elevazione è espressa in metri. Bene, il risultato del caricamento dei dati raster è quello che possiamo vedere nella Figura 12. Abbiamo salvato il disegno come 03-DatiRaster-DTM.dwg. Figura 12 – Modello Digitale del Terreno in Map 3D ® Si può già notare che AutoCAD Map 3D ha assegnato automaticamente una vestizione al modello, utilizzando delle sfumature di verde. Ma possiamo ottenere molto di più, applicando un Tematismo. GEOforUS – Geography & Technology Network – www.geoforus.it 9 Selezioniamo il layer del DTM nella scheda Gestione visualizzazioni e poi premiamo il bottone Stile: si apre la finestra Editor di Stile. Nella parte inferiore, nel campo Stile, facciamo clic su Tema e poi, dalla tendina che appare, scegliamo di nuovo Tema per aprire la finestra (indovina un po’…) Tema. Figura 13 – Finestra Tema - creazione di un tematismo in base all’altezza Prima di tutto possiamo colorare il nostro DTM in base all’altezza. Come possiamo vedere nella Figura 13, i parametri da indicare sono i seguenti: • In alto, sotto Crea regole tematiche in base ad una proprietà scegliamo come Proprietà il parametro Altezza. Naturalmente abbiamo a disposizione anche Pendenza (in gradi, da 0 a 90) ed Esposizione (in gradi, da 0 a 360). Quindi è possibile creare Temi basati su questi parametri. • Notiamo subito che Map 3D, dopo aver scelto il parametro per Proprietà ci mostra il valore minimo e massimo dell’Altezza presente nel DTM dell’Abruzzo: da -3 a 2863 metri. • Per quanto riguarda la Distribuzione, per ora lasciamo il valore di default Uguale: l’ampiezza di ogni regola, quindi, sarà uguale alla differenza tra il valore minimo e quello massimo, diviso per il numero di regole, che viene stabilito nel passaggio successivo. E’ utile notare che si hanno a disposizione anche altri algoritmi statistici per il calcolo dell’ampiezza delle classi: Deviazione standard, Quantile e Jenks (Interruzioni naturali). • Indichiamo la creazione di 29 regole per averne una approssimativamente ogni 100 metri. • Più in basso, sotto Specifica tema lasciamo selezionato il valore di default, Rampa stili e poi premiamo il piccolo bottone a destra. • Nella finestra Stile banda scegliamo come primo colore, a sinistra, un verde chiaro, e come ultimo colore, a destra, un marrone scuro. Premendo OK, Map 3D calcolerà automaticamente tutte le sfumature per le 29 regole, mostrandole nello spazio a destra di Rampa stili. • Premiamo il bottone OK per chiudere la finestra Tema. • Premiamo il bottone Applica nell’Editor di Stile per vedere il Tema applicato al nostro DTM. GEOforUS – Geography & Technology Network – www.geoforus.it 10 Figura 14 – Modello Digitale del Terreno tematizzato in base all’altezza in Map 3D Notiamo, nella Figura 14 la Barra multifunzione: ha assunto un aspetto particolare, perché nella scheda Gestione Visualizzazioni è stato selezionato il layer che contiene il DTM. La Barra multifunzione è sensibile al contesto, quindi, gentilmente, ci mostra le icone dei comandi applicabili ad un layer di questo tipo. Comandi che utilizzeremo più avanti. Un Tema può essere applicato al DTM anche utilizzando un tavolozza di colori predefinita: • Nella finestra Tema (Figura 13), in basso sotto Specifica tema scegliamo Tavolozza • Apriamo la tendina sulla destra: tra le numerose tavolozze disponibili scegliamo Tavolozza USGS National Map. • Premiamo il bottone OK per chiudere la finestra Tema. • Premiamo il bottone Applica nell’Editor di Stile per vedere il Tema applicato al nostro DTM. Figura 15 – Modello Digitale del Terreno tematizzato in base alla Tavolozza USGS National Map GEOforUS – Geography & Technology Network – www.geoforus.it 11 Un'altra possibilità che ci offre Map 3D, non solo di visualizzazione, ma anche di generazione di nuovi dati, è quella che permette la creazione automatica della curve di livello. Una volta selezionato il layer che contiene il DTM nella scheda Gestione Visualizzazioni, troviamo il comando Layer curve di livello nella Barra multifunzione in alto, oppure nel menu del bottone Strumenti. Figura 16 – Finestra Genera curva di livello Nella finestra Genera curve di livello, Figura 16, possiamo scegliere: • • • • • Il nome che verrà assegnato al nuovo layer di curve di livello. L’intervallo di elevazione, che in questo caso possiamo indicare in 100 metri. Ogni quante curve di livello viene generata una curva principale: indichiamo 5. Se creare le curve come polilinee o poligoni: lasciamo Polilinea. Infine la posizione sul disco ed il nome del file che verrà generato. Map 3D infatti salva le curve di livello in un file in formato SDF (Spatial Data File). Questo file potrà essere utilizzato come layer autonomo nel progetto, oppure importato nel formato DWG con il comando MAPIMPORT, ® per essere reso disponibile ad altri utenti che usano AutoCAD . Figura 17 – Modello Digitale del Terreno e curve di livello ogni 100 metri Per visualizzare meglio le curve di livello basta spegnere il layer del DTM, nella scheda Gestione visualizzazioni. GEOforUS – Geography & Technology Network – www.geoforus.it 12 ® Finora abbiamo lavorato in 2D. Ma AutoCAD tridimensionali che ora andiamo ad utilizzare. Map 3D deve il suo suffisso alle potenzialità Figura 18 – Bottone 3D Il punto di partenza è il bottone che troviamo nella Barra di stato del disegno, sopra la riga di comando. Infatti, per visualizzare in 3 dimensioni un DTM, occorre sempre premere prima di tutto questo bottone: i ® normali comandi di visualizzazione 3D di AutoCAD (Viste isometriche, Orbita…) possono essere utilizzati, ma solo dopo aver premuto il bottone 3D. Dopo una breve elaborazione, il nostro DTM viene portato in vista isometrica, dove cominciamo ad intuire i dislivelli del terreno. Trattandosi però di una intera regione, è chiaro che l’altezza anche dei monti più alti è relativamente piccola, rispetto all’estensione orizzontale del DTM. Per vedere meglio il risultato 3D possiamo ingrandire la vista con uno zoom e sfruttare l’opzione che troviamo di fianco al bottone 3D: l’Esagerazione verticale. Questa, moltiplicando per un fattore a scelta l’altezza, rende molto più evidente l’andamento tridimensionale del terreno. Basta fare clic sulla piccola freccia a destra di 1x per scegliere il fattore di moltiplicazione dell’altezza. Figura 19 – Modello Digitale del Terreno in 3D con altezza esagerata 3 volte ® AutoCAD Map 3D, gentilmente, ci ha aperto la toolbar Navigazione 3D, che contiene molti comandi utili per navigare nel modello come Pan 3D e Zoom 3D. In particolare, possiamo premere la terza icona GEOforUS – Geography & Technology Network – www.geoforus.it 13 da sinistra, che attiva il comando Orbita vincolata. Questo permette, tenendo premuto il tasto sinistro del mouse, di ruotare comodamente il modello, e di avvicinarsi ed allontanarsi usando la rotella. Premendo il tasto destro del mouse sono a disposizione numerose opzioni interessanti. Ovviamente la visualizzazione in 3 dimensioni del DTM mette a dura prova la scheda grafica del nostro PC. A questo proposito è molto utile sapere che Autodesk mette a disposizione un’area dedicata del proprio sito per individuare le schede grafiche consigliate e supportate, e perfino per scaricare i drivers ® più adatti per l’uso con AutoCAD , all’indirizzo www.autodesk.com/autocad-graphicscard Bene, il bello di avere a disposizione un DTM come quello che stiamo utilizzando sta nella possibilità di utilizzarlo come base per l’aggiunta di altri layer GIS, sia raster che vettoriali. Ogni nuovo layer GIS nelle viste 3D verrà proiettato sul DTM, permettendo di realizzare modelli molto realistici e di studiare l’andamento tridimensionale di elementi importanti del territorio come le strade ed i fiumi. Abbiamo a disposizione l’immagine satellitare della Regione Abruzzo utilizzata nella prima parte di questa lezione: proviamo ad utilizzarla per vestire il nostro DTM. La procedura è la stessa: • • • • • • • • Premiamo il bottone Dati e poi dal menu la voce Connetti a dati, come nella Figura 5. Nella finestra Connessione dati, sotto il Provider chiamato Aggiungi connessione Immagine raster o superficie selezioniamo la connessione già creata per aprire la cartella che contiene le nostre immagini raster. Come già visto nella Figura 7, l’immagine satellitare in formato ECW, non risulta avere un sistema di coordinate. Per assegnarlo facciamo doppio clic sull’etichetta <sconosciuto> Nella finestra Modifica contesti spaziali, clic su Default e sul bottone Modifica. Nella finestra Seleziona sistema di coordinate scegliamo la seconda categoria, Lat Longs e poi, in basso, il sistema LL84 - WGS84 datum, Latitude-Longitude Degrees, come in Figura 8. Chiudiamo le ultime due finestra con il bottone OK per tornare alla finestra Connessione dati: di fianco al nome dell’immagine appare LL84. Controlliamo sia spuntata la piccola casella a sinistra del nome dell’immagine satellitare ECW. Premiamo il bottone Aggiungi a carta. Figura 20 – Modello Digitale del Terreno in 3D vestito con l’immagine satellitare GEOforUS – Geography & Technology Network – www.geoforus.it 14 Anche in questo caso l’uso dei comandi di visualizzazione 3D come Orbita vincolata ci permette di spostare e ruotare il modello comodamente. E’ utile accennare anche ai comandi Passeggia e Vola, che permettono di muoversi sul modello simulando una passeggiata oppure un vero e proprio volo aereo. Infine aggiungiamo al nostro DTM un layer vettoriale: ad esempio quello delle strade, che abbiamo a disposizione nei dati per le esercitazioni utilizzati nella Lezione 1. • • • • • • • • • • • Premiamo il bottone Dati e poi dal menu la voce Connetti a dati. Nella finestra Connessione dati, nel riquadro a sinistra, scegliamo il Provider chiamato Aggiungi connessione SHP. Assegniamo un nome alla connessione, ad esempio Dati GIS Abruzzo Premiamo il bottone più a destra per scegliere la cartella dove conserviamo gli shapefile Premiamo infine il bottone Connetti Il sistema di coordinate di tutti gli shapefile, però, risulta sconosciuto. Facciamo allora doppio clic su di una qualsiasi delle etichette <sconosciuto>. Nella finestra Modifica contesti spaziali, clic sul bottone Modifica. Nella finestra Seleziona sistema di coordinate scegliamo la seconda categoria, Lat Longs e poi, in basso, il sistema LL84 - WGS84 datum, Latitude-Longitude Degrees, come in Figura 8. Chiudiamo le ultime due finestra con il bottone OK per tornare alla finestra Connessione dati: ora tutti gli shapefile risultano avere il codice del sistema di coordinate LL84. Dalla lista degli shapefile che appare a destra spuntiamo la casella a sinistra di strade. Premiamo il bottone Aggiungi a carta. Figura 21 – Le strade proiettate sul Modello Digitale del Terreno in 3D Nel caso in cui le strade non risultino molto visibili, è consigliabile selezionare il layer nella scheda Gestione visualizzazioni e poi con il bottone Stile assegnare un colore chiaro (giallo) ed uno spessore un poco superiore al minimo. I migliori risultati si ottengono effettuando uno zoom sulla zona desiderata, come nella figura 20. Allo stesso modo è possibile aggiungere al modello i comuni, disponibili anch’essi tra i dati per le esercitazioni della Lezione 1. GEOforUS – Geography & Technology Network – www.geoforus.it 15 Pur trattandosi di poligoni, che inizialmente coprono completamente il modello, basta portarne la trasparenza al 100% con il bottone Stile, per vederne i soli confini, proiettati sul DTM. Quando si effettua uno zoom sul modello, si può migliorare la risoluzione dei raster utilizzando il comando Ricampiona. Questo comando è presente nella Barra multifunzione quando nella scheda Gestione visualizzazioni viene selezionato un layer raster, oppure nel menu contestuale che si apre facendo clic con il tasto destro del mouse su di un layer raster. Nel nostro caso sarà necessario ricampionare sia il DTM che, in un secondo momento, l’immagine satellitare. Attenzione: una volta ricampionate, le immagini raster vengono momentaneamente ritagliate al riquadro visibile al momento. Quindi, se in seguito si effettua uno zoom che allarga la vista, si avrà un effetto paradossale. Basta però ripetere il comando Ricampiona per ripristinare di nuovo le immagini. Per concludere questa parte dedicata ai Modelli Digitali del Terreno, che pur basati su di immagini raster, permettono di effettuare importanti analisi del territorio in 3 dimensioni, è importante riferire che ® AutoCAD Map 3D permette non solo di utilizzarli, ma anche di crearli a partire da dati vettoriali: punti quotati, curve di livello, perfino nuvole di punti rilevate con laser scanner LiDAR. Per approfondimenti si può consultare: http://map3d.blogspot.com/2010/11/da-curve-di-livello-dem-tridimensionale.html oppure http://map3d.blogspot.com/2010/11/creare-dem-da-nuvole-di-punti.html. GEOforUS – Geography & Technology Network – www.geoforus.it 16 4) Gestire la legenda Come nella Lezione 1, la legenda del nostro progetto è andata a poco a poco costruendosi nella scheda Gestione visualizzazioni del Riquadro attività. Possiamo in ogni momento correggere i nomi dei layer facendovi clic sopra una prima volta per selezionarli, ed una seconda per renderli modificabili. Per poter stampare la legenda, è necessario che questa compaia nello spazio modello in 2D. Per creare la legenda: • Torniamo in due dimensioni, premendo il bottone 2D di fianco a quello 3D, vedi figura 18. • Nella scheda Gestione visualizzazioni Premiamo il bottone Strumenti e poi Crea legenda. Figura 22 – Crea legenda Spostando il mouse nello spazio modello vedremo comparire una anteprima della legenda, per poterla posizionare nel punto più opportuno facendo clic. Figura 23 – Legenda La legenda che abbiamo appena creato è dinamica e mostra i layer che sono accesi nel momento in cui l’abbiamo creata. Se accendiamo altri layer, oppure modifichiamo il loro nome, dobbiamo premere di nuovo il bottone Strumenti: la voce del menu sarà cambiata, diventando Aggiorna legenda: basterà sceglierla perché la legenda si aggiorni automaticamente. ® Infine è utile notare che la legenda viene costruita utilizzando una tabella di AutoCAD ed è quindi facilmente modificabile, dal punto di vista grafico, usando i grips e gli stili di tabella. 5) Interrogare i dati raster ® AutoCAD Map 3D non contiene funzionalità per interrogare i dati raster. Alcune funzionalità di questo tipo sono presenti in Autodesk Raster Design. GEOforUS – Geography & Technology Network – www.geoforus.it 17 Riferimenti ® Bene, con questa lezione abbiamo cercato di dare una panoramica sulle potenzialità di AutoCAD Map 3D nel caricare, visualizzare e consultare dati raster. Consultando la ricca documentazione in linea, che comprende filmati e tutorial, o provando direttamente, il lettore potrà scoprire molte ulteriori possibilità. ® ® Oppure, sono disponibili numerosi articoli sul Blog dedicato ad AutoCAD Map 3D ed AutoCAD Civil 3D, che possono essere di aiuto per approfondire alcuni dei temi trattati in questa lezione. Uso delle immagini raster in formato ECW ed MrSID: http://map3d.blogspot.com/2008/06/cartografia-raster-e-formato-ecw.html Uso dei sistemi di coordinate e trasformazioni tra sistemi diversi: http://map3d.blogspot.com/2009/02/trasformazione-sistemi-di-coordinate.html ® AutoCAD Raster Design: http://map3d.blogspot.com/2009/06/autocad-raster-design-2010.html Procedura per la georeferenziazione delle mappe catastali raster: http://map3d.blogspot.com/2010/07/georeferenziare-mappe-catastali.html Proiezione di immagini raster su Modelli Digitali del Terreno: http://map3d.blogspot.com/2007/01/draping-immagini-raster-sul-dem-3d.html DTM del progetto SRTM http://map3d.blogspot.com/2007/07/modello-di-elevazione-srtm.html DTM del progetto ASTER http://map3d.blogspot.com/2009/07/modello-di-elevazione-aster-in-map-3d.html Creazione di Modelli Digitali del Terreno a partire da curve di livello: http://map3d.blogspot.com/2010/11/da-curve-di-livello-dem-tridimensionale.html Creazione di Modelli Digitali del Terreno a partire da nuvole di punti da laser scanner: http://map3d.blogspot.com/2010/11/creare-dem-da-nuvole-di-punti.html 14 Gennaio 2011 Redatto da: arch. Giovanni Perego – [email protected] autore del Blog: www.3dmap.it Revisionato da: Alessandro dal Maso - [email protected] GEOforUS – Geography & Technology Network – www.geoforus.it 18