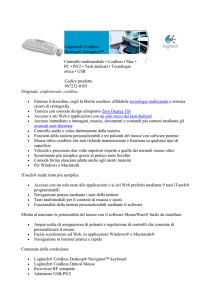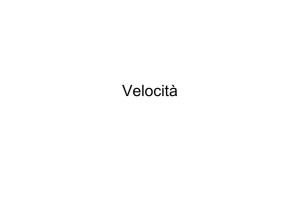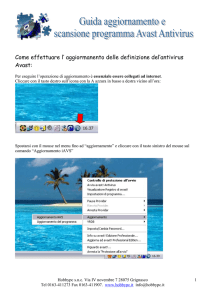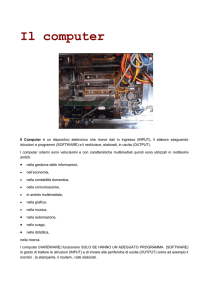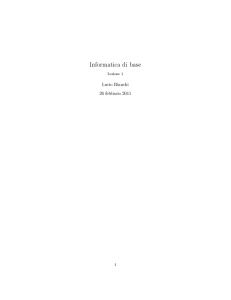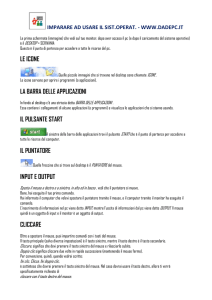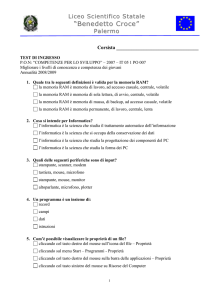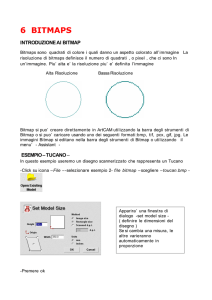1. Il Sistema Operativo
annuncio pubblicitario
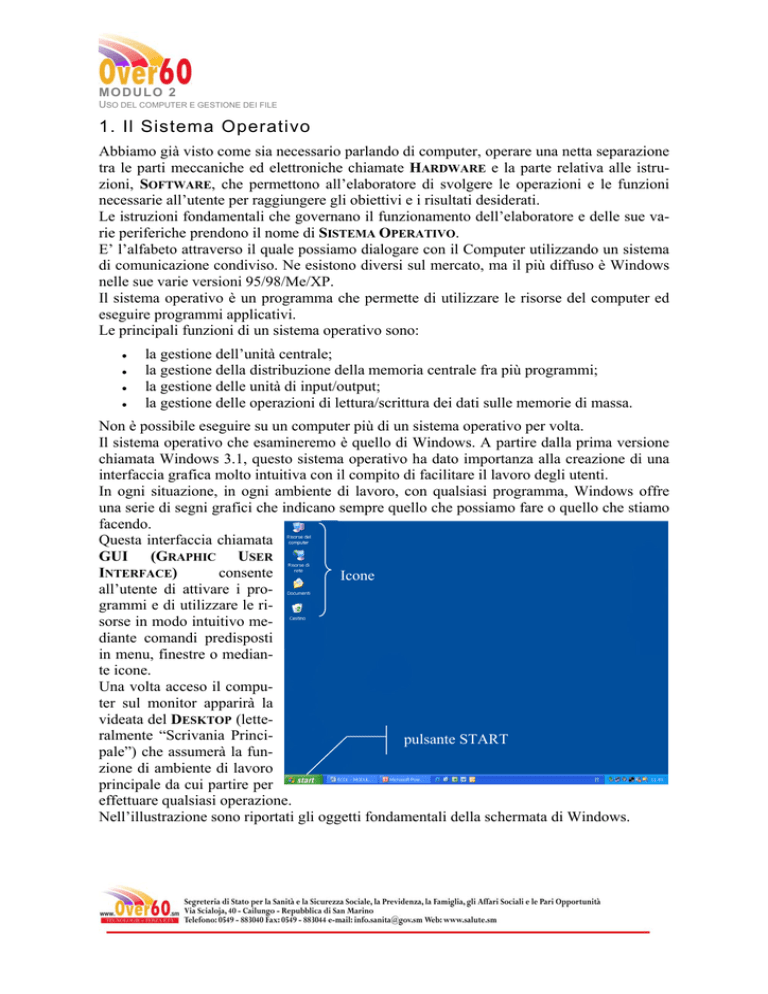
MODULO 2 USO DEL COMPUTER E GESTIONE DEI FILE 1. Il Sistema Operativo Abbiamo già visto come sia necessario parlando di computer, operare una netta separazione tra le parti meccaniche ed elettroniche chiamate HARDWARE e la parte relativa alle istruzioni, SOFTWARE, che permettono all’elaboratore di svolgere le operazioni e le funzioni necessarie all’utente per raggiungere gli obiettivi e i risultati desiderati. Le istruzioni fondamentali che governano il funzionamento dell’elaboratore e delle sue varie periferiche prendono il nome di SISTEMA OPERATIVO. E’ l’alfabeto attraverso il quale possiamo dialogare con il Computer utilizzando un sistema di comunicazione condiviso. Ne esistono diversi sul mercato, ma il più diffuso è Windows nelle sue varie versioni 95/98/Me/XP. Il sistema operativo è un programma che permette di utilizzare le risorse del computer ed eseguire programmi applicativi. Le principali funzioni di un sistema operativo sono: • • • • la gestione dell’unità centrale; la gestione della distribuzione della memoria centrale fra più programmi; la gestione delle unità di input/output; la gestione delle operazioni di lettura/scrittura dei dati sulle memorie di massa. Non è possibile eseguire su un computer più di un sistema operativo per volta. Il sistema operativo che esamineremo è quello di Windows. A partire dalla prima versione chiamata Windows 3.1, questo sistema operativo ha dato importanza alla creazione di una interfaccia grafica molto intuitiva con il compito di facilitare il lavoro degli utenti. In ogni situazione, in ogni ambiente di lavoro, con qualsiasi programma, Windows offre una serie di segni grafici che indicano sempre quello che possiamo fare o quello che stiamo facendo. Questa interfaccia chiamata GUI (GRAPHIC USER INTERFACE) consente Icone all’utente di attivare i programmi e di utilizzare le risorse in modo intuitivo mediante comandi predisposti in menu, finestre o mediante icone. Una volta acceso il computer sul monitor apparirà la videata del DESKTOP (letteralmente “Scrivania Principulsante START pale”) che assumerà la funzione di ambiente di lavoro principale da cui partire per effettuare qualsiasi operazione. Nell’illustrazione sono riportati gli oggetti fondamentali della schermata di Windows. MODULO 2 USO DEL COMPUTER E GESTIONE DEI FILE 2. Le Icone Le icone sono il primo esempio di interfaccia grafica che incontriamo al momento dell’accensione del computer. Rappresentano graficamente gli oggetti che dovremo utilizzare durante il nostro lavoro come ad esempio un documento, un programma, una cartella. I principali sono: • • • “RISORSE DEL COMPUTER” (fare doppio clic su questa icona per visualizzare le risorse del computer e per gestire i file), “RISORSE DI RETE” (fare doppio clic su questa icona per visualizzare le risorse disponibili sulla rete, se il computer è in rete o è possibile connetterlo ad una rete), “CESTINO” (il cestino è un’area di memoria temporanea per i file eliminati. Può essere utilizzato per recuperare i file eliminati per errore). Dopo aver avviato il Computer ci troviamo di fronte al Desktop, così come appena descritto. A questo punto possiamo cominciare a muoverci sulla nostra scrivania, scegliere il comando, il programma, il file che desideriamo ed iniziare a lavorare. Dobbiamo cioè dare al Computer degli Input, degli ordini, delle istruzioni. Possiamo farlo in due modi: utilizzando i due principali strumenti di Input che abbiamo a disposizione e cioè la TASTIERA ed il MOUSE. MODULO 2 USO DEL COMPUTER E GESTIONE DEI FILE 3. Il Mouse Lo strumento più semplice ed immediato è il Mouse. Il Mouse comanda il movimento di un indicatore grafico chiamato PUNTATORE ed esegue alcune particolari azioni che ci permettono di dare i nostri input al Computer. Queste azioni sono: • • • • FARE CLIC: premere per un istante il pulsante sinistro o destro del mouse quando il puntatore si trova in un punto particolare del Monitor; FARE DOPPIO CLIC: premere e lasciare due volte in rapida successione il pulsante sinistro del mouse quando il puntatore si trova in un punto particolare del Monitor; SPOSTARE: far scorrere il mouse su una superficie piana; TRASCINARE: muovere il mouse tenendo premuto il pulsante sinistro o destro del mouse. E’ buona norma esercitarci al suo utilizzo nel senso di “prendere la mano” su come coordiPULSANTE DESTRO PULSANTE SINISTRO Accesso al menù di scelta rapida Conferma il comando selezionato sul Monitor nare il suo movimento con quello della freccia bianca (puntatore) che vediamo sul Monitor. Il pulsante destro del mouse, una volta premuto, attiva un particolare menù a tendina chiamato MENU DI CONTESTO o di SCELTA RAPIDA nel quale sono presenti alcune opzioni che permettono di accedere ai comandi disponibili in maniera più veloce. Il mouse è comodo e veloce quando si tratta di interagire con l’interfaccia grafica offerta da windows, ma non è molto utile quando si tratta di inserire i dati veri e propri come ad esempio il testo di un documento, una serie di indirizzi anagrafici, i dati relativi alle spese dell’azienda. MODULO 2 USO DEL COMPUTER E GESTIONE DEI FILE 4. La Tastiera Per fare ciò utilizzeremo la tastiera, principale unità di input del sistema di elaborazione, che ci permette di inserire tutte le combinazioni alfanumeriche che desideriamo. Potremo inoltre interagire con i comandi del programma e del sistema operativo attraverso alcuni tasti speciali e combinazioni di tasti speciali comunemente chiamati SCORCIATOIE. Vediamo ora come si presenta la tastiera analizzando le sue varie parti. Innanzitutto la parte alfanumerica. Come possiamo vedere è composta da tutte le lettere, tutti i numeri e i caratteri speciali che più di frequente vengono utilizzati durante la digitazione di dati testuali. Ci sono tuttavia alcuni tasti particolari che hanno una funzione legata al tipo di utilizzo che facciamo del computer e quindi del programma applicativo che utilizziamo. Vediamoli nello specifico: CAPS LOCK Ha la funzione di bloccare la tastiera sui caratteri maiuscoli, cioè ogni volta che digitiamo un carattere quest’ultimo verrà introdotto in maiuscolo. Quando il Caps Lock è attivo sulla tastiera viene accesa una spia luminosa (led). Questa funzione è valida solamente per i caratteri letterali (dalla A alla Z). SHIFT O MAIUSC Ce ne sono due, una a sinistra e l’altro a destra. Vanno usati in combinazione con altri tasti e permettono di rendere Maiuscoli i caratteri letterali (dalla A MODULO 2 USO DEL COMPUTER E GESTIONE DEI FILE alla Z) e di accedere ai caratteri speciali presenti in alcuni tasti come ad esempio: ! ” £ $ % & / ( ) = ? ^ § è * ç ° : _ ; >. Se viene premuto da solo non svolge nessuna funzione. ALT CTRL Ce ne sono due uno a destra e l’altro a sinistra. ALT GR Sono tasti che vanno utilizzati in combinazione con altri per accedere a comandi specifici previsti nei diversi programmi applicativi (scorciatoie). Per esempio nel programma di videoscrittura Word la combinazione CTRL + C corrisponde al comando Copia. (il carattere + non deve essere premuto e sta ad indicare la sequenza di digitazione della combinazione). Se premuti da soli non hanno alcuna funzione (in realtà quando premiamo il tasto Alt all’interno di un programma applicativo rendiamo attiva la barra dei menù). Quando digitiamo una combinazione, dobbiamo tenere premuto il tasto speciale (Alt, Ctrl o Alt Gr) e contemporaneamente digitare l’altro tasto che fa parte della combinazione medesima. BARRA SPAZIATRICE Inserisce un carattere spazio. INVIO (ENTER) Consente di eseguire un comando ed equivale a fare clic con il pulsante sinistro del mouse sul comando attivo. Mi permette anche di andare a capo nei programmi di video scrittura. TAB Consente di spostarci attraverso i vari comandi presenti sul monitor e di spostarci tra i vari campi delle finestre di dialogo. Nelle video scritture ci consente di spostare il cursore in posizioni prestabilite (indentazione del paragrafo). La tastiera presenta inoltre una serie di tasti speciali chiamati TASTI FUNZIONE che svolgono particolari funzioni legate al tipo di programma che viene utilizzato. Ad esempio il tasto F1 permette di accedere in quasi tutti gli applicativi alla Guida in Linea. Possono essere usati anche in combinazione con i tasti Alt e Ctrl. Un esempio su tutti la combinazione Alt + F4 che permette la chiusura della finestra attiva. La tastiera numerica. Può essere attivata o disattivata dal tasto di attivazione/disattivazione situato nell’angolo in alto a sinistra e chiamato BLOC NUM. Quando la tastiera numerica è attiva si accende la relativa spia luminosa (led). Viene utilizzata MODULO 2 USO DEL COMPUTER E GESTIONE DEI FILE per introdurre in maniera più veloce ed efficace una serie di dati numerici. I tasti di controllo del cursore servono a muovere il cursore all’interno del testo. Il tasto INS permette di introdurre i dati in modalità inserimento oppure sovrascrittura. Il tasto CANC permette di cancellare i caratteri alla destra del cursore. Il tasto HOME (una freccia inclinata a sinistra) permette di posizionare il cursore all’inizio della riga. Il tasto FINE permette di posizionare il cursore alla fine della riga. Il tasto PAGE UP (Pag con freccia verso l’alto) permette di spostare il cursore di circa 20 righe verso l’alto. Il tasto PAGE DOWN (Pag con freccia verso il basso) permette di spostare il cursore di circa 20 righe verso il basso. I TASTI FRECCIA muovo il cursore in alto, basso, sinistra e destra. Questi tasti vengono utilizzati anche in combinazione con Alt e Ctrl. Vediamo infine la funzione degli ultimi tre tasti presenti. Il primo è (ESC) che serve per annullare la scelta effettuata. Il secondo serve per accedere immediatamente al menù di avvio (Start). Il terzo serve ad accedere al menù contestuale o di scelta rapida. MODULO 2 USO DEL COMPUTER E GESTIONE DEI FILE 5. La Barra di Avvio La Barra di Avvio, posizionata nella parte inferiore del monitor, contiene un pulsante di comando chiamato AVVIO o START. Cliccandolo si apre un menu a tendina nel quale sono presenti tutte le possibili opzioni per l’accesso ai programmi presenti nel Computer. Si avrà cioè la possibilità di accedere a tutte le funzioni previste dal Sistema Operativo. Fondamentale l’opzione CHIUDI SESSIONE che ci permette di chiudere la sessione di lavoro e quindi il nostro sistema operativo in maniera corretta e senza problemi. Nella tabella che segue viene fornita una breve descrizione dei comandi del menu di Avvio. Cliccare con il tasto sinistro del mouse Comando Programmi Dati Recenti Impostazioni Azione Visualizza un elenco di programmi che è possibile avviare Visualizza un elenco di file utilizzati di recente Visualizza un elenco di impostazioni del sistema che è possibile modificare Consente di trovare una cartella, un file, un computer condiviso o Cerca un messaggio di posta elettronica Guida in Linea e Avvia la Guida in Linea supporto tecnico Avvia un programma o apre una cartella quando si digita un coEsegui mando MS-DOS Cambia Utente Disconnetti PC1 Spegni Computer Arresta il sistema o riavvia il computer oppure chiude la sessione di lavoro MODULO 2 USO DEL COMPUTER E GESTIONE DEI FILE 6. Le Finestre L’interfaccia grafica di Windows utilizza la metafora delle finestre per rappresentare e visualizzare gli oggetti presenti sul monitor. Windows inoltre è un sistema operativo MULTITASKING cioè un sistema che permette di utilizzare simultaneamente più programmi in una volta. Questo ci permette di aprire e lavorare con diverse applicazioni contemporaneamente. Si rende quindi necessario avere a disposizione tutta una serie di comandi per poter gestire al meglio le varie finestre di lavoro in base alle nostre esigenze e al lavoro che stiamo per compiere. Tutte le Finestre presentano la stessa struttura e non sono altro che un contenitore al cui interno troviamo le informazioni e l’ambiente di lavoro da noi scelto per un determinato scopo. Le finestre possono essere RIDIMENSIONATE, RIDOTTE AD ICONA e CHIUSE attraverso una serie di speciali bottoni che troviamo nell’angolo superiore destro del bordo RIDUCI A ICONA della finestra. Le stesse opzioni di gestione della fineINGRANDISCI / RIDIMENSIONA stra le troviamo nel menù che si visualizCHIUDI za cliccando nell’angolo superiore sinistro della finestra. MODULO 2 USO DEL COMPUTER E GESTIONE DEI FILE Quando la finestra viene ridotta ad icona, questa viene visualizzata sopra la barra di avvio di fianco all’icona di Avvio. Pulsante Start Icona programma Word Icona programma PowerPoint Nella stessa linea dei pulsanti la Finestra è composta da una barra di colore blu (BARRA TITOLO) con a sinistra un testo che indica il titolo della medesima. Il titolo ci informa sul contenuto della finestra (nell’esempio riportato dalla Figura: Microsoft Word - Documento1). DEL Vediamo alcuni esempi di visualizzazione di finestre: Documenti MODULO 2 USO DEL COMPUTER E GESTIONE DEI FILE Programma Word Da menzionare anche le finestre di dialogo, utilizzate dai vari programmi applicativi per interagire con l’utente. Proprietà - Mouse