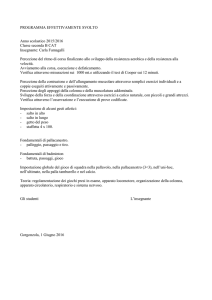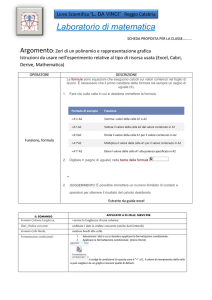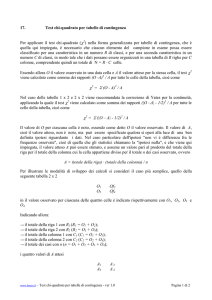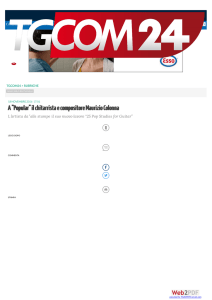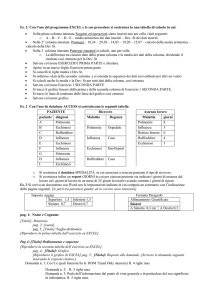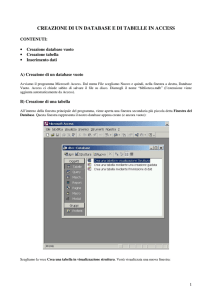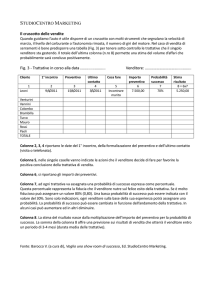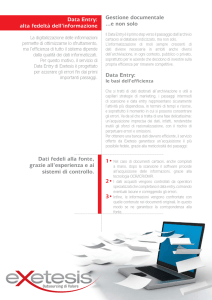Dati numerici
annuncio pubblicitario
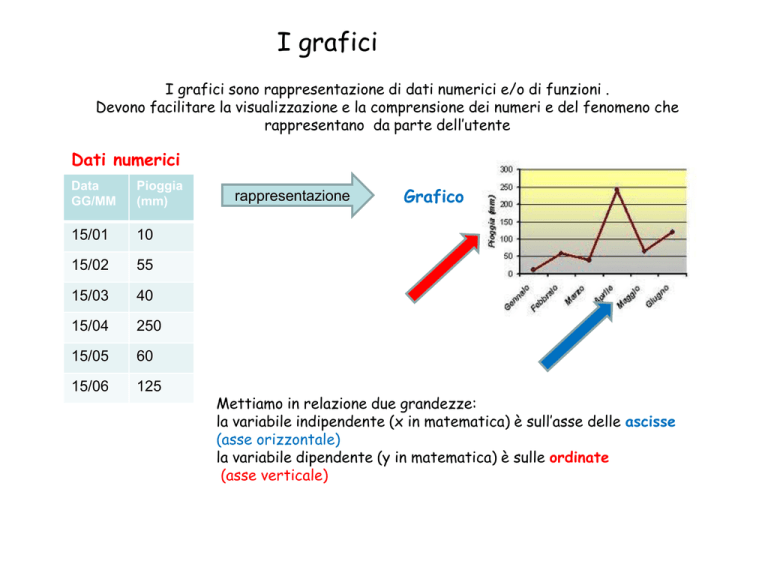
I grafici I grafici sono rappresentazione di dati numerici e/o di funzioni . Devono facilitare la visualizzazione e la comprensione dei numeri e del fenomeno che rappresentano da parte dell’utente Dati numerici Data GG/MM Pioggia (mm) 15/01 10 15/02 55 15/03 40 15/04 250 15/05 60 15/06 125 rappresentazione Grafico Mettiamo in relazione due grandezze: la variabile indipendente (x in matematica) è sull’asse delle ascisse (asse orizzontale) la variabile dipendente (y in matematica) è sulle ordinate (asse verticale) La scelta del grafico Funzioni matematiche y=f(x) Istogrammi «torte» Dati con punto-linea Grafici 3D Strumento per : • rappresentare i dati numeri • Analizzare i dati numerici Carta, carta millimetrata, righello e matita! Software di analisi; Kaleidagraph, Excel, Origin,…. A cosa servono: - Elaborare dati - Graficare dati - Eseguire fit lineari e non - Stampare Introduzione all’uso di Kaleidagraph Elementi base: -Dati -Grafici -Formula entry La finestra dei dati (1) - Ci possono essere più finestre di dati nello stesso foglio di lavoro Commenti ai dati Colonna numero (si usa Nome della nel Formula entry) colonna Nasconde numero di colonna Seleziona riga 0 della colonna A (c0) Celle per i dati La finestra dei dati (2) Aggiorna il grafico Inserisce/aggiunge colonne e righe Maschera i dati Ordina i dati Statistica sui dati Celle per i dati Finestra per la formattazione dei dati Le stesse funzioni sono raggiungibili con il tasto destro del mouse (cliccando nelle zone bianche) e attraverso il menu Data La formattazione dei dati Aspetto estetico delle celle Type: Float Double Integer Date Time Text = reali singola precisione (7 c.s.) = reali doppia precisione (14 c.s.) = interi = data = ora = testo Format: dipende dal tipo di dato; per i numeri reali ci sono 4 tipi : General, Fixed, Scientific, Engineering Digits/Decimal: dipende dal dato selezionato; in generale specifica il numero di cifre significative o decimali. Aggiunge zeri inutili !!!! Tipo di numero e formattazione Separatore decimale Impostare come separatore decimale il punto (period in inglese). Anche se non corrisponde alla scelta ufficiale in Italia, è più diffuso a livello internazionale soprattutto in ambito scientifico. In particolare gli strumenti scientifici usano normalmente il punto come separatore decimale. Come impostare il separatore decimale in Kaleidagraph: aprire la finestra delle Preferences (File:preferences) e impostare Decimal Separator Period N.B. La scelta del separatore decimale è di solito necessaria in ogni software che manipola dati numerici! Inserimento Dati Come inserire dati: Abbiamo tre possibilità (TRE CASI) -Scrivere singola cella per singola cella (Inserimento manuale) -Utilizzare Formula Entry per scrivere dati su una intera colonna -Importare dati da un file esterno Inserimento manuale Celle per i dati -Scrivere singola cella per singola cella (Inserimento manuale) -Utilizzare Formula Entry per scrivere dati su una intera colonna -Importare dati da un file esterno La finestra Formula Entry -Permette di fare operazioni su colonne e tra colonne -Ogni colonna è identificata da un numero (c0, c1, c2 etc. etc.) -È anche possibile lavorare su singole celle - cell(r,c) -Esistono 100 registri di memoria (m0-m99) da utilizzare nel formula entry c0=index() Il risultato di una operazione può essere scritto in: -Una colonna -Una cella -Un registro di memoria (mX x=0,1,2….99)) -Una finestra di dialogo (se non si usa =) La finestra Formula Entry (2) Esempi di operazioni su colonne c1 = c0 / 1000; c5 = (c1 + c2) * (c3 - c4); c2 = 5 * cos(c1); c4 = (c1 + m0 * (2 * sin(c3))) / c2; c5 = table(c2,c3,c4); c6 = exp(-(c0 - c1)); Esempi di operazioni su celle cell(0,1) = csum(c0); cell(0,5) = cell(0,4) * 5; c3 = c2 - cell(0,1); Una colonna è identificata dal numero non dal nome La finestra Formula Entry (3) Operatori ! factorial ----------------------------------------------------------^ raise to a power ----------------------------------------------------------* multiply / divide % modulo ----------------------------------------------------------+ add subtract ----------------------------------------------------------< less than <= less than or equal to > greater than >= greater than or equal to == equal to (used for comparisons) != not equal to ----------------------------------------------------------&& logical and || logical or ?: conditional () left and right parentheses = equal (used to store results) [] matrix La finestra Formula Entry (4) Funzioni abs(x) cell(row#, col#) corr(col#, col#) cos(x) diff(x) erf(x) erfc(x) exp(x) fract(x) index() inorm(x) int(x) invcos(x) invsin(x) invtan(x) ln(x) log(x) norm(x) pi ran() rsum(col#) sin(x) sqrt(x) table(x, x col#, y col#) tan(x) L’equazione di una retta con il Formula Entry Vogliamo generare i punti della retta y=3x+1 Generiamo la colonna delle x nella colonna c0 del foglio dati scegliendo il «passo» che separa i vari numeri Calcoliamo la y mettendo i relativi valori nella colonna c1 In alternativa per creare la colonna c0 Usiamo la funzione Create series dal menu Functions Inserimento Dati: importare dati da file http://scienze.uniroma3.it/courses/1/details/2014/didactic_activities/392 Inserimento Dati: importare dati da file File: open Si possono importare solo file .txt Grafico di una retta a partire dai dati Grafico di una retta 1) Selezionare la finestra con i dati (cliccandoci sopra) 2) Creare il grafico dal menù Gallery:Linear:Line 3) Dalla finestra plot selezionare la colonna delle x e delle y 4) Selezionare NewPlot Stampare grafici e dati Direttamente (l’oggetto da stampare deve essere selezionato) Attraverso la finestra di Layout File: print Graphics In alternativa (consigliato) creare un documento Word Bisogna prima creare la finestra di layout (File:new layout) e poi inserire uno o più di un grafico Salvare tutto il lavoro -Ricordarsi di salvare dati e grafici prima di chiudere Kaleidagraph -Tenere presente che ogni finestra deve essere salvata in maniera indipendente dalle altre -Conviene quindi creare una directory per ogni sessione di lavoro e salvare al suo interno tutti i file di kaleidagraph relativi a quella sessione. - Notare l’estensione dei file: .qda = file di dati .qpc = file grafici Salvare tutto il lavoro Se si chiude kaleidagraph senza aver salvato le finestre attive al suo interno, appare la seguente finestra di dialogo che vi chiede di confermare cosa volete salvare. Per il momento concentratevi solo su DATA, PLOTS e LAYOUT Esercizi 1) Creare la directory di lavoro all’interno della cartella Documenti 2) Impostare il punto come separatore decimale di default di Kaleidagraph 3) Utilizzando il formula entry e la funzione index() riempire una colonna di 100 dati con numeri da 1 a 10 4) Riempire la colonna accanto alla precedente con il doppio della colonna di partenza 5) In un nuovo foglio dati scrivere nella cella (2,4) la somma dei numeri da 1 a 100 e verificare che sia uguale a 5050 6) Utilizzando il formula entry riempire due colonne di dati, denominate x e y, con x compreso tra -5 e 5 (201 punti), con una retta di equazione m*x+q con m=-2 e q=0 . Creare la colonna c0 delle x usando entrambi i metodi spiegati: index() e Create series 7) Scaricare il file “retta.txt”, e graficare i dati in esso contenuti 8) Inserire in un foglio word i grafici e descrivere i risultati del lavoro. Stampare il file word completo di nome, cognome e numero del gruppo e consegnarlo.
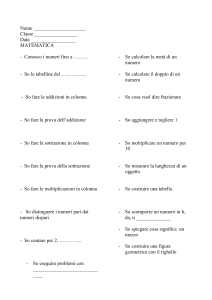
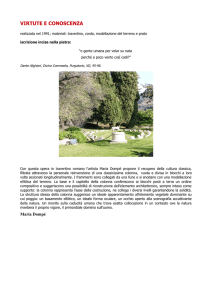
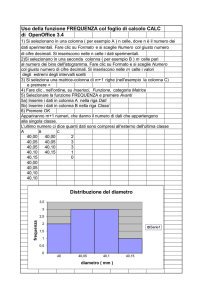
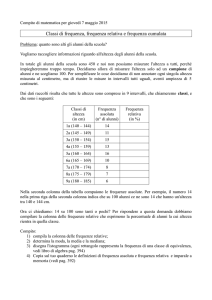

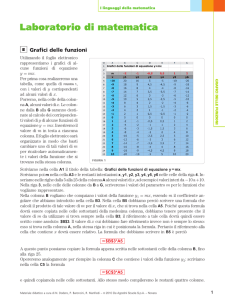
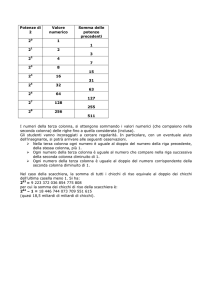

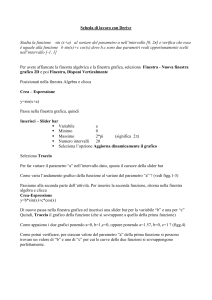

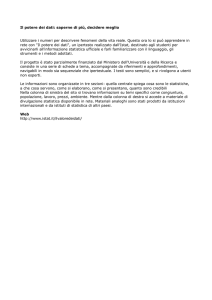
![1. [10 punti] Implementare in Java i seguenti](http://s1.studylibit.com/store/data/001012832_1-08ab0fb25948e9d6c65914fc32cdab12-300x300.png)