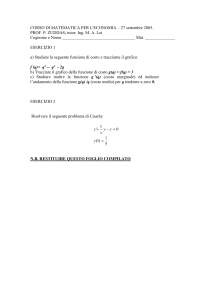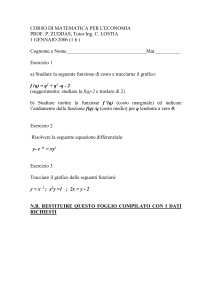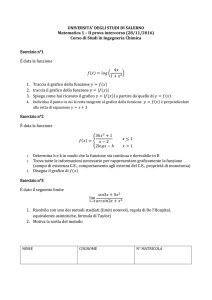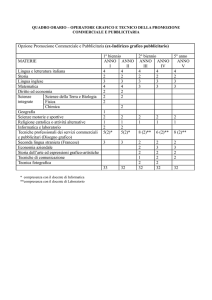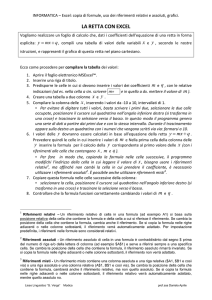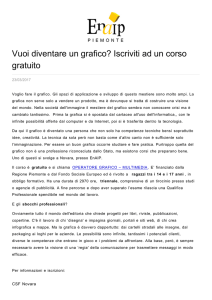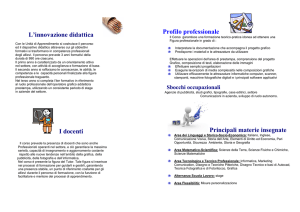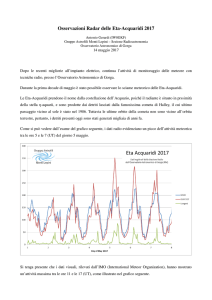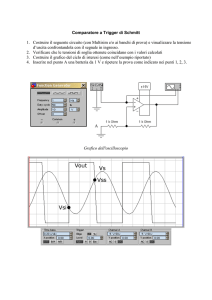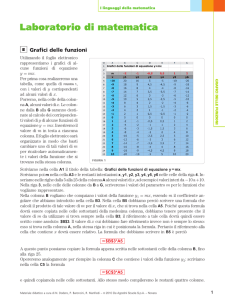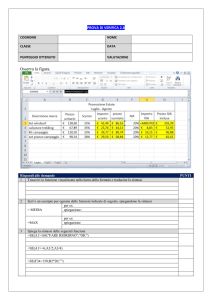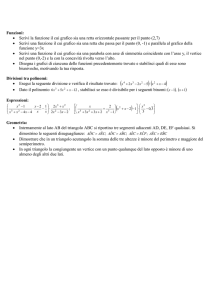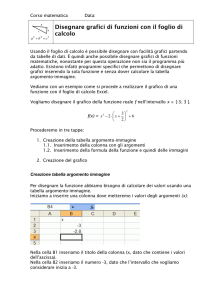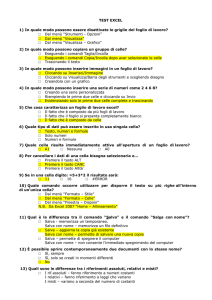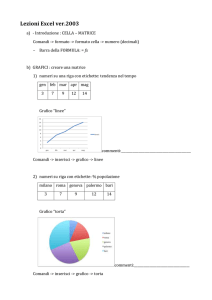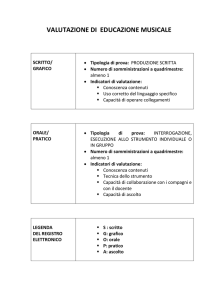File
annuncio pubblicitario
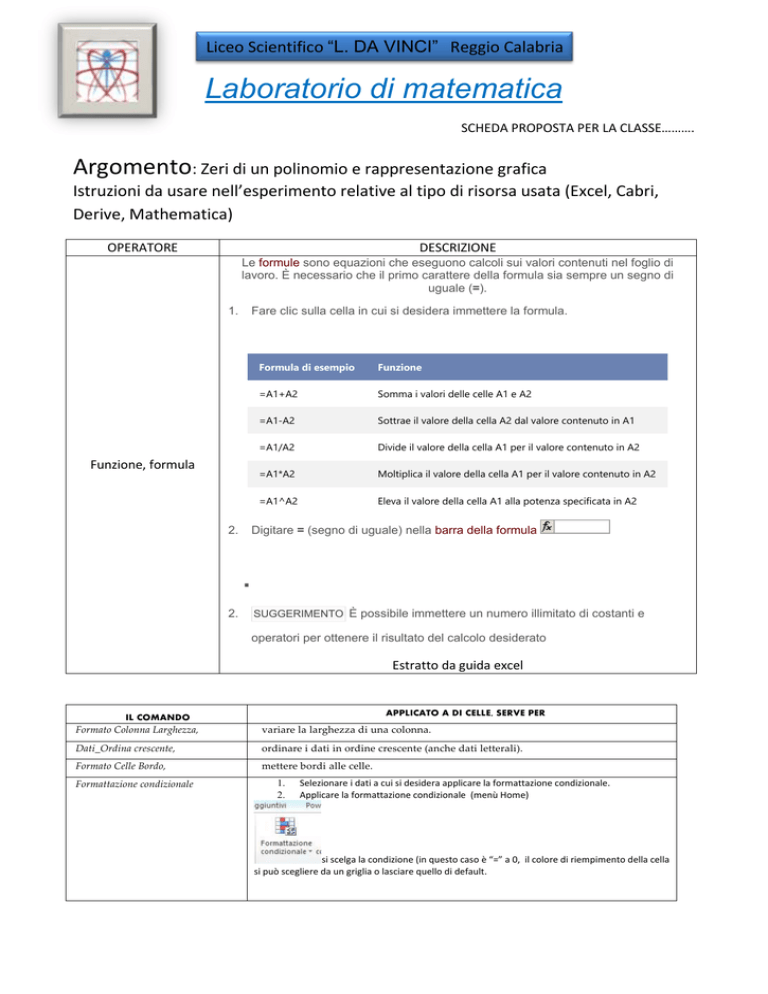
Liceo Scientifico “L. DA VINCI” Reggio Calabria Laboratorio di matematica SCHEDA PROPOSTA PER LA CLASSE………. Argomento: Zeri di un polinomio e rappresentazione grafica Istruzioni da usare nell’esperimento relative al tipo di risorsa usata (Excel, Cabri, Derive, Mathematica) OPERATORE DESCRIZIONE Le formule sono equazioni che eseguono calcoli sui valori contenuti nel foglio di lavoro. È necessario che il primo carattere della formula sia sempre un segno di uguale (=). 1. Fare clic sulla cella in cui si desidera immettere la formula. Funzione, formula 2. Formula di esempio Funzione =A1+A2 Somma i valori delle celle A1 e A2 =A1-A2 Sottrae il valore della cella A2 dal valore contenuto in A1 =A1/A2 Divide il valore della cella A1 per il valore contenuto in A2 =A1*A2 Moltiplica il valore della cella A1 per il valore contenuto in A2 =A1^A2 Eleva il valore della cella A1 alla potenza specificata in A2 Digitare = (segno di uguale) nella barra della formula 2. SUGGERIMENTO È possibile immettere un numero illimitato di costanti e operatori per ottenere il risultato del calcolo desiderato Estratto da guida excel APPLICATO A DI CELLE, SERVE PER IL COMANDO Formato Colonna Larghezza, variare la larghezza di una colonna. Dati_Ordina crescente, ordinare i dati in ordine crescente (anche dati letterali). Formato Celle Bordo, mettere bordi alle celle. Formattazione condizionale 1. 2. Selezionare i dati a cui si desidera applicare la formattazione condizionale. Applicare la formattazione condizionale (menù Home) si scelga la condizione (in questo caso è “=” a 0, il colore di riempimento della cella si può scegliere da un griglia o lasciare quello di default. ESERCITAZIONE GUIDATA (DESCRIZIONE DELL’ESPERIMENTO) Per trovare gli zeri di un polinomio ci possiamo servire della sua rappresentazione grafica. Useremo un foglio elettronico (Excel) 1. In un foglio scriviamo una tabella di valori (in ordine crescente) da attribuire alla variabile indipendente. 2. Nella colonna adiacente inseriamo la formula relativa al polinomio (si scrive la formula nella prima cella e poi si trascina dalla maniglia in basso a destra fino alla fine della tabella) 3. Dal pulsante del menù "inserisci" scegliamo un grafico lineare. 4. A questo punto lavoriamo sul grafico. Teniamo selezionato il grafico e osserviamo che sulla barra del menù compare il pulsante "strumenti grafico" che a sua volta contiene tre pulsanti. 5. Scegliamo "progettazione" 6. Ora passiamo al pulsante "seleziona dati". 7. Evidenziamo la casella di testo "intervallo grafico" Selezioniamo nel foglio la colonna contenente i valori della funzione 8. Dovrebbe apparire il grafico. Suggerimenti per ottimizzare la visualizzazione del grafico: I valori devono essere scritti in ordine (crescente possibilmente) prima di inserire il grafico. Selezionando il grafico dal menù "strumenti grafico" possiamo modificare i valori e il formato degli assi. Alleghiamo alla presente un esempio con un foglio excel già programmato. Il foglio é composto dal grafico e da una tabella. La tabella contiene i valori delle variabili. La colonna sinistra contiene i valori della variabile indipendente, quella di destra contiene quelli della variabile dipendente. Selezionando una delle celle di destra si vede la formula relativa al polinomio di cui stiamo cercando gli eventuali zeri. La formula deve essere scritta preceduta sempre dal simbolo "=". Fra i valori della variabile indipendente è bene scegliere sempre il gruppo dei divisori del termine noto. La colonna di destra fornisce i valori del polinomio e fra questi è immediato osservare gli eventuali zeri che sono evidenziati con colore di riempimento. Il grafico consente di osservare dove sono posizionati gli zeri. Se eventualmente gli zeri non sono interi il grafico ci fornisce i valori approssimati degli zeri. Per gli studenti che hanno studiato le equazioni di grado superiore al secondo è utile analizzare il grafico e trovare la soluzione più approssimata alla soluzione. ESERCITAZIONI (PROPOSIZIONE DI ESERCIZI AFFINI) A cura del docente proponente l’esperimento. Chi usa questa scheda è pregato di inviare una mail con il nome della classe all’indirizzo [email protected] Grazie e buon lavoro.