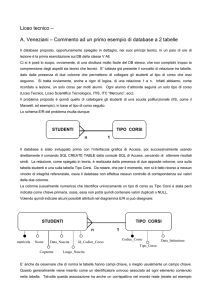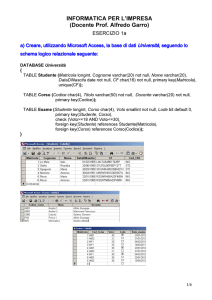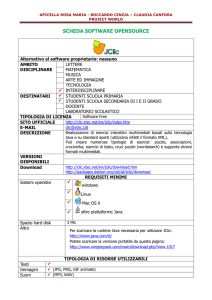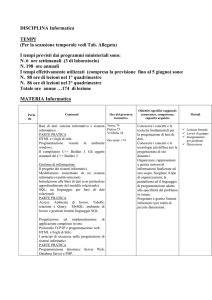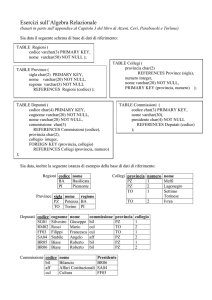Tutorial
Oracle Report Builder
v. 2.0 ® 2014 charlie
per gli amici del Forum Open Office
blog: www.charlieopenoffice.altervista.org
È possibile copiare questo file elettronico e distribuirlo senza alcuna limitazione per tutti gli usi non commerciali. È
possibile adattare, espandere o tradurre questo lavoro purché sia citato il nome dell'autore.
Si ringraziano coloro che vorranno segnalare eventuali errori o proporre suggerimenti scrivendo sul blog sopra citato.
Indice generale
Premessa...............................................................................................................................3
Oracle Report Builder.............................................................................................................3
Il database Rubrica telefonica................................................................................................3
Il primo report.........................................................................................................................3
Report Builder........................................................................................................................5
Rapporto in vista struttura....................................................................................................11
Costruire un rapporto...........................................................................................................13
Formule e Funzioni..............................................................................................................17
Uso delle Formule................................................................................................................17
Utilizzo delle Funzioni..........................................................................................................20
Il navigatore..........................................................................................................................22
Funzioni definite dall'utente..................................................................................................25
Formattazione condizionale.................................................................................................27
Stampa condizionale............................................................................................................27
Disegni e Immagini...............................................................................................................28
Grafici...................................................................................................................................29
Appendice............................................................................................................................30
Codice SQL per il database Rubrica.......................................................................30
Codice SQL per il database Clinica........................................................................30
Tutorial Report Builder
v. 2.0 ® charlie 2014
Premessa
Sin da quando mi sono accostato al mondo di Base di Open Office e Libre Office ho
dovuto fare i conti con i Report. All'inizio ho utilizzato la procedura guidata fornita con
Base, poi sono andato alla ricerca di qualcosa di più sofisticato ed ho trovato l'estensione
Report Builder.
Il primo approccio non è stato facile, anzi scoraggiante, al punto che sono ritornato subito
indietro e mi sono ulteriormente impratichito con la procedura guidata nativa di Base
accontentandomi di modeste prestazioni estetiche, anche se essenziali e pulite.
Recentemente, mi sono imbattuto in esempi di template trovati in rete ed ho cominciato a
riconsiderare la cosa. Ho poi trovato un valido supporto in “Base Tutorial“ di Mariano
Casanova1, al capitolo 10 dove parla appunto di Report Builder. Seguendo e traducendo
per me questo testo è nata l'idea di questo tutorial che spero possa essere utile anche ad
altri.
Oracle Report Builder
L'estensione è liberamente scaricabile ed installabile dall'interno di Open Office, basta
andare in Strumenti > Gestione estensioni e seguire la facile procedura suggerita.
Con Libre Office, invece, non è nemmeno necessaria l'installazione perché, almeno nelle
attuali versioni 4.x.x, l'estensione è già compresa.
Differenze2:
➢ con Open Office può capitare che non siano visibili il menu e le barre degli
strumenti e quindi risulta difficile l'uso. Inoltre, usando i report Open office va
spesso in crash3 e questo è molto fastidioso e può far perdere il lavoro fatto se non
si è accorti e non si fanno salvataggi frequenti 4
➢ Libre Office è invece più stabile. Il difetto principale è quello che alcune voci del
menu e di qualche tooltip appaiono non tradotti in italiano ma sono in inglese.
Il database Rubrica telefonica
Per questo tutorial ho costruito un semplice database stile rubrica telefonica. Se il file non
fosse reperibile, in Appendice si trovano le istruzioni SQL per realizzare le due tabelle
Amici e Numeri e la query Rubrica sulla quale lavoreremo.
Il primo report
Per fare la nostra prima esperienza, useremo ancora la procedura guidata a cui farà da
sfondo la struttura di Report Builder.
Una volta aperto il database, scegliamo Rapporti e Usa procedura guidata per la creazione dei
rapporti …
1
2
3
4
Base Tutorial: From Newbie to Advocate in a one, two... three! https://wiki.documentfoundation.org/images/0/02/Base_tutorial.pdf
Le differenze descritte si riferiscono alle versioni per il sistema operativo Mac OSX che uso di solito.
Nel sito da cui si scarica l'estensione 1.2.1 Report Builder, la compatibilità con OO 4.x.x viene data al 50%.
Il salvataggio frequente è in ogni caso una buona abitudine quando si lavora con i computer.
-3-
Tutorial Report Builder
v. 2.0 ® charlie 2014
Sullo sfondo vediamo l'area di lavoro di Report Builder e in primo piano la solita finestra
della procedura guidata di Base che ci aiuta a realizzare il nostro report in 6 passi
successivi.
Fig. 1: videata iniziale
Passo 1. Dopo aver scelto in Tabelle o query la query Rubrica, trasferire i 3 campi disponibili
dalla colonna sinistra a quella di destra utilizzando il pulsante “>>” e quindi procedere con
“Avanti >”.
Passo 2. E' possibile cambiare le etichette relative ai campi. A titolo di esercizio provate a
sostituire Descrizione con Telefono, poi procedere con “Avanti >”.
Passo 3. Abbiamo la facoltà di raggruppare i dati usando uno o più campi come criteri. Il
nostro database è molto semplice e accontentiamoci di un solo raggruppamento:
spostiamo il campo Amici dalla colonna di sinistra a quella di destra con il pulsante “>” e
proseguiamo con “Avanti >”.
Passo 4. Qui è possibile scegliere fino a quattro criteri di ordinamento (crescente o
decrescente). Il primo è già impostato in automatico sul campo Amico. Aggiungiamo anche
Descrizione come secondo criterio. Fare clic ancora su “Avanti >”.
Passo 5. Vengono proposti sei layout dei dati. Scegliamo il penultimo: A blocchi, etichette
sopra. Indichiamo quindi Verticale per Orientamento (il nostro report ha solo tre campi) e
passiamo oltre con “Avanti >”.
Passo 6. Possiamo dare un nome al nostro rapporto (es.: Rubrica) e scegliere se fare un
Rapporto statico (i dati rimangono sempre gli stessi, quelli presenti nel database al momento
della generazione) o un Rapporto dinamico (il report viene generato di volta in volta con i
dati disponibili in quel momento).
-4-
Tutorial Report Builder
v. 2.0 ® charlie 2014
Avrete notato che lo sfondo si è gradualmente arricchito di particolari. Sono il layout del
nostro report. Possiamo decidere se cambiarlo ulteriormente o creare il rapporto ora.
Siamo curiosi di vedere il nostro lavoro e facciamo clic su “Fine”. Che ve ne pare?
E' sicuramente migliorabile, chiudiamo la finestra di visualizzazione e mettiamoci al lavoro.
Fig. 2: il nostro primo report
Report Builder
Andiamo in Rapporti e, sul rapporto appena creato Rubrica, facciamo clic destro e scegliamo Modifica. Facciamo finalmente conoscenza con la finestra principale di Report Builder
che finora avevamo visto solo sullo sfondo della procedura guidata.
Nella parte alta, su due righe, troviamo le barre degli strumenti in cui solo alcune icone
sono per il momento attive, mentre al centro troviamo l'area di lavoro con già le etichette
ed i campi del nostro database.
L'area di lavoro è suddivisa in sezioni orizzontali che nei bordi sono colorate. La sezione
arancione Dettaglio è quella che contiene i dati, le sezioni gialle Intestazione e Piè di pagina
possono ospitare informazioni aggiuntive al report, ed infine la sezione azzurra Amico
Intestazione rappresenta l'intestazione di gruppo, cioè il raggruppamento dei dati eseguito
durante la procedura guidata al passo 3.
I miglioramenti che vogliamo apportare al nostro report sono soggettivi, ma seguendo
quelli che seguono si può prendere pratica.
Nel nostro esempio i nomi preceduti dal segno “=” sono Campi di testo (cioè i campi del
database), mentre in grassetto troviamo le etichette Testo fisso.
-5-
Tutorial Report Builder
v. 2.0 ® charlie 2014
Fig. 3: finestra principale di Report Builder
Cominciamo ad eliminare, una alla volta, le tre etichette di testo fisso Amico, Numero e
Telefono. Facendo clic su di esse, si evidenzierà un contorno tratteggiato verde, fare poi
clic destro e nel menu che si apre scegliere Taglia (oppure usare l'icona con le forbici).
Spostiamo poi sulla sinistra il campo =Amico trascinandolo con il mouse e aiutandoci per
l'allineamento con le linee guida tratteggiate che appaiono 5.
Accorciamo poi la larghezza dei campi =Numero e =Descrizione e avviciniamo quest'ultimo al
bordo destro del primo.
Se avete notato, nel report compaiono delle righe orizzontali, individuate la riga presente
nella sezione bordata di azzurro, evidenziatela facendo clic con il mouse e trascinatela al
di sopra del rettangolo del campo =Amico. Se non ci riuscite abbassate temporaneamente
il campo =Amico e riprovate.
Volete dare uno sguardo a come procede il lavoro? Fate clic sull'icona
(la penultima a
destra della prima fila della barra degli strumenti) ed eseguite il report. Oppure scegliere
da menu Modifica > Esegui rapporto.
Noterete che c'è ancora da fare, ad esempio le righe sono troppo distanti e le informazioni
si perdono nel nostro foglio. Chiudiamo la pagina e torniamo al lavoro.
Finora abbiamo trascurato di parlare di una finestra importante, quella delle Proprietà. Per
farla comparire6 fare clic sulla seconda icona della seconda fila a sinistra della barra degli
strumenti o da menu scegliere Visualizza > Proprietà.
A seconda dell'oggetto evidenziato la finestra può avere solo la scheda Generale oppure
anche la scheda Dati.
Facciamo clic sulla sezione Amico Intestazione e nella scheda Generale modifichiamo la
5
6
Se necessario, attivarle da menu: Visualizza > Linee guida.
E' possibile che la finestra sia comparsa da sola all'apertura del report.
-6-
Tutorial Report Builder
v. 2.0 ® charlie 2014
proprietà Altezza, con le freccette, fino a ridurla al minimo possibile. Lo stesso risultato lo
possiamo ottenere con il mouse trascinando in alto il bordo inferiore della fascia stessa.
Impostiamo l'altezza a 0,75 cm.
Ripetiamo l'azione per la sezione Dettaglio. Per poterla ridurre a piacimento può essere
necessario prima spostare verso l'alto i due campi contenuti e anche ridurre l'altezza dei
campi stessi.
Diamo ancora uno sguardo al risultato. Va meglio, ma non è ancora soddisfacente.
Evidenziamo il campo =Amico e facciamo clic sul pulsantino “...” accanto a Carattere. Nella
finestra di impostazione successiva scegliamo lo stile Grassetto.
Fig. 5: Proprietà: scheda Dati
Fig. 4: Proprietà: scheda Generale
Poi scambiamo di posizione i due campi =Numero e =Descrizione. Clic sul campo =Numero
per evidenziarlo, poi sulla scheda Dati > Campo di dati impostiamo nella casella combinata
Descrizione al posto di Numero. Facciamo l'inverso per il campo =Numero.
Uno sguardo finale confermerà o meno che il lavoro fatto risponde alle nostre aspettative.
Per completarlo abbiamo bisogno ancora di un titolo, di una data di compilazione (ricordo
che si tratta di un report dinamico) e di un numero di pagina nell'ipotesi che vi siano più
pagine.
Per i titolo abbiamo bisogno di un'etichetta Testo fisso la cui icona si trova accanto a quella
delle proprietà. Disegnamo un contorno per il titolo nella fascia Intestazione del report e
centriamolo orizzontalmente con l'apposito pulsante della seconda fila nella barra degli
strumenti. Nella proprietà Didascalia sostituiamo l'etichetta Label con il titolo Rubrica
telefonica, quindi impostiamo la dimensione del carattere a 22, la sottolineatura doppia
come Effetto carattere e l'allineamento orizzontale Al centro.
Da menu andiamo in Inserisci > Data e ora, scegliamo il formato che più ci piace includendo
eventualmente anche l'ora e confermiamo con OK (fig. 6).
Nell'intestazione vedremo che è stato inserito il campo =TODAY() nell'angolo alto a sinistra.
-7-
Tutorial Report Builder
v. 2.0 ® charlie 2014
Se lo si desidera lo si può trascinare in un altro punto.
Fig. 6: Data e ora
Fig. 7 Numeri di pagina
Ripetiamo l'operazione con il Inserisci > Numero di pagina e relative opzioni di formato,
posizione e allineamento (fig. 7).
Fig. 8: Intestazione Pagina e Piè di pagina
-8-
Tutorial Report Builder
v. 2.0 ® charlie 2014
Abbiamo finito? No, provando a generare il report ci accorgiamo che le descrizioni del tipo
di telefono di ciascun amico starebbero meglio in ordine alfabetico. Da menu attiviamo la
finestra Ordina e Raggruppa.
Al suo interno troviamo già il gruppo Amico, creato dalla procedura guidata. Dobbiamo
aggiungere il gruppo Descrizione facendo clic sulla freccetta del menu a tendina che si apre
nella riga sottostante. Controlliamo che l'ordine sia impostato su Crescente.
L'ordine gerarchico dei gruppi può essere cambiato agendo sulle frecce indicate in Azioni
di gruppo dove è possibile anche effettuare delle cancellazioni.
All'interno di questa finestra di dialogo possiamo anche decidere se visualizzare il Piè di
pagina del gruppo ed altre opzioni.
Possiamo ora vedere che la zona di lavoro si è popolata con la nuova sezione azzurra
Descrizione Intestazione (in fig. 10 è visibile anche il tooltip). In pratica troveremo una nuova
sezione bordata di azzurro ogni volta che aggiungeremo un nuovo raggruppamento.
Fig. 9: finestra Ordina e Raggruppa
-9-
Tutorial Report Builder
v. 2.0 ® charlie 2014
Fig. 10
Finalmente possiamo vedere il nostro report nella versione definitiva (fig. 11).
Fig. 11
- 10 -
Tutorial Report Builder
v. 2.0 ® charlie 2014
Rapporto in vista struttura
In questa seconda parte useremo solo l'estensione fornita da Oracle organizzando le
informazioni in formato non tabellare.
All'apertura del programma, con Rapporti > Crea rapporto in vista struttura, si accede alla
finestra principale accompagnata, sulla destra, da quella delle Proprietà. E' possibile che
questa non si apra automaticamente e che sia necessario attivarla da menu Visualizza >
Proprietà7.
La zona di lavoro è divisa, come sappiamo, in tre sezioni: Intestazione di pagina e Piè di
pagina hanno una bordatura laterale gialla ed invece la sezione Dettaglio è bordata in
arancione.
Intestazione di pagina è la sezione destinata ad essere ripetuta anche nelle pagine
successive ed è adatta quindi ad ospitare titoli, intestazioni e loghi grafici.
Analogamente, Intestazione Piè di pagina serve a contenere informazioni di contorno come
data e ora, numerazione di pagina e simili.
Nella sezione Dettaglio vanno invece inseriti i dati provenienti dalle tabelle o query del
database, organizzati e formattati nella maniera voluta.
Le sezioni possono essere temporaneamente “chiuse” riducendole al minimo facendo clic
sul piccolo pulsante (-) che hanno a sinistra, mentre l'altezza è regolabile con un semplice
trascinamento del bordo inferiore fatto con il mouse e facendo riferimento al righello
verticale disponibile sulla sinistra. L'altezza può essere regolata, in alternativa, anche
cambiandone il valore nella scheda Generale delle Proprietà.
Fig. 12: videata iniziale di Report Builder
Nel caso in cui non si volessero intestazione e piè di pagina, è possibile escluderle da
menu o facendo clic destro all'interno della zona di lavoro e successiva finestra di dialogo.
Nello stesso modo sono attivabili anche le sezioni Intestazione del rapporto e Piè di pagina del
rapporto che appariranno bordate di verde.
7
Normalmente appare anche la piccola finestra non ancorata Aggiungi campo che vedremo in seguito.
- 11 -
Tutorial Report Builder
v. 2.0 ® charlie 2014
Le informazioni inserite in Intestazione del rapporto saranno visibili solo all'inizio e non
saranno ripetute nelle pagine successive. Similmente in Piè di pagina del rapporto vanno
inseriti campi ed etichette da visualizzare solo alla fine.
Altre sezioni possono essere aggiunte per ogni gruppo dati che viene creato utilizzando la
finestra Ordine e raggruppamento a cui si accede da menu Visualizza. Qui l'inserimento del Piè
di pagina del gruppo è opzionale.
Fra gli elementi caratterizzanti di un report ci sono indubbiamente le etichette chiamate
Testo fisso. Molte sono inserite automaticamente prelevandole dalle intestazioni delle
colonne di tabelle e query del database.
Altre è possibile inserirle facendo clic sulla terza icona a sinistra della seconda fila della
barra degli strumenti e disegnandole nella sezione desiderata. Le dimensioni possono
essere variate agendo nella scheda Generale delle Proprietà dove è pure possibile
formattare l'aspetto del testo inserito, l'allineamento e la posizione.
Fig. 13: tutte le sezioni di Report Builder
In maniera del tutto simile funzionano i Campi di testo (l'icona relativa è subito dopo quella
del Testo fisso) che, una volta presenti sul nostro report, sono contraddistinti dal segno “=”
davanti. Per questi elementi, oltre alla scheda Generale, esiste anche la scheda Dati nella
quale è possibile scegliere la tabella o la query da cui prelevare il dato ed il campo stesso.
- 12 -
Tutorial Report Builder
v. 2.0 ® charlie 2014
Noterete che, se selezionati con un clic, Testo fisso e Campo di testo vengono circondati da
un tratteggio verde e le informazioni nella finestra delle Proprietà, sono riferite all'elemento
selezionato.
Altra caratteristica degna di nota è che essi non possono essere mai sovrapposti, ma al
massimo accostati. Se poi li si riduce oltre il dovuto, la visualizzazione del testo contenuto
sarà solo parziale nel report.
Fig. 14: Testo fisso e Campo di testo
Costruire un rapporto
In appendice è possibile trovare le istruzioni SQL per le tabelle del nostro database. Sono
le stesse usate nel già citato lavoro di Mariano Casanova 8. I nomi delle tabelle e dei campi
sono in inglese ma per la query su cui lavoreremo ho provveduto alla traduzione.
Immaginiamo di dover realizzare un rapporto di informazioni cliniche di ogni singolo
paziente di una clinica dove si praticano terapie. Nel database sono presenti quindi
pazienti, medici, terapisti, psichiatri, diagnosi, farmaci, ecc.
Apriamo il database e in Rapporti scegliamo Crea rapporti in vista struttura. Se non fossero
visibili attiviamo da menu sia la finestra Proprietà che quella Aggiungi campo.
Assicuriamoci di vedere in Proprietà la scheda Dati facendo eventualmente clic sulla parte
grigia sotto la zona di lavoro del report e, in questa, scegliamo Query 9 e il nome della
nostra query nelle apposite caselle a tendina. In Formato finale di rapporto lasciamo
selezionato Documento di testo ODF. L'alternativa, Foglio elettronico ODF, è piu adatta per un
report tabellare. La finestra Aggiungi campo si animerà con i nomi campo in italiano che
abbiamo impostato.
Fig. 15 Aggiungi campo
8
9
Vedere nota 1 a pag. 1.
In Libre Office le query si chiamano Ricerche
- 13 -
Tutorial Report Builder
v. 2.0 ® charlie 2014
Poiché vogliamo inserire nel report le informazioni di un solo paziente per volta, come ci
consente la nostra query, lavoreremo inizialmente con la sezione Intestazione di pagina. La
selezioniamo e facciamo doppio clic sul campo Paziente della finestra Aggiungi campo. In
alternativa è possibile fare solo clic sul nome campo e poi sull'icona Inserisci.
Trasciniamo in basso l'etichetta ed il campo appena inseriti, cambiamo lo stile carattere di
entrambe in grassetto, aggiungiamo al testo fisso i due punti ”:” e accorciamo la sua
larghezza. Accostiamo poi a sinistra il nome campo al testo fisso appena modificato.
Ora inseriamo un titolo al nostro report scegliendo l'icona Testo fisso e disegnandone i
contorni sempre nella sezione Intestazione di pagina. In Proprietà cambiamo le dicitura Label
in Informazioni cliniche impostiamo la dimensione carattere a 22 in grassetto e provvediamo
a centrare sia l'etichetta che la scritta.
Fig. 16: intestazione di pagina
Per le rimanenti informazioni, che vogliamo mettere nel rapporto una sola volta, abbiamo
bisogno di una Intestazione di gruppo. Attiviamo dunque la finestra di dialogo Ordine e
raggruppamento e selezioniamo al suo interno il campo Diagnosi.
Fig.17: Ordine e raggruppamento
Come abbiamo già visto comparirà una nuova sezione con bordatura azzurra. Inseriamo
nell'ordine: Data di ingresso, Data di uscita, Terapista, Diagnosi, Medico, Telefono Medico,
Psichiatra e Telefono Psichiatra. Inseriamo poi un'etichetta (Testo fisso) con la scritta
- 14 -
Tutorial Report Builder
v. 2.0 ® charlie 2014
“Farmaci:” e il carattere in grassetto.
Fig. 18: Intestazione di gruppoDiagnosi
Ora lavoriamo nella sezione Dettaglio mettendoci i dati dei farmaci. Selezioniamo la
sezione interessata e inseriamo la sequenza dei campi Farmaco, Dosaggio, Data inizio e Data
fine. Eliminiamo l'etichetta di Farmaco e allineiamo a sinistra il campo =Farmaco. Eliminiamo
l'etichetta Dosaggio e affianchiamo il campo =Dosaggio a =Farmaco. Cambiamo l'etichetta
Data inizio in Dal: e l'etichetta Data fine in Al:. Riduciamo la larghezza di entrambe e le
aggiungiamo una ad una, con accanto i rispettivi campi =Data inizio e =Data fine sulla stessa
riga degli altri dati. Otterremo il risultato simile a fig. 19.
Fig. 19: dati inseriti nella zona dettaglio
Aggiungiamo ora un elemento grafico al rapporto, disegniamo una semplice riga
orizzontale al di sotto dei dati in modo che i farmaci appariranno divisi da righe. L'icona
corrispondente è la settima da sinistra della seconda fila nella barra degli strumenti. Se
necessario spostiamo la riga selezionata (si vede anche per questo oggetto il tratteggio
verde) nella posizione più opportuna. Alla fine riduciamo al minimo possibile l'altezza delle
sezione Dettaglio per far apparire compatto l'elenco dei farmaci.
Vi siete mai ricordati nel frattempo di fare un salvataggio? Ora è il momento opportuno di
farlo. Ricordare che bisogna salvare il report ma anche il database perché in caso di
crash imprevisto, il database che si riesce a ripristinare al riavvio di Base non contiene le
ultime modifiche apportate.
Nel piè di pagina è possibile ora inserire la data e ora di stampa del report ed il numero di
pagina. Si fa tutto da menu con le voci Inserisci > Numero di pagina e Inserisci > Data e ora.
Dopo aver ulteriormente salvato, proviamo a produrre il report facendo clic sulla penultima
icona a destra della prima fila della barra degli strumenti o da menu Modifica > Esegui report.
Si aprirà, come nella query la finestra di dialogo che richiede Nome e Cognome del
Paziente (cercate di non commettere errori di digitazione). Al termine sarà possibile
vedere il nostro report pronto da stampare, salvare con nome (foglio di Writer) o esportato
in formato PDF.
- 15 -
Tutorial Report Builder
v. 2.0 ® charlie 2014
Cosa ve ne pare? Non male come primo lavoro ma, a ben guardare c'è un problema.
Alcuni campi come quelli contenenti le date potrebbero rimanere vuoti. Ad esempio la data
di uscita o quella di fine uso di un farmaco potrebbero non comparire nel caso in cui il
paziente non sia stato dimesso o non abbia terminato la cura. Leggendo il report però si
rimarrebbe nell'incertezza e sarebbe opportuno che comparisse una scritta tipo “ancora
degente” o “terapia non conclusa”.
Per far questo potremmo agire sulla tabella o sulla query da cui abbiamo attinto i dati, ma
Report Builder ci viene direttamente in soccorso con le formule e le funzioni.
Fig. 20: il report Informazioni cliniche
- 16 -
Tutorial Report Builder
v. 2.0 ® charlie 2014
Formule e Funzioni
Con le formule possiamo fare dei calcoli come somme o la medie di numeri o fare delle
sostituzioni di testo in un campo vuoto come è necessario nel nostro esempio.
Ciò richiede linguaggio e sintassi propri di Report Builder ma, niente paura, è tutto
piuttosto facile e intuitivo. Come si indica un nome campo? Se in SQL si racchiude fra
virgolette (“...“), qui si indica fra parentesi quadre ([…]). E una stringa? Con i doppi apici al
posto dei semplici apici.
Infine, le funzioni interne di Report Builder sono fondamentali per collegare nomi di campo
e stringhe letterali.
Uso delle Formule
Sul sito http://wiki.services.openoffice.org/wiki/Base/Reports/Functions troviamo un compendio di tutte le funzioni disponibili.
Se si fa attenzione molte di queste sono riconoscibili: matematiche, data e ora,
manipolazione di stringhe ed altro. Ci sono anche funzioni logiche che permettono di
prendere decisioni nel modo di comportarsi, e funzioni “metadati” per introdurre nomi di
autori o titoli. Proviamo a cercare.
Abbiamo bisogno di una funzione che sostituisca con la stringa “ancora degente” al campo
vuoto Data uscita dalla clinica. Si possono trovare due funzioni molto utili: IF e ISBLANK.
Per IF la sintassi è: IF(test; valore se vero; valore se falso). Significa che la funzione accetta tre
parametri: una condizione che è valutata, un valore da restituire se la condizione risulta
vera ed un valore da restituire se la condizione risulta falsa. Si noti che ciascuno dei
parametri sono separati da un punto e virgola e che l'intera espressione è racchiusa
all'interno di parentesi tonde.
La funzione ISBLANK richiede come solo parametro un nome di un campo e dà come
risultato TRUE (vero) se il campo è vuoto e FALSE (falso) in caso contrario.
Abbiamo tutto quello che ci serve per continuare. Andiamo nel nostro report in modalità
modifica e selezioniamo in nome campo =Data uscita. Nella scheda Dati delle Proprietà
lasciamo Campo o formula come Tipo di campo dati e cancelliamo tutto in Campo di dati. In
questa casella digitiamo ora la nostra formula:
IF(ISBLANK([Data uscita]);"ancora degente";[Data uscita])
Premiamo invio per confermare e salviamo sia il report che il database. Proviamo poi a
controllare il risultato scegliendo un paziente la cui data di uscita sia in bianco nella tabella
del database. Se non abbiamo fatto errori, al posto della data dovrebbe uscire “ancora
degente”.
Al sistema appena visto si può sostituire una procedura guidata. Proviamo a seguirla
operando sul nome campo =Data fine che va selezionato. Nella scheda Dati delle Proprietà
lasciamo Campo o formula come Tipo di campo dati e cancelliamo tutto in Campo di dati.
Facciamo clic sul pulsantino accanto “...” e facciamo comparire la creazione guidata.
Nell'elenco di sinistra della scheda Funzioni, cerchiamo la funzione IF e selezioniamola.
- 17 -
Tutorial Report Builder
v. 2.0 ® charlie 2014
Noteremo sulla parte destra l'indicazione della sintassi corretta della funzione stessa, poi
facciamo clic su Avanti >> facendo apparire una maschera per l'inserimento dei tre
parametri richiesti dalla funzione. Siccome come primo parametro dobbiamo inserire la
funzione ISBLANK, nella casella Test facciamo clic su
per trovarla e selezionarla. Clic
ancora su Avanti >>.
Al passo successivo indichiamo alla funzione ISBLANK il parametro condizione facendo clic
su
e accedendo così alla finestra Aggiungi campo.
Doppio clic su Data fine e ci ritroviamo nella procedura guidata come in fig. 21.
Fig. 21: Procedura guidata al lavoro
Per proseguire dobbiamo usare attenzione (la procedura ha secondo me una mancanza in
questo punto), dobbiamo riuscire a spostare il cursore in mezzo alle due parentesi tonde di
destra. Un uso maldestro della tastiera potrebbe cancellare il nome campo che è
evidenziato e costringere a rifare tutto. Adoperiamo il tasto freccia destra della tastiera o
facciamo clic con il mouse nel punto voluto. La procedura tornerà a mostrare lo schema di
inserimento dei parametri della funzione IF con la casella Test completata. Nella casella
Then_Value digitiamo “terapia in corso” (con le virgolette !) e per Otherwise_value facciamo
clic ancora su
.
Come in precedenza inseriamo con doppio clic il campo Data fine dalla finestra Aggiungi
campo che si è aperta.
Spostandoci nella scheda Struttura, sulla sinistra accanto a quella Funzioni, possiamo dare
uno sguardo appunto alla struttura ad albero della formula che abbiamo costruito.
- 18 -
Tutorial Report Builder
v. 2.0 ® charlie 2014
Fig. 22: Procedura guidata conclusa
Terminiamo confermando con OK. La formula compare ora nella casella Campo dati come
se l'avessimo digitata.
Salviamo e proviamo a vedere il risultato. Se nel database abbiamo lasciato in bianco la
data di uscita e/o quella di fine per il paziente per il quale vogliamo stampare il report,
vedremo questi campi popolati dalle stringhe sostitutive come nell'esempio di fig. 23.
Fig. 23: stringhe sostitutive
- 19 -
Tutorial Report Builder
v. 2.0 ® charlie 2014
Utilizzo delle Funzioni
Facciamo adesso un passo avanti utilizzando le funzioni incorporate in Report Builder la
cui presenza abbiamo già verificato sperimentando le formule.
Immaginiamo che nella clinica di psicoterapia si vogliano conoscere i pagamenti effettuati
dai pazienti e l'incasso totale in un certo periodo.
Per realizzare un report dei pagamenti, abbiamo bisogno delle tabelle Patient e Payment
(Pazienti e Pagamenti) popolate con degli opportuni dati 10 e della query Ricerca pagamenti
con in nomi campo in italiano (Paziente, Data e ora pagamento, Importo) il cui codice SQL è
presente in appendice.
Apriamo, come ormai sappiamo fare, un nuovo report scegliendo questa nuova query
come origine dei dati e attivando la vista dell'Intestazione e del piè di pagina. Come al
solito inseriamo un titolo nell'Intestazione di pagina (sarà ripetuto ad ogni pagina)
formattandolo a piacere.
Nell'Intestazione del report (visibile solo all'inizio e quindi, solo sulla prima pagina), inseriamo
un'etichetta Testo fisso tipo “Pagamenti eseguiti dal: ” affiancata dal campo =dalla_data,
dall'etichetta “al: “ e dal campo =alla_data. Sempre in questa sezione inseriamo un'etichetta
con scritto Importo e carattere in grassetto. Posizioniamola sotto la riga precedente e a
destra rispetto a questa. Questa etichetta ci farà da intestazione alla colonna degli importi.
Attiviamo ora un raggruppamento per =Paziente avendo cura di cambiare in Presente la
proprietà Piè di pagina del gruppo. Nella relativa intestazione (che sarà visibile ad ogni riga
del report) inseriamo il campo =Paziente con carattere in grassetto. Allineato a sinistra,
servirà a fare da intestazione ai dati che seguono.
Fig. 24: panoramica finale
10 Tra l'altro, scrivere nel campo Result: “CREDIT”, altrimenti la query non dà risultati.
Si abbia poi cura di inserire date “a cavallo” dei mesi per testare il codice SQL fino in fondo.
- 20 -
Tutorial Report Builder
v. 2.0 ® charlie 2014
E' la volta della sezione Dettaglio. Inseriamo il campo =Data e ora pagamento allineato sotto a
=Paziente ed il campo =Importo sotto l'etichetta omonima che sta sopra.
In caso di difficoltà facciamo riferimento alla fig.24.
Siamo arrivati ad un punto importante, la sezione Piè di pagina del rapporto. Qui vogliamo
vedere il totale versato da ciascun paziente ed useremo le funzioni di Report Builder.
Disegniamo in questa sezione un Campo di testo sulla stessa colonna dove abbiamo già
inserito Importo e =Importo e, tenendolo selezionato, apriamo la scheda Dati in Proprietà.
Impostiamo Funzione come Tipo di campo dati, Importo come Campo di dati, Accumulo come
Funzione e Gruppo: Paziente come Ambito.
Abbiamo inserito la funzione incorporata Accumulo applicandola al campo dati Importo del
gruppo Paziente. Vuol dire che all'interno di ogni riga del gruppo avremo il totale degli
importi per ogni paziente.
A sinistra del campo appena inserito, applichiamo l'etichetta Totale:.
Lavoriamo ora nella sezione Piè di pagina del rapporto. Disegniamo un Campo di testo sulla
stessa colonna degli importi. Tenendolo selezionato apriamo la scheda Dati in Proprietà.
Impostiamo Funzione come Tipo di campo dati, Importo come Campo di dati, Accumulo come
Funzione e Rapporto come Ambito. Rispetto a quanto descritto poco sopra è cambiato solo
l'Ambito. Significa che la funzione Accumulo lavorerà stavolta su tutto il report e fornirà il
totale generale da visualizzare, appunto, alla fine del report.
A sinistra del campo appena inserito, applichiamo l'etichetta “Totale pagamenti:”
Non ci resta che completare il Piè di pagina con la data e ora e la numerazione delle pagine
nel formato che più ci piace.
Avete mai salvato il lavoro nel frattempo? E' ora di farlo! L'azione seguente è una di quelle
che possono più facilmente provocare un crash di Base.
Mandiamo in esecuzione il report per controllare il risultato. Se è necessario apportiamo
delle modifiche all'altezza delle varie sezioni per ottenere il risultato estetico desiderato.
Anche una formattazione della colonna degli importi con allineamento a destra e con il
punto decimale sono necessari.
Come ciliegina sulla torta, possiamo inserire una breve linea orizzontale appena sopra il
campo del totale in Pazienti piè di pagina, apparirà prima di ogni totale nel report dando allo
stesso un'aria più “professionale”.
La relativa icona è ben identificabile nella barra degli strumenti, oppure si può ricorrere al
menu con Inserisci > Linea orizzontale.
- 21 -
Tutorial Report Builder
v. 2.0 ® charlie 2014
Fig. 25: il rapporto Riepilogo pagamenti
Il navigatore
Il Navigatore fornisce un riepilogo di tutti gli elementi che sono stati inseriti nel report: Testo
fisso, Campo di testo e Funzioni per ogni sezione (Intestazione di pagina, Piè di pagina, Dettaglio,
ecc.). Permette un rapido accesso alle finestre di dialogo delle Proprietà e attiva qualsiasi
elemento evidenziato facendo clic sul nome presente nel Navigatore.
Per richiamare la finestra basta agire da menù con Visualizza > Navigatore. Si noterà che
questa visualizza una struttura ad albero partente dalla radice Rapporto.
Fig. 26: finestra iniziale del Navigatore
Ogni albero è ulteriormente apribile per visualizzare il contenuto facendo clic sul
- 22 -
Tutorial Report Builder
v. 2.0 ® charlie 2014
triangolino posto sulla sinistra di ciascuno.
Fig. 27: Navigatore con tutti i rami aperti
Possiamo vedere, ad esempio che l'Intestazione di pagina contiene solo un'etichetta Testo
fisso “Riepilogo pagamenti” . Si tratta del testo che abbiamo scelto di inserire come titolo
del report. Contemporaneamente avremo evidenziata l'etichetta nella corrispondete
sezione nella zona di lavoro del report e visualizzate le relative proprietà. Questo è un
metodo semplice per trovare qualsiasi elemento del report.
Fra le varie voci è possibile trovare anche le Funzioni che abbiamo inserito ed il loro
ambito. La funzione AccumuloImportoPaziente era stata definita nell'ambito Gruppo: Paziente e
proprio lì la troviamo nel sistema ad albero.
Poi la troviamo regolarmente applicata nel Campo formattato: [AccumuloImportoPaziente] nel
Piè di pagina del gruppo.
La funzione AccumuloImportoRapporto, invece, la troviamo definita in ambito globale al primo
livello dell'albero.
E' usata nel Piè di pagina del rapporto nel Campo formattato: [AccumuloImportoRapporto] per
fornire il totale generale una volta sola, alla fine del report.
Quando evidenziamo una formula, possiamo vederne le proprietà nella scheda Generale
- 23 -
Tutorial Report Builder
v. 2.0 ® charlie 2014
della finestra di dialogo come in fig. 28.
Fig. 28: Proprietà di una formula
Dopo in Nome della funzione, possiamo vedere la Formula nella quale notiamo il segno “+”
che sta ad indicare la somma. Oltre alla somma possiamo trovare altre operazioni: “-”
sottrazione, (*) moltiplicazione, (/) divisione e le parentesi per raggruppare.
Notiamo inoltre da quale Valore iniziale parte il calcolo. Quindi, la funzione di fig. 17 il cui
nome è AccumuloImportoPaziente, parte dal valore iniziale [Importo] e somma ad esso il
valore [AccumuloImportoPaziente] che al primo passaggio sarà uguale a zero ma ai
successivi avrà accumulato la somma degli importi precedenti e, alla fine, conterrà la
somma totale.
Con questo metodo possiamo immaginare di definire una funzione:
Nome:
Formula:
Valore Iniziale:
NumeroElemento
[NumeroElemento] +1
1
Il cui significato è: partendo dal valore 1 aumenta di 1 ogni volta che un nuovo campo
viene valutato. Questo permette di tenere un conteggio del numero di record in un campo
per l'ambito di un gruppo o di un rapporto completo, a seconda della selezione effettuata.
Questo è esattamente ciò che fa la funzione Conteggio, che potete trovare nella casella
Tipo di campo di dati della scheda Dati di qualsiasi Campo di testo.
Le formule possono comprendere anche le funzioni incorporate in Report Builder. Le
formule Min e Max lo dimostrano:
Nome:
Formula:
Valore Iniziale:
Min
IF([ValoreCampo] < [Min];[ValoreCampo]; [Min]
[ValoreCampo]
Nome:
Formula:
Valore Iniziale:
Max
IF([ValoreCampo] > [Max];[ValoreCampo]; [Max]
[ValoreCampo]
E' possibile vedere che le definizioni per le funzioni Min e Max utilizzano la funzione IF.
Interpretiamo la funzione Max:
- 24 -
Tutorial Report Builder
•
•
•
•
v. 2.0 ® charlie 2014
assegna a Max il numero memorizzato nel primo "ValoreCampo" valutato;
confronta il valore successivo per "ValoreCampo" con il numero memorizzato in Max;
se il numero è più grande, conservarlo in Max, sostituendo il vecchio valore;
in caso contrario, mantenere il vecchio valore.
Con queste informazioni e conoscenze siamo in grado di creare nuove funzioni.
Funzioni definite dall'utente
Utilizzando la precedente query Ricerca Pagamenti ripartiremo da capo per creare una
funzione che calcoli il pagamento medio per paziente e la media globale dei pagamenti.
Useremo anche una copia del report Ricerca pagamenti per cui facciamo sul nome file clic
destro > Copia, poi ancora clic destro > Incolla e salviamo con il nome Rapporto con le medie.
Sappiamo che possiamo definire le nostra funzioni a due livelli: livello di Gruppo e livello di
Rapporto. Nel nostro nuovo rapporto la funzione per calcolare l'importo medio pagato per
ogni paziente sarà posizionata a livello di gruppo, mentre quella per il calcolo della media
complessiva troverà posto a livello di report.
Senza entrare nel merito diciamo che non è possibile utilizzare la funzione incorporata
AVERAGE (media) che non consente di calcolare la media dei valori all'interno di una
colonna11. Pertanto mettiamoci al lavoro: vogliamo calcolare la media di un insieme di
valori numerici. Come si fa? Facciamo la loro somma e dividiamo il risultato per il loro
numero.
Per la somma utilizzeremo la funzione Accumulo, per contare la funzione Conteggio e poi
imposteremo la divisione.
Apriamo il report in modalità Modifica inserendo un Campo di testo accanto all'etichetta Data e
ora del pagamento nella sezione Dettaglio. Nella scheda Dati delle proprietà impostiamo
Contatore come Tipo di campo dati e Gruppo: Paziente come Ambito.
Provando ad eseguire il report vedremo che ogni riga dei versamenti di ciascun paziente
ha ora un numeratore accanto.
Nella sezione Piè di pagina del gruppo aggiungiamo un'etichetta con “Media importi versati” con
accanto un Campo di testo. Apriamo il navigatore, apriamo i rami e cerchiamo le funzioni a
livello gruppo. Clic destro su f Funzioni > Nuova funzione. Sulla scheda Generale delle
Proprietà cambiamo il Nome in ”fnMedia” (nome arbitrario), e per la Formula digitiamo:
([Importo]+[AccumuloImportoPaziente])/([ContatorePaziente]+1) 12
Lasciamo vuota la casella Valore iniziale ed impostiamo Sì su Prevalutazione.
Torniamo al Campo di testo che avevamo disegnato e lo selezioniamo. Poi nella sua scheda
Dati delle Proprietà scegliamo Funzione definita dall'utente in Tipo di campo di dati e [fnMedia] (è
la nostra funzione!) come Funzione. Possiamo ora formattare la casella perché compaia nel
formato numero desiderato (2 cifre decimali ed anche l'allineamento a destra sono
11 Vedere: “From Newbie to Advocate in a one, two... three” di Mariano Casanova, pag. 162.
12 Rispetto a quella suggerita dal Casanova a pag. 164, la formula è modificata in quanto, pur sembrando concettualmente
ineccepibile, dà risultati sbagliati alla verifica pratica.
- 25 -
Tutorial Report Builder
v. 2.0 ® charlie 2014
opportuni).
Con la stessa procedura possiamo realizzare anche la media generale nel Piè di pagina del
rapporto ricordandoci di definire le funzioni a livello Report , nella parte alta dell'albero del
Navigatore.
Prima di mandare in esecuzione sarà bene cancellare i due campi di testo Conteggio
che ci sono serviti solo per comprenderne il funzionamento.
Fig. 29: esempio di calcolo delle medie
- 26 -
Tutorial Report Builder
v. 2.0 ® charlie 2014
Formattazione condizionale
Talvolta è necessario evidenziare un campo dei nostri dati quando si verifica una
determinata condizione. Ad esempio, vogliamo che la media dei pagamenti di ciascun
paziente sia colorata in rosso se è maggiore della media globale.
Evidenziamo il campo interessato, =[fnMedia] e da menu andiamo ad aprire la finestra
Formato > Formattazione condizionale13. Per chi ha dimestichezza si apre una procedura del
tutto simile a quella usata in Calc.
Fig. 30: finestra di dialogo Formattazione condizionale
E' abbastanza intuitivo impostare come Condizione 1, Il valore del campo è, poi maggiore di ed
impostare [fnMediaGlobale] nella terza casella. Facciamo clic sulla quinta icona subito sotto
e scegliamo il colore rosso. Abbiamo già finito. Oltre al colore potevamo cambiare altri
attributi del carattere, basta fare qualche prova per appurarlo.
Facendo clic sul pulsante sottostante con un “+” possiamo impostare una seconda
condizione, poi una terza e così via per situazioni più complesse.
Stampa condizionale
La scheda Generale
delle Proprietà include anche la voce Espressione di stampa
condizionale. Qui è possibile scrivere formule che influenzano il contenuto del campo e la
sua visualizzazione. Anche in questo caso, è possibile usufruire della Creazione guidata
funzione già vista in precedenza14. Sono comunque impostabili direttamente espressioni
tipo:
[Fieldname] = "true"
13 A pag. 165 dell'opera citata, Mariano Casanova fa un po' di confusione parlando di “Conditional printing” (stampa condizionale)
che, come vedremo, è un'altra cosa.
14 Pagine 9 e 10.
- 27 -
Tutorial Report Builder
v. 2.0 ® charlie 2014
per visualizzare ad esempio il contenuto del campo denominato solo se è vero.
Disegni e Immagini
Abbiamo già visto, in un paio di occasioni, la possibilità di inserire delle linee orizzontali nel
rapporto che stavamo costruendo. Le linee orizzontali e verticali sono due elementi fissi
della barra degli strumenti.
Altre forme di disegno sono disponibili sia dal menu Inserisci > Forme > … che attivando le
relative icone nella barra degli strumenti Visualizza > Barre degli strumenti > Oggetti di disegno.
Ciascuna icona raggruppa una serie di forme accessibili facendo clic sul piccolo triangolino posto sulla destra15.
Fig. 31: forme di disegno
Abbiamo accennato inoltre alla possibilità di inserire delle immagini per completare i nostri
rapporti. Da menu Inserisci > Immagine > Da file si apre una finestra di dialogo nella quale è
possibile scegliere l'immagine16.
Normalmente disegni e immagini trovano posto nelle intestazioni di pagina e di rapporto.
L'effetto ottenuto è piuttosto piacevole.
Fig. 32: immagine nell'intestazione di pagina
15 Funzionalità non disponibile nella versione di Libre Office per Mac OSX da me utilizzata (4.2.4). Ciascuna forma è disponibile
comunque da menu.
16 Di sicuro è accettato il formato .ipg, mentre da prove fatte, provoca errore in esecuzione il formato .png.
- 28 -
Tutorial Report Builder
v. 2.0 ® charlie 2014
Grafici
Più articolato è il discorso riguardante i grafici che possono essere costruiti in una maniera
simile a quella conosciuta in Calc. I risultati sono piuttosto deludenti però: un grafico che in
fase di impostazione sembra completo di tutti i particolari, nel report stampato perde
molto.17
Si confrontino le immagini che seguono per giudicare meglio: vanno perdute tutte le
didascalie dell'asse orizzontale. Un esito migliore lo si ottiene lavorando su una tabella
piuttosto che con comando SQL.
Fig. 33: grafico in fase di progettazione
Fig. 34: grafico inserito nel rapporto
17 Le prove sono state fatte con Libre Office. In questa fase Open Office va regolarmente in crash.
- 29 -
Tutorial Report Builder
v. 2.0 ® charlie 2014
Comunque si opera nel modo seguente. Dopo aver selezionato la sezione interessata,
scegliere da menu Inserisci > Comandi rapporto > Grafico. Oppure fare clic sull'apposita icona.
Nella scheda Generale si può scegliere il tipo di grafico (con le limitazioni già accennate) ed
in quella Dati si imposta il Tipo di contenuto (Tabella, Query, comando SQL) ed il Contenuto
(nel caso di SQL è attivabile il pulsantino a fianco che permette di impostarlo anche
graficamente come fosse una procedura guidata di una query).
Appendice
Codice SQL per il database Rubrica
Tabelle:
CREATE TABLE "Amici" (
"ID Amico" INTEGER GENERATED BY DEFAULT AS IDENTITY(START WITH 0) NOT NULL
PRIMARY KEY,
"Nome" VARCHAR(25) NOT NULL,
"Cognome" VARCHAR(25) NOT NULL);
CREATE TABLE "Numeri" (
"ID Numero" INTEGER GENERATED BY DEFAULT AS IDENTITY(START WITH 0) NOT NULL
PRIMARY KEY,
"ID Amico" INTEGER NOT NULL,
"Numero" VARCHAR(10),
"Descrizione" VARCHAR(10),
CONSTRAINT FK_PAT_PHN FOREIGN KEY ("ID Amico") REFERENCES "Amici" ("ID Amico")
);
Query:
SELECT CONCAT( CONCAT( "Amici"."Cognome", ' ' ), "Amici"."Nome" ) AS "Amico",
"Numeri"."Numero", "Numeri"."Descrizione" FROM "Numeri", "Amici" WHERE
"Numeri"."ID_Amico" = "Amici"."ID_Amico"
Codice SQL per il database Clinica
Tabelle (nomi campo in inglese):
CREATE TABLE "Psychiatrist" ( "ID Number" INTEGER GENERATED BY DEFAULT AS
IDENTITY(START WITH 0) NOT NULL PRIMARY KEY, "First Name" VARCHAR(25) NOT NULL,
"Surname" VARCHAR(25) NOT NULL, "Gender" CHAR(6), "Street and number"
VARCHAR(50), "City" VARCHAR(25), "Postal code" CHAR(5), "State" CHAR(2), "Phone
Number" VARCHAR(10) );
CREATE TABLE "Medical Doctor" ( "ID Number" INTEGER GENERATED BY DEFAULT AS
IDENTITY(START WITH 0) NOT NULL PRIMARY KEY, "First Name" VARCHAR(25) NOT NULL,
"Surname" VARCHAR(25) NOT NULL, "Gender" CHAR(6), "Street and number"
VARCHAR(50), "City" VARCHAR(25), "Postal code" VARCHAR(5), "State" CHAR(2),
"Phone Number" VARCHAR(10) );
CREATE TABLE "Patient" ( "ID Number" INTEGER GENERATED BY DEFAULT AS
IDENTITY(START WITH 0) NOT NULL PRIMARY KEY, "First Name" VARCHAR(25) NOT NULL,
"Surname" VARCHAR(25) NOT NULL, "Gender" CHAR(6), "Date of Birth" DATE,"Street
and number" VARCHAR(50), "City" VARCHAR(25), "Postal code" VARCHAR(5), "State"
CHAR(2), "Diagnosis" VARCHAR(60), "Medical Doctor ID" INTEGER, "Psychiatrist ID"
INTEGER, "Time of registry" TIMESTAMP, CONSTRAINT "CK_PAT_GNDR" CHECK( "Gender"
- 30 -
Tutorial Report Builder
v. 2.0 ® charlie 2014
in ( 'Male', 'Female' ) ), CONSTRAINT FK_PAT_PSY FOREIGN KEY ("Psychiatrist ID")
REFERENCES "Psychiatrist" ("ID Number"), CONSTRAINT FK_PAT_DOC FOREIGN KEY
("Medical Doctor ID") REFERENCES "Medical Doctor" ("ID Number") );
CREATE TABLE "Phone Number" ( "Phone ID" INTEGER GENERATED BY DEFAULT AS
IDENTITY(START WITH 0) NOT NULL PRIMARY KEY, "Patient ID" INTEGER NOT NULL,
"Number" VARCHAR(10), "Description" VARCHAR(10), CONSTRAINT FK_PAT_PHN FOREIGN
KEY ("Patient ID") REFERENCES "Patient" ("ID Number") );
CREATE TABLE "Therapist" ( "ID Number" INTEGER GENERATED BY DEFAULT AS
IDENTITY(START WITH 0) NOT NULL PRIMARY KEY, "First Name" VARCHAR(25) NOT NULL,
"Surname" VARCHAR(25) NOT NULL, "Gender" CHAR(6), "Street and number"
VARCHAR(50), "City" VARCHAR(25), "Postal code" VARCHAR(5), "State" CHAR(2), "Tax
number" VARCHAR(20), "Academic degree" VARCHAR(25), "License number"
VARCHAR(15), "Hiring date" DATE NOT NULL, "Termination date" DATE, CONSTRAINT
"CK_THP_GNDR" CHECK( "Gender" in ( 'Male', 'Female' ) ), CONSTRAINT "CK_TERM_DT"
CHECK( "Termination date" > "Hiring date" ) );
CREATE TABLE "Therapists Number" ( "Phone ID" INTEGER GENERATED BY DEFAULT AS
IDENTITY(START WITH 0) NOT NULL PRIMARY KEY, "Therapist ID" INTEGER, "Number"
VARCHAR(10), "Description" VARCHAR(10), CONSTRAINT FK_THP_PHN FOREIGN KEY
("Therapist ID") REFERENCES "Therapist" ("ID Number") );
CREATE TABLE "Assignment" ( "Assignment ID" INTEGER GENERATED BY DEFAULT AS
IDENTITY(START WITH 0) NOT NULL PRIMARY KEY, "Patient ID" INTEGER NOT
NULL,"Therapist ID" INTEGER NOT NULL, "Date assigned" DATE DEFAULT CURRENT_DATE
NOT NULL, "Date case closed" DATE, CONSTRAINT FK_PAT_ASMT FOREIGN KEY ("Patient
ID") REFERENCES "Patient" ("ID Number"), CONSTRAINT FK_THP_ASMT FOREIGN KEY
("Therapist ID") REFERENCES "Therapist" ("ID Number"), CONSTRAINT "CK_CLOSE_DT"
CHECK( "Date case closed" >= "Date assigned" ) );
CREATE TABLE "Schedule" ( "Schedule ID" INTEGER GENERATED BY DEFAULT AS
IDENTITY(START WITH 0) NOT NULL PRIMARY KEY, "Assignment ID" INTEGER, "Slot
date" DATE NOT NULL, "Slot hour" TIME NOT NULL, "Status of the session"
VARCHAR(20), CONSTRAINT FK_SCH_ASMT FOREIGN KEY ("Assignment ID") REFERENCES
"Assignment" ("Assignment ID") );
CREATE TABLE "Payment" ( "Payment ID" INTEGER GENERATED BY DEFAULT AS
IDENTITY(START WITH 0) NOT NULL PRIMARY KEY, "Patient ID" INTEGER NOT NULL,
"Date and time of Payment" TIMESTAMP(6) DEFAULT CURRENT_TIMESTAMP, "Amount"
DECIMAL (10, 2) NOT NULL, "Notes" VARCHAR(100), "Result" CHAR(6) NOT NULL,
CONSTRAINT FK_PAT_PYMNT FOREIGN KEY ("Patient ID") REFERENCES "Patient" ("ID
Number"), CONSTRAINT CK_DBT CHECK("Result" IN ('DEBIT', 'CREDIT')) );
CREATE TABLE "Medication" (
"Medication ID" INTEGER GENERATED BY DEFAULT AS IDENTITY(START WITH 0) NOT NULL
PRIMARY KEY,
"Name" VARCHAR(30) NOT NULL,
"Description" VARCHAR(256)
);
CREATE TABLE "Patient Medication" (
"Patient ID" INTEGER NOT NULL,
"Medication ID" INTEGER NOT NULL,
"Dosage" VARCHAR(50),
"Start date" DATE DEFAULT CURRENT_DATE, "End date" DATE, CONSTRAINT PK_PAT_MED
PRIMARY KEY ("Patient ID", "Medication ID" ), CONSTRAINT FK_MED_PAT FOREIGN KEY
("Medication ID") REFERENCES "Medication" ("Medication ID"), CONSTRAINT
FK_PAT_MED FOREIGN KEY ("Patient ID") REFERENCES "Patient" ("ID Number"),
- 31 -
Tutorial Report Builder
v. 2.0 ® charlie 2014
CONSTRAINT CK_END_DT CHECK( "End date" >= "Start date" ) );
Query (nomi campo in italiano):
SELECT CONCAT( CONCAT( "Patient"."First Name", ' ' ), "Patient"."Surname" ) AS
"Paziente", "Patient"."Time of registry" AS "Data ingresso",
"Patient"."Diagnosis" AS "Diagnosi", CONCAT( CONCAT( "Psychiatrist"."First
Name", ' ' ), "Psychiatrist"."Surname" ) AS "Psichiatra", "Psychiatrist"."Phone
Number" AS "Telefono Psich.", CONCAT( CONCAT( "Medical Doctor"."First Name", ' '
), "Medical Doctor"."Surname" ) AS "Medico", "Medical Doctor"."Phone Number" AS
"Telefono Medico", CONCAT( CONCAT( "Therapist"."First Name", ' ' ),
"Therapist"."Surname" ) AS "Terapista", "Assignment"."Date case closed" AS "Data
uscita", "Medication"."Name" AS "Farmaco", "Patient Medication"."Dosage" AS
"Dosaggio", "Patient Medication"."Start date" AS "Data inizio", "Patient
Medication"."End date" AS "Data fine" FROM "Assignment", "Medical Doctor",
"Medication", "Patient", "Patient Medication", "Psychiatrist", "Therapist" WHERE
"Patient"."First Name" LIKE :Nome AND "Patient"."Surname" LIKE :Cognome AND
"Patient"."Psychiatrist ID" = "Psychiatrist"."ID Number" AND "Patient"."Medical
Doctor ID" = "Medical Doctor"."ID Number" AND "Patient"."ID Number" =
"Assignment"."Patient ID" AND "Assignment"."Therapist ID" = "Therapist"."ID
Number" AND "Patient"."ID Number" = "Patient Medication"."Patient ID" AND
"Patient Medication"."Medication ID" = "Medication"."Medication ID"
SELECT CONCAT( CONCAT( "Patient"."Surname", ' ' ), "Patient"."First Name" ) AS
"Paziente", "Payment"."Date and time of payment" AS "Data e ora pagamento",
"Payment"."Amount" AS "Importo" FROM "Patient", "Payment" WHERE "Patient"."ID
Number" = "Payment"."Patient ID" AND "Payment"."Date and time of payment" >=
:dalla_data AND "Payment"."Result" = 'CREDIT' AND "Payment"."Date and time of
payment" <= :alla_data ORDER BY "Paziente" ASC, "Data e ora pagamento" ASC
- 32 -