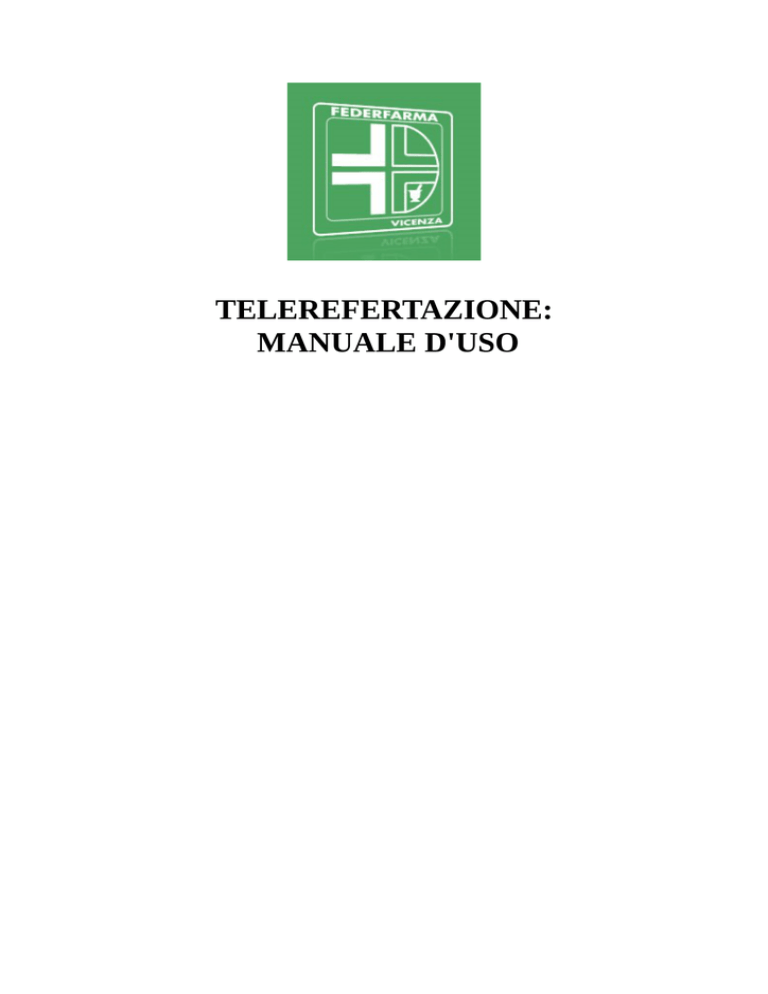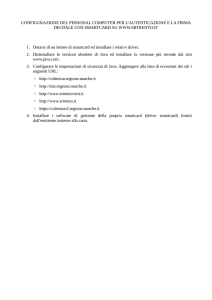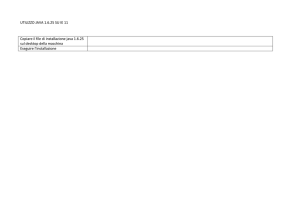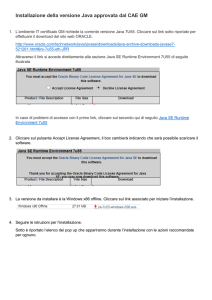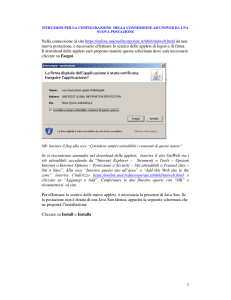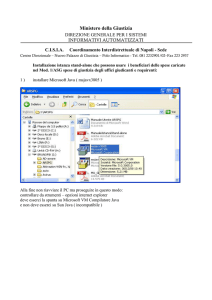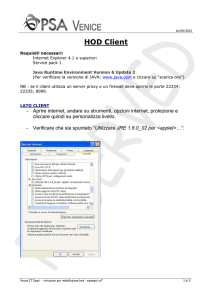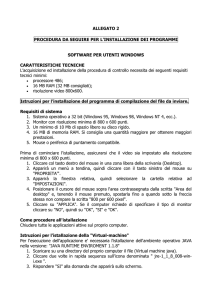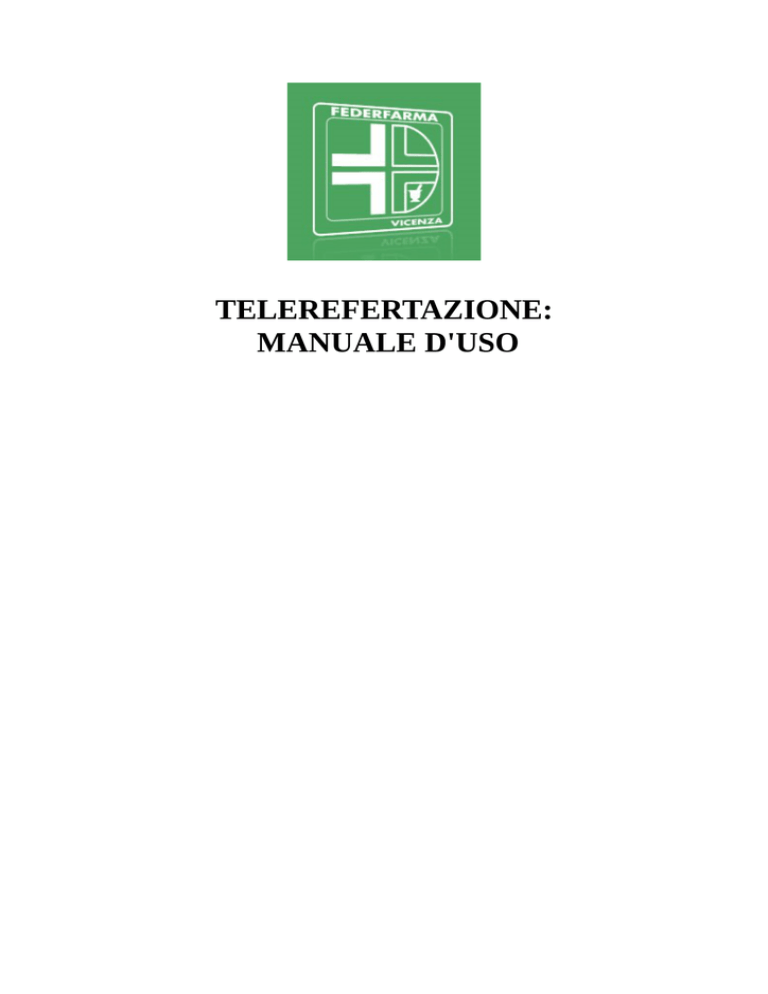
TELEREFERTAZIONE:
MANUALE D'USO
Indice generale
Introduzione e spiegazione generale....................................................................................................3
La smartcard o business-key con firma digitale..............................................................................3
I codici del paziente.........................................................................................................................3
Passi da compiere SOLO la 1a volta....................................................................................................3
Ritiro di un referto /accesso all'area farmacisti....................................................................................4
Installazione di JAVA (da effettuare solo la 1a volta)...........................................................................7
Installazione di adobe Reader (se non già presente)............................................................................9
REGISTRAZIONE AL SERVIZIO DI TELEREFERTAZIONE.......................................................11
Prima installazione della business key
(va fatto solo la 1a volta)....................................................................................................................13
Introduzione e spiegazione generale
Il servizio di telerefertazione prevede un sistema di autenticazione a “doppia chiave” per
consentire l'accesso a dati considerati altamente sensibili quali possono essere gli esiti delle analisi.
La normativa in materia è talmente rigida da richiedere un controllo diretto non solo su chi gestisce
fisicamente il programma ma anche indirettamente ULS, paziente e farmacista; l'ULS deve tenere
traccia di chi ha avuto accesso e a cosa, limitando il più possibile accessi superflui o non desiderati,
il paziente deve essere dotato di 3 codici di accesso (codice fiscale, pin e numero documento); il
farmacista, in qualità di struttura preposta alla stampa e alla consegna dei referti deve autenticarsi
con un metodo che ne garantisca l'accesso esclusivo senza il rischio di divulgazione di credenziali.
La richiesta di un grado di sicurezza così elevato richiederebbe quindi un cambio password ad
ogni accesso al portale!! Non essendo possibile o comunque ingestibile la variazione della
password della farmacia ad ogni accesso si è ricorsi ad un dispositivo in grado di farlo
automaticamente: la smartcard.
La smartcard o business-key con firma digitale
La smartcard (o business-key) è un generatore di codici numerici che funziona come le chiavi
delle moderne auto dotate di sistema “immobilizer”; in pratica la password/chiave generata ad ogni
accesso è ogni volta differente: noi inseriamo un pin che può essere anche molto semplice (una
sfilza di 111111 per esempio) ma che comunque, per funzionare richiede la presenza fisica della
smartcard. Senza smartcard = chiave “il motore non si accende” nemmeno conoscendo il pin
esatto.
I codici del paziente
Il paziente si presenterà con un foglio con i 3 codici di accesso: Utente, Numero documento e
PIN. Ancora una volta si è cercato di semplificare al massimo l'operatività evitando di costringere il
farmacista a ricopiare lunghe sfilze di caratteri e numeri: i codici sono presenti anche in formato
BARCODE che con tre beep possono essere agevolmente letti senza problemi.
Passi da compiere SOLO la 1a volta
1. Installare la business-key o smartcard (vedere la relativa sezione in questa guida)
2. Installare Java (se non presente – vedere la relativa sezione in questa guida)
3. Installare Adobe reader (se non presente – vedere la relativa sezione in questa guida)
4. Registrarsi al servizio
Ritiro di un referto /accesso all'area farmacisti
Prima di tutto inseriremo la smartcard (o business-key) nel lettore poi, accedendo al sito
dell'ASL cliccheremo su “Farmacia: consultazione referti” per poter accedere.
NB: prima di accedere al sito la prima volta controllare di aver installato la business key (vedere la
sezione relativa) – l'installazione va fatta una tantum.-
Dal sito di
Federfarma cliccare
su “Referti”
Si presenterà la schermata di richiesta PIN: se non lo si è ancora fatto inserire la smartcard (o
business-key) PRIMA di digitare il pin e poi premere “Entra”
NOTA BENE: se appare una schermata differente vedere la sezione “Installazione Java”
Digitare qui il PIN
Premere “ENTRA” per
accedere
NOTA BENE: se la smartcard (o
business-key) non viene vista ((=
messaggio del tipo “smartcard non
presente”)chiudere la finestra e
riaprirla: per evitare problemi del
genere la smartcard andrebbe inserita
sempre PRIMA di avviare internet
explorer o firefox.
Dopo l'autenticazione si presenterà la schermata per inserire i tre codici a barre
Se “bippate” con la penna ottica correttamente i tre codici, premendo alla fine “ENTRA”, comparirà
l'elenco dei referti associati a quel paziente: possono essere più di uno; Cliccare su ognuno di essi
per visualizzarli e stamparli.
Cliccare QUI per visualizzare e stampare
Busta chiusa: referto da ritirare
Busta aperta: il referto è già stato
ritirato in altra farmacia o dal
cliente = non verrà più
accreditato nulla per la stampa
Cliccare qui per stampare TUTTI i
documenti in un colpo solo
Cliccando sull'icona a sinistra apparirà quindi il documento ( se ciò non avviene vedere la sezione
“installazione di Adobe Reader”) che sarà possibile stmpare premendo sul disegno della stampante.
NB: se non appare il documento vedere la sezione “Installazione di Adobe Reader”
Si può anche non visualizzarlo a video e stamparlo direttamente cliccando su “stampa tutto”.
Click qui per stampare
DOPO AVER STAMPATO PREMERE “INDIETRO” per tornare all'elenco referti e satmparne altri
oppure “ESCI”
Installazione di JAVA (da effettuare solo la 1a volta)
Se appare questa schermata senza scritte significa che è necessario installare JAVA;
NOTA BENE:il programma è di solito già installato in tutti i PC nuovi; in caso di difficoltà questa
installazione benché molto semplice ve la può fare la vostra software house in teleassistenza
oppure un qualsiasi altra persona senza conoscenze specifiche del gestionale della farmacia.
Se appare questa schermata
senza scritte significa che è
necessario installare JAVA;
Cliccare su “REQUISITI D'USO”
per installare JAVA
Cliccare su “JAVA”
Cliccare su “Download Gratuito”
Scaricare ed eseguire il programma di
installazione cliccando sempre
“AVANTI”
Installazione di adobe Reader (se non già presente)
NOTA BENE:il programma è di solito già installato in tutti i PC nuovi; in caso di difficoltà questa
installazione benché molto semplice ve la può fare la vostra software house in teleassistenza
oppure un qualsiasi altra persona senza conoscenze specifiche del gestionale della farmacia.
Cliccare su “REQUISITI D'USO”
per installare Adobe Reader
Cliccare su “GET
Adobe Reader”
ATTENZIONE:
Togliere questa biffa cliccandoci su perché è un
programma che NON VI INTERESSA
Cliccare su Download, e eseguire l'installazione
cliccando sempre su OK o AVANTI.
REGISTRAZIONE AL SERVIZIO DI TELEREFERTAZIONE
NB: questa procedura va effettuata solo la 1a VOLTA che accedete al sito;
PRIMA DI PROCEDERE VERIFICATE DI:
– possedere la smartcard o business-key
– la schermata deve richiedere il pin come nella foto qui sotto altrimenti necessitate di
installare JAVA (vedere capitolo)
Schermata senza campi codice
= non avete JAVA
Cliccare su
“REGISTRAZIONE”
Schermata
CORRETTA
Compilare i campi CORRETTAMENTE e
cliccare su “INVIO RICHIESTA
REGISTRAZIONE”
Riceverete un e-mail quando sarà possibile
accedere.
QUINDI SCRIVETE UN INDIRIZZO EMAIL
VALIDO!
Prima installazione della business key
(va fatto solo la 1a volta)
OPERAZIONE DA ESEGUIRE SOLO LA PRIMA VOLTA
Inserendo la business key apparirà questa schermata;
Selezionare “Avvia Business key manager”
Illustrazione 1:
Selezionare “IMPOSTAZIONI” e
poi “Utilizza la BUSINESS KEY”
con le applicazioni del tuo PC
E installare cliccando sempre
AVANTI e/o OK
Alla fine dell'installazione riavviare
il PC
Illustrazione 2: