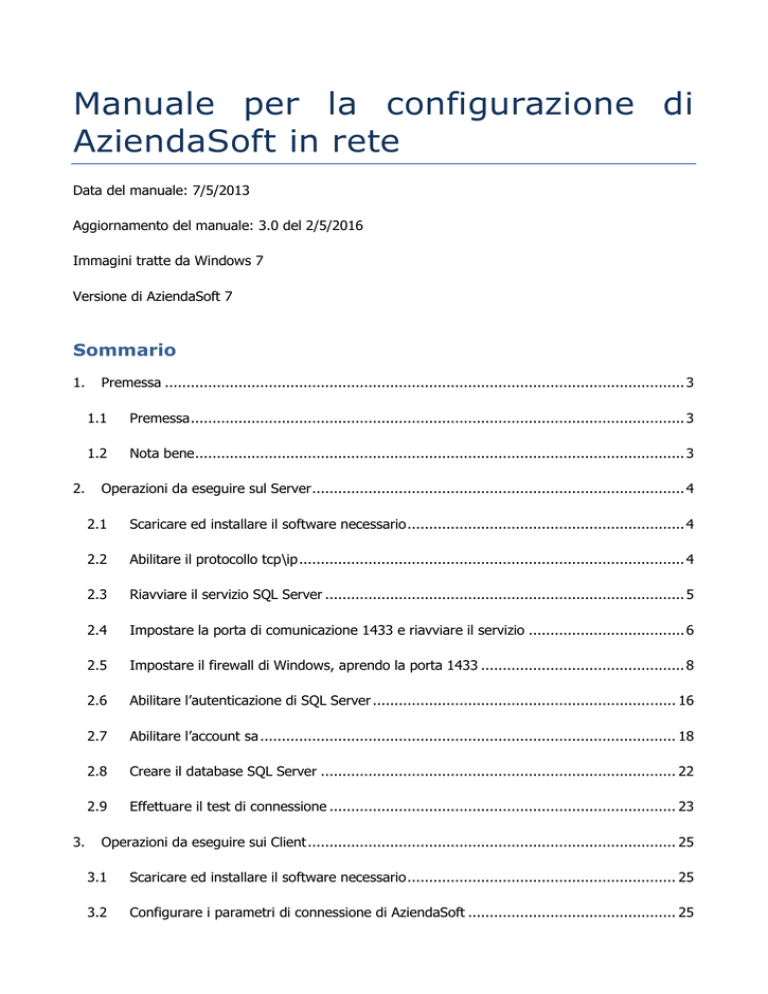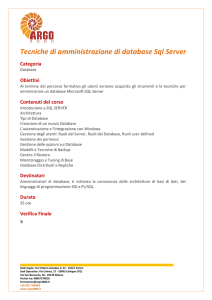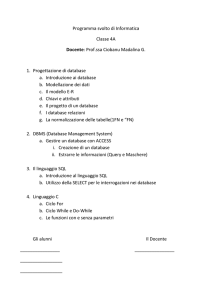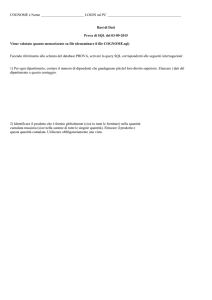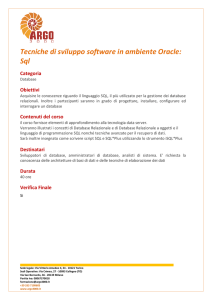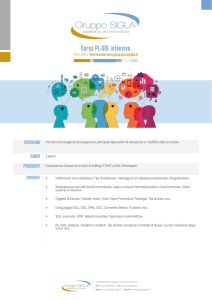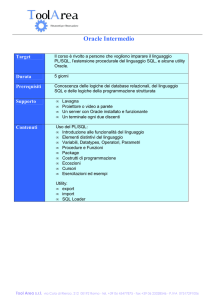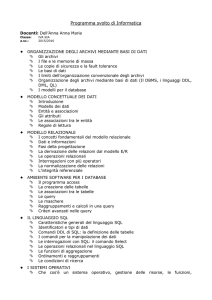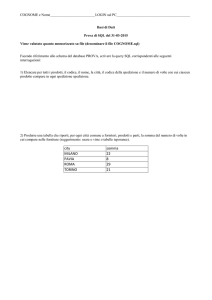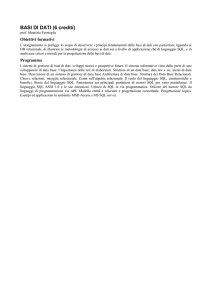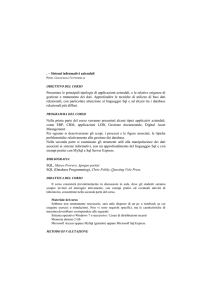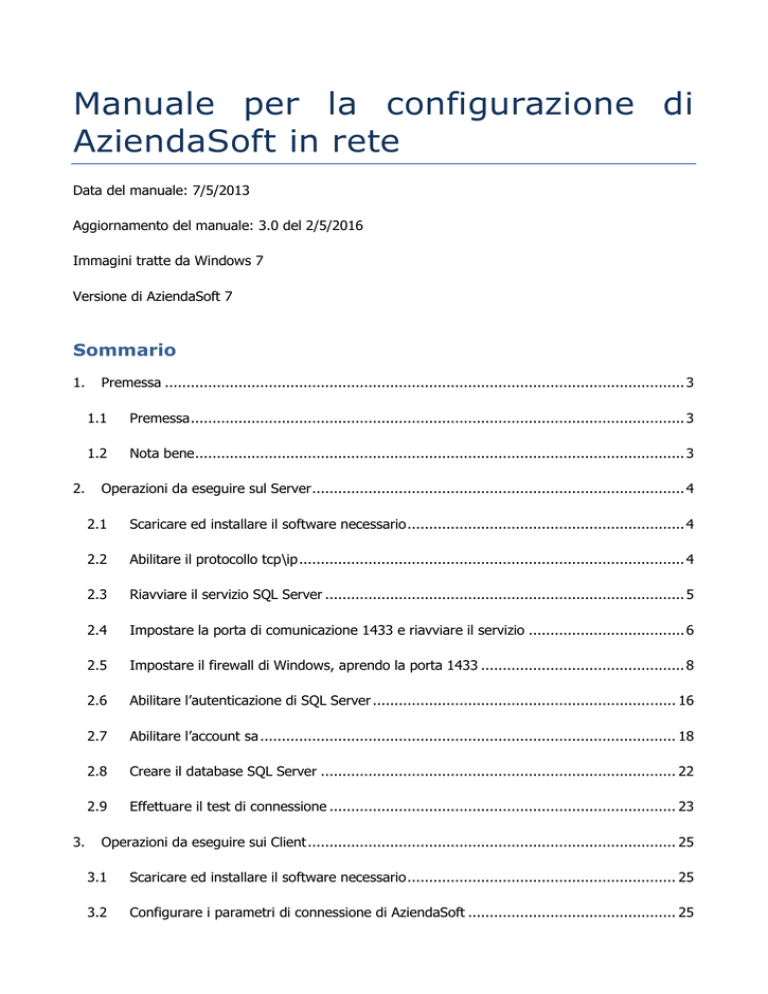
Manuale per la configurazione di
AziendaSoft in rete
Data del manuale: 7/5/2013
Aggiornamento del manuale: 3.0 del 2/5/2016
Immagini tratte da Windows 7
Versione di AziendaSoft 7
Sommario
1.
2.
3.
Premessa ........................................................................................................................ 3
1.1
Premessa .................................................................................................................. 3
1.2
Nota bene ................................................................................................................. 3
Operazioni da eseguire sul Server ...................................................................................... 4
2.1
Scaricare ed installare il software necessario ................................................................ 4
2.2
Abilitare il protocollo tcp\ip ......................................................................................... 4
2.3
Riavviare il servizio SQL Server ................................................................................... 5
2.4
Impostare la porta di comunicazione 1433 e riavviare il servizio .................................... 6
2.5
Impostare il firewall di Windows, aprendo la porta 1433 ............................................... 8
2.6
Abilitare l’autenticazione di SQL Server ...................................................................... 16
2.7
Abilitare l’account sa ................................................................................................ 18
2.8
Creare il database SQL Server .................................................................................. 22
2.9
Effettuare il test di connessione ................................................................................ 23
Operazioni da eseguire sui Client ..................................................................................... 25
3.1
Scaricare ed installare il software necessario .............................................................. 25
3.2
Configurare i parametri di connessione di AziendaSoft ................................................ 25
4.
Operazioni in caso di passaggio dei dati da AziendaSoft versione standard verso la versione di
rete. Operazione da fare sul Server ........................................................................................ 27
4.1
Esportare gli archivi in XML con la versione standard .................................................. 27
4.2
Importare gli archivi in XML con la versione di rete ..................................................... 27
1. Premessa
1.1 Premessa
Per eseguire questa configurazione, TetaCom consiglia di rivolgersi al proprio tecnico di fiducia
oppure a colui che ha installato i PC e configurato la rete. La configurazione della rete e
l’impostazione dei diritti di accesso dei singoli utenti sono argomenti sui quali TetaCom non può
fornire assistenza perché i settaggi da eseguire dipendono strettamente dall’architettura di rete e
dalla mappatura del sistema client-server.
Se desideri, la configurazione sul server può essere effettuata da un tecnico TetaCom in
teleassistenza ad un prezzo forfait di 50 euro.
1.2 Nota bene
Questa configurazione può essere eseguita anche sulle seguenti versioni di SQL Server:
SQL Server 2008
SQL Server 2010
SQL Server 2012
SQL Server 2014
Probabilmente cambieranno alcuni parametri, ma il grosso della configurazione sarà simile.
2. Operazioni da eseguire sul Server
2.1 Scaricare ed installare il software necessario
Il software obbligatorio per la configurazione in rete è indicato nella seguente pagina:
http://www.tetacom.it/AziendaSoftN/Guida/ConfigurazioneRete.aspx
2.2 Abilitare il protocollo tcp\ip
Di default SQL Server Express Edition consente solo connessioni locali: per abilitare gli accessi dai
client in rete bisogna lanciare “Gestione configurazione SQL Server” (in alcuni computer trovi la
voce in inglese “SQL Server configuration manager”), disponibile dal menu Tutti i Programmi>Microsoft SQL Server 200X->Strumenti di Configurazione. La finestra è la seguente:
Nella sezione sinistra della finestra clicca su “Protocolli per SQLEXPRESS”, poi fai doppio clic sulla
voce “TCP/IP” che trovi nella sezione destra. Avrai davanti questa finestra:
Imposta i parametri proprio come nell’immagine e premi il pulsante OK. Il parametro più
importante della finestra è “Attivato” e deve essere impostato a “Sì”
2.3 Riavviare il servizio SQL Server
Per riavviare il servizio rimani nella finestra “Gestione configurazione di SQL Server”, come nella
seguente immagine:
Nella sezione sinistra seleziona “Servizi di SQL Server 20XX” e nella tabella a destra seleziona la
prima riga “SQL Server (SQLEXPRESS)”: clicca nel menu in alto “Azione” e seleziona “Riavvia”.
2.4 Impostare la porta di comunicazione 1433 e riavviare il
servizio
Ora bisogna “dire” a SQL Server quale porta utilizzare per comunicare con i Client. Con questa
procedura imposteremo come porta la 1433, normalmente riservata a questo tipo di connessioni.
La finestra è la seguente:
Come da figura: nella sezione sinistra devi selezionare “Protocolli per SQLEXPRESS”, e nella tabella
di destra fai doppio clic sulla riga “TCP\IP”, si aprirà la seguente finestra:
Vai nella scheda “Indirizzi IP”, svuota le caselle relative a “Porte dinamiche TCP”. Imposta a “1433”
la casella “Porta TCP” nella sezione “IPAll” che trovi nella parte bassa, proprio come da figura.
Premi il pulsante OK. Riavvia il servizio come spiegato nel paragrafo 2.3
2.5 Impostare il firewall di Windows, aprendo la porta 1433
Il firewall di Windows non consentirà di comunicare con il Server tramite la porta 1433 impostata
al paragrafo precedente. In questo paragrafo dobbiamo configurare il firewall in modo da accettare
le connessioni sulla porta 1433; se sul Server sono stati installati firewall di altri produttori, rivolgiti
al produttore e\o documentati sul manuale. Questa procedura descrive il modo di settare il firewall
di Windows. Dal “pannello di controllo” clicca su “sistema e sicurezza”
Ora clicca su “Windows Firewall”
Clicca su “Impostazioni avanzate”
Ed ora seleziona sulla sinistra “Regole connessioni in entrata”
Poi sulla destra “Nuova regola…” ed imposta come nelle prossime immagini
Premi “Fine” per confermare la regola!
2.6 Abilitare l’autenticazione di SQL Server
NOTA BENE: PER LE PROSSIME OPERAZIONI DEVI APRIRE IL PROGRAMMA
“MICROSOFT SQL SERVER MANAGEMENT STUDIO” COME AMMINISTRATORE
Ora apriamo il programma “Microsoft SQL Server Management Studio”. Dal menu Tutti i
programmi -> Microsoft SQL Server 2005 -> Microsoft SQL Server Management Studio Express.
Ora dobbiamo abilitare l’autenticazione di SQL Server per consentire connessioni con utenti dotati
di password. Dal software “Microsoft SQL Server Management Studio Express”, clicca con il
pulsante destro sul nodo principale visualizzato a sinistra; nella figura seguente il nodo principale si
chiama “TC-PC\SQLEXPRESS (SQL Server 9.0.4035)”. Cliccando con il pulsante destro sul nodo
principale seleziona la voce “Proprietà”, come mostra la seguente immagine:
Settare la scheda “Protezione” come da immagine sopra
2.7 Abilitare l’account sa
Ora abilitiamo l’account “sa” di SQL Server in modo da farlo connettere in maniera protetta e
sicura. Dal ramo “Protezione” -> “Account di Accesso” facciamo clic col destro sulla voce “sa”
Scegliamo la voce “Proprietà”
Imposta una password sicura e metti i flag come da figura sopra. Poi ci spostiamo nella sezione
“Stato” impostando come da seguente figura
Confermiamo le modifiche, chiudiamo e riapriamo SQL Server Management Studio entrando con
l’account sa e la password impostata
2.8 Creare il database SQL Server
Dal Microsoft SQL Server Management Studio, facciamo clic sul menu File -> Apri -> File
selezionando un file che si trova nella cartella in cui è installato il programma. Il file si chiama
“ArchiviRete.sql”. La cartella in cui viene installato il programma è questa (può variare in base alla
tua versione di Windows)
Computer-> C:\Programmi (86)\TetaCom\AziendaSoft N\
Quando selezioniamo il file dovremmo trovarci una finestra del genere
Ora non resta altro che premere in alto sul pulsante “Esegui” ed attendere qualche secondo. Per
creare un’altra azienda è sufficiente sostituire ArchiviASN_1 con ArchiviASN_2, ArchiviASN_3,
eccetera.
2.9 Effettuare il test di connessione
A questo punto della configurazione sono stati completati tutti i passi per configurare SQL Server
ad accettare connessioni in rete sulla porta 1433 e ad utenti autorizzati. Per effettuare un primo
test sulla buona riuscita dei passaggi descritti sino ad ora, apri il prompt dei comandi, dal pulsante
Start->Esegui inserisci il comando “CMD”, come da figura seguente:
Dal prompt dei comandi inserisci il seguente comando:
sqlcmd –S nome server, porta –U nome utente –P password
di seguito spieghiamo le opzioni utilizzate con il comando:
-S: indica il nome del server oppure il suo indirizzo IP. Specifica la porta separandola dal nome
server tramite una virgola. Ad esempio 159.137.1.2,1433 oppure TC-PC,1433
-U: indica il nome utente sa
-P: indica la password associata all’utente sa
Ricordati che le opzioni del comando “sqlcmd” devono essere scritte con lettere maiuscole.
Se il comando va a buon fine ti compare una finestra come questa:
Il numero “1>” sta ad indicare che il server ha risposto correttamente; per ulteriore conferma
digita i seguenti comandi:
select name from sys.databases
go
la figura in basso riporta il risultato dell’operazione:
Come puoi notare, nell’ultima riga viene visualizzato il database degli archivi di AziendaSoft N
creati tramite la procedura descritta nel paragrafo Creare il database SQL Server
3. Operazioni da eseguire sui Client
3.1 Scaricare ed installare il software necessario
Il software obbligatorio per la configurazione dei Client è il seguente:
AziendaSoft per utilizzo in Rete (se in precedenza hai installato la versione “standard” prima la devi
disinstallare e poi installare la versione di “rete”)
3.2 Configurare i parametri di connessione di AziendaSoft
Al primo avvio di AziendaSoft sul Client viene visualizzata la seguente finestra:
Premi il pulsante “Modifica” per inserire i parametri di connessione agli archivi: si aprirà la
seguente finestra:
Come da figura, le caselle di testo richiedono le seguenti informazioni
Nome Azienda: inserisci il nome della tua azienda
Nome del Server: inserisci il nome del server oppure il suo indirizzo IP. Inserisci la porta
utilizzata separandola dal nome server oppure indirizzo IP tramite una virgola
Nome del Database: inserisci ArchiviASN_1
Nome utente: inserisci sa
Password: inserisci la password associata all’utente sa
Premi il pulsante “Salva”
L’azienda appena creata, viene visualizzata nella finestra “Elenco delle aziende gestite da
AziendaSoft”: da questa finestra premi il pulsante “OK”.
A questo punto AziendaSoft starà lavorando con gli archivi situati sul server.
4. Operazioni in caso di passaggio dei dati da AziendaSoft
versione standard verso la versione di rete. Operazione da
fare sul Server
4.1 Esportare gli archivi in XML con la versione standard
Dalla versione standard, menu Programma, seleziona “Esporta File Archivi XML” come da seguente
immagine
Dopo aver esportato gli archivi, possiamo disinstallare la versione standard
4.2 Importare gli archivi in XML con la versione di rete
Installiamo la versione di rete ed eseguiamo il comando “Importa File Archivi XML” dal menu
Programma, come da seguente immagine.
Selezioniamo il file che abbiamo esportato nel paragrafo precedente. La procedura di import può
durare fino a 20 minuti nei quali il programma sembra bloccato. Bisogna avere pazienza ed
attendere il completamento dell’operazione.