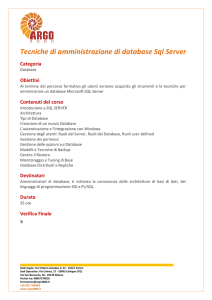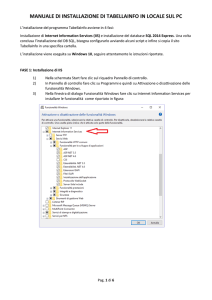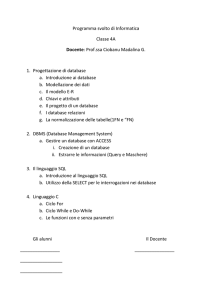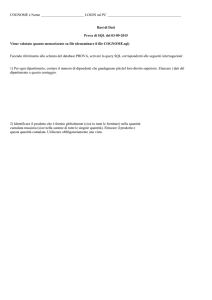Guida di installazione di
NiceLabel Control Center
Rev-1604 ©NiceLabel 2016.
www.nicelabel.com
1 Sommario
1 Sommario
2 Architettura
2.1 Componenti e ruoli del server
2
4
4
2.1.1 Modifiche al server con ruolo Web
5
2.1.2 Modifiche al server con ruolo di database
6
2.2 Componenti client
8
2.3 Architettura server singola o multipla
8
3 Liste di controllo
10
3.1 Lista di controllo di pre-installazione
10
3.2 Lista di controllo di post-installazione
15
4 Requisiti di sistema
20
4.1 NiceLabel 2017
20
4.2 Requisiti aggiuntivi per componenti Web NiceLabel Control Center e NiceLabel
PowerForms
20
5 Installazione dei prerequisiti di Windows Server
21
5.1 Installazione di Microsoft SQL Server
21
5.2 Installazione di IIS Web Server
25
6 Installazione dei componenti di Control Center
31
6.1 Installazione su un singolo server
31
6.2 Installazione su più server
34
6.2.1 SCENARIO 1: SQL Server remoto è un sistema autonomo
34
6.2.2 SCENARIO 2: SQL Server remoto è installato in un cluster di failover
39
6.2.2.1 Installare il database di Control Center sull'SQL Server remoto
40
6.3 Attivazione del supporto HTTPS
46
6.4 Identificazione di Documento di archiviazione in un contesto multilivello
46
6.5 Configurazione del supporto RemoteApp
47
6.5.1 Pubblicazione dei programmi NiceLabel
48
6.5.2 Aggiungere il certificato al sistema Windows di Control Center
51
6.5.3 Configurare Control Center in modo che funzioni con il server RemoteApp
54
6.5.3.1 Verificare se il file .RDP è firmato dal certificato
www.nicelabel.com
55
2
6.6 Velocizzazione dell'applicazione attivando Avvio automatico in IIS
55
6.7 Installazione dei parametri della riga di comando
59
6.8 Aggiornamento di Control Center alla versione più recente
61
6.8.1 Architettura server singolo
61
6.8.2 Architettura multiserver con SQL Server remoto
61
6.8.3 Architettura multiserver con SQL Server remoto in un cluster di failover.
63
7 Installazione dei componenti client
66
7.1 Installazione del client
66
7.2 Installazione di driver stampante
68
7.2.1 Installazione di driver stampante mediante PrnInst
69
7.2.2 Installazione di driver stampante mediante il programma di installazione
Windows
70
7.2.2.1 Impostazione dei driver Plug and Play
70
7.2.2.2 Driver stampante disponibile nel sito Windows Update
71
7.2.2.3 Driver stampante non disponibile nel sito Windows Update – Installazione
manuale del driver stampante
71
7.3 Installazione del supporto per WebDAV
72
7.3.1 Attivazione di WebClient Service per utilizzare il tipo di avvio "Automatico"
72
7.3.2 Installazione di Esperienza desktop
73
7.4 Attivazione e registrazione del software
75
7.5 Aggiornamento del client alla versione più recente
76
8 Concessione di licenze
8.1 Gestione delle licenze
77
77
8.1.1 Attivare un nuovo prodotto
77
8.1.2 Disattivare il prodotto
78
8.1.3 Aggiorna
79
8.1.4 Attivazione senza accesso a Internet
79
8.2 Attivazione del client
9 Supporto
80
83
9.1 Auto-aiuto online
83
9.2 Soluzione dei problemi
83
9.3 Contattare l'assistenza tecnica
84
www.nicelabel.com
3
2 Architettura
NiceLabel Control Center utilizza il modello di calcolo client-server, nel quale il server (pagina
Web Control Center) fornisce le risorse (come l'archiviazione consolidata dei file e la cronologia
degli eventi di stampa) e il client fornisce funzionalità di progettazione di etichette e stampa.
Client e server comunicano tramite la rete di computer utilizzando il protocollo TCP/IP.
SUGGERIMENTO: Per informazioni sui requisiti di sistema completi, consultare il capitolo
Requisiti di sistema.
2.1 Componenti E Ruoli Del Server
Sono i componenti da installare sul server. I primi due sono componenti del server obbligatori.
l
l
Applicazione Web. È il componente software Control Center principale in esecuzione su
Microsoft Internet Information Services (IIS) che utilizza la piattaforma .NET.
Back-end database. Si tratta del server di database che esegue Microsoft SQL Server e
ospita il database NiceAN di Control Center.
www.nicelabel.com
4
l
Back-end RemoteApp (opzionale). È il server Microsoft RemoteApp che viene
configurato per pubblicare il client NiceLabel per gli utenti di Control Center. Con
RemoteApp è possibile far apparire i programmi accessibili in remoto tramite Remote
Desktop Services come se fossero in esecuzione sul computer locale dell'utente finale.
NOTA: Questa guida di installazione spiega i passi necessari per configurare il server
RemoteApp già installato e attivato da usare con il software NiceLabel. Fornire le
istruzioni di installazione per il server RemoteApp non rientra negli obiettivi della
presente guida di installazione. Consultare le guide Microsoft su questo argomento.
2.1.1 Modifiche Al Server Con Ruolo Web
Due utenti Windows locali sono installati sul server: EPM_USER e EPM_DBADMIN. Quando
Control Center legge o scrive i dati dal database NiceAN, impersonifica EPM_USER e accede al
database con il contesto di sicurezza di tale account. L'account EPM_USER identico va definito
sul server con il ruolo di database (lo stesso nome utente e la stessa password).
I seguenti elementi sono installati sul server dell'applicazione IIS:
l
L'EPM dell'applicazione. L'EPM dell'applicazione viene eseguito nel sito Web predefinito
ed è accessibile sulla porta 80 TCP. Per accedere a Control Center, aprire il seguente
URL nel browser Web:
http://server/EPM
l
Il sito EPMWebDAV. Questo sito consente di accedere ai file memorizzati in Documento
di archiviazione utilizzando la tecnologia WebDAV. Il sito viene eseguito sulla porta
8080 TCP. Ad esempio, i progettisti di etichette e moduli NiceLabel apriranno il file da
Documento di archiviazione utilizzando WebDAV. Per accedere ai file è possibile utilizzare
la sintassi seguente. Il primo apre il file direttamente tramite WebDAV, il secondo apre il
file tramite il redirector WebDAV, il quale è installato sul client (questa è la funzionalità
Windows disponibile da Windows Vista in poi).
\\server@8080\DavWWWRoot\folder\label.lbl
http://server:8080/folder/label.lbl
l
Due gruppi di applicazioni. I gruppi di applicazioni "EPMAppPool" e
"EPMWebDAVAppPool" fanno sì che l'applicazione Control Center venga eseguita isolata
da altre applicazioni su questo server IIS.
www.nicelabel.com
5
Il seguente servizio è installato sul sistema Windows:
l
NiceLabelEPMProxyService. Questo servizio consente di eseguire la sincronizzazione
di Documento di archiviazione tra Control Center in un contesto multilivello. Esso viene
utilizzato quando è in esecuzione nel sistema cluster e costituisce una parte
fondamentale dell'installazione di Control Center.
2.1.2 Modifiche Al Server Con Ruolo Di Database
Due utenti Windows locali sono installati sul server Windows dove è installato SQL Server, EPM_
USER ed EPM_DBADMIN. Gli stessi utenti Windows vengono aggiunti ad "Accessi" in SQL
Server. L'unico scopo dei due utenti Windows è che Control Center li rappresenti durante
l'interazione con il database NiceAN. Per impostazione predefinita, Control Center utilizza
l'autenticazione Windows quando interagisce con SQL Server.
I ruoli e le autorizzazioni dell'utente per gli account Windows all'interno di SQL Server:
www.nicelabel.com
6
l
l
EPM_DBADMIN. Questo utente ha concesso i seguenti ruoli: "Connect SQL" e "Creazione
qualsiasi database". Il programma di installazione impersonifica questo utente per creare il
database NiceAN e riempirlo con i dati iniziali. Questo utente diventa anche proprietario
del database NiceAN. L'utente è mappato solo sul database NiceAN.
EPM_USER. L'applicazione Control Center impersonifica questo utente ogni volta che
deve interagire con il database NiceAN. L'utente è mappato solo sul database NiceAN.
www.nicelabel.com
7
I seguenti elementi sono installati sul server del database SQL:
l
Database NiceAN. Questo database contiene tutti i dati relativi a Control Center.
AVVERTENZA: Gli account degli utenti Windows locali non possono essere creati su un
sistema cluster failover (elevata disponibilità). Se si desidera installare il database NiceAN in
un SQL Server con cluster, sarà necessario installarlo separatamente rispetto
all'installazione di Control Center principale. Per connettersi a SQL Server sarà possibile
configurare l'account utente del dominio Windows oppure l'account utente SQL.
Installazione su più server
2.2 Componenti Client
Installare i componenti client elencati di seguito:
l
l
l
NiceLabel Designer (compreso NiceLabel Print). NiceLabel Designer PowerForms è
utilizzato per le attività di progettazione di etichette e runtime.
Driver stampante NiceLabel. NiceLabel Designer utilizzerà i driver stampante NiceLabel
per creare un processo di stampa ottimale per la stampante di destinazione.
Supporto per WebDAV. Installazione del supporto per WebDAV.
Quando si abilita la tecnologia Server applicazione non è necessario installare alcun software
client sulla workstation. Il programma NiceLabel viene eseguito nella sua finestra
ridimensionabile, può essere trascinato da un monitor all'altro, è accessibile dalla barra delle
applicazioni e ha lo stesso aspetto e caratteristiche d'uso dell'applicazione desktop installata.
L'applicazione viene eseguita sul server, ma visualizza la propria interfaccia utente sul desktop di
un client.
2.3 Architettura Server Singola O Multipla
Il server Control Center può essere installato su un singolo server, il quale eseguirà tutti i ruoli,
oppure i ruoli possono essere condivisi tra più server.
www.nicelabel.com
8
l
Server singolo. Questa architettura posiziona tutti i componenti necessari su un singolo
server. In questo caso, al software NiceLabel è dedicato un singolo sistema Windows
Server. Nessun'altra applicazione è installata su questa macchina, quindi non bisogna
preoccuparsi della sua coesistenza con altro software. Il singolo sistema Windows Server
sarà configurato con il ruolo Web (IIS) e il ruolo del database (Microsoft SQL Server).
Poiché tutti i componenti sono installati sullo stesso server, durante l'installazione è
necessario solo un utente Administrator locale. I privilegi di questo utente saranno usati
per installare il software e il database.
NOTA: Per installare Control Center in un'unica architettura server, eseguire il
programma di installazione e seguire le istruzioni sullo schermo.
l
Server multipli. In un'architettura multiserver, le funzioni di elaborazione dell'applicazione
e gestione dei dati sono separate fisicamente. Si disporrà di un singolo sistema Windows
Server con il ruolo Web (IIS) e di un altro sistema Windows Server con il ruolo database
(Microsoft SQL Server). Inoltre, sia il panorama dell'applicazione che del database
possono essere configurati per l'esecuzione in un sistema cluster. Il panorama del
database è configurato nel cluster ad elevata disponibilità (failover), mentre il panorama
dell'applicazione è configurato nel cluster di bilanciamento del carico.
In questo caso, è necessario un maggiore lavoro sul campo per preparare i sistemi
all'installazione. Mano a mano che vengono coinvolti altri sistemi, è necessario
raccogliere l'account utente appropriato con le autorizzazioni a installare l'applicazione e il
database.
NOTA: I passi per installare Control Center nell'architettura a più server dipendono
dall'installazione di SQL Server. Se l'SQL Server remoto è in esecuzione in modalità
autonoma, è possibile usare il programma di installazione e seguire i messaggi
visualizzati. Se l'SQL Server remoto è in esecuzione nella modalità cluster ad elevata
disponibilità, sarà necessario installare prima il database NiceAN (utilizzando un
programma di installazione diverso), seguito dall'applicazione Control Center Web.
Installazione su più server.
www.nicelabel.com
9
3 Liste di controllo
3.1 Lista Di Controllo Di Pre-installazione
SERVER CHECKLIST
o Accesso disponibile agli account Windows con privilegi amministrativi e
amministratore di sistema SQL
AVVERTENZA: Quando si installa il software su più server, tutti i server devono essere
gestiti tramite lo stesso dominio Windows.
Per installare il software NiceLabel è necessario poter accedere all'utente con i privilegi
amministrativi:
1. Sul server Windows con il ruolo Internet Information Services in cui si installerà il sito
Web Control Center.
2. Sul server Windows con il ruolo Microsoft SQL Server in cui si installerà il database
Control Center, in modo tale che gli utenti EPM_DBADMIN e EPM_USER possano
essere aggiunti come utenti Windows locali. L'account Windows fornito deve essere
un utente di dominio (non un utente Windows locale) e membro di amministratori di
gruppi di utenti locali.
3. Su SQL Server, in modo tale che il database NiceAN possa essere aggiunto a
SQL Server. L'utente immesso deve avere il ruolo server sysadmin definito sul
server SQL. Deve essere come il nome utente SQL, di solito "sa".
NOTA: Se l'account utente Windows utilizzato per installare Control Center dispone di
privilegi amministrativi anche sul sistema Windows con SQL Server ed SQL Server
stesso, è necessario solo tale nome utente/password (e non si ha bisogno delle
informazioni dai passi 2 e 3).
o Accesso Internet per il processo di attivazione
L'accesso a Internet sarà necessario per attivare NiceLabel Control Center. Non è
necessario consentire la connessione a Internet al server Windows nel quale è stato
installato Control Center. È possibile attivare Control Center da qualsiasi altro computer
munito di accesso a Internet.
o Soddisfare i requisiti per il server Web Internet Information Services (IIS)
l
l
Installazione di IIS Web Server per i ruoli Server Web che devono essere attivati in
IIS.
Assicurarsi che Internet Information Services (IIS) abbia il sito Web predefinito
attivato.
www.nicelabel.com
10
o Soddisfare i prerequisiti per Microsoft SQL Server
l
l
Installazione di Microsoft SQL Server.
Il Control Center del database NiceAN richiede regole di confronto con distinzione
tra maiuscole e minuscole.
Se si utilizzano nomi di istanze, attivare il servizio SQL Server Browser. In tal modo, le
istanze saranno visibili ai client esterni.
l
l
Assicurarsi di attivare il protocollo TCP/IP per SQL Server, se SQL Server sarà
installato su un sistema diverso dalla pagina Web di Control Center. Avviare
Gestione configurazione SQL Server, espandere Configurazione di rete SQL
Server e attivare TCP/IP per il server o l'istanza.
Assicurarsi che la connessione in entrata verso SQL Server sia attivata. Avviare
Windows Firewall con sicurezza avanzata e aggiungere una Nuova regola
connessioni in entrata per consentire al programma sqlservr.exe di accettare le
connessioni in entrata. Il programma è disponibile nella cartella C:\Program
Files\Microsoft SQL Server\MSSQL<numero_versione>.SQLEXPRESS\MSSQL\Binn.
www.nicelabel.com
11
o Installazione di Control Center su un server Windows con il ruolo Servizi Desktop
remoto (Servizi terminal) attivato
Per assicurarsi che un'applicazione sia installata correttamente per funzionare in un
ambiente multiutente,il server Remote Desktop deve essere impostato sulla modalità
Installa prima che le applicazioni vengano installate sul server.
Procedere come segue:
l
Su Windows Server 2012 o Windows Server 2012 R2:
1. aprire Pannello di controllo.
2. Selezionare Programmi.
3. Selezionare Installa applicazione nel server desktop remoto.
4. Cercare il file eseguibile dell'installazione, fare clic su OK e seguire le istruzioni
sullo schermo.
l
Su Windows Server 2008 o Windows Server 2008 R2:
1. aprire Pannello di controllo.
2. Selezionare Installazione applicazione in Terminal Server.
3. Cercare il file eseguibile dell'installazione, fare clic su OK e seguire le istruzioni
sullo schermo
NOTA: Questo strumento è disponibile solo quando si installa Terminal Server. Al
termine dell'installazione dell'applicazione, il Terminal Server verrà messo
automaticamente in modalità di esecuzione.
www.nicelabel.com
12
o Installazione di Control Center in un ambiente con rigide regole di Criteri di gruppo,
nelle quali i nomi dell'utente e le password devono soddisfare regole rigide
Durante l'installazione di Control Center, gli utenti Windows EPM_DBADMIN e EPM_USER
vengono creati sul sistema con Control Center e sul sistema con SQL Server che ospita il
database NiceAN. Questi utenti hanno una password robusta, ma non abbastanza per
alcuni ambienti.
In questo caso sarà necessario cambiare la password o addirittura il nome utente, in modo
che corrisponda ai criteri di sicurezza dell'azienda. La modifica può essere apportata con
l'utilità aggiuntiva disponibile nel DVD di installazione, nella cartella \Install\Control
Center\Advanced Installation. Le istruzioni sono contenute nel file PDF.
o Installazione di Control Center su un Microsoft SQL Server in un cluster a elevata
disponibilità (failover)
Il cluster SQL Server non ha utenti Windows locali. Il programma di installazione Control
Center standard non può essere usato in tale ambiente.
Sarà necessario usare un'altra utilità per installare manualmente il database Control Center
in SQL Server. Quando il database è stato installato, è possibile avviare l'installazione
standard di Control Center. Tuttavia, è necessario specificare che il database è già
installato sull'SQL Server di destinazione. Il programma di installazione ignorerà
l'installazione del database e continuerà al passo successivo.
Installazione su più server.
www.nicelabel.com
13
o La porta 8080 TCP è ancora disponibile sul Windows Server in cui si intende
installare Control Center
Verificare che la porta 8080 TCP non sia utilizzata da qualche altra applicazione in
esecuzione sullo stesso sistema. NiceLabel Control Center occuperà la porta 8080 per
consentire l'accesso WebDAV a Documento di archiviazione. Se la porta è già in uso, sarà
necessario scegliere un'altra porta per la comunicazione WebDAV del server di Documento
di archiviazione. L'utente immesso deve avere il ruolo server sysadmin definito sul server
SQL.
È possibile eseguire l'utilità della riga di comando Windows, netstat.exe, per visualizzare un
elenco di porte aperte sul sistema.
Procedere come segue:
1. Aprire una finestra di prompt dei comandi.
2. Digitare il comando seguente:
netstat -ano
3. Quella che segue è una schermata del sistema, dove Control Center è già stato
installato. Si può vedere che la porta 8080 è in uso (si trova nello stato LISTENING). Il
processo con PID 4 ha la porta in uso.
È possibile aprire Gestione attività per vedere quale applicazione ha il processo con
l'ID aperto.
www.nicelabel.com
14
4. Se si appura che la porta 8080 è già in uso, sarà necessario scegliere un'altra porta
per Control Center, in modo da non interferire con l'applicazione esistente.
3.2 Lista Di Controllo Di Post-installazione
SERVER CHECKLIST (NiceLabel Control Center)
o
Apertura di porte nel firewall
Assicurarsi che la seguente comunicazione in entrata sia consentita:
l
l
o
80 TCP: connessioni in entrata al Control Center. I browser sulle workstation
aprono la pagina Control Center. Il servizio LabelServices della workstation invia
informazioni relative a processi/stati di stampa a Control Center.
8080 TCP: connessione in entrata a Documento di archiviazione (uso di WebDAV).
Se durante l'installazione è stata scelta una porta diversa, assicurarsi che una sia
aperta.
Supporto di WebDAV per l'uso di file in Documento di archiviazione
Ciascun sistema che deve accedere ai dati all'interno di Documento di archiviazione deve
aver installato il supporto WebDAV. In alcuni sistemi operativi Windows il supporto
WebDAV è già installato. In altri è necessario aggiungere il supporto prima di usare il client
NiceLabel.
NOTA: Il "client" non è l'unica delle applicazioni NiceLabel Designer, ma è costituito
anche da qualsiasi software che accede a Documento di archiviazione, compreso
NiceLabel Automation o addirittura Esplora risorse.
Installazione del supporto per WebDAV.
www.nicelabel.com
15
o
Attivazione dello scenario di archiviazione del database NiceAN
Configurare l'archiviazione periodica dei dati Control Center raccolti nel database NiceAN.
L'archiviazione libererà le risorse di SQL Server. Un'installazione predefinita di
Control Center imposta l'archiviazione settimanale.
Assicurarsi di regolare la pianificazione in base alle proprie esigenze.
Procedere come segue:
1. Nel computer in cui è installato Control Center, eseguire l'applicazione Control
Center Archive Configuration.
Viene visualizzata l'impostazione di archiviazione corrente.
2. Definire le impostazioni relative a quando dovrebbe venire eseguita l'attività di
archiviazione e su come i vecchi elementi dovrebbero venire rimossi dalla
cronologia.
l
l
l
l
l
Nome dell'attività: nome dell'attività Archivia (non può essere modificato).
Esegui: per impostazione predefinita, l'attività viene eseguita ogni settimana.
In un ambiente con un'elevata attività di stampa, è consigliabile modificare
questa impostazione in Giornalmente.
In: ora del giorno in cui viene eseguita l'attività.
Ogni: giorno della settimana in cui viene eseguita l'attività se è selezionato
Settimanale o Mensile.
Azione: selezionare Archivia per fare in modo che il database venga
archiviato ed eliminato oppure Elimina se non è necessaria nessuna
archiviazione e se i vecchi record di database devono essere semplicemente
www.nicelabel.com
16
eliminati.
l
l
l
l
Elementi più vecchi di (giorni): età minima dei record di database (in giorni)
da archiviare o eliminare.
Percorso d'archivio: cartella in cui viene memorizzato il file di archivio.
Archivia il nome del file: nome del file di archivio in cui vengono archiviati i
record del database.
Aggiungi data e ora al nome del file: per impostazione predefinita, data e
ora vengono aggiunte a ciascun file di archivio. Se non si ha bisogno di data e
ora, rimuovere questo segno di spunta.
3. L'attività di archiviazione viene definita come attività all'interno dell'applicazione
Utilità di pianificazione di Windows. È possibile definire alcuni parametri più
dettagliati, aprendo l'attività Archiviazione Control Center nella "Libreria Utilità di
pianificazione".
CLIENT CHECKLIST (client NiceLabel Designer)
o
Attivazione delle autorizzazioni di accesso complete sulla cartella di sistema di
NiceLabel
Il cliente NiceLabel richiede accesso completo (lettura, scrittura, eliminazione) alla cartella
di sistema.
La cartella di sistema si trova in questa posizione:
%PROGRAMDATA%\NiceLabel\NiceLabel 2017\
Si solito questo non è un problema, in quanto, per impostazione predefinita, la cartella
%PROGAMDATA% può essere scritta per gli utenti.
www.nicelabel.com
17
o
Apertura di porte nel firewall
Se si utilizza Windows Firewall ed esso è in esecuzione, le eccezioni vengono aggiunte
all'elenco delle connessioni in entrata consentite. Se Windows Firewall è disattivato, le
eccezioni non vengono aggiunte automaticamente. Se si utilizza un altro firewall,
configurarlo manualmente.
l
l
o
56416 TCP: connessione in entrata da Control Center al servizio NiceLabel
Automation, che consente la gestione remota del servizio Automation.
6772 TCP: NiceLabelProxyService2017. Connessione per i flussi di gestione
dell'applicazione.
Supporto di WebDAV per l'uso di file in Documento di archiviazione
Ciascun sistema che deve accedere ai dati all'interno di un repository Documento di
archiviazione deve aver installato il supporto WebDAV. Alcuni sistemi operativi Windows
hanno il supporto WebDAV già installato, mentre per altri è necessario aggiungere il
supporto prima di poter accedere ai dati.
NOTA: Il "client" non è l'unica delle applicazioni NiceLabel Designer, ma è costituito
anche da qualsiasi software che accede a Documento di archiviazione, compreso
NiceLabel Automation o addirittura Esplora risorse.
Installazione del supporto per WebDAV.
o
Se si usa un server proxy, escludere il traffico locale dal proxy
Escludere il server proxy per gli indirizzi locali, altrimenti il client potrebbe non ottenere la
licenza da NiceLabel Control Center e i file di Documento di archiviazione non saranno
disponibili. Per ulteriori informazioni, consultare la knowledge base, articolo KB163.
www.nicelabel.com
18
o
Aggiungere Control Center ai siti attendibili
Aggiungere NiceLabel Control Center all'elenco di siti attendibili nel browser. In tal modo, il
plugin Documento di archiviazione potrà essere eseguito nel browser.
o
Prerequisiti client per eseguire i client NiceLabel come programmi RemoteApp
Per accedere ai programmi RemoteApp distribuiti come file .RDP, nel computer client deve
essere in esecuzione Connessione desktop remoto (RDC) 6.0 o RDC 6.1.
Una versione supportata del client RDC è inclusa con Windows Server 2008 e
Windows Vista e versioni successive.
Per accedere ai programmi RemoteApp su Mac OS o Android OS, assicurarsi di installare il
client Microsoft Remote Desktop.
www.nicelabel.com
19
4 Requisiti di sistema
4.1 NiceLabel 2017
l
CPU: processore della famiglia x86 Intel o compatibile
l
Memoria: 2 GB di RAM o più
l
Disco rigido: 1 GB di spazio disponibile su disco
l
Sistemi operativi Windows a 32 bit o a 64 bit: Windows Server 2008 R2, Windows 7,
Windows 8, Windows 8.1, Windows Server 2012, Windows Server 2012 R2, Windows 10,
Windows Server 2016
l
Microsoft .NET Framework versione 4.5
l
Display: monitor con risoluzione 1366×768 o superiore
4.2 Requisiti Aggiuntivi Per Componenti Web
NiceLabel Control Center E NiceLabel
PowerForms
l
l
Server database: Microsoft SQL Server 2005, Microsoft SQL Server 2008, Microsoft SQL
Server 2012, Microsoft SQL Server 2014, Microsoft SQL Server 2016 (sono supportate
anche le edizioni Express dei prodotti sopraelencati)
IIS 7 e più tardi
www.nicelabel.com
20
5 Installazione dei prerequisiti di
Windows Server
5.1 Installazione Di Microsoft SQL Server
Microsoft SQL Server è un server di database e rappresenta un componente obbligatorio per
eseguire NiceLabel Control Center.
Control Center memorizza tutti i propri dati nel database NiceAN.
È possibile installare il database sullo stesso sistema nel quale sarà installata l'applicazione Web
Control Center oppure su un sistema diverso. Se Microsoft SQL Server è già installato e
funzionante, ignorare le istruzioni seguenti, ma assicurarsi di soddisfare i prerequisiti. Liste di
controllo.
In questo scenario, il server Microsoft SQL Server è installato su un unico server.
Procedere come segue:
NOTA: Le istruzioni seguenti si riferiscono all'edizione Express di Microsoft SQL Server
2012. È necessario adottare procedure simili per installare altre versioni di SQL Server.
1. Eseguire il programma di installazione di SQL Server.
2. Nella sezione Installazione, selezionare Nuova installazione autonoma di SQL Server o
aggiunta di funzionalità a un'installazione esistente.
3. Accettare i termini della licenza. Fare clic su Avanti.
4. Usare Microsoft Update per cercare gli aggiornamenti importanti. Questo non è un
passaggio obbligatorio, ma è altamente consigliato. Fare clic su Avanti.
5. Nella sezione Selezione funzionalità, selezionare le funzionalità da installare.
NOTA: Il minimo necessario è Servizi Motore di database, ma è buona norma installare
anche Strumenti di gestione, in modo da poter gestire il database, se necessario.
www.nicelabel.com
21
6. Nella sezione Configurazione istanza, decidere se si desidera usare un'istanza predefinita
o un'istanza denominata. Un'istanza SQL Server è un server SQL completo: su una
macchina è possibile installare più istanze, ma si può avere una sola istanza predefinita.
Un'istanza SQL Server ha la propria copia di file server e credenziali di sicurezza. Fare clic
su Avanti.
In questo esempio viene usata un'Istanza denominataSQLExpress.
7. Nella sezione Configurazione server, lasciare l'opzione Tipo di avvio per Motore di
database di SQL Server impostata su Automatico.
Se si desidera annunciare la presenza di SQL Server sulla rete, attivare il servizio
SQL Server Browser. In caso contrario, sarà necessario conoscere il NAME\INSTANCE del
www.nicelabel.com
22
server e immetterla manualmente ogni volta che si esegue la connessione a questo SQL
Server. Fare clic su Avanti.
8. Nella sezione Configurazione server, passare alla scheda Regole di confronto.
NOTA: Il Control Center del database NiceAN richiede regole di confronto con
distinzione tra maiuscole e minuscole. Assicurarsi che siano selezionate regole di
confronto con distinzione tra maiuscole e minuscole.
Se si prevede di personalizzare le impostazioni delle regole di confronto, assicurarsi che
l'opzione Maiuscole/minuscole sia disattivata.
www.nicelabel.com
23
Fare clic su Avanti.
9. Nella sezione Configurazione del motore di database, passare alla scheda Configurazione
server e specificare la modalità di autenticazione. Control Center ha bisogno della
modalità di autenticazione Windows. Tuttavia, se si prevede di usare il prodotto
NiceLabel Web Printing anche per stampare etichette dal browser, è necessario utilizzare
la modalità Misto.
In questo esempio, verrà usata la modalità Misto. È necessario specificare la password
per l'amministratore del sistema SQL Server: utente sa.
In Specifica amministratori di SQL Server è possibile selezionare gli utenti Windows che
avranno un ruolo amministrativo in SQL Server. A seconda della versione di Microsoft
SQL Server, l'amministratore Windows locale potrebbe già essere configurato come
amministratore SQL Server. In caso contrario, definire l'amministratore Windows locale
come amministratore SQL Server.
www.nicelabel.com
24
Fare clic su Avanti.
10. Fare clic su Avanti.
11. Al termine dell'installazione, fare clic su Chiudi.
5.2 Installazione Di IIS Web Server
Internet Information Services (IIS) è il server Microsoft Web ed è un componente obbligatorio
per eseguire il prodotto NiceLabel Control Center. IIS è disponibile con i sistemi operativi
Windows Server; è sufficiente attivarlo e configurarlo.
Procedere come segue:
1. Accedere a Windows Server mediante l'utente con autorizzazioni locali, come l'account
utente Amministratore locale.
2. Avviare Server Manager dalla schermata Start.
www.nicelabel.com
25
3. Fare clic su Gestisci, quindi su Aggiungi ruoli e funzionalità.
4. Selezionare Installazione basata su ruoli o basata su funzionalità. Fare clic su Avanti.
www.nicelabel.com
26
5. Selezionare un server locale dal gruppo di server. Fare clic su Avanti.
6. Nel passaggio Ruoli server, attivare l'opzione Server Web (IIS). Fare clic su Aggiungi
funzionalità. Fare clic su Avanti.
7. Selezionare Server Web (IIS) > Servizi ruolo. Assicurarsi che i seguenti servizi di ruolo
siano attivati. Fare clic su Avanti.
In Funzionalità HTTP comuni.
l
Documento predefinito
l
Esplorazione directory
l
Errori HTTP
l
Contenuto statico
In Integrità e diagnostica:
l
Registrazione HTTP
In Prestazioni:
l
Compressione contenuto statico
In Sicurezza:
l
Filtro richieste
l
Autenticazione di base
l
Autenticazione Windows
In Sviluppo di applicazioni:
l
.NET Extensibility 4.5
l
ASP.NET 4.5
www.nicelabel.com
27
l
CGI
l
Estensioni ISAPI
l
Filtri ISAPI
In Strumenti di gestione:
l
Console di gestione IIS
8. Fare clic su Installa. Al termine dell'installazione, fare clic su Chiudi
Se si sta usando Windows Server 2012 R2, è necessario installare la funzionalità HTTPActivation .NET.
Procedere come segue:
1. Accedere a Windows Server mediante l'utente con autorizzazioni locali, come l'account
utente Amministratore locale.
2. Avviare Server Manager dalla schermata Start.
www.nicelabel.com
28
3. Fare clic su Gestisci, quindi su Aggiungi ruoli e funzionalità.
4. Selezionare Installazione basata su ruoli o basata su funzionalità. Fare clic su Avanti.
www.nicelabel.com
29
5. Selezionare un server locale dal gruppo di server. Fare clic su Avanti.
6. Fare clic su Funzionalità nell'elenco di selezione a sinistra.
7. Espandere Funzionalità di .NET Framework 4.5.
8. Espandere Servizi WCF.
9. Attivare Attivazione HTTP. Fare clic su Avanti.
10. Fare clic su Installa e Chiudi.
www.nicelabel.com
30
6 Installazione dei componenti
di Control Center
6.1 Installazione Su Un Singolo Server
Prerequisiti necessari per l'installazione:
l
l
l
l
Account utente di amministratore locale durante l'installazione. Questo account di utente
singolo sarà utilizzato per installare il software, aggiungere gli utenti locali Windows
necessari, installare e configurare il database Microsoft SQL.
Assicurarsi che gli Internet Information Services siano configurati correttamente.
Installazione di IIS Web Server.
Assicurarsi che SQL Server sia configurato correttamente. Installazione di Microsoft SQL
Server.
Assicurarsi di conoscere bene i requisiti indicati nella lista di controllo della
preinstallazione. Lista di controllo di pre-installazione
Procedere come segue:
1. Chiudere tutte le applicazioni aperte prima di avviare il programma di installazione.
2. Scaricare il pacchetto Control Center o inserire il DVD.
NOTA: Se la procedura guidata di installazione non si avvia automaticamente, fare
doppio clic su NiceLabelControlCenter2017.exe.
3. L'installazione controlla il contenuto del pacchetto di installazione. Avviare l'installazione.
4. Selezionare la lingua nella quale verrà eseguito il programma di installazione.
5. Accettare il contratto di licenza. Fare clic su Avanti.
www.nicelabel.com
31
6. Leggere le note sull'installazione. Fare clic su Avanti.
7. Immettere le informazioni sull'utente. Fare clic su Avanti.
8. Selezionare la cartella in cui verranno salvati i file di Control Center. Fare clic su Avanti.
9. Definire la cartella del menu Start in cui verranno inserite le scelte rapide. Fare clic su
Avanti.
10. Definire le impostazioni del sito WebDAV. È necessario definire il nome del sito e il
numero di porta sul quale verrà eseguito il sito. Questo sito è il punto di ingresso WebDAV
in Documento di archiviazione per tutte le applicazioni che funzionano con i file in
Documento di archiviazione. Questo sito verrà installato nell'IIS sul sistema corrente.
AVVERTENZA: Assicurarsi che il numero di porta immesso non sia utilizzato da
nessun'altra applicazione su questo sistema. La porta potrebbe essere usata da un
sito in IIS o da qualche altra applicazione. Lista di controllo di pre-installazione.
www.nicelabel.com
32
11. Selezionare un Microsoft SQL Server che sarà utilizzato da Control Center. Questo è un
esempio di infrastruttura con un singolo server: il sistema locale svolge anche il ruolo di
server di database. Selezionare l'SQL Server locale. Fare clic su Avanti.
NOTA: L'account amministrativo utilizzato per l'installazione di Control Center è anche
l'amministratore nell'SQL Server locale. Esso dispone delle autorizzazioni per creare gli
utenti Windows locali EPM_DBADMIN e EPM_USER e concedere loro l'accesso a
SQL Server. Viene quindi creato il database NiceAN, utilizzando le credenziali
dell'utente EPM_DBADMIN.
12. Definire l'intervallo di tempo durante il quale i vecchi dati vengono rimossi dal database.
www.nicelabel.com
33
L'archiviazione è un processo unidirezionale. Ciò che si rimuove dal database non può
essere reimportato. L'archiviazione viene eseguita nel database Microsoft Access sul
sistema in cui è in esecuzione SQL Server. Fare clic su Avanti.
NOTA: In un secondo momento è possibile regolare l'intervallo di tempo di
archiviazione e la conservazione dei dati in Utilità di pianificazione di Windows.
13. Fare clic su Installa.
14. Fare clic sul pulsante Fine; Control Center si aprirà in un browser.
15. Attivare Control Center. Concessione di licenze.
6.2 Installazione Su Più Server
In questo caso, sono disponibili due scenari:
1. SQL Server remoto è impostato come sistema autonomo.
2. SQL Server remoto è impostato nel cluster di failover.
6.2.1 SCENARIO 1: SQL Server Remoto È Un Sistema Autonomo
Prerequisiti necessari per l'installazione:
l
l
l
Account Utente Windows di amministratore locale per l'installazione sul sistema con il
ruolo Web (IIS).
Account Utente Windows di amministratore locale per l'installazione sul sistema con il
ruolo database (Microsoft SQL Server). È obbligatorio, affinché il programma di
installazione possa creare due utenti Windows: EPM_DBADMIN e EPM_USER.
Accesso amministrativo a SQL Server. Se l'account utente di amministratore Windows sul
www.nicelabel.com
34
sistema con il ruolo di database dispone anche dell'accesso amministrativo a SQL Server,
tale account di amministratore sarà usato per installare il database. In caso contrario, il
programma di installazione richiederà l'account utente SQL con autorizzazioni
amministrative su SQL Server. Di solito, si tratta dell'utente SQL "sa".
l
l
l
Assicurarsi che gli Internet Information Services siano configurati correttamente.
Installazione di IIS Web Server.
Assicurarsi che SQL Server sia configurato correttamente. Installazione di Microsoft SQL
Server.
Assicurarsi di conoscere bene i requisiti indicati nella lista di controllo della
preinstallazione. Lista di controllo di pre-installazione.
Procedere come segue:
1. Chiudere tutte le applicazioni aperte prima di avviare il programma di installazione.
2. Inserire il DVD della piattaforma NiceLabel 2017. Dovrebbe aprirsi una finestra di
installazione. Se la procedura guidata di installazione non si avvia, fare doppio clic sul file
START.EXE nella cartella principale sul DVD.
3. Selezionare Installa NiceLabel LMS.
4. Selezionare NiceLabel Control Center.
5. Selezionare la lingua nella quale verrà eseguito il programma di installazione.
6. Fare clic su Avanti.
7. Accettare il contratto di licenza. Fare clic su Avanti.
8. Leggere le note sull'installazione. Fare clic su Avanti.
9. Immettere le informazioni sull'utente. Fare clic su Avanti.
www.nicelabel.com
35
10. Selezionare la cartella in cui verranno salvati i file di Control Center. Fare clic su Avanti.
11. Definire la cartella del menu Start in cui verranno inserite le scelte rapide. Fare clic su
Avanti.
12. Definire le impostazioni del sito WebDAV. È necessario definire il nome del sito e il
numero di porta sul quale verrà eseguito il sito. Questo sito è il punto di ingresso WebDAV
in Documento di archiviazione per tutte le applicazioni che funzionano con i file in
Documento di archiviazione. Questo sito verrà installato nell'IIS sul sistema corrente.
AVVERTENZA: Assicurarsi che il numero di porta immesso non sia utilizzato da
nessun'altra applicazione su questo sistema. La porta potrebbe essere usata da un
sito in IIS o da qualche altra applicazione. Lista di controllo di pre-installazione.
13. Selezionare un Microsoft SQL Server che sarà utilizzato da Control Center. Questo è un
esempio di infrastruttura con più server e SQL Server è installato su un altro sistema.
Selezionare il nome Microsoft SQL Server appropriato e immettere il nome dell'istanza, se
esso era stato impostato con un nome non predefinito (ad esempio,
SERVERNAME\SQLEXPRESS). Fare clic su Avanti.
NOTA: L'account amministrativo utilizzato per l'installazione di Control Center è anche
l'amministratore nell'SQL Server locale. Esso dispone delle autorizzazioni per creare gli
utenti Windows locali EPM_DBADMIN e EPM_USER e concedere loro l'accesso a
SQL Server. Viene quindi creato il database NiceAN, utilizzando le credenziali
dell'utente EPM_DBADMIN.
www.nicelabel.com
36
A seconda dei privilegi dell'account Windows con i quali si sta eseguendo l'installazione di
Control Center, potrebbero venire visualizzati due passi aggiuntivi della procedura
guidata. Se l'account Windows al quale si è attualmente connessi dispone anche di
privilegi amministrativi sia per il sistema SQL Server che Windows sul sistema remoto, i
due passi aggiuntivi non saranno visibili. Tuttavia, se l'account Windows è solo
l'amministratore locale, ma non dispone di privilegi sul sistema remoto con SQL Server,
verranno richieste credenziali aggiuntive.
l
PASSO AGGIUNTIVO 1. Se l'account Windows con il quale è stato eseguito
l'accesso non dispone dei privilegi per installare il database NiceAN in SQL Server
remoto, il programma di installazione richiederà il nome utente SQL che dispone
dell'autorizzazione "Creazione qualsiasi database" in SQL Server. Fare clic su
Avanti.
NOTA: Questo è un nome utente SQL di SQL Server, non è un account
Windows del sistema in cui è installato SQL Server. Di solito, in questo caso va
utilizzato l'utente sa.
www.nicelabel.com
37
l
PASSO AGGIUNTIVO 2. Se l'account Windows con il quale è stato eseguito
l'accesso corrente non dispone dei privilegi per installare gli utenti Windows locali
EPM_DBADMIN ed EPM_USER sul sistema Windows remoto con SQL Server, verrà
richiesto il nome utente che dispone di tali privilegi. È necessario specificare
l'account utente del dominio che dispone dei privilegi amministrativi per accedere
al sistema Windows remoto. Di solito si tratta di un amministratore di dominio o di
un utente di dominio che fa parte del gruppo di utenti Amministratore sul sistema
Windows remoto. Fare clic su Avanti.
NOTA: È necessario specificare un nome utente di dominio. Non è possibile
usare l'account utente dell'amministratore locale del sistema Windows remoto.
www.nicelabel.com
38
14. Definire l'intervallo di tempo durante il quale i vecchi dati vengono rimossi dal database.
L'archiviazione è un processo unidirezionale. Ciò che si rimuove dal database non può
essere reimportato. L'archiviazione viene eseguita nel database Microsoft Access sul
sistema in cui è in esecuzione SQL Server. Fare clic su Avanti.
NOTA: In un secondo momento è possibile regolare l'intervallo di tempo di
archiviazione e la conservazione dei dati in Utilità di pianificazione di Windows.
15. Fare clic su Installa.
16. Fare clic sul pulsante Fine; Control Center si aprirà in un browser.
17. Attivare Control Center. Concessione di licenze.
6.2.2 SCENARIO 2: SQL Server Remoto È Installato In Un Cluster
Di Failover
AVVERTENZA: Il programma di installazione di Control Center non supporta l'installazione
sull'SQL Server in esecuzione nel cluster. Sarà necessario installare il database
separatamente rispetto all'installazione principale di Control Center, utilizzando un'utilità di
installazione di database disponibile sul DVD NiceLabel.
Prerequisiti necessari per l'installazione:
l
l
Account Utente Windows di amministratore locale per l'installazione sul sistema con il
ruolo Web (IIS).
Account amministrativo per SQL Server, in modo tale che possa essere installato il
database NiceAN. Può trattarsi di un utente Windows che è stato impostato come
amministratore SQL (sezione Accessi in SQL Server Management Studio) oppure di un
account utente SQL con le autorizzazioni per creare un database, come l'utente "sa".
www.nicelabel.com
39
l
l
l
l
l
Assicurarsi che gli Internet Information Services siano configurati correttamente.
Installazione di IIS Web Server.
Assicurarsi che SQL Server sia configurato correttamente. Installazione di Microsoft SQL
Server.
Assicurarsi di conoscere bene i requisiti indicati nella lista di controllo della
preinstallazione. Lista di controllo di pre-installazione.
Assicurarsi di conoscere a sufficienza l'architettura di Control Center. Architettura
Assicurarsi di conoscere a sufficienza le utilità per l'"Installazione avanzata" nella cartella
"Install\Control Center" sul DVD. Leggere le istruzioni fornite sul PDF.
6.2.2.1 Installare Il Database Di Control Center Sull'SQL Server
Remoto
Procedere come segue:
1. Aprire un desktop sul sistema in cui è installato SQL Server.
oppure
Aprire un desktop su un altro sistema, con accesso a SQL Server.
SUGGERIMENTO: Per installare il database NiceAN è necessario l'utente Windows
configurato come amministratore SQL oppure l'utente SQL con autorizzazioni di
amministratore su SQL Server (di solito, "sa").
2. Chiudere tutte le applicazioni aperte prima di avviare il programma di installazione.
3. Copiare la cartella Install\Advanced Installation dal DVD di NiceLabel al disco
locale.
4. Sul disco locale, passare alla cartella Advanced Installation\Control Center
Setup Settings.
5. Eseguire epmsetupsettings.exe.
Verrà eseguita l'applicazione EPM Custom Setup Settings Generator.
NOTA: L'applicazione preparerà il file di configurazione per l'installazione principale di
Control Center. Le impostazioni vengono salvate nel file UserData.ini.
6. Passare alla sezione Common e selezionare la cartella in cui l'utilità salverà la
configurazione. La cartella predefinita è la cartella corrente "Control Center Setup
Settings".
7. Ignorare la sezione User names and password, nella quale non è necessario effettuare
alcuna configurazione.
8. Passare alla sezione Database setup.
9. Attivare l'opzione I would like to install database separately from EPM.
www.nicelabel.com
40
NOTA: Attivando questa opzione, al programma di installazione di Control Center
viene segnalato di ignorare l'installazione del database NiceAN.
10. Immettere il nome dell'SQL Server nel quale si installerà manualmente il database NiceAN,
nella sintassi SQLSERVER\INSTANCE.
SQLSERVER deve essere il nome del server target. Se si desidera usare l'indirizzo IP,
assicurarsi che l'indirizzo possa essere risolto su un nome di computer. In caso di dubbi,
aggiungere la mappatura necessaria al file di sistema HOSTS (disponibile in
%systemroot%\System32\drivers\etc).
11. Scegliere la modalità di autenticazione che Control Center utilizzerà per accedere ai dati
nel database NiceAN.
È possibile selezionare:
1. Autenticazione Windows utilizzando il nome predefinito EPM_USER.
2. Autenticazione Windows utilizzando un altro utente del dominio.
3. Autenticazione SQL.
In questo esempio, vengono usati l'autenticazione SQL e l'utente EPM_USER.
NOTA: Le informazioni immesse qui vengono usate dal programma di installazione
principale di Control Center per stabilire come connettersi al database (quale utente
www.nicelabel.com
41
impersonificare). Le istruzioni su come creare questi utenti sono fornite più avanti in
questo capitolo.
12. Fare clic sul pulsante Save per salvare i dati sul file UserData.ini.
Il file .INI contiene informazioni sulla posizione dell'SQL Server remoto e su come
accedervi. Queste informazioni sono richieste dall'installazione principale di Control
Center.
AVVERTENZA: Assicurarsi di salvare questo file. Se ne avrà bisogno al momento
dell'aggiornamento di Control Center a una versione più recente.
13. Sul disco locale, passare alla cartella Advanced Installation\Control Center
Database Installer.
14. Estrarre il contenuto del file ZIP EPMDBInst.zip. Assicurarsi di mantenere la struttura
delle cartelle.
15. Eseguire EPMDBInstall.exe.
Si avvierà l'applicazione EPM Database Management.
16. Immettere il nome dell'SQL server. Specificare anche il nome dell'istanza, se necessario.
17. Configurare il tipo di autenticazione.
È possibile usare:
l
Autenticazione Windows.
l
l
Lasciare vuoti i campi di nome utente/password, se l'utente Windows al
quale si è connessi attualmente dispone dei privilegi amministrativi definiti
sul server SQL (in modo tale che crei un database).
Se si desidera usare un accesso Windows diverso, immettere il nome utente
o la password. Assicurarsi di usare la sintassi DOMAIN\USER.
l
Autenticazione SQL. In questo caso, specificare un utente definito in SQL Server in
possesso dei privilegi necessari per creare un nuovo database, di solito l'utente
sa.
18. Per il nome del database, immettere NiceAN. Si tratta del nome del database previsto da
Control Center.
www.nicelabel.com
42
19. Gli script del database sono inclusi nel file .ZIP. Assicurarsi di aver estratto tutti i file nel
file EPMDBInst.zip. Se la sottocartella DBScripts si trova in un'altra posizione, cercarla.
20. Fare clic su Connetti.
21. Viene effettuata la connessione a SQL Server. Se viene visualizzato un messaggio di
errore di connessione, risolvere prima tale problema.
I problemi tipici sono che il protocollo TCP/IP non è attivato per il server o l'istanza, oppure
che il firewall blocca le connessioni in entrata. Per ulteriori informazioni, Lista di controllo
di pre-installazione.
Se è possibile creare una connessione a SQL Server, la finestra si aprirà mostrando lo
stato corrente.
NOTA: Assicurarsi che l'utente indicato con "EPM_USER" abbia lo stesso nome
configurato in EPM Custom Setup Settings Generator>Database setup nel passo
11.
Non fare ancora clic su un pulsante qualsiasi, ma andare al passo seguente.
www.nicelabel.com
43
22. È necessario specificare le informazioni sui due account utente che saranno utilizzati
successivamente da Control Center per accedere al database NiceAN.
NOTA: Gli utenti devono già essere stati definiti sul sistema, prima di continuare con
l'installazione del database. Inoltre, gli utenti devono essere già stati aggiunti agli
Accessi in Microsoft SQL Server.
OPZIONE 1: Uso dell'autenticazione Windows. In questo caso, è necessario immettere
due utenti del dominio Windows che EPM Database Management utilizzerà durante
l'installazione del database. Immettere i nomi nella sintassi DOMAIN\USER. Sul sistema
www.nicelabel.com
44
Windows, nel cluster di failover, non sono presenti account utente Windows, quindi questi
due utenti devono essere utenti di dominio. Se si creano nuovi account utente è possibile
usare una convenzione di denominazione predefinita (EPM_DBADMIN ed EPM_USER)
oppure scegliere altri nomi utente.
OPZIONE 2: Uso dell'autenticazione SQL. In questo caso, è necessario definire due
utenti SQL che EPM Database Management utilizzerà durante l'installazione del database.
NOTA: Il database NiceAN viene installato usando l'utente "EPM_DBADMIN" e viene
configurato per l'uso da parte di "EPM_USER". Assicurarsi di assegnare i privilegi
appropriati per l'utente "EPM_USER". Per ulteriori informazioni, vedere Architettura
23. Fare clic su Installa.
NOTA: Al momento dell'installazione del database, l'utilità non fornirà alcun feedback e
potrebbe sembrare non reattiva. Attendere con pazienza il termine dell'elaborazione.
24. Se non si riscontra alcun problema, verrà visualizzato il messaggio "Database install
operation completed successfully."
Nella sezione Database Status, viene visualizzata la versione corrente del database
NiceAN.
25. Chiudere l'applicazione. La configurazione verrà salvata sul file EPMDBInstall.ini.
AVVERTENZA: Assicurarsi di salvare questo file. Se ne avrà bisogno al momento
dell'aggiornamento di Control Center a una versione più recente.
26. Aprire il desktop su un sistema Windows sul quale si desidera installare l'applicazione Web
Control Center.
27. Copiare su un disco locale il file di installazione di Control Center. Questo è un file
NiceLabelControlCenter2017.exe.
28. Copiare il file UserData.ini accanto ad esso nella stessa cartella. Questo file .INI è
stato preparato da EPM Custom Settings Generator.
29. Eseguire il programma di installazione di Control Center e seguire le istruzioni sullo
schermo.
30. Seguire i passi 5–15 nel capitolo Installazione su un singolo server. Tutte le domande
relative al database verranno eliminate.
www.nicelabel.com
45
31. Attivare Control Center. Per ulteriori informazioni, vedere Concessione di licenze
6.3 Attivazione Del Supporto HTTPS
Se si protegge la comunicazione tra Control Center e tutti i client (client o utenti NiceLabel che
navigano nella pagina Web di Control Center), è importante poter attivare il protocollo
Hypertext Transfer Protocol Secure (HTTPS). Ciò consentirà di evitare intercettazioni
telefoniche e attacchi man-in-the-middle su Control Center. Tutti i dati scambiati resteranno
privati, anche a causa della crittografia bidirezionale della comunicazione tra un client e un
server. In ultima analisi, la comunicazione tra l'utente e il server non può essere letta e creata da
terzi.
I certificati X.509 sono usati per assicurare l'autenticità. Quando Control Center è installato, sarà
necessario eseguire Internet Information Services (IIS) Manager sul server e attivare il supporto
HTTPS sia per il sito Web predefinito (in base al quale Control Center viene eseguito come
applicazione) che per EPMWebDAV (che consente di accedere a Documento di archiviazione).
Per ulteriori informazioni sull'attivazione di HTTPS, consultare il personale responsabile
dell'infrastruttura informativa nell'azienda.
NOTA: Quando si attiva il supporto HTTPS, assicurarsi che la seguente azione venga
eseguita in web.config:
<!--uncomment line below to enable HTTPS protocol-->
<!--<security mode="Transport" />-->
Quando si attiva il supporto HTTPS è necessario accedere a Control Center con il prefisso
https://:
https://server/epm
Assicurarsi che tutti i prodotti che si connettono a Control Center utilizzino servizi Web sicuri.
Non mescolare i protocolli HTTP e HTTPS.
6.4 Identificazione Di Documento Di
Archiviazione In Un Contesto Multilivello
Un numero sempre maggiore di operazioni di etichettatura si basa su un modello di
configurazione multilivello che costituisce il modo più efficiente di implementare e distribuire i
file correlati all'etichettatura. Un approccio multilivello rimuove tutti i rischi identificati nel caso di
un contesto a sistema singolo, nel quale viene usato un unico server per sviluppo, test e
produzione.
In tale contesto, vengono create e provate nuove soluzioni di etichettatura negli ambienti di
sviluppo e controllo qualità/test, prima di venire adottate nell'ambiente di produzione. Di solito,
www.nicelabel.com
46
viene adottato un contesto a tre livelli o come minimo a due livelli, nel quale i ruoli di sviluppo e
controllo qualità sono uniti nello stesso ambiente. Ciascun ambiente richiede un'installazione
dedicata del prodotto Control Center.
Quando si lavora in un contesto multilivello, è possibile configurare i nomi personalizzati per
ciascun contesto. Ciò semplifica l'identificazione del contesto al quale appartiene Documento di
archiviazione.
Procedere come segue:
1. Aprire l'applicazione SQL Server Management Studio.
2. Connettersi al server SQL che ospita il database di un Control Center per il quale si
desidera definire un nome personalizzato.
3. Espandere la vista struttura per raggiungere Databases > NiceAN > Tables >
nan.Setting.
4. Fare clic con il pulsante destro del mouse sulla tabella nan.Setting e selezionare Edit top
200 Rows.
5. Aggiungere un nuovo record.
6. Nel campo Setting, immettere il valore "InstanceName".
7. Per il campo Value, immettere il nome personalizzato per il contesto corrente.
ES EMP IO: I l nome per s ona lizza t o immes s o nella s cher ma t a pr ecedent e è " Qua lit y
As s ur a nce La nds ca pe" .
6.5 Configurazione Del Supporto RemoteApp
Questo capitolo indica i passi necessari ad attivare la funzionalità Server applicazione in
NiceLabel Control Center.
Prerequisiti:
l
l
Licenza NiceLabel LMS Enterprise.
RemoteApp installato con licenza attiva sul server Windows. Comunicare i requisiti al
responsabile IT.
Alcune risorse utili nella pagina Web Microsoft:
l
l
Gestione RemoteApp: https://technet.microsoft.com/en-us/library/cc755261.aspx
Panoramica su RemoteApp: https://technet.microsoft.com/enus/library/cc755055.aspx
www.nicelabel.com
47
l
l
l
Guida passo-passo a TS RemoteApp: https://technet.microsoft.com/enus/library/cc730673(v=ws.10).aspx
Distribuzione di TS RemoteApp: https://technet.microsoft.com/enus/library/ff519119(v=ws.10).aspx
Configurazione dei programmi RemoteApp: https://technet.microsoft.com/enus/library/cc733174.aspx
Completare i passi descritti nelle sottosezioni seguenti.
6.5.1 Pubblicazione Dei Programmi NiceLabel
1. Passare a un computer il ruolo RemoteApp attivato.
2. Attivare la funzionalità Esperienza desktop. Installazione del supporto per WebDAV.
NiceLabel Designer deve potersi connettere a Documento di archiviazione (WebDAV) su
Control Center. Il computer Windows Server nel quale sono eseguiti i programmi client
richiede queste funzionalità, in modo da potersi connettere al repository WebDAV.
3. Installare NiceLabel Designer. Per ulteriori informazioni, Installazione del client.
4. Impostare le directory predefinite in Configurazione NiceLabel per puntare a Documento
di archiviazione.
l
Aprire product.config
l
Aggiornare i nomi delle cartelle nel nodo <Directories/>
5. Attivare NiceLabel Designer con la stessa chiave di licenza LMS utilizzata nel Control
Center. Per ulteriori informazioni, Attivazione del client.
6. Avviare Gestione server.
7. Nel riquadro sinistro, fare clic su Servizi Desktop remoto.
8. Fare clic su Raccolte, quindi, sul lato destro, fare clic sul menu a discesa ATTIVITÀ e
selezionare Crea insiemi di sessioni. Seguire la procedura guidata.
9. Ancora nel Server Manager, fare clic su Pubblicazione programmi RemoteApp per
aprire la finestra Pubblicazione programmi RemoteApp.
www.nicelabel.com
48
10. Fare clic su Aggiungi... e passare a \\<remoteapp>\c$\Program
Files\NiceLabel\NiceLabel 2017\bin.net.
Dove è necessario sostituire <remoteapp> con il Fully Qualified Domain Name (FQDN)
del server RemoteApp.
È necessario aggiungere i seguenti programmi RemoteApp alla cartella bin.net:
NiceLabelDesigner.exe, NiceLabelPrint.exe.
Fare clic su Avanti.
11. Nella finestra, saranno elencati quattro programmi selezionati. Fare clic su Pubblica.
www.nicelabel.com
49
12. Tutti i programmi sono stati pubblicati. Fare clic su Chiudi.
13. Tutti i programmi ora dovrebbero essere visibili in Server Manager.
14. Fare clic con il pulsante destro del mouse su ciascun programma pubblicato e selezionare
Modifica proprietà.
Selezionare l'opzione Consenti qualsiasi parametro della riga di comando per ciascun
programma.
15. Fare clic su OK.
www.nicelabel.com
50
6.5.2 Aggiungere Il Certificato Al Sistema Windows Di Control
Center
Ogni volta che l'utente richiede un file da Documento di archiviazione, Control Center crea un file
.RDP con le istruzioni per Remote Desktop Client dell'utente. Il file .RDP deve essere firmato
con il certificato di firma del codice oppure gli utenti vedranno messaggi di avvertimento
sull'editore sconosciuto al momento dell'esecuzione dei file .RDP.
Per generare il certificato, procedere come segue:
1. Avviare Server Manager.
2. Nel riquadro sinistro, fare clic su Servizi Desktop remoto.
3. Fare clic su Raccolte, quindi, sul lato destro, fare clic sul menu a discesa ATTIVITÀ e
selezionare Modifica le proprietà di distribuzione nel modello.
4. Fare clic su Crea nuovo certificato e seguire la procedura guidata. Ricordarsi il nome del
www.nicelabel.com
51
certificato creato/importato.
Per consentire a Control Center di usare il certificato, procedere come segue.
1. Premere tasto Windows + R, immettere mmc e premere Invio.
2. Nella console, fare clic su File e quindi su Aggiungi/Rimuovi snap-in.
3. In Aggiungi o rimuovi snap-in, in Snap-in disponibili, fare doppio clic su Certificati.
4. In Snap-in certificati, selezionare Account del computer.
5. Espandere Certificati (Computer locale) > Personali > Certificati.
Selezionare il certificato creato/importato in precedenza.
6. Fare clic sul certificato con il pulsante destro del mouse, selezionare Tutte le attività
quindi su Gestisci chiavi private per aggiungere le autorizzazioni al sito Web di Control
Center, in modo tale che sia possibile utilizzare il certificato.
7. Fare clic su Aggiungi… e aggiungere l'utente Application Pool del sito Web Control
Center. Immettere il nome utente IIS AppPool\EPMAppPool.
Fare clic su Posizioni e selezionare il nome del server (nella parte superiore dell'elenco).
Fare clic su OK.
www.nicelabel.com
52
8. Per firmare i file .RDP, l'utente richiede solo l'autorizzazione di lettura.
9. L'ultimo passo consiste nel collegare Control Center a questo certificato.
Nella console mmc, fare doppio clic sul certificato e passare alla scheda Dettagli.
Scorrere verso il basso fino al campo Identificazione personale.
Copiare negli Appunti l'identificazione personale del certificato e leggere la sezione
successiva.
www.nicelabel.com
53
6.5.3 Configurare Control Center In Modo Che Funzioni Con Il
Server RemoteApp
1. Aprire Control Center e passare alla scheda Amministrazione:
2. Passare alla sezione Server applicazione.
3. Attivare il server dell'applicazione e immettere il percorso fino al server RemoteApp.
www.nicelabel.com
54
4. Incollare negli Appunti l'identificazione personale.
Vedere la sezione precedente, nella quale ottenere le informazioni sull'identificazione
personale.
5. Fare clic su Salva le modifiche.
6.5.3.1 Verificare Se Il File .RDP È Firmato Dal Certificato
1. Passare a Documento di archiviazione.
2. Selezionare un'etichetta e fare clic sul pulsante Server applicazione nella barra degli
strumenti.
3. Selezionare Scarica procedura guidata modifica etichetta. Il file .RDP verrà scaricato.
4. Aprire il file .RDP nell'editor di testo.
5. Quando il file .RDP è firmato correttamente, esso contiene le voci aggiuntive “signscope”
e “signature”.
6.6 Velocizzazione Dell'applicazione Attivando
Avvio Automatico In IIS
NOTA: Se si esegue una nuova installazione di Control Center sul sistema server Web con
IIS 8.0 e versioni successive il programma di installazione attiverà Avvio automatico, quindi
non sarà necessario fare nulla. Per le installazioni esistenti e le nuove installazioni su vecchi
server IIS è possibile attivare manualmente Avvio automatico.
Per ottimizzare l'uso di risorse, IIS non conserva tutti i siti su un'istanza in cui è sempre in
esecuzione. In effetti, il sito Web su IIS non viene caricato fino a quando non è necessario e, per
impostazione predefinita, verrà scaricato dopo un periodo di inattività. Il caricamento ritardato
dei siti Web che provoca un ritardo molto maggiore della prima richiesta a un sito ASP.NET.
Poiché l'accesso al sito non è stato ancora eseguito, esso deve essere caricato dall'IIS prima
che ASP.NET possa soddisfare correttamente la richiesta.
www.nicelabel.com
55
Per questo problema esiste una soluzione. Avvio automatico, introdotto con IIS 7.5, consente a
un'applicazione ASP.NET distribuita su IIS di essere disponibile immediatamente dopo la
distribuzione.
Procedere come segue:
1. Aprire Internet Information Services (IIS) Manager.
2. Nel riquadro Connessioni, selezionare il nodo Elenco pool di applicazioni, visualizzando
il riquadro Elenco pool di applicazioni nella vista principale.
3. Selezionare il gruppo di applicazioni EPMAppPool.
4. Fare clic su Impostazioni avanzate…
5. Individuare l'opzione Modalità avvio sotto il gruppo Generale e impostarlo su
AlwaysRunning.
www.nicelabel.com
56
6. Fare clic su OK.
7. Ripetere i passi 4–6, questa volta per il gruppo di applicazioni EPMWebDAVAppPool.
8. Nel riquadro Connessioni, selezionare il nodo Siti, visualizzando il riquadro Siti nella vista
principale.
9. Espandere il nodo Siti.
10. Espandere Sito Web predefinito e selezionare l'applicazione EPM.
www.nicelabel.com
57
11. Fare clic su Impostazioni avanzate…
12. Individuare l'opzione Precaricamento attivato sotto la scheda Generale e impostarla su
Vero.
www.nicelabel.com
58
13. Fare clic su OK.
14. Ripetere i passi 10–12 per il sito EPMWebDAV.
6.7 Installazione Dei Parametri Della Riga Di
Comando
Il programma di installazione di NiceLabel può essere controllato utilizzando i parametri della riga
di comando.
NOTA: Assicurarsi di usare esattamente la sintassi in lettere maiuscole visualizzata. La
maggior parte dei parametri è utilizzata senza la barra iniziale, ma vi sono due eccezioni: /s
(per installazione invisibile) e /l (per l'accesso).
Parametro
Descrizione
SKIPREQUIREMENTS
L'installazione di Control Center deve verificare se in IIS sono installate
tutte le funzionalità desiderate. Se mancano alcune delle funzionalità,
esse sono visualizzate sullo schermo prima dell'inizio dell'installazione. È
possibile smettere di controllare la conformità IIS con questo
parametro della riga di comando.
Se si desidera eseguire un'installazione invisibile di Control Center è possibile usare i seguenti
parametri della riga di comando. Si tratta della modalità di installazione in cui l'utente non deve
fornire informazioni per l'installazione e non viene visualizzata nessuna finestra di dialogo.
Tuttavia, è necessario specificare tutte le informazioni necessarie mediante questi parametri
della riga di comando.
NOTA: I parametri seguenti funzionano solo quando si utilizza il parametro di installazione
invisibile /S.
Parametro
Descrizione
/s
Installazione invisibile. Non viene visualizzata nessuna finestra di
dialogo. Il programma di installazione viene eseguito in background.
/l="folder_and_file_
name"
Accesso al processo di installazione nel nome file specificato.
Assicurarsi che l'account utente che esegue l'installazione abbia
accesso alle autorizzazioni di accesso alla cartella.
SELECTEDSERVER
Questo parametro definisce il nome SQL Server e l'istanza opzionale.
SELECTEDSERVER=ServerName\InstanceName
www.nicelabel.com
59
WEBDAVSITENAME/
WEBDAVSITEPORT
Questi parametri definiscono il nome e la porta del sito WebDAV (che
consente di accedere ai file all'interno del protocollo WebDAV di
Documento di archiviazione).
WEBDAVSITENAME=siteName WEBDAVSITEPORT=portNumber
Impostazioni predefinite: WEBDAVSITENAME=EPMWebDAV
WEBDAVSITEPORT=8080
ARHMONTHLY/
ARHWEEKLY/
ARHDAILY
Questi parametri definiscono l'intervallo di tempo in cui avviene
l'"housekeeping" del database.
ARHMONTHLY=TRUE/FALSE
ARHWEEKLY=TRUE/FALSE
ARHDAILY=TRUE/FALSE
Impostazioni predefinite: ARHMONTHLY=TRUE ARHWEEKLY=FALSE
ARHDAILY=FALSE
SQLUSER/
SQLPASSWORD
Questi parametri definiscono il nome utente e la password SQL per
installare il database NiceAN su SQL Server.
L'utente del database (SQLUSER) deve disporre dei diritti di creazione
del database. Questa opzione va usata al momento dell'installazione di
Control Center nell'account utente Windows che non dispone dei diritti
di creazione del database in SQL Server.
SQLUSER=sa SQLPASSWORD=saPassword
www.nicelabel.com
60
NETDOMAIN/
NETUSERNAME/
NETPASSWORD
Questi parametri definiscono il nome di dominio, il nome dell'utente e la
password per l'account utente Windows.
L'utente (NETUSERNAME) deve disporre dei diritti di creazione di utenti
Windows (di solito, questo utente deve essere membro del gruppo di
amministratori locali sul server Windows in cui è installato SQL Server
remoto). Questa opzione va usata quando si installa il database di
Control Center su un SQL Server remoto e l'utente che sta eseguendo il
programma di installazione di Control Center non dispone delle
autorizzazioni per creare l'utente su un sistema remoto.
NETDOMAIN=DomainName NETUSERNAME=UserName
NETPASSWORD=UserPassword
Esempio:
(l'utente che installa Control Center dispone dei diritti di creazione
dell'utente Windows sul server del database remoto)
NiceLabelControlCenter2017.exe /s
SELECTEDSERVER=ServerName\InstanceName SQLUSER=sa
SQLPASSWORD=saPassword
Esempio:
(l'utente che installa Control Center non dispone dei diritti di creazione
di utenti Windows sul server del database remoto, quindi è necessario
specificare l'utente con tali autorizzazioni)
NiceLabel-ControlCenter6.exe /s
SELECTEDSERVER=ServerName\InstanceName SQLUSER=sa
SQLPASSWORD=saPassword NETDOMAIN=DomainName
NETUSERNAME=UserName NETPASSWORD=UserPassword
6.8 Aggiornamento Di Control Center Alla
Versione Più Recente
6.8.1 Architettura Server Singolo
Se la versione corrente di Control Center è installata in un unico ambiente server, avviare il
programma di installazione della nuova versione di Control Center e seguire i messaggi sullo
schermo. Installazione su un singolo server.
Per prima cosa, l'aggiornamento rimuoverà la versione esistente e la sostituirà con la versione
più recente, conservando tutti i dati. Il database NiceAN verrà aggiornato automaticamente. Non
verrà fatta alcuna domanda.
6.8.2 Architettura Multiserver Con SQL Server Remoto
Prerequisiti necessari per l'installazione:
www.nicelabel.com
61
l
l
È necessario specificare il nome SQL Server e l'istanza opzionale, nella quale è installato il
database NiceAN corrente
Se l'account Windows sul sistema Control Center non dispone delle autorizzazioni per
aggiungere/modificare gli utenti Windows sul sistema SQL Server Windows, sarà
necessario avere l'account utente membro del gruppo Amministratori sul sistema remoto.
Se la versione corrente di Control Center è installata nell'ambiente multiserver, ma non si sta
usando SQL Server in un cluster e si dispone dell'accesso amministrativo sia a SQL Server
server che al sistema Windows remoto, avviare semplicemente il programma di installazione
della nuova versione di Control Center e seguire le istruzioni sullo schermo.
Per prima cosa, l'aggiornamento rimuoverà la versione esistente e la sostituirà con la nuova
versione, conservando tutti i dati. Il database NiceAN verrà aggiornato automaticamente.
Procedere come segue:
1. Eseguire l'ultima versione del programma di installazione.
2. Lasciare che rimuova la versione esistente di Control Center.
3. Selezionare SQL Server e l'istanza, dove Control Center aveva installato il database
NiceAN.
4. Se l'account Windows non dispone dei privilegi per installare gli utenti Windows locali
EPM_DBADMIN ed EPM_USER sul sistema Windows remoto con SQL Server, verrà
richiesto il nome utente che dispone di tali privilegi. È necessario specificare l'account
utente del dominio che dispone dei privilegi amministrativi per il sistema Windows
remoto.
Di solito si tratta di un amministratore di dominio o di un utente di dominio che fa parte del
gruppo di utenti Amministratore sul sistema Windows remoto. Fare clic su Avanti.
www.nicelabel.com
62
NOTA: È necessario specificare un nome utente di dominio. Non è possibile usare
l'account utente dell'amministratore locale del sistema Windows remoto.
5. Fare clic su Installa.
6.8.3 Architettura Multiserver Con SQL Server Remoto In Un
Cluster Di Failover.
Prerequisiti necessari per l'installazione:
l
l
È necessario specificare i file UserData.ini e EPMDBInstall.ini dall'installazione
corrente di Control Center. Questi due file sono stati specificati dalle utilità per
l'"Installazione avanzata". Se i file non erano stati salvati, sarà necessario riconfigurare le
utilità. Installazione su più server.
Anche se si dispone dei file di configurazione sopra citati, sarà comunque necessario
immettere le password per tutti i nomi di utenti utilizzati durante l'installazione.
EPMDBInstall ricorderà i nomi degli utenti, ma non le password.
In questo caso, il database NiceAN va aggiornato manualmente usando l'utilità EPMDBInstall.
Dopo l'aggiornamento, è possibile installare Control Center. Durante l'installazione, il passo di
installazione del database viene ignorato.
Procedere come segue:
1. Aprire un desktop sul sistema in cui è installato SQL Server.
oppure
Aprire un desktop su un altro sistema che avrà accesso a SQL Server (per installare il
database NiceAN è necessario che l'utente Windows sia configurato come
SQL Administrator o utente SQL con autorizzazioni di amministrazione su SQL Server (di
solito, "sa").
www.nicelabel.com
63
2. Chiudere tutte le applicazioni aperte prima di avviare il programma di installazione.
3. Dal DVD NiceLabel, copiare la cartella \Install\Advanced Installation sul disco
locale.
4. Sul disco locale, passare alla cartella Advanced Installation\Control Center
Database Installer.
5. Estrarre il contenuto del file ZIP EPMDBInst.zip. Assicurarsi di mantenere la struttura
delle cartelle.
6. Copiare il file EPMDBInstall.ini dall'installazione iniziale sulla stessa cartella. Le
impostazioni salvate nel file ripopoleranno le opzioni nell'utilità.
7. Eseguire EPMDBInstall.exe.
Verrà eseguita l'applicazione EPM Database Management.
8. Fare clic su Connetti per connettersi al database NiceAN.
9. I nomi dell'utente che Control Center utilizzerà per interagire con SQL Server sono stati
memorizzati. Immettere le password.
Fare clic sul pulsante Aggiorna per aggiornare la struttura di database esistente alla
struttura più recente.
In caso di problemi di aggiornamento del database e di visualizzazione dei messaggi di
errore del tipo Operazione di installazione del database non riuscita.
www.nicelabel.com
64
oppure Impossibile eliminare l'account di accesso '<nomeutente>'
perché l'utente è connesso, il programma di installazione non può aggiornare il
database, in quanto esso è correntemente in uso.
Procedere come segue:
1. Sul sistema Windows con Control Center installato, aprire Internet Information
Services (IIS) Manager.
2. Selezionare il riquadro Pool di applicazioni, fare clic con il pulsante destro del
mouse sul gruppo di applicazioni EPMAppPool e EPMWebDAVAppPool e
bloccarle.
3. Espandere Siti.
4. Selezionare Sito Web predefinito. Fare clic su Interrompi nel riquadro destro.
5. Selezionare EPMWebDAV. Fare clic su Interrompi nel riquadro destro.
6. Aprire la finestra Prompt dei comandi con le autorizzazioni amministrative.
7. Nella riga di comando, digitare iisreset e premere <Invio>.
8. Provare a riaggiornare il database.
10. Al termine dell'aggiornamento del database, fare clic su Chiudi.
11. Aprire il desktop sul sistema Windows nel quale si desidera aggiornare l'applicazione Web
Control Center.
12. Copiare su un disco locale il file di installazione di Control Center. Questo è un file
denominato NiceLabelControlCenter2017.exe.
13. Copiare il file UserData.ini accanto ad esso nella stessa cartella. Questo file .INI è
stato preparato da EPM Custom Settings Generator.
NOTA: Se non si è salvato il file UserData.ini la prima volta che si è installato
Control Center, eseguire l'utilità epmsetupsettings.exe dalla cartella Advanced
Installation\Control Center Setup Settings e crearla di nuovo. Installazione su più
server.
14. Eseguire il programma di installazione di Control Center e seguire le istruzioni sullo
schermo.
Sarà necessario confermare la rimozione della versione esistente e quindi verrà installata
la nuova versione, senza fare ulteriori domande.
www.nicelabel.com
65
7 Installazione dei componenti
client
7.1 Installazione Del Client
NiceLabel Designer consente di progettare etichette e moduli che permettono di creare formati
di etichette e applicazioni di stampa (moduli) per gli utenti di Web Printing. Normalmente, è
necessario installare NiceLabel Designer sulle workstation, non sul server.
La descrizione dettagliata della procedura di installazione di NiceLabel 2017 è disponibile in un
manuale di installazione dedicato.
NOTA: Per poter eseguire l'installazione del software è necessario aver eseguito l'accesso al
computer con le autorizzazioni amministrative.
Per installare NiceLabel Designer, procedere come segue:
1. Per eseguire un'installazione completa, chiudere tutte le applicazioni aperte prima di
installare il software.
2. Scaricare il pacchetto software o inserire il DVD nell'unità DVD. L'installazione controlla il
contenuto del pacchetto di installazione.
3. Selezionare la lingua di installazione dall'elenco a discesa e fare clic su OK.
NOTA: La selezione della lingua determina la lingua dell'interfaccia del programma
NiceLabel 2017 installato.
4. Si apre automaticamente la finestra di dialogo NiceLabel 2017.
Fare clic su Avanti.
NOTA: Se la procedura guidata di installazione non si avvia automaticamente, fare
doppio clic su NiceLabel2017.exe nel pacchetto di file scaricato oppure nelle cartelle
di file sul DVD.
5. Leggere e accettare il Contratto di licenza con l'utente finale. Fare clic su Avanti.
6. Immettere un valore per Codice licenza. Il codice licenza è incluso nell'e-mail che era
stata inviata all'utente dopo il completamento dell'acquisto o nel pacchetto del prodotto.
www.nicelabel.com
66
NOTA: Immettere lo stesso codice licenza che era stato usato per l'attivazione di
Control Center.
Fare clic su Avanti.
7. Impostare le Opzioni di installazione.
Il pulsante Personalizza moduli installati consente di selezionare il modulo da installare nel
computer. Selezionare tutti i moduli o installarli individualmente:
l
Designer è l'applicazione di progettazione di etichette e moduli di stampa.
l
Print è l'applicazione di stampa di etichette on-demand.
l
Automation integra la stampa con software e hardware esterno.
www.nicelabel.com
67
NOTA: Il codice licenza immesso in precedenza determina quali prodotti saranno
eseguiti in modalità di prova e quali senza limitazioni temporali. Inoltre, esso definisce il
modulo di prodotto che sarà disponibile per l'uso.
NOTA: Per impostazione predefinita, vengono installati i moduli NiceLabel che
vengono rilevati dal codice licenza immesso.
Fare clic su Avanti.
8. Fare clic su Installa per continuare.
7.2 Installazione Di Driver Stampante
NOTA: Per istruzioni dettagliate e specifiche sul fornitore/modello di stampante e su come
installare i driver stampante, consultare il documento Guida di installazione dei driver
stampante NiceLabel.
Esistono due modi di installare driver stampante NiceLabel:
l
Usare l'applicazione NiceLabel PrnInst (consigliato).
l
Usare il processo stampante Componenti aggiuntivi di Windows (opzione alternativa).
NOTA: Prima di avviare l'installazione del driver stampante, assicurarsi di aver eseguito
l'accesso come amministratore.
www.nicelabel.com
68
7.2.1 Installazione Di Driver Stampante Mediante PrnInst
Installazione guidata stampante (PrnInst) è un'applicazione dedicata per l'installazione di driver
stampante su sistemi Windows.
L'installazione basata su PrnInst è disponibile per i dispositivi collegati alle reti LAN o su qualsiasi
porta di computer, ad eccezione delle porte USB. Per le stampanti che supportano la procedura
di installazione Plug and Play, vedere Installazione di driver stampante mediante il programma di
installazione Windows.
Le versioni PrnInst per le stampanti prodotte da più fornitori sono disponibili nel NiceLabel sito
di download e sui CD di installazione.
Scaricare il driver stampante corretto sul disco locale ed eseguire il file .exe autoestraente
scaricato. PrnInst si avvia automaticamente. Seguire i passi delle procedure guidate seguenti
per installare il driver.
1. Decomprimere i file di installazione in una cartella selezionata. Eseguire il file .exe
autoestraente. Viene visualizzata la schermata di benvenuto. Fare clic su Avanti.
2. Selezionare Installazione stampante.
3. Accettare le condizioni del contratto di licenza e fare clic su Avanti.
4. Selezionare il produttore e il modello di stampante appropriato. Fare clic su Avanti.
5. Viene visualizzata la finestra Opzioni Stampante. Selezionare la porta appropriata,
aggiungere una porta o eliminarla.
6. Dopo aver fatto clic su Aggiungi porta, viene visualizzata la finestra Configurazione
porta TCP/IP avanzata. Inserire le impostazioni di rete della stampante appropriate e
fare clic su OK.
NOTA: Quando si usano le stampanti di rete, la porta TCP/IP avanzata deve essere
sempre installata. Solo una connessione stabilita sulla porta TCP/IP avanzata
garantisce il traffico dati della stampante bidirezionale tra NiceLabel e stampante. Tale
servizio non può essere eseguito su una porta TCP/IP standard.
www.nicelabel.com
69
7. Viene visualizzata la finestra Opzioni d'installazione aggiuntive, la quale consente di
installare NiceLabelMonitor di stato (opzionale).
8. Fare clic su Fine per installare il driver senza installare NiceLabelMonitor di stato o
andare al passo successivo.
9. Dopo aver fatto clic su Avanti nella finestra Opzioni Stampante, PrnInst offre la
possibilità di installare un'applicazione aggiuntiva, la quale semplifica la gestione di più
stampanti. Questa applicazione può essere aggiunta in un secondo momento. Per
installarla, eseguire StatusMonitorSetup.exe nella cartella di installazione del driver.
Fare clic su Fine.
7.2.2 Installazione Di Driver Stampante Mediante Il Programma
Di Installazione Windows
Il programma di installazione di driver stampante mediante il programma di installazione
Windows viene usato sui dispositivi collegati tramite una delle porte seguenti:
l
Porta USB
l
Porta parallela (LPT)
7.2.2.1 Impostazione Dei Driver Plug And Play
Durante questa procedura, Windows rileva automaticamente il nuovo hardware collegato
mediante un evento Plug and Play su entrambe le porte: USB e LPT.
Usare questi passi per installare un driver stampante NiceLabel.
1. Collegare la stampante a una presa di corrente e accenderla.
2. Collegare la stampante a un computer usando una porta USB o LPT.
www.nicelabel.com
70
3. Il driver si trova online e viene scaricato sul PC. L'installazione automatica viene eseguita
immediatamente.
4. La stampante installata è pronta per la stampa.
NOTA: Se si collega una stampante alla porta USB 3.0, controllare le specifiche. Alcune
stampanti non supportano lo standard USB 3.0.
NOTA: Il rilevamento automatico della stampante è supportato solo sulle porte USB e LPT. Il
driver va installato usando PrnInst sulle altre porte.
La procedura di rilevamento Aggiungi stampante varia a seconda del sistema operativo.
Seguire i passi descritti qui di seguito.
Windows 7 e versioni successive
Il sistema operativo controlla automaticamente Windows Update e installa il driver.
7.2.2.2 Driver Stampante Disponibile Nel Sito Windows Update
Il driver stampante viene scaricato e installato automaticamente.
Nei sistemi operativi più recenti (Windows 7 e versioni successive), viene visualizzato un
messaggio di notifica di sistema. Se si fa clic sul messaggio di notifica, viene visualizzata la nuova
finestra di dialogo Installazione driver di dispositivo. Monitorare lo stato di installazione
usando questa finestra di dialogo:
7.2.2.3 Driver Stampante Non Disponibile Nel Sito Windows Update –
Installazione Manuale Del Driver Stampante
Se il driver stampante non è disponibile nel sito Windows Update, scaricare il driver stampante
sul disco locale. Seguire questi passi per installare un driver stampante NiceLabel usando la
procedura manuale di Windows Aggiungi stampante.
1. Collegare la stampante alla presa di corrente e accenderla.
2. Collegare la stampante a un computer.
3. Windows rileva la stampante.
4. Windows Update cerca automaticamente il driver stampante online e non lo trova. Iniziare
con l'installazione manuale.
L'installazione manuale del driver varia da un sistema operativo all'altro. Seguire i passi descritti
qui di seguito.
Windows 7 e versioni successive
1. Aprire Pannello di controllo e fare clic su Hardware e suoni > Dispositivi e stampanti >
Gestione dispositivi
2. Espandere il nodo Altri dispositivi. La stampante installata è elencata qui.
www.nicelabel.com
71
3. Fare clic sulla stampante con il pulsante destro del mouse e selezionare Aggiornamento
software driver.
4. Alla richiesta Specificare la modalità di ricerca del driver. selezionare Cerca il
software del driver nel computer.
7.3 Installazione Del Supporto Per WebDAV
WebDAV (Web-based Distributed Authoring and Versioning) è costituito da una serie di
estensioni sul protocollo HTTP. Esso fornisce un ambito nel quale gli utenti possono creare,
modificare e spostare i documenti su un server, normalmente un server Web o una condivisione
Web.
NiceLabel Control Center fornisce l'accesso WebDAV ai file all'interno di Documento di
archiviazione. Tutti i client che interagiscono con Documento di archiviazione devono avere
attivato il supporto WebDAV. Di solito, i "client" sono NiceLabel Designer e NiceLabel
Automation.
l
l
Sistemi operativi Windows correnti (come Windows 7, Windows 8/8.1 e Windows 10). Il
supporto WebDAV è già installato.
Sistemi operativi Windows Server (come Windows Server 2012 R2). È necessario
attivare la funzionalità Esperienza desktop.
7.3.1 Attivazione Di WebClient Service Per Utilizzare Il Tipo Di
Avvio "Automatico"
Il sistema operativo Windows supporta l'accesso alle condivisioni WebDAV mediante il servizio
WebClient. Quando questo servizio viene interrotto, gli utenti non potranno accedere alle
condivisioni WebDAV. In Windows Vista, 7 e Windows 8, il servizio è attivato in modalità di avvio
Manuale. In Windows Server 2008/2012 (compresa la versione R2), l'impostazione predefinita
non dispone del servizio client Web. Per aggiungere il servizio client Web è necessario installare
il pacchetto Esperienza desktop.
Per assicurarsi che il supporto WebDAV sia sempre disponibile, impostare il tipo di avvio del
servizio WebClient su Automatico.
Procedere come segue:
1. Premere il tasto Windows (oppure <Ctrl> + <Esc>) per aprire la ricerca.
2. Digitare Servizi ed eseguire la finestra Servizi.
3. Scorrere in basso nell'elenco e individuare il servizio WebClient.
4. Fare doppio clic su WebClient per aprire le relative proprietà.
5. Nella casella combinata Tipo di avvio, selezionare Automatico.
www.nicelabel.com
72
6. Se il servizio non è ancora in esecuzione, fare clic sul pulsante Avvio.
7. Fare clic su OK.
8. Chiudere la finestra Servizi.
7.3.2 Installazione Di Esperienza Desktop
Per installare Esperienza desktop sul sistema operativo Windows Server, procedere nel modo
seguente.
NOTA: Queste istruzioni si riferiscono a Windows Server 2012 R2.
1. Avviare Server Manager dalla schermata Start.
2. Fare clic su Gestisci, quindi su Aggiungi ruoli e funzionalità.
www.nicelabel.com
73
3. Selezionare Installazione basata su ruoli o basata su funzionalità. Fare clic su Avanti.
4. Selezionare un server locale dal gruppo di server. Fare clic su Avanti.
5. La funzionalità Esperienza desktop non è un ruolo server, quindi ignorare la pagina Ruoli
server facendo clic su Avanti.
6. Nella sezione Seleziona funzionalità, espandere Interfacce utente e infrastruttura e
selezionare la casella di controllo Esperienza desktop. Probabilmente, a questo punto
verrà chiesto se si desidera installare anche le funzionalità richieste da Esperienza
desktop. Fare clic sul pulsante Aggiungi funzionalità per continuare. A questo punto, fare
clic sul pulsante Avanti per continuare.
7. Nella sezione Conferma, in via opzionale, selezionare la casella di controllo Riavvia
automaticamente il server di destinazione se necessario, in quanto per il
completamento della funzionalità Esperienza desktop è necessario eseguire un riavvio.
Inoltre, è anche possibile riavviare manualmente il server al termine dell'esecuzione dei
passi della procedura guidata.
www.nicelabel.com
74
8. Attendere l'installazione delle funzionalità. È anche possibile chiudere la finestra Aggiunta
guidata ruoli e funzionalità, la quale continuerà a essere eseguita in background.
7.4 Attivazione E Registrazione Del Software
Per attivare e registrare la licenza NiceLabel 2017, procedere come segue:
1. Entrare nella finestra di dialogo di attivazione della licenza in File > Informazioni su >
Attiva la licenza. La finestra di dialogo contiene i seguenti campi di modifica:
l
l
l
l
l
l
Chiave licenza: immettere la chiave a 25 cifre ricevuta dopo aver acquistato il
software.
Nome: immettere il proprio nome. Il nome viene utilizzato quando si affrontano
potenziali problemi di supporto, nonché per identificare il proprietario del progetto
dell'etichetta o della soluzione.
Azienda: il nome dell'azienda consente di identificare le richieste di aggiornamento
e di segnalare i possibili problemi di supporto.
Paese: definisce la macro posizione della sede centrale dell'azienda o del suo
ufficio.
E-mail: e-mail dell'utente utilizzata per finalità di supporto o per affrontare
potenziali problemi.
Avvisami degli aggiornamenti software: tiene l'utente informato sugli
aggiornamenti regolari dei prodotti NiceLabel.
www.nicelabel.com
75
2. Dopo aver finito di immettere le informazioni necessarie, fare clic su Attiva la licenza. Il
prodotto NiceLabel 2017 attivato diventa completamente funzionale e conforme alla
chiave di licenza fornita.
7.5 Aggiornamento Del Client Alla Versione Più
Recente
La procedura di aggiornamento della licenza non prevede alcuna procedura di (re)installazione
del software. Continua con la versione corrente di NiceLabel 2017 installato.
Per aggiornare una licenza esistente, sono necessarie le due chiavi seguenti:
l
l
Chiave di licenza a 25 cifre dell'edizione installata. L'utente ha ricevuto questa chiave
dopo aver acquistato una copia di NiceLabel 2017.
Chiave di aggiornamento software a 25 cifre. Questa chiave aggiorna l'edizione corrente
di NiceLabel 2017.
Dopo l'aggiornamento, la "vecchia" chiave software viene disattivata.
NOTA: Le opzioni e le procedure di aggiornamento del client sono descritte nell'apposita
Guida di installazione di NiceLabel 2017.
www.nicelabel.com
76
8 Concessione di licenze
8.1 Gestione Delle Licenze
Attivare NiceLabel Designer (livello del prodotto PowerForms) immettendo la licenza LMS Pro o
LMS Enterprise che in precedenza era stata utilizzata per attivare Control Center. Quando
Designer è collegato a Control Center, inizia a riferire gli eventi ad esso relativi. Ciò significa che
le informazioni su tutti gli eventi di stampa provenienti dai client collegati vengono inviate a un
punto centrale: Control Center.
SUGGERIMENTO: Di solito, dopo l'attivazione, il client PowerFoms è collegato ai Control
Center disponibili. I collegamenti ai Control Center possono essere aggiunti o modificati in
qualsiasi momento dopo l'attivazione del client. Per ulteriori informazioni, vedere la sezione
Attivazione del client.
NOTA: L'unità licenza per i prodotti multiutente NiceLabel è una licenza di stampante.
Ciascuna singola stampante utilizzata per la stampa di etichette consuma una licenza.
I dettagli della licenza sono visibili nella scheda Amministrazione > Licenze. Tutte le stampanti
in uso sono elencate dopo aver fatto clic sull'icona Più.
NOTA: Dopo aver installato Control Center, attivare la licenza LMS per iniziare a utilizzarla.
Control Center sbloccherà e visualizzerà le varie parti dell'interfaccia utente in base alla
chiave di licenza LMS attivata.
8.1.1 Attivare Un Nuovo Prodotto
Prima di avviare l'attivazione del prodotto, familiarizzarsi con la seguente terminologia:
l
l
Numero chiave. Sequenza di 25 caratteri fornita con il software. Questa è la chiave di
licenza.
Numero di registrazione. Numero univoco generato durante il processo di attivazione. Il
www.nicelabel.com
77
numero di registrazione convalida il numero di chiave immesso.
l
Codice d'attivazione. Codice generato dal server di attivazione online. Il codice di
attivazione attiva il software sul computer.
Per attivare la licenza LMS Pro o Enterprise nel server Control Center, procedere come segue:
1. Aprire un browser su un computer con accesso a Internet.
2. Digitare l'URL su Control Center.
http://server/name
Il server nell'URL è il nome del computer con Control Center installato.
3. Passare a scheda Amministrazione > Licenze.
4. Fare clic sul collegamento Attiva nuovo prodotto.
5. Nella pagina Attivazione, immettere le informazioni obbligatorie sul cliente e il Numero
chiave che era stato fornito nel pacchetto del prodotto.
6. Fare clic su Avanti.
7. Il Numero di registrazione viene generato automaticamente. Se il computer dispone di
una connessione Internet, completare l'attivazione facendo clic sul pulsante Fine.
8.1.2 Disattivare Il Prodotto
La disattivazione di una licenza consente di spostare il software da un server all'altro.
Per disattivare la licenza LMS Pro o Enterprise nel server Control Center, procedere come
segue:
1. Aprire un browser su un computer con accesso a Internet.
2. Inserire l'URL di Control Center.
http://server/name
www.nicelabel.com
78
SUGGERIMENTO: Il server nell'URL è il nome del computer con Control Center
installato.
3. Passare a scheda Amministrazione > Licenze.
4. Fare clic sul collegamento Prodotto disattivato.
5. La licenza è stata disattivata.
8.1.3 Aggiorna
L'aggiornamento della licenza LMS esistente per Control Center consente di:
l
l
Aggiorna licenza. Questo tipo di aggiornamento espande la gamma di funzionalità delle
applicazioni disponibili.
Aggiorna licenza. Questo tipo di aggiornamento fa aumentare il numero di licenze
disponibili (stampanti collegate).
Per aggiornare la licenza di Control Center esistente, procedere come segue:
1. Aprire un browser su un computer con accesso a Internet.
2. Digitare l'URL su Control Center.
http://server/name
Dove "server" è il nome del computer in cui è stato installato Control Center.
3. Passare alla scheda Amministrazione. Scegliere la sottosezione Licenze.
4. Fare clic sul collegamento Aggiornamento.
5. Selezionare uno dei tipi di aggiornamento. La selezione definisce se si sta aggiornando
solo la licenza esistente oppure se si sta aggiungendo un pacchetto di licenze.
l
l
Qualora sia stata selezionata l'opzione Aggiorna licenza, immettere un valore per
Aggiorna codice della chiave.
Qualora sia stata selezionata l'opzione Aggiungi licenze, immettere il numero per
Numero chiave per il pacchetto di licenze.
4. Se il computer dispone di una connessione Internet, completare l'attivazione facendo clic
sul pulsante Attivazione automatica. Verrà generato il Codice d'attivazione e sarà
attivata la licenza del prodotto aggiornato.
8.1.4 Attivazione Senza Accesso A Internet
Se non è disponibile nessuna connessione Internet per attivare la licenza online, aprire la
pagina Web Attivazione su un altro computer con accesso a Internet. Attivare manualmente la
www.nicelabel.com
79
licenza per ricevere il Codice d'attivazione e immetterlo in Control Center per completare
l'attivazione.
Completare i passi seguenti per attivare la licenza offline:
1. Copiare Numero chiave e Numero chiave dalla pagina di gestione delle licenze Control
Center.
2. Copiare l'indirizzo della pagina Web Attivazione.
NOTA: L'indirizzo della pagina Web Attivazione viene visualizzato sullo schermo nella
parte inferiore della pagina.
3. Usare un computer con l'accesso a Internet e aprire l'apposita pagina Web di
attivazione.
4. Immettere il Numero chiave e il Numero di registrazione. Quando viene richiesto di
immettere le altre informazioni dell'utente.
5. Fare clic su ATTIVA per recuperare il Codice d'attivazione. Copiare il codice.
6. Tornare al computer nel quale era stata aperta la pagina Attivazione prodotto.
7. Immettere il Codice di attivazione.
8. Fare clic su Fine per completare il processo di attivazione.
8.2 Attivazione Del Client
È necessario attivare NiceLabel Designer (livello prodotto PowerForms) su ciascuna
workstation.
NOTA: Se non si completa il processo di attivazione, inizialmente il client verrà eseguito in
modalità prova. Dopo 30 giorni, passerà alla modalità demo limitata. Quando è attivato,
Designer non invia alcun aggiornamento sull'evento a Control Center.
Per attivare NiceLabel Designer, procedere come segue:
1. Assicurarsi che la licenza di Control Center sia già stata attivata.
2. Eseguire NiceLabel Designer. Si apre la finestra di dialogo di prova iniziale:
www.nicelabel.com
80
3. Fare clic su Attiva la licenza nel gruppo Attiva licenza per attivare la licenza acquisita. Si
apre la finestra di dialogo di attivazione della licenza. Compilare i campi elencati di seguito:
l
l
l
l
l
l
Chiave di licenza: immettere la chiave di licenza LMS a 25 cifre di Control Center.
Nome: immettere il proprio nome. Il nome viene utilizzato quando si affrontano
potenziali problemi di supporto, nonché per identificare il proprietario del progetto
dell'etichetta o della soluzione.
Azienda: il nome dell'azienda consente di identificare le richieste di aggiornamento
e di segnalare i possibili problemi di supporto.
Paese: definisce la macro posizione della sede centrale dell'azienda o del suo
ufficio.
E-mail: e-mail dell'utente utilizzata per finalità di supporto o per affrontare
potenziali problemi.
Avvisami degli aggiornamenti software: tiene l'utente informato sugli
aggiornamenti regolari dei prodotti NiceLabel 2017.
www.nicelabel.com
81
4. Dopo aver finito di immettere le informazioni necessarie, fare clic su Attiva la licenza. Il
prodotto NiceLabel 2017 attivato (PowerForms) diventa completamente funzionale e
conforme alla chiave di licenza fornita.
5. La chiave di licenza immessa consente di collegare Designer a Control Center. Il campo
dell'indirizzo di Control Center contiene già il relativo indirizzo.
Fare clic su Connetti.
www.nicelabel.com
82
9 Supporto
9.1 Auto-aiuto Online
Le informazioni più recenti su build, aggiornamenti, soluzioni dei problemi e domande frequenti
(FAQ) sono disponibili nel sito Web del prodotto all'indirizzo www.nicelabel.com.
Per ulteriori informazioni, consultare:
l
Knowledge base: http://www.nicelabel.com/support/knowledge-base
l
Supporto NiceLabel: http://www.nicelabel.com/support/technical-support
l
Esercitazioni NiceLabel: http://www.nicelabel.com/learning-center/tutorials
l
Forum NiceLabel: http://forums.nicelabel.com/
NOTA: Se si dispone di un contratto di manutenzione di servizio (SMA, Service Maintenance
Agreement), contattare il supporto premium, come specificato nel contratto.
9.2 Soluzione Dei Problemi
o
Il software non si installa
Quando il programma di installazione non viene completato con successo nonostante
vengano seguite correttamente tutte le regole previste per i prerequisiti, attivare il file
del registro di installazione e inviarlo al team responsabile del supporto tecnico regionale.
Per creare il registro di installazione, procedere come segue:
1. Premere il tasto Windows + R e digitare cmd.
2. Nella finestra Prompt dei comandi, passare alla cartella temporanea dell'utente
corrente. Digitare:
cd %temp%
3. Nella finestra Prompt dei comandi, creare un file di testo vuoto lblinstall.log.
Digitare:
type nul > lblinstall.log
4. Rieseguire l'installazione. Quando l'errore viene visualizzato di nuovo, chiudere il
programma di installazione.
5. Contattare il team responsabile del supporto tecnico di zona e fornire il file
lblinstall.log.
www.nicelabel.com
83
9.3 Contattare L'assistenza Tecnica
Qualora si dovesse riscontrare un problema non risolvibile autonomamente, potrebbe essere
necessario contattare il rappresentante dell'assistenza tecnica per chiedere aiuto
http://www.nicelabel.com/support/technical-support
NOTA: Se si dispone di un contratto di manutenzione di servizio (SMA, Service Maintenance
Agreement), contattare il supporto premium, come specificato nel contratto.
Prima di contattare l'assistenza sarebbe molto utile raccogliere informazioni sul problema, il
computer e il sistema operativo sul quale è in esecuzione il software NiceLabel. È possibile usare
la seguente lista di controllo:
Lista di controllo
o
Cosa è accaduto? Annotare scrupolosamente il messaggio di errore visualizzato oppure
generare una schermata dell'errore.
o
L'errore, quando è stato scoperto per la prima volta?
o
Cosa si prevedeva che accadesse?
o
Il problema è stato scoperto in precedenza?
o
L'errore può essere riprodotto?
o
Con quale frequenza si verifica l'errore?
o
In precedenza, si è tentato di utilizzare il software NiceLabel in questo modo?
o
Se il problema è intermittente, descrivere le circostanze e le condizioni in cui si verifica
l'errore.
o
Quale versione del software NiceLabel si sta usando?
o
Quale versione di NiceLabel è stata utilizzata per progettare l'etichetta?
o
Si è in grado di specificare i file che si stavano usando quando si è verificato il problema
(file di dati, file di configurazione, file di etichette, ecc.)?
o
Quale stampante si sta usando?
o
Quale versione del driver stampante si sta usando?
o
Quale sistema operativo si sta usando? In quale lingua?
o
Si sta usando un firewall? Tutte le porte necessarie sono aperte?
o
Quale versione di Microsoft .NET framework è installata?
www.nicelabel.com
84
Americhe
+1 262 784 2456
[email protected]
EMEA
+386 4280 5000
[email protected]
Germania
+49 6104 68 99 80
[email protected]
Cina
+86 21 6249 0371
[email protected]
www.nicelabel.com