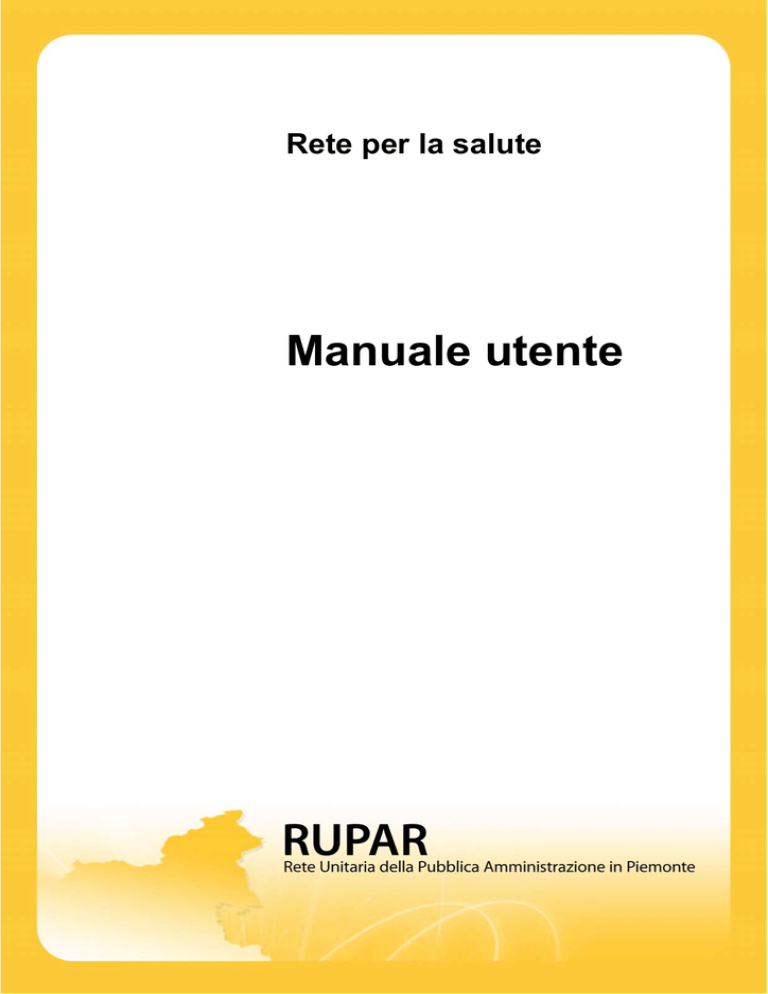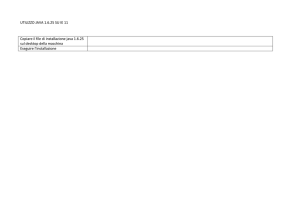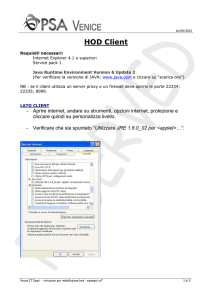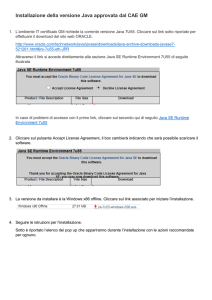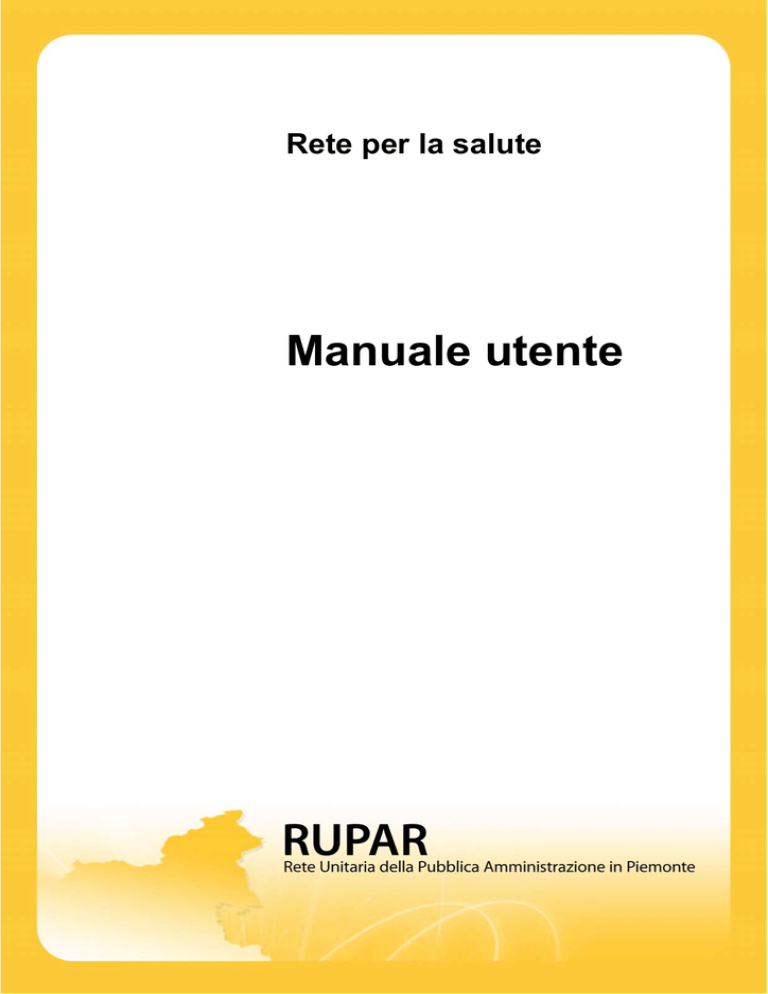
Rete per la salute
Manuale utente
Indice generale
1. INTRODUZIONE............................................................................................................................2
1.1 CARATTERISTICHE GENERALI..........................................................................................2
2. ACCESSO E REQUISITI TECNICI................................................................................................2
2.1 Accesso......................................................................................................................................2
2.2 Requisiti tecnici e assistenza......................................................................................................4
3. Dalla home page alle funzionalità....................................................................................................5
4. FUNZIONALITA' di INTERROGAZIONE....................................................................................6
Appendice A - Primo avvio dell'analisi cartografica ed installazione di Java e JavaFX......................7
Installazione di JavaFx.....................................................................................................................9
Esecuzione dell'applicazione Analisi cartografica...........................................................................9
Appendice B – Suggerimenti ulteriori per il download e l'installazione di Java................................10
1. INTRODUZIONE
Questo manuale offre supporto all’utilizzo del sistema informativo Rete per la salute, che consente
la consultazione di una base dati di indicatori utili per la valutazione delle condizioni di salute della
popolazione a diversi livelli territoriali. di riferimento.
Il sistema è di pubblico accesso ed è quindi rivolto a tutti i potenziali interessati, tra i quali si
segnalano a titolo esemplificativo:
– gli amministratori locali (presidenti e consiglieri ai vari livelli istituzionali, sindaci, ecc.)
– gli operatori dei distretti socio-sanitari, per i quali sono previste apposite funzioanalità per
agevolarli nella redazione dei PEPS (Profili e Piani di Salute)
– studiosi ed esperti delle varie aree tematiche in relazione alle quali sono forniti dati
– cittadini a qualunque titolo interessati
1.1 CARATTERISTICHE GENERALI
Per accedere ai dati è possibile seguire tre differenti itinerari, in funzione delle particolari esigenze
di ciascuno.
1. l'Analisi cartografica consente una rapida consultazione interattiva dei valori assunti dagli
indicatori sui territori di interesse
2. l'Analisi dinamica permette delle analisi approfondite sui dati e la ricerca di
raggruppamenti di dati selezionabili tramite impostazione di filtri da parte dell'utente
3. le Schede consentono la restituzione su file di ampie raccolte di informazioni, in forma di
tabelle di dati, di cartogrammi, di elenchi.
2. ACCESSO E REQUISITI TECNICI
2.1 Accesso
L'accesso all'interfaccia WEB è libero e aperto a tutti.
I passi da seguire per accedere al sistema sono:
1. connettersi alla pagina WEB del portale di RuparPiemonte (Rete Unitaria della Pubblica
Amministrazione in Piemonte) al seguente link:
http://www.ruparpiemonte.it/portal/public/rupar/RetePerLaSalute
raggiungendo così la pagina seguente:
2. cliccare in corrispondenza della voce “accedi al servizio”.
Si raggiunge così la pagina della home dell'applicazione:
2.2 Requisiti tecnici e assistenza
I browser consigliati sono Firefox 3.x o Internet Explorer 7.
Il requisito minimo di Explore è però la versione 6.0.
L'applicazione Analisi cartografica richiede inoltre che siano installati sul PC i software Java e Java
FX
I requisiti consigliati per questi sofware sono:
• Java 1.6
• JavaFX 1.3
e i requisiti minimi sono:
• Java 1.5
• JavaFX 1.3
Poiché nel caso si utilizzi Internet Explorer la procedura di installazione di Java risulta molto più
semplice e quasi interamente automatica si consiglia di utilizzare tale browser almeno in
occasione del primo accesso ed in particolare la prima volta che si utilizza la funzionalità di
“Analisi Cartografica”.
Per suggerimenti utili all'installazione di questi sofware si rinvia alla
Appendice A - Primo avvio dell'Analisi cartografica ed installazione di Java e Java FX
Per l'esportazione delle tabelle e dei documenti previsti è inoltre necessario disporre di:
• Word ed Excel di Microsoft Office
• Adobe Acrobat Reader
Per la produzione delle schede cartografiche è infine indispensabile la compoenente di SAS:
• SAS/Graph ActiveX Control
Questa componente può essere rapidamente installata cliccando sul link che viene mostrato
nell'intestazione del documento in output alla funzionalià "scheda cartografica" e che qui
riportiamo:
www2.sas.com/codebase/graph/v91/sasgraph.exe
I riferimenti per avere informazioni od assistenza possono essere visualizzati in qualsiasi
momento cliccando sul pulsante “Contatti” presente in alto a destra in tutte le pagine
dell'applicazione:
Si aprirà la seguente finestra:
3. Dalla home page alle funzionalità
La home page si presenta, dall'alto verso il basso, con una linea occupata dai pulsanti del menu, cui
segue un'area di presentazione descrittiva, al di sotto della quale sono chiaramente individuabili 4
aree rettangolari (box), più o meno grandi, cui corrispondono altrettante funzionalità, che sono qui
brevemente delineate, ma il cui funzionamento è descritto più dettagliatamente nel prossimo
paragrafo.
Le tre funzionalità principali, raggiungibili sia cliccando sulle iconcine a freccia dentro i box, sia
dal soprastante menu, sono:
1. l'Analisi cartografica. E' la parte più innovativa del nuovo sistema realizzato nel 2010 e
consiste in una ricerca interattiva dei valori assunti dagli indicatori tramite navigazione su
mappa. La nuova funzionalità consente di selezionare una zona e di ingrandirla fino a 10
volte mediante zoom. Propone inoltre istantaneamente il cartogramma relativo ad un
indicatore per tutta l'area selezionata, consentendo quindi un'immediata valutazione visiva
dell'impatto dell'indicatore
2. l'Analisi dinamica permette delle analisi approfondite sui dati e la ricerca di
raggruppamenti di dati selezionabili tramite impostazione di filtri da parte dell'utente. Sono
previste tre tipologie di analisi:
•
•
•
Ultimi valori indicatori: consente la visualizzazione dell'ultimo valore disponibile
per uno o più indicatori su uno o più territori.
Serie storica indicatore: consente la visualizzazione dei valori di un singolo
indicatore per uno o più anni su uno o più territori.
Serie storica territorio: consente la visualizzazione dei valori di uno o più indicatori
per uno o più anni su un singolo territorio.
3. le Schede consentono la restituzione su file di ampie raccolte di informazioni, in forma di
tabelle di dati, di cartogrammi, nonché le informazioni di dettaglio sugli indicatori. Vi sono
tre tipi di schede:
•
scheda territorio: restituisce in formato word tutti i dati relativi agli indicatori di
un'area tematica prescelta per uno o più territori selezionati.
• scheda cartografica: restituisce in formato word i cartogrammi relativi ad uno o più
indicatori di un'area tematica prescelta per un territorio selezionato.
• scheda indicatore: permette di consultare e stampare le informazioni relative agli
indicatori presenti nella banca dati.
Il quarto riquadro, o box, presenta per ora soltanto una raccolta di link di interesse, ma è predisposto
per contenere eventuali ulteriori funzioni di utilità.
4. FUNZIONALITA' di INTERROGAZIONE
ATTENZIONE: LAVORI IN CORSO !!!
Siamo spiacenti, ma il manuale è in corso di stesura!
L'applicazione è comunque ricca di indicazioni e suggerimenti sia nelle parti descrittive che nei
messaggi di help contestuale che accompagnano l'utente ad ogni passo.
Appendice A - Primo avvio dell'analisi
cartografica ed installazione di Java e JavaFX
Per quanto possibile, l'applicazione “Analisi Cartografica” cercherà di installare in modo
automatico il software necessario. Purtroppo, a causa della grande varietà di browser web, di
sistemi operativi e di possibili configurazioni della macchine utente, la procedura di installazione
automatica potrebbe non essere in grado di compiere tutti i passi richiesti; in tal caso si rende
necessaria l'installazione manuale e/o l'interazione da parte dell'utente per alcuni dei software.
Di seguito è descritta la procedura standard da seguire per l'installazione dei software Java e
JavaFX.
Alla prima esecuzione si consiglia di cliccare dalla home page sul box (o sul pulsante) relativo
all'analisi cartografica.
Nel caso sulla vostra macchina non fosse presente alcuna installazione di Java la finestra relativa all'
“Analisi cartografica” apparirà come nell'immagine seguente:
Al centro della pagina sarà presente una piccola icona relativa al software java, evidenziata dal
cerchio verde.
Nel caso si utilizzi Internet Explorer con sistema operativo Windows cliccare sull'icona per attivare
la procedura di installazione del software, che dovrebbe procedere e concludersi autonomamente,
senza ulteriori interventi da parte dell'utente.Nel caso invece si utilizzi il browser firefox cliccando
sulla piccola icona java (
scaricare java:
) si verrà reindirizzati al sito di Oracle-Sun da dove sarà possibile
Cliccare sul pulsante “Agree and Start Free Download” per scaricare ed eseguire il file
(jxpiinstall.exe).
A seconda della configurazione del vostro browser può essere necessario chiedere l'esecuzione del
file (jxpinstall.exe) tramite questa finestra:
Cliccare sul tasto “Esegui” per avviare l'installazione di Java.
In Appendice B è fornito un approfondimento sulla procedura di installazione di Java.
Installazione di JavaFx
L'analisi cartografica richiede che sulla macchina dell'utente, oltre a Java, siano installate le
estensioni JavaFX.
Al primo avvio dell'Analisi cartografica o comunque nel caso non sia già presente l'estensione
JavaFX, verrà richiesto di installarla (cfr. immagine sottostante).
Per confermare l'installazione è sufficiente cliccare sul pulsante “Accept”.
Esecuzione dell'applicazione Analisi cartografica
L'applicazione per l'analisi cartografica è stata firmata e distribuita con il certificato digitale
“Sviluppo Software CSI Piemonte”. Se non si dispone già di questo certificato verrà mostrato il
seguente avviso:
accertarsi che la casella “considera sempre attendibili i contenuti di questo autore” sia spuntata
come in figura e cliccare sul pulsante “Esegui”.
Il sistema proseguirà col caricamento e la visualizzazione della mappa, che può richiedere un tempo
variabile (più lungo al primo avvio), da pochi secondi fino a qualche minuto .
Appendice B – Suggerimenti ulteriori per il
download e l'installazione di Java
Nel seguito è descritta a grandi linee la procedura di download ed installazione di Java. Per
maggiori informazioni è possibile fare riferimento all'indirizzo web:
http://www.java.com/inc/BrowserRedirect1.jsp?locale=it&host=www.java.com
Nota bene: a seconda della configurazione della propria macchina potrebbe essere necessario
disporre dei privilegi di amministratore per potere procedere all'installazione di Java. Se così fosse
chiedere al proprio amministratore come ottenere tali privilegi o come installare Java.
Una volta lanciato il programma per l'installazione di Java comparirà la seguente finestra, sulla
quale occorre cliccare sul bottone “installa ”
A questo punto comparirà questa finestra:
Se non si desidera che sia installato il software aggiuntivo “Yahoo Toolbar” (non necessario per
l'utilizzo dell'analisi cartografica ) deselezionare la casella “Installa Yahoo Toolbar” e cliccare sul
pulsante [avanti].
Il sistema mostrerà la finestra di avanzamento dell'installazione:
Ad installazione completata comparirà questa finestra.
Cliccare sul pulsante [chiudi] per terminare il procedimento.
Dicembre 2010