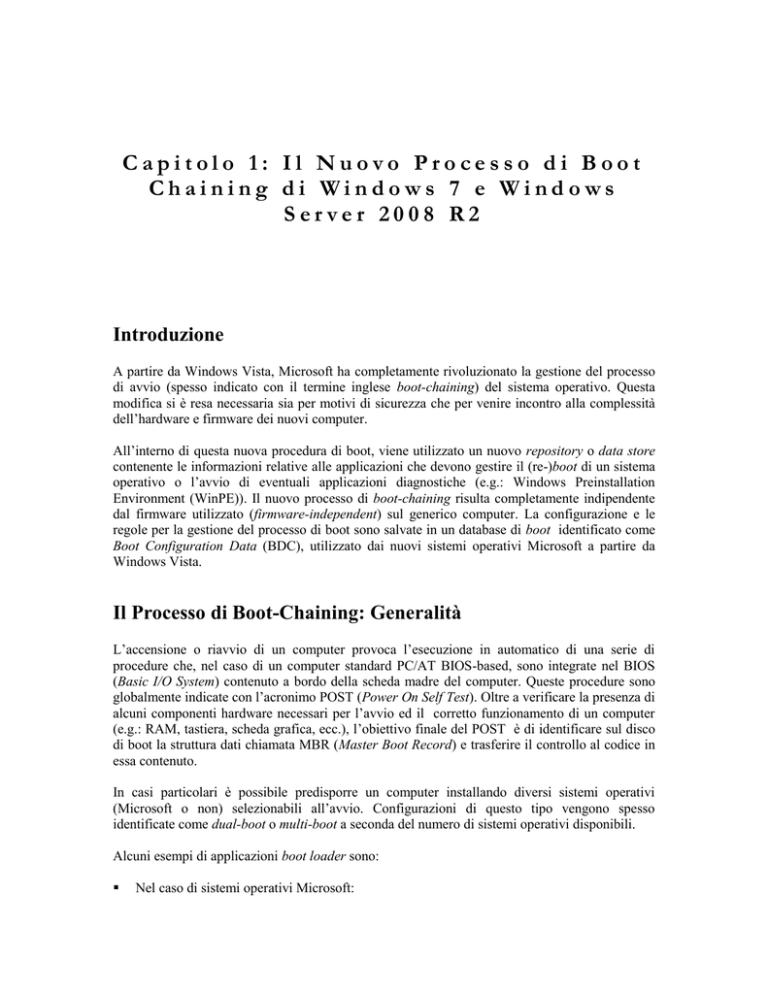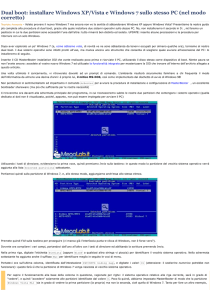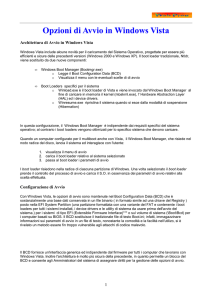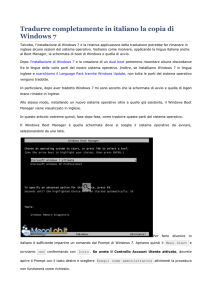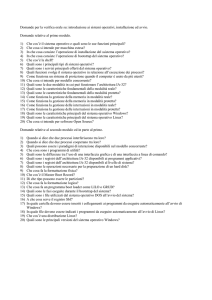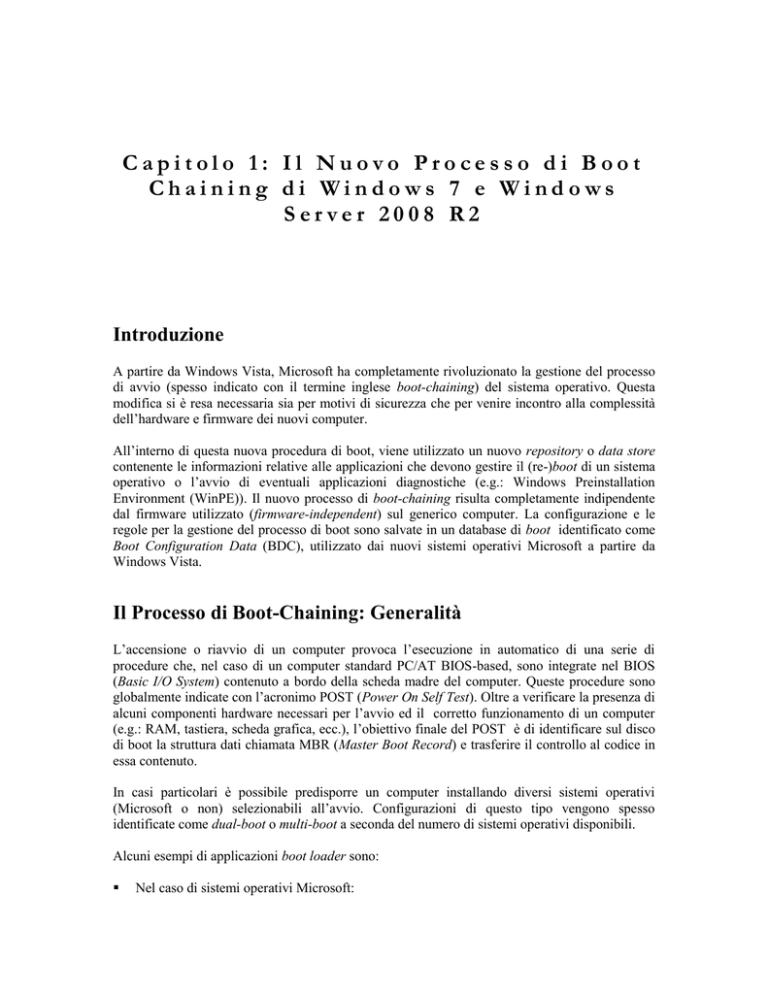
Capitolo 1: Il Nuovo Processo di Boot
Chaining di Windows 7 e Windows
Server 2008 R2
Introduzione
A partire da Windows Vista, Microsoft ha completamente rivoluzionato la gestione del processo
di avvio (spesso indicato con il termine inglese boot-chaining) del sistema operativo. Questa
modifica si è resa necessaria sia per motivi di sicurezza che per venire incontro alla complessità
dell‟hardware e firmware dei nuovi computer.
All‟interno di questa nuova procedura di boot, viene utilizzato un nuovo repository o data store
contenente le informazioni relative alle applicazioni che devono gestire il (re-)boot di un sistema
operativo o l‟avvio di eventuali applicazioni diagnostiche (e.g.: Windows Preinstallation
Environment (WinPE)). Il nuovo processo di boot-chaining risulta completamente indipendente
dal firmware utilizzato (firmware-independent) sul generico computer. La configurazione e le
regole per la gestione del processo di boot sono salvate in un database di boot identificato come
Boot Configuration Data (BDC), utilizzato dai nuovi sistemi operativi Microsoft a partire da
Windows Vista.
Il Processo di Boot-Chaining: Generalità
L‟accensione o riavvio di un computer provoca l‟esecuzione in automatico di una serie di
procedure che, nel caso di un computer standard PC/AT BIOS-based, sono integrate nel BIOS
(Basic I/O System) contenuto a bordo della scheda madre del computer. Queste procedure sono
globalmente indicate con l‟acronimo POST (Power On Self Test). Oltre a verificare la presenza di
alcuni componenti hardware necessari per l‟avvio ed il corretto funzionamento di un computer
(e.g.: RAM, tastiera, scheda grafica, ecc.), l‟obiettivo finale del POST è di identificare sul disco
di boot la struttura dati chiamata MBR (Master Boot Record) e trasferire il controllo al codice in
essa contenuto.
In casi particolari è possibile predisporre un computer installando diversi sistemi operativi
(Microsoft o non) selezionabili all‟avvio. Configurazioni di questo tipo vengono spesso
identificate come dual-boot o multi-boot a seconda del numero di sistemi operativi disponibili.
Alcuni esempi di applicazioni boot loader sono:
Nel caso di sistemi operativi Microsoft:
IO.SYS/MSDOS.SYS: per sistemi operativi Microsoft MS-DOS o Windows 3.x/9x.
NTLDR (da notare che il file non possiede alcuna estensione): per sistemi operativi
Windows NT/2000/XP/2003/2003-R2.
BOOTMGR (da notare che il file non possiede alcuna estensione): per sistemi
operativi Windows Vista, Windows 7, Windows Server 2008/2008-R2.
OS Bootstrap Loader e compatibilità con diversi sistemi operativi Microsoft
In caso di coabitazione di più sistemi operativi Microsoft sullo stesso computer
(configurazione multi-boot) è bene prestare attenzione alla compatibilità tra i differenti
programmi di boot loader. Infatti, i vecchi loader dei sistemi operativi Windows 9x non
sono capaci nè di gestire l’avvio di un sistema operativo successivo, nè tanto meno di
gestire una lista di sistemi operativi selezionabili all’avvio del computer.
Pertanto è bene attenersi alla sempre valida regola di installare i sistemi operativi
procedendo dal più vecchio al più nuovo (e ciò anche a parità di file di boot (e.g.:
Windows NT/2000/XP/2003/2003-R2) in quanto i file loader più aggiornati potranno
avere delle nuove funzionalità o semplicemente aver risolto problemi presenti nelle
precedenti versioni, ed essere comunque in grado di avviare sistemi operativi
precedenti).
Nel caso di sistemi operativi GNU Linux:
LILO.
GRUB.
In generale, come già detto precedentemente, qualunque sia il sistema operativo installato su un
computer, il BIOS ha il compito di scatenare il processo di bootstrap del sistema operativo. La
fase principale di questo processo consiste nell‟identificare quella porzione di informazioni
contenuta nel primo settore del disco di boot e chiamata Master Boot Record (MBR).
Il MBR contiene la tabella delle partizioni (Partition Table) ed il codice necessario per effettuare
il boot del sistema operativo. L‟obiettivo di questo codice è di rintracciare dalla tabella delle
partizioni la partizione attiva e passare il controllo al boot sector contenuto nella partizione attiva
(Partition Boot Record (PBR)).
Il PBR è responsabile del caricamento del sistema operativo; tale operazione necessita la ricerca
ed il caricamento in memoria del relativo OS Bootstrap Loader o semplicemente boot loader (a
volte indicato anche come IPL, Initial o Interactive Program Loader).
Il MBR possiede una dimensione standard di 512 bytes ed è così strutturato:
446 bytes: programma di bootstrap del SO (OS Bootstrap Loader)
64 bytes: partition table (max 4 entry)
2 bytes: checksum per la verifica di integrità del MBR
Una volta ottenuto il controllo del processo di boot dal MBR, il programma di bootstrap
contenuto nel boot sector della partizione attiva – se previsto tra le proprie funzionalità –
permette di scegliere quale sistema operativo avviare presentando a video una lista. Tutti i
programmi prima menzionati – tranne quelli per MS-DOS e Win9x – offrono la possibilità di
gestire una lista di sistemi operativi avviabili.
Nei nuovi computer che utilizzano un firmware di tipo EFI (Extensible Firmware Interface), il
processo di boot si svolge in modo completamente differente rispetto a vecchi computer PC/AT
BIOS-based. In tal caso il firmware EFI contiene già un codice di boot manager il quale
determina l‟avvio del programma di boot loader del sistema operativo selezionato in base alla
configurazione specificata in apposite variabili contenute in una porzione di RAM non-volatile
(NVRAM). Nel caso dei sistemi operativi Windows Vista, Windows 7, Windows Server
2008/2008-R2 installati su computer con firmware EFI, lo scopo del database BCD (Boot
Configuration Data) è di predisporre e gestire le variabili necessarie per la configurazione
NVRAM.
Il Processo di Boot-Chaining di un sistema operativo Microsoft
precedente a Windows Vista
Il programma che determina l‟avvio di un sistema operativo Windows NT/2000/XP/2003/2003R2 si chiama NTLDR (ovvero NT Loader) e si trova nella directory di root della partizione attiva
di sistema, ovvero quella contenente i file di boot del sistema operativo; da notare che il file
NTLDR non ha nessuna estensione.
Partizione di Sistema (Boot Partition) vs Partizione di Boot (System Partition)
Secondo terminologia Microsoft la differenza tra partizione di sistema e di boot è la
seguente:
System Partition: è la partizione primaria attiva che contiene i file di boot; ovvero:
o nel caso Windows NT/2000/XP/2003: ntldr, boot.ini e ntdetect.com (oltre
eventualmente ai file bootsect.dos e ntdd.sys);
o nel caso di Windows Vista/7, Windows Server 2008/2008 R2: bootmgr ed il
database BCD contenente la configurazione di boot.
Boot Partition: è la partizione primaria (o unità logica di una partizione estesa) che
contiene i file di sistema, ovvero la directory di installazione identificata dalla
variabile d’ambiente %SystemRoot%.
Per identificare le suddette partizioni è necessario utilizzare la console grafica
DiskMgmt.msc oppure la utility DiskPart.exe (con i seguenti comandi: list disk; select
disk 0; detail disk) da una console a prompt di comando (CLI, Command Line Interface)
con privilegi elevati.
L‟obiettivo del programma NTLDR è di predisporre l‟ambiente di esecuzione per poter caricare
in memoria ed eseguire il Kernel del sistema operativo (che si trova di default in
%SystemRoot%\System32\NTOSKRNL.EXE). Successivamente il kernel predispone il
caricamento dei driver per i dispositivi rilevati dalla utility NTDETECT.COM (Hardware
Recognizer) e prepara le apposite chiavi dei registry (System Registry Hives) necessarie
successivamente per poter avviare i sotto-sistemi (di default: SMSS.EXE, Win32K.SYS, Posix,
CSRSS.EXE) ed i servizi.
La ricerca del Kernel del sistema operativo da parte del loader NTLDR avviene attraverso le
indicazioni contenute nel file BOOT.INI (cf. figura 1) che si trova nella directory root della
partizione attiva di sistema. Il file BOOT.INI è di tipo “ASCII puro”, con una struttura interna
tipica di un file .INI, organizzato in due sezioni:
Sezione [Boot Loader]: contiene le regole di boot ovvero il tempo di attesa (contenuto nella
variabile timeout) in secondi dopo il quale avviare il sistema operativo definito come default
(contenuto nella variabile default).
Sezione [Operating Systems]: contiene la lista dei sistemi operativi installati e selezionabili al
momento dell‟avvio o riavvio del computer. Per ciascuno di essi deve esistere una riga con le
opzioni necessarie per personalizzare il suo avvio ed il relativo comportamento. Da notare
che la lista non viene visualizzata nel caso in cui sia installato un solo sistema operativo
oppure se la variabile timeout è impostata a 0.
Per la identificazione del kernel del sistema operativo da avviare viene utilizzata all‟interno del
file BOOT.INI la convenzione ARC (Advanced Risc Computing) – originariamente definita da
Dave Cutler, uno degli architetti di Windows NT – come di seguito indicato:
controller(n),disk(n),rdisk(n),partition(n)\cartella=”Descrizione SO da Avviare” [opzioni]
Esempio:
[boot loader]
timeout=15
default=multi(0)disk(0)rdisk(0)partition(2)\Win2K3
[operating systems]
multi(0)disk(0)rdisk(0)partition(1)\Windows="WinXP-Pro-SP3" /fastdetect /noexecute=optin
multi(0)disk(0)rdisk(0)partition(2)\Win2K3="WS03-EE (ie-mi-dc-01.isoleeolie.org)" /fastdetect
La configurazione contenuta nel file BOOT.INI sopra indicato, determina dopo 15 secondi di
attesa, l‟avviamento in automatico (default=15) del sistema operativo Windows Server 2003 dalla
cartella \Win2K3 presente sulla seconda partizione (n=2), del primo disco (n=0), connesso al
primo controller (n=0).
Come si può notare la personalizzazione del percorso di installazione del sistema operativo può
arrivare fino a livello di cartella contenente i file di sistema (e.g.: C:\Win2K3). Una volta avviato
il sistema operativo questo percorso è salvato nella variabile di ambiente %SystemRoot% (o
%windir%) inizializzata allo startup del computer ed all‟avvio del sistema operativo (ancora
prima del logon di un utente).
Nel caso in cui nel file BOOT.INI sia presente un solo sistema operativo avviabile (oppure se il
parametro timeout è impostato a 0 (zero)) non viene presentato nessun menu di scelta e viene
avviato automaticamente l‟unico sistema operativo presente (oppure quello impostato come
default nel caso in cui timeout=0). Viceversa se il valore del parametro timeout è uguale a -1, il
processo di boot si blocca sul menu di scelta, costringendo l‟utente a selezionare comunque un
sistema operativo da avviare.
Se il file BOOT.INI non esiste, NTLDR tenta di rintracciare il kernel del sistema operativo
tenendo conto del contesto dal quale esso trae origini (ovvero a partire da quale sistema operativo
è stato installato o copiato) e dei parametri di installazione di default previsti in tale contesto:
Nel caso di NTLDR di WinNT/2000: viene ricercato il kernel nella directory che di default è
previsto si chiami \Winnt.
Nel caso di NTLDR di WinXP/2003/2003-R2: viene ricercato il kernel nella directory che di
default è previsto si chiami \Windows.
Pertanto, qualora in fase di installazione del sistema operativo non sia stato modificato il nome
della cartella di installazione di default (ad esempio nel caso di Windows XP si è confermato il
nome standard C:\WINDOWS), pur essendo visualizzato un messaggio di errore del tipo “Invalid
BOOT.INI File. Booting From C:\WINDOWS\”, il sistema operativo viene avviato correttamente;
viceceversa, in caso di modifica del nome di default della cartella di sistema, il programma di
NTLDR visualizza l‟errore, bloccando il processo di boot.
POST
MBR (Boot
Sector)
Boot.ini
Disco di boot
NTLDR:
Obiettivo à rintracciare e caricare in
RAM il Kernel NTOSKRNL.EXE del SO
che si deve trovare nella dir.
%SystemRoot%\System32\ della
partizione di boot
Si
Si
Esiste File
boot.ini ?
Installazione
MultiBoot=No
And
TimeOut=0
No
Si
Analizza contesto
operativo: corrisponde al
default che si aspetta
NTLDR ?
No
No
Avvio del SO di
default senza
presentare il
menu
No
TimeOut=-1
Si
Carica in automatico il Kernel
cercandolo nella posizione di
default secondo il contesto
operativo di default di NTLDR (in
base al versione di SO):
Errore L
Partenza OK J
Visualizzazione del menu con
CountDown=TimeOut.
Dopo la scadenza del
TimeOut avvia il SO di default
Visualizzazione del
menu “statico” ovvero
senza CountDown
Figura 1: Diagramma di flusso dell'avvio di un sistema operativo precedente a Windows Vista
La gestione del file boot.ini può essere effettuata o tramite un qualsiasi editor ASCII (e.g.:
Notepad, Ultra Edit, VIM, ecc.) oppure tramite la utility da una CLI bootcfg.exe, oppure
indirettamente dalle proprietà del Computer (Advanced, Startup & Recovery, Edit), tramite
l‟applet del Control Panel sysdm.cpl.
Creazione di un floppy disk di startup per un computer con sistema operativo Windows
NT/2000/XP/2003/2003-R2
Una buona abitudine è quella di “corredare” ogni computer Windows
NT/2000/XP/2003/2003-R2 di un floppy disk di startup (FDS) o quanto meno crearne
uno e poi, tenendo conto della diversità di configurazione, adattarlo alle varie situazioni.
Un FDS deve essere creato nel modo seguente:
Formattare un floppy disk su un computer dotato di sistema operativo Windows
NT/2000/XP/2003/2003-R2.
Copiare i file di boot necessari per il sistema operativo:
o Ntldr
o Boot.ini
o Ntdetect.com
o Ed eventualmente il file Ntbootdd.sys nel caso si disponga di controller
SCSI.
Il FDS può essere utile per risolvere situazione del genere:
Danneggiamenti al boot sector e/o MBR del disco che ne compromettono l’avvio.
Infezioni da virus.
Mancanza o danneggiamento di uno dei file di boot del sistema operativo (i.e.: ntldr,
boot.ini o ntdetect.com).
Effettuare il boot da un membro di un set di dischi in mirroring software in seguito
al danneggiamento del disco master.
E’ bene prestare attenzione al fatto che, eseguendo la formattazione del floppy disk su un
computer con sistema operativo precedente a WinNT (e.g.: Win98) il comando format di
questo sistema operativo scriverà sul boot sector del floppy disk che il boot loader da
invocare è MSDOS.SYS (e IO.SYS). Non essendo questi tra i file copiati sul FDS, al
riavvio del computer verrà visualizzato il classico errore “Disco non di sistema” oppure
in inglese “Non System Disk”.
Il nuovo Processo di Boot-Chaining di un sistema operativo
Microsoft a partire da Windows Vista
A partire da Windows Vista il processo di boot è stato modificato rispetto ai sistemi operativi
precedenti. Infatti, il bootstrap del SO (OS Bootstrap Loader) contenuto nel MBR non avvia più
direttamente il loader del sistema operativo (e.g.: NTLDR nel caso di WinNT/2000/XP/2003) ma
carica un nuovo esemplare di Boot Manager costitutito dal programma bootmgr contenuto nella
cartella di root della partizione attiva di sistema; da notare che il file bootmgr non ha nessuna
estensione.
Startup Windows
Vista/WS08
POST (Power
On Self Test)
Editing opzioni di
avvio del SO
selezionato
Windows RE
BootMgr
Il precedente tentativo di avvio è fallito
(il flag Startup-Status non è stato resettato)
oppure è stato premuto il tasto F8
Selezione SO di boot + tasto
funzione F10
Verifica dello stato
dell’ultimo avvio
Avvio da ibernazione/
riesumazione
Parsing dello
store BCD
WinResume.exe
Avvio “normale” (HD)
di Windows
Vista/Win7/WS08/WS08-R2
Avvio di un
Sistema Operativo
Precedente a Windwos Vista
In caso di sistemi
operativi Microsoft
WinNT/WS00/03
Viene avviato il vecchio
boot loader NTLDR
Carica in RAM Drive un SO
a partire da una immagine WIM
Avvio di Win7/WS08-R2 da VHD
WinLoad.exe
WinLoad.exe
WinLoad.exe
Figura 2: Diagramma di flusso dell'avvio di un sistema operativo a partire da Windows Vista
Come di può dedurre dalla figura 2, una volta ottenuto il controllo del processo di boot, il nuovo
bootmgr effettua alcuni controlli per identificare in che modo avviare il sistema operativo:
Innanzitutto verifica lo stato di chiusura della precedente sessione (startup precedente), per
accertarsi che esso sia andato a buon fine. A tale scopo viene analizzato il contenuto del
bit/flag Startup-Status. Nel caso in cui il tentativo di avvio precedente non sia andato a buon
fine, viene avviato in automatico l‟ambiente di ripristino Windows Repair (WinRE).
Successivamente verifica se l‟ultimo spegnimento è stato fatto attraverso una operazione di
ibernazione o stand-by: in tal caso procede con l‟avvio di un particolare loader identificato
dall‟applicazione %SystemRoot\System32\WinResume.exe.
Viceversa nel caso di avvio/riavvio “normale” di Windows Vista, Windows 7, Windows
Server 2008/2008-R2, viene caricato il nuovo loader identificato dall‟applicazione
%SystemRoot\System32\WinLoad.exe. Da notare che a partire da Windows 7 (solo per le
versioni Ultimate e Enterprise) e Windows Server 2008 R2 (tutte le versioni), il nuovo
bootmgr è capace di avviare un sistema operativo anche a partire da un disco virtuale VHD.
In caso di configurazioni di tipo multi-boot ed in seguito alla scelta di avviare un sistema
operativo Microsoft precedente a Windows Vista (e.g.: WinNT/2000/XP/2003/2003-R2), il
programma bootmgr trasferisce il controllo al vecchio loader NTLDR. A questo punto
possono essere gestiti anche situazioni di dual/multi-boot tra vecchi sistemi operativi, sempre
sotto il controllo del loader NTLDR utilizzando il vecchio file BOOT.INI. In tal caso si viene
a determinare una sorta di catena di boot loader con differenti menu di boot: un primo menu
gestito da bootmgr ed un successivo menu gestito da ntldr.
Osservando ancora la figura 2, si può notare come le informazioni relative alla modalità di boot
(e.g.: timeout di attesa e/o sistema operativo da caricare di default) e la lista dei sistemi operativi
disponibili sono contenuti in un nuovo database o data store identificato come Boot
Configuration Data (BCD).
Il database Boot Configuration Data (BCD)
In generale il BCD identifica un database avente una struttura logica architettura (namespace),
pensata per ospitare un insieme di oggetti all‟interno di speciali contenitori chiamati Boot
Configuration Data Store.
I database BCD possono essere di due tipi:
System Store: per ogni computer equipaggiato con sistema operativo Windows Vista o
successivo, può esistere uno ed un solo System Store. Esso viene creato di default all‟atto
dell‟installazione del sistema operativo e serve per ospitare gli oggetti necessari per gestire il
processo di boot (tempistiche, sistema operativo da avviare di default in caso di multi-boot) o
l‟avvio di altre applicazioni da eseguire allo startup (e.g.: memory test, immagine WIM di
avvio caricata in RAM, ecc.).
Lo store di sistema del BCD prende il posto del vecchio file di testo BOOT.INI.
Contrariamente a quest‟ultimo esso non è in disponibile come file in formato ASCII
direttamente editabile ma è disponibile solamente in formato binario. Tale file ha nome BCD
(senza nessuna estensione) ed è contenuto nella cartella nascosta \boot contenuta nella
partizione attiva di sistema (cf. figura 3).
Come identificare la partizione contenente i nuovi file di boot, bootmgr e BCD ?
Per rilevare la partizione primaria attiva contenente i file di boot (bootmgr e BCD) è
possibile utilizzare la console DiskMgmt.msc oppure la utility DiskPart.exe (ed i
comandi seguenti: list disk; select disk 0; detail disk); in entrambi i casi sono richiesti
privilegi amministrativi.
Da notare che a partire da Windows 7 e Windows Server 2008 R2, di default viene
creata una partizione nascosta di sistema e attiva contenente i file di boot; essa viene
identificata di solito come “System Reserved”.
Utilizzando il comando bcdedit.exe, il volume contenente i file di boot è indicato come
\Device\HarddiskVolume1 attraverso la proprietà “device” del record “Windows Boot
Manager” del database BCD:
device partition=\Device\HarddiskVolume2
Le suddette informazioni relative al volume contenente i file di boot sono anche salvate
nella variabile “\Registry\Machine\BCD00000000” nel seguente hive dei Registry:
HKLM\System\CurrentControlSet\Control\Hivelist.
Figura 3: Identificare la partizione attiva tramite DiskMgmt.msc e/o Registry
All‟avvio del sistema operativo, il contenuto del file BCD viene caricato in un hive dei
registry del sistema operativo in HKLM\BCD00000000. E‟ bene osservare che non è possibile
editare gli oggetti del BCD direttamente dai registry.
In caso di computer basati su hardware EFI (Extensible Firmware Interface) il system store
BCD è contenuto nella cartella \EFI\Microsoft\Boot della partizione di sistema EFI
identificata come ESP (Efi System Partition).
Non-System Store: all‟occorrenza possono essere creati da un amministratore altri store
BCD non di sistema, per scopi di recovery, repair e imaging da eseguire in RAM. Per creare
uno store BCD non di sistema è possibile utilizzare il comando BcdEdit.exe con l‟opzione
/CreateStore; ad esempio: bcdedit /CreateStore c:\Data-Store\Bcd.
Per la gestione del database BCD è disponibile nativamente l‟utility di sistema bcdedit.exe, la
quale richiede privilegi amministrativi, anche solo per la semplice lettura.
L’architettura del database BCD di sistema
Dal punto di vista logico, uno store di sistema BCD corrisponde ad un namespace all‟interno
della quale sono organizzati in modo gerarchico gli oggetti o entry BCD; alcuni esempi di
strutture gerarchiche BCD sono indicate nelle figure 2 e 3.
Gli oggetti contenuti nello store di sistema BCD sono utilizzati per scopi di boot di un sistema
operativo o per avviare applicazioni diagnostiche (e.g.: memory test o immagini di boot (e.g.:
WinPE) da eseguire come RAM-Disk e selezionabili all‟avvio di un computer).
Ogni oggetto di uno store BCD è identificato da un insieme di attributi o elementi. Uno di questi
attributi, chiamato identifier o semplicemente id, viene utilizzato come “chiave primaria” per
identificare univocamente ciascuno oggetto all‟interno della gerarchia o namespace BCD. Questa
chiave può essere espressa sia in forma di GUID (Globally Unique Identifier). Ogni GUID è
lungo 128 bit ed assume la forma seguente (da notare che i caratteri „-„, „{„ e „}‟ sono
obbligatori):
{xxxxxxxx-xxxx-xxxx-xxxx-xxxxxxxxxxxx}
Per semplicità è possibile utilizzare al posto dei GUID delle parole chiave predefinite o well
known name.
In entrambi i casi il GUID o la parola chiave, devono essere incluse all‟interno di parentesi graffe
come indicato negli esempi seguenti:
Esempio di identifier espresso tramite GUID: {51188dde-7ddf-11db-921e-005056c00008}.
Esempio di identifier espresso tramite parola chiave: {bootmgr}, {ntldr}, {current},
{default}, {ramdiskoptions}.
Per identificare tutte le parole chiave predefinite è possibile utilizzare il comando seguente:
“BcdEdit -id -?”.
Ad ogni oggetto di un database BCD è possibile associare anche una breve descrizione (32 bit)
tramite l‟attributo description; a tal proposito è possibile utilizzare l‟opzione /d in fase di
creazione dell‟oggetto oppure successivamente utilizzando l‟opzione /set del comando BcdEdit
indicando l‟identificatore GUID dell‟oggetto di cui si vuole modificare la descrizione).
Per visualizzare il contenuto del BCD è possibile inserire il comando BcdEdit.exe (o BcdEdit /v,
per visualizzare il GUID anziché le chiavi well-known) da una shell a linea di comando con
privilegi elevati.
Privilegi necessari per l’accesso al BCD
Da notare che operando in un contesto con il sistema UAC (User Account Control)
abilitato (default a partire da Windows Vista) ed utilizzando un account sottoposto al suo
controllo (di default, qualsiasi utente membro del gruppo locale Administrators di un
computer stand-alone/workgroup o membro di un dominio oppure membro del gruppo
globale Domain Admins che sia diverso dall’account nativo/built-in Administrator), per
poter editare o anche semplicamente consultare il contenuto dello store BCD, è
necessario aprire una CLI richiedendo esplicititamente la elevazione dei privilegi,
cliccando con il tasto destro del mouse sulla icona CMD (Command Prompt) e
selezionando “Run as Administrator”.
Di seguito vengono riportate alcune entry visualizzate dal comando bcdedit:
Oggetto Windows Boot Manager:
Identifier
{bootmgr}
device
description
locale
inherit
default
displayorder
partition=C:
Windows Boot Manager
en-US
{globalsettings}
{default}
{current}
{default}
{51188dde-7ddf-11db-921e-005056c00008}
Toolsdisplayorder {memdiag}
Timeout
15
Oggetto Windows Boot Loader:
Identifier
{current}
Device
Path
Description
Locale
Inherit
Osdevice
Systemroot
Resumeobject
Nx
partition=C:
\Windows\system32\winload.exe
Microsoft Windows Vista
en-US
{bootloadersettings}
partition=C:
\Windows
{3e099733-7cae-11db-82cb-a75cd2b9002e}
OptIn
Oggetto Windows Legacy OS Loader:
Identifier
{default}
Device
Path
Description
partition=C:
\ntldr
Windows Server 2003, Enterprise
Oggetto Windows Boot Loader:
Identifier
{51188dde-7ddf-11db-921e-005056c00008}
Device
Path
Description
Locale
Inherit
Osdevice
Systemroot
partition=C:
\Windows\system32\winload.exe
Windows Vista No-DEP
en-US
{bootloadersettings}
partition=C:
\Windows
Resumeobject
Nx
Vga
Sos
{3e099733-7cae-11db-82cb-a75cd2b9002e}
AlwaysOff
No
Yes
BCD Store
BCD Object 1
BCD Object 2
BCD Object 3
BCD
Element 1.1
BCD
Element 2.1
BCD
Element 3.1
BCD
Element 1.2
BCD
Element 2.2
BCD
Element 3.2
BCD
Element 1.3
BCD
Element 2.3
BCD
Element 3.3
BCD
Element 1.4
BCD
Element 3.4
BCD
Element 3.5
Figura 4: Struttura gerarchica di uno store BCD
BCD System Store
BCD Store
BCD Objects
Windows Boot
Manager
Windows Boot
Loader
Windows Boot
Loader
Timeout
Application
Path
Application
Path
Default
NX Settings
NX Settings
Display Order
PAE Enabled
Detect HAL
BCD Elements
Legacy Boot
Loader
Ntldr/Boot.ini
Debug
Enabled
Figura 5: Store BCD di sistema
Nella figura 4 è indicata la relazione tra gli elementi di un file Boot.ini e gli oggetti ed elementi
che caratterizzano uno store di sistema BCD.
Timeout Element
Windows Boot Manager
Default Boot Loader Element
[boot loader]
timeout=30
default=multi(0)disk(0)rdisk(0)partition(1)\WINDOWS
[operating systems]
multi(0)disk(0)rdisk(0)partition(1)\WINDOWS="Microsoft Windows XP Professional" /noexecute=optin /fastdetect
multi(0)disk(0)rdisk(0)partition(1)\WINDOWS="Microsoft Windows Vista
Debug" /NOEXECUTE
/debug
XP Professional
Debug" /NOEXECUTE
/debug
Windows Boot Loader Object
No-Execute Page Protection Element
Boot Device Element
Debugger-enabled Element
Boot Environment Application File Path Element
Figura 6: Relazione tra Boot.ini e BCD
Gestione del datastore Boot Configuration Data (BCD) attraverso
strumenti nativi Microsoft o prodotti da terze parti
Per la manutenzione del BCD sono disponibili diversi strumenti nativi Microsoft, ciascuno dei
quali consente di gestire dettagli più o meno avanzati.
Editor da prompt di comando: %SystemRoot%\System32\BcdEdit.exe.
Interfaccia grafica MSCONFIG.EXE (corrispondente alla utility System Configuration
appartenente al gruppo di applicazioni Administrative Tools), come indicato in figura 6.
Figura 7: Utility System Configuration (msconfig.exe)
Libreria di sviluppo BCD WMI API per sviluppare applicazioni specifiche o gestire il BCD
anche via VBScript.
Mediante il pannello di controllo agendo sulle proprietà del computer oppure eseguendo
direttamente il corrispondente applet tramite il comando sysdm.cpl. In questo modo è
possibile gestire solamente le impostazioni a livello globale del BCD, ovvero il timeout di
attesa ed il sistema operativo (con relative opzioni di configurazione) da caricare come
default, come indicato in figura 7.
Figura 8: Configurare le opzioni di Startup e Recovery tramite pannello di controllo (sysdm.cpl)
Di seguito sono mostrati alcuni esempi sull‟utilizzo del comando BcdEdit da eseguire da una CLI
con privilegi elevati:
1. Consultare l‟help del comando BcdEdit:
BcdEdit -?
2. Per avere una descrizione del concetto di “Identifier” ed avere la lista di tutti gli identificatori
di tipo “Well-known”:
BcdEdit -id -?
3. Consultare l‟help per una generica opzione del comando BcdEdit:
BcdEdit -? <opzione>
Oppure BcdEdit <opzione> -?
4. Visualizzare il contenuto dello store BCD:
BcdEdit -Enum oppure semplicemente BcdEdit: visualizza le entry contenute nello
store BCD utilizzando i termini well-known (e.g.: {bootmgr}, {current}) al posto dei
GUID.
BcdEdit -v: per ciascuna entry visualizza il GUID anziché i termini well-known.
Windows Boot Manager
-------------------identifier
{bootmgr}
device
partition=C:
description
Windows Boot Manager
locale
en-US
inherit
{globalsettings}
default
{default}
displayorder
{current}
{default}
{51188dde-7ddf-11db-921e-005056c00008}
toolsdisplayorder
{memdiag}
timeout
15
Windows Boot Loader
-------------------
identifier
device
path
description
locale
inherit
osdevice
systemroot
resumeobject
nx
{current}
partition=C:
\Windows\system32\winload.exe
Microsoft Windows Vista
en-US
{bootloadersettings}
partition=C:
\Windows
{3e099733-7cae-11db-82cb-a75cd2b9002e}
OptIn
Windows Legacy OS Loader
------------------------
identifier
device
path
description
{default}
partition=C:
\ntldr
Windows Server 2003, Enterprise
Windows Boot Loader
------------------identifier
{51188dde-7ddf-11db-921e-005056c00008}
device
partition=C:
path
\Windows\system32\winload.exe
description
Windows Vista No-DEP
locale
en-US
inherit
{bootloadersettings}
osdevice
partition=C:
systemroot
\Windows
resumeobject
{3e099733-7cae-11db-82cb-a75cd2b9002e}
nx
AlwaysOff
vga
No
sos
Yes
5. Visualizzare tutti gli identificativi well-known disponibili:
BcdEdit -id -?
6. Duplicare la entry di default (i.e.: quella corrispondente al sistema operativo utilizzato nella
sessione di boot corrente): da notare che la entry BCD corrispondente al sistema operativo
correntemente in uso è identificata dalla parola chiave {default}; questo comando produce
una nuova entry BCD caratterizzata da un nuovo GUID che viene generato automaticamente:
BcdEdit -copy {default} -d “Windows Vista No-DEP”
Esempio:
C:\>bcdedit -copy {default} -d "Windows Vista No-DEP"
The entry was successfully copied to {51188dde-7ddf-11db-921e-005056c00008}.
7. Creazione di una entry per avviare un vecchio sistema operativo WinXP/WS03 il cui file
loader ntldr risiede sulla prima partizione (\Device\HarddiskVolume1) primaria attiva
nascosta del disco:
Bcdedit –create {ntldr} –d “WinXP-Pro SP3”
Bcdedit –set {ntldr} device partition=\Device\HarddiskVolume1
Bcdedit –set {ntldr} path \ntldr
Bcdedit –displayorder {ntldr} –addlast
8. Modificare il SO avviato di default:
BcdEdit -Default {GUID-Nuova-Entry-Default}
9. Modificare il timeout di avvio del SO di default:
BcdEdit -Timeout 14
10. Cancellare una entry dallo store BCD:
BcdEdit -Delete {GUID- Entry-Da-Cancellare} -f
11. Modificare una opzione di una entry dallo store BCD di sistema (default):
BcdEdit -Set {GUID- Entry-Da-Modificare} <opzione> <valore>
Da notare che l‟opzione deve essere specificata così come visualizzata dal commando
bcdedit e senza il segno “-“ oppure “/” davanti !
Alcuni esempi:
i. BcdEdit -Set {51188dde-7ddf-11db-921e-005056c00008} description
“Nuova Descrizione da visualizzare nel menu di boot”
ii. BcdEdit -Set {51188dde-7ddf-11db-921e-005056c00008} vga yes
iii. BcdEdit -Set {51188dde-7ddf-11db-921e-005056c00008} nx AlwaysOff
iv. BcdEdit -Set {51188dde-7ddf-11db-921e-005056c00008} sos on
12. Abilitare il servizio EMS (Emergency Management Service) sul sistema operativo Windows
Server 2008 correntemente in uso:
Bcdedit -ems {current} on
Bcdedit -emssettings EMSPORT:1 EMSBAUDRATE:115200
13. Backup/Export del datastore BCD:
BcdEdit -Export f:\backup\bcd\bcd-backup
Per salvare il contenuto del proprio BCD potrebbe essere sufficiente eseguire anche
la copia della cartella boot\ contenente i file del datastore. Naturalmente essendo i file
utilizzati dal sistema operativo, per poter effettuare la copia si richiede di riavviare il
computer con un kit di boot WinPE oppure riavviare con il DVD di installazione di
Windows 7, ed aprire una CLI digitando la sequenza Shift + 10 dalla schermata di
installazione (cf. figura 15).
14. Import del datastore BCD precedentemente salvato:
BcdEdit -Import f:\backup\bcd\bcd-backup
15. Creazione di uno store BCD non di sistema:
BcdEdit -createstore c:\Data-Store\Bcd
16. Modificare l‟ordine di visualizzazione delle entry contenute nel BCD:
BcdEdit -DisplayOrder …
Esempio:
bcdedit
-displayorder
{current}
{51188dde-7ddf-11db-921e005056c00008} {51188ddd-7ddf-11db-921e-005056c00008} {51188ddf-7ddf-11db921e-005056c00008}
Oltre ai comandi nativi Microsoft esistono anche delle applicazioni sviluppate da terze parti che
permmettono di gestire lo store BCD anche tramite interfaccia grafica.
Alcune di queste sono:
EasyBCD
Figura 9: EasyBCD
VistaBootPro
Figura 10: Vista Boot Pro
Operazioni Avanzate sul datastore BCD di sistema
Come esempio di operazione avanzata su uno store di sistema BCD, prendiamo in considerazione
la creazione di una entry BCD per eseguire il boot di un computer tramite una immagine WIM di
WinPE presente localmente su hard disk. Tale immagine può essere o quella presente di default
nel DVD di installazione di Windows Vista (\sources\boot.wim) oppure una appositamente creata
e personalizzata tramite il kit WAIK (Windows Automated Installation Kit) scaricabile
gratuitamente dal sito Microsoft.
A tal proposito si assume che:
L‟unità o drive di boot sia c:\.
L‟immagine WIM sia contenuta in c:\sources\boot.wim.
Il loader del sistema operativo Vista (o Windows 7) sia c:\windows\system32\winload.exe.
Si copi il file “boot.sdi” direttamente dal DVD di installazione di Windows Vista o Windows
7 (presente in: \boot\boot.sdi) oppure da un computer sul quale si è installato il kit WAIK
(Windows Automated Installation Kit) dalla cartella
%ProgramFiles%\Windows
AIK\Tools\PETools\x86\boot) nella cartella c:\boot (fare attenzione, poichè di default è
nascosta).
Per creare la nuova entry nel BCD di sistema procedere come indicato di seguito:
Creare un oggetto BCD di tipo “ramdiskoptions” e definire i suoi attributi; da notare che
{ramdiskoptions} è una parola chiave o “well-known”:
i. bcdedit -create {ramdiskoptions} -d "Ramdisk options"
ii. bcdedit -set {ramdiskoptions} ramdisksdidevice partition=c:
iii. bcdedit -set {ramdiskoptions} ramdisksdipath \boot\boot.sdi
Creare una nuova entry BCD da utilizzare per effettuare il boot del sistema tramite
WinPE:
i. bcdedit -create -d "Windows PE boot" -application OSLOADER.
Il commando precedente ritorna un valore di GUID associato alla nuova entry di boot,
come ad esempio:
“The entry {51188ddf-7ddf-11db-921e-005056c00008} was successfully created.”
Nei comandi che seguono, sostituire al posto della stringa NewGUID indicata all‟interno
delle parentesi graffe il vero GUID ritornato dal comando precedente (mantenendo le
parentesi graffe):
bcdedit -set {NewGUID} device ramdisk=[c:]\sources\boot.wim,{ramdiskoptions}
bcdedit -set {NewGUID} path \windows\system32\boot\winload.exe
bcdedit -set {NewGUID} osdevice ramdisk=[c:]\sources\boot.wim,{ramdiskoptions}
bcdedit -set {NewGUID} systemroot \windows
bcdedit -set {NewGUID} winpe yes
bcdedit -set {NewGUID} detecthal yes
bcdedit -displayorder {NewGUID} -addlast
A questo punto, al prossimo reboot del sistema, sarà presente una nuova opzione di boot
identificata come "Windows PE boot" attraverso la quale viene effettuato il boot dalla immagine
c:\sources\boot.wim
Modificare le opzioni di boot di un sistema operativo in fase di avvio
A partire dal menu visualizzato dal nuovo boot manager bootmgr (cf. figura 11) è possibile
modificare o aggiungere una delle opzioni di boot di un sistema operativo disponibile all‟avvio,
nel modo seguente:
1. Selezionare il sistema operativo del quale si desidera modificare o aggiungere una
opzione (cf. figura 11).
2. Digitare il tasto funzione F10 per visualizzare il menu di modifica delle opzioni (cf.
figura 12).
3. Inserire le modifiche desiderate utilizzando caratteri in maiuscolo (e.g.: nella figura 12 è
stata inserita l‟opzione /SOS per abilitare la visualizzazione dei componenti (kernel,
HAL, sottosistemi, ecc.) e digitare INVIO.
Figura 11: Menu di boot
Figura 12: Modifica opzioni di boot (Edit Boot Options)
Figura 13: Visualizzazione della lista dei componenti caricati al momento del boot del sistema
operativo (/SOS)
Novità riguardanti il nuovo boot manager di Windows 7 e Windows
Server 2008 R2
A partire da Windows 7 e Windows Server 2008 R2, il nuovo boot manager (bootmgr) è capace
di effettuare il boot di un sistema operativo installato all'interno di un disco virtuale in formato
VHD: ovvero un file con estensione .VHD residente su una unità di storage locale (e.g.:
[E:]\VHDs\Win7.vhd).
Per quali versioni di sistema operativo è possibile effettuare l’installazione su VHD ?
Il supporto nativo per il boot da VHD è disponibile solo per i seguenti sistemi operativi:
Windows Server 2008 R2: tutte le versioni.
Windows 7 Enterprise e Ultimate.
Per effettuare l'installazione del nuovo sistema operativo su un disco VHD è possibile seguire la
seguente procedura:
1.
2.
Riavviare il proprio computer dal DVD di Windows 7.
Selezionare le opzioni per la localizzazione del sistema operativo (lingua e formato tastiera) come
indicato in figura 13 e cliccare sul bottone Next.
Figura 14: Selezionare le opzioni di localizzazione del sistema operativo (Regional Options)
Figura 15: Pagina iniziale per avviare la procedura di installazione
3.
Dalla schermata iniziale di avvio della procedura di installazione (cf. figura 14), digitare la sequenza
"Shift+F10" per avviare una CLI. In effetti viene avviato il sistema operativo WinPE attraverso il quale
viene gestita la prima di fase relativa alla installazione del sistema operativo.
CLI: CMD.EXE vs WinPE
A seconda del sistema operativo che si sta installando la CLI che viene aperta può essere:
CMD.EXE: in caso di WinXP o WS03
4.
WinPE: da Windows Vista in poi.
Avviare DiskPart (figura 15).
Figura 16: Shell del comando DiskPart
5.
Eseguire i comandi seguenti per: a) creare un disco virtuale VHD con dimensioni fisse di almeno 15
GB; b) selezionare il disco VHD appena creato; c) montarlo (eseguire la procedura di attach):
a. Create vdisk file=E:\VHDs\Win7.vhd type=fixed maximum=15000
b. select vdisk file=E:\VHDs\Win7.vhd
c. attach vdisk
Attenzione: creare il disco VHD con dimensione fissa e non dinamica per evitare
problemi in fase di setup (e.g.: generazione della schermata “Blue Scren Of Dead”
(BSOD)). Da notare che in caso di utilizzo di disco VHD dinamico, ad ogni riavvio
esso viene espanso alla massima dimensione.
Le nuove funzionalità di creazione (Create VHD) e di mounting (Attach VHD) dei
dischi VHD sono disponibili anche tramite la console grafica Disk Management
(diskmgmt.msc) di Windows 7 e Windows Server 2008 R2, come mostrato nella figura
16. Naturalmente, questa console non è disponibile in fase di setup, e richiede
l’utilizzo di un sistema operativo Windows 7 e Windows Server 2008 R2 “Full” (i.e.:
non in modalità Server Core).
Figura 17: Creazione e Mount di un disco tramite la console Disk Management
6.
7.
8.
9.
Uscire dall'ambiente DiskPart inserendo il comando Exit.
Chiudere la console CLI di WinPE tramite il comando EXIT e ritornare sulla schermata di
installazione di Windows 7 (cf. figura 14).
Iniziare l'installazione cliccando sul bottone "Install now".
Selezionare come destinazione il disco VHD precedentemente creato.
10. Alla fine della installazione del nuovo sistema operativo (e.g.: Windows 7), qualora sul computer
utilizzato fosse presente un altro sistema operativo (e.g.: Windows XP Professional), questa modalità
di installazione provvede ad apportare una modifica alla configurazione del database BCD in modo
tale da predisporre un ambiente multi-boot, dando la possibilità di scegliere al momento
dell‟accensione del computer, quale sistema operativo avviare.
Creare una nuova entry nel database BCD per il boot di un sistema
operativo Windows 7 o Windows Server 2008 R2 da VHD
Supponendo di avere a disposizione un file VHD (e.g.: vhd=[E:]\VHDs\Win7.vhd) all'interno del quale è
stato installato (come spiegato nella precedente sezione) un sistema operativo Windows 7 e/o Windows
Server 2008 R2, è possibile creare una nuova riga all'interno del menu di boot (alla quale corrisponde un
nuovo record nel database BCD) nel modo seguente:
1.
Duplicazione della entry BCD corrispondente al sistema operativo correntemente in uso:
bcdedit -copy {current} -d "Windows 7 [Boot da VHD]"
2.
Identificare il GUID assegnato alla nuova entry; esempio: {a194db36-6c1d-11de-bbf5-8553371bbef8}.
3.
Configurazione degli attributi necessari per il boot:
bcdedit -set {a194db36-6c1d-11de-bbf5-8553371bbef8} device vhd=[E:]\VHDs\Win7.vhd
bcdedit -set {a194db36-6c1d-11de-bbf5-8553371bbef8} osdevice vhd=[E:]\VHDs\Win7.vhd
bcdedit -set {a194db36-6c1d-11de-bbf5-8553371bbef8} detecthal on
4.
Configurare la nuova entry BCD in modo che venga visualizzata all'inizio della lista:
bcdedit -toolsdisplayorder {a194db36-6c1d-11de-bbf5-8553371bbef8} -addfirst
5.
Configurare la nuova entry BCD in modo da avviarsi come sistema operativo di default:
bcdedit -default {a194db36-6c1d-11de-bbf5-8553371bbef8}
Ripristino della struttura di Boot Sector
Tramite l'utility BootSect.exe è possibile creare o ricreare la struttura del Boot Sector di un disco
nel caso in cui questa sia stata danneggiata, ad esempio a causa della installazione di un SO
Windows XP su un computer dove precedentemente era installato Windows Vista/Windows 7
oppure Windows Server 2008 R2 (come indicato nell'articolo KB 919529:
http://support.microsoft.com/kb/919529/en-us) o viceversa.
L‟utility BootSect.exe non è nativa dei sistemi operativi Windows Vista e Windows 7. Essa è
disponibile all'interno del package WAIK oppure nella cartella \boot del DVD di installazione del
SO Windows 7.
Alcuni esempi:
a. Imprimere nel MBR il boot sector utilizzato fino a WinXP/WS03 (versione: NT52) sulla
partizione attiva identificata da “C:”:
bootsect /nt52 c:
b. Imprimere nel MBR il boot sector utilizzato fino a WinXP/WS03 (versione: NT52) sulla
partizione attiva nascosta (solitamente non esposta con una lettera e che coincide con la
prima partizione):
bootsect /nt52 all
c. Imprimere nel MBR il boot sector utilizzato da Windows Vista (versione: NT60) in poi sulla
partizione attiva identificata da “C:”:
bootsect /nt60 c:
Ripristino dei file di boot di Windows Vista, Windows 7 e Windows
Server 2008/2008-R2
Tramite l'utility BcdBoot.exe è possibile ripristinare il file bootmgr che svolge le funzioni di boot
manager e la struttura del database contenente la configurazione di boot (BCD) (ad uno stato di
default o “fabbrica”) per i sistemi operativi Windows Vista, Windows 7, Windows Server
2008/2008-R2.
Sintassi del comando BcdBoot.exe:
Bcdboot - Bcd boot file creation and repair tool.
The bcdboot.exe command-line tool is used to copy critical boot files to the
system partition and to create a new system BCD store.
bcdboot <source> [/l <locale>] [/s <volume-letter>] [/v]
[/m [{OS Loader ID}]]
source
Specifies the location of the windows system root.
/l
Specifies an optional locale parameter to use when
initializing the BCD store. The default is US English.
/s
Specifies an optional volume letter parameter to designate
the target system partition where boot environment files are
copied. The default is the system partition identified by
the firmware.
/v
/m
Enables verbose mode.
If an OS loader GUID is provided, this option merges the
given loader object with the system template to produce a
bootable entry. Otherwise, only global objects are merged.
Examples: bcdboot c:\windows /l en-us
bcdboot c:\windows /s h:
bcdboot c:\windows /m {d58d10c6-df53-11dc-878f-00064f4f4e08}
Di seguito alcuni esempi di utilizzo:
1. bcdboot c:\windows /s c:
in tal caso la partizione di sistema e di boot coincidono, ed il sistema operativo è
installato nella cartella c:\windows (i.e.: identifica la cosiddetta “Windows System
Root”).
2. bcdboot v:\windows /s c: /v
dove:
v:\windows identifica la cartella di installazione di Windows 7. Da notare che nel
caso di un sistema operativo Win7/WS08-R2 installato su un disco VHD, “v:”
potrebbe essere la lettera utilizzata per esporre il disco VHD montato tramite
l‟utility DiskPart.exe (da un prompt di comando avviato con privilegi
amministrativi) oppure tramite la console grafica DiskMgmt.msc.
c: identifica la partizione attiva contenente i file di boot.
In caso di sistema operativo Windows 7 (o Windows Server 2008 R2) installato su disco virtuale
VHD, è necessario montare prima il disco tramite DiskPart.exe oppure DiskMgmt.msc, ed
esporlo mediante una lettera di unità.
Sommario
Questo capitolo analizza il processo di boot-chaining dei sistemi operativi in generale, anche se
l‟attenzione è focalizzata principalmente sui sistemi operativi Microsoft pre e post Windows
Vista. Inoltre, viene affrontata anche la problematica della gestione del database che controlla il
processo di boot dei sistemi operativi Microsoft: boot.ini per i computer con sistema operativo
precedente a Vista e BCD (Boot Configuration Data) per i sistemi operativi Windows Vista,
Windows Server 2008 e successivi. In fine, vengono presentate alcune delle novità riguardanti il
nuovo boot manager di Windows 7 e Windows Server 2008 R2, come ad esempio la possibilità di
effettuare il boot di un sistema operativo installato direttamente su un disco virtuale VHD. Per
finire vengono presi in considerazione alcuni casi emblematici di danneggiamento e ripristino
della struttura di boot (MBR, Boot Sector e file di boot).