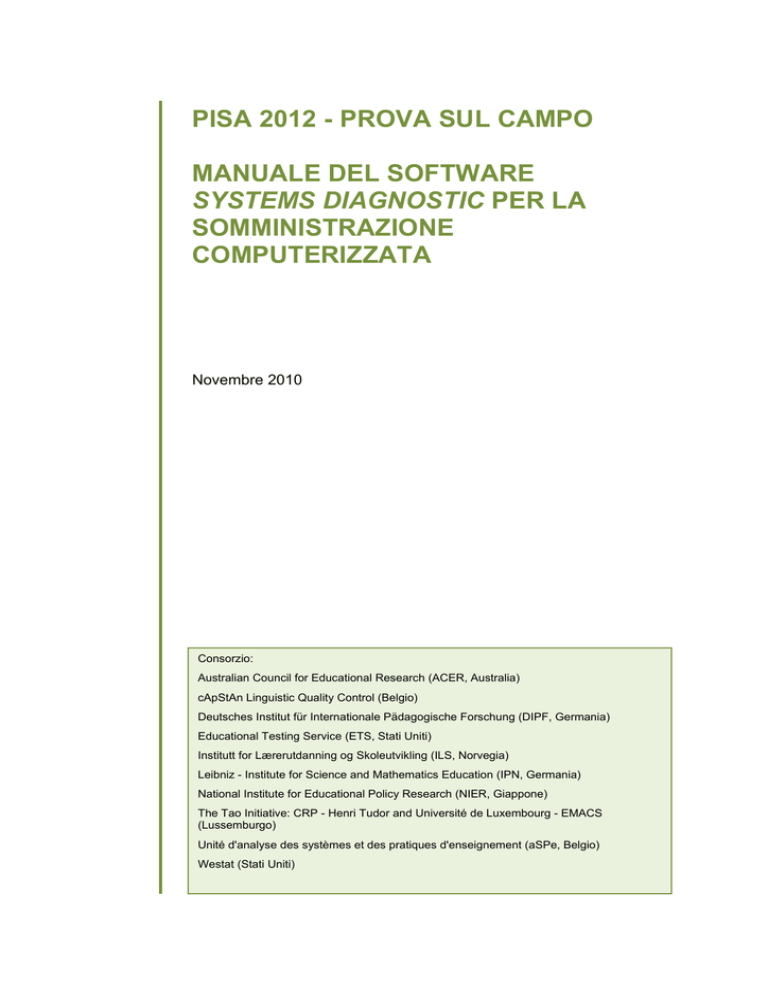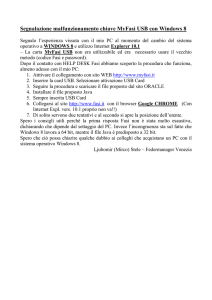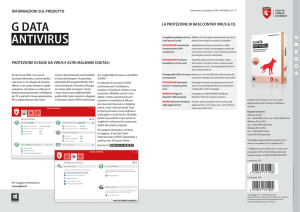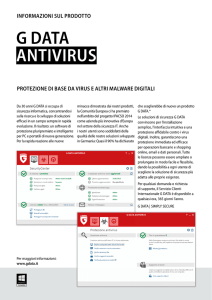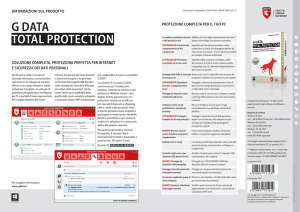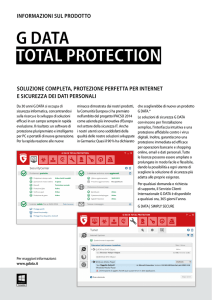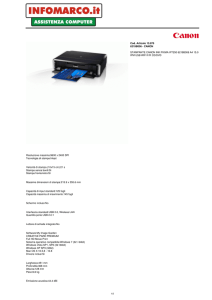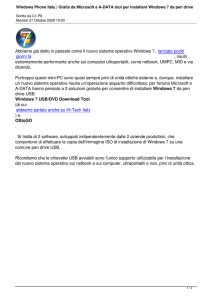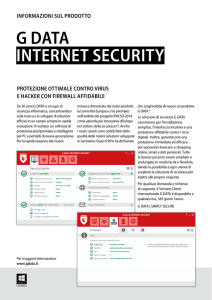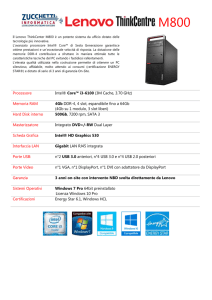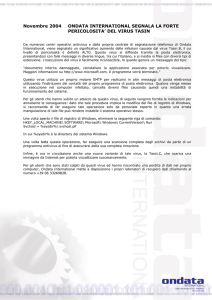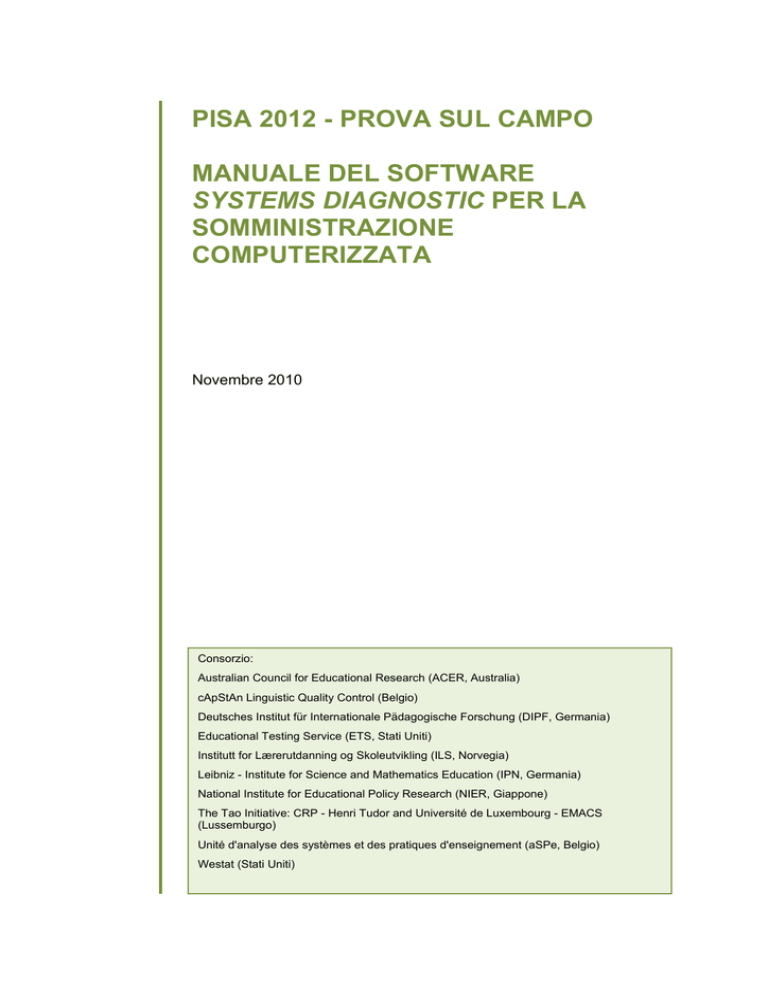
PISA 2012 - PROVA SUL CAMPO
MANUALE DEL SOFTWARE
SYSTEMS DIAGNOSTIC PER LA
SOMMINISTRAZIONE
COMPUTERIZZATA
Novembre 2010
Consorzio:
Australian Council for Educational Research (ACER, Australia)
cApStAn Linguistic Quality Control (Belgio)
Deutsches Institut für Internationale Pädagogische Forschung (DIPF, Germania)
Educational Testing Service (ETS, Stati Uniti)
Institutt for Lærerutdanning og Skoleutvikling (ILS, Norvegia)
Leibniz - Institute for Science and Mathematics Education (IPN, Germania)
National Institute for Educational Policy Research (NIER, Giappone)
The Tao Initiative: CRP - Henri Tudor and Université de Luxembourg - EMACS
(Lussemburgo)
Unité d'analyse des systèmes et des pratiques d'enseignement (aSPe, Belgio)
Westat (Stati Uniti)
INDICE Introduzione ................................................................................................................................ 5 Come eseguire il software “Systems Diagnostic” .......................................................................... 5 Esecuzione del “Basic check” ............................................................................................................ 7 Esecuzione del “Virus scan” .............................................................................................................. 9 Esecuzione dell’ “Advanced check” ................................................................................................ 11 Esecuzione del “Test input” ............................................................................................................ 11 Comunicazione dei risultati ........................................................................................................ 13 Uscita ......................................................................................................................................... 15 Restituzione dei materiali ........................................................................................................... 15 3
Introduzione 1. In tutte le scuole che partecipano a PISA, un gruppo di studenti è coinvolto nella somministrazione computerizzata. In particolare, svolgono le prove computerizzate: - 20 studenti in ciascuna scuola dei Gruppi 1 e 2; - 33 studenti in ciascuna scuola del Gruppo 3. Per svolgere la somministrazione computerizzata è necessario un computer per ciascuno studente partecipante. I computer devono trovarsi tutti nella stessa aula. È importante verificare che le caratteristiche di questi computer soddisfino i requisiti minimi necessari per effettuare correttamente la Somministrazione Computerizzata. 2. Questo manuale fornisce le istruzioni per l’utilizzo del software “Systems Diagnostic” predisposto per questo scopo. Il software verificherà che le caratteristiche dei computer che si prevede di utilizzare siano compatibili per la somministrazione delle prove informatiche e permetterà quindi di stabilire il numero esatto di computer che potranno essere effettivamente utilizzati. È necessario comunicare all’INVALSI i risultati di questa verifica attraverso l’apposito Modulo per la comunicazione dei risultati del Systems Diagnostic in modo da definire quanti computer, presenti in un’unica aula della scuola, possano essere utilizzati per la somministrazione computerizzata. Come eseguire il software “Systems Diagnostic” 3. Il software “Systems Diagnostic” è contenuto in una pen drive USB. NOTA: Il software “Systems Diagnostic” viene fornito in lingua inglese. In questo manuale, accanto alla riproduzione delle schermate che appariranno sul monitor del computer, è riportata la traduzione in lingua italiana dei messaggi principali. 4. Per eseguire il software “Systems Diagnostic” l’utente deve accedere con un account che abbia le credenziali di amministratore del sistema. Ulteriori informazioni in proposito sono fornite nel paragrafo “Comunicazione dei risultati” (punto D). 5. Il sistema operativo deve essere Windows XP, Windows Vista oppure Windows 7. 6. Il software “Systems Diagnostic” può eseguire diversi controlli. Il “Test input”, il “Basic check” e il ”Virus scan” per la pen drive USB sono OBBLIGATORI. Il ”Virus scan” delle altre unità del computer e l’“Advanced Check” sono raccomandati ma non obbligatori. In questo manuale sono descritte le procedure per svolgere ciascuno di questi controlli. 7. Per far partire il software “Systems Diagnostic”, accendere il computer e chiudere tutte le applicazioni in esecuzione. 8. Inserire la pen drive USB, localizzare ‐ nella directory della pen drive ‐ il file eseguibile nominato “PISAmenu.exe” ed eseguirlo (ad esempio, con doppio click sull’icona). 9. Apparirà il seguente pannello di controllo: 5
10. Cliccare sul pulsante “Start Diagnosis”, apparirà la seguente schermata: Informazioni di sistema Processore: ? Sistema operativo: ? Memoria di sistema: ? Risuluzione dello schermo: ? Accesso con credenziali di amministratore: ? Skype in esecuzione: ? Impostazioni DPI: ? Velocità di trasmissione della pen drive: ? 11. Nella parte alta dello schermo, la sezione “About the System” riporta le informazioni generali sul computer che si sta testando.
"OS" si riferisce al tipo di sistema operativo. "Service Pack" riporta la versione dell’ultimo service pack installato. Se sul computer non è stato installato alcun service pack, comparirà la scritta ‐‐ N/A ‐‐ "User" visualizza il nome dell’utente attualmente connesso al sistema. "USB key size" visualizza la quantità di memoria disponibile e quella totale della pen drive. 6
12. I pulsanti sulla destra dello schermo corrispondono ai tre test diagnostici che si possono effettuare: “Basic check”, “Virus scan”, “Advanced Check”. Sempre sulla destra, si trova il pulsante di uscita dal sistema diagnostico (“Exit”). Attenzione: il pulsante “Advanced Check” risulterà disabilitato in Windows XP home edition. Esecuzione del “Basic check” 13. Cliccare sul pulsante “Basic check” che si trova sulla destra dello schermo. Il computer potrebbe impiegare qualche secondo per svolgere questo controllo. Di seguito è riportato un esempio di ciò che apparirà quando il “Basic check” sarà completato. 14. Nella seguente tabella, per ciascun tipo di controllo che viene svolto in questa fase, viene riportato: cosa viene controllato, il corrispondente prerequisito per svolgere la somministrazione computerizzata PISA e i possibili messaggi che potrebbero apparire nella sezione centrale della schermata precedentemente riportata. In questa ultima colonna, i messaggi verdi con “OK” rappresentano la conferma che la caratteristica rilevata soddisfa i prerequisiti per svolgere la somministrazione mentre i messaggi rossi con “Failed” 7
(controllo fallito) specificano le caratteristiche rilevate che NON soddisfano i prerequisiti per svolgere la somministrazione . Nome del Oggetto del Prerequisito necessario per controllo controllo svolgere le prove PISA CPU La velocità del processore installato espressa in MHz Deve essere almeno 1500Mhz OS Messaggi possibili OK : CPU speed is "n" MHz oppure Failed : CPU speed is "n" MHz Sistema operativo Deve essere Windows XP, Windows Vista o Windows 7 OK : Operating system is "one of Win XP, Win Vista, Win 7" oppure Failed : Operating system is "system other than Win XP, Win Vista, Win 7" System memory Screen resolution La capacità di memoria del computer espressa in MB Memoria richiesta per Windows OK : System memory XP = 512 MB oppure Memoria richiesta per Windows Failed : System memory VISTA = 1024 MB (required "n" MB) Memoria richiesta per Windows 7 = 1024 MB La risoluzione dello schermo attualmente impostata Larghezza minima dello schermo = 1024 px OK : Screen : Width x Height Altezza minima dello schermo = 768 px Failed : Screen : Width x Height Se l’utente si è connesso con profilo di amministratore del sistema L’utente deve essere connesso con profilo di amministratore del sistema OK : Account with admin rights Se Skype è in esecuzione La somministrazione delle prove computerizzate PISA non può avvenire se Skype è in esecuzione OK : Skype is not running L’impostazione deve essere 96 DPI (100%) OK : DPI setting is 96 DPI oppure (larghezza e altezza) Account with admin rights Skype running? System’s DPI setting Le impostazioni DPI (punti per pollice) correnti Failed : Account with admin rights required oppure Failed : Skype should not be running oppure Failed : DPI setting is "n" DPI USB key data transfer rate oppure La velocità di La capacità di trasferimento trasmissione della dati della pen drive USB deve pen drive USB essere di almeno 1 MB/s espressa in MB/s OK : Speed "n" MB/s oppure Failed : Speed "n" MB/s oppure Can't run the test – nel caso il programma non abbia potuto verificare la velocità di trasferimento 8
15. Se tutti i risultati del “Basic check” risultano evidenziati in verde ed etichettati con “OK”, il computer può essere utilizzato per la somministrazione delle prove computerizzate PISA. Se qualche controllo riporta il risultato evidenziato in rosso, il computer potrebbe risultare non utilizzabile. 16. Per ciascun computer testato, è necessario compilare il modulo sui risultati del test di controllo a pagina 13. Ulteriori informazioni in proposito sono fornite al paragrafo “Comunicazione dei risultati”. Esecuzione del “Virus scan” 17. Il “Virus scan” può essere utilizzato per controllare tutti i drive del computer. E’ obbligatorio l’utilizzo del “Virus scan” per il drive della pen drive USB. Questa operazione richiederà circa 30 secondi. 18. L’utilizzo del “Virus scan” è consigliato (ma non obbligatorio) per tutti i drive locali. Tenga presente che questa operazione potrebbe richiedere da 2 a 5 ore per ciascun computer. 19. Per avviare il “Virus scan”, cliccare sul corrispondente pulsante situato nella parte inferiore destra della schermata. Apparirà l’elenco di tutti i drive (locali o periferiche) sui quali è possibile avviare la scansione antivirus. Di seguito è riportato l’esempio di una schermata riferita a un computer nel quale sono presenti 8 drive (compresa la pen drive USB). Selezionare un drive per la scansione (tenere premuto il tasto Maiuscolo per selezionare più drive) Avvia scansione Chiudi
20. Per procedere al “Virus scan” della pen drive USB, assicurarsi di aver selezionato il drive appropriato, quindi cliccare sul pulsante “Scan”. Apparirà la seguente schermata e l’operazione sarà completata in circa 30 secondi (oppure da 2 a 5 ore per il controllo degli altri drive locali). 9
21. Attenzione: quando si esegue il “Virus scan”, l’antivirus locale del computer potrebbe segnalare come virus il software che state utilizzando per la scansione (ClamWin Free Antivirus). Questa segnalazione è normale e va semplicemente ignorata. Di seguito è riportato un esempio della schermata che appare se nel computer è installato Trend Micro OfficeScan come antivirus locale. La finestra di dialogo e le opzioni che appariranno saranno diverse a seconda del tipo di antivirus installato sul computer. 22. Nell’esempio riportato, l’antivirus locale (Trend Micro Office Scan) ha individuato l’antivirus del software “Systems Diagnistic” (ClamWin Free Antivirus) come virus. Nel caso si verificasse questo evento, cliccare sul pulsante “OK” e il “Virus scan” continuerà a lavorare. 23. La seguente schermata è un esempio di quello che apparirà una volta completato il “Virus scan”. 10
24. In questo esempio, il “Virus scan” è stato completato con successo: il messaggio indica che non è stato rilevato alcun file infetto e il computer è utilizzabile per la Somministrazione computerizzata. 25. Se, al contrario, il “Virus scan” dovesse rilevare la presenza di file infetti, sarà necessario utilizzare un software antivirus professionale per eliminare i virus rilevati dalla pen drive USB (o dagli altri drive locali) e ripetere il “Virus scan” del Sistema. Fino a che il “Virus scan” sulla pen drive USB non sarà completato con successo, il computer non potrà essere utilizzato per la somministrazione computerizzata delle prove PISA. 26. Cliccare sul pulsante “Close” per uscire dal “Virus scan”. 27. Se non si intende procedere all’esecuzione dell’“Advanced check”, cliccare sul pulsante “Exit” per tornare al pannello di controllo principale. Esecuzione dell’ “Advanced check” 28. L’“Advanced check” permette una scansione più approfondita della memoria del computer. Selezionando questa opzione, un file di testo contenente informazioni sulla memoria del computer verrà automaticamente salvato sulla pen drive USB. Il completamento di questa operazione potrebbe richiedere qualche minuto. Mentre il computer compie l’“Advanced check” il cursore assumerà la forma di una clessidra. Lo svolgimento di questo controllo non è obbligatorio. 29. Cliccare sul pulsante “Exit” per tornare al pannello di controllo principale. Esecuzione del “Test input” 30. Per avviare il “Test input” cliccare sul corrispondente pulsante come rappresentato nella schermata di controllo riportata di seguito. 11
31. Si avvierà così una scansione antivirus automatica della memoria. Il completamento di questa operazione richiederà 2 o più minuti, a seconda delle dimensioni della memoria del computer. 32. Se il software dovesse rilevare la presenza di un virus, si aprirà una finestra con l’indicazione del virus rilevato e vi verrà chiesto se volete ugualmente procedere. È possibile procedere, ma è fortemente consigliato utilizzare un software antivirus professionale per eliminare i virus rilevati ed evitare che si trasferiscano sulla pen drive USB. 33. Una volta completata la scansione antivirus, digiti la password: 123456789 Apparirà la seguente schermata: TRASCINA QUI IL QUADRATO ROSSO Scriva qualcosa nello spazio bianco sottostante 34. Se questa pagina dovesse non apparire, premere ALT + TAB per ritornare al pannello di controllo principale e cliccare sul pulsante “Exit”. Rimuovere la pen drive USB dal computer e ripetere le operazioni per il controllo “Test input”. Se l’errore persiste, riavviare il computer prima di ripetere nuovamente l’operazione. 35. Il “Test input” è stato creato per verificare che il computer sia in grado di eseguire correttamente le funzioni previste dalla Somministrazione computerizzata. A tal fine si richiede di svolgere le seguenti operazioni: 1. Cliccare, trascinare e rilasciare il quadrato rosso come indicato e registrare sul Modulo per la comunicazione dei risultati del Systems Diagnostic se questa funzione viene eseguita correttamente o meno; 2. digitare alcune parole nella casella di testo e registrare sul Modulo per la comunicazione dei risultati del Systems Diagnostic se questa funzione viene eseguita correttamente o meno. 36. Una volta completate queste operazioni, premere ALT + TAB per ritornare al pannello di controllo principale, cliccare sul pulsante “Exit” e rimuovere la pen drive USB dal computer. 12
Comunicazione dei risultati 37. É necessario compilare un Modulo per la comunicazione dei risultati del Systems Diagnostic per ciascun computer testato. 38. Raccolga quindi le informazioni di tutti i computer testati per stabilire il numero di quelli che possono essere utilizzati per svolgere le prove computerizzate PISA. Comunichi infine questa informazione all’INVALSI, attraverso il sito web http://pisa2012.invalsi.it/. MODULO PER LA COMUNICAZIONE DEI RISULTATI DEL SYSTEM DIAGNOSTICS BASIC CHECK CPU OK FALLITO OS OK FALLITO System memory OK FALLITO Screen resolution OK FALLITO Account with admin rights OK FALLITO Skype running? OK FALLITO System’s DPI setting OK FALLITO USB key data transfer rate OK FALLITO VIRUS SCAN OK FALLITO Pen drive USB OK FALLITO ma corretto FALLITO Drive locali OK FALLITO ma corretto FALLITO Non svolto ADVANCED CHECK OK FAILED Non svolto TEST INPUT Drag and drop OK FALLITO Enter text OK FALLITO COMMENTI IL COMPUTER È UTILIZZABILE?* SI’ NO 13
* Indicazioni per stabilire se il computer è utilizzabile Utilizzare le informazioni ricavate dai risultati del “Systems Diagnostic” per stabilire se il computer è utilizzabile per la Somministrazione computerizzata. a.
Se tutti i controlli hanno dato esito “OK” (o “Non svolto”) il computer è utilizzabile per la somministrazione computerizzata. b.
Se i controlli “CPU”, “OS” oppure “System memory” hanno dato esito “Failed”, il computer non può essere utilizzato per la somministrazione computerizzata. c.
Se il controllo “Screen resolution” ha dato esito “Failed” può provare a modificare la risoluzione dello schermo. Per fare questo, entrare in “Impostazioni” quindi “Pannello di controllo” dal menu di avvio. Aprire “Schermo” quindi la scheda “Impostazioni”. Verificare che la risoluzione sia impostata almeno su 1024 x 768 pixel. Se le impostazioni non dovessero permettere questo livello di risoluzione, il computer non può essere utilizzato per la SInf. Se le impostazioni permettono questo livello di risoluzione, impostare il nuovo livello richiesto e ripetere il “Basic check”. Se il nuovo controllo “Screen resolution” dà esito “OK” il computer è utilizzabile per la SInf; se dà esito “Failed” il computer non può essere utilizzato per la SInf. d.
Se il controllo “Account with admin rights” ha dato esito “Failed” è possibile modificare le impostazioni dell’amministratore sul computer. Per avere istruzioni su come svolgere questa operazione, consultare uno dei seguenti siti web, in base al sistema operativo presente sul computer. Sistema operativo Creare un account utente Definire l’appartenenza di un utente a un gruppo Windows XP http://www.microsoft.com/windowsxp/
using/setup/winxp/accounts.mspx http://www.microsoft.com/resources/docume
ntation/windows/xp/all/proddocs/en‐
us/usercpl_change_group.mspx?mfr=true http://windows.microsoft.com/en‐
US/windows‐vista/Create‐a‐user‐account http://windows.microsoft.com/en‐
US/windows‐vista/Change‐a‐users‐account‐
type http://windows.microsoft.com/en‐
us/Windows7/Create‐a‐user‐account http://windows.microsoft.com/en‐
us/windows7/Change‐a‐users‐account‐type Windows Vista Windows 7 Dopo aver modificato le impostazioni per l’amministratore, ripetere il “Basic check”. Se il nuovo controllo “Account with admin rights” dà esito “OK” il computer è utilizzabile per la SInf; se dà esito “Failed” il computer non può essere utilizzato per la SInf. e.
Se il controllo “Skype running?” ha dato esito “Failed”, assicurarsi che Skype sia chiuso e ripetere il “Basic check”. Se il nuovo controllo “Skype running?” dà esito “Failed” il computer è non può essere utilizzato per la SInf. 14
f.
Se il controllo “System’s DPI setting” ha dato esito “Failed”, è possibile modificare le impostazioni e portarle a 96 DPI (100%). Per istruzioni su come modificare le impostazioni DPI, consultare uno dei seguenti siti web, in base al sistema operativo presente sul computer. Sistema operativo Siti web con istruzioni per modificare le impostazioni DPI Windows XP http://www.microsoft.com/windowsxp/using/setup/personalize/look.mspx Windows Vista http://windows.microoft.com/en‐US/windows‐vista/Make‐the‐text‐on‐your‐
screen‐larger‐or‐smaller Windows 7 http://windows.microsoft.com/en‐us/windows7/Make‐the‐text‐on‐your‐
screen‐larger‐or‐smaller Dopo aver modificato le impostazioni per l’amministratore, ripetere il “Basic check”. Se il nuovo controllo “System’s DPI setting” dà esito “OK” il computer è utilizzabile per la SInf ; se dà esito “Failed” il computer non può essere utilizzato per la SInf . g.
Il controllo “USB key data transfer rate” dovrebbe dare esito “OK” dal momento che l’INVALSI ha fornito pen drive USB che soddisfano le caratteristiche richieste. Nel caso si verificassero problemi con questo controllo, contatti l’INVALSI all’indirizzo e‐mail: [email protected]. Uscita 39. Una volta completati il “Basic check”, il “Virus scan”, eventualmente l’“Advanced check” e il “Test imput” i controlli sono terminati. Cliccare quindi sul pulsante “Exit” per uscire dal software Sistems Diagnostic e rimuovere la pen drive USB dal computer. Restituzione dei materiali 40. Quando tutti i computer sono stati testati, conservi la pen drive USB e il presente manuale perché potrebbero esserle nuovamente utili il giorno della somministrazione. Per la restituzione, potrà inserire la pen drive USB nel pacco di ritorno all’INVALSI con tutti i materiali degli studenti. 15