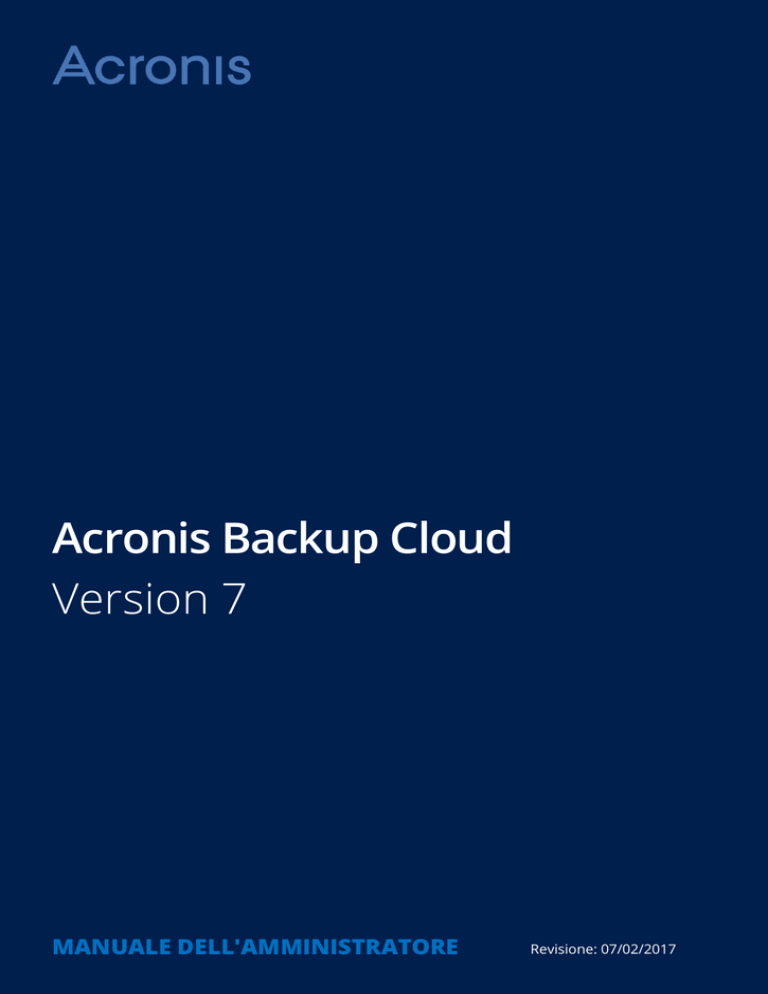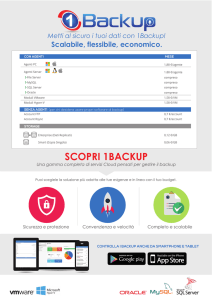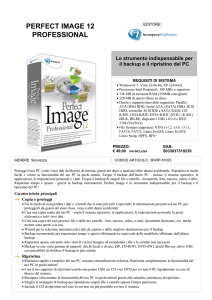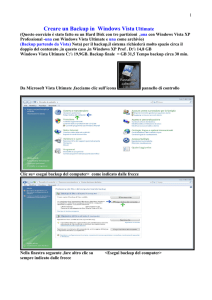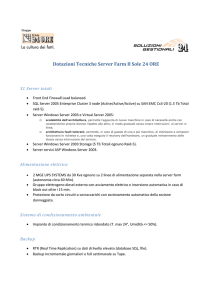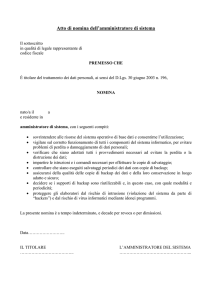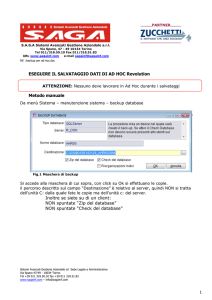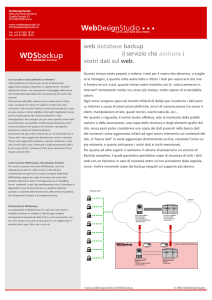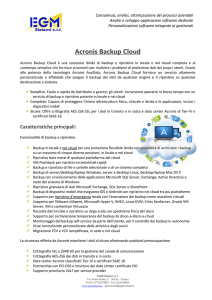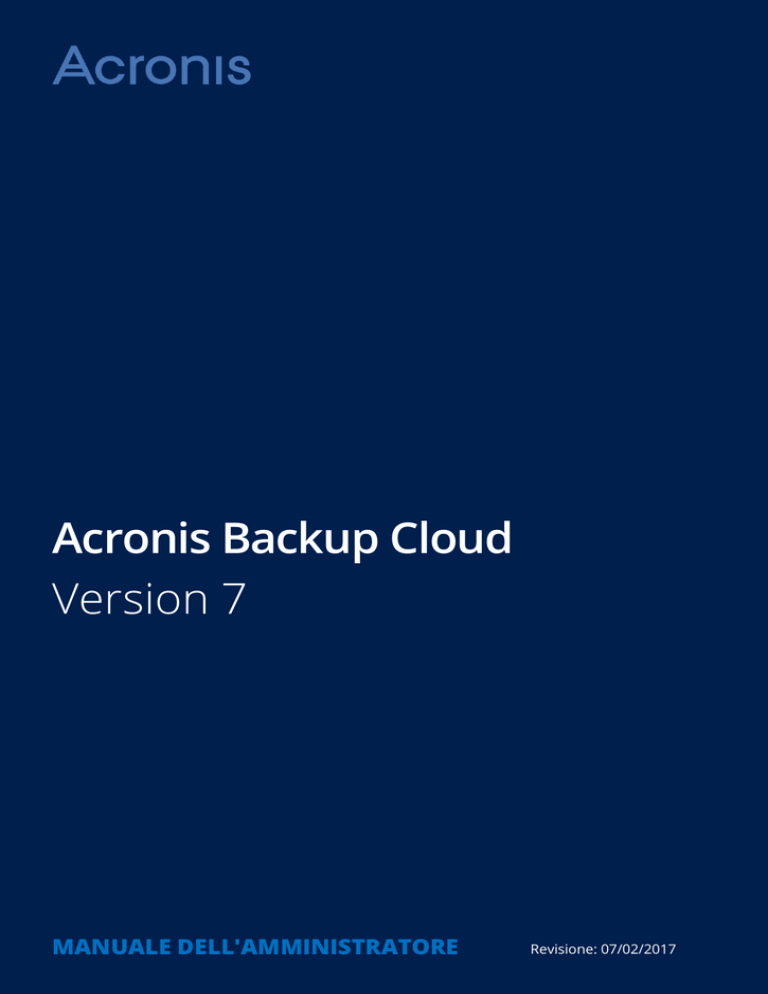
Acronis Backup Cloud
Version 7
MANUALE DELL'AMMINISTRATORE
Revisione: 07/02/2017
Sommario
1
Manuale dell'amministratore ...........................................................................................4
1.1
Informazioni sul documento ......................................................................................................4
1.2
Informazioni sul servizio di backup ............................................................................................4
1.2.1
1.2.2
1.2.3
1.3
Istruzioni passo a passo .............................................................................................................7
1.3.1
1.3.2
1.3.3
1.3.4
1.3.5
1.3.6
1.4
Attivazione di un account amministratore .................................................................................................... 8
Accesso al servizio di backup .......................................................................................................................... 8
Creazione di un gruppo ................................................................................................................................... 8
Creazione di un account partner.................................................................................................................. 10
Creazione di un account cliente ................................................................................................................... 11
Creazione di un report sull'utilizzo del servizio ........................................................................................... 12
Scenari avanzati .......................................................................................................................13
1.4.1
1.4.2
Distribuzione di agenti tramite i Criteri di gruppo ...................................................................................... 13
Limitazione dell'accesso all'interfaccia Web ............................................................................................... 15
2
Manuale utente ............................................................................................................. 16
2.1
Informazioni sul servizio di backup ..........................................................................................16
2.2
Requisiti software ....................................................................................................................16
2.2.1
2.2.2
2.2.3
2.2.4
2.2.5
2.2.6
2.2.7
Browser Web supportati .............................................................................................................................. 16
Sistemi operativi e ambienti supportati ...................................................................................................... 16
Versioni supportate di Microsoft SQL Server .............................................................................................. 18
Versioni supportate di Microsoft Exchange Server .................................................................................... 18
Versioni di Microsoft SharePoint supportate.............................................................................................. 18
Piattaforme di virtualizzazione supportate ................................................................................................. 19
Compatibilità con il software di crittografia ................................................................................................ 21
2.3
File system supportati..............................................................................................................22
2.4
Attivazione dell'account ..........................................................................................................23
2.5
Accesso al servizio di backup ...................................................................................................23
2.6
Installazione del software ........................................................................................................24
2.6.1
2.6.2
2.6.3
2.6.4
2.6.5
2.6.6
Preparazione.................................................................................................................................................. 24
Impostazioni del server proxy ...................................................................................................................... 26
Pacchetti di Linux........................................................................................................................................... 28
Installazione degli agenti .............................................................................................................................. 30
Aggiornamento di agenti .............................................................................................................................. 31
Disinstallazione di agenti .............................................................................................................................. 31
2.7
Visualizzazioni della console di backup ...................................................................................32
2.8
Backup .....................................................................................................................................33
2.8.1
2.8.2
2.8.3
2.8.4
2.8.5
2.8.6
2.8.7
2.8.8
2.8.9
2
Account e gruppi ............................................................................................................................................. 4
Componenti ..................................................................................................................................................... 6
Browser Web supportati ................................................................................................................................ 7
Panoramica del piano di backup .................................................................................................................. 35
Selezione dei dati del backup ....................................................................................................................... 36
Selezione di una destinazione ...................................................................................................................... 40
Pianificazione ................................................................................................................................................. 42
Regole di conservazione ............................................................................................................................... 43
Replicazione ................................................................................................................................................... 44
Crittografia ..................................................................................................................................................... 44
Avvio manuale di un backup ........................................................................................................................ 46
Opzioni di backup .......................................................................................................................................... 46
Copyright © Acronis International GmbH, 2002-2017
2.9
Ripristino ..................................................................................................................................63
2.9.1
2.9.2
2.9.3
2.9.4
2.9.5
2.9.6
2.9.7
Panoramica del ripristino.............................................................................................................................. 63
Creazione di supporto di avvio ..................................................................................................................... 64
Ripristino di una macchina ........................................................................................................................... 65
Ripristino di file .............................................................................................................................................. 72
Ripristino dello stato del sistema ................................................................................................................. 75
Ripristino della configurazione ESXi ............................................................................................................. 76
Opzioni di ripristino ....................................................................................................................................... 76
2.10 Operazioni con backup ............................................................................................................82
2.10.1
2.10.2
2.10.3
La scheda Backup .......................................................................................................................................... 82
Montaggio di volumi da un backup ............................................................................................................. 83
Eliminazione di backup ................................................................................................................................. 84
2.11 Operazioni con piani di backup................................................................................................84
2.12 Protezione dei dispositivi mobili ..............................................................................................85
2.13 Protezione delle applicazioni ...................................................................................................90
2.13.1
2.13.2
2.13.3
2.13.4
2.13.5
2.13.6
Prerequisiti..................................................................................................................................................... 91
Backup di database ....................................................................................................................................... 92
Backup compatibile con l'applicazione ........................................................................................................ 93
Ripristino di database SQL ............................................................................................................................ 95
Ripristino dei database di Exchange ............................................................................................................ 97
Ripristino di caselle di posta di Exchange e relativi elementi..................................................................... 99
2.14 Protezione delle caselle di posta di Office 365 ......................................................................102
2.14.1
2.14.2
Selezione di caselle di posta di Office 365 ................................................................................................. 103
Ripristino di caselle di posta di Office 365 e relativi elementi ................................................................. 104
2.15 Operazioni avanzate con le macchine virtuali .......................................................................105
2.15.1
2.15.2
2.15.3
2.15.4
2.15.5
2.15.6
2.15.7
Esecuzione di una macchina virtuale da un backup (Ripristino istantaneo)........................................... 105
Replica di macchine virtuali ........................................................................................................................ 107
Gestione di ambienti di virtualizzazione .................................................................................................... 112
Migrazione della macchina ......................................................................................................................... 112
Agente per VMware - Backup senza LAN .................................................................................................. 113
Agente per VMware: privilegi necessari .................................................................................................... 116
Macchine virtuali Windows Azure e Amazon EC2 .................................................................................... 118
2.16 Risoluzione dei problemi .......................................................................................................119
3
3
Glossario ..................................................................................................................... 120
Copyright © Acronis International GmbH, 2002-2017
1 Manuale dell'amministratore
1.1
Informazioni sul documento
Questo documento è rivolto ai partner che desiderano offrire il backup come servizio ai propri clienti,
nonché agli amministratori di aziende clienti che desiderano utilizzare il servizio di backup.
Il documento descrive come impostare rapidamente il servizio di backup ed eseguire il backup e il
ripristino.
1.2
Informazioni sul servizio di backup
Il servizio di backup è fornito a livello di partner, fino al livello di azienda cliente e al livello di utente
finale.
La gestione del servizio di backup è disponibile mediante un'interfaccia Web.
1.2.1
Account e gruppi
I tipi di account sono due: account di amministratore e account utente. Sia l'utente finale sia gli
amministratori possono gestire i backup dei dati dell'utente.
Ciascun account appartiene a un gruppo. La gerarchia del gruppo dovrebbe corrispondere alla
relazione cliente/fornitore tra gli utenti e i fornitori del servizio di backup.
In genere un tipo di gruppo Cliente corrisponde a organizzazioni che utilizzano il servizio di backup.
Un tipo di gruppo Unità corrisponde normalmente a unità o reparti dell'organizzazione.
Un amministratore può creare e gestire gruppi, account di amministratore e account utente nel
proprio livello di gerarchia o a un livello inferiore.
Gli amministratori a livello di cliente e superiore possono limitare l'accesso ai propri gruppi per gli
amministratori di livello superiore. L'operazione può essere effettuata disattivando l'impostazione
Eredita account amministratore dai gruppi padre nella scheda Amministratori del gruppo principale.
Una volta disattivata l'ereditarietà, gli amministratori del gruppo principale potranno solo modificare
le proprietà del gruppo. Non saranno in grado di vedere gli account e i gruppi figlio.
4
Copyright © Acronis International GmbH, 2002-2017
Il diagramma seguente illustra tre livelli gerarchici: partner, cliente e gruppi di unità. È necessario che
all'interno di un'unità esista almeno un account (amministratore o utente). Se un gruppo cliente non
contiene unità, è necessario che al suo interno esista almeno un account.
La seguente tabella riassume le operazioni che possono essere eseguite dagli amministratori e dagli
utenti.
Operazione
Utenti
Amministratori di
clienti e unità
Amministratori di partner
Creazione di gruppi
No
Sì
Sì
Creazione di account
No
Sì
Sì
Download e installazione del
software di backup
Sì
Sì
No*
Gestione backup
Sì
Sì
Sì
Gestione ripristino
Sì
Sì
Sì
Creazione di report sull'utilizzo
del servizio
No
Sì
Sì
5
Copyright © Acronis International GmbH, 2002-2017
*Un amministratore di partner che abbia necessità di eseguire questa operazione può creare un account di
amministratore o utente del cliente per proprio conto.
1.2.2
Componenti
Questa sezione descrive i componenti software utilizzati dal servizio di backup.
Sul lato utente finale
Almeno uno dei seguenti componenti deve essere installato sul lato utente finale:
L'Agente per Windows consente di eseguire il backup di dischi, volumi e file su una macchina che
esegue Windows.
L'Agente per VMware consente di eseguire il backup e il ripristino di macchine virtuali ESXi senza
installare agenti nei sistemi guest. L'agente è installato su una macchina Windows con accesso di
rete a vCenter Server e all'archivio in cui sono conservate le macchine virtuali di cui è stato
eseguito il backup.
L'Agente per Hyper-V consente di eseguire il backup e il ripristino di macchine virtuali Hyper-V
senza installare agenti nei sistemi guest. L'agente è installato su un host Hyper-V.
L'Agente per Virtuozzo consente di eseguire il backup e il ripristino di macchine e container
virtuali Virtuozzo senza installare agenti nei sistemi guest. L'agente è installato su un host
Virtuozzo.
L'Agente per Exchange consente di eseguire il backup dei database di Microsoft Exchange Server.
L'Agente per Mac consente di eseguire il backup di dischi, volumi e file su una macchina che
esegue OS X.
L’Agente per Active Directory esegue il backup e assicura il corretto ripristino dei seguenti
volumi di un controller di dominio.
L’Agente per Office 365 esegue il backup delle caselle di posta Microsoft Office 365.
L'Agente per SQL consente di eseguire il backup dei database di Microsoft SQL Server.
L'Agente per Linux consente di eseguire il backup di dischi, volumi e file su una macchina che
esegue Linux.
Gli agenti possono essere installati dagli utenti o dagli amministratori.
Sul lato datacenter
I server si trovano nei datacenter di Acronis.
Il Server account archivia la gerarchia dell'account utente e attiva l'amministrazione del servizio
di backup dalla console di gestione dell'account. Solo gli amministratori possono accedere a
questa console.
Il server di gestione backup gestisce gli agenti. Consente a utenti e amministratori di impostare e
monitorare i backup dalla console di backup. Gli utenti e gli amministratori delle unità e dei
clienti possono accedere direttamente alla console. Gli amministratori di partner accedono
tramite la console di gestione dell'account.
Gli archivi di backup si trovano nei datacenter di Acronis. I provider di servizi possono organizzare
archivi di backup nei propri datacenter utilizzando il software Acronis Storage o Acronis Storage
Gateway. Gli utenti finali possono scegliere di archiviare i backup in un datacenter o all'interno delle
proprie reti locali.
6
Copyright © Acronis International GmbH, 2002-2017
Il seguente diagramma illustra l'architettura del servizio di backup predefinita. Le frecce blu ( )
mostrano le interazioni del componente software. Le frecce nere ( ) mostrano il modo in cui
amministratori e utenti finali accedono al servizio di backup.
1.2.3
Browser Web supportati
L'interfaccia Web supporta i seguenti browser:
Google Chrome 29 o versione successiva
Mozilla Firefox 23 o versione successiva
Safari 16 o versione successiva
Windows Internet Explorer 10 o versione successiva
Safari 5.1.7 o versioni successive in esecuzione nei sistemi operativi OS X e iOS
In altri browser Web (inclusi browser Safari eseguiti in altri sistemi operativi), l'interfaccia utente
potrebbe essere visualizzata in modo non corretto o alcune funzioni potrebbero non essere
disponibili.
1.3
Istruzioni passo a passo
I seguenti passaggi guideranno l'utente nell'installazione e nell'utilizzo di base del servizio di backup. I
passaggi illustrano la procedura da eseguire per:
7
Attivare l'account amministratore
Creare un gruppo
Copyright © Acronis International GmbH, 2002-2017
Creazione di un account
Accesso al servizio di backup
Creare un report sull'utilizzo del servizio
Per informazioni sulle modalità di esecuzione di backup e di recupero di dati, consultare il Manuale
utente (p. 16).
1.3.1
Attivazione di un account amministratore
Dopo aver firmato l'accordo di partnership o aver eseguito la registrazione per il servizio di backup,
l'utente riceverà un messaggio e-mail contenente le seguenti informazioni:
Un collegamento di attivazione dell'account. Fare clic sul collegamento e impostare la password
per l'account amministratore. Ricordare il login mostrato nella pagina di attivazione dell'account.
Un collegamento alla pagina di accesso. Utilizzare questo collegamento per i futuri accessi al
servizio di backup. Login e password sono gli stessi del passaggio precedente.
1.3.2
Accesso al servizio di backup
Per accedere al servizio di backup
1. Andare alla pagina di accesso al sevizio di backup. L'indirizzo della pagina di accesso era incluso
nel messaggio e-mail di attivazione.
2. Digitare il login e la password dell'account.
3. Fare clic su Accedi.
Gli amministratori delle unità e dei clienti possono accedere direttamente alla console di backup. Per
accedere alla console di gestione dell'account, devono fare clic su Gestisci account.
Gli amministratori di partner accedono alla console di gestione dell'account. Per accedere alla
console di backup, devono selezionare un cliente o un'unità dall'elenco Gruppi e fare clic su Gestisci
backup.
È possibile cambiare la lingua dell'interfaccia Web facendo clic sull'icona della persona nell'angolo
superiore destro.
Per informazioni sulle modalità di esecuzione di backup e di recupero di dati, consultare il Manuale
utente (p. 16).
1.3.3
Creazione di un gruppo
Normalmente viene creato un gruppo Partner per ciascun partner che firma l'accordo di partnership.
Il gruppo Cliente viene creato di solito per ciascuna organizzazione che si registra per il servizio di
backup.
L'utente potrebbe scegliere di creare un nuovo gruppo Unità all'interno di un gruppo cliente durante
l'espansione del servizio di backup verso una nuova unità organizzativa.
Per creare un gruppo
1.
2.
3.
4.
8
Eseguire l'accesso alla console di gestione account.
Selezionare un gruppo in cui si desidera creare il nuovo gruppo.
In fondo al riquadro Gruppi, fare clic su "+".
In Nome, specificare un nome per il nuovo gruppo.
Copyright © Acronis International GmbH, 2002-2017
5. [Facoltativo] In Identificatore, digitare una stringa che fungerà da identificatore per il gruppo.
Questo identificatore verrà inserito nei report mensili insieme ai dati di utilizzo del gruppo. È
possibile utilizzare l'identificatore per fare riferimento a questo gruppo in altri software, ad
esempio nei sistemi di fatturazione o monitoraggio.
L'identificatore può essere formato da un massimo di 256 caratteri Unicode (ad esempio, numeri
e lettere latine). Non è necessario che sia univoco per tutti i gruppi.
6. In Tipo, selezionare il tipo a cui appartiene il nuovo gruppo. I tipi disponibili dipendono dal tipo di
gruppo padre.
7. [Solo durante la creazione di un gruppo cliente] In Modalità, indicare se il gruppo utilizza il
servizio di backup in modalità trial o in modalità di produzione. I report mensili sull'uso del
servizio non includono i dati sull'utilizzo per i gruppi in modalità trial.
Importante Se si passa dalla modalità trial alla modalità produzione alla metà del mese, l'intero mese
verrà incluso nel report mensile sull'utilizzo del servizio. Per questo motivo, si consiglia di cambiare
modalità il primo giorno del mese. La modalità viene automaticamente impostata su produzione quando
un gruppo permane nel servizio di backup per un mese intero.
8. In Lingua predefinita, selezionare la lingua predefinita che verrà utilizzata nel gruppo per le
notifiche, i report e il software di backup.
9. [Solo durante la creazione di un gruppo cliente] In Archivio, scegliere il datacenter in cui
verranno conservati i backup.
Nella scheda Archivio è possibile consultare informazioni dettagliate sui datacenter quando il
gruppo padre del cliente è selezionato nell'elenco Gruppi. Fare clic su Aggiungi nella scheda
Archivio per trovare informazioni sull'organizzazione di un archivio di backup nel proprio
datacenter.
10. [Facoltativo, solo per la creazione di un gruppo cliente] In Parametri determinazione prezzi,
selezionare la valuta che verrà utilizzata per la fatturazione e scegliere il Prezzo backup del
servizio di backup per gigabyte al mese.
11. [Facoltativo, non applicabile a un gruppo unità] Specificare la quota di archiviazione e il numero
massimo di macchine/dispositivi/caselle di posta di cui il gruppo è autorizzato a eseguire il
backup.
Workstation fisiche
Server fisici
Macchine virtuali
Dispositivi mobili
Caselle di posta di Office 365
Quota di archiviazione
Le suddette quote sono "flessibili". Il superamento di uno qualsiasi di questi valori causa l'invio di
una notifica email agli amministratori del gruppo e agli amministratori del gruppo genitore.
Nessuna limitazione viene applicata all'uso del servizio di backup.
12. [Facoltativo, solo durante la creazione di un gruppo cliente] Specificare le eccedenze rispetto alla
quota. L'eccedenza consente a un gruppo cliente di superare la quota in base al valore specificato.
Quando si supera l'eccedenza, i backup non vanno a buon fine.
Importante Se sia la quota sia l'eccedenza vengono impostate su zero, la funzionalità corrispondente sarà
nascosta ai membri di questo gruppo e dei gruppi figli.
13. [Facoltativo] In Posizioni di backup, selezionare le posizioni di backup per il gruppo e per i relativi
figli. Sono disponibili le seguenti opzioni:
9
Locale e cloud
Copyright © Acronis International GmbH, 2002-2017
Solo cloud
14. [Facoltativo] Disabilitare lo switch Aggiornamento automatico agente. Se si sceglie questa
opzione, gli agenti registrati negli account appartenenti a questo gruppo e ai relativi gruppi figli
non verranno aggiornati automaticamente quando viene rilasciata una nuova versione.
15. [Facoltativo] In Informazioni di contatto, specificare le informazioni di contatto per il gruppo.
16. Fare clic su Crea.
Il gruppo appena creato verrà visualizzato nell'albero Gruppi.
Se si desidera specificare le informazioni di fatturazione per un gruppo, selezionarlo dall'elenco
Gruppi e fare clic su Proprietà, quindi compilare la sezione delle informazioni di fatturazione.
1.3.4
Creazione di un account partner
Nell'ambito di un gruppo partner, è possibile creare solo account amministratore.
Per creare un account partner
1.
2.
3.
4.
5.
Eseguire l'accesso alla console di gestione account.
Selezionare un gruppo in cui si desidera creare l'account.
Fare clic sulla scheda Amministratori.
Fare clic su Aggiungi account.
Specificare le seguenti informazioni di contatto per l'account.
Accedi
Importante Ogni account deve disporre di un unico accesso. È possibile creare più login utilizzando lo
stesso indirizzo e-mail.
Indirizzo di posta elettronica del mittente
Disattivato. Nessuna notifica
[Facoltativo]Nome
[Facoltativo] Cognome
6. [Facoltativo] Cambiare il livello delle Notifiche di backup. Selezionare uno dei seguenti livelli:
Meno: Notifiche relative a backup non riusciti (impostazione predefinita)
Più: Notifiche relative a backup non riusciti e avvisi
Tutto: Notifiche relative a backup non riusciti, avvisi e backup riusciti
Se è abilitato qualsiasi livello di notifica, alle 10:00 (ora del data center) viene inviata una
relazione giornaliera relativa agli avvisi attivi. La relazione informa l’utente in merito a backup
mancati, backup non riusciti e altri problemi.
Tutte le notifiche vengono inviate all’indirizzo e-mail specificato.
7. [Facoltativo] Disattivazione delle Notifiche aziendali. Con questa operazione le notifiche
riguardanti il superamento delle quote non verranno inviate all'indirizzo e-mail specificato.
8. Fare clic su Aggiungi.
Di conseguenza:
10
Nella scheda Amministratori viene visualizzato un nuovo account.
All'indirizzo e-mail specificato verrà inviato un messaggio contenente il collegamento di
attivazione.
Copyright © Acronis International GmbH, 2002-2017
1.3.5
Creazione di un account cliente
È necessario che all'interno di un'unità esista almeno un account (amministratore o utente). Se un
gruppo cliente non contiene unità, è necessario che al suo interno esista almeno un account.
Per creare un account all'interno di un'unità o un gruppo cliente
1.
2.
3.
4.
5.
Eseguire l'accesso alla console di gestione account.
Selezionare un gruppo in cui si desidera creare l'account.
Fare clic sulla scheda Account.
Fare clic su Aggiungi account.
Specificare le seguenti informazioni di contatto per l'account.
Accedi
Importante Ogni account deve disporre di un unico accesso. È possibile creare più login utilizzando lo
stesso indirizzo e-mail.
Indirizzo di posta elettronica del mittente
Workstation fisiche
[Facoltativo]Nome
[Facoltativo] Cognome
6. Se si desidera che l'account sia di tipo amministratore, attivare l'opzione Privilegi
amministratore.
7. [Facoltativo] Disabilitare lo switch Aggiornamento automatico agente. Se si sceglie questa
opzione, gli agenti registrati nell'account non verranno aggiornati automaticamente quando
viene rilasciata una nuova versione.
8. [Facoltativo] Specificare la quota di archiviazione e il numero massimo di
macchine/dispositivi/caselle di posta di cui l'utente è autorizzato a eseguire il backup.
Server fisici
Macchine virtuali
Dispositivi mobili
Caselle di posta di Office 365
Quota di archiviazione
Le suddette quote sono "flessibili". Se uno qualsiasi di questi valori viene superato, verrà inviata
una notifica all'indirizzo e-mail specificato al passaggio 5. Nessuna limitazione viene applicata
all'uso del servizio di backup.
9. [Facoltativo] Specificare le eccedenze rispetto alle quote. L'eccedenza consente a un utente di
superare la quota del valore specificato. Quando si supera l'eccedenza, i backup non vanno a
buon fine.
Importante Se sia la quota sia l'eccedenza vengono impostate su zero, la funzionalità corrispondente sarà
nascosta all'utente.
10. [Facoltativo] In Posizioni di backup,Posizioni di backup, selezionare le posizioni di backup per
l'account. Sono disponibili le seguenti opzioni:
Locale e cloud
Disattivato. Nessuna notifica
Solo cloud
11. [Facoltativo] Cambiare il livello delle Notifiche di backup. Selezionare uno dei seguenti livelli:
11
Meno: Notifiche relative a backup non riusciti (impostazione predefinita)
Copyright © Acronis International GmbH, 2002-2017
Più: Notifiche relative a backup non riusciti e avvisi
Tutto: Notifiche relative a backup non riusciti, avvisi e backup riusciti
Se è abilitato qualsiasi livello di notifica, alle 10:00 (ora del data center) viene inviata una
relazione giornaliera relativa agli avvisi attivi. La relazione informa l’utente in merito a backup
mancati, backup non riusciti e altri problemi.
Tutte le notifiche vengono inviate all’indirizzo e-mail specificato.
12. [Facoltativo] Disattivazione delle Notifiche aziendali. Con questa operazione le notifiche
riguardanti il superamento delle quote non verranno inviate all'indirizzo e-mail specificato.
13. Fare clic su Aggiungi.
Di conseguenza:
Nella scheda Account viene visualizzato un nuovo account.
All'indirizzo e-mail specificato verrà inviato un messaggio contenente il collegamento di
attivazione.
1.3.6
Creazione di un report sull'utilizzo del servizio
I report sull'utilizzo forniscono dati cronologici relativi all'utilizzo del servizio di backup. Tali dati
possono essere utilizzati per gli addebiti ai clienti.
I report possono essere creati solo dagli amministratori.
Parametri di creazione dei report
Il report contiene i seguenti dati su un cliente, le unità e gli account:
Dimensioni dei backup per gruppo, per account e per tipo di macchina.
Quantità di macchine protette per gruppo, per account e per tipo di macchina.
Valore del prezzo per gruppo, per account e per tipo di macchina.
La dimensione totale dei backup.
La quantità totale di macchine protette.
Valore prezzo totale.
Ambito del report
È possibile selezionare l'ambito del report tra i seguenti valori:
Tutti i clienti e i partner diretti
Il report conterrà i valori dei parametri di creazione dei report solo per i gruppi figli dei gruppo in
questione.
Tutti i clienti e i partner
Il report conterrà i valori dei parametri di creazione dei report per tutti i gruppi figli dei gruppo in
questione.
Tutti i clienti e i partner (includendo i dettagli degli account)
Il report conterrà i valori dei parametri di creazione dei report per tutti i gruppi figli dei gruppo in
questione e per tutti gli account utente all'interno dei gruppi.
Attivazione o disattivazione di report sull'utilizzo pianificati
Un report pianificato copre i dati sull'utilizzo del sistema per l'ultimo mese di calendario. I report
sono generati alle ore 23:59:59 del fuso orario UTC il primo giorno del mese e vengono inviati a tutti
gli amministratori del gruppo il secondo giorno dello stesso mese.
12
Copyright © Acronis International GmbH, 2002-2017
1. Nella console di gestione dell'account, fare clic su Report.
2. Selezionare la scheda Pianificato.
3. Attivare o disattivare i report di utilizzo pianificati facendo clic sull'interruttore di
attivazione/disattivazione.
4. In Livello di dettaglio selezionare l'ambito del report come descritto sopra.
Generazione di un report di utilizzo personalizzato
Questo tipo di report può essere generato a richiesta e non può essere pianificato. Il report verrà
inviato all'indirizzo e-mail dell'utente.
1. Nella console di gestione dell'account, fare clic su Report.
2. Selezionare la scheda Personalizzato.
3. In Periodo, selezionare il periodo di report:
Mese di calendario corrente
Report di riepilogo: Il report includerà i valori complessivi dei parametri di creazione dei
report per il periodo specificato, incluso il valore del prezzo totale.
Mese di calendario precedente
Personalizzato
4. Se si desidera specificare un periodo di report personalizzato, selezionare le date di inizio e di
fine. Altrimenti, ignorare questo passaggio.
5. In Periodo, selezionare il periodo di report:
Statistiche giornaliere: Il report includerà i valori dei parametri di creazione dei report per
ciascun giorno del periodo specificato, esclusi i valori dei prezzi.
6. In Livello di dettaglio selezionare l'ambito del report come descritto sopra.
7. Per generare il report, fare clic su Generare e inviare.
1.4
1.4.1
Scenari avanzati
Distribuzione di agenti tramite i Criteri di gruppo
È possibile installare (o distribuire) a livello centralizzato Agente per Windows su macchine membri di
un dominio di Active Directory tramite i Criteri di gruppo.
In questa sezione verrà illustrata l'impostazione di un oggetto Criteri di gruppo per la distribuzione di
agenti nelle macchine in un intero dominio o in un'unità organizzativa di un dominio.
Ogni volta che una macchina accede al dominio, l'oggetto Criteri di gruppo derivante assicurerà che
l'agente sia installato e registrato.
Prerequisiti
Prima di procedere alla distribuzione dell'agente, accertarsi che:
Sia disponibile un dominio Active Directory con un controller di dominio con Microsoft Windows
Server 2003 o successivi.
L'utente sia membro del gruppo di amministratori di dominio nel dominio.
13
Il programma di installazione Tutti gli agenti per l'installazione in Windows sia stato scaricato. Il
collegamento di download è disponibile nella pagina Aggiungi periferiche della console di
backup.
Copyright © Acronis International GmbH, 2002-2017
Passo 1: Creazione di .mst transform ed estrazione del pacchetto di installazione
1. Accedere come amministratore su qualsiasi macchina del dominio.
2. Creare una cartella condivisa che conterrà i pacchetti di installazione. Assicurarsi che gli utenti
del dominio possano accedere alla cartella condivisa, ad esempio, lasciando le impostazioni di
condivisione predefinite per Tutti.
3. Copiare il programma di installazione nella cartella creata.
4. Avviare il programma di installazione.
5. Fare clic su Creare file .mst e .msi per l'installazione non assistita.
6. Se richiesto, specificare le credenziali dell'account a cui assegnare le macchine.
7. Rivedere o modificare le impostazioni di installazione che verranno aggiunte al file .mst.
8. Fare clic su Genera.
Come risultato verrà generato il file .mst transform e i pacchetti di installazione .msi e .cab verranno
estratti nella cartella creata. Ora sarà possibile spostare o eliminare il file .exe del programma di
installazione.
Passo 2: Configurazione degli oggetti Criteri di gruppo
1. Collegarsi al controller di dominio come amministratore di dominio; se il dominio dispone di più
di un controller di dominio, collegarsi a ciascuno di essi come amministratore di dominio.
2. Se si prevede di distribuire l'agente in un'unità organizzativa, accertarsi che tale unità esista nel
dominio. Altrimenti, ignorare questo passaggio.
3. Nel menu Start puntare a Strumenti di amministrazione e fare clic su Utenti e computer di
Active Directory (in Windows Server 2003) o su Gestione Criteri di gruppo (in Windows Server
2008 e Windows Server 2012).
4. In Windows Server 2003:
Fare clic con il pulsante destro del mouse sul dominio o sull'unità organizzativa, quindi fare
clic su Proprietà. Nella finestra di dialogo, fare clic sulla scheda Criteri di gruppo e quindi su
Nuovo.
In Windows Server 2008 e Windows Server 2012:
Fare clic con il pulsante destro sul dominio o sull'unità organizzativa, quindi selezionare Crea
OCG in questo dominio e collegalo qui.
5. Nominare il nuovo oggetto Criteri di gruppo Agente per Windows.
6. Aprire l'oggetto Criteri di gruppo Agente per Windows per la modifica, come segue:
In Windows Server 2003, selezionare l'oggetto Criteri di gruppo e fare clic su Modifica.
In Windows Server 2008 e Windows Server 2012, in Oggetti Criteri di gruppo, fare clic con il
pulsante destro del mouse sull'oggetto Criteri di gruppo, quindi selezionare Modifica.
7. Nello snap-in dell'editor dell'oggetto Criteri di gruppo, espandere Configurazione computer.
8. In Windows Server 2003 e Windows Server 2008:
Espandere Impostazioni software.
In Windows Server 2012:
Espandere Strategie > Impostazioni software.
9. Fare clic con il pulsante destro del mouse su Installazione software e selezionare Nuovo, quindi
fare clic su Pacchetto.
10. Selezionare il pacchetto di installazione dell'agente nella cartella condivisa creata
precedentemente, quindi fare clic su Apertura.
11. Nella finestra di dialogo Distribuisci applicazione fare clic su Avanzate e quindi su OK.
14
Copyright © Acronis International GmbH, 2002-2017
12. Sulla scheda Modifiche, fare clic su Aggiungi e selezionare il file .mst transform creato in
precedenza.
13. Fare clic su OK per chiudere la finestra di dialogo Distribuisci applicazione.
1.4.2
Limitazione dell'accesso all'interfaccia Web
È possibile limitare l'accesso all'interfaccia Web specificando un elenco di indirizzi IP da cui i membri
di un gruppo possono eseguire l'accesso.
Questa restrizione non si applica ai membri dei gruppi figli.
Per limitare l'accesso all'interfaccia Web
1.
2.
3.
4.
5.
Eseguire l'accesso alla console di gestione account.
Selezionare un gruppo per il quale si desidera limitare l'accesso.
Fare clic su Impostazioni > Sicurezza.
Selezionare la casella di controllo Abilita il controllo di accesso.
In Indirizzi IP consentiti, specificare gli indirizzi IP consentiti.
È possibile immettere i seguenti parametri, separati da un punto e virgola.
Indirizzi IP, ad esempio 192.0.2.0
Intervalli IP, ad esempio 192.0.2.0-192.0.2.255
Sottoreti, ad esempio 192.0.2.0/24
6. Fare clic su Salva.
15
Copyright © Acronis International GmbH, 2002-2017
2 Manuale utente
2.1
Informazioni sul servizio di backup
Questo servizio consente l'esecuzione del backup e il ripristino di macchine, file e database fisici e
virtuali nell'archivio locale o nel cloud.
Il servizio è disponibile mediante un'interfaccia Web.
2.2
2.2.1
Requisiti software
Browser Web supportati
L'interfaccia Web supporta i seguenti browser:
Google Chrome 29 o versione successiva
Mozilla Firefox 23 o versione successiva
Safari 16 o versione successiva
Windows Internet Explorer 10 o versione successiva
Safari 5.1.7 o versioni successive in esecuzione nei sistemi operativi OS X e iOS
In altri browser Web (inclusi browser Safari eseguiti in altri sistemi operativi), l'interfaccia utente
potrebbe essere visualizzata in modo non corretto o alcune funzioni potrebbero non essere
disponibili.
2.2.2
Sistemi operativi e ambienti supportati
Agente per Windows
Windows XP Professional SP3 (x86, x64)
Windows Server 2003/2003 R2: edizioni Standard ed Enterprise (x86, x64)
Windows Small Business Server 2003/2003 R2
Windows Vista: tutte le edizioni
Windows Server 2008: edizioni Standard, Enterprise, Datacenter e Web (x86, x64)
Windows Small Business Server 2008
Windows 7: tutte le edizioni
Windows Server 2008 R2: edizioni Standard, Enterprise, Datacenter, Foundation e Web
Windows MultiPoint Server 2010/2011/2012
Windows Small Business Server 2011: tutte le edizioni
Windows 8/8.1: tutte le edizioni eccetto le edizioni Windows RT (x86, x64)
Windows Server 2012/2012 R2: tutte le edizioni
Windows Storage Server 2003/2008/2008 R2/2012/2012 R2
Windows 10: edizioni Home, Pro, Education ed Enterprise
Windows Server 2016: tutte le opzioni di installazione, tranne Nano Server
16
Copyright © Acronis International GmbH, 2002-2017
Agente per SQL, Agente per Exchange e Agente per Active Directory
Ognuno di questi agenti può essere installato su una macchina con qualunque sistema
operativo sopra elencato e una versione supportata della rispettiva applicazione.
Agente per Office 365
Windows Server 2008: edizioni Standard, Enterprise, Datacenter e Web (solo x64)
Windows Small Business Server 2008
Windows Server 2008 R2: edizioni Standard, Enterprise, Datacenter, Foundation e Web
Windows Small Business Server 2011: tutte le edizioni
Windows 8/8.1: tutte le edizioni tranne le edizioni Windows RT (solo x64)
Windows Server 2012/2012 R2: tutte le edizioni
Windows Storage Server 2008/2008 R2/2012/2012 R2 (solo x64)
Windows 10: edizioni Home, Pro, Education ed Enterprise (solo x64)
Windows Server 2016: tutte le opzioni di installazione, tranne Nano Server (solo x64)
Agente per Linux
Linux con kernel da 2.6.9 a 4.9 e glibc 2.3.4 o versione successiva
Varie distribuzioni Linux x86 e x86_64, incluse:
Red Hat Enterprise Linux 4.x, 5.x, 6.x, 7.0, 7.1, 7.2, 7.3
Ubuntu 9.10, 10.04, 10.10, 11.04, 11.10, 12.04, 12.10, 13.04, 13.10, 14.04, 14.10, 15.04,
15.10, 16.04
Fedora 11, 12, 13, 14, 15, 16, 17, 18, 19, 20, 21, 22, 23
SUSE Linux Enterprise Server 10 e 11
SUSE Linux Enterprise Server 12, supportato su file system, eccetto Btrfs
Debian 4, 5, 6, 7.0, 7.2, 7.4, 7.5, 7.6, 7.7, 8.0, 8.1, 8.2, 8.3, 8.4, 8.5
CentOS 5.x, 6.x, 7, 7.1, 7.2, 7.3
Oracle Linux 5.x, 6.x, 7.0, 7.1, 7.2, 7.3, sia Unbreakable Enterprise Kernel che Red Hat
Compatible Kernel
CloudLinux 5.x, 6.x, 7, 7.1
ClearOS 5.x, 6.x, 7, 7.1
Prima di installare il prodotto in un sistema che non utilizza il Gestore pacchetti RPM, come
un sistema Ubuntu, è necessario installare questo gestore manualmente; ad esempio,
eseguendo il seguente comando (come utente root): apt-get install rpm
Agente per Mac
OS X Mountain Lion 10.8
OS X Mavericks 10.9
OS X Yosemite 10.10
OS X El Capitan 10.11
macOS Sierra 10.12. L’Apple File System (APFS) non è supportato
Agente per VMware
Questo agente è fornito come applicazione Windows per l'esecuzione in qualunque sistema
operativo nell'elenco precedente per l'Agente per Windows, con le seguenti eccezioni:
17
I sistemi operativi a 32 bit non sono supportati.
Copyright © Acronis International GmbH, 2002-2017
Windows XP, Windows Server 2003/2003 R2 e Windows Small Business Server
2003/2003 R2 non sono supportati.
VMware ESXi 4.1, 5.0, 5.1, 5.5 e 6.0
Agente per Hyper-V
Windows Server 2008 (x64) con Hyper-V
Windows Server 2008 R2 con Hyper-V
Microsoft Hyper-V Server 2008/2008 R2
Windows Server 2012/2012 R2 con Hyper-V
Microsoft Hyper-V Server 2012/2012 R2
Windows 8, 8.1 (x64) con Hyper-V
Windows 10, edizioni Pro, Education ed Enterprise con Hyper-V
Windows Server 2016 con Hyper-V
Agente per Virtuozzo
Virtuozzo 6.0.10
2.2.3
Versioni supportate di Microsoft SQL Server
Microsoft SQL Server 2016
Microsoft SQL Server 2014
Microsoft SQL Server 2012
Microsoft SQL Server 2008 R2
Microsoft SQL Server 2008
Microsoft SQL Server 2005
2.2.4
Versioni supportate di Microsoft Exchange Server
Microsoft Exchange Server 2016: tutte le edizioni
Microsoft Exchange Server 2010: tutte le edizioni, tutti i Service Pack. Il ripristino delle caselle di
posta e dei relativi elementi non è supportato a partire da Service Pack 1 (SP1).
Microsoft Exchange Server 2007: tutte le edizioni, tutti i Service Pack. Il ripristino delle caselle di
posta e dei relativi elementi non è supportato.
Microsoft Exchange Server 2013: tutte le edizioni, l'Aggiornamento cumulativo 1 (CU1) e versioni
successive.
2.2.5
Versioni di Microsoft SharePoint supportate
Acronis Backup Cloud supporta le seguenti versioni di Microsoft SharePoint:
18
Microsoft SharePoint 2013
Microsoft SharePoint Server 2010 SP1
Microsoft SharePoint Foundation 2010 SP1
Microsoft Office SharePoint Server 2007 SP2*
Microsoft Windows SharePoint Services 3.0 SP2*
Copyright © Acronis International GmbH, 2002-2017
*Per utilizzare SharePoint Explorer con queste versioni, è necessaria una farm di ripristino di SharePoint a cui
collegare i database.
La versione in cui hanno avuto origine i backup o i database da cui si estraggono i dati deve
corrispondere alla versione di SharePoint in cui è installato SharePoint Explorer.
2.2.6
Piattaforme di virtualizzazione supportate
La seguente tabella contiene un riepilogo del supporto di varie piattaforme di virtualizzazione.
Piattaforma
Backup a livello
hypervisor (backup senza
agente)
Backup da un sistema
operativo guest
+
+
VMware
Versioni di VMware vSphere: 4.1, 5.0, 5.1, 5.5,
6.0
Edizioni di VMware vSphere:
VMware vSphere Essentials*
VMware vSphere Essentials Plus
VMware vSphere Standard*
VMware vSphere Advanced
VMware vSphere Enterprise
VMware vSphere Enterprise Plus
VMware vSphere Hypervisor (Free ESXi)**
+
VMware Server (VMware Virtual Server)
VMware Workstation
+
VMware ACE
VMware Player
Microsoft
Windows Server 2008 (x64) con Hyper-V
Windows Server 2008 R2 con Hyper-V
Microsoft Hyper-V Server 2008/2008 R2
Windows Server 2012/2012 R2 con Hyper-V
Microsoft Hyper-V Server 2012/2012 R2
+
+
Windows 8, 8.1 (x64) con Hyper-V
Windows 10 con Hyper-V
Windows Server 2016 con Hyper-V: tutte le
opzioni di installazione, eccetto Nano Server
Microsoft Hyper-V Server 2016
Microsoft Virtual PC 2004 e 2007
Windows Virtual PC
Microsoft Virtual Server 2005
19
+
+
Copyright © Acronis International GmbH, 2002-2017
Piattaforma
Backup a livello
hypervisor (backup senza
agente)
Backup da un sistema
operativo guest
Citrix
Guest solo
completamente
virtualizzati (noti come
HVM)
Citrix XenServer 4.1.5, 5.5, 5.6, 6.0, 6.1, 6.2, 6.5
Red Hat e Linux
Red Hat Enterprise Virtualization (RHEV) 2.2,
3.0, 3.1, 3.2, 3.3, 3.4, 3.5, 3.6, 4.0
+
Macchine virtuali basate su Kernel (KVM)
+
Parallels
Parallels Workstation
+
Parallels Server 4 Bare Metal
+
Oracle
Oracle VM Server 3.0 e 3.3
+
Oracle VM VirtualBox 4.x
+
Virtuozzo
Virtuozzo 6.0.10, 6.0.11
+
(solo macchine virtuali.
I contenitori non sono
supportati)
Amazon
Istanze di Amazon EC2
+
Microsoft Azure
Macchine virtuali Azure
+
* In queste edizioni, il trasporto HotAdd per i dischi virtuali è supportato su vSphere 5.0 e versioni successive.
Nella versione 4.1, l’esecuzione dei backup potrebbe essere più lenta.
** Il backup a livello di hypervisor non è supportato per vSphere Hypervisor, poiché questo prodotto limita
l'accesso a Remote Command Line Interface (RCLI) alla modalità sola lettura. L'agente funziona durante il
periodo di valutazione di vSphere Hypervisor senza codice di serie inserito. Una volta inserito un codice di serie,
l'agente smette di funzionare.
Limitazioni
20
Macchine a tolleranza di errore
Copyright © Acronis International GmbH, 2002-2017
L’Agente per VMware esegue il backup di una macchina a tolleranza di errore solo se la
tolleranza di errore è stata abilitata in VMware vSphere 6.0 e versioni successive. Se si è eseguito
l’aggiornamento da una versione di vSphere precedente, è sufficiente disattivare e attivare la
tolleranza di errore per ciascuna macchina. Se si utilizza una versione di vSphere precedente,
installare un agente nel sistema operativo guest.
Dischi e RDM indipendenti
L'Agente per VMware non esegue il backup di dischi RDM (Raw Device Mapping) in modalità di
compatibilità fisica o di dischi indipendenti. L'agente ignora questi dischi e aggiunge avvisi al
registro. È possibile evitare gli avvisi escludendo dischi indipendenti e RDM in modalità
compatibilità fisica dal piano di backup. Se si vuole eseguire il backup di tali dischi o dati,
installare un agente nel sistema operativo guest.
Dischi pass-through
L’Agente per Hyper-V non esegue il backup dei dischi pass-through. Durante il backup, l'agente
ignora questi dischi e aggiunge avvisi al registro. È possibile evitare gli avvisi escludendo i dischi
pass-through dal piano di backup. Se si vuole eseguire il backup di tali dischi o dati, installare un
agente nel sistema operativo guest.
2.2.7
Compatibilità con il software di crittografia
Non vi sono limiti relativi al backup e al ripristino dei dati crittografati mediante un software di
crittografia a livello di file.
Il software di crittografia a livello di disco esegue la crittografia dei dati al volo. Per questo motivo i
dati all'interno del backup non sono crittografati. Spesso il software di crittografia a livello di disco
modifica le aree di sistema: i record di avvio, le tabelle di partizione o le tabelle di file system. Questi
fattori hanno effetto sul backup e il ripristino a livello del disco, nonché sulla possibilità del sistema
ripristinato di avviarsi e di accedere a Secure Zone.
È possibile eseguire il backup dei dati crittografati mediante il seguente software di crittografia a
livello del disco.
Microsoft BitLocker Drive Encryption
McAfee Endpoint Encryption
PGP Whole Disk Encryption.
Per assicurare un ripristino a livello del disco affidabile, seguire le regole comuni e le
raccomandazioni specifiche per il software.
Regole di installazione comuni
La raccomandazione più importante è di installare il software di crittografia prima di installare gli
agenti di backup.
Modalità di utilizzo di Secure Zone
Secure Zone non deve essere crittografata con la crittografia a livello del disco. Questo è l'unico
modo per utilizzare Secure Zone:
1. Installare il software di crittografia; quindi installare l’agente.
2. Creare Secure Zone.
3. Escludere Secure Zone quando si esegue la crittografia del disco o dei suoi volumi.
21
Copyright © Acronis International GmbH, 2002-2017
Regole di backup comuni
È possibile creare un backup a livello del disco nel sistema operativo.
Procedure di ripristino specifiche per il software
Microsoft BitLocker Drive Encryption
Per ripristinare un sistema crittografato da BitLocker:
1.
2.
3.
4.
Avviare dal supporto di avvio.
Ripristinare il sistema. I dati ripristinati saranno non crittografati.
Riavviare il sistema ripristinato.
Attivare BitLocker.
Per ripristinare solo una partizione di un disco con più partizioni, eseguire questa operazione nel
sistema operativo. Il ripristino dal supporto di avvio potrebbe rendere la partizione ripristinata non
rilevata da Windows.
McAfee Endpoint Encryption e PGP Whole Disk Encryption
È possibile eseguire il ripristino della partizione di un sistema crittografato utilizzando solo il supporto
di avvio.
Se il sistema ripristinato non è in grado di eseguire l'avvio, creare nuovamente il record di avvio
principale (MBR) come descritto nel seguente articolo della Microsoft Knowledge Base:
https://support.microsoft.com/kb/2622803
2.3
File system supportati
Un agente di backup può eseguire il backup di qualsiasi file system accessibile dal sistema operativo
in cui è installato l’agente. Ad esempio, l’Agente per Windows può eseguire il backup e il ripristino di
un file system ext4 se in Windows è installato il relativo driver.
La seguente tabella contiene un riepilogo dei file system di cui è possibile eseguire il backup e il
ripristino (i supporti di avvio supportano solo il ripristino). Le limitazioni si applicano sia agli agenti
che ai supporti di avvio.
Supportato da
File system
Agenti
FAT16/32
NTFS
Tutti gli agenti
Supporto di
avvio per
Windows e
Linux
Supporto di
avvio per Mac
+
+
+
+
+
-
Limitazioni
Nessun limite
Ext2/Ext3/Ext4
22
HFS+
Agente per Mac
-
+
JFS
Agente per Linux
+
-
Non è possibile
escludere file da un
Copyright © Acronis International GmbH, 2002-2017
Supportato da
Supporto di
avvio per
Windows e
Linux
Supporto di
avvio per Mac
ReiserFS3
+
-
ReiserFS4
+
-
ReFS
+
+
File system
Agenti
Limitazioni
backup del disco
Non è possibile
escludere file da un
backup del disco
Non è possibile
Tutti gli agenti
XFS
Linux swap
Agente per Linux
+
+
ridimensionare il
volumi nel corso di
un ripristino
+
-
Nessun limite
Il software passa automaticamente alla modalità settore per settore quando esegue il backup di
unità con file system non riconosciuti o non supportati. Il backup settore per settore è possibile per
qualsiasi file system che:
è basato su blocco
si estende su un disco singolo
ha uno schema di partizione MBR/GPT standard
Se il file system non possiede questi requisiti, il backup non va a buon fine.
2.4
Attivazione dell'account
Quando un amministratore crea un account per l'utente, quest'ultimo riceve un messaggio al proprio
indirizzo e-mail. Il messaggio contiene le seguenti informazioni:
Un collegamento di attivazione dell'account. Fare clic sul collegamento e impostare la password
per l'account. Ricordare il login mostrato nella pagina di attivazione dell'account.
Un collegamento alla pagina di accesso della console di backup. Utilizzare questo collegamento
per i futuri accessi alla console. Login e password sono gli stessi del passaggio precedente.
2.5
Accesso al servizio di backup
È possibile accedere al sevizio di backup se si è attivato l'account.
Per accedere al servizio di backup
1. Andare alla pagina di accesso al sevizio di backup. L'indirizzo della pagina di accesso era incluso
nel messaggio e-mail di attivazione.
2. Digitare il login e la password dell'account.
3. Fare clic su Accedi.
È possibile cambiare la lingua dell'interfaccia Web facendo clic sull'icona della persona nell'angolo
superiore destro.
23
Copyright © Acronis International GmbH, 2002-2017
2.6
Installazione del software
2.6.1
Preparazione
Passaggio 1
Scegliere un agente a seconda degli elementi di cui si intende eseguire il backup. La seguente tabella
presenta un riepilogo delle informazioni per agevolare la scelta.
Tenere presente che l'Agente per Windows viene installato insieme all'Agente per Exchange, l'Agente
per SQL, l'Agente per VMware, l'Agente per Hyper-V e l'Agente per Active Directory. Ad esempio, se
si installa l'Agente per SQL, si potrà eseguire anche il backup dell'intera macchina in cui è installato
l'agente.
Quali elementi verranno
inseriti nel backup?
Quale agente installare?
Dove è necessario eseguire l'installazione?
Macchine fisiche
Macchine fisiche che
eseguono Windows
Agente per Windows
Macchine fisiche che
eseguono Linux
Agente per Linux
Macchine fisiche che
eseguono OS X
Agente per Mac
Su macchine di cui verrà eseguito il backup.
Applicazioni
Database SQL
Agente per SQL
Sulla macchina che esegue Microsoft SQL Server.
Database Exchange
Agente per Exchange
Sulla macchina che esegue il ruolo Cassette postali di
Microsoft Exchange Server.
Caselle di posta
Microsoft Office 365
Agente per Office 365
Su una macchina Windows connessa a Internet.
Macchine che eseguono
i Servizi di dominio
Active Directory
Agente per Active
Directory
Sul controller di dominio.
Macchine virtuali
VMware ESXi
Agente per VMware
Su una macchina Windows che dispone dell'accesso
di rete al vCenter Server e all'archivio della macchina
virtuale.*
Macchine virtuali
Hyper-V
Agente per Hyper-V
Sull'host Hyper-V.
Macchine virtuali e
contenitori Virtuozzo
Agente per Virtuozzo
Sull'host Virtuozzo.
Analogamente alla
macchine fisiche**
Su macchine di cui verrà eseguito il backup.
Macchine virtuali
Macchine virtuali
ospitate su Amazon EC2
Macchine virtuali
ospitate su Windows
Azure
Macchine virtuali Citrix
XenServer
24
Copyright © Acronis International GmbH, 2002-2017
Quali elementi verranno
inseriti nel backup?
Quale agente installare?
Dove è necessario eseguire l'installazione?
Red Hat Enterprise
Virtualization (RHEV)
Macchine virtuali basate
su Kernel (KVM)
Macchine virtuali Oracle
Dispositivi mobili
Dispositivi mobili che
eseguono Android
App mobile per Android
Dispositivi mobili che
eseguono iOS
App mobile per iOS
Sul dispositivo mobile di cui verrà eseguito il backup.
*Se ESXi utilizza un archivio collegato a una SAN, installare l'agente su una macchina connessa alla stessa SAN.
L'agente eseguirà il backup delle macchine virtuali direttamente dall'archivio, anziché tramite l'host ESXi e la
LAN. Per istruzioni dettagliate, fare riferimento a "Agente per VMware - Backup senza LAN” (p. 113).
**Una macchina virtuale è considerata tale se il suo backup viene eseguito da un agente esterno. Se un agente
è installato nel sistema guest, le operazioni di backup e ripristino sono le stesse utilizzate per le macchine
fisiche. Tuttavia la macchina verrà conteggiata come virtuale quando vengono impostate le quote per il numero
di macchine.
Passaggio 2
Esaminare i requisiti di sistema per gli agenti.
Agente
Spazio su disco occupato dagli agenti
Agente per Windows
550 MB
Agente per Linux
Agente per Mac
Agente per SQL
Agente per Exchange
Agente per Office 365
Agente per Active Directory
Agente per VMware
Agente per Hyper-V
Agente per Virtuozzo
500 MB
450 MB
600 MB (50 MB + 550 MB Agente per Windows)
750 MB (200 MB + 550 MB Agente per Windows)
550 MB
600 MB (50 MB + 550 MB Agente per Windows)
700 MB (150 MB + 550 MB Agente per Windows)
600 MB (50 MB + 550 MB Agente per Windows)
500 MB
Il consumo di memoria tipico è 300 MB superiore al sistema operativo e le applicazioni in esecuzione.
Il picco di consumo può raggiungere i 2 GB, a seconda della quantità e del tipo di dati elaborati dagli
agenti.
Passaggio 3
Scaricare il programma di installazione. Per trovare i collegamenti per il download, fare clic su Tutti i
dispositivi > Aggiungi.
La pagina Aggiungi dispositivi fornisce installer Web per ciascun agente installato in Windows.
L'installer è un piccolo file eseguibile che scarica il programma di installazione principale da Internet e
lo salva come file temporaneo. Il file viene eliminato subito dopo l'installazione.
Per archiviare i programmi di installazione localmente, scaricare un pacchetto contenente tutti gli
agenti per l'installazione in Windows utilizzando il collegamento che si trova in fondo alla pagina
25
Copyright © Acronis International GmbH, 2002-2017
Aggiungi periferiche. Sono disponibili pacchetti per 32 e 64 bit. Tali pacchetti consentono di
personalizzare l'elenco di componenti da installare. Tali pacchetti consentono inoltre di eseguire
un'installazione automatica, ad esempio tramite Criterio di gruppo. Questo scenario avanzato è
descritto nel Manuale dell'amministratore (p. 13).
L'installazione su Linux e OS X viene eseguita a partire da programmi di installazione normali.
Tutti i programmi di installazione richiedono una connessione Internet per registrare la macchina per
il servizio di backup. In mancanza di una connessione Internet, l'installazione avrà esito negativo.
Passaggio 4
Prima dell'installazione, accertarsi che i firewall e gli altri componenti del sistema di sicurezza della
rete (ad esempio il server proxy) consentano le connessioni in entrata e in uscita attraverso le
seguenti porte TCP:
443 e 8443 Queste porte sono utilizzate per l'accesso alla console di backup, la registrazione degli
agenti, il download dei certificati, l'autorizzazione utente e il download di file dall'archivio nel
cloud.
7770...7800 Gli agenti utilizzano queste porte per comunicare con il server di gestione del
backup.
44445 Gli agenti utilizzano questa porta per il trasferimento di dati durante il backup e il
ripristino.
Se nella rete è abilitato un server proxy, fare riferimento alla sezione "Impostazioni del server proxy"
(p. 26) per determinare se sia necessario configurare tali impostazioni su ciascuna macchina che
esegue un agente di backup.
2.6.2
Impostazioni del server proxy
Gli agenti di backup possono trasferire dati attraverso un server proxy HTTP.
L'installazione dell'agente richiede una connessione Internet. Se in Windows è configurato un server
proxy (Pannello di controllo > Opzioni Internet > Connessioni), il programma di installazione legge le
impostazioni del server proxy dal registro e le utilizza automaticamente. In Linux e OS X, è necessario
specificare le impostazioni del proxy prima dell'installazione.
Utilizzare le procedure indicate di seguito per specificare le impostazioni del proxy prima
dell'installazione dell'agente o per modificarle successivamente.
In Linux
1. Creare il file /etc/Acronis/Global.config e aprirlo in un editor di testo.
2. Copiare e incollare nel file le seguenti righe:
<?xml version="1.0" ?>
<registry name="Global">
<key name="HttpProxy">
<value name="Enabled" type="Tdword">"1"</value>
<value name="Host" type="TString">"proxy.company.com"</value>
<value name="Port" type="Tdword">"443"</value>
</key>
</registry>
3. Sostituire proxy.company.com con il nome host/l'indirizzo IP del proprio server proxy, e 443
con il valore decimale del numero della porta.
4. Salvare il file.
26
Copyright © Acronis International GmbH, 2002-2017
5. Se l'agente di backup non è ancora stato installato, è possibile installarlo ora. In caso contrario,
riavviare l'agente eseguendo il seguente comando in qualsiasi directory:
sudo service acronis_mms restart
In OS X
1. Creare il file /Library/Application Support/Acronis/Registry/Global.config e aprirlo in un editor
di testo, ad esempio Text Edit.
2. Copiare e incollare nel file le seguenti righe:
<?xml version="1.0" ?>
<registry name="Global">
<key name="HttpProxy">
<value name="Enabled" type="Tdword">"1"</value>
<value name="Host" type="TString">"proxy.company.com"</value>
<value name="Port" type="Tdword">"443"</value>
</key>
</registry>
3. Sostituire proxy.company.com con il nome host/l'indirizzo IP del proprio server proxy, e 443
con il valore decimale del numero della porta.
4. Salvare il file.
5. Se l'agente di backup non è ancora stato installato, è possibile installarlo ora. In caso contrario,
eseguire le seguenti operazioni per riavviare l'agente:
a. Andare ad Applicazioni > Utilità > Terminale
b. Eseguire i seguenti comandi:
sudo launchctl stop acronis_mms
sudo launchctl start acronis_mms
In Windows
1. Creare un nuovo documento di testo e aprirlo in un editor di testo, ad esempio Blocco note.
2. Copiare e incollare nel file le seguenti righe:
Windows Registry Editor Version 5.00
[HKEY_LOCAL_MACHINE\SOFTWARE\Acronis\Global\HttpProxy]
"Enabled"=dword:00000001
"Host"="proxy.company.com"
"Port"=dword:000001bb
3. Sostituire proxy.company.com con il nome host/l'indirizzo IP del server proxy, e 000001bb
con il valore esadecimale del numero della porta. Ad esempio, 000001bb è la porta 443.
4. Salvare il documento come proxy.reg.
5. Eseguire il file come amministratore.
6. Confermare che si desidera modificare il registro di Windows.
7. Se l'agente di backup non è ancora stato installato, è possibile installarlo ora. In caso contrario,
eseguire le seguenti operazioni per riavviare l'agente:
a. Nel menu Start, fare clic su Esegui e digitare cmd
b. Fare clic su OK.
c. Eseguire i seguenti comandi:
net stop mms
net start mms
27
Copyright © Acronis International GmbH, 2002-2017
2.6.3
Pacchetti di Linux
Per aggiungere i moduli necessari al kernel Linux, il programma di installazione richiede i seguenti
pacchetti Linux:
Il pacchetto con le sorgenti o intestazioni del kernel. La versione del pacchetto deve
corrispondere alla versione del kernel.
Il sistema del compilatore GNU Compiler Collection (GCC). La versione di GCC deve essere quella
con cui è stato compilato il kernel.
Lo strumento Make.
L'interprete Perl.
I nomi di questi pacchetti variano a seconda della distribuzione di Linux.
In Red Hat Enterprise Linux, CentOS e Fedora, i pacchetti normalmente saranno installati dal
programma di installazione. In altre distribuzioni, è necessario installare i pacchetti se non sono
installati o se non hanno la versione richiesta.
I pacchetti richiesti sono già installati?
Per controllare se i pacchetti sono già installati, eseguire questi passaggi:
1. Eseguire il seguente comando per rilevare la versione del kernel e la versione di GCC richiesta:
cat /proc/version
Questo comando restituisce righe simili alla seguente: Linux version 2.6.35.6 e gcc
version 4.5.1
2. Eseguire il seguente comando per controllare se lo strumento Make e il compilatore GCC sono
installati:
make -v
gcc -v
Per gcc, assicurarsi che la versione restituita dal comando sia la stessa della gcc version nel
passaggio 1. Per make, assicurarsi semplicemente che il comando venga eseguito.
3. Controllare se la versione appropriata dei pacchetti per la creazione dei moduli del kernel è
installata:
In Red Hat Enterprise Linux, CentOS e Fedora, eseguire il seguente comando:
yum list installed | grep kernel-devel
In Ubuntu, eseguire i seguenti comandi:
dpkg --get-selections | grep linux-headers
dpkg --get-selections | grep linux-image
In entrambi i casi, assicurarsi che le versioni del pacchetto siano le stesse della Linux version
nel passaggio 1.
4. Eseguire il seguente comando per verificare che l'interprete Perl sia installato:
perl --version
Se vengono visualizzate le informazioni relative alla versione di Perl, l'interprete è installato.
Installazione di pacchetti dal repository
La seguente tabella elenca le modalità di installazione dei pacchetti richiesti in diverse distribuzioni
Linux.
28
Copyright © Acronis International GmbH, 2002-2017
Distribuzione
Linux
Red Hat
Enterprise
Linux
Nome del
pacchetto
Come eseguire l'installazione
kernel-devel
gcc
make
Il programma di installazione scaricherà e installerà i pacchetti
automaticamente utilizzando l'abbonamento Red Hat.
perl
Lanciare il seguente comando:
yum install perl
CentOS
Fedora
kernel-devel
gcc
make
Il programma di installazione scaricherà e installerà i pacchetti
automaticamente.
perl
Lanciare il seguente comando:
yum install perl
Ubuntu
linux-headers
linux-image
gcc
make
perl
Eseguire i seguenti comandi:
sudo
sudo
sudo
sudo
sudo
sudo
apt-get
apt-get
apt-get
apt-get
apt-get
apt-get
update
install
install
install
install
install
linux-headers-`uname -r`
linux-image-`uname -r`
gcc-<versione pacchetto>
make
perl
I pacchetti verranno scaricati dal repository della distribuzione e installati.
Per altre distribuzioni Linux, fare riferimento alla documentazione della distribuzione relativa ai nomi
esatti dei pacchetti richiesti e ai modi per installarli.
Installazione manuale dei pacchetti
Potrebbe essere necessario installare i pacchetti manualmente se:
La macchina non dispone di un abbonamento Red Hat attivo o di una connessione a Internet.
I pacchetti richiesti sono disponibili nella rete locale e non si vuole perdere tempo con la ricerca
automatica e il download.
Il programma di installazione non è grado di trovare la versione di kernel-devel o gcc
corrispondente alla versione del kernel. Se il kernel-devel disponibile e più recente del kernel in
uso, è necessario aggiornare il kernel o installare manualmente la versione corrispondente di
kernel-devel.
Scaricare i pacchetti dalla rete locale o da un sito Web di terze parti affidabile e installarli come
indicato di seguito:
In Red Hat Enterprise Linux, CentOS o Fedora, eseguire il seguente comando come utente root:
rpm -ivh PACKAGE_FILE1 PACKAGE_FILE2 PACKAGE_FILE3
In Ubuntu, eseguire il seguente comando:
sudo dpkg -i PACKAGE_FILE1 PACKAGE_FILE2 PACKAGE_FILE3
Esempio: Installazione manuale dei pacchetti in Fedora 14
Seguire questi passaggi per installare i pacchetti richiesti in Fedora 14 su una macchina a 32 bit:
1. Eseguire il seguente comando per determinare la versione del kernel e la versione di GCC
richiesta:
cat /proc/version
29
Copyright © Acronis International GmbH, 2002-2017
L'output di questo comando include quanto segue:
Linux version 2.6.35.6-45.fc14.i686
gcc version 4.5.1
2. Ottenere i pacchetti kernel-devel e gcc che corrispondono a questa versione del kernel:
kernel-devel-2.6.35.6-45.fc14.i686.rpm
gcc-4.5.1-4.fc14.i686.rpm
3. Ottenere il pacchetto make per Fedora 14:
make-3.82-3.fc14.i686
4. Installare i pacchetti eseguendo i seguenti comandi come utente root:
rpm -ivh kernel-devel-2.6.35.6-45.fc14.i686.rpm
rpm -ivh gcc-4.5.1.fc14.i686.rpm
rpm -ivh make-3.82-3.fc14.i686
È possibile specificare tutti questi pacchetti in un unico comando rpm. L'installazione di questi
pacchetti potrebbe richiedere l'installazione di pacchetti aggiuntivi per risolvere le dipendenze.
2.6.4
Installazione degli agenti
In Windows
1.
2.
3.
4.
5.
Accertarsi che la macchina sia connessa a Internet.
Accedere come amministratore e avviare il programma di installazione.
Fare clic su Installa.
Specificare le credenziali dell'account a cui assegnare la macchina.
Fare clic su Mostra impostazioni proxy se si desidera verificare o cambiare il nome
host/l'indirizzo IP e la porta del server proxy. Altrimenti, ignorare questo passaggio. Se in
Windows è abilitato un server proxy, verrà rilevato e utilizzato automaticamente.
6. [Solo durante l'installazione dell'Agente per VMware] Specificare l'indirizzo e le credenziali di
accesso per l'host vCenter Server o ESXi autonomo per il quale l'agente eseguirà il backup delle
macchine virtuali. Si consiglia di utilizzare un account che dispone del ruolo di Amministratore. In
caso contrario, fornire un account con i privilegi necessari (p. 116) nel server vCenter o in ESXi.
7. [Solo durante l'installazione su un controller di dominio] Specificare l'account utente utilizzato
per l'esecuzione del servizio agente. Per motivi di sicurezza, il programma di installazione non
crea automaticamente nuovi account su un controller di dominio.
8. Fare clic su Avvia installazione.
È possibile modificare il percorso di installazione e l'account per il servizio agente facendo clic su
Personalizza impostazioni installazione al primo passaggio della procedura di installazione guidata.
In Linux
1.
2.
3.
4.
Accertarsi che la macchina sia connessa a Internet.
In qualità di utente radice, eseguire il file di installazione.
Specificare le credenziali dell'account a cui assegnare la macchina.
Selezionare le caselle di controllo corrispondenti agli agenti da installare. Sono disponibili i
seguenti agenti:
Agente per Linux
Agente per Virtuozzo
L’Agente per Virtuozzo non può essere installato senza l’Agente per Linux.
5. Completare la procedura di installazione.
30
Copyright © Acronis International GmbH, 2002-2017
Nel file sono fornite le informazioni per la risoluzione dei problemi:
/usr/lib/Acronis/BackupAndRecovery/HOWTO.INSTALL
In OS X
1.
2.
3.
4.
5.
6.
7.
Accertarsi che la macchina sia connessa a Internet.
Fare doppio clic sul file di istallazione (.dmg).
Attendere mentre il sistema operativo monta l'immagine del disco di installazione.
Fare doppio clic su Installa.
Se richiesto, fornire le credenziali amministrative.
Specificare le credenziali dell'account a cui assegnare la macchina.
Completare la procedura di installazione.
2.6.5
Aggiornamento di agenti
Gli agenti che iniziano con le seguenti versioni possono essere aggiornati utilizzando l'interfaccia
Web:
Agente per Windows, Agente per VMware, Agente per Hyper-V: versione 11.9.191 e successive
Agente per Linux: versione 11.9.179 e successive
Altri agenti: è possibile aggiornare qualsiasi versione
Per trovare la versione dell'agente, selezionare la macchina e fare clic su Panoramica.
Se l'aggiornamento automatico è stato abilitato da un amministratore del servizio di backup, gli
agenti sono aggiornati automaticamente non appena viene rilasciata una nuova versione. Se
l'aggiornamento automatico è disabilitato o non riesce per qualsiasi motivo, utilizzare la procedura
descritta qui di seguito.
Per aggiornare le versioni datate dell'agente, scaricare e installare manualmente le versioni più
recenti. Per trovare i collegamenti per il download, fare clic su Tutti i dispositivi > Aggiungi.
Per aggiornare un agente utilizzando l'interfaccia Web
1. Fare clic su Impostazioni > Agenti.
Viene visualizzato l'elenco delle macchine. Le macchine con versioni di agenti obsolete sono
contrassegnate da un punto esclamativo arancione.
2. Selezionare le macchine su cui si desidera aggiornare gli agenti. Le macchine devono essere
online.
3. Fare clic su Aggiorna agente.
Il progresso dell'aggiornamento viene mostrato nella colonna dello stato di ciascuna macchina.
2.6.6
Disinstallazione di agenti
In Windows
Se si desidera rimuovere singoli componenti del prodotto (ad esempio uno degli agenti o Monitor di
backup), eseguire il programma di installazione Tutti gli agenti per l'installazione in Windows,
scegliere di modificare il prodotto e deselezionare i prodotti da rimuovere. Il collegamento al
programma di installazione si trova nella pagina Download (fare clic sull'icona dell'account
nell'angolo superiore destro > Download).
Se i desidera rimuovere tutti i componenti del prodotto da una macchina, effettuare la procedura
decritta di seguito.
31
Copyright © Acronis International GmbH, 2002-2017
1. Accedere come amministratore.
2. Passare al Pannello di controllo e selezionare Programmi e funzionalità (Installazione
applicazioni in Windows XP) > AcronisAgente di backup > Disinstalla.
3. [Facoltativo] Selezionare la casella di controllo Rimuovere impostazioni di registri e
configurazioni.
Se si prevede di installare nuovamente l'agente, lasciare deselezionata questa casella di controllo.
Se la casella di controllo è selezionata, la macchina potrebbe essere duplicata nella console di
backup e i backup della macchina precedente potrebbero non essere associati alla nuova
macchina.
4. Confermare la propria decisione.
5. Se si prevede di installare nuovamente l'agente, saltare questo passaggio. In caso contrario, nella
console di backup fare clic su Impostazioni > Agenti, selezionare la macchina in cui è stato
installato l'agente e fare clic su Elimina.
In Linux
1. Eseguire come utente root /usr/lib/Acronis/BackupAndRecovery/uninstall/uninstall
2. [Facoltativo] Sezionare la casella di controllo Eliminare tutte le tracce del prodotto (eliminare
registri, attività, depositi e impostazioni di configurazione).
Se si prevede di installare nuovamente l'agente, lasciare deselezionata questa casella di controllo.
Se la casella di controllo è selezionata, la macchina potrebbe essere duplicata nella console di
backup e i backup della macchina precedente potrebbero non essere associati alla nuova
macchina.
3. Confermare la propria decisione.
4. Se si prevede di installare nuovamente l'agente, saltare questo passaggio. In caso contrario, nella
console di backup fare clic su Impostazioni > Agenti, selezionare la macchina in cui è stato
installato l'agente e fare clic su Elimina.
In OS X
1.
2.
3.
4.
5.
6.
Fare doppio clic sul file di istallazione (.dmg).
Attendere mentre il sistema operativo monta l'immagine del disco di installazione.
Fare doppio clic su Disinstalla all'interno dell'immagine.
Se richiesto, fornire le credenziali amministrative.
Confermare la propria decisione.
Se si prevede di installare nuovamente l'agente, saltare questo passaggio. In caso contrario, nella
console di backup fare clic su Impostazioni > Agenti, selezionare la macchina in cui è stato
installato l'agente e fare clic su Elimina.
2.7
Visualizzazioni della console di backup
La console di backup comprende due visualizzazioni: una visualizzazione semplice e una
visualizzazione tabella. Per passare da una visualizzazione all'altra fare clic sull'icona corrispondente
nell'angolo superiore destro.
32
Copyright © Acronis International GmbH, 2002-2017
La visualizzazione semplice supporta un numero esiguo di macchine.
La visualizzazione tabella viene abilitata automaticamente quando il numero di macchine diventa
ampio.
Entrambe le visualizzazioni forniscono l'accesso alle stesse funzionalità e operazioni. Il presente
documento descrive come accedere alle operazioni dalla visualizzazione tabella.
2.8
Backup
Un piano di backup è costituito da una serie di regole che specificano la modalità con cui verranno
protetti determinati dati in una determinata macchina.
Un piano di backup può essere applicato a più macchine al momento della creazione o
successivamente.
33
Copyright © Acronis International GmbH, 2002-2017
Per creare il primo piano di backup
1. Selezionare le macchine di cui si vuole eseguire il backup.
2. Fare clic su Backup.
Il software mostra un nuovo modello di piano di backup.
3. [Facoltativo] Per modificare il nome del piano di backup, fare clic sul nome predefinito.
4. [Facoltativo] Per modificare i parametri del piano, fare clic sulla sezione corrispondente nel
riquadro del piano di backup.
5. [Facoltativo] Per modificare le opzioni di backup, fare clic sull'icona a forma di ingranaggio.
6. Fare clic su Applica.
Per applicare un piano di backup esistente
1. Selezionare le macchine di cui si vuole eseguire il backup.
2. Fare clic su Backup. Se alle macchine selezionate è già applicato un piano di backup comune, fare
clic su Aggiungi piano di backup.
34
Copyright © Acronis International GmbH, 2002-2017
Il software mostra i piani di backup creati in precedenza.
3. Selezionare un piano di backup da applicare.
4. Fare clic su Applica.
2.8.1
Panoramica del piano di backup
La seguente tabella riassume i parametri disponibili per il piano di backup. Utilizzare la tabella per
creare un piano di backup adatto per le proprie esigenze.
DI CHE COSA
ESEGUIRE IL BACKUP
ELEMENTI DI CUI
ESEGUIRE IL BACKUP
Metodi di selezione
Volumi/Dischi
(macchine fisiche)
Selezione diretta (p. 36)
Regole dei criteri (p.
36)
Filtri file (p. 52)
Dischi/Volumi
(macchine virtuali)
Regole dei criteri (p.
36)
Filtri file (p. 52)
File (solo macchine
fisiche)
Selezione diretta (p. 37)
Regole dei criteri (p.
37)
Filtri file (p. 52)
Configurazione ESXi Selezione diretta (p. 39)
35
PIANIFICAZIONE
DOVE ESEGUIRE
IL BACKUP
Schemi di backup
DURATA DELLA
CONSERVAZIONE
(non per il cloud)
Cloud (p. 40)
Cartella locale
(p. 40)
Cartella di rete
(p. 40)
NFS (p. 40)*
Secure Zone (p.
40)**
Cloud (p. 40)
Cartella locale
(p. 40)
Cartella di rete
(p. 40)
NFS (p. 40)*
Cloud (p. 40)
Cartella locale
(p. 40)
Cartella di rete
(p. 40)
NFS (p. 40)*
Secure Zone (p.
40)**
Cartella locale
(p. 40)
Cartella di rete
(p. 40)
NFS (p. 40)*
Sempre incrementale
(a file singolo) (p. 42)
Sempre completo (p.
42)
Settimanale
completo, giornaliero
incrementale (p. 42)
Personalizzato (F-D-I)
(p. 42)
Sempre completo (p.
42)
Settimanale
completo, giornaliero
incrementale (p. 42)
Personalizzato (F-D-I)
(p. 42)
Per durata del
backup (regola
singola/per set di
backup) (p. 43)
Per numero di
backup (p. 43)
Conserva a tempo
indefinito (p. 43)
Copyright © Acronis International GmbH, 2002-2017
Stato del sistema
Selezione diretta (p. 39)
Database SQL
Selezione diretta (p. 92)
Database Exchange Selezione diretta (p. 93)
Caselle di posta di
Office 365
Cloud (p. 40)
Cartella locale
(p. 40)
Cartella di rete
(p. 40)
Sempre completo (p.
42)
Settimanale
completo, giornaliero
incrementale (p. 42)
Personalizzato (F-I)
(p. 42)
Selezione diretta (p.
103)
Sempre incrementale
(a file singolo) (p. 42)
Per numero di
backup (p. 43)
Conserva a tempo
indefinito (p. 43)
* Il backup nelle condivisioni NFS non è disponibile in Windows.
** Non è possibile creare Secure Zone in un Mac.
2.8.2
2.8.2.1
Selezione dei dati del backup
Selezione di dischi/volumi
Un backup a livello di disco che contiene una copia di un disco o un volume in forma compressa. È
possibile ripristinare dischi singoli, volumi o file da un backup a livello di disco. Il backup di un'intera
macchina è il backup di tutti i suoi dischi.
Esistono due modi per selezionare i dischi/volumi: direttamente su ciascuna macchina o utilizzando
le regole dei criteri. È possibile escludere file da un backup su disco impostando i filtri file (p. 52).
Selezione diretta
La seleziona diretta è disponibile solo per le macchine fisiche.
1.
2.
3.
4.
In Elementi del backup, selezionare Dischi/volumi.
Fare clic su Elementi del backup.
In Seleziona elementi per il backup, selezionare Direttamente.
Per ciscuna delle macchine incluse nel piano di backup, selezionare le caselle di controllo accanto
ai dischi o i volumi di cui eseguire il backup.
5. Fare clic su Fine.
Utilizzo regole del criterio
1.
2.
3.
4.
In Elementi del backup, selezionare Dischi/volumi.
Fare clic su Elementi del backup.
In Seleziona elementi per il backup, selezionare Utilizzo regole del criterio.
Selezionare una qualsiasi delle regole predefinite, digitare le proprie regole o applicare entrambe
le opzioni.
Le regole dei criteri verranno applicate a tutte le macchine incluse nel piano di backup. Se
all'avvio del backup non viene trovato alcun dato che soddisfi almeno una delle regole, il backup
non avrà esito positivo su quella macchina.
5. Fare clic su Fine.
Regole per Windows, Linux e OS X
[All volumes] seleziona tutti i volumi dei computer che eseguono Windows e tutti i volumi
montati nei computer che eseguono Linux o OS X.
36
Copyright © Acronis International GmbH, 2002-2017
Regole per Windows
Lettera di unità (ad esempio C:\) seleziona il volume con la lettera di unità specificata.
[Fixed Volumes (Physical machines)] seleziona tutti i volumi di macchine fisiche, diversi
dai supporti rimovibili. I volumi fissi includono volumi su periferiche SCSI, ATAPI, ATA, SSA, SAS e
SATA e su array RAID.
[BOOT+SYSTEM] seleziona i volumi di sistema e di avvio. Questa combinazione rappresenta il set
di dati minimo che assicura il ripristino del sistema operativo dal backup.
[Disk 1] seleziona il primo disco della macchina, inclusi tutti i volumi sul disco. Per selezionare
un altro disco, digitare il relativo numero.
Regole per Linux
/dev/hda1 seleziona il primo volume sul primo disco rigido IDE.
/dev/sda1 seleziona il primo volume sul primo disco rigido SCSI.
/dev/md1 seleziona il primo disco rigido RAID software.
Per selezionare altri volumi di base, specificare /dev/xdyN, dove:
"x" corrisponde al tipo di disco
"y" corrisponde al numero del disco (a per il primo disco, b per il secondo e così via)
"N" è il numero del volume.
Per selezionare un volume logico, specificarne il nome insieme al nome del gruppo del volume. Ad
esempio, per eseguire il backup di due volumi logici, lv_root e lv_bin, entrambi appartenenti al
gruppo del volume vg_computer, specificare:
/dev/vg_mymachine/lv_root
/dev/vg_mymachine/lv_bin
Regole per OS X
[Disk 1] Seleziona il primo disco della macchina, inclusi tutti i volumi sul disco. Per selezionare
un altro disco, digitare il relativo numero.
2.8.2.2
Selezione di file/cartelle
Il backup a livello di file è disponibile solo per le macchine fisiche.
Un backup a livello di file non è sufficiente per il ripristino del sistema operativo. Scegliere il backup
di file se si prevede di proteggere solo alcuni dati (ad esempio, il progetto corrente). In tal modo, si
ridurrà la dimensione del backup risparmiando spazio di archiviazione.
Esistono due modi di selezionare i file: direttamente su ciascuna macchina o utilizzando le regole dei
criteri. Entrambi i metodi consentono di rifinire ulteriormente la selezione impostando i filtri file (p.
52).
Selezione diretta
1.
2.
3.
4.
37
In Cosa includere nel backup, selezionare File/cartelle.
Fare clic su Elementi di cui eseguire il backup.
In Seleziona elementi per il backup, selezionare Direttamente.
Per ciascuna delle macchine incluse nel piano di backup:
a. Fare clic su Seleziona file e cartelle.
b. Fare clic su Cartella locale o Cartella di rete.
Copyright © Acronis International GmbH, 2002-2017
La condivisione deve essere accessibile dalla macchina selezionata.
c. Passare ai file/carelle richiesti o immettere il percorso e fare clic sul pulsante freccia. Se
richiesto, specificare il nome utente e la password per la cartella condivisa.
d. Selezionare i file/cartelle richiesti.
e. Fare clic su Fine.
Utilizzo regole del criterio
1.
2.
3.
4.
In Cosa includere nel backup, selezionare File/cartelle.
Fare clic su Elementi di cui eseguire il backup.
In Seleziona elementi per il backup, selezionare Utilizzo regole del criterio.
Selezionare una qualsiasi delle regole predefinite, digitare le proprie regole o applicare entrambe
le opzioni.
Le regole dei criteri verranno applicate a tutte le macchine incluse nel piano di backup. Se
all'avvio del backup non viene trovato alcun dato che soddisfi almeno una delle regole, il backup
non avrà esito positivo su quella macchina.
5. Fare clic su Fine.
Regole di selezione per Windows
Percorso completo per un file o una cartella, ad esempio D:\Work\Text.doc o C:\Windows.
Modelli:
[All Files] seleziona tutti i file in tutti i volumi della macchina.
[All Profiles Folder] seleziona le cartelle in cui si trovano tutti i profili utente (di solito,
C:\Utenti o C:\Documents and Settings).
Variabili d'ambiente:
%ALLUSERSPROFILE% seleziona la cartella in cui si trovano i dati comuni di tutti i profili
utente (di solito, C:\ProgramData o C:\Documents and Settings\All Users).
%PROGRAMFILES% seleziona la cartella Programmi (ad esempio, C:\Programmi).
%WINDIR% seleziona la cartella in cui si trova Windows (ad esempio, C:\Windows).
È possibile utilizzare le variabili d'ambiente o una combinazione di variabili d'ambiente e testo.
Ad esempio, per selezionare la cartella Java nella cartella Program Files,
digitare: %PROGRAMFILES%\Java.
Regole di selezione per Linux
Percorso completo per un file o una directory. Ad esempio, per eseguire il backup di file.txt sul
volume /dev/hda3 montato su /home/usr/docs, specificare /dev/hda3/file.txt o
/home/usr/docs/file.txt.
/home seleziona la directory home degli utenti comuni.
/root seleziona la directory home dell'utente root.
/usr seleziona la directory per tutti i programmi correlati all'utente.
/etc seleziona la directory per i file di configurazione del sistema.
Modelli:
[All Profiles Folder] seleziona /home. Per impostazione predefinita, si tratta della
cartella in cui si trovano tutti i profili utente.
Regole di selezione per OS X
Percorso completo per un file o una directory.
Modelli:
38
Copyright © Acronis International GmbH, 2002-2017
[All Profiles Folder] seleziona /Users. Per impostazione predefinita, si tratta della
cartella in cui si trovano tutti i profili utente.
Esempi:
Per eseguire il backup di file.txt sul desktop, specificare /Users/<username>/Desktop/file.txt,
dove <username> è il nome dell'utente.
Per eseguire il backup delle directory home di tutti gli utenti, specificare /Users.
Per eseguire il backup della directory in cui sono installate le applicazioni, specificare
/Applications.
2.8.2.3
Selezione dello stato di sistema
Il backup di stato di sistema è disponibile per le macchine che eseguono Windows Vista e versioni
successive.
Per eseguire il backup dello stato di sistema, in Elementi del backup selezionare Stato del sistema.
Un backup dello stato del sistema include i seguenti file:
Configurazione di Attività pianificate
Archivio metadati VSS
Informazioni di configurazione del contatori delle prestazioni
Servizio MSSearch
Servizio trasferimento intelligente in background (BITS, Background Intelligent Transfer Service)
Il registro
Strumentazione gestione Windows (WMI)
Data base di registrazione di Classe servizio componente
2.8.2.4
Selezione della configurazione ESXi
Il backup della configurazione di un host ESXi consente di ripristinare l'host ESXi da zero (bare metal).
Il ripristino viene eseguito nel supporto di avvio.
Le macchine virtuali in esecuzione sull'host non sono incluse nel backup. Tali macchine possono
essere sottoposte a backup e ripristinate separatamente.
Il backup della configurazione di un host ESXi include quanto segue:
Il caricatore di avvio e le partizioni del banco di avvio dell'host.
Estensioni e patch installate o attivate temporaneamente nell'host.
Lo stato dell'host (configurazione di networking e archivio virtuale, chiavi SSL, impostazioni di
rete del server e informazioni dell'utente locale).
File di registro.
Prerequisiti
Il protocollo SSH deve essere abilitato nel Security Profile della configurazione dell'host ESXi.
L'utente deve conoscere la password per l'account "radice" nell'host ESXi.
Per selezionare una configurazione di ESXi
1. Passare a VMware > Host e cluster.
2. Passare agli host ESXi di cui si vuole eseguire il backup.
3. Selezionare gli host ESXi e fare clic su Backup.
39
Copyright © Acronis International GmbH, 2002-2017
4. In Elementi del backup, selezionare Configurazione ESXi.
5. In Password radice di ESXi, specificare una password per l'account "radice" su ogni host
selezionato o applicare la stessa password a tutti gli host.
2.8.3
Selezione di una destinazione
Fare clic su Dove eseguire il backup e selezionare una delle seguenti opzioni:
Archiviazione nel cloud
I backup saranno archiviati nel datacenter sul cloud.
Cartelle locali
Se viene selezionata una sola macchina, passare a una cartella sulla macchina in questione o
digitare il percorso della cartella.
Se sono selezionate più macchine, digitare il percorso della cartella. I backup verranno archiviati
in questa cartella su ciascuna delle macchine fisiche selezionate o sulla macchina in cui è
installato l'agente per le macchine virtuali. Se la cartella non esiste, verrà creata.
Cartella di rete
Si tratta di una cartella condivisa mediante SMB/CIFS/DFS.
Passare alla cartella condivisa richiesta o immettere il percorso nel seguente formato:
Per condivisioni SMB/CIFS: \\<host name>\<path>\ o smb://<host name>/<path>/
Per condivisioni DFS: \\<full DNS domain name>\<DFS root>\<path>
Ad esempio, \\example.company.com\shared\files
Quindi, fare clic sul pulsante freccia. Se richiesto, specificare il nome utente e la password per la
cartella condivisa.
Cartella NFS (disponibile per le macchine che eseguono Linux o OS X)
Passare alla cartella NFS richiesta o immettere il percorso nel seguente formato:
nfs://<host name>/<exported folder>:/<subfolder>
Quindi, fare clic sul pulsante freccia.
Non è possibile eseguire il backup in una cartella NFS protetta da password.
Secure Zone (disponibile se presente su ciascuna delle macchine selezionate)
Secure Zone è una partizione sicura su un disco della macchina sottoposta a backup. La
partizione deve essere creata manualmente prima di configurare un backup. Per informazioni su
come creare Secure Zone, nonché sui suoi limiti e vantaggi, fare riferimento a "Informazioni su
Secure Zone" (p. 40).
2.8.3.1
Informazioni su Secure Zone
Secure Zone è una partizione sicura su un disco della macchina sottoposta a backup. Può archiviare
backup di dischi o file della macchina interessata.
Qualora il disco abbia un difetto fisico, i backup posizionati in Secure Zone potrebbero essere perduti.
È necessario pertanto che Secure Zone non sia l'unica posizione in cui un backup viene archiviato. In
ambienti aziendali, Secure Zone può essere considerata una posizione intermedia in cui conservare i
backup quando una posizione normalmente utilizzata non è temporaneamente disponibile o è
connessa tramite un canale lento o saturo.
Perché utilizzare Secure Zone?
Secure Zone:
40
Copyright © Acronis International GmbH, 2002-2017
Consente di ripristinare un disco nello stesso disco in cui risiede il backup.
Elimina la necessità di disporre di un supporto separato o di una connessione di rete per eseguire
il backup o il ripristino dei dati. Questa caratteristica è particolarmente utile per gli utenti in
roaming.
Può fungere da destinazione primaria quando vengono utilizzate replicazioni di backup.
Costituisce un metodo pratico ed economico per proteggere i dati da malfunzionamenti software,
attacchi di virus ed errori umani.
Limitazioni
Non è possibile predisporre Secure Zone in un Mac.
Secure Zone è formattata con il file system FAT32. Poiché FAT32 contempla un limite di
dimensioni di file pari a 4 GB, i backup di dimensioni superiori vengono divisi quando sono salvati
in Secure Zone. Ciò non influisce sulla procedura di ripristino e la velocità.
Secure Zone non supporta il formato di backup a file singolo (p. 120). Quando si cambia la
destinazione in Secure Zone in un piano di backup che utilizza lo schema Sempre incrementale (a
file singolo), lo schema di backup viene modificato in Settimanale completo, giornaliero
incrementale.
Secure Zone è una partizione su un disco di base. Non può essere predisposta su un disco
dinamico o creata come volume logico (gestito da LVM).
Come creare Secure Zone
1. Decidere in quale disco creare Secure Zone.
2. Avviare l'interfaccia della riga di comando e digitare acrocmd list disks per visualizzare il
numero del disco.
3. Utilizzare il comando create aszdell'utilità acrocmd. Il comando utilizza prima lo spazio non
allocato sul disco e successivamente, se lo spazio non allocato non è sufficiente, utilizza lo spazio
disponibile dei volumi specificati. Per maggiori dettagli, fare riferimento a "In che modo la
creazione di Secure Zone trasforma il disco" qui di seguito.
Esempi:
Creazione di Secure Zone sul disco 1 della macchina locale. Secure Zone verrà creato con
dimensioni predefinite che corrispondono a una media tra il valore massimo (tutto lo spazio
non allocato) e il valore minimo (circa 50 MB).
acrocmd create asz --disk=1
Creazione di Secure Zone protetto da password con dimensioni pari a 100 GB sul disco 2 della
macchina locale. Se lo spazio non allocato non è sufficiente, lo spazio verrà prelevato dal
secondo volume del disco.
acrocmd create asz --disk=2 --volume=2-2 --asz_size=100gb --password=abc12345
Creazione di Secure Zone con dimensioni pari a 20 GB sul disco 1 di una macchina remota.
acrocmd create asz --host=192.168.1.2 --credentials=john,pass1 --disk=1
--asz_size=20gb
Per la descrizione dettagliata del comando create asz, vedere il riferimento della riga di
comando.
In che modo la creazione di Secure Zone trasforma il disco
41
Secure Zone viene sempre creata alla fine del disco rigido. Nel calcolo del layout finale dei volumi,
il programma utilizzerà prima lo spazio non allocato finale.
Copyright © Acronis International GmbH, 2002-2017
In mancanza di spazio o di spazio sufficiente non allocato alla fine del disco e nel caso in cui esista
spazio non allocato tra i volumi, questi verranno spostati per aggiungere altro spazio non allocato
alla fine.
Una volta raccolto tutto lo spazio non allocato, se questo non è sufficiente, il programma
sfrutterà lo spazio libero dai volumi selezionati, riducendone proporzionalmente le dimensioni. Il
ridimensionamento di volumi bloccati richiede un riavvio.
Lo spazio libero in un volume, tuttavia, dovrebbe consentire il funzionamento del sistema
operativo e delle applicazioni, ad esempio per la creazione di file temporanei. Il software non
ridurrà un volume in cui lo spazio libero sia o diventi inferiore al 25% della dimensione totale del
volume. Solo quando tutti i volumi sul disco avranno il 25% di spazio libero o meno, il software
proseguirà con la riduzione dei volumi in maniera proporzionale.
In base a quanto sopra indicato, appare evidente che l'impostazione della dimensione massima
possibile di Secure Zone non è consigliabile. La conseguente assenza di spazio libero in un volume
potrebbe causare instabilità del sistema operativo o delle applicazioni, che potrebbero perfino non
avviarsi.
2.8.4
Pianificazione
I parametri di programmazione temporale dipendono dalla destinazione del backup.
Quando si esegue il backup sull'archivio nel cloud.
Per impostazione predefinita, i backup vengono eseguiti giornalmente dal lunedì al venerdì. È
possibile selezionare il momento in cui eseguire il backup.
Per cambiare la frequenza dei backup, spostare l'interruttore e specificare la pianificazione del
backup.
Importante Il primo backup è completo, il che significa che richiede più tempo. Tutti i backup successivi sono
incrementali e richiedono decisamente meno tempo.
Quando si esegue il backup in altre posizioni.
È possibile scegliere uno degli schemi predefiniti o crearne uno personalizzato. Lo schema di backup
è quella parte del piano di backup che include la pianificazione e i metodi del backup.
In Schema di backup, selezionare una delle seguenti opzioni:
[Solo per backup a livello di disco] Sempre incrementale (a file singolo)
Per impostazione predefinita, i backup vengono eseguiti giornalmente dal lunedì al venerdì. È
possibile selezionare il momento in cui eseguire il backup.
Per cambiare la frequenza dei backup, spostare l'interruttore e specificare la pianificazione del
backup.
I backup utilizzano il nuovo formato di backup a file singolo (p. 120).
Questo schema non è disponibile per i backup in Secure Zone.
Sempre completo
Per impostazione predefinita, i backup vengono eseguiti giornalmente dal lunedì al venerdì. È
possibile selezionare il momento in cui eseguire il backup.
Per cambiare la frequenza dei backup, spostare l'interruttore e specificare la pianificazione del
backup.
Tutti i backup sono completi.
42
Copyright © Acronis International GmbH, 2002-2017
Settimanale completo, giornaliero incrementale
Per impostazione predefinita, i backup vengono eseguiti giornalmente dal lunedì al venerdì. È
possibile modificare i giorni della settimana e l'orario di esecuzione del backup.
Una volta alla settimana viene creato un backup completo. Tutti gli altri backup sono
incrementali. Il giorno in cui viene creato il backup completo viene definito in base all'opzione
Backup settimanale (fare clic sull'icona ingranaggio, quindi Opzioni di backup > Backup
settimanale).
Personalizzato
Specificare le pianificazioni per i backup completi, differenziali e incrementali.
I backup differenziali non sono disponibili quando si esegue il backup di dati SQL, dati di
Exchange o stato di sistema.
Ulteriori opzioni di pianificazione
È possibile eseguire le seguenti azioni con qualsiasi destinazione:
Impostare un intervallo di date per l'entrata in vigore della pianificazione. Selezionare la casella
di controllo Esegui il piano di backup in un range di date e specificare l'intervallo di date.
Disabilitare la pianificazione. Mentre la pianificazione è disabilitata, le regole di conservazione
vengono applicate solo in caso di avvio manuale di un backup.
Introdurre un ritardo rispetto all'orario pianificato. Il valore di ritardo per ciascuna macchina
viene selezionato in maniera casuale e rientra in un intervallo compreso tra zero e il massimo
valore specificato dall'utente. Per evitare un sovraccarico di rete, potrebbe essere opportuno
utilizzare questa impostazione durante la creazione di un backup durante il backup di macchine
multiple in una posizione di rete.
Fare clic sull'icona ingranaggio, quindi scegliere Opzioni di backup > Pianificazione. Selezionare
Ripartisci orari di avvio backup in una finestra dell'orario, quindi specificare il ritardo massimo.
Il valore di ritardo per ciascuna macchina è determinato quando il piano di backup viene
applicato alla macchina e rimane invariato fino a quando si modifica il piano di backup e si
cambia il valore di ritardo massimo.
Nota Questa opzione è abilitata per impostazione predefinita, con un ritardo massimo impostato su 30
minuti.
2.8.5
Regole di conservazione
1. Fare clic su Tempo di conservazione.
2. In Pulizia, scegliere una delle seguenti opzioni:
Per durata backup (impostazione predefinita)
Specificare per quanto tempo è necessario conservare i backup creati dal piano di backup.
Per impostazione predefinita, le regole di conservazione sono specificate separatamente per
ciascuna serie di backup (p. 120). Se si desidera utilizzare un'unica regola per tutti i backup,
fare clic su Passa a regola singola per tutte le serie di backup.
Per numero di backup
Specificare il numero massimo di backup da conservare.
Conserva i backup per un periodo illimitato
Note Un backup archiviato in una cartella locale o di rete non può essere eliminato se dispone di backup
dipendenti che non sono soggetti a eliminazione. Tali catene di backup vengono eliminate solo allo scadere del
ciclo di vita di tutti i backup da esse contenuti. Ciò richiede spazio supplementare per l'archiviazione dei backup
43
Copyright © Acronis International GmbH, 2002-2017
la cui eliminazione è stata posticipata. Inoltre, la durata e il numero di backup possono superare i valori
specificati dall'utente.
2.8.6
Replicazione
Se viene attivata la replica di backup, ciascun backup verrà copiato in una seconda posizione
immediatamente dopo la creazione. Se i backup precedenti non sono stati replicati (per esempio, la
connessione di rete è stata interrotta), il software replica anche tutti i backup presenti dopo l'ultima
replica eseguita correttamente.
I backup replicati non dipendono dai backup restanti nella posizione di origine e vice versa. È
possibile ripristinare i dati da qualunque backup, senza accedere ad altre posizioni.
Esempi di utilizzo
Ripristino di emergenza affidabile
Archiviare i backup sia in loco (per il ripristino immediato) che fuori sede (per proteggere i
backup da problemi di archiviazione locali o disastri naturali).
Utilizzo dell'archivio nel cloud per proteggere i dati da una catastrofe naturale
Replicare i backup all'interno dell'archivio nel cloud trasferendo soltanto le modifiche dei dati.
Conservazione solo degli ultimi punti di ripristino
Eliminare i backup più vecchi da un archivio ad elevata velocità in base alle regole di
conservazione, per non sfruttare eccessivamente lo spazio di archiviazione costoso.
Posizioni supportate
È possibile copiare un backup da una qualsiasi di queste posizioni:
Una cartella locale
Una cartella di rete
Secure Zone
È possibile copiare un backup in una qualsiasi di queste posizioni:
Una cartella locale
Una cartella di rete
L'archivio nel cloud
Per attivare la replica del backup
1. Nel pannello del piano di backup, attivare l'opzione Copia backup.
Questa opzione viene visualizzata solo se è supportata la replica dalla posizione selezionata in
Dove eseguire il backup.
2. In Destinazione copia, specificare la destinazione della replicazione, come descritto inSelezione
della destinazione (p. 40).
3. In Tempo di conservazione specificare le regole di conservazione, così come descritte in "Regole
di conservazione" (p. 43).
2.8.7
Crittografia
Si raccomanda di crittografare tutti i backup archiviati nell'archivio nel cloud, soprattutto se l'azienda
è soggetta a conformità normativa.
Importante Non è possibile recuperare i backup crittografati se si perde o si dimentica la password.
44
Copyright © Acronis International GmbH, 2002-2017
Crittografia in un piano di backup
Per attivare la crittografia, specificare le impostazioni di crittografia durante la creazione del piano di
backup. In seguito all'applicazione di un piano di backup, non è possibile modificare le impostazioni
relative alla crittografia. Per utilizzare impostazioni di crittografia diverse, creare un nuovo piano di
backup.
Per specificare le impostazioni relative alla crittografia in un piano di backup
1. Nel pannello del piano di backup, attivare l'opzione Crittografia.
2. Specificare la password per la crittografia e confermarla.
3. Selezionare uno dei seguenti algoritmi di crittografia:
AES 128: i backup verranno crittografati utilizzando l'algoritmo Advanced Standard
Encryption (AES) con una chiave a 128 bit.
AES 192: i backup verranno crittografati utilizzando l'algoritmo AES con una chiave a 192 bit.
AES 256: i backup verranno crittografati utilizzando l'algoritmo AES con una chiave a 256 bit.
4. Fare clic su OK.
Crittografia come proprietà della macchina
Questa opzione è rivolta agli amministratori che gestiscono i backup di più macchine. Se si ha bisogno
di una password per la crittografia univoca per ciascuna macchina o se si ha la necessità di forzare la
crittografia dei backup indipendentemente dalle impostazioni di crittografia del piano di backup,
salvare le impostazioni di crittografia su ogni singola macchina.
Il salvataggio delle impostazioni di crittografia su una macchina influenza i piani di backup nel
seguente modo:
Piani di backup già applicati alla macchina. Se le impostazioni relative alla crittografia in un
piano di backup sono diverse, il backup non andrà a buon fine.
Piani di backup che verranno applicati alla macchina in un secondo momento. Le impostazioni
relative alla crittografia salvate su una macchina prevalgono su quelle incluse in un piano di
backup. Tutti backup saranno crittografati, anche se la crittografia è disattivata nelle
impostazioni del piano di backup.
Una volta salvate, le impostazioni non possono più essere modificate, ma è possibile reimpostarle
come descritto più avanti.
Questa opzione è disponibile solo per macchine che eseguono Windows o Linux. Non è supportata
per OS X.
L'opzione può essere utilizzata su una macchina su cui è in esecuzione l'Agente per VMware. Tuttavia,
occorre prestare attenzione se più di un Agente per VMware è collegato allo stesso vCenter Server. È
obbligatorio utilizzare le stesse impostazioni di crittografia per tutti gli agenti, poiché esiste una sorta
di bilanciamento del carico tra di essi.
Per salvare le impostazioni di crittografia su una macchina
1. Accedere come amministratore (in Windows) o come utente root (in Linux).
2. Eseguire il seguente script:
45
In Windows: <installation_path>\PyShell\bin\acropsh.exe -m manage_creds
--set-password <encryption_password>
In questo caso, <installation_path> è il percorso di installazione dell'agente di backup.
Per impostazione predefinita, si trova in %ProgramFiles%\BackupClient.
In Linux: /usr/sbin/acropsh -m manage_creds --set-password <encryption_password>
Copyright © Acronis International GmbH, 2002-2017
I backup verranno crittografati utilizzando l'algoritmo Advanced Standard Encryption (AES) con una
chiave a 256 bit.
Per reimpostare le impostazioni di crittografia su una macchina
1. Accedere come amministratore (in Windows) o come utente root (in Linux).
2. Eseguire il seguente script:
In Windows: <installation_path>\PyShell\bin\acropsh.exe -m manage_creds --reset
In questo caso, <installation_path> è il percorso di installazione dell'agente di backup.
Per impostazione predefinita, si trova in %ProgramFiles%\BackupClient.
In Linux: /usr/sbin/acropsh -m manage_creds --reset
Importante Dopo aver reimpostato le impostazioni di crittografia su una macchina, i backup di tale macchina
non andranno a buon fine. Per continuare a eseguire il backup della macchina, creare un nuovo piano di
backup.
Funzionamenti della crittografia
L'algoritmo crittografico AES opera nella modalità Cipher-block chaining (CBC) e utilizza una chiave
generata in modo casuale con una dimensione definita dall'utente di 128, 192 o 256 bit. Più grande è
la dimensione della chiave, maggiori saranno il tempo necessario al programma per crittografare i
backup e la sicurezza dei dati.
La chiave di crittografia viene quindi crittografata con AES-256 utilizzando un hash SHA-256 della
password come chiave. La password stessa non viene memorizzata in nessun luogo del disco o nel
backup; l'hash della password viene utilizzato a scopi di verifica. Con questa sicurezza a due livelli, i
dati di backup sono protetti da ogni accesso non autorizzato, ma non è possibile ripristinare una
password perduta.
2.8.8
1.
2.
3.
4.
Avvio manuale di un backup
Selezionare una macchina a cui sia applicato almeno un piano di backup.
Fare clic su Backup.
Se sono applicati più piani di backup, sceglierne uno.
Fare clic su Esegui ora sul riquadro del piano di backup.
Il progresso del backup viene mostrato nella colonna Stato per la macchina.
2.8.9
Opzioni di backup
Per modificare le opzioni di backup, fare clic sull'icona ingranaggio accanto al nome del piano di
backup, quindi scegliere Opzioni di backup.
Disponibilità delle opzioni di backup
La serie di opzioni di backup disponibili dipende dai seguenti fattori:
L'ambiente in cui opera l'agente (Windows, Linux, OS X).
Il tipo di dati sottoposti a backup (disco, file, macchine virtuali, dati di applicazioni).
La destinazione di backup (archivio nel cloud, cartella locale o di rete).
La tabella seguente riepiloga la disponibilità delle opzioni di backup.
46
Copyright © Acronis International GmbH, 2002-2017
SQL e
Exchange
OS X
Windows
Linux
OS X
ESXi
Hyper-V
Virtuozzo
Windows
Macchine virtuali
Linux
Backup a livello di file
Windows
Backup a livello di
disco
Avvisi (p. 49)
+
+
+
+
+
+
+
+
+
+
Consolidamento
backup (p. 49)
+
+
+
+
+
+
+
+
+
-
Convalida del
backup (p. 50)
+
+
+
+
+
+
+
+
+
+
Changed block
tracking (CBT) (p.
50)
+
-
-
-
-
-
+
+
-
-
Livello di
compressione (p.
50)
+
+
+
+
+
+
+
+
+
+
Gestione degli errori (p. 51)
Riprova se si
verifica un
errore
+
+
+
+
+
+
+
+
+
+
Non visualizzare
i messaggi e le
finestre di
dialogo durante
l'elaborazione
(modalità
nascosta)
+
+
+
+
+
+
+
+
+
+
Ignora settori
danneggiati
+
+
+
+
+
+
+
+
+
-
Riprova se si
verifica un
errore durante la
creazione dello
snapshot MV:
-
-
-
-
-
-
+
+
+
-
Backup
incrementale/dif
ferenziale veloce
(p. 52)
+
+
+
-
-
-
-
-
-
-
Istantanea di
backup a livello
di file (p. 53)
-
-
-
+
+
+
-
-
-
-
Sicurezza a
livello di file (p.
53)
-
-
-
+
-
-
-
-
-
-
47
Copyright © Acronis International GmbH, 2002-2017
SQL e
Exchange
OS X
Windows
Linux
OS X
ESXi
Hyper-V
Virtuozzo
Windows
Macchine virtuali
Linux
Backup a livello di file
Windows
Backup a livello di
disco
Filtri file (p. 52)
+
+
+
+
+
+
+
+
+
-
Troncamento
registro (p. 54)
-
-
-
-
-
-
+
+
-
Solo per SQL
Creazione
snapshot LVM
(p. 54)
-
+
-
-
-
-
-
-
-
-
Punti di
montaggio (p.
55)
-
-
-
+
-
-
-
-
-
-
Snapshot
multivolume (p.
55)
+
-
-
+
-
-
-
-
-
-
Prestazioni (p.
56)
+
+
+
+
+
+
+
+
+
+
Comandi
pre/post (p. 57)
+
+
+
+
+
+
+
+
+
+
Comandi
prima/dopo la
cattura dei dati
(p. 58)
+
+
+
+
+
+
-
-
-
+
Programmazione (p. 60)
Ripartisci orari di
avvio all'interno
di una finestra
dell'orario
+
+
+
+
+
+
+
+
+
+
Limita il numero
di backup
eseguiti
simultaneament
e
-
-
-
-
-
-
+
+
+
-
Backup settore
per settore (p.
61)
+
+
-
-
-
-
+
+
+
-
Suddivisione (p.
61)
+
+
+
+
+
+
+
+
+
+
Gestione
fallimento
dell'attività (p.
61)
+
+
+
+
+
+
+
+
+
+
48
Copyright © Acronis International GmbH, 2002-2017
SQL e
Exchange
OS X
Windows
Linux
OS X
ESXi
Hyper-V
Virtuozzo
Windows
Macchine virtuali
Linux
Backup a livello di file
Windows
Backup a livello di
disco
Servizio copia
shadow del
volume (VSS) (p.
61)
+
-
-
+
-
-
-
+
-
+
Servizio Copia
Shadow del
volume per
macchine virtuali
(p. 62)
-
-
-
-
-
-
+
+
-
-
Backup
settimanale (p.
63)
+
+
+
+
+
+
+
+
+
+
Registro eventi
di Windows (p.
63)
+
-
-
+
-
-
+
+
-
+
2.8.9.1
Avvisi
Non ci sono backup completati per un numero specifico di giorni consecutivi
L'impostazione predefinita è: Disabilitata.
Questa opzione determina se viene generato un avviso nel caso in cui non vengano eseguiti
correttamente i backup previsti dal piano di backup per un determinato periodo di tempo. Oltre ai
backup non riusciti, il software conta i backup che non sono stati eseguiti nei tempi previsti dalla
pianificazione (backup mancati).
Gli avvisi, generati per ogni macchina, vengono visualizzati nella scheda Avvisi.
È possibile specificare dopo quanti giorni consecutivi senza backup viene generato un avviso.
2.8.9.2
Consolidamento backup
Questa opzione è disponibile per gli schemi di backup Sempre completo; Settimanale completo,
Giornaliero incrementale e Personalizzato.
L'impostazione predefinita è: Disabilitata.
Il consolidamento è il processo di accorpamento di due o più backup successivi in un unico backup.
Se questa opzione è abilitata, un backup destinato a essere eliminato durante la pulizia viene
consolidato con il successivo dependent backup (incrementale o differenziale).
In caso contrario, il backup viene conservato finché tutti i dependent backup non diventano soggetti
a eliminazione. Ciò consente di evitare l'operazione di consolidamento, che potrebbe richiedere
molto tempo, ma richiede spazio aggiuntivo per l'archiviazione dei backup di cui viene posticipata
49
Copyright © Acronis International GmbH, 2002-2017
l'eliminazione. L'età o il numero dei backup può superare i valori specificati nelle regole di
conservazione.
Importante Tenere presente che il consolidamento è solo un metodo di eliminazione, non un'alternativa ad essa.
Il backup risultante non conterrà i dati che erano presenti nel backup eliminato e che non erano presenti in
quello incrementale o differenziale conservato.
2.8.9.3
Convalida del backup
La convalida è un'operazione che consente di verificare la possibilità di ripristino dei dati da un
backup. Quando questa opzione è abilitata, ciascun backup creato dal piano di backup viene
convalidato immediatamente dopo la creazione.
L'impostazione predefinita è: Disabilitata.
La convalida calcola una somma di controllo per ciascun blocco di dati che non può essere ripristinato
dal backup. L'unica eccezione è rappresentata dalla convalida di backup a livello di file posizionati
nell'archivio nel cloud. Tali backup vengono convalidati mediante il controllo della coerenza dei
metadati salvati nel backup.
La convalida è un processo che richiede tempo, anche per i backup incrementali o differenziali, che
sono di piccole dimensioni. Questo perché l'operazione convalida non solo i dati contenuti
fisicamente nel backup, ma anche tutti i dati che possono essere ripristinati selezionando il backup. A
tale scopo è necessario accedere ai backup creati in precedenza.
Mentre una convalida eseguita correttamente implica un'elevata probabilità di successo del ripristino,
non controlla tutti i fattori che influenzano la procedura di ripristino. Se si esegue il backup del
sistema operativo, si consiglia di eseguire un ripristino di prova da un supporto di avvio a un disco
rigido sostitutivo o di eseguire una macchina virtuale dal backup (p. 105) in ambiente ESXi o Hyper-V.
2.8.9.4
Changed block tracking (CBT)
Questa opzione è disponibile per i backup a livello di disco di macchine virtuali e macchine fisiche che
eseguono Windows.
L'impostazione predefinita è: Abilitata.
L'opzione consente di stabilire se utilizzare Changed Block Tracking (CBT) quando si esegue un
backup incrementale o differenziale.
La tecnologia CBT accelera il processo di backup. Le modifiche al contenuto del disco sono
continuamente monitorate a livello di blocco. Quando viene avviato un backup, le modifiche possono
essere immediatamente salvate nel backup.
2.8.9.5
Livello di compressione
Questa opzione definisce il livello di compressione applicato ai dati inclusi nel backup. I livelli
disponibili sono: Nessuno, Normale, Alto.
L'impostazione predefinita è: Normale.
Un livello di compressione più elevato indica che il processo di backup richiede più tempo, ma il
backup risultante occupa meno spazio.
Il livello ottimale della compressione dei dati dipende dal tipo di dati inclusi nel backup. Ad esempio,
anche la comprensione massima non riduce significativamente le dimensioni del backup, se
50
Copyright © Acronis International GmbH, 2002-2017
quest'ultimo contiene essenzialmente file compressi quali .jpg, .pdf o .mp3. La compressione di
determinati formati, quali .doc o .xls, verrà tuttavia eseguita correttamente.
2.8.9.6
Gestione degli errori
Queste opzioni permettono di specificare come trattare gli errori che si potrebbero verificare
durante il backup.
Riprova se si verifica un errore
L'impostazione predefinita è: Abilitata. Numero di tentativi: 30. Intervallo tra i tentativi: 30 secondi.
Quando si verifica un errore recuperabile, il programma riprova ad eseguire l'operazione non riuscita.
È possibile impostare l'intervallo di tempo e il numero dei tentativi. I tentativi saranno terminati
appena l'operazione è stata completata correttamente OPPURE viene eseguito il numero specificato
dei tentativi, a seconda di quale avviene prima.
Per esempio, se la destinazione diventa non disponibile o non raggiungibile, il programma tenterà di
raggiungere la destinazione ogni 30 secondi ma non più di 30 volte. I tentativi saranno terminati
appena viene ripresa la connessione OPPURE viene eseguito il numero specificato dei tentativi, a
seconda di quale viene prima.
Nota Se Cloud Storage è selezionato come posizione di backup principale o secondaria, il valore dell'opzione
viene impostato automaticamente su Abilitata. Numero di tentativi: 300.
Non visualizzare i messaggi e le finestre di dialogo durante l'elaborazione (modalità
nascosta)
L'impostazione predefinita è: Abilitata.
Con la modalità nascosta abilitata, il programma gestirà automaticamente le situazioni che
richiedono l'intervento dell'utente (eccetto per la gestione dei settori difettosi, che è definita come
opzione separata). Se un'operazione non può continuare in assenza di un'interazione dell'utente, non
sarà portata a termine. I dettagli dell'operazione, inclusi eventuali errori, potranno essere visualizzati
nel registro dell'operazione.
Ignora settori danneggiati
L'impostazione predefinita è: Disabilitata.
Quando l'opzione è disabilitata, ogni volta che il programma riscontra un settore con errori verrà
assegnato lo stato Richiesta interazione all'attività di backup. Per realizzare un backup delle
informazioni valide presenti su un disco difettoso, abilitare l'opzione per ignorare i settori corrotti. Il
resto dei dati verrà copiato con un backup e sarà possibile montare il disco finale ed estrarre i file
validi su un altro disco.
Riprova se si verifica un errore durante la creazione dello snapshot MV:
L'impostazione predefinita è: Abilitata. Numero di tentativi: 3. Intervallo tra i tentativi: 5 minuti.
Quando si verifica un errore durante la creazione di uno snapshot di macchina virtuale, il programma
riprova ad eseguire l'operazione non riuscita. E' possibile impostare l'intervallo di tempo e il numero
dei tentativi. I tentativi termineranno non appena l'operazione sarà completata correttamente
OPPURE quando verrà eseguito il numero specificato di tentativi, a seconda di quale avviene prima.
51
Copyright © Acronis International GmbH, 2002-2017
2.8.9.7
Backup incrementale/differenziale veloce
Questa opzione è disponibile quando per entrambi il backup a livello di disco.
L'impostazione predefinita è: Abilitata.
Nel backup incrementale o differenziale sono acquisite solo le modifiche dei dati. Per accelerare la
procedura di backup, il programma determina se il file sia cambiato o no sotto il profilo della
dimensione e della data/ora dell'ultima modifica. Se si disattiva questa funzione, il programma
confronterà l'intero contenuto del file con quello memorizzato nel backup.
2.8.9.8
Filtri file
I filtri file consentono di definire quali file e cartelle ignorare durante il processo di backup.
I filtri file sono disponibili per i backup a livello di disco e a livello di file, tranne se diversamente
specificato.
Per attivare i filtri file
1. Selezionare i dati di cui eseguire il backup.
2. Fare clic sull'icona ingranaggio accanto al nome del piano di backup, quindi scegliere Opzioni di
backup.
3. Selezionare Filtri file.
4. Utilizzare una qualsiasi delle opzioni descritte qui di seguito.
Escludere i file corrispondenti a criteri specifici
Esistono due opzioni che funzionano in maniera inversa.
Esegui solo il backup dei file che soddisfano i seguenti criteri
Esempio: Se si seleziona di eseguire il backup dell'intera macchina e si specifica C:\File.exe nei
criteri del filtro, verrà eseguito solo il backup di questo file.
Nota Questo filtro ha effetto per i backup a livello di file solo quando la destinazione del backup è Cloud
Storage.
Non eseguire il backup dei file che soddisfano i seguenti criteri
Esempio: Se si seleziona di eseguire il backup dell'intera macchina e si specifica C:\File.exe nei
criteri del filtro, verrà ignorato solo questo file.
È possibile utilizzare entrambe le opzioni simultaneamente. L'ultima opzione prevale sulla prima:
infatti, se si specifica C:\File.exe in entrambi i campi, questo file verrà ignorato nel corso del backup.
Criteri
Percorso completo
Specificare il percorso completo del file o della cartella, iniziando con la lettera di unità (quando
si esegue il backup di Windows) o con la directory root (quando si esegue il backup in Linux o OS
X).
Sia in Windows sia in Linux/OS X è possibile utilizzare una barra nel percorso del file o della
cartella (come in C:/Temp/File.tmp). In Windows, è possibile utilizzare anche la tradizionale
barra rovesciata (come in C:\Temp\File.tmp).
52
Nome
Specificare il nome del file o della cartella, ad esempio Document.txt. Verranno selezionati tutti i
file e le cartelle con quel nome.
Copyright © Acronis International GmbH, 2002-2017
I criteri non fanno distinzione tra maiuscole e minuscole. Ad esempio, se si specifica C:\Temp, si
selezionerà anche C:\TEMP, C:\temp,
e così via.
È possibile utilizzare uno o più caratteri jolly (* e ?) nel criterio. È possibile utilizzare questi caratteri
sia nel percorso completo che nel nome del file o della cartella.
L'asterisco (*) sostituisce zero o più caratteri nel nome di un file. Ad esempio, il criterio Doc*.txt
corrisponde a file come Doc.txt e Document.txt
Il punto di domanda (?) sostituisce esattamente un carattere nel nome di un file. Ad esempio, il
criterio Doc?.txt corrisponde a file come Doc1.txt e Docs.txt, ma non ai file Doc.txt o Doc11.txt
Escludi file e cartelle nascosti
Selezionare questa casella di controllo per ignorare i file e le cartelle con l'attributo Nascosto (per file
system supportati da Windows) o che iniziano con un punto (.) (per file system in Linux come Ext2 ed
Ext3). Se una cartella è nascosta, sarà escluso tutto il relativo contenuto (inclusi file non nascosti).
Escludi file e cartelle di sistema
Questa opzione è valida solo per i file system supportati da Windows. Selezionare questa casella di
controllo per ignorare file e cartelle con l'attributo Sistema. Se una cartella ha l'attributo Sistema,
tutto il relativo contenuto (inclusi file senza l'attributo Sistema) verrà escluso.
Suggerimento È possibile visualizzare gli attributi dei file o delle cartelle nelle proprietà dei file o delle cartelle
oppure utilizzando il comando attrib. Per ulteriori informazioni, fare riferimento alla guida e al centro di
supporto in Windows.
2.8.9.9
Istantanea di backup a livello di file
Questa opzione ha effetto solo per backup a livello di file
Questa opzione definisce se eseguire il backup di file uno per uno o creare un'istantanea di dati.
Nota I file memorizzati nelle condivisioni di rete vengono sempre sottoposti a backup uno alla volta.
L'impostazione predefinita è: Crea istantanea se possibile.
È possibile selezionare una delle seguenti opzioni:
Crea un'istantanea se possibile
Esegui direttamente il backup dei file se non è possibile creare uno snapshot.
Crea sempre un'istantanea
L'istantanea abilita il backup di tutti i file, inclusi quelli aperti per l'accesso esclusivo. I file saranno
inseriti nel backup nello stesso punto temporale. Scegliere questa impostazione solo se questi
fattori sono critici, cioè se non ha senso eseguire il backup dei file senza un'istantanea. Se non è
possibile creare un'istantanea, il backup fallirà.
Non creare un'istantanea
Esegui sempre il backup dei file direttamente. Il tentativo di eseguire backup dei file aperti con
accesso esclusivo provocherà un errore di lettura. I file nel backup potrebbero non essere
cronologicamente coerenti.
2.8.9.10
Sicurezza a livello di file
Questa opzione ha effetto solo per backup a livello di file in Windows.
53
Copyright © Acronis International GmbH, 2002-2017
Questa opzione definisce se eseguire il backup dei permessi per i file NTFS insieme ai file.
L'impostazione predefinita è: Abilitata.
Quando l'opzione è abilitata, il backup di file e cartelle mantengono i permessi originali di lettura,
scrittura o esecuzione dei file per ciascun utente o gruppo utenti. Se si ripristina un file o una cartella
protetta senza l'account utente specificato nelle autorizzazioni, potrebbe non essere possibile
leggere o modificare il file.
Se l'opzione è disabilitata, i file e le cartelle ripristinati erediteranno i permessi dalla cartella in cui
sono ripristinati o dal disco se ripristinato nella cartella root.
In alternativa, è possibile disabilitare il ripristino (p. 79) delle impostazioni di sicurezza. Il risultato
sarà uguale: i file erediteranno i permessi dalla cartella principale
2.8.9.11
Troncamento registro
Questa opzione è disponibile per i backup di database Microsoft SQL Server e per backup a livello di
disco in cui è abilitata l'opzione di backup dell'applicazione Microsoft SQL Server.
L'opzione consente di determinare se i registri delle transazioni di SQL Server vengono troncati in
seguito al corretto completamento di un backup.
L'impostazione predefinita è: Abilitata.
Quando l'opzione è abilitata, è possibile ripristinare un database solo a un determinato momento
temporizzato del processo di creazione del backup da parte del software. Disabilitare questa opzione
se si esegue il backup di registri di transazioni utilizzando il motore di backup nativo di Microsoft SQL
Server. Dopo un ripristino sarà possibile applicare i registri delle transazioni e ripristinare così un
database a un qualsiasi momento temporizzato.
2.8.9.12
Creazione snapshot LVM
Questa opzione è disponibile solo per le macchine fisiche.
Questa opzione è disponibile per i backup a livello di disco di volumi gestiti da Linux Logical Volume
Manager (LVM). Questi volumi sono chiamati anche volumi logici.
Questa opzione definisce la modalità di creazione dello snapshot di un volume logico. Il software di
backup è in grado di eseguire questa operazione da sé o basandosi su Linux Logical Volume Manager
(LVM).
L'impostazione predefinita è: Tramite il software di backup.
Tramite il software di backup. I dati dello snapshot sono conservati principalmente nella RAM. Il
backup è più veloce e non è richiesto spazio non allocato nel gruppo di volume. Per questo,
consigliamo di modificare l'impostazione predefinita solo in caso di problemi con il backup di
volumi logici.
Tramite LVM. Lo snapshot viene archiviato nello spazio non allocato del gruppo di volumi. In caso
di mancanza di spazio non allocato, lo snapshot verrà creato dal software di backup.
54
Copyright © Acronis International GmbH, 2002-2017
2.8.9.13
Punti di montaggio
Questa opzione è disponibile solo in Windows per un backup a livello di file di un'origine di dati che
include volumi montati http://technet.microsoft.com/it-it/library/cc938934.aspx o volumi condivisi
del cluster http://technet.microsoft.com/it-it/library/dd630633(WS.10).aspx.
Questa opzione è disponibile solo quando si seleziona per il backup una cartella che nella gerarchia
delle cartelle è superiore al punto di montaggio. (un punto di montaggio è una cartella a cui un
volume aggiuntivo è collegato logicamente).
Se tale cartella (una cartella principale) è selezionata per il backup e l'opzione Punti di montaggio
è abilitata, tutti i file che si trovano sul volume montato verranno inclusi nel backup. Se l'opzione
Punti di montaggio è disabilitata, il punto di montaggio nel backup sarà vuoto.
Durante il ripristino di una cartella principale, il contenuto del punto di montaggio verrà
ripristinato a seconda che l'opzione di ripristino Punti di montaggio (p. 79) sia abilitata o
disabilitata.
Se viene selezionato il punto di montaggio direttamente o si seleziona una cartella all'interno del
volume montato, le cartelle selezionate verranno considerate cartelle comuni. Il loro backup
verrà eseguito a prescindere dallo stato dell'opzione Punti di montaggio e verranno ripristinate a
prescindere dallo stato dell'opzione di ripristino Punti di montaggio (p. 79).
L'impostazione predefinita è: Disabilitata.
Suggerimento. È possibile eseguire il backup di macchine virtuali Hyper-V che si trovano in un volume condiviso
del cluster eseguendo il backup dei file richiesti o del volume completo con il backup a livello di file. È sufficiente
spegnere le macchine virtuali per assicurarsi che il loro backup sia eseguito in stato coerente.
Esempio
Si ipotizzi che la cartella C:\Dati1\ rappresenti un punto di montaggio per il volume montato. Il
volume contiene le cartelle Cartella1 e Cartella2. Si crea un piano di backup per il backup a livello di
file dei dati.
Selezionando la casella di controllo del volume C e abilitando l'opzione Punti di montaggio, la cartella
C:\Dati1\ nel backup conterrà Cartella1 e Cartella2. Quando si esegue il ripristino dei dati di cui è
stato eseguito il backup, assicurarsi di utilizzare in modo corretto l'opzione di ripristino Punti di
montaggio (p. 79).
Selezionando la casella di controllo del volume C e disabilitando l'opzione Punti di montaggio, la
cartella C:\Dati1\ nel backup sarà vuota.
Selezionando la casella di controllo della cartella Dati1, Cartella1 o Cartella2, le cartelle spuntate
verranno incluse nel backup come cartelle ordinarie, a prescindere dallo stato dell'opzione Punti di
montaggio.
2.8.9.14
Snapshot multivolume
Questa opzione è disponibile solo per i sistemi operativi Windows.
Questa opzione si applica al backup a livello di disco. Questa opzione si applica anche al backup a
livello di file quando questo file viene eseguito creando uno snapshot. (L'opzione "Snapshot di
backup a livello di file" (p. 53) consente di specificare se viene creato uno snapshot durante il backup
a livello di file).
L'opzione consente di stabilire se creare gli snapshot di volumi multipli contemporaneamente oppure
uno per uno.
55
Copyright © Acronis International GmbH, 2002-2017
L'impostazione predefinita è: Abilitata.
Quando questa opzione è abilitata, gli snapshot di tutti i volumi inclusi nel backup vengono creati
simultaneamente. Utilizzare questa opzione per creare un backup coerente di dati estesi su volumi
multipli, ad esempio per un database Oracle.
Quando questa opzione è disabilitata, gli snapshot dei volumi vengono creati uno dopo l'altro. Di
conseguenza, se i dati si estendono sui vari volumi, il backup risultante potrebbe non essere
coerente.
2.8.9.15
Prestazioni
Priorità del processo
Questa opzione consente di stabilire la priorità del processo di backup nel sistema operativo.
Le impostazioni disponibili sono: Bassa, Normale, Alta.
L'impostazione predefinita è: Bassa (corrisponde a Inferiore al normale in Windows).
La priorità di un processo eseguito in un sistema determina la quantità di risorse del sistema e della
CPU allocate a quel processo. Riducendo la priorità del backup si rendono disponibili più risorse per
altre applicazioni. L'innalzamento della priorità del backup può accelerare la procedura di backup,
poiché richiede al sistema operativo di allocare maggiori risorse, come la CPU, all'applicazione di
backup. Tuttavia, l'effetto finale dipenderà dall'utilizzo complessivo della CPU e da altri fattori, come
la velocità in/out del disco o il traffico di rete.
Questa opzione imposta la priorità del processo di backup (service_process.exe) in Windows e la
qualità del processo di backup (service_process) in Linux e OS X.
56
Copyright © Acronis International GmbH, 2002-2017
Velocità di output durante il backup
Questa opzione consente di limitare la velocità di scrittura del disco rigido (durante il backup in una
cartella locale) o la velocità di trasferimento dei dati di backup attraverso la rete (durante il backup in
una condivisione di rete o archivio nel cloud).
L'impostazione predefinita è: Disabilitata.
Quando l'opzione è abilitata, è possibile specificare la massima velocità di output consentita in
KB/secondo.
2.8.9.16
Comandi pre/post
L'opzione permette di definire i comandi da avviare automaticamente prima e dopo la procedura di
backup.
Il seguente schema illustra quando vengono avviati i comandi pre/post.
Comandi
pre-backup
Backup
Comandi
post-backup
Esempio di come utilizzare i comandi pre/post:
Eliminare alcuni file temporanei dal disco prima di avviare il backup.
Configurare un prodotto antivirus di terze parti da avviare ogni volta prima dell'inizio del backup.
Copiare selettivamente i backup in un'altra posizione. Questa opzione può risultare utile poiché
la replica configurata in un piano di backup copia ogni backup nelle posizioni successive.
L'agente esegue la replica dopo aver eseguito il comando post-backup.
Il programma non supporta comandi interattivi, ad es. comandi che richiedono un input dell'utente
(ad esempio, “pause”).
Comandi pre-backup
Per specificare un comando/file batch da eseguire prima dell'avvio della procedura di backup.
1. Abilitare l'interruttore Esegui un comando prima del backup.
2. Nel campo Comando..., immettere un comando o individuare un file batch. Il programma non
supporta comandi interattivi, ovvero comandi che richiedono l'immissione dell'utente (ad
esempio "pause").
3. Nel campo Directory di lavoro, specificare il percorso di una directory dove sarà avviato il
comando/file batch.
4. Nel campo Argomenti specificare gli argomenti di esecuzione del comando, se necessario.
5. A seconda del risultato che si desidera ottenere, selezionare le opzioni appropriate descritte nella
tabella seguente.
6. Fare clic su Fine.
Casella di controllo
Selezione
Interrompi il backup se
l'esecuzione del comando
fallisce*
Selezionato
Cancellato
Selezionat
o
Cancellato
Non eseguire il backup fino al
termine dell'esecuzione del
comando
Selezionato
Selezionato
Cancellato
Cancellato
57
Copyright © Acronis International GmbH, 2002-2017
Risultato
Impostazione
predefinita
Esegui il backup
solo dopo che il
comando è stato
Esegui il backup solo
eseguito
dopo che il
nonostante l'esito
comando è stato
negativo o
eseguito con
positivo.
successo.
Interrompi il backup
se l'esecuzione del
comando fallisce*
N/D
Esegui il backup
simultaneamente
con l'esecuzione del
comando senza
tener conto del
risultato
dell'esecuzione del
comando.
* Un comando viene considerato non riuscito se il codice di uscita non è uguale a zero.
Comandi post-backup
Per specificare un comando/file eseguibile da avviare una volta completato il backup.
1. Abilitare l'interruttore Esegui un comando dopo il backup.
2. Nel campo Comando..., immettere un comando o individuare un file batch.
3. Nel campo Directory di lavoro, specificare un percorso verso una directory dove sarà avviato il
comando/file batch.
4. Nel campo Argomenti, specificare gli argomenti dell'esecuzione del comando, se richiesto.
5. Selezionare la casella di controllo Interrompi il backup se l'esecuzione del comando fallisce se
l'esecuzione corretta del comando è fondamentale. Il comando viene considerato non riuscito se
il codice di uscita non è uguale a zero. Se l'esecuzione del comando fallisce, lo stato di backup
sarà impostato su Errore.
Quando la casella non è selezionata, il risultato dell'esecuzione del comando non influisce
sull'esito negativo o positivo del backup. È possibile tracciare il risultato dell'esecuzione dei
comandi nella scheda Attività.
6. Fare clic su Fine.
2.8.9.17
Comandi prima/dopo la cattura dei dati
L'opzione permette di definire i comandi da avviare automaticamente prima e dopo l'acquisizione dei
dati (ovvero, creando lo snapshot dei dati). L'acquisizione dei dati viene eseguita all'inizio della
procedura di backup.
Lo schema seguente illustra quando vengono avviati i comandi dell'acquisizione dati.
<---------------------------Comandi
pre-backup
Backup
>----------------------------
Comandi
Acquisizion
Comandi
pre-acquisizio
e dati
post-acquisizio
ne dei dati
ne dei dati
Comandi
post-backup
Se l'opzione (p. 61) Servizio Copia Shadow del volume è abilitata, la sequenza dell'esecuzione dei
comandi e delle azioni di Microsoft VSS sarà la seguente:
Comandi "Prima dell'acquisizione dati”: > Sospensione VSS -> Acquisizione dati -> Ripristino VSS ->
comandi "Dopo l'acquisizione dati".
Utilizzando i comandi pre/post acquisizione dati, è possibile sospendere e richiamare un database o
un'applicazione non compatibile con VSS. Poiché l'acquisizione dei dati richiede pochi secondi, i
tempi di inattività del database o dell'applicazione saranno minimi.
58
Copyright © Acronis International GmbH, 2002-2017
Comandi pre-acquisizione dei dati
Per specificare un file di comando/batch da eseguire prima dell'acquisizione dati
1. Abilitare l'interruttore Esegui un comando prima dell'acquisizione dei dati.
2. Nel campo Comando..., immettere un comando o individuare un file batch. Il programma non
supporta comandi interattivi, ovvero comandi che richiedono l'immissione dell'utente (ad
esempio "pause").
3. Nel campo Directory di lavoro, specificare il percorso di una directory dove sarà avviato il
comando/file batch.
4. Nel campo Argomenti specificare gli argomenti di esecuzione del comando, se necessario.
5. A seconda del risultato che si desidera ottenere, selezionare le opzioni appropriate descritte nella
tabella seguente.
6. Fare clic su Fine.
Casella di controllo
Selezione
Interrompi il backup se
l'esecuzione del comando
fallisce*
Selezionato
Cancellato
Selezionat
o
Cancellato
Non eseguire l'acquisizione
dei dati fino al termine
dell'esecuzione del comando
Selezionato
Selezionato
Cancellato
Cancellato
Risultato
Impostazione
predefinita
Esegui
N/D
l'acquisizione dei
dati solo dopo che
Esegui l'acquisizione
il comando è
dei dati solo dopo che
stato eseguito
il comando è stato
nonostante l'esito
eseguito con successo.
negativo o
Interrompi il backup
positivo.
se l'esecuzione del
comando fallisce*
Esegui l'acquisizione
dei dati
simultaneamente al
comando e senza
tener conto del
risultato
dell'esecuzione del
comando.
* Un comando viene considerato non riuscito se il codice di uscita non è uguale a zero.
Comandi post-acquisizione dei dati
Per specificare un file di comando/batch da eseguire prima dell'acquisizione dati
1. Abilitare l'interruttore Esegui un comando dopo l'acquisizione dei dati.
2. Nel campo Comando..., immettere un comando o individuare un file batch. Il programma non
supporta comandi interattivi, ovvero comandi che richiedono l'immissione dell'utente (ad
esempio "pause").
3. Nel campo Directory di lavoro, specificare il percorso di una directory dove sarà avviato il
comando/file batch.
4. Nel campo Argomenti specificare gli argomenti di esecuzione del comando, se necessario.
5. A seconda del risultato che si desidera ottenere, selezionare le opzioni appropriate descritte nella
tabella seguente.
6. Fare clic su Fine.
Casella di controllo
Interrompi il backup se
59
Selezione
Selezionato
Cancellato
Selezionat
o
Cancellato
Copyright © Acronis International GmbH, 2002-2017
l'esecuzione del comando
fallisce*
Non eseguire il backup fino al
termine dell'esecuzione del
comando
Selezionato
Selezionato
Cancellato
Cancellato
Risultato
Impostazione
predefinita
Continua il backup
solo dopo che il
comando è stato
eseguito con
successo.
Esegui il backup
solo dopo che il
comando è stato
eseguito
nonostante l'esito
negativo o
positivo.
N/D
Continua il backup
simultaneamente
con il comando e
senza tener conto
del risultato
dell'esecuzione del
comando.
* Un comando viene considerato non riuscito se il codice di uscita non è uguale a zero.
2.8.9.18
Programmazione
Questa opzione consente di determinare se i backup vengono avviati secondo la pianificazione o in
ritardo e quante macchine virtuali vengono sottoposte a backup contemporaneamente.
L'impostazione predefinita è: Ripartisci orari di avvio backup in una finestra dell'orario. Ritardo
massimo: 30 minuti.
È possibile selezionare una delle seguenti opzioni:
Avvia tutti i backup esattamente come pianificato
I backup di macchine fisiche inizieranno quando previsto dalla pianificazione. I backup delle
macchine virtuali verranno eseguiti in successione per una macchina alla volta.
Ripartisci orari di avvio all'interno di una finestra dell'orario
I backup di macchine fisiche verranno avviati in ritardo rispetto alla data/ora prevista nella
pianificazione. Il valore di ritardo per ciascuna macchina viene selezionato in maniera casuale e
rientra in un intervallo compreso tra zero e il massimo valore specificato dall'utente. Per evitare
un sovraccarico di rete, potrebbe essere opportuno utilizzare questa impostazione durante la
creazione di un backup durante il backup di macchine multiple in una posizione di rete. Il valore
di ritardo per ciascuna macchina è determinato quando il piano di backup viene applicato alla
macchina e rimane invariato fino a quando si modifica il piano di backup e si cambia il valore di
ritardo massimo.
I backup delle macchine virtuali verranno eseguiti in successione per una macchina alla volta.
Limita il numero di backup eseguiti simultaneamente tramite
Questa opzione è disponibile solo se un piano di backup viene applicato a più macchine virtuali.
Questa opzione definisce di quante macchine virtuali un agente è in grado di eseguire il backup
contemporaneamente quando esegue il piano di backup indicato.
Se in base al piano di backup un agente deve iniziare il backup di macchine diverse in una volta,
sceglierà due macchine. (Per ottimizzare le prestazioni del backup, l'agente prova ad abbinare le
macchine conservate in archivi diversi). Quando i due backup sono completi, l'agente sceglie la
terza macchina.
È possibile cambiare il numero di macchine virtuali di cui l'agente deve eseguire il backup
simultaneo. Il valore massimo è 10.
I backup di macchine fisiche inizieranno quando previsto dalla pianificazione.
60
Copyright © Acronis International GmbH, 2002-2017
2.8.9.19
Backup settore per settore
L'opzione è disponibile solo per backup a livello di disco.
Questa opzione consente di stabilire se creare una copia esatta di un disco o volume su un livello
fisico.
L'impostazione predefinita è: Disabilitata.
Se questa opzione è abilitata, tutti i settori del disco o del volume saranno sottoposti a backup,
inclusi gli spazi non allocati e i settori liberi da dati. Il backup derivante avrà le stesse dimensioni del
disco sottoposto a backup (se l'opzione "Livello di compressione" (p. 50) è impostata su Nessuno). Il
software passa automaticamente alla modalità settore per settore quando esegue il backup di unità
con file system non riconosciuti o non supportati.
2.8.9.20
Suddivisione
Questa opzione è disponibile per gli schemi di backup Sempre completo; Settimanale completo,
Giornaliero incrementale e Personalizzato.
L'opzione consente di selezionare il metodo di suddivisione dei backup di grandi dimensioni in file più
piccoli.
L'impostazione predefinita è: Automatico.
Sono disponibili le seguenti impostazioni.
Automatico
Il backup viene suddiviso se supera le dimensioni file supportate dal file system.
Dimensione fissa
Inserire la dimensione desiderata del file o selezionarla dal menu a tendina.
2.8.9.21
Gestione fallimento dell'attività
Questa opzione determina il comportamento del programma quando l'esecuzione del piano di
backup non va a buon fine.
Se l'opzione è abilitata, il programma tenterà di eseguire di nuovo il piano di backup. È possibile
specificare il numero di tentativi e l'intervallo di tempo tra questi. Il programma si interrompe
provando appena un tentativo è stato completato con successo OPPURE il numero specificato di
tentativi è eseguito, a seconda di quale si verifica prima.
L'impostazione predefinita è: Disabilitata.
2.8.9.22
Servizio copia shadow del volume (VSS)
Questa opzione è disponibile solo per i sistemi operativi Windows.
L'opzione definisce se un servizio Copia shadow del volume (VSS) deve notificare alle applicazioni VSS
che il backup sta per essere avviato. Ciò garantisce lo stato di coerenza di tutti i dati utilizzati dalle
applicazioni; in particolare, il completamento di tutte le transazioni del database al momento della
creazione dello snapshot dei dati da parte del software di backup. La coerenza dei dati a sua volta
garantisce che l'applicazione venga ripristinata nello stato corretto e che sia operativa subito dopo il
ripristino.
L'impostazione predefinita è: Abilitata. Seleziona automaticamente provider di snapshot.
61
Copyright © Acronis International GmbH, 2002-2017
È possibile selezionare una delle seguenti opzioni:
Seleziona automaticamente provider di snapshot
Consente la selezione automatica tra provider di snapshot hardware, provider di snapshot
software e Microsoft Software Shadow Copy Provider.
Utilizza Microsoft Software Shadow Copy Provider
Si consiglia di scegliere questa opzione quando si esegue il backup dei server delle applicazioni
(Microsoft Exchange Server, Microsoft SQL Server, Microsoft SharePoint o Active Directory).
Disabilitare questa opzione se il database non è compatibile con VSS. La creazione di snapshot è più
veloce, ma non è possibile garantire la coerenza dei dati delle applicazioni le cui transazioni non sono
complete al momento della creazione dello snapshot. È possibile utilizzare i Comandi prima/dopo la
cattura dei dati (p. 58) per assicurarsi che il backup dei dati venga eseguito in uno stato di coerenza.
Ad esempio, specificare i comandi pre-acquisizione dei dati che sospenderanno il database e
scaricheranno tutte le cache per garantire che tutte le transazioni siano completate; e specificare i
comandi post-acquisizione dei dati che riepilogheranno le operazioni del database dopo la creazione
dello snapshot.
Abilita backup completo VSS
Se l'opzione è abilitata, i registri di Microsoft Exchange Server e di altre applicazioni compatibili con
VSS (eccetto Microsoft SQL Server) verranno troncati dopo ciascun backup completo, incrementale o
differenziale a livello del disco.
L'impostazione predefinita è: Disabilitata.
Lasciare l'opzione disabilitata nei seguenti casi:
Se si utilizza Agente per Exchange o software di terze parti per il backup dei dati di Exchange
Server. Questa procedura è necessaria, poiché il troncamento del registro interferirà con i
backup di registro transazione consecutivi.
Se si utilizza software di terze parti per il backup dei dati di SQL Server. Questo è necessario,
poiché il software di terze parti utilizzerà il backup a livello del disco risultante per il "proprio"
backup completo. Di conseguenza, il backup differenziale successivo dei dati di SQL Server fallirà.
I backup continueranno a fallire fino a quando il software di terze parti creerà il "proprio" backup
completo successivo.
Se sulla macchina sono in esecuzione altre applicazioni compatibili con VSS ed è necessario
conservare i loro registri per qualunque motivo.
L'abilitazione di questa opzione non produce il troncamento dei registri di Microsoft SQL Server. Per
troncare il registro di SQL Server dopo un backup, abilitare l'opzione di backup Troncamento registro
(p. 54).
2.8.9.23
Servizio Copia Shadow del volume per macchine virtuali
Questa opzione consente di stabilire se devono essere creati snapshot inattivi di macchine virtuali.
Per creare uno snapshot inattivo, il software di backup applica VSS in una macchina virtuale
utilizzando gli strumenti VMware o i servizi Hyper-V Integration Services.
L'impostazione predefinita è: Abilitata.
Se questa opzione è abilitata, le transazioni di tutte le applicazioni compatibili con VSS in esecuzione
su una macchina virtuale verranno completate prima della creazione dello snapshot. Se lo snapshot
inattivo non riesce dopo il numero di tentativi specificato nell'opzione "Gestione degli errori" (p. 51)
62
Copyright © Acronis International GmbH, 2002-2017
e il backup dell'applicazione è disattivato, viene creato uno snapshot non inattivo. Se è abilitato il
backup dell'applicazione, il backup non andrà a buon fine.
Se l'opzione è disabilitata, verrà creato uno snapshot non inattivo. Il backup della macchina virtuale
verrà eseguito in uno stato crash-consistent.
2.8.9.24
Backup settimanale
Questa opzione determina quali backup sono considerati "settimanali" nelle regole di conservazione
e negli schemi di backup. Un backup settimanale è il primo backup creato dopo l'inizio di una
settimana.
L'impostazione predefinita è: Lunedì.
2.8.9.25
Registro eventi di Windows
Questa opzione è disponibile quando solo per il sistema operativo Windows
Questa opzione consente di stabilire se gli agenti che operano sulla macchina devono salvare gli
eventi delle operazioni di backup nel registro eventi applicazioni di Windows (per visualizzare questo
registro, avviare eventvwr.exe o selezionare Pannello di controllo > Strumenti di amministrazione >
Visualizzatore eventi). E' possibile filtrare gli eventi da registrare.
L'impostazione predefinita è: Disabilitata.
2.9
Ripristino
2.9.1
Panoramica del ripristino
La seguente tabella riassume le opzioni di ripristino disponibili. Utilizzare la tabella per scegliere un
piano di ripristino adatto per le proprie esigenze.
Cosa convalidare
Metodo di ripristino
Macchina fisica
(Windows o Linux)
Macchina fisica (Mac)
Macchina virtuale
(VMware o Hyper-V)
Macchina virtuale o
contenitore (Virtuozzo)
Configurazione ESXi
Uso dell'interfaccia Web (p. 65)
Uso di supporti di avvio (p. 69)
Uso di supporti di avvio (p. 69)
Uso dell'interfaccia Web (p. 67)
Uso di supporti di avvio (p. 69)
File/cartelle
Stato del sistema
Database SQL
Database Exchange
Caselle di posta di
Exchange
Caselle di posta di Office
365
63
Uso dell'interfaccia Web (p. 67)
Uso di supporti di avvio (p. 76)
Uso dell'interfaccia Web (p. 72)
Download di file dall'archivio nel cloud (p. 73)
Uso di supporti di avvio (p. 74)
Estrazione di file dai backup locali (p. 75)
Uso dell'interfaccia Web (p. 75)
Uso dell'interfaccia Web (p. 95)
Uso dell'interfaccia Web (p. 97)
Uso dell'interfaccia Web (p. 99)
Uso dell'interfaccia Web (p. 104)
Copyright © Acronis International GmbH, 2002-2017
Note per gli utenti di Mac
A partire dal sistema operativo El Capitan 10.11, alcuni file di sistema, cartelle e processi sono
contrassegnati per la protezione con l'attributo di file esteso com.apple.rootless. Questa funzione
è denominata System Integrity Protection (SIP). Il file protetti includono le applicazioni
preinstallate e la maggior parte delle cartelle in /system, /bin, /sbin, /usr.
Il file e le cartelle protetti non possono essere sovrascritti durante un ripristino dal sistema
operativo. Per sovrascrivere i file protetti, eseguire il ripristino da un supporto di avvio.
A partire da macOS Sierra 10.12, i file utilizzati raramente possono essere spostati in iCloud
mediante la funzionalità Store in Cloud. Alcuni piccoli footprint di questi file rimangono nel file
system. Viene eseguito il backup di tali footprint anziché dei file originali.
Se si ripristina un footprint nella posizione originale, questo viene sincronizzato con iCloud e il file
originale diventa disponibile. Se si ripristina un footprint in una posizione diversa, questo non
potrà essere sincronizzato con iCloud e il file originale non sarà disponibile.
2.9.2
Creazione di supporto di avvio
I supporti di avvio sono CD, DVD, unità flash USB o altri supporti rimovibili che consentono di
eseguire l'agente senza l'aiuto di un sistema operativo. Lo scopo principale dei supporti di avvio è
ripristinare un sistema operativo che non è in grado di avviarsi.
Si raccomanda di creare e provare un supporto di avvio non appena si inizia a utilizzare il backup a
livello di disco. Inoltre una buona prassi consiste nel ricreare il supporto dopo ciascun aggiornamento
importante dell'agente di backup.
È possibile ripristinare Windows o Linux utilizzando lo stesso supporto. Per ripristinare OS X, creare
un supporto separato su una macchina che esegue OS X.
Per creare un supporto di avvio in Windows o Linux
1. Scaricare il file ISO del supporto di avvio. Per scaricare il file, selezionare una macchina e fare clic
su Ripristina > Altri metodi di ripristino... > Scarica immagine ISO.
2. Eseguire una delle seguenti operazioni:
Masterizzare un CD/DVD utilizzando il file ISO.
Creare un'unità flash USB di avvio utilizzando il file ISO e uno degli strumenti gratuiti
disponibili online.
Utilizzare ISO to USB o RUFUS se si ha bisogno di avviare una macchina UEFI,
Win32DiskImager per una macchina BIOS. In Linux è ragionevole utilizzare l'utilità dd.
Connettere il file ISO come unità CD/DVD alla macchina virtuale che si desidera ripristinare.
Per creare un supporto di avvio in OS X
1. Su una macchina in cui è installato l'Agente per Mac, fare clic su Applicazioni > Generatore di
supporti di ripristino.
2. Il software mostra il supporto rimovibile connesso. Selezionare il supporto che si desidera
trasformare in supporto di avvio.
Avvisi Tutti i dati contenuti nel disco andranno perduti.
3. Fare clic su Crea.
4. Attendere che il software crei il supporto di avvio.
64
Copyright © Acronis International GmbH, 2002-2017
2.9.3
Ripristino di una macchina
2.9.3.1
Macchina fisica
In questa sezione viene descritto il ripristino delle macchine fisiche mediante l'utilizzo dell'interfaccia
Web.
Utilizzare supporti di avvio anziché l'interfaccia Web se occorre ripristinare:
OS X
Qualsiasi sistema operativo come metallo puro o macchina offline
Il ripristino di un sistema operativo richiede un riavvio. È possibile scegliere se riavviare la macchina
automaticamente o assegnarle lo stato Richiesta interazione. Il sistema operativo ripristinato va
online automaticamente.
Per ripristinare una macchina fisica
1. Selezionare la macchina di cui è stato eseguito il backup.
2. Fare clic su Ripristino.
3. Selezionare un punto di ripristino. Notare che i punti di ripristino vengono filtrati in base alla
posizione.
Se la macchina è offline, i punti di ripristino non vengono visualizzati. Eseguire una delle seguenti
operazioni:
Se la posizione di backup è il cloud o un archivio condiviso (a cui possono accedere altri
agenti), fare clic su Seleziona macchina e selezionare una macchina di destinazione che sia
online, quindi selezionare un punto di ripristino.
Selezionare un punto di ripristino nella scheda Backup (p. 82).
Per eseguire il ripristino in un'altra macchina fisica, fare clic su Macchina di destinazione,
quindi selezionare una macchina di destinazione che sia online.
Ripristinare la macchina come descritto in "Ripristino di dischi mediante i supporti di avvio"
(p. 69).
4. Fare clic su Ripristina > Intera macchina.
Il software esegue automaticamente la mappatura dei dischi dal backup ai dischi della macchina
di destinazione.
65
Copyright © Acronis International GmbH, 2002-2017
Se la mappatura del disco ha esito negativo, ripristinare la macchina come descritto in
"Ripristino di dischi mediante i supporti di avvio" (p. 69). Il supporto consente di scegliere i
dischi per il ripristino e di mapparli manualmente.
5. Fare clic su Avvia ripristino.
6. Confermare che si desidera sovrascrivere i dischi con le versioni di cui si è eseguito il backup.
Scegliere se riavviare la macchina automaticamente.
L'avanzamento del ripristino viene mostrato nella scheda Attività.
2.9.3.2
Da macchina fisica a macchina virtuale
In questa sezione vien descritto il ripristino di una macchina fisica come macchina virtuale utilizzando
l'interfaccia Web. L'operazione può essere eseguita se almeno un Agente per VMware o un Agente
per Hyper-V è installato e registrato.
Per ulteriori informazioni sulla migrazione P2V, fare riferimento a "Migrazione della macchina" (p.
112).
Per ripristinare una macchina fisica come macchina virtuale
1. Selezionare la macchina di cui è stato eseguito il backup.
2. Fare clic su Ripristino.
3. Selezionare un punto di ripristino. Notare che i punti di ripristino vengono filtrati in base alla
posizione.
Se la macchina è offline, i punti di ripristino non vengono visualizzati. Eseguire una delle seguenti
operazioni:
Se la posizione di backup è il cloud o un archivio condiviso (a cui possono accedere altri
agenti), fare clic su Seleziona macchina e selezionare una macchina che sia online, quindi
selezionare un punto di ripristino.
Selezionare un punto di ripristino nella scheda Backup (p. 82).
Ripristinare la macchina come descritto in "Ripristino di dischi mediante i supporti di avvio"
(p. 69).
4. Fare clic su Ripristina > Intera macchina.
5. In Ripristina in, selezionare Macchina virtuale.
66
Copyright © Acronis International GmbH, 2002-2017
6. Fare clic su Macchina di destinazione.
a. Selezionare l'hypervisor (VMware ESXi o Hyper-V).
È necessario che sia installato almeno un Agente per VMware o un Agente per Hyper-V.
b. Selezionare se eseguire il ripristino di una macchina nuova o una già esistente. L'opzione
macchina nuova è preferibile in quanto non richiede che la configurazione del disco della
macchina di destinazione corrisponda perfettamente alla configurazione del disco nel backup.
c. Selezionare l'host e specificare il nome della nuova macchina oppure selezionare una
macchina di destinazione esistente.
d. Fare clic su OK.
7. [Facoltativo] Durante il ripristino in una nuova macchina, è inoltre possibile effettuare le seguenti
operazioni:
Fare clic su Datastore per ESXi o su Percorso per Hyper-V, quindi selezionare il datastore
(archivio) per la macchina virtuale.
Fare clic su Impostazioni MV per cambiare le dimensioni della memoria, il numero di
processori e le connessioni di rete della macchina virtuale.
8. Fare clic su Avvia ripristino.
9. Quando si esegue il ripristino in una macchina virtuale esistente, confermare che si desidera
sovrascrivere i dischi.
L'avanzamento del ripristino viene mostrato nella scheda Attività.
2.9.3.3
Macchina virtuale
Durante il ripristino in una macchina virtuale, questa deve essere arrestata. Il software interrompe la
macchina senza preavviso. Una volta completato il ripristino, l'utente dovrà avviare la macchina
manualmente.
67
Copyright © Acronis International GmbH, 2002-2017
Questo comportamento può essere modificato utilizzando l'opzione di ripristino della Gestione
energetica MV (fare clic su Opzioni di ripristino > Gestione energetica MV).
Per ripristinare una macchina virtuale
1. Eseguire una delle seguenti operazioni:
Selezionare una macchina di cui è stato eseguito il backup, quindi fare clic su Ripristino e
selezionare un punto di ripristino.
2.
3.
4.
5.
Selezionare un punto di ripristino sulla scheda Backup (p. 82).
Fare clic su Ripristina > Intera macchina.
Per eseguire il ripristino in una macchina fisica, selezionare Macchina fisica in Ripristina in.
Altrimenti, ignorare questo passaggio.
Il ripristino in una macchina fisica è possibile solo se la configurazione del disco della macchina di
destinazione corrisponde esattamente alla configurazione del disco nel backup.
Se questo è il caso, procedere al passaggio 4 in "Macchina fisica" (p. 65). In caso contrario, si
raccomanda di eseguire la migrazione V2P utilizzando supporti di avvio (p. 69).
Il software seleziona automaticamente la macchina originale come macchina di destinazione.
Per il ripristino in un'altra macchina virtuale, fare clic su Macchina di destinazione e procedere
nel seguente modo:
a. Selezionare l'hypervisor (VMware ESXi, Hyper-V o Virtuozzo).
Solo le macchine virtuali Virtuozzo possono essere ripristinate in Virtuozzo. Per ulteriori
informazioni sulla migrazione V2V, fare riferimento a "Migrazione delle macchine" (p. 112).
b. Selezionare se eseguire il ripristino di una macchina nuova o una già esistente.
c. Selezionare l'host e specificare il nome della nuova macchina oppure selezionare una
macchina di destinazione esistente.
d. Fare clic su OK.
[Facoltativo] Durante il ripristino in una nuova macchina, è inoltre possibile effettuare le seguenti
operazioni:
68
Fare clic su Datastore per ESXi o su Percorso per Hyper-V e Virtuozzo, quindi selezionare il
datastore (archivio) per la macchina virtuale.
Copyright © Acronis International GmbH, 2002-2017
Fare clic su Impostazioni MV per cambiare le dimensioni della memoria, il numero di
processori e le connessioni di rete della macchina virtuale.
6. Fare clic su Avvia ripristino.
7. Quando si esegue il ripristino in una macchina virtuale esistente, confermare che si desidera
sovrascrivere i dischi.
L'avanzamento del ripristino viene mostrato nella scheda Attività.
2.9.3.4
Ripristino di dischi mediante i supporti di avvio
Per informazioni su come creare supporti di avvio, fare riferimento a "Creazione di supporti di avvio"
(p. 64).
Per ripristinare dischi mediante i supporti di avvio
1. Avvio della macchina di destinazione mediante supporti di avvio.
2. Fare clic su Gestisci questa macchina localmente o su Supporto di ripristino avviabile due volte,
a seconda del tipo di supporto in uso.
3. Se nella rete è abilitato un server proxy, fare clic su Strumenti > Server proxy e specificare il
nome host/indirizzo IP e la porta del server proxy. Altrimenti, ignorare questo passaggio.
4. Nella schermata iniziale, fare clic su Ripristina.
5. Fare clic su Seleziona dati, quindi selezionare Sfoglia.
6. Specificare la posizione di backup:
Per il ripristino dall'archivio nel cloud, selezionare Archivio nel cloud. Immettere le
credenziali dell'account a cui è assegnata la macchina con il backup.
Per il ripristino da una cartella locale o di rete, passare alla cartella in Cartelle locali o
Cartelle di rete.
Fare clic su OK per confermare la selezione.
69
Copyright © Acronis International GmbH, 2002-2017
7. Selezionare il backup da cui ripristinare i dati. Se richiesto, immettere la password per il backup.
8. In Contenuto del backup, selezionare i dischi che si desidera ripristinare. Fare clic su OK per
confermare la selezione.
9. In Dove ripristinare, il software esegue automaticamente la mappatura dei dischi selezionati
verso i dischi di destinazione.
Se la mappatura non ha esito positivo o i risultati non sono considerati soddisfacenti, è possibile
mappare di nuovo i dischi manualmente.
La modifica del layout dei dischi può compromettere l'avviabilità del sistema operativo. Se non si è
completamente sicuri, utilizzare il layout del disco originale della macchina.
10. [Durante il ripristino di Linux] Se la macchina di cui è stato eseguito il backup disponeva di volumi
logici (LVM) e si desidera ripristinare la struttura LVM originale:
a. Accertarsi che il numero di dischi della macchina di destinazione e la capacità di ciascun disco
siano uguali o superiori a quelli della macchina originale, quindi fare clic su Applica
RAID/LVM.
b. Esaminare la struttura del volume, quindi fare clic su Applica RAID/LVM per crearla.
11. [Facoltativo] Fare clic su Opzioni di ripristino per specificare eventuali impostazioni aggiuntive.
12. Fare clic su OK per iniziare il ripristino.
2.9.3.5
Utilizzo di Universal Restore
I sistemi operativi più recenti possono comunque essere avviati anche quando vengono ripristinati su
hardware diverso, incluse le piattaforme VMware o Hyper-V. Se un sistema operativo ripristinato non
riesce ad avviarsi, utilizzare lo strumento Universal Restore per aggiornare i driver e i moduli
necessari per l'avvio del sistema operativo.
Universal Restore è applicabile a Windows e Linux.
Per applicare Universal Restore
1. Avviare la macchina dal supporto di avvio.
2. Fare clic su Applica Universal Restore.
3. Se sulla macchina sono presenti più sistemi operativi, sceglierne uno a cui applicare Universal
Restore.
4. [Solo per Windows] Configurare le impostazioni aggiuntive (p. 70).
5. Fare clic su OK.
Universal Restore in Windows
Preparazione
Preparazione delle unità
Prima di applicare Universal Restore a un sistema operativo Windows, assicurarsi di disporre dei
driver del nuovo controller del disco rigido e del chipset. Questi driver sono fondamentali per l'avvio
del sistema operativo. Utilizzare il CD o il DVD distribuito dal fornitore dell'hardware oppure scaricare
i driver dal sito Web del fornitore. I file dei driver devono avere l'estensione *.inf. Se si scaricano i
driver in formato *.exe, *.cab o *.zip, estrarli utilizzando un'applicazione di terze parti.
La procedura migliore comporta la conservazione dei driver di tutto l'hardware utilizzato
nell'organizzazione in un unico repository, ordinato per tipo di dispositivo o mediante le
configurazioni hardware. È possibile conservare una copia del repository in un DVD o un'unità flash;
scegliere alcuni driver e aggiungerli al supporto di avvio; creare il supporto di avvio personalizzato
70
Copyright © Acronis International GmbH, 2002-2017
con i driver necessari (e la configurazione di rete necessaria) per ciascuno dei server in uso. In
alternativa, è possibile specificare semplicemente il percorso del repository ogni volta che viene
utilizzato Universal Restore.
Verificare l'accesso ai driver nell'ambiente di avvio
Assicurarsi di avere accesso alla periferica con i driver quando si lavora dal supporto di avvio. Usare il
supporto basato su WinPE se la periferica è disponibile in Windows, ma il supporto basato su Linux
non la rileva.
Impostazioni di Universal Restore
Ricerca automatica dei driver
Specificare la posizione in cui il programma ricercherà il driver HAL (Hardware Abstraction Layer), il
driver del controller disco rigido e i driver dell'adattatore di rete:
Se i driver si trovano su un disco del fornitore o su altri supporti rimovibili, attivare Cerca nel
supporto rimovibile.
Se i driver sono posizionati in una cartella di rete o nel supporto di avvio, specificare il percorso
della cartella nel campo Aggiungi cartella.
Inoltre, Universal Restore cerca la cartella predefinita di archiviazione dei driver di Windows. Il
percorso della cartella è indicato nel valore di registro DevicePath, che si trova nella chiave di
registro HKEY_LOCAL_MACHINE\SOFTWARE\Microsoft\Windows\CurrentVersion. La cartella di
archiviazione è solitamente WINDOWS/inf.
Universal Restore eseguirà la ricerca ricorsiva in tutte le sottocartelle della cartella specificata e
individuerà i driver del controller HAL e disco rigido più adatti fra tutti quelli disponibili installandoli
nel sistema. Universal Restore cerca inoltre il driver dell'adattatore di rete; il percorso del driver
individuato viene quindi trasmesso al sistema operativo da Universal Restore. Se l'hardware dispone
di più schede di interfacce di rete, Universal Restore tenterà di configurare tutti i driver delle schede.
Driver di archiviazione di massa da installare in ogni caso
Questa impostazione è necessaria se:
L'hardware dispone di un controller di archiviazione di massa specifico, ad esempio RAID (in
particolare NVIDIA RAID) o un adattatore Fibre Channel.
È stata effettuata la migrazione di un sistema a una macchina virtuale che utilizza un controller di
disco rigido SCSI. Utilizzare i driver SCSI forniti con il software di virtualizzazione o scaricare le
versioni più recenti dei driver dal sito Web del produttore del software.
Se la ricerca automatica dei driver non consente di avviare il sistema.
Specificare i driver appropriati facendo clic su Aggiungi driver. I driver qui definiti verranno installati,
con avvisi appropriati, anche se il programma trova un driver migliore.
Procedura di Universal Restore
Una volta specificate le impostazioni necessarie, fare clic su OK.
Se Universal Restore non è in grado di trovare un driver compatibile nelle posizioni specificate,
visualizzerà una richiesta relativa alla periferica che presenta il problema. Eseguire una delle seguenti
operazioni:
71
Aggiungere il driver a una delle posizioni specificate precedentemente e fare clic su Riprova.
Copyright © Acronis International GmbH, 2002-2017
Se non si ricorda la posizione, fare clic su Ignora per continuare la procedura. Se il risultato non è
quello desiderato, riapplicare Universal Restore. Quando si configura l'operazione, specificare il
driver necessario.
Dopo l'avvio, Windows avvierà la procedura standard per l'installazione del nuovo hardware. Il driver
dell'adattatore di rete verrà installato in modalità non interattiva se il driver dispone della firma di
Microsoft Windows. In caso contrario, Windows richiederà la conferma per installare il driver non
firmato.
Successivamente, sarà possibile configurare la connessione di rete e specificare i driver per
l'adattatore video, l'USB e altri dispositivi.
Universal Restore in Linux
È possibile applicare Universal Restore ai sistemi operativi Linux con versione del kernel 2.6.8 o
successiva.
Quando Universal Restore è applicato a un sistema operativo Linux, aggiorna un file system
temporaneo noto come disco RAM iniziale (initrd). Ciò garantisce che il sistema operativo possa
eseguire l'avvio sul nuovo hardware.
Universal Restore aggiunge moduli per il nuovo hardware (inclusi i driver delle periferiche) al disco
RAM iniziale. Normalmente trova i moduli necessari nella directory /lib/modules. Se Universal
Restore non è in grado di trovare un modulo necessario, registra il nome del file del modulo nel
registro.
Universal Restore può modificare la configurazione del caricatore di avvio GRUB. Ciò potrebbe essere
necessario, per esempio, per garantire l'avviabilità del sistema quando la nuova macchina ha un
layout del volume diverso dalla macchina originale.
Universal Restore non modifica mai il kernel Linux.
Ripristino del disco RAM originale iniziale
È possibile ripristinare il disco RAM iniziale originale, se necessario.
Il disco RAM iniziale è archiviato sulla macchina in un file. Prima di aggiornare il disco RAM iniziale
per la prima volta, Universal Restore ne salva una copia nella stessa directory. Il nome della copia è il
nome del file, seguito dal suffisso _acronis_backup.img. Questa copia non verrà sovrascritta se si
esegue Universal Restore più di una volta (per esempio, dopo aver aggiunto i driver mancanti).
Per ripristinare il disco RAM iniziale originale, eseguire una delle seguenti operazioni:
Rinominare la copia di conseguenza. Per esempio, eseguire un comando simile al seguente:
mv initrd-2.6.16.60-0.21-default_acronis_backup.img
initrd-2.6.16.60-0.21-default
Specificare la copia nella riga initrd della configurazione del caricatore di avvio GRUB.
2.9.4
2.9.4.1
Ripristino di file
Ripristino di file mediante l'interfaccia Web
1. Selezionare la macchina che contenevano in origine i dati che si desidera ripristinare.
2. Fare clic su Ripristino.
72
Copyright © Acronis International GmbH, 2002-2017
3. Selezionare il punto di ripristino. Notare che i punti di ripristino vengono filtrati in base alla
posizione.
Se la macchina selezionata è fisica e si trova offline, i punti di ripristino non vengono mostrati.
Selezionare un punto di ripristino sulla scheda Backup (p. 82) o utilizzare altri metodi per il
ripristino:
4.
5.
6.
7.
8.
Scaricare i file dall'archivio nel cloud (p. 73)
La macchina che conteneva in origine i file che si desidera ripristinare (se si tratta di una
macchina con un agente o una macchina virtuale ESXi).
Utilizzare i supporti di avvio (p. 74)
Fare clic su Ripristina > File/cartelle.
Esplorare la cartella richiesta o utilizzare la ricerca per ottenere l'elenco dei file e delle cartelle
necessarie.
È possibile utilizzare uno o più caratteri jolly (* e ?). Per maggiori dettagli sull'utilizzo dei caratteri
jolly, fare riferimento a"Filtri file" (p. 52).
Selezionare i dati che si desidera ripristinare.
Se si desidera salvare i file come file .zip, fare clic su Download, selezionare la posizione in cui
salvare i dati e fare clic su Salva. Altrimenti, ignorare questo passaggio.
Fare clic su Ripristina.
In Ripristina in, viene visualizzata una delle seguenti opzioni:
La macchina in cui è installato l'Agente per Hyper-V o l'Agente per Virtuozzo (se l'origine dei
file è una macchina virtuale Hyper-V o Virtuozzo). I file provenienti da una macchina virtuale
Hyper-V o Virtuozzo non possono essere ripristinati nella macchina originale.
Questa è la macchina di destinazione per il ripristino. È possibile selezionare un'altra macchina,
se necessario.
9. [Solo durante il ripristino in una macchina virtuale ESXi] Fornire le credenziali di un utente di
sistema guest. L'utente deve essere un membro del gruppo Administrators in Windows o un
utente root in Linux.
10. In Percorso, selezionare la destinazione del ripristino. Selezionare una delle seguenti opzioni:
La posizione originale (quando si esegue il ripristino nella macchina originale)
Sovrascrivi file esistenti
Una cartella locale in una macchina fissa
Una cartella di rete che sia accessibile dalla macchina di destinazione.
11. Fare clic su Avvia ripristino.
12. Selezionare una delle opzioni di sovrascrittura dei file:
Sovrascrivi il file esistente se meno recente
Non sovrascrivere i file esistenti
L'avanzamento del ripristino viene mostrato nella scheda Attività.
2.9.4.2
Download di file dall'archivio nel cloud
È possibile sfogliare l'archivio sul cloud, visualizzare il contenuto dei backup e scaricare i file
necessari.
Limitazione: Non è possibile sfogliare i backup di stato di sistema, database SQL ed database di
Exchange.
73
Copyright © Acronis International GmbH, 2002-2017
Per scaricare file dall'archivio nel cloud
1.
2.
3.
4.
Selezionare una macchina di cui è stato eseguito il backup.
Fare clic su Ripristina > Altri metodi di ripristino... > Scarica file.
Immettere le credenziali dell'account a cui è assegnata la macchina con il backup.
[Durante l'esplorazione di backup a livello di disco] In Versioni fare clic sul backup dal quale si
desidera ripristinare i file.
[Durante l'esplorazione di backup a livello di file] È possibile selezionare la data e l'ora del backup
nel passaggio successivo, sotto l'icona ingranaggio a destra del file selezionato. Per impostazione
predefinita, i file vengono ripristinati dall'ultimo backup.
5. Esplorare la cartella richiesta o utilizzare la ricerca per ottenere l'elenco dei file e delle cartelle
necessarie.
6. Selezionare le caselle di controllo per gli elementi da ripristinare e fare clic su Download.
Se si seleziona un unico file, verrà scaricato così com'è. Diversamente, i dati selezionati verranno
archiviati in un file .zip.
7. Selezionare il percorso in cui salvare i file e fare clic su Salva.
2.9.4.3
Ripristino di file mediante i supporti di avvio
Per informazioni su come creare supporti di avvio, fare riferimento a "Creazione di supporti di avvio"
(p. 64).
Per ripristinare file mediante i supporti di avvio
1. Avviare la macchina di destinazione mediante il supporto di avvio.
2. Fare clic su Gestisci questa macchina localmente o su Supporto di ripristino avviabile due volte,
a seconda del tipo di supporto in uso.
3. Se nella rete è abilitato un server proxy, fare clic su Strumenti > Server proxy e specificare il
nome host/indirizzo IP e la porta del server proxy. Altrimenti, ignorare questo passaggio.
4. Nella schermata iniziale, fare clic su Ripristina.
5. Fare clic su Seleziona dati, quindi selezionare Sfoglia.
6. Specificare la posizione di backup:
74
Copyright © Acronis International GmbH, 2002-2017
Per il ripristino dall'archivio nel cloud, selezionare Archivio nel cloud. Immettere le
credenziali dell'account a cui è assegnata la macchina con il backup.
7.
8.
9.
10.
11.
12.
Per il ripristino da una cartella locale o di rete, passare alla cartella in Cartelle locali o
Cartelle di rete.
Fare clic su OK per confermare la selezione.
Selezionare il backup da cui ripristinare i dati. Se richiesto, immettere la password per il backup.
In Contenuto del backup, selezionare Cartelle/file.
Selezionare i dati che si desidera ripristinare. Fare clic su OK per confermare la selezione.
Specificare una cartella in Dove ripristinare. Facoltativamente, è possibile impedire la
sovrascrittura delle versioni più nuove dei file o escludere alcuni file dal ripristino.
[Facoltativo] Fare clic su Opzioni di ripristino per specificare eventuali impostazioni aggiuntive.
Fare clic su OK per iniziare il ripristino.
2.9.4.4
Estrazione di file dai backup locali
È possibile sfogliare i contenuti dei backup ed estrarre i file necessari.
Requisiti
Questa funzionalità è disponibile solo in Windows utilizzando Esplora file.
Il backup deve essere archiviato in una cartella locale, su una condivisione di rete (SMB/CIFS) o
nella Secure Zone.
È necessario installare un agente di backup sulla macchina in cui si sfoglia il backup.
Il file system di cui si esegue il backup deve essere uno dei seguenti: FAT16, FAT23, NTFS, ReFS,
Ext2, Ext3, Ext4, XFS o HFS+.
Per estrarre i file da un backup
1. Passare alla posizione del backup utilizzando Esplora file.
2. Fare doppio clic sul file di backup. I nomi dei file si basano sul seguente modello:
<nome macchina> - <GUID piano di backup>
3. Se il backup è crittografato, inserire la password per la crittografia. Altrimenti, ignorare questo
passaggio.
Esplora file visualizza i punti di ripristino.
4. Fare doppio clic sul punto di ripristino.
Esplora file visualizza i dati inclusi nel backup.
5. Passare alla cartella richiesta.
6. Copiare i file richiesti in una cartella o nel file system.
2.9.5
Ripristino dello stato del sistema
1. Selezionare la macchina di cui ripristinare lo stato del sistema.
2. Fare clic su Ripristino.
3. Selezionare un punto di ripristino di stato di sistema. Notare che i punti di ripristino vengono
filtrati in base alla posizione.
4. Fare clic su Ripristina stato del sistema.
5. Confermare che si desidera sovrascrivere lo stato di sistema con le versioni di cui si è eseguito il
backup.
L'avanzamento del ripristino viene mostrato nella scheda Attività.
75
Copyright © Acronis International GmbH, 2002-2017
2.9.6
Ripristino della configurazione ESXi
Per ripristinare una configurazione ESXi, è necessario disporre di un supporto di avvio basato su Linux.
Per informazioni su come creare supporti di avvio, fare riferimento a "Creazione di supporti di avvio"
(p. 64).
Se si esegue il ripristino di una configurazione ESXi a un host non originale e se l'host originale è
ancora connesso al vCenter Server, disconnettere l'host e rimuoverlo dal vCenter Server per evitare
che si verifichino problemi non previsti durante il ripristino. Per mantenere l'host originale assieme
all'host ripristinato, aggiungerlo di nuovo al termine del ripristino.
Le macchine virtuali in esecuzione sull'host non sono incluse nel backup della configurazione di ESXi.
Tali macchine possono essere sottoposte a backup e ripristinate separatamente.
Per ripristinare una configurazione di ESXi
1. Avviare la macchina di destinazione mediante il supporto di avvio.
2. Selezionare Gestisci questa macchina localmente.
3. Se il backup si trova nell'archivio nel cloud accessibile tramite un server proxy, fare clic su
Strumenti > Server proxy e specificare il nome host/indirizzo IP e la porta del server proxy.
Altrimenti, ignorare questo passaggio.
4. Nella schermata iniziale, fare clic su Ripristina.
5. Fare clic su Seleziona dati, quindi selezionare Sfoglia.
6. Specificare la posizione di backup:
7.
8.
9.
10.
Passare alla cartella in Cartelle locali o Cartelle di rete.
Fare clic su OK per confermare la selezione.
Nel campo Mostra, selezionare Configurazioni ESXi.
Selezionare il backup da cui ripristinare i dati. Se richiesto, immettere la password per il backup.
Fare clic su OK.
In Dischi da utilizzare per i nuovi datastore, eseguire le seguenti operazioni:
In Ripristina ESXi in, selezionare il disco in cui verrà ripristinata la configurazione dell'host. Se
si esegue il ripristino della configurazione all'host originale, viene selezionato il disco
originale per impostazione predefinita.
11.
12.
13.
14.
[Facoltativo] In Utilizzo dei nuovi datastore, selezionare i dischi in cui verranno creati nuovi
datastore. Prestare attenzione poiché tutti i dati presenti nei dischi selezionati andranno
perduti. Per preservare le macchine virtuali nei datastore esistenti, non selezionare alcun
disco.
Se vengono selezionati dischi per i nuovi datastore, indicare il metodo di creazione del datastore
in Creazione di nuovi datastore: Creare un datastore per disco o Creare un datastore su tutti i
dischi rigidi selezionati.
[Facoltativo] In Mappatura di rete, cambiare il risultato della mappatura automatica degli switch
virtuali presenti nel backup verso gli adattatori di rete fisici.
[Facoltativo] Fare clic su Opzioni di ripristino per specificare eventuali impostazioni aggiuntive.
Fare clic su OK per iniziare il ripristino.
2.9.7
Opzioni di ripristino
Per modificare le opzioni di ripristino, fare clic su Opzioni di ripristino durante la configurazione del
ripristino.
76
Copyright © Acronis International GmbH, 2002-2017
Disponibilità delle opzioni di ripristino
La serie di opzioni di ripristino disponibili dipende dai seguenti fattori:
L'ambiente in cui opera l'agente che esegue il ripristino (Windows, Linux, OS X o supporto di
avvio).
Il tipo di dati di cui si esegue il ripristino (dischi, file, macchine virtuali, dati di applicazioni).
La tabella seguente riepiloga la disponibilità delle opzioni di ripristino.
Windows
Linux
OS X
Supporto di
avvio
ESXi,
Hyper-V e
Virtuozzo
Windows
SQL e
Exchange
Supporto di
avvio
Macchine
virtuali
Linux
File
Windows
Dischi
Convalida del
backup (p. 78)
+
+
+
+
+
+
+
+
+
Data e ora dei
file (p. 78)
-
-
-
+
+
+
+
-
-
Gestione degli
errori (p. 78)
+
+
+
+
+
+
+
+
+
Esclusioni file (p.
78)
-
-
-
+
+
+
+
-
-
Sicurezza a
livello di file (p.
79)
-
-
-
+
+
+
+
-
-
Flashback (p. 79)
-
-
-
-
-
-
-
+
-
Ripristino
percorso
completo (p. 79)
-
-
-
+
+
+
+
-
-
Punti di
montaggio (p.
79)
-
-
-
+
-
-
-
-
-
Prestazioni (p.
80)
+
+
-
+
+
+
-
+
+
Comandi
pre/post (p. 80)
+
+
-
+
+
+
-
+
+
Modifica SID (p.
81)
+
-
-
-
-
-
-
-
-
Gestione
dell'alimentazion
e delle VM (p.
81)
-
-
-
-
-
-
-
+
-
Registro eventi
di Windows (p.
82)
+
-
-
+
-
-
-
Solo
Hyper-V
+
77
Copyright © Acronis International GmbH, 2002-2017
2.9.7.1
Convalida del backup
Questa opzione stabilisce se convalidare un backup per garantire che non sia danneggiato, prima che
i dati siano ripristinati da questo.
L'impostazione predefinita è: Disabilitata.
La convalida calcola una somma di controllo per ogni blocco di dati salvato nel backup. L'unica
eccezione è rappresentata dalla convalida di backup a livello di file posizionati nell'archivio nel cloud.
Tali backup vengono convalidati mediante il controllo della coerenza delle meta informazioni salvate
nel backup.
La convalida è un processo che richiede tempo, anche per i backup incrementali o differenziali, che
sono di piccole dimensioni. Questo perché l'operazione convalida non solo i dati contenuti
fisicamente nel backup, ma anche tutti i dati che possono essere ripristinati selezionando il backup. A
tale scopo è necessario accedere ai backup creati in precedenza.
2.9.7.2
Data e ora dei file
Questa opzione è disponibile solo per il ripristino di file.
Questa opzione definisce se ripristinare la data e l'ora dei file dal backup o assegnare ai file la data e
l'ora correnti.
Se questa opzione è disabilitata, i file verranno assegnati alla data e all'ora correnti.
L'impostazione predefinita è: Abilitata.
2.9.7.3
Gestione degli errori
Queste opzioni permettono di specificare come trattare gli errori che si potrebbero verificare
durante il ripristino.
Riprova se si verifica un errore
L'impostazione predefinita è: Abilitata. Numero di tentativi: 30. Intervallo tra i tentativi: 30 secondi.
Quando si verifica un errore recuperabile, il programma riprova ad eseguire l'operazione non riuscita.
È possibile impostare l'intervallo di tempo e il numero dei tentativi. I tentativi saranno terminati
appena l'operazione è stata completata correttamente OPPURE viene eseguito il numero specificato
dei tentativi, a seconda di quale avviene prima.
Non visualizzare i messaggi e le finestre di dialogo durante l'elaborazione (modalità
nascosta)
L'impostazione predefinita è: Disabilitata.
Con la modalità nascosta abilitata, il programma gestirà automaticamente le situazioni che
richiedono l'intervento dell'utente. Se un'operazione non può continuare in assenza di un'interazione
dell'utente, non sarà portata a termine. I dettagli dell'operazione, inclusi eventuali errori, potranno
essere visualizzati nel registro dell'operazione.
2.9.7.4
Esclusioni file
Questa opzione è disponibile solo per il ripristino di file.
78
Copyright © Acronis International GmbH, 2002-2017
L'opzione definisce i file e le cartelle da ignorare durante il processo di ripristino, escludendoli in tal
modo dall'elenco di elementi ripristinati.
Nota Le esclusioni consentono di ignorare la selezione degli elementi dei dati da ripristinare. Per esempio, se si
seleziona di ripristinare il file FilePersonale.tmp e di escludere tutti i file in formato .tmp, il file FilePersonale.tmp
non verrà ripristinato.
2.9.7.5
Sicurezza a livello di file
Questa opzione è disponibile quando solo per il ripristino dal backup a livello di file dei file di
Windows.
Questa opzione definisce se ripristinare dei permessi per i file NTFS insieme ai file.
L'impostazione predefinita è: Abilitata.
Se durante il backup (p. 53) le autorizzazioni NFTS sono state conservate, è possibile scegliere se
ripristinare le autorizzazioni o lasciare che i file ereditino le autorizzazioni NFTS dalla cartella in cui
vengono ripristinati.
2.9.7.6
Flashback
Questa opzione è applicabile quando il ripristino in una macchina virtuale viene eseguito da Agente
per VMware, Agente per Hyper-V o Agente per Virtuozzo.
La tecnologia Flashback accelera il ripristino delle macchine virtuali. Se l'opzione è abilitata, vengono
ripristinate solo le differenze tra backup e destinazione. I dati vengono confrontati a livello di blocco.
L'impostazione predefinita è: Abilitata.
2.9.7.7
Ripristino percorso completo
Questa opzione è disponibile solo per il ripristino dei dati da un backup a livello di file.
Se l'opzione è abilitata, il percorso completo del file viene ricreato nella posizione di destinazione.
L'impostazione predefinita è: Disabilitata.
2.9.7.8
Punti di montaggio
Questa opzione è disponibile solo in Windows per il ripristino dei dati da un backup a livello di file.
Abilitare questa opzione per ripristinare file e cartelle archiviati nei volumi montati e di cui è stato
eseguito il backup con l'opzione Punti di montaggio (p. 55) abilitata.
L'impostazione predefinita è: Disabilitata.
Questa opzione è disponibile solo quando si seleziona per il ripristino una cartella che nella gerarchia
delle cartelle è superiore al punto di montaggio. Se vengono selezionate per il ripristino cartelle
all'interno del punto di montaggio o il punto di montaggio stesso, gli elementi selezionati verranno
ripristinati a prescindere dal valore dell'opzione Punti di montaggio.
Nota Considerare che se il volume non è montato al momento del ripristino, i dati verranno ripristinati
direttamente nella cartella che costituiva il punto di montaggio al momento del backup.
79
Copyright © Acronis International GmbH, 2002-2017
2.9.7.9
Prestazioni
Questa opzione consente di stabilire la priorità del processo di backup nel sistema operativo.
Le impostazioni disponibili sono: Bassa, Normale, Alta.
L'impostazione predefinita è: Normale.
La priorità di un processo eseguito in un sistema determina la quantità di risorse del sistema e della
CPU allocate a quel processo. Abbassando la priorità del ripristino si rendono disponibili altre risorse
per altre operazioni. Aumentando la priorità del ripristino è possibile accelerare la procedura di
ripristino richiedendo al sistema operativo di allocare maggiori risorse all'applicazione che
eseguiranno il ripristino. Tuttavia, l'effetto finale dipenderà dal generale utilizzo della CPU e da altri
fattori come la velocità di I/O del disco o il traffico di rete.
2.9.7.10
Comandi pre/post
L'opzione permette di definire i comandi da avviare automaticamente prima e dopo la procedura di
ripristino.
Esempio di come utilizzare i comandi pre/post:
Lanciare il comando Checkdisk per trovare e correggere errori di file system, errori fisici o settori
difettosi prima dell'avvio del ripristino o dopo la fine del ripristino.
Il programma non supporta comandi interattivi, ovvero comandi che richiedono l'immissione
dell'utente (ad esempio "pause").
Un comando post-ripristino non verrà eseguito se il ripristino procede con il riavvio.
Comandi pre-ripristino
Per specificare un comando/file batch da eseguire prima dell'avvio della procedura di
ripristino.
1. Abilitare l'interruttore Esegui un comando prima del ripristino.
2. Nel campo Comando..., immettere un comando o individuare un file batch. Il programma non
supporta comandi interattivi, ovvero comandi che richiedono l'immissione dell'utente (ad
esempio "pause").
3. Nel campo Directory di lavoro, specificare il percorso di una directory dove sarà avviato il
comando/file batch.
4. Nel campo Argomenti specificare gli argomenti di esecuzione del comando, se necessario.
5. A seconda del risultato che si desidera ottenere, selezionare le opzioni appropriate descritte nella
tabella seguente.
6. Fare clic su Fine.
Casella di controllo
Selezione
Interrompi l'attività di
ripristino se l'esecuzione del
comando fallisce*
Selezionato
Cancellato
Selezionat
o
Cancellato
Non eseguire il ripristino fino
al termine dell'esecuzione del
comando
Selezionato
Selezionato
Cancellato
Cancellato
80
Copyright © Acronis International GmbH, 2002-2017
Risultato
Impostazione
predefinita
Esegui il ripristino
solo dopo che il
comando è stato
Esegui il ripristino solo
eseguito
dopo che il comando è
nonostante l'esito
stato eseguito con
negativo o
successo. Interrompi
positivo.
l'attività di ripristino
se l'esecuzione del
comando fallisce.
N/D
Esegui il ripristino
simultaneamente al
comando e senza
tener conto del
risultato
dell'esecuzione del
comando.
* Un comando viene considerato non riuscito se il codice di uscita non è uguale a zero.
Comandi post ripristino
Per specificare un comando/file eseguibile da avviare una volta completato il ripristino.
1. Abilitare l'interruttore Esegui un comando dopo il ripristino.
2. Nel campo Comando..., immettere un comando o individuare un file batch.
3. Nel campo Directory di lavoro, specificare un percorso verso una directory dove sarà avviato il
comando/file batch.
4. Nel campo Argomenti, specificare gli argomenti dell'esecuzione del comando, se richiesto.
5. Selezionare la casella di controllo Interrompi l'attività di ripristino se l'esecuzione del comando
fallisce se l'esecuzione corretta del comando è fondamentale. Il comando viene considerato non
riuscito se il codice di uscita non è uguale a zero. Se l'esecuzione del comando fallisce, lo stato di
ripristino sarà impostato su Errore.
Quando la casella di controllo non è selezionata, il risultato dell'esecuzione del comando non
influisce sull'esito negativo o positivo del ripristino. È possibile tracciare il risultato
dell'esecuzione dei comandi nella scheda Attività.
6. Fare clic su Fine.
Nota Un comando post-ripristino non verrà eseguito se il ripristino procede con il riavvio.
2.9.7.11
Modifica SID
Questa opzione viene applicata quando viene eseguito il ripristino di Windows 8.1/Windows Server
2012 R2 o versioni precedenti.
Questa opzione non è disponibile quando il ripristino in una macchina virtuale da parte di Agente per
VMware o Agente per Hyper-V.
L'impostazione predefinita è: Disabilitata.
Il software può generare un identificatore di sicurezza univoco (SID computer) per il sistema
operativo ripristinato. Questa opzione serve solo a garantire la possibilità di utilizzare un software di
terze parti che dipende dal SID del computer.
Microsoft non fornisce il supporto ufficiale se si modifica il SID su un sistema distribuito o ripristinato.
L'uso di questa opzione, quindi, avviene a rischio dell'utente.
2.9.7.12
Gestione dell'alimentazione delle VM
Queste opzioni sono disponibili quando il ripristino in una macchina virtuale viene eseguito da
Agente per VMware, Agente per Hyper-V o Agente per Virtuozzo.
81
Copyright © Acronis International GmbH, 2002-2017
Spegni le macchine virtuali di destinazione quando viene avviato il ripristino
L'impostazione predefinita è: Abilitata.
Il ripristino su un macchina virtuale esistente non è possibile se la macchina è in linea, pertanto la
macchina viene spenta automaticamente appena viene avviato il ripristino. Gli utenti saranno
disconnessi dalla macchina e i dati non memorizzati andranno perduti.
Deselezionare la casella per questa opzione se si preferisce spegnere le macchine virtuali
manualmente prima del ripristino.
Avvia la macchina virtuale di destinazione quando il ripristino è completo
L'impostazione predefinita è: Disabilitata.
Dopo che una macchina è stata ripristinata da un backup di un'altra macchina, esiste la possibilità
che la copia della macchina esistente appaia sulla rete. Per maggiore certezza, avviare la macchina
virtuale ripristinata manualmente dopo aver preso le necessarie precauzioni.
2.9.7.13
Registro eventi di Windows
Questa opzione è disponibile quando solo per il sistema operativo Windows
Questa opzione consente di stabilire se gli agenti che operano sulla macchina devono salvare gli
eventi delle operazioni di ripristino nel registro eventi applicazioni di Windows (per visualizzare
questo registro, avviare eventvwr.exe o selezionare Pannello di controllo > Strumenti di
amministrazione > Visualizzatore eventi). E' possibile filtrare gli eventi da registrare.
L'impostazione predefinita è: Disabilitata.
2.10 Operazioni con backup
2.10.1 La scheda Backup
La scheda Backup consente di accedere a tutti i backup, inclusi i backup di macchine offline e le
macchine che non sono più registrate nel servizio di backup.
I backup archiviati in una posizione condivisa (ad esempio in una condivisione SMB o NFS) sono
visibili a tutti gli utenti che dispongono dell’autorizzazione di lettura per tale posizione.
Nell’archivio nel cloud, gli utenti possono accedere solo ai propri backup. Un amministratore può
visualizzare i backup per conto di qualsiasi account appartenente a una determinata unità o cliente e
ai relativi gruppi figli. L'account viene scelto in maniera indiretta in Macchina da esplorare da. La
scheda Backup mostra i backup di tutte le macchine che sono state registrate nel medesimo account
in cui è registrata la macchina in questione.
Le posizioni di backup utilizzate nei piani di backup vengono automaticamente aggiunte alla scheda
Backup. Per aggiungere una cartella personalizzata (ad esempio, un dispositivo USB rimovibile)
all'elenco delle posizioni di backup, fare clic su Sfoglia e specificare il percorso della cartella.
Per selezionare un punto di ripristino utilizzando la scheda Backup
1. Nella scheda Backup, selezionare la posizione in cui vengono archiviati i backup.
82
Copyright © Acronis International GmbH, 2002-2017
Il software mostra tutti i backup che l'account è autorizzato a visualizzare nella posizione
selezionata. I backup vengono accorpati in gruppi. I nomi dei gruppi si basano sul seguente
modello:
<nome macchina> - <nome piano di backup>
2. Selezionare un gruppo da cui ripristinare i dati.
3. [Facoltativo] fare clic su Cambia accanto a Macchina da esplorare da, quindi selezionare un'altra
macchina. Alcuni backup possono essere esplorati solo da agenti specifici. Ad esempio, è
necessario selezionare una macchina che esegue l'Agente per SQL per sfogliare i backup dei
database di Microsoft SQL Server.
Importante Tenere presente che Macchina da esplorare da indica una destinazione predefinita per il
ripristino da un backup di macchina fisica. Dopo aver selezionato un punto di ripristino e aver fatto clic su
Ripristina, controllare di nuovo l'impostazione Macchina di destinazione per accertarsi che si desidera
eseguire il ripristino su tale macchina specifica. Per cambiare la destinazione di ripristino, specificare
un'altra macchina in Macchina da esplorare da.
4. Fare clic su Mostra backup.
5. Selezionare il punto di ripristino.
2.10.2 Montaggio di volumi da un backup
Il montaggio di volumi da un backup a livello del disco consente di accedere ai volumi come se
fossero dischi fisici. I volumi sono montati in modalità sola lettura.
Requisiti
Questa funzionalità è disponibile solo in Windows utilizzando Esplora file.
Sulla macchina che esegue l'operazione di montaggio deve essere installato l'Agente per
Windows.
Il file system di cui si esegue il backup deve essere supportato dalla versione Windows in
esecuzione nella macchina.
Il backup deve essere archiviato in una cartella locale, su una condivisione di rete (SMB/CIFS) o
nella Secure Zone.
Per montare un volume da un backup
1. Passare alla posizione del backup utilizzando Esplora file.
2. Fare doppio clic sul file di backup. I nomi dei file si basano sul seguente modello:
<nome macchina> - <GUID piano di backup>
3. Se il backup è crittografato, inserire la password per la crittografia. Altrimenti, ignorare questo
passaggio.
Esplora file visualizza i punti di ripristino.
4. Fare doppio clic sul punto di ripristino.
Esplora file visualizza i volumi di cui è stato eseguito il backup.
Suggerimento Fare doppio clic su un volume per sfogliarne il contenuto. È possibile copiare file e cartelle
dal backup in qualsiasi cartella del file system.
5. Fare clic con il pulsante destro del mouse su un volume per montarlo, quindi fare clic su Monta in
modalità di sola lettura.
6. Se il backup è archiviato in una condivisione di rete, fornire le credenziali di accesso. Altrimenti,
ignorare questo passaggio.
Il software monta il volume selezionato. La prima lettera inutilizzata viene assegnata al volume.
83
Copyright © Acronis International GmbH, 2002-2017
Per smontare un volume.
1. Utilizzare Esplora file per passare a Computer (Questo PC in Windows 8.1 e versioni successive).
2. Fare clic con il pulsante destro del mouse sul volume montato.
3. Fare clic su Smonta.
Il software smonta il volume selezionato.
2.10.3 Eliminazione di backup
Per eliminare i backup di una macchina che è online e presente nella console di backup
1.
2.
3.
4.
Nella scheda Tutti i dispositivi, selezionare una macchina di cui si desidera eliminare i backup.
Fare clic su Ripristino.
Selezionare i percorsi dai quali si desidera eliminare i backup.
Eseguire una delle seguenti operazioni:
Per eliminare un backup singolo, selezionarlo e fare clic sull'icona del cestino.
Per eliminare tutti i backup in una posizione selezionata, fare clic su Elimina tutti.
5. Confermare la propria decisione.
Per eliminare i backup di qualsiasi macchina
1. Nella scheda Backup, selezionare la posizione da cui si desidera eliminare i backup.
Il software mostra tutti i backup che l'account è autorizzato a visualizzare nella posizione
selezionata. I backup vengono accorpati in gruppi. I nomi dei gruppi si basano sul seguente
modello:
<nome macchina> - <nome piano di backup>
2. Selezionare un gruppo.
3. Eseguire una delle seguenti operazioni:
Per eliminare un backup singolo, fare clic su Mostra backup, selezionare il backup da
eliminare, quindi fare clic sull'icona del cestino.
Per eliminare il gruppo selezionato, fare clic su Elimina.
4. Confermare la propria decisione.
2.11 Operazioni con piani di backup
Per modificare un piano di backup
1. Se si desidera modificare il piano di backup per tutte le macchine a cui è applicato, selezionare
una delle macchine. In caso contrario, selezionare le macchine di cui si desidera modificare il
piano di backup.
2. Fare clic su Backup.
3. Selezionare il piano di backup da modificare.
4. Fare clic sull'icona ingranaggio accanto al nome del piano di backup, quindi scegliere Modifica.
5. Per modificare i parametri del piano, fare clic sulla sezione corrispondente nel riquadro del piano
di backup.
6. Fare clic su Salva modifiche.
7. Per cambiare il piano di backup per tutte le macchine a cui è applicato, fare clic su Applica le
modifiche a questo piano di backup. In alternativa, fare clic su Crea un nuovo piano di backup
solo per le periferiche selezionate.
84
Copyright © Acronis International GmbH, 2002-2017
Per revocare un piano di backup dalle macchine
1. Selezionare la macchine da cui si desidera revocare il piano di backup.
2. Fare clic su Backup.
3. Se alle macchine sono applicati diversi piani di backup, selezionare quello che si desidera
revocare.
4. Fare clic sull'icona ingranaggio accanto al nome del piano di backup, quindi scegliere Revoca.
Per eliminare un piano di backup
1. Selezionare qualsiasi macchina a cui è applicato il piano di backup che si desidera eliminare.
2. Fare clic su Backup.
3. Se alle macchine sono applicati diversi piani di backup, selezionare quello che si desidera
eliminare.
4. Fare clic sull'icona ingranaggio accanto al nome del piano di backup, quindi scegliere Elimina.
Come risultato, il piano di backup verrà revocato da tutte le macchine e completamente rimosso
dall'interfaccia Web.
2.12 Protezione dei dispositivi mobili
Per eseguire il backup e ripristinare i dati sui dispositivi mobili, utilizzare l'app di backup.
Dispositivi mobili supportati
Smartphone e tablet con Android 4.1 o versioni successive.
iPhone, iPad e iPod con iOS 8 o versioni successive.
Elementi di cui è possibile eseguire il backup
Contatti
Foto
Video
Calendari
SMS (solo dispositivi Android)
Promemoria (solo dispositivi iOS)
Informazioni fondamentali
85
È possibile eseguire il backup dei dati esclusivamente nello spazio di archiviazione nel cloud.
Copyright © Acronis International GmbH, 2002-2017
Ogni volta che si apre l'app, viene visualizzato il riepilogo delle modifiche ai dati ed è possibile
avviare manualmente un backup.
La funzionalità Backup continuo è attivata per impostazione predefinita. In questa modalità,
l'app di backup controlla ogni sei ore se vi sono modifiche ai dati ed esegue automaticamente un
backup se alcuni dati sono stati modificati. È possibile disattivare il backup continuo o selezionare
Solo durante la carica nelle impostazioni dell'app.
È possibile accedere ai dati di cui è stato eseguito il backup da qualsiasi dispositivo mobile
registrato con il proprio account. Questa funzionalità è utile per trasferire i dati da un vecchio
dispositivo mobile a uno nuovo. I contatti e le foto di un dispositivo Android possono essere
trasferiti a un dispositivo iOS e viceversa. È inoltre possibile scaricare una foto, un video o un
contatto su un computer utilizzando la console di backup.
I dati di cui è stato eseguito il backup da dispositivi mobili registrati nell’account sono disponibili
soltanto in tale account. Nessun altro potrà visualizzare o ripristinare i dati dell’utente.
Nell'app di backup è possibile ripristinare i dati solo dal backup più recente. Se è necessario
ripristinare dati di backup precedenti, utilizzare la console di backup su un tablet o su un
computer.
Le regole di conservazione non sono applicate al backup dei dispositivi mobili.
Indipendentemente dalla posizione in cui erano archiviati i dati originali (archivio interno del
dispositivo o scheda SIM), i dati ripristinati verranno collocati nell’archivio interno.
Se durante il backup è presente una scheda SD, anche i dati in essa contenuti verranno inseriti
nel backup. I dati verranno ripristinati in una scheda SD se presente durante il ripristino o, in caso
contrario, nell’archivio interno.
Istruzioni passo a passo
Per scaricare l'app di backup
1. Su un dispositivo mobile, aprire il browser e digitare l'URL della console di backup.
2. Accedere con il proprio account.
3. Fare clic su Tutti i dispositivi > Aggiungi.
86
Copyright © Acronis International GmbH, 2002-2017
4. In Dispositivi mobili, selezionare il tipo di dispositivo.
In base al tipo di dispositivo, l’utente sarà indirizzato all’App Store o al Google Play Store.
5. [Solo su dispositivi iOS] Fare clic su Ottieni.
6. Fare clic su Installa per installare l’app di backup.
Per avviare il backup di un dispositivo iOS
1. Aprire l'app di backup.
2. Accedere con il proprio account.
3. Selezionare le categorie di dati di cui eseguire il backup. Per impostazione predefinita, sono
selezionate tutte le categorie.
4. Toccare Esegui backup adesso.
5. Consentire all'app di accedere ai dati personali. Non verrà eseguito il backup delle categorie di
dati per cui viene negato l’accesso.
Il backup viene avviato.
Per avviare il backup di un dispositivo Android
1. Aprire l'app di backup.
2. Accedere con il proprio account.
3. [In Android 6.0 e versioni successive] Consentire all'app di accedere ai dati personali. Non verrà
eseguito il backup delle categorie di dati per cui viene negato l’accesso.
4. [Facoltativo] Selezionare le categorie di dati di cui non si desidera eseguire il backup. A tale scopo,
toccare l’icona ingranaggio e toccare i cursori delle categorie di dati da escludere dal backup,
quindi toccare la freccia indietro.
5. Toccare Esegui backup.
Per ripristinare i dati in un dispositivo mobile
1.
2.
3.
4.
87
Aprire l'app di backup.
Scorrere verso destra e toccare Accesso e Ripristino.
Toccare il nome del dispositivo.
Eseguire una delle seguenti operazioni:
Per ripristinare tutti i dati di cui è stato eseguito il backup, toccare Ripristina tutto. Non è
necessaria alcuna azione aggiuntiva.
Per ripristinare una o più categorie di dati, toccare Seleziona, quindi toccare le caselle di
controllo corrispondenti alle categorie di dati necessarie. Toccare Ripristina. Non è
necessaria alcuna azione aggiuntiva.
Copyright © Acronis International GmbH, 2002-2017
Per ripristinare uno o più elementi di dati appartenenti alla stessa categoria, toccare la
categoria di dati. Procedere ai passaggi successivi.
5. Eseguire una delle seguenti operazioni:
Per ripristinare un singolo elemento di dati, toccare l’elemento.
Per ripristinare uno o più elementi di dati, toccare Seleziona, quindi toccare le caselle di
controllo corrispondenti agli elementi di dati richiesti.
6. Toccare Ripristina.
88
Copyright © Acronis International GmbH, 2002-2017
Per accedere ai dati dalla console di backup
1.
2.
3.
4.
5.
Su un computer, aprire il browser e digitare l'URL della console di backup.
Accedere con il proprio account.
In Tutti i dispositivi selezionare il nome del dispositivo mobile, quindi fare clic su Ripristina.
Selezionare il punto di ripristino.
Eseguire una delle seguenti operazioni:
Per scaricare tutte le foto, i video o i contatti, selezionare la categoria di dati corrispondente.
Fare clic su Download.
Per scaricare singole foto, video o contatti, fare clic sul nome della relativa categoria di dati,
quindi selezionare le caselle di controllo corrispondenti agli elementi di dati richiesti. Fare clic
su Download.
Per visualizzare l’anteprima di un messaggio di testo, una foto o un contatto, fare clic sul
nome della relativa categoria di dati, quindi fare clic sull’elemento di dati richiesto.
Per ulteriori informazioni, fare riferimento a https://docs.acronis.com/mobile-backup
https://docs.acronis.com/mobile-backup. Questa guida è disponibile anche nell'app di backup
(toccare Impostazioni > Guida sul menu app).
89
Copyright © Acronis International GmbH, 2002-2017
2.13 Protezione delle applicazioni
Protezione di Microsoft SQL Server e Microsoft Exchange Server
Esistono due metodi che consentono di proteggere queste applicazioni:
Backup di database
Si tratta del backup a livello di file dei database e dei metadati ad essi associati. I database
possono essere ripristinati in un'applicazione in uso o come file.
Backup compatibile con l'applicazione
Si tratta di un backup a livello di disco che raccoglie anche i metadati delle applicazioni. Questi
metadati consentono l'esplorazione e il ripristino dei dati delle applicazioni senza eseguire il
ripristino dell'intero disco o volume. È possibile ripristinare il disco o il volume anche interamente.
Ciò significa che è possibile utilizzare un'unica soluzione e un unico piano di backup sia a scopo di
ripristino di emergenza che di protezione dei dati.
Protezione di Microsoft SharePoint
Una farm di Microsoft SharePoint è formata da server front-end che eseguono i servizi SharePoint,
server di database che eseguono Microsoft SQL Server e, in via facoltativa, server di applicazioni che
scaricano alcuni servizi di SharePoint dai server front-end. Alcuni server front-end e server delle
applicazioni possono essere identici tra loro.
Per proteggere un'intera farm di SharePoint:
Eseguire il backup di tutti i server di database con backup compatibili con le applicazioni.
Eseguire il backup di tutti i server front-end univoci e i server delle applicazioni con il backup
consueto a livello di disco.
I backup di tutti i server dovrebbero essere eseguiti nell'ambito della stessa pianificazione.
Per proteggere solo il contenuto, è possibile eseguire separatamente il backup dei database dei
contenuti.
Protezione di un controller di dominio
Una macchina che esegue i Servizi di dominio di Active Directory può essere protetta tramite un
backup compatibile con l'applicazione. Se un dominio comprende più di un controller di dominio, e
uno di questi viene ripristinato, viene eseguito un ripristino non autorevole e, in seguito al ripristino,
non si verifica un rollback USN.
Ripristino delle applicazioni
La seguente tabella riassume le opzioni disponibili per il ripristino delle applicazioni.
Microsoft SQL Server
90
Da un backup di database
Da un backup compatibile
con l'applicazione
Da un backup di disco
Da database a un'istanza
live di SQL Server (p. 95)
Database come file (p. 95)
Intera macchina (p. 65)
Da database a un'istanza
live di SQL Server (p. 95)
Database come file (p. 95)
Intera macchina (p. 65)
Copyright © Acronis International GmbH, 2002-2017
Microsoft Exchange
Server
Server di database di
Microsoft SharePoint
Intera macchina (p. 65)
Da databases a un'istanza
live di Exchange (p. 97)
Database come file (p. 97)
Ripristino granulare a
un'istanza live di Exchange
(p. 99)
Intera macchina (p. 65)
Intera macchina (p. 65)
Da database a un'istanza
Da database a un'istanza
live di SQL Server (p. 95)
live di SQL Server (p. 95)
Database come file (p. 95) Database come file (p. 95)
Ripristino granulare tramite
Ripristino granulare
SharePoint Explorer
tramite SharePoint
http://dl.managed-protecti
Explorer
on.com/u/baas/help/6/shar http://dl.managed-protecti
epoint/en-US/index.html on.com/u/baas/help/6/sha
repoint/en-US/index.html
Intera macchina (p. 65)
Da databases a un'istanza
live di Exchange (p. 97)
Database come file (p. 97)
Ripristino granulare a
un'istanza live di Exchange
(p. 99)
Server Web front-end
di Microsoft
SharePoint
-
-
Intera macchina (p. 65)
Servizi di dominio
Active Directory
-
Intera macchina (p. 65)
-
2.13.1 Prerequisiti
Prima di configurare il backup dell'applicazione, accertarsi che siano soddisfatti i requisiti indicati qui
di seguito.
Per controllare lo stato di VSS writer, utilizzare il comando vssadmin list writers.
Requisiti comuni
Per Microsoft SQL Server, accertarsi che si verifichino le seguenti condizioni:
È stata avviata almeno un'istanza di Microsoft SQL Server.
Il writer di SQL per VSS è attivato.
Il servizio SQL Server Browser e il protocollo TCP/IP sono abilitati. Per istruzioni su come avviare il
servizio SQL Server Browser Service, fare riferimento a:
https://msdn.microsoft.com/it-it/library/ms189093.aspx
http://msdn.microsoft.com/it-it/library/ms189093.aspx. È possibile abilitare il protocollo TCP/IP
utilizzando una procedura simile.
Per Microsoft Exchange Server, accertarsi che si verifichino le seguenti condizioni:
Il servizio Archivio informazioni di Microsoft Exchange è avviato.
Microsoft .NET Framework è installato.
Per Exchange 2007, la versione di Microsoft .NET Framework è almeno 2.0.
Per Exchange 2010 o versioni successive, la versione di Microsoft .NET Framework è almeno 3.5.
Che il writer di Exchange per VSS sia attivato.
Windows PowerShell è installato. Per Exchange 2010 o versioni successive, la versione di
Windows PowerShell è almeno 2.0.
Su un controller di dominio, accertarsi che si verifichino le seguenti condizioni:
91
Copyright © Acronis International GmbH, 2002-2017
Il writer di Active Directory per VSS è attivato.
Quando si crea un piano di backup, accertarsi che si verifichino le seguenti condizioni:
Per le macchine fisiche, l'opzione di backup Servizio copia shadow del volume (VSS) (p. 61) è
abilitata.
Per le macchine virtuali, l'opzione di backup Servizio Copia Shadow del volume per macchine
virtuali (p. 62) è abilitata.
Requisiti aggiuntivi per i backup compatibili con l'applicazione
Quando si crea un piano di backup, accertarsi che sia selezionata l'opzione Intera macchina per il
backup.
Se le applicazioni vengono eseguite su macchine virtuali il cui backup è eseguito dall'Agente per
VMware, accertarsi che si verifichino le seguenti condizioni:
Le macchine virtuali sottoposte a backup rispondono ai requisiti relativi alla disattivazione
compatibile con l'applicazione riportati nel seguente articolo della knowledge base di VMware:
https://pubs.vmware.com/vsphere-60/index.jsp?topic=%2Fcom.vmware.vddk.pg.doc%2FvddkBk
upVadp.9.6.html
https://pubs.vmware.com/vsphere-60/index.jsp?topic=%2Fcom.vmware.vddk.pg.doc%2FvddkBk
upVadp.9.6.html
Gli strumenti VMware sono installati e aggiornati nelle macchine.
La funzionalità Controllo account utente (UAC) è disattivata sulle macchine. Se non si desidera
disattivare UAC, è necessario fornire le credenziali di un amministratore di dominio incorporato
(DOMAIN\Administrator) durante l'attivazione del backup dell'applicazione.
2.13.2 Backup di database
Prima di eseguire il backup dei database, accertarsi che siano soddisfatti i requisiti elencati in
"Prerequisiti" (p. 91).
Selezionare i database come descritto di seguito, quindi specificare eventuali altre impostazioni del
piano di backup in modo appropriato (p. 35).
2.13.2.1
Selezione di database SQL
Un backup di un database SQL contiene i file di database (.mdf, .ndf), file di registro (.ldf) e altri file
associati. Il backup dei file viene eseguito con l'aiuto del servizio SQL Writer. È necessario che il
sevizio sia in esecuzione nel momento in cui VSS (Volume Shadow Copy Service) richiede un backup o
un ripristino.
I registri transazioni di SQL vengono troncati dopo ciascun backup eseguito correttamente. Il
troncamento del registro di SQL può essere disabilitato nelle opzioni del piano di backup (p. 54).
Per selezionare i database di SQL
1. Fare clic su Microsoft SQL.
Vengono mostrate le macchine su cui è installato l'Agente per SQL.
2. Passare ai dati di cui si vuole eseguire il backup.
Fare doppio clic su una macchina per visualizzare le istanze SQL Server che contiene. Fare doppio
clic su un'istanza per visualizzare i database che contiene.
3. Selezionare i dati di cui eseguire il backup. È possibile selezionare istanze complete o database
singoli.
92
Copyright © Acronis International GmbH, 2002-2017
Se si selezionano istanze SQL Server complete, verrà eseguito il backup di tutti i database
correnti e tutti i database aggiunti alle istanze selezionate in futuro.
Se si selezionano i database correttamente, verrà eseguito solo il backup dei database
selezionati.
4. Fare clic su Backup. Se richiesto, fornire le credenziali di accesso per i dati di SQL Server.
L'account deve essere membro del gruppo Operatori di backup o Amministratori sulla macchina
e membro del ruolo sysadmin su ciascuna delle istanze di cui verrà eseguito il backup.
2.13.2.2
Selezione di dati di Exchange Server
La seguente tabella presenta un riepilogo dei dati di Microsoft Exchange Server che è possibile
selezionare per il backup e i diritti utente minimi necessari per il backup dei dati.
Versione di Exchange
Elementi di dati
2007
Gruppi di archiviazione
2010/2013/2016
Database
Diritti utente
Appartenenza al gruppo di ruolo Amministratori
organizzazione di Exchange
Appartenenza al gruppo di ruolo Gestione
organizzazione.
Un backup completo contiene tutti i dati Exchange Server selezionati.
Un backup incrementale contiene i blocchi di file di database modificati, i file del punto di arresto e
un piccolo numero di file di log che sono più recenti rispetto ai punti di arresto di database
corrispondenti. Poiché i cambiamenti ai file di database sono inclusi nel backup, non è necessario
eseguire il backup di tutti i record del registro delle transazioni in seguito al backup precedente. Solo
il registro più recente del punto di arresto dovrà essere eseguito di nuovo dopo un ripristino. Ciò
garantisce un recupero rapido e assicura l'esito positivo del backup del database, anche se la
registrazione circolare è attivata.
I file di registro transazioni vengono troncati dopo ciascun backup eseguito correttamente.
Per selezionare dati di Exchange Server
1. Fare clic su Microsoft Exchange.
Vengono mostrate le macchine su cui è installato l'Agente per Exchange.
2. Passare ai dati di cui si vuole eseguire il backup.
Fare doppio clic su una macchina per visualizzare i database (gruppi di archiviazione) che
contiene.
3. Selezionare i dati di cui eseguire il backup. Se richiesto, fornire le credenziali di accesso per i dati.
4. Fare clic su Backup.
2.13.3 Backup compatibile con l'applicazione
Il backup a livello di disco compatibile con l'applicazione è disponibile per le macchine fisiche e per le
macchine virtuali ESXi.
93
Copyright © Acronis International GmbH, 2002-2017
Quando si esegue il backup di una macchina virtuale ESXi che esegue Microsoft SQL Server, Microsoft
Exchange Server o i Servizi di dominio Active Directory, abilitare Backup applicazione come ulteriore
protezione dei dati di tali applicazioni.
Perché utilizzare il backup compatibile con l'applicazione?
Utilizzando il backup compatibile con l'applicazione, si ha la certezza che:
1. Il backup delle applicazioni viene eseguito in uno stato in uno stato di coerenza e sarà pertanto
disponibile immediatamente dopo il ripristino della macchina.
2. È possibile ripristinare i database SQL ed Exchange, le caselle di posta e i relativi elementi senza
dover ripristinare l'intera macchina.
3. I registri transazioni di SQL vengono troncati dopo ciascun backup eseguito correttamente. Il
troncamento del registro di SQL può essere disabilitato nelle opzioni del piano di backup (p. 54). I
file di registro transazioni di Exchange vengono troncati soltanto sulle macchine virtuali. È
possibile abilitare l'opzione backup completo VSS (p. 61) se si desidera troncare il file di registro
transazioni di Exchange su una macchina fisica.
4. Se un dominio comprende più di un controller di dominio, e uno di questi viene ripristinato, viene
eseguito un ripristino non autorevole e, in seguito al ripristino, non si verifica un rollback USN.
Requisiti per l'utilizzo di backup compatibili con le applicazioni
Su una macchina fisica, devono essere installati l'Agente per SQL e/o l'Agente per Exchange, oltre
all'Agente per Windows. Su una macchina virtuale, non è richiesta l'installazione di alcun agente; si
presume che il backup della macchina sia eseguito mediante l'Agente per VMware (Windows).
Gli altri requisiti sono indicati nelle sezioni "Prerequisiti" (p. 91) e "Diritti utente necessari" (p. 94).
2.13.3.1
Diritti utente necessari
Un backup compatibile con l'applicazione contiene metadati di applicazioni compatibili con VSS che
sono presenti sul disco. Per accedere a tali metadati, l'agente ha bisogno di un account che disponga
di diritti appropriati, elencati di seguito. All'utente verrà richiesto di specificare tale account durante
l'attivazione del backup dell'applicazione.
Per SQL Server:
L'account deve essere un membro del gruppo Operatori di backup o Amministratori sulla
macchina e un membro del ruolo amministratore di sistema su ciascuna delle istanze di cui verrà
eseguito il backup.
Per Exchange Server:
94
Copyright © Acronis International GmbH, 2002-2017
Exchange 2007: L'account deve essere un membro del gruppo di ruoli Amministratori
dell'organizzazione di Exchange.
Exchange 2010 e versioni successive: L'account deve essere un membro del gruppo di ruoli
Gestione organizzazione.
Per Active Directory:
L'account deve essere un amministratore di dominio.
2.13.4 Ripristino di database SQL
In questa sezione viene descritto il ripristino sia dai backup di database che dai backup compatibili
con l'applicazione.
È possibile ripristinare i database SQL su un'istanza di SQL Server, se l'Agente per SQL è installato
sulla macchina che esegue l'istanza. Sarà necessario fornire le credenziali per un account membro del
gruppo Operatori di backup o Amministratori sulla macchina e membro del ruolo amministratore di
sistema sull'istanza di destinazione.
In alternativa, è possibile ripristinare i database come file. Ciò può essere utile se è necessario
ripristinare i database in una macchina in cui l'Agente per SQL non è installato o se è necessario
estrarre i dati per il data mining, l'audit o per un'ulteriore elaborazione con strumenti di terze parti. È
possibile collegare i file di database SQL a un'istanza di SQL Server, come descritto in "Collegamento
di database di SQL Server" (p. 97).
Se si utilizza soltanto l'Agente per VMware, il ripristino di database come file è l'unico metodo di
ripristino disponibile.
In sostanza, i database di sistema vengono ripristinati nello stesso modo dei database degli utenti. Le
particolarità del ripristino dei database di sistema sono descritte in "Ripristino di database di
sistema" (p. 96).
Per ripristinare database di SQL
1. Quando si esegue il ripristino da un backup di database, fare clic su Microsoft SQL. Altrimenti,
ignorare questo passaggio.
2. Selezionare la macchina che contenevano in origine i dati che si desidera ripristinare.
3. Fare clic su Ripristino.
4. Selezionare un punto di ripristino. Notare che i punti di ripristino vengono filtrati in base alla
posizione.
Se la macchina è offline, i punti di ripristino non vengono visualizzati. Eseguire una delle seguenti
operazioni:
Se la posizione di backup è il cloud o un archivio condiviso (a cui possono accedere altri
agenti), fare clic su Seleziona macchina e selezionare una macchina online con l’Agente per
SQL, quindi scegliere un punto di ripristino.
Selezionare un punto di ripristino nella scheda Backup (p. 82).
La macchina scelta per sfogliare una delle azioni di cui sopra diventa una macchina di
destinazione per il ripristino del database SQL.
5. Eseguire una delle seguenti operazioni:
95
Durante il ripristino da un backup di database, fare clic su Ripristina Database SQL.
Durante il ripristino da un backup compatibile con l’applicazione, fare clic su Ripristina >
Database SQL.
Copyright © Acronis International GmbH, 2002-2017
6. Selezionare i dati che si desidera ripristinare. Fare doppio clic su un'istanza per visualizzare i
database che contiene.
7. Se si desidera ripristinare i database come file, fare clic su Ripristina come file, selezionare una
cartella locale o di rete in cui salvare i file e fare clic su Ripristino. Altrimenti, ignorare questo
passaggio.
8. Fare clic su Ripristina.
9. Per impostazione predefinita, i database vengono ripristinati su quelli originali. Se il database di
origine non esiste, verrà ricreato. È possibile selezionare un'altra macchina o un'altra istanza di
SQL Server su cui ripristinare i database.
Per ripristinare una database come database diverso per la stessa istanza:
a. Fare clic sul nome del database.
b. In Ripristina in, selezionare Nuovo database.
c. Specificare il nome del nuovo database.
d. Specificare il percorso del nuovo database e del registro. La cartella specificata non deve
contenere i file di database e di log originali.
10. [Facoltativo] Per cambiare lo stato del database dopo il ripristino, fare clic sul nome del database
e scegliere uno dei seguenti stati:
Pronto per l'utilizzo (RECUPERO CON RIPRISTINO) (impostazione predefinita)
Al termine del ripristino, il database sarà pronto per l'uso. Gli utenti avranno accesso
completo al database. Il software eseguirà il ripristino di tutte le transazioni non eseguite del
database ripristinato archiviate nel registro transazione. Non sarà possibile ripristinare
registri transazione aggiuntivi dai backup Microsoft SQL nativi.
Non operativo (RECUPERO SENZA RIPRISTINO)
Al termine del ripristino, il database non sarà pronto per l'uso. Gli utenti non avranno accesso
ad esso. Il software conserverà tutte le transazioni non eseguite del database ripristinato.
Sarà possibile ripristinare registri transazione aggiuntivi dai backup Microsoft SQL nativi e
quindi raggiungere il punto di ripristino necessario.
Sola lettura (RECUPERO CON STANDBY)
Al termine del ripristino, gli utenti avranno accesso in sola lettura al database. Il software
annullerà tutte le transazioni non eseguite. Tuttavia, salverà le azioni di annullamento in un
file di standby temporaneo, in modo che gli effetti del ripristino possano essere riportati allo
stato precedente.
Questo valore viene utilizzato principalmente per rilevare il punto temporale in cui si è
verificato un errore di SQL Server.
11. Fare clic su Avvia ripristino.
L'avanzamento del ripristino viene mostrato nella scheda Attività.
2.13.4.1
Ripristino di database di sistema
Tutti i database di sistema di un'istanza vengono ripristinati simultaneamente. Quando si esegue il
ripristino dei database di sistema, il software riavvia automaticamente l'istanza di destinazione in
modalità utente singolo. Al termine del ripristino, il software riavvia l'istanza e ripristina altri
database (se presenti).
Altri elementi da prendere in considerazione quando si ripristina un database di sistema:
96
È possibile ripristinare i database di sistema solo in un'istanza della stessa versione dell'istanza
originale.
Copyright © Acronis International GmbH, 2002-2017
I database di sistema vengono sempre ripristinati nello stato "pronto per l'uso".
Ripristino del database master
I database di sistema includono il database master. Il database master registra informazioni su tutti i
database dell'istanza. Quindi, il database master in un backup contiene informazioni sui database
esistenti nell'istanza al momento del backup. Dopo il ripristino del database master, è possibile
eseguire le seguenti azioni:
I database visualizzati nell'istanza dopo il backup non sono visibili dall'istanza. Per riportare
questi database alla produzione, collegarli manualmente all'istanza utilizzando SQL Server
Management Studio.
I database eliminati dopo il backup sono visualizzati nell'istanza come non in linea. Eliminare
questi database utilizzando SQL Server Management Studio.
2.13.4.2
Collegamento di database di SQL Server
Questa sezione descrive come collegare un database a SQL Server utilizzando SQL Server
Management Studio. È possibile collegare solo un database alla volta.
Il collegamento di un database richiede una delle seguenti autorizzazioni: CREA DATABASE, CREA
QUALSIASI DATABASE o MODIFICA QUALSIASI CONTROLLO DATABASE. Normalmente, queste
autorizzazioni sono concesse al ruolo amministratore di sistema dell'istanza.
Per collegare un database
1.
2.
3.
4.
5.
Eseguire Microsoft SQL Server Management Studio.
Connettere l'istanza di SQL Server richiesta, quindi espanderla.
Fare clic con il pulsante destro su Database e selezionare Collega.
Fare clic su Aggiungi.
Nella finestra di dialogo Individua file del database, trovare e selezionare il file .mdf del
database.
6. Nella sezione Dettagli del database, assicurarsi che il resto dei file del database (file .ndf e .ldf)
siano stati trovati.
Dettagli. I file dei database di SQL Server potrebbero non essere trovati automaticamente, se:
non si trovano nella posizione predefinita o non si trovano nella stessa cartella del file del
database principale (.mdf). Soluzione: Specificare manualmente il percorso dei file richiesti
nella colonna Percorso file corrente.
È stato ripristinato un set incompleto di file che compongono il database. Soluzione:
Ripristinare i file del database SQL Server mancanti dal backup.
7. Quando sono stati trovati tutti i file, selezionare OK.
2.13.5 Ripristino dei database di Exchange
In questa sezione viene descritto il ripristino sia dai backup di database che dai backup compatibili
con l'applicazione.
È possibile ripristinare i dati di Exchange Server in un Exchange Server live. Può trattarsi dell'Exchange
Server originale o di un Exchange Server con la stessa versione che viene eseguita sulla macchina con
lo stesso nome di dominio completo (FQDN). L'Agente per Exchange deve essere installato sulla
macchina di destinazione.
97
Copyright © Acronis International GmbH, 2002-2017
La seguente tabella presenta un riepilogo dei dati di Exchange Server che è possibile selezionare per il
ripristino e i diritti utente minimi necessari richiesti per il recupero dei dati.
Versione di Exchange
Elementi di dati
Diritti utente
2007
Gruppi di archiviazione
Appartenenza al gruppo di ruolo Amministratori
organizzazione di Exchange.
2010/2013/2016
Database
Appartenenza al gruppo di ruolo Gestione
organizzazione.
In alternativa, è possibile ripristinare i database (gruppi di archiviazione) come file. I file di database,
insieme ai file dei log delle transazioni, verranno estratti dal backup a una cartella specificata
dall'utente. Ciò può essere utile se è necessario estrarre dati per il controllo o per un'ulteriore
elaborazione con strumenti di terze parti; oppure quando il ripristino fallisce per qualche motivo e si
sta cercando una soluzione per montare i database manualmente (p. 99).
Se si utilizza soltanto l'Agente per VMware, il ripristino di database come file è l'unico metodo di
ripristino disponibile.
Per ripristinare dati di Exchange
Nell'ambito della presente procedura sia i database sia i gruppi di archiviazione verranno definiti
"database".
1. Durante il ripristino da un backup di database, fare clic su Microsoft Exchange. Altrimenti,
ignorare questo passaggio.
2. Selezionare la macchina che contenevano in origine i dati che si desidera ripristinare.
3. Fare clic su Ripristino.
4. Selezionare un punto di ripristino. Notare che i punti di ripristino vengono filtrati in base alla
posizione.
Se la macchina è offline, i punti di ripristino non vengono visualizzati. Utilizzare altri metodi di
ripristino:
Se la posizione di backup è il cloud o un archivio condiviso (a cui possono accedere altri
agenti), fare clic su Seleziona macchina e selezionare una macchina online con l’Agente per
Exchange, quindi scegliere un punto di ripristino.
5.
6.
7.
8.
9.
98
Selezionare un punto di ripristino nella scheda Backup (p. 82).
La macchina scelta per sfogliare una delle azioni di cui sopra diventa una macchina di
destinazione per il recupero dei dati di Exchange.
Fare clic su Ripristino > Database di Exchange.
Selezionare i dati che si desidera ripristinare.
Se si desidera ripristinare i database come file, fare clic su Ripristina come file, selezionare una
cartella locale o di rete in cui salvare i file e fare clic su Ripristino. Altrimenti, ignorare questo
passaggio.
Fare clic su Ripristina. Se richiesto, fornire le credenziali di accesso per Exchange Server.
Per impostazione predefinita, i database vengono ripristinati su quelli originali. Se il database di
origine non esiste, verrà ricreato.
Per ripristinare il database come nuovo database:
a. Fare clic sul nome del database.
b. In Ripristina in, selezionare Nuovo database.
c. Specificare il nome del nuovo database.
Copyright © Acronis International GmbH, 2002-2017
d. Specificare il percorso del nuovo database e del registro. La cartella specificata non deve
contenere i file di database e di log originali.
10. Fare clic su Avvia ripristino.
L'avanzamento del ripristino viene mostrato nella scheda Attività.
2.13.5.1
Montaggio di database di Exchange Server
Dopo il ripristino dei file del database, è possibile portare i database in linea montandoli. Il
montaggio viene effettuato utilizzando Exchange Management Console, Exchange System Manager o
Exchange Management Shell.
I database ripristinati saranno in stato Arresto anomalo. Un database in stato Arresto anomalo può
essere montato dal sistema se viene ripristinato nella sua posizione originale (ovvero, le informazioni
del database originale sono presenti in Active Directory). Quando si ripristina un database in una
posizione alternativa (ad esempio un nuovo database o come database di recupero) non è possibile
montare il database fino a quando viene portato in stato Spegnimento corretto utilizzando il
comando Eseutil /r <Enn>. <Enn> specifica il prefisso dei file di registro per il database (o gruppo
di archiviazione che contiene il database) in cui è necessario applicare i file di registro transazioni.
All'account utilizzato per collegare un database deve essere delegato un ruolo amministratore di
Exchange Server e il gruppo Administrators locale per il server di destinazione.
Per dettagli su come montare database, consultare i seguenti articoli:
Exchange 2016: https://technet.microsoft.com/it-it/library/aa998871.aspx
http://technet.microsoft.com/it-it/library/aa998871.aspx
Exchange 2013: https://technet.microsoft.com/it-it/library/aa998871(v=EXCHG.150).aspx
http://technet.microsoft.com/it-it/library/aa998871(v=EXCHG.150).aspx
Exchange 2010: https://technet.microsoft.com/it-it/library/aa998871(v=EXCHG.141).aspx
http://technet.microsoft.com/en-us/library/aa998871(v=EXCHG.141).aspx
Exchange 2007: https://technet.microsoft.com/it-it/library/aa998871(v=EXCHG.80).aspx
http://technet.microsoft.com/it-it/library/aa998871(v=exchg.80).aspx
2.13.6 Ripristino di caselle di posta di Exchange e relativi elementi
In questa sezione vengono illustrate le modalità di ripristino delle caselle di posta di Exchange e dei
relativi elementi dai backup di database e dai backup compatibili con le applicazioni.
Panoramica
Il ripristino granulare può essere eseguito su Microsoft Exchange Server 2010 Service Pack 1 (SP1) e
versioni successive. Il backup di origine può contenere database di qualunque versione di Exchange.
Il ripristino granulare può essere attuato dall'Agente per Exchange o dall'Agente per VMware
(Windows). L'Exchange Server di destinazione e la macchina in cui è eseguito l'agente devono
appartenere alla stessa foresta di Active Directory.
È possibile ripristinare i seguenti elementi:
99
Caselle di posta (tranne le caselle di posta archiviate)
Cartelle pubbliche
Elementi della cartella pubblica
Cartelle e-mail
Copyright © Acronis International GmbH, 2002-2017
Messaggi e-mail
Eventi di calendario
Attività
Contatti
Voci del diario
Note
È possibile utilizzare la ricerca per individuare gli elementi.
Quando una casella di posta viene ripristinata in una casella di posta esistente, vengono sovrascritti
gli elementi già esistenti con ID corrispondenti.
Il ripristino di elementi di caselle di posta non sovrascrive alcun elemento. Gli elementi delle caselle
di posta vengono sempre ripristinati nella cartella Elementi ripristinati della casella di posta di
destinazione.
Requisiti sugli account utente
A una casella di posta che viene ripristinata da un backup deve essere associato un account utente di
Active Directory.
È possibile ripristinare le caselle di posta degli utenti e il rispettivo contenuto solo se gli account
utente associati sono abilitati. È possibile ripristinare caselle postali condivise, caselle postali sala e
caselle postali attrezzatura solo se gli account utente sono disabilitati.
Le caselle di posta che non soddisfano le condizioni precedenti verranno ignorate durante il
ripristino.
Se alcune caselle di posta vengono ignorate, il ripristino sarà "Completato con avvisi". Se tutte le
caselle di posta vengono ignorate, il ripristino non andrà a buon fine.
2.13.6.1
Ripristino delle caselle postali
1. Durante il ripristino da un backup di database, fare clic su Microsoft Exchange. Altrimenti,
ignorare questo passaggio.
2. Selezionare la macchina che contenevano in origine i dati che si desidera ripristinare.
3. Fare clic su Ripristino.
4. Selezionare un punto di ripristino. Notare che i punti di ripristino vengono filtrati in base alla
posizione.
Se la macchina è offline, i punti di ripristino non vengono visualizzati. Utilizzare altri metodi di
ripristino:
Se la posizione di backup è il cloud o un archivio condiviso (a cui possono accedere altri
agenti), fare clic su Seleziona macchina e selezionare una macchina online con l’Agente per
Exchange o l’Agente per VMware, quindi scegliere un punto di ripristino.
Selezionare un punto di ripristino nella scheda Backup (p. 82).
Sarà la macchina scelta per eseguire la ricerca per una delle azioni descritte sopra ad eseguire il
ripristino e non la macchina originale, che è offline.
5. Fare clic su Ripristino > Caselle di posta di Exchange.
6. Selezionare le caselle di posta che si desidera ripristinare.
100
Copyright © Acronis International GmbH, 2002-2017
È possibile cercare le caselle di posta per nome. I caratteri jolly non sono supportati.
7. Fare clic su Ripristina.
8. Fare clic su Macchina di destinazione con Microsoft Exchange Server per selezionare o cambiare
la macchina di destinazione. Questo passaggio consente di eseguire il ripristino in una macchina
che non esegue l'Agente per Exchange.
Specificare il nome di dominio completo (FQDN) della macchina in cui è abilitato il ruolo Accesso
client di Microsoft Exchange Server. La macchina deve appartenere alla stessa foresta di Active
Directory della macchina che esegue il ripristino.
Se richiesto, fornire le credenziali di un account membro del gruppo di ruolo Gestione
organizzazione.
9. [Facoltativo] Fare clic su Database per creare nuovamente caselle di posta mancanti per
cambiare il database selezionato automaticamente.
10. Fare clic su Avvia ripristino.
11. Confermare la propria decisione.
L'avanzamento del ripristino viene mostrato nella scheda Attività.
2.13.6.2
Ripristino di elementi di casella di posta
1. Durante il ripristino da un backup di database, fare clic su Microsoft Exchange. Altrimenti,
ignorare questo passaggio.
2. Selezionare la macchina che contenevano in origine i dati che si desidera ripristinare.
3. Fare clic su Ripristino.
4. Selezionare un punto di ripristino. Notare che i punti di ripristino vengono filtrati in base alla
posizione.
Se la macchina è offline, i punti di ripristino non vengono visualizzati. Utilizzare altri metodi di
ripristino:
Se la posizione di backup è il cloud o un archivio condiviso (a cui possono accedere altri
agenti), fare clic su Seleziona macchina e selezionare una macchina online con l’Agente per
Exchange o l’Agente per VMware, quindi scegliere un punto di ripristino.
Selezionare un punto di ripristino nella scheda Backup (p. 82).
Sarà la macchina scelta per eseguire la ricerca per una delle azioni descritte sopra ad eseguire il
ripristino e non la macchina originale, che è offline.
5. Fare clic su Ripristino > Caselle di posta di Exchange.
6. Fare clic sulla casella di posta che conteneva in origine gli elementi che si desidera ripristinare.
7. Selezionare gli elementi che si desidera ripristinare.
Sono disponibili le opzioni di ricerca seguenti: I caratteri jolly non sono supportati.
101
Copyright © Acronis International GmbH, 2002-2017
Per i messaggi e-mail: ricerca per oggetto, mittente, destinatario e data.
Per gli eventi: ricerca per titolo e data.
Per le attività: ricerca per titolo e data.
Per i contatti: ricerca per nome, indirizzo e-mail e numero di telefono.
Quando è selezionato un messaggio e-mail, è possibile fare clic su Mostra il contenuto per
visualizzarne il contenuto, inclusi gli allegati.
Suggerimento Fare clic sul nome di un file allegato per scaricarlo.
Per poter selezionare le cartelle, fare clic sull'icona di ripristino delle cartelle.
8. Fare clic su Ripristina.
9. Fare clic su Macchina di destinazione con Microsoft Exchange Server per selezionare o cambiare
la macchina di destinazione. Questo passaggio consente di eseguire il ripristino in una macchina
che non esegue l'Agente per Exchange.
Specificare il nome di dominio completo (FQDN) della macchina in cui è abilitato il ruolo Accesso
client di Microsoft Exchange Server. La macchina deve appartenere alla stessa foresta di Active
Directory della macchina che esegue il ripristino.
Se richiesto, fornire le credenziali di un account membro del gruppo di ruolo Gestione
organizzazione.
10. In Cassetta postale di destinazione, visualizzare, cambiare o specificare la casella di posta di
destinazione.
Per impostazione predefinita, viene selezionata la casella di posta originale. Se tale casella di
posta non esiste o se è stata selezionata una macchina di destinazione non originale, è necessario
specificare la casella di posta di destinazione.
11. Fare clic su Avvia ripristino.
12. Confermare la propria decisione.
L'avanzamento del ripristino viene mostrato nella scheda Attività.
2.14 Protezione delle caselle di posta di Office 365
Perché eseguire il backup delle caselle di posta Microsoft Office 365?
Sebbene Microsoft Office 365 sia un servizio cloud, i backup regolari forniscono un ulteriore livello di
protezione dagli errori degli utenti e da azioni dannose intenzionali. È possibile ripristinare gli
elementi eliminati da un backup anche dopo la scadenza del periodo di conservazione di Office 365.
Inoltre, è possibile conservare una copia locale delle caselle di posta Office 365 se richiesto a fini di
conformità alle normative.
102
Copyright © Acronis International GmbH, 2002-2017
Requisiti per il backup delle caselle di posta
Per eseguire il backup e il ripristino delle caselle di posta di Office 365, è necessario disporre del
ruolo Amministratore globale in Microsoft Office 365.
Installare l’Agente per Office 365 su una macchina Windows connessa a Internet. Un’organizzazione
può contenere un unico Agente per Office 365 (gruppo cliente). L’agente deve essere registrato
nell’account di amministratore del cliente.
Immettere le credenziali di amministratore del cliente durante l’installazione dell’agente e
durante l’accesso all’interfaccia Web.
Immettere le credenziali di amministratore globale di Office 365 nella pagina Microsoft Office
365 dell’interfaccia Web.
L’agente eseguirà l’accesso a Office 365 utilizzando tale account. Per abilitare l’accesso
dell’agente ai contenuti di tutte le caselle di posta, all’account verrà assegnato il ruolo di gestione
ApplicationImpersonation (Rappresentazione dell’applicazione).
Quali elementi è possibile ripristinare?
Dal backup di una casella postale è possibile ripristinare i seguenti elementi:
Caselle postali
Cartelle e-mail
Messaggi e-mail
Eventi di calendario
Attività
Contatti
Voci del diario
Note
È possibile utilizzare la ricerca per individuare gli elementi.
Quando una casella di posta viene ripristinata in una casella di posta esistente, vengono sovrascritti
gli elementi già esistenti con ID corrispondenti.
Il ripristino di elementi di caselle di posta non sovrascrive alcun elemento. Gli elementi delle caselle
di posta vengono sempre ripristinati nella cartella Elementi ripristinati della casella di posta di
destinazione.
Limitazioni
Non è possibile eseguire il backup delle caselle di posta dell’archivio (In-Place Archive).
Il ripristino in una diversa organizzazione Microsoft Office 365 o in un server Microsoft Exchange
Server locale non è supportato.
Non è possibile eseguire il ripristino in una nuova casella di posta. È necessario prima creare un
nuovo utente Office 365 manualmente e, successivamente, ripristinare gli elementi nella casella
di posta di tale utente.
2.14.1 Selezione di caselle di posta di Office 365
Selezionare le caselle di posta come descritto di seguito, quindi specificare eventuali altre
impostazioni del piano di backup in modo appropriato (p. 35).
103
Copyright © Acronis International GmbH, 2002-2017
Per selezionare le caselle di posta Microsoft Office 365
1.
2.
3.
4.
Fare clic su Microsoft Office 365.
Se richiesto, accedere a Microsoft Office 365 come amministratore globale.
Selezionare le caselle di posta di cui si desidera eseguire il backup.
Fare clic su Backup.
2.14.2 Ripristino di caselle di posta di Office 365 e relativi elementi
2.14.2.1
Ripristino delle caselle postali
1. Fare clic su Microsoft Office 365.
2. Selezionare la casella di posta da ripristinare e fare clic su Ripristina.
È possibile cercare le caselle di posta per nome. I caratteri jolly non sono supportati.
Se la casella di posta è stata eliminata, selezionarla nella scheda Backup (p. 82), quindi fare clic su
Mostra backup.
3. Selezionare un punto di ripristino. Notare che i punti di ripristino vengono filtrati in base alla
posizione.
4. Fare clic su Ripristina > Casella di posta.
5. In Cassetta postale di destinazione, visualizzare, cambiare o specificare la casella di posta di
destinazione.
Per impostazione predefinita, viene selezionata la casella di posta originale. Se tale casella di
posta non esiste, è necessario specificare la casella di posta di destinazione.
6. Fare clic su Avvia ripristino.
2.14.2.2
Ripristino di elementi di casella di posta
1. Fare clic su Microsoft Office 365.
2. Selezionare la casella di posta che conteneva in origine gli elementi da ripristinare, quindi fare
clic su Ripristina.
È possibile cercare le caselle di posta per nome. I caratteri jolly non sono supportati.
Se la casella di posta è stata eliminata, selezionarla nella scheda Backup (p. 82), quindi fare clic su
Mostra backup.
3. Selezionare un punto di ripristino. Notare che i punti di ripristino vengono filtrati in base alla
posizione.
4. Fare clic su Ripristina > Messaggi e-mail.
5. Selezionare gli elementi che si desidera ripristinare.
Sono disponibili le opzioni di ricerca seguenti: I caratteri jolly non sono supportati.
Per i messaggi e-mail: ricerca per oggetto, mittente, destinatario e data.
Per gli eventi: ricerca per titolo e data.
Per le attività: ricerca per titolo e data.
Per i contatti: ricerca per nome, indirizzo e-mail e numero di telefono.
Quando è selezionato un messaggio e-mail, è possibile fare clic su Mostra il contenuto per
visualizzarne il contenuto, inclusi gli allegati.
Suggerimento Fare clic sul nome di un file allegato per scaricarlo.
104
Copyright © Acronis International GmbH, 2002-2017
Quando è selezionato un messaggio e-mail, è possibile fare clic su Invia come e-mail per inviare il
messaggio a un indirizzo e-mail. Il messaggio verrà inviato dall’indirizzo e-mail dell’account di
amministratore.
6.
7.
8.
9.
Per poter selezionare le cartelle, fare clic sull'icona di “ripristino delle cartelle”:
Fare clic su Ripristina.
In Cassetta postale di destinazione, visualizzare, cambiare o specificare la casella di posta di
destinazione.
Per impostazione predefinita, viene selezionata la casella di posta originale. Se tale casella di
posta non esiste, è necessario specificare la casella di posta di destinazione.
Fare clic su Avvia ripristino.
Confermare la propria decisione.
Gli elementi delle caselle di posta vengono sempre ripristinati nella cartella Elementi ripristinati della
casella di posta di destinazione.
2.15 Operazioni avanzate con le macchine virtuali
2.15.1 Esecuzione di una macchina virtuale da un backup
(Ripristino istantaneo)
È possibile eseguire una macchina virtuale da un backup a livello di disco contenente un sistema
operativo. Questa operazione, nota anche come ripristino istantaneo, consente di allestire un server
virtuale in pochi secondi. I dischi virtuali sono emulati direttamente dal backup, pertanto non
consumano spazio sul datastore (archivio). Lo spazio di archiviazione è necessario soltanto per
conservare le modifiche apportate ai dischi virtuali.
Si raccomanda di eseguire tale macchina virtuale temporanea per un massimo di tre giorni. In seguito,
è possibile rimuoverla completamente o convertirla in una macchina virtuale normale (finalizzarla)
senza interruzione di attività.
Fintanto che esiste la macchina virtuale temporanea, non è possibile applicare le regole di
conservazione al backup utilizzato da tale macchina. È possibile proseguire l'esecuzione dei backup
della macchina originale.
Esempi di utilizzo
Ripristino di emergenza
Portare immediatamente online una copia della macchina guasta.
Prova di un backup
Eseguire la macchina dal backup e accertarsi che l'OS e le applicazioni guest funzionino
correttamente.
Accesso ai dati dell'applicazione
Durante l'esecuzione della macchina, utilizzare gli strumenti di gestione nativi dell'applicazione
per accedere ed estrarre i dati richiesti.
Prerequisiti
105
Almeno un Agente per VMware o Agente per Hyper-V deve essere registrato nel servizio di
backup.
Copyright © Acronis International GmbH, 2002-2017
Il backup può essere archiviato in una cartella di rete o in una cartella locale della macchina in cui
è installato l'Agente per VMware o l'Agente per Hyper-V. Se viene selezionata una cartella di rete,
questa deve essere accessibile dalla macchina. È possibile anche eseguire una macchina virtuale
da un backup archiviato nell'archivio nel cloud, ma le prestazioni saranno più lente perché questa
operazione comporta un’intensa attività di accesso casuale durante la lettura del backup.
Il backup deve contenere un'intera macchina o tutti i volumi necessari per l'avvio del sistema
operativo.
È possibile utilizzare sia i backup di macchine fisiche sia quelli di macchine virtuali. Non è
possibile utilizzare i backup dei contenitori di Virtuozzo.
2.15.1.1
Esecuzione della macchina
1. Eseguire una delle seguenti operazioni:
Selezionare una macchina di cui è stato eseguito il backup, quindi fare clic su Ripristino e
selezionare un punto di ripristino.
Selezionare un punto di ripristino sulla scheda Backup (p. 82).
2. Selezionare Esegui come MV.
Il software seleziona automaticamente l'host e altri parametri obbligatori.
3. [Facoltativo] Fare clic su Macchina di destinazione, quindi cambiare il tipo di macchina virtuale
(ESXi o Hyper-V), l'host o il nome della macchina virtuale.
4. [Facoltativo] Fare clic su Datastore per ESXi o su Percorso per Hyper-V, quindi selezionare il
datastore per la macchina virtuale.
I cambiamenti ai dischi virtuali si accumulano durante l'esecuzione della macchina. Accertarsi che
il datastore selezionato disponga di sufficiente spazio libero.
5. [Facoltativo] fare clic su Impostazioni MV per cambiare le dimensioni della memoria e le
connessioni di rete della macchina virtuale.
6. [Facoltativo] Selezionare lo stato di alimentazione della MV (Attivo/Disattivato).
7. Selezionare Esegui ora.
106
Copyright © Acronis International GmbH, 2002-2017
Come risultato, la macchina viene visualizzata nell'interfaccia Web con una delle seguenti icone:
o
2.15.1.2
. Non è possibile selezionare tali macchine virtuali per il backup.
Eliminazione della macchina
Non è consigliato eliminare una macchina virtuale temporanea direttamente in vSphere/Hyper-V,
poiché ciò potrebbe causare la presenza di artefatti nell'interfaccia Web. Inoltre il backup da cui era
in esecuzione la macchina potrebbe restare bloccato per un certo periodo di tempo (non può essere
eliminato in base alla regole di conservazione).
Per eliminare una macchina virtuale in esecuzione da un backup
1. Nella scheda Tutti i dispositivi, selezionare una macchina in esecuzione da un backup.
2. Fare clic su Elimina.
La macchina viene rimossa dall'interfaccia Web. Viene inoltre rimossa dall'inventario e dal datastore
(archivio) vSphere o Hyper-V. Tute le modifiche apportate ai dati durante l'esecuzione della macchina
andranno perse.
2.15.1.3
Finalizzazione della macchina
Durante l'esecuzione di una macchina virtuale da un backup, il contenuto dei dischi virtuali viene
estratto direttamente da tale backup. Pertanto, la macchina diventerà inaccessibile o perfino
danneggiata se viene persa la connessione alla posizione o all'agente di backup.
Nel caso di una macchina ESXi, è possibile scegliere di renderla permanente, ossia di ripristinarne
tutti i dischi virtuali, nonché le modifiche apportate durante l'esecuzione della macchina, nel
datastore in cui sono archiviate tali modifiche. Questo processo è denominato finalizzazione.
L'esecuzione della finalizzazione non comporta tempi di inattività del sistema. La macchina virtuale
non viene spenta durante la finalizzazione.
Per finalizzare una macchina in esecuzione da un backup
1.
2.
3.
4.
5.
Nella scheda Tutti i dispositivi, selezionare una macchina in esecuzione da un backup.
Fare clic su Finalizza.
[Facoltativo] Specificare un nuovo nome per la macchina.
[Facoltativo] Cambiare la modalità di provisioning del disco. L'impostazione predefinita è Thin.
Fare clic su Finalizza.
Il nome della macchina cambia immediatamente. L'avanzamento del ripristino viene mostrato nella
scheda Attività. Al termine del ripristino, l'icona della macchina cambia e diventa l'icona di una
macchina virtuale normale.
2.15.2 Replica di macchine virtuali
La replica è disponibile soltanto per le macchine virtuali VMware ESXi.
La replica è il processo di creazione di una copia esatta di una macchina virtuale, che viene
costantemente sincronizzata con la macchina originale. Eseguendo la replica di una macchina virtuale
critica, l'utente avrà sempre a disposizione una copia della macchina pronta per essere avviata.
107
Copyright © Acronis International GmbH, 2002-2017
La replica può essere avviata manualmente o nell'ambito della pianificazione specificata dall'utente.
La prima replica è completa (copia l'intera macchina). Tutte le replicazioni successive sono
incrementali e vengono eseguite con Changed Block Tracking (p. 111), tranne se questa opzione è
disabilitata.
Confronto tra replica e backup
Diversamente da quanto accade nel caso dei backup pianificati, una copia conserva soltanto l'ultimo
stato della macchina virtuale. Una copia consuma spazio del datastore, mentre i backup possono
essere conservati in archivi meno onerosi.
Tuttavia, l'avvio della copia è molto più rapido rispetto a un ripristino e rispetto all'esecuzione di una
macchina virtuale da un backup. Una volta attivata la copia, la sua velocità di funzionamento è
superiore a quella di una MV eseguita da un backup e non carica l'Agente per VMware.
Esempi di utilizzo
Creazione di copie di macchine virtuali in un sito remoto.
La replica consente di resistere meglio a errori totali o parziali dei datacenter, grazie alla
clonazione delle macchine virtuali da un sito primario a un sito secondario. In genere il sito
secondario è ubicato in una struttura remota che probabilmente non sarà influenzata da fattori
ambientali, infrastrutturali o di altro tipo, che potrebbero causare gli errori nel sito primario.
Creazione di copie di macchine virtuali in un unico sito (da un host/datastore a un altro).
La replica sul posto può essere utilizzata in scenari di elevata disponibilità e di ripristino di
emergenza.
Possibili utilizzi di una copia
Prova di una copia (p. 109)
La copia verrà accesa per effettuare il testing. Utilizzare il client vSphere o altri strumenti per
verificare il corretto funzionamento della copia. Durante il testing, la replica viene sospesa.
Failover in una copia (p. 110)
Il failover è una transizione del carico di lavoro dalla macchina virtuale originale alla sua copia.
Durante il failover, la replica viene sospesa.
Backup della copia
Sia il backup che la replica richiedono l'accesso a dischi virtuali e influiscono dunque sulle
prestazioni dell'host che esegue la macchina virtuale. Se si desidera avere sia la copia che il
backup di una macchina virtuale, evitando nel contempo di caricare ulteriormente l'host di
produzione, eseguire una copia della macchina su un host diverso e impostare i backup della
copia.
Limitazioni
Non è possibile eseguire copie dei seguenti tipi di macchine virtuali:
Macchine a tolleranza d'errore eseguite su ESXi 5.5 e versioni precedenti.
Macchine in esecuzione da backup
Copie di macchine virtuali
2.15.2.1
Creazione di un piano di replica
È necessario creare un piano di replica individuale per ciascuna macchina. Non è possibile applicare
un piano esistente ad altre macchine.
108
Copyright © Acronis International GmbH, 2002-2017
Per creare un piano di replica
1. Selezionare una macchina virtuale per la replica.
2. Fare clic su Replica.
Viene visualizzato un nuovo modello di piano di replica.
3. [Facoltativo] Per modificare il nome del piano di replica, fare clic sul nome predefinito.
4. Fare clic su Macchina di destinazione e procedere nel seguente modo:
a. Indicare se si desidera creare una nuova copia o utilizzare una copia esistente della macchina
originale.
b. Selezionare l'host ESXi e specificare il nome della nuova copia oppure selezionare una copia
esistente.
Il nome predefinito della nuova copia è [Nome macchina originale]_copia.
c. Fare clic su OK.
5. [Solo in caso di replica a una nuova macchina] Fare clic su Datastore, quindi selezionare il
datastore per la macchina virtuale.
6. [Facoltativo] Fare clic su Pianificazione per cambiare la pianificazione della replica.
Per impostazione predefinita, le replicazioni vengono eseguite giornalmente dal lunedì al venerdì.
È possibile selezionare la data e l'ora in cui eseguire la replica.
Per cambiare la frequenza delle replicazioni, spostare l'interruttore e specificare la pianificazione.
È inoltre possibile eseguire le seguenti operazioni:
Impostare un intervallo di date per l'entrata in vigore della pianificazione. Selezionare la
casella di controllo Esegui il piano di backup in un range di date e specificare l'intervallo di
date.
Disabilitare la pianificazione. In questo caso, la replica può essere avviata manualmente.
7. [Facoltativo] Fare clic sull'icona ingranaggio per modificare le opzioni di replica (p. 111).
8. Fare clic su Applica.
9. [Facoltativo] Per eseguire il piano manualmente, fare clic su Esegui ora nel pannello del piano.
In seguito all'esecuzione di un piano di replica, la copia della macchina virtuale viene visualizzata
nell'elenco Tutti dispositivi con la seguente icona:
2.15.2.2
Prova di una copia
Per preparare una copia per la prova
1.
2.
3.
4.
Selezionare una copia da provare.
Fare clic su Prova copia.
Fare clic su Avvia test.
Indicare se connettere la copia avviata a una rete. Per impostazione predefinita, la copia non è
connessa a una rete.
5. [Facoltativo] Se si sceglie di connettere la copia alla rete, selezionare la casella di controllo
Interrompi macchina virtuale originale per interrompere la macchina originale prima di avviare
la copia.
6. Fare clic su Avvia.
Per interrompere la prova di una copia
1. Selezionare una copia di cui è in corso la prova.
109
Copyright © Acronis International GmbH, 2002-2017
2. Fare clic su Prova copia.
3. Fare clic su Interrompi test.
4. Confermare la propria decisione.
2.15.2.3
Failover in una copia
Per eseguire il failover di una macchina a una copia
1.
2.
3.
4.
Selezionare una copia in cui eseguire il failover.
Fare clic su Azioni copia.
Fare clic su Failover.
Indicare se connettere la copia avviata a una rete. Per impostazione predefinita, la copia sarà
connessa alla stessa rete della macchina originale.
5. [Facoltativo] Se si sceglie di connettere la copia alla rete, deselezionare la casella di controllo
Interrompi macchina virtuale originale per mantenere online la macchina originale.
6. Fare clic su Avvia.
Mentre la copia si trova in stato di failover, è possibile scegliere una delle seguenti azioni:
Interrompi failover (p. 110)
Interrompe il failover se il problema della macchina originale è risolto. La copia verrà spenta.
L'attività di replica verrà ripresa.
Eseguire un failover permanente alla copia (p. 110)
Questa operazione istantanea rimuove il flag "copia" dalla macchina virtuale, rendendo
impossibile la replica. Per riprendere la replica, modificare il relativo piano selezionando questa
macchina come origine.
Failback (p. 111)
Eseguire il failback se si è attuato il failover al sito che non è destinato a operazioni continue. La
copia verrà ripristinata all'originale o a una macchina virtuale nuova. Una volta completato il
ripristino alla macchina originale, questa verrà accesa e sarà riavviata la replica. Se si sceglie di
riprendere la replica in una nuova macchina, modificare il relativo piano selezionando tale
macchina come origine.
Interruzione di un failover
Per interrompere un failover
1.
2.
3.
4.
Selezionare una copia che si trovi in stato di failover.
Fare clic su Azioni copia.
Fare clic su Interrompi failover.
Confermare la propria decisione.
Esecuzione di un failover permanente
Per eseguire un failover permanente
1.
2.
3.
4.
5.
6.
110
Selezionare una copia che si trovi in stato di failover.
Fare clic su Azioni copia.
Fare clic su Failover permanente.
[Facoltativo] Cambiare il nome della macchina virtuale.
[Facoltativo] Selezionare la casella di controllo Interrompi macchina virtuale originale.
Fare clic su Avvia.
Copyright © Acronis International GmbH, 2002-2017
Failback
Per eseguire il failback da una copia
1. Selezionare una copia che si trovi in stato di failover.
2. Fare clic su Azioni copia.
3. Fare clic su Failback da copia.
Il software seleziona automaticamente la macchina originale come macchina di destinazione.
4. [Facoltativo] Fare clic su Macchina di destinazione e procedere nel seguente modo:
a. Selezionare se eseguire il failback in una macchina nuova o una già esistente.
b. Selezionare l'host ESXi e specificare il nome della nuova macchina oppure selezionare una
macchina esistente.
c. Fare clic su OK.
5. [Facoltativo] Durante il failback in una nuova macchina, è inoltre possibile effettuare le seguenti
operazioni:
Fare clic su Datastore per selezionare il datastore per la macchina virtuale.
Fare clic su Impostazioni MV per cambiare le dimensioni della memoria, il numero di
processori e le connessioni di rete della macchina virtuale.
6. [Facoltativo] Fare clic su Opzioni di ripristino per modificare le opzioni di failback (p. 112).
7. Fare clic su Avvia ripristino.
8. Confermare la propria decisione.
2.15.2.4
Opzioni di replica
Per modificare le opzioni di replica, fare clic sull'icona ingranaggio accanto al nome del piano di
replica, quindi scegliere Opzioni di replica.
Changed Block Tracking (CBT)
Questa opzione è simile all'opzione di backup "Changed Block Tracking (CBT)" (p. 50).
Provisioning disco
Questa opzione consente di definire le impostazioni di provisioning del disco per la copia.
L'impostazione predefinita è: Thin provisioning.
Sono disponibili i seguenti valori: Thin provisioning, Thick provisioning, Mantenere l'impostazione
originale.
Gestione degli errori
Questa opzione è simile all'opzione di backup "Gestione degli errori" (p. 51).
Comandi pre/post
Questa opzione è simile all'opzione di backup "Comandi pre/post" (p. 57).
Servizio Copia Shadow del volume per macchine virtuali
Questa opzione è simile all'opzione di backup "Servizio Copia Shadow del volume per macchine
virtuali" (p. 62).
111
Copyright © Acronis International GmbH, 2002-2017
2.15.2.5
Opzioni di failback
Per modificare le opzioni relative al failback, fare clic su Opzioni di ripristino durante la
configurazione del failback.
Gestione degli errori
Questa opzione è simile all'opzione di ripristino "Gestione degli errori" (p. 78).
Prestazioni
Questa opzione è simile all'opzione di ripristino "Prestazioni" (p. 80).
Comandi pre/post
Questa opzione è simile all'opzione di ripristino "Comandi pre/post" (p. 80).
Gestione dell'alimentazione delle VM
Questa opzione è simile all'opzione di ripristino "Gestione energetica MV" (p. 81).
2.15.3 Gestione di ambienti di virtualizzazione
È possibile visualizzare gli ambienti vSphere, Hyper-V e Virtuozzo nelle rispettive presentazioni native.
Una volta che l'agente corrispondente è installato e registrato, la scheda VMware, Hyper-V o
Virtuozzo viene visualizzata in Periferiche.
La scheda VMware consente di cambiare le credenziali di accesso per il vCenter Server o per l'host
ESXi autonomo senza reinstallare l'agente.
Per cambiare le credenziali di accesso per il vCenter Server o per l'host ESXi
1. In Periferiche, fare clic su VMware.
2. Fare clic su Host e cluster.
3. Nell'elenco Host e clusters (a destra dell'albero Host e Cluster), selezionare il vCenter Server o
l'host ESXi autonomo specificati durante l'installazione dell'Agente per VMware.
4. Fare clic su Panoramica.
5. In Credenziali, fare clic sul nome utente.
6. Specificare le nuove credenziali di accesso e fare clic su OK.
2.15.4 Migrazione della macchina
È possibile eseguire la migrazione della macchina ripristinando i relativi backup in una macchina non
originale.
La seguente tabella riassume le opzioni di migrazione disponibili.
Tipo di macchina
sottoposta a
Macchina fisica
backup:
Destinazioni di ripristino disponibili
Macchina fisica
+
+
+
Macchina
virtuale
Virtuozzo
-
Macchina
virtuale VMware
ESXi
+
+
+
-
112
Macchina
virtuale ESXi
Macchina
virtuale Hyper-V
Contenitore
Virtuozzo
-
-
Copyright © Acronis International GmbH, 2002-2017
Macchina
virtuale Hyper-V
+
+
+
-
-
Macchina
virtuale
Virtuozzo
+
+
+
+
-
Contenitore
Virtuozzo
-
-
-
-
+
Per istruzioni su come eseguire la migrazione, fare riferimento alle seguenti sezioni:
Da fisico a virtuale (P2V) - "Da macchina fisica a macchina virtuale" (p. 66)
Da virtuale a virtuale (V2V) - "Macchina virtuale" (p. 67)
Da virtuale a fisico (V2P) - "Macchina virtuale" (p. 67) o "Ripristino di dischi mediante l'uso di
supporti di avvio" (p. 69)
Sebbene sia possibile eseguire una migrazione V2P nell'interfaccia Web, si raccomanda l'utilizzo di
supporti di avvio in casi specifici. In alcuni casi, potrebbe essere opportuno utilizzare i supporti per la
migrazione a ESXi o Hyper-V.
I supporti consentono di eseguire le seguenti operazioni:
Scegliere dischi o volumi singoli per il ripristino.
Mappare manualmente i dischi dal backup ai dischi delle macchine di destinazione.
Ricreare volumi logici (LVM) o Linux Software RAID sulla macchina di destinazione.
Fornire driver per hardware specifici di importanza critica per l'avviabilità del sistema.
2.15.5 Agente per VMware - Backup senza LAN
Se ESXi utilizza un SAN attached storage, installare l'agente su una macchina connessa alla stessa SAN.
L'agente eseguirà il backup delle macchine virtuali direttamente dall'archivio, anziché tramite l'host
ESXi e la LAN. Questa funzionalità è chiamata backup senza LAN.
113
Copyright © Acronis International GmbH, 2002-2017
Il diagramma di seguito illustra un backup basato su LAN e uno senza LAN. L'accesso senza LAN alle
macchine virtuali è disponibile se si dispone di una SAN (Storage Area Network) Fibre Channel (FC) o
iSCSI. Per eliminare completamente il trasferimento dei dati del backup tramite la LAN, archiviare i
backup su un disco locale della macchina dell'agente o in un archivio collegato a una SAN.
Per abilitare l’accesso diretto a un datastore da parte di un agente
1. Installare l’Agente per VMware su una macchina Windows che dispone dell'accesso di rete al
vCenter Server.
2. Collegare il numero di unità logica (LUN) che ospita il datastore alla macchina. Considerare
quando segue:
Utilizzare lo stesso protocollo (iSCSI o FC) usato per la connessione del datastore a ESXi.
L’unità LUN non deve essere inizializzata e deve apparire come disco "offline" in Gestione
disco. Se Windows inizializza la LUN, questa potrebbe subire danni e non essere leggibile da
VMware vSphere.
Di conseguenza, l’agente utilizzerà la modalità di trasporto SAN per accedere ai dischi virtuali: ad
esempio, leggerà i settori LUN raw su iSCSI/FC senza riconoscere il file system VMFS (che Windows
non è in grado di individuare).
Limitazioni
In vSphere 6.0 e versioni successive, l’agente non può utilizzare la modalità di trasporto SAN se
alcuni dei dischi MV sono collocati in un volume virtuale VMware (VVol), mentre altri non lo sono.
Il backup di tali macchine virtuali non andrà a buon fine.
Esempio
Se si utilizza una SAN iSCSI, configurare l’iniziatore iSCSI sulla macchina che esegue Windows in cui è
installato l’Agente per VMware.
114
Copyright © Acronis International GmbH, 2002-2017
Per evitare l’inizializzazione della LUN, imposteremo il criterio SAN su Condiviso offline prima di
collegare l’unità LUN.
Per configurare il criterio SAN
1. Accedere come amministratore e aprire il prompt dei comandi, quindi digitare diskpart e
premere Invio.
2. Digitare san policy=offlineshared e premere Invio.
3. Per verificare che l’impostazione sia stata applicata correttamente, digitare san e premere Invio.
Assicurarsi che sia visualizzato il criterio SAN: Condiviso offline è visualizzato.
4. Riavviare la macchina.
Per configurare un iniziatore iSCSI
1. Aprire Pannello di controllo > Strumenti di amministrazione > Iniziatore iSCSI.
Suggerimento. Per trovare l’applet Strumenti di amministrazione, potrebbe essere necessario cambiare
la visualizzazione Pannello di controllo su un’impostazione diversa da Home o Categoria, oppure utilizzare
la ricerca.
2. Se è la prima volta che Microsoft iSCSI Initiator viene avviato, confermare che si desidera avviare
il servizio Microsoft iSCSI Initiator.
3. Nella scheda Destinazioni, digitare il nome completo di dominio (FQDN) o l’indirizzo IP del
dispositivo SAN di destinazione e fare clic su Connessione rapida.
4. Selezionare la LUN che ospita il datastore e fare clic su Connetti.
Se la LUN non viene visualizzata, accertarsi che la zonizzazione nella destinazione iSCSI abiliti la
macchina che esegue l’agente per l’accesso alla LUN. La macchina deve essere aggiunta all’elenco
degli iniziatori iSCSI nella destinazione.
5. Fare clic su OK.
115
Copyright © Acronis International GmbH, 2002-2017
La LUN SAN dovrebbe essere visualizzata in Gestione del disco, come illustrato nella cattura di
schermata seguente.
2.15.6 Agente per VMware: privilegi necessari
Per eseguire le operazioni su tutti gli host e i cluster gestiti da un vCenter Server, l'Agente per
VMware deve disporre di privilegi sul vCenter Server. Se si desidera che l'agente operi unicamente su
uno specifico host ESXi, assegnare all'agente gli stessi privilegi sull'host.
Assegnare all'account i privilegi richiesti nel corso dell'installazione o della configurazione dell'Agente
per VMware. Se si desidera modificare l'account in un momento successivo, far riferimento alla
sezione "Gestione di ambienti di virtualizzazione" (p. 112).
Operazione
Oggetto
Privilegio
Datastore
Allocate space
Backup di
una VM
Ripristino in
una nuova
VM
Ripristino in
una VM
esistente
+
+
Browse datastore
Configurazione del
datastore
116
+
+
+
+
+
Low level file
operations
Global
Esegui MV
dal backup
+
+
Licenze
+
+
+
Disabilitazione dei
metodi
+
+
+
+
Copyright © Acronis International GmbH, 2002-2017
Operazione
Oggetto
Privilegio
Abilitazione dei
metodi
Host >
Configurazione
Backup di
una VM
+
Ripristino in
una nuova
VM
Ripristino in
una VM
esistente
+
+
Esegui MV
dal backup
Configurazione avvio
automatico VM
Configurazione della
partizione di
archiviazione
Host > Inventario
Modifica del cluster
Host > Operazioni
locali
Creazione VM
+
+
Eliminazione VM
+
Riconfigurazione VM
+
Network
Assign network
+
+
+
Resource
Assign VM to
resource pool
+
+
+
vApp
Importa
Macchina virtuale > Add existing disk
Configurazione
+
+
Add new disk
+
Add or remove
device
+
Avanzato
+
Change CPU count
+
+
+
+
+
+
Monitoraggio
modifiche disco
+
+
Assegnazione disco
+
+
Memoria
Remove disk
+
+
Rename
+
+
+
Impostazioni
Query operazioni
guest
117
+
+
Impostazione
annotazione
Macchina virtuale
Esecuzione
-> Operazioni guest programma
operazioni guest
+
+
+
+*
+*
Copyright © Acronis International GmbH, 2002-2017
Operazione
Oggetto
Privilegio
Backup di
una VM
Ripristino in
una nuova
VM
Ripristino in
una VM
esistente
Esegui MV
dal backup
Macchina virtuale > Acquisisci ticket
Interazione
controllo guest (in
vSphere 4.1 e 5.0)
+
Configure CD media
+
+
Console interaction
Gestione di sistemi
operativi guest da
parte di VIX API (in
vSphere 5.1 e
versioni successive)
+
Power off
Power on
Macchina virtuale > Create from existing
Inventario
Crea nuovo
+
+
+
+
+
+
+
+
+
+
+
Sposta
Registra
+
Rimuovi
+
+
Annulla registrazione
+
Macchina virtuale > Allow disk access
Provisioning
+
Consenso accesso
disco sola lettura
+
Consenso download
macchina virtuale
+
Macchina virtuale > Create snapshot
Stato
Remove snapshot
+
+
+
+
+
+
+
+
+
+
+
+
+
* Questo privilegio è obbligatorio solo per i backup compatibili con l’applicazione.
2.15.7 Macchine virtuali Windows Azure e Amazon EC2
Per eseguire il backup di una macchina virtuale Windows Azure o Amazon EC2, installare un agente di
backup sulla macchina. Le operazioni di backup e ripristino sono le stesse utilizzate per le macchine
fisiche. Tuttavia la macchina verrà conteggiata come virtuale quando vengono impostate le quote per
il numero di macchine.
La differenza con un una macchina fisica è che le macchine virtuali Windows Azure e Amazon EC2
non possono essere inizializzate da un supporto di avvio. Se è necessario eseguire il ripristino su una
nuova macchina virtuale Windows Azure o Amazon EC2, seguire la procedura descritta di seguito.
118
Copyright © Acronis International GmbH, 2002-2017
Per ripristinare una macchina come macchina virtuale Windows Azure o Amazon EC2
1. Creare una nuova macchina virtuale da un'immagine/modello in Windows Azure o Amazon EC2.
La nuova macchina deve avere la stessa configurazione del disco della macchina da ripristinare.
2. Installare l'Agente per Windows o l'Agente per Linux sulla nuova macchina.
3. Ripristinare la macchina di cui è stato eseguito il backup come descritto in "Macchina fisica" (p.
65). Quando si configura il ripristino, selezionare la nuova macchina come macchina di
destinazione.
2.16 Risoluzione dei problemi
Questa sezione descrive le modalità di salvataggio di un registro agente in un file .zip. Se un backup
non riesce per un motivo on precisato, questo file consente al personale del supporto tecnico di
identificare il problema.
Per raccogliere i registri
1.
2.
3.
4.
119
Selezionare la macchine da cui si desidera raccogliere i registri.
Fare clic su Attività.
Fare clic su Raccogliere le informazioni di sistema.
Se richiesto dal browser Web, specificare dove salvare il file.
Copyright © Acronis International GmbH, 2002-2017
3 Glossario
B
Backup completo
Un backup autosufficiente contenente tutti i dati selezionati per il backup. Non è necessario accedere
ad altri backup per ripristinare i dati da un backup completo.
Backup differenziale
Un backup differenziale memorizza le modifiche dei dati rispetto all'ultimo backup completo (p. 120).
È necessario accedere al backup completo corrispondente per ripristinare i dati da un backup
differenziale.
Backup incrementale
Un backup che memorizza le modifiche dei dati rispetto all'ultimo backup. È necessario accedere ad
altri backup per ripristinare i dati da un backup incrementale.
F
Formato di backup a file singolo
Un nuovo formato di backup, in cui i backup incrementali completi e successivi vengono salvati su un
unico file .tib o .tibx, anziché su una serie di file concatenati. Questo formato consente di sfruttare la
velocità del metodo di backup incrementale, evitando tuttavia il suo principale svantaggio ovvero la
difficoltà di eliminazione dei backup obsoleti. Il software contrassegna i blocchi utilizzati dai backup
obsoleti come "liberi" e li utilizza per scrivere i nuovi backup. Ne consegue una pulizia estremamente
rapida, con un livello di consumo delle risorse minimo.
Il formato di backup a file singolo non è possibile quando si esegue il backup in posizioni che non
supportano le letture e le scritture con accesso casuale.
S
Set backup
Un gruppo di backup a cui è possibile applicare una singola regola di conservazione.
Per lo schema di backup Personalizzato, i set di backup corrispondono ai metodi di backup
(Completo, Differenziale e Incrementale).
In tutti gli altri casi, i set di backup sono Mensili, Giornalieri, Settimanali ed eseguiti Ogni ora.
Un backup mensile è il primo backup creato dopo l'inizio di un mese.
Un backup giornaliero è il primo backup creato dopo l'inizio di un giorno.
120
Un backup settimanale è il primo backup creato nel giorno della settimana selezionato
nell'opzione Backup settimanale (fare clic sull'icona ingranaggio, quindi Opzioni di backup >
Backup settimanale).
Un backup eseguito ogni ora è il primo backup creato dopo l'inizio di un'ora.
Copyright © Acronis International GmbH, 2002-2017
121
Copyright © Acronis International GmbH, 2002-2017