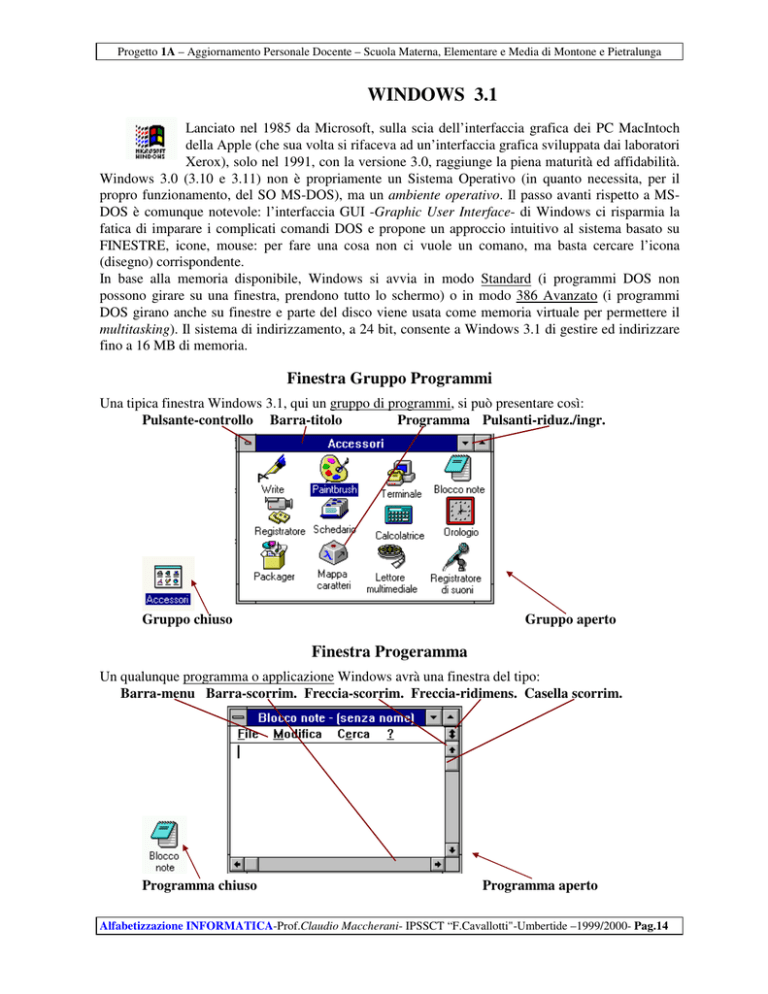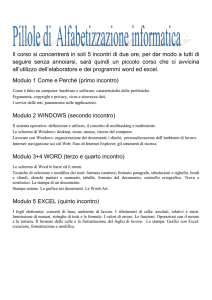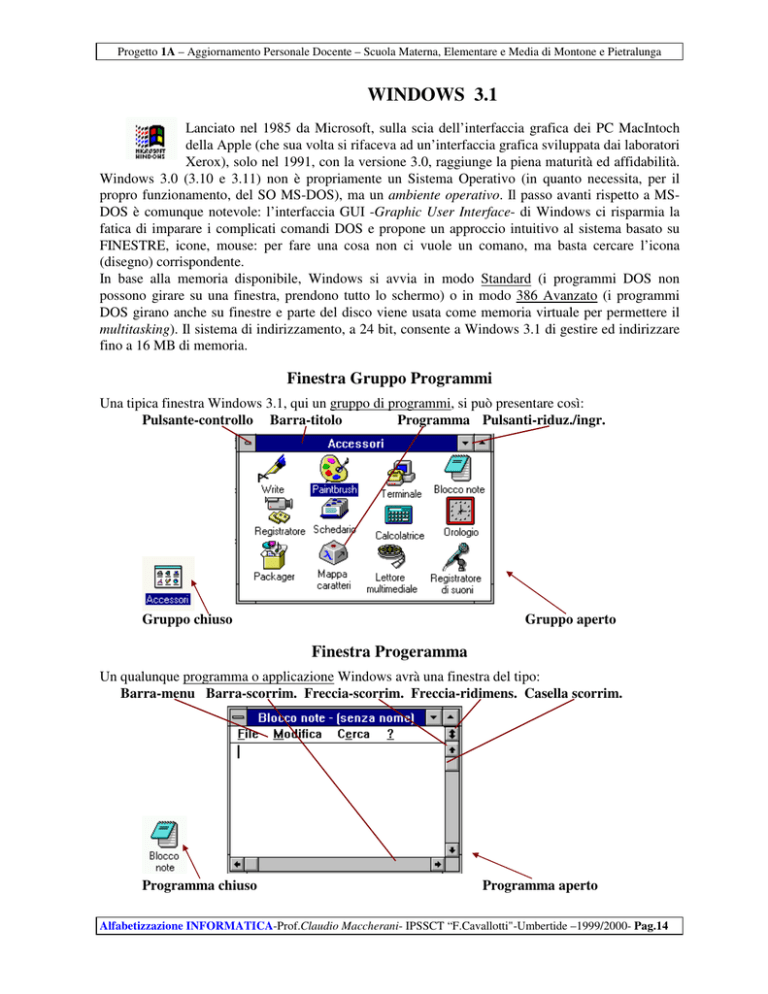
Progetto 1A – Aggiornamento Personale Docente – Scuola Materna, Elementare e Media di Montone e Pietralunga
WINDOWS 3.1
Lanciato nel 1985 da Microsoft, sulla scia dell’interfaccia grafica dei PC MacIntoch
della Apple (che sua volta si rifaceva ad un’interfaccia grafica sviluppata dai laboratori
Xerox), solo nel 1991, con la versione 3.0, raggiunge la piena maturità ed affidabilità.
Windows 3.0 (3.10 e 3.11) non è propriamente un Sistema Operativo (in quanto necessita, per il
propro funzionamento, del SO MS-DOS), ma un ambiente operativo. Il passo avanti rispetto a MSDOS è comunque notevole: l’interfaccia GUI -Graphic User Interface- di Windows ci risparmia la
fatica di imparare i complicati comandi DOS e propone un approccio intuitivo al sistema basato su
FINESTRE, icone, mouse: per fare una cosa non ci vuole un comano, ma basta cercare l’icona
(disegno) corrispondente.
In base alla memoria disponibile, Windows si avvia in modo Standard (i programmi DOS non
possono girare su una finestra, prendono tutto lo schermo) o in modo 386 Avanzato (i programmi
DOS girano anche su finestre e parte del disco viene usata come memoria virtuale per permettere il
multitasking). Il sistema di indirizzamento, a 24 bit, consente a Windows 3.1 di gestire ed indirizzare
fino a 16 MB di memoria.
Finestra Gruppo Programmi
Una tipica finestra Windows 3.1, qui un gruppo di programmi, si può presentare così:
Pulsante-controllo Barra-titolo
Programma Pulsanti-riduz./ingr.
Gruppo chiuso
Gruppo aperto
Finestra Progeramma
Un qualunque programma o applicazione Windows avrà una finestra del tipo:
Barra-menu Barra-scorrim. Freccia-scorrim. Freccia-ridimens. Casella scorrim.
Programma chiuso
Programma aperto
Alfabetizzazione INFORMATICA-Prof.Claudio Maccherani- IPSSCT “F.Cavallotti"-Umbertide –1999/2000- Pag.14
Progetto 1A – Aggiornamento Personale Docente – Scuola Materna, Elementare e Media di Montone e Pietralunga
Utilizzando il mouse (o, in alternativa la tastiera) è possibile aprire, chiudere, spostare, ingrandire e
rimpicciolire programmi e gruppi di programmi. Per esempio, "agganciando" con il tasto sinistro del
mouse uno dei bordi di una qualsiasi finestra è possibile, tenendo premuto il tasto e trascinando il
mouse, ridimensionare a piacimento la finestra.
I pulsanti di ingrandimento, riduzione e ridimensionamento consentono di ampliare, ridimensionare o
chiudere la finestra e ridurla ad icona. Per aprire una icona basta cliccare due volte sopra di essa con il
tasto sinistro del mouse.
Frecce, caselle e barre di scorrimento servono per far scorrere orizzontalmente o verticalmente il
contenuto della finestra.
Menu
Tutte le applicazione Windows sono fornite di men (barra menu). Ogni
voce di menu, che si può attivare con il mouse oppure con la tastiera
(tenedo premuto il tasto ALT si digita la lettera sottolineata della voce
di menu che si vuole aprire), è fornita di un sottomenu a tendina (o a
cascata) che riporta tutte le sottofunzioni previste.
Appunti
Una importante caratteristica di Windows sono i cosiddetti APPUNTI, un'area di memoria comune a
tutte le applicazioni attraverso la quale è possibile passare dati da un programma all'altro. Gli appunti
vengono gestiti tramite il menu Modifica con le funzioni Copia, Taglia e Incolla (che realizzano il
taglia e cuci).
Menu File
Le funzioni previste dal menu File consentono di aprire (Apri), salvare (Salva), fare copie (Salva con
nome), stampare (Stampa) file, gestire la stampante e terminare l'applicazione (Esci). Si può terminare
l'applicazione anche coni tasti ALT + F4.
Si possono eseguire anche programmi la cui icona non compare dentro nessuna finestra utilizzando la
funzione Esegui... del menu File del Program Manager.
I menu File e Modifica sono presenti in tutte le applicazioni Windows.
Appunti
Una importante caratteristica di Windows sono i cosiddetti APPUNTI, un'area di memoria comune a
tutte le applicazioni attraverso la quale è possibile passare dati da un programma all'altro. Gli appunti
vengono gestiti tramite il menu Modifica con le funzioni Copia, Taglia e Incolla (che realizzano il
taglia e cuci).
Alfabetizzazione INFORMATICA-Prof.Claudio Maccherani- IPSSCT “F.Cavallotti"-Umbertide –1999/2000- Pag.15
Progetto 1A – Aggiornamento Personale Docente – Scuola Materna, Elementare e Media di Montone e Pietralunga
Program Manager
Il primo ambiente in cui si entra quando si attiva Windows è il Program Manager, il supervisore del
sistema, dal quale è possibile attivare tutte le altre applicazioni.
Nel Program Manager sono sempre presenti, tra gli altri possibili, i gruppi denominati Principale,
Accessori, Applicazioni, Giochi e, talvolta, Avvio.
Tali finestre possono presentarsi aperte o chiuse (sotto forma di icona) ed insieme ad altre finestre
relative alle applicazioni successivamente installate nel sistema.
Gruppo Principale
La finestra del gruppo Principale contiene le applicazioni di sistema.
• File Manager: consente di gestire file, directory e dischi come da MS-DOS, ma con più
facilità. Oltre che con i menu, si possono spostare/copiare file da una finestra all'altra cliccando
con il mouse e trascinando l'icona del file tenendo premuto il tastoshift (sposta) o il tasto ctrl
(copia).
• Pannello di Controllo: è la "centrale operativa" di Win3.1 con tutti i programmi per modificare
e personalizzare il sistema.
• Print Manager: gestisce le code di stampa.
• Visualizzatore Appunti: visualizza il contenuto degli "appunti".
• Installazione di Windows: consente di modificare l'impostazione globale del sistema.
• Prompt di MS-DOS: consente di attivare la modalità operativa DOS (dalla quale si esce e si
torna a Windows digitando il comando EXIT).
• Leggimi: brevi note sul sistema.
• Pif Editor: consente di definire le caratteristiche delle applicazioni NON-Windows che si
vogliono far funzionare in ambiente Windows.
Alfabetizzazione INFORMATICA-Prof.Claudio Maccherani- IPSSCT “F.Cavallotti"-Umbertide –1999/2000- Pag.16
Progetto 1A – Aggiornamento Personale Docente – Scuola Materna, Elementare e Media di Montone e Pietralunga
Gruppo Accessori
La finestra del gruppo Accessori contiene alcune applicazioni aggiuntive di sistema.
• Write: è un semplice wordprocessor (simile a WORD) utile per la gestione di piccoli
documenti.
• Blocco note: è un editore di file ASCII (simile a EDIT di MS-DOS).
• Terminale: è un programma che consente la connessione ad altri computer per lo scambio di
informazioni (necessita di MODEM).
• Paintbrush: è un programma di disegno bitmap.
• Registratore: è un programma per la creazione di macro.
• Schedario: è una applicazione che consente di gestire semplici archivi di schede.
• Calcolatrice: piccola calcolatrice da tavolo.
• Orologio: semplice orologio digitale/analogico.
• Packager: è uno strumento che consente di creare e di inserire in un documento un'icona che
rappresenta un'oggetto collegato o incorporato.
• Mappa caratteri: contiene i caratteri estesi non presenti nella tastiera fisica.
• Lettore multimediale: è uno strumento che consente di riprodurre file multimediali (suoni o
animazioni).
• Registratore di suoni: consente di riprodurre, registrare e modificare file di suoni.
Alfabetizzazione INFORMATICA-Prof.Claudio Maccherani- IPSSCT “F.Cavallotti"-Umbertide –1999/2000- Pag.17
Progetto 1A – Aggiornamento Personale Docente – Scuola Materna, Elementare e Media di Montone e Pietralunga
WINDOWS 95 / 98
Lanciato nel 1995 da Microsoft, è l’evoluzione di Windows 3 .1, ma, a differenza
di questo, è un vero e proprio Sistema Operativo (non necessita più di MS-DOS)
molto più esigente in termini di HW (processore Pentium, 16 MB Ram, 2 GB
disco, SVGA, ..). Nel 1998 è stato messo in commercio Windows 98, un sistema operativo
sostanzialmente simile a Windows 95, ma più aperto ad Internet. Per la gestione delle reti locali
(LAN) è in commercio Windows NT 4.0. Per la fine del 1999 è attesa la commercializzazione di
Windows 2000, un sistema che dovrebbe uniformare e sostituire le attuali piattaforme Windows
(95/98/NT).
Windows è un S.O. multitasking che, grazie alle funzionalità di rete direttamente implementate, è
anche multiutente e che, grazie agli indirizzi a 32 bit, riesce a gestire e indirizzare fino a 4 GB di
memoria. Windows 95, inoltre, prevede la funzione di Plug and Play (innesta e gioca) che permette
di installare facilmente nuovi adattatori e nuove periferiche.
DESKTOP, Menu Avvio, Barra Applicazioni
L’interfaccia GUI -Graphic User Interface- di Windows ci risparmia la fatica di imparare i complicati
comandi DOS e propone un approccio intuitivo al sistema basato su FINESTRE, icone, mouse: per
fare una cosa non ci vuole un comano, ma basta cercare l’icona (disegno) corrispondente.
Quando si avvia, lo schermo si presenta come una scivania - desktop - sulla quale le applicazioni si
presentano sotto forma di icone e che presenta, in basso, una barra di stato contenente un solo
pulsante - AVVIO (o START)- attraverso il quale è possibile attivare tutte le applicazioni, anche
quelle non presenti sotto forma di icona. Il tasto sinistro del mouse attiva l’applicazione, il tasto destro
apre un menu di scelta rapida legato all’applicazione.
Il menu AVVIO (o START), menu di primo livello, contiene le seguenti opzioni:
• Programmi: elenco dei programmi installati, sia di sistema che applicativi utente.
• Dati recenti: elenco dei file utilizzati di recente (la selezione di un file attiva il programma
associato e carica lo stesso file).
• Impostazioni: elenco delle impostazioni di sistema che è possibile modificare: Pannello di
controllo, Stampanti, Barra delle applicazioni.
• Trova: opzione di ricerca di un file, di una cartella, di un messaggio di posta elettronica.
• Guida in linea: attivazione della guida in linea (richiamabile sempre con il tasto F1).
• Esegui: attivazione di un qualsiasi programma tramite comando MS-DOS.
• Chiudi sessione: per una corretta chiusura del sistema (è importante, prima di spengere il
computer, “chiudere la sessione” utilizzando questa opzione o il tasto ALT + F4).
Alfabetizzazione INFORMATICA-Prof.Claudio Maccherani- IPSSCT “F.Cavallotti"-Umbertide –1999/2000- Pag.18
Progetto 1A – Aggiornamento Personale Docente – Scuola Materna, Elementare e Media di Montone e Pietralunga
Sulla parte bassa dello schermo è collocata la Barra delle Applicazioni destinata a contenere, oltre al
pulsante Avvio, l’elenco delle applicazioni attive.
Si usano due tasti del mouse: sinistro per spostare e attivare menu e
icone; destro per attivare il menu di scelta rapida, il menu generale
per la gestione dell’oggetto puntato.
Risorse del Computer
La gestione delle funzioni a livello di file system, che in Windows3.1 sono espletate dal File Manager,
è svolta dal programma Risorse del computer (attivabile anche tramite Avvio, Programmi, Gestione
risorse). Le risorse gestite da questo programma sono tutte le risorse HW e SW del sistema: Pannello
di controllo, Stampanti, dischi di vario tipo.
Viene presentata la tipica struttura ad albero dove compaiono risorse fisiche, cartelle - le directory di
MS-DOS - e file. Per “aprire” (o “attivare”) una qualunque risorsa basta cliccare con il mouse sulla
relativa icona. I nomi di file e cartelle non hanno più la limitazione di 8 caratteri per il nome e 3 per
l’estensione tipica di MS -DOS, ma possono essere lunghi fino a 255 caratteri, spazi compresi.
Menu di controllo
Barra del titolo
Riduzione a “barra applicazioni”
Chiusura applicazone (ALT+F4)
Finestra
(ingrandimento o riduzione)
Barra menu applicazione
Programma
Barra scorrimento
Freccia scorrimento
Barra di stato
Casella ridimensionamento
Per attivare una voce di menu si può:
• utilizzare il mouse (tasto sinistro);
• premere il tasto ALT e il tasto corrispondente alla lettera sottolineata (o il solo tasto
corrispondente alla lettera sottolineata nel caso di menu a tendina);
• utilizzare, dopo aver attivato un menu, i tasti di movimento cursore (frecce);
• utilizzare, quando previsti, i tasti di scelta rapida.
I menu File e Modifica sono presenti in tutte le applicazioni Windows.
Le funzioni previste dal menu File consentono di aprire (Apri), salvare (Salva), fare copie (Salva con
nome), stampare (Stampa) file, gestire la stampante e terminare l'applic
azione (Esci). Si può terminare
l'applicazione anche con i tastiALT + F4.
Alfabetizzazione INFORMATICA-Prof.Claudio Maccherani- IPSSCT “F.Cavallotti" -Umbertide –1999/2000- Pag.19
Progetto 1A – Aggiornamento Personale Docente – Scuola Materna, Elementare e Media di Montone e Pietralunga
Alcune Operazioni
Vediamo ora come effettuare alcune semplici operazioni.
a) Creazione di una nuova cartella: da Avvio, Programmi, Risorse del computer, dopo aver
selezionato il disco e/o la cartella che dovrà contenerla, si seleziona File, Nuovo, Cartella e
si specifica il nome della nuova cartella.
b) Cancellazione di una cartella o di un file: da Avvio, Programmi, Risorse del computer si
seleziona la cartella o il file (per selezionare più file o più cartelle si usa il tasto CTRL), si
preme il pulsante destro del mouse e si seleziona Elimina (oppure, dopo aver selezionato la
cartella o il file, si preme il tasto CANC) e si conferma lo “spostamento del file/cartella nel
Cestino”.
c) Spostamento di un file o di una cartella: da Avvio, Programmi, Risorse del computer si
seleziona il file o la cartella da spostare e - se lo spostamento è nello stesso disco - si
trascina con il mouse nella nuova posizione, altrimenti - se lo spostamento è su un altro
disco - si trascina tenendo premuto il tasto SHIFT. Questa tecnica si chiama Drag and
Drop (trascina e lascia cadere). Per spostare trascinando occorre avere visibili sorgente e
destinazione, cosa che si può ottenere attivando due volte l’applicazio ne “Risorse del
computer” e selezionando gli opportuni ambienti.
d) Copia di un file o di una cartella: da Avvio, Programmi, Risorse del computer si seleziona
il file o la cartella da copiare e - se lo spostamento è su un altro disco - si trascina con il
mouse nel disco desinazione, altrimenti - se la copia è nello stesso disco - si trascina con il
mouse nella nuova posizione tenedo premuto il tasto CTRL (occorre però ricordare che non
si possono avere due file con lo stesso nome nella stessa cartella).
e) Spostamento e Copia di file e cartelle con i comandi Copia, Taglia e Incolla del menu
Modifica: da Avvio, Programmi, Risorse del computer, si seleziona il file, si attiva il menu
Modifica e la funzione Copia/Taglia, si seleziona la destinazione, si attiva il menu Modifica
e si seleziona la funzione Incolla.
f) Spostamento e copia di file e cartelle con il comando “ Invia a” del menu File.
g) Creazione di un’icona (collegamento) sul desktop : da Avvio, Programmi, Gestione risorse
si seleziona il programma che si desidera copiare sul desktop e, tenendo premuto il tasto
destro del mouse, si trascina l’icona sul desktop e si seleziona la voce Crea collegamento
del menu che viene proposto.
h) Installazione di una nuova applicazione: da Avvio, Impostazioni, Pannello di controllo si
seleziona l’icona Installazione applicazioni (se non è attiva si seleziona la finestra
Installa/Rimuovi) e si attiva la funzione Installa; il programma cerca su floppy e su CDROM un programma di installazione e lo attiva.
i) Disinstallazione di una applicazione Windows: si segue il percorso della installazione, si
attiva la finestra Installa/Rimuovi, dall’elenco che viene proposto si seleziona
l’applicazione da disinstallare e si preme il tasto Rimuovi.
j) Arresto del sistema: da Avvio, Chiudi sessione si seleziona Arresta il sistema, si conferma
con il tasto ok e si attende il messaggio “Ora è possibile spengere il computer” prima di
disattivare il computer.
Alfabetizzazione INFORMATICA-Prof.Claudio Maccherani- IPSSCT “F.Cavallotti" -Umbertide –1999/2000- Pag.20
Progetto 1A – Aggiornamento Personale Docente – Scuola Materna, Elementare e Media di Montone e Pietralunga
Il Cestino è un contenitore temporaneo di file cancellati. Per recuperare un file
cestinato inavvertitamente si attiva il Cestino (doppio clic sull’icona relativa), si
seleziona il file e si attiva la scelta Recupera. Per recuperare effettivamente lo spazio
disco occupato dai file cancellati occorre “svuotare” il cestino selezionando la
relativa scelta Svuota.
In seguito a bloccho del sistema – o a caduta di corrente – il file system del disco può risultare
danneggiato. Per correggerlo si usa la funzione ScanDisk selezionabile da Avvio, Programmi,
Accessori, Utilità di sistema. In seguito a cancellazioni ed a variazioni dei file si crea su disco una
“frammentazione” che può, a lungo andare, diminuire la velocità e l’efficienza del sistema. Per
deframmentare il disco si usa la funzione Deframmenta selezionabile da Avvio, Programmi,
Accessori, Utilità di sistema.
L’ attivazione di un programma, oltre che dal pulsante Avvio e dal relativo percorso di sottomenu o
dall’icona di collegamento quando presente sul desktop, può essere fatta anche dalle Risorse del
computer (come avveniva utilizzando il File manager di Windows 3.x) selezionando il programma da
attivare. Il programma può essere attivato anche selezionando un file ad esso associato.
Un programma può essere attivato anche dal Prompt di MS-DOS, che consente di
utilizzare i comandi del sistema operativo MS-DOS. Per chiudere la finestra del DOS
occorre digitare exit sulla riga comando.
Appunti e OLE
Una importante caratteristica di Windows sono i cosiddetti APPUNTI, un'area di
memoria comune a tutte le applicazioni attraverso la quale è possibile passare dati da un
programma all'altro. Gli appunti vengono gestiti tramite il menuModifica con le funzioni
Copia, Taglia e Incolla (che realizzano il taglia e cuci, consentono cioè di incollare
dati).
Altra importante caratteristica di Windows è OLE (Object Linking and Embending), una
serie di norme e strumenti che servono per unire differenti tipi di dati in un file, per
collegare oggetti.
L’ incorporamento (embending) di un oggetto, oltre ad incollare l’oggetto stesso, incorpora anche il
nome del programma che lo ha creato. Facendo doppio clic sull’oggetto viene automaticamente
attivata l’applicazione associata mediante la quale possiamo manipolare l’oggetto stesso.
Il collegamento (linking) di un oggetto è simile all’incorporamento e all’incollamento, con la
differenza che quello che viene incollato è il nome del file che contiene l’oggetto; l’oggetto collegato
sarà gestito - ed aggiornato - dal programma che lo ha creato, indipendentemente dal file dove esso è
stato collegato, e ne esisterà una sola copia sempre aggiornata ed uguale in tutti i file ove essa è stata
collegata.
Incorporamento e collegamento avvengono attraverso gli APPUNTI, dal menu Modifica tramite
l’opzione Incolla Speciale e la successiva scelta Incolla (per incorporare) o Incolla collegamento (per
collegare). Molte applicazioni Windows prevedono anche la possibilità di incorporare oggetti
direttamente tramite l’opzione Oggetto del menu Inserisci.
Alfabetizzazione INFORMATICA-Prof.Claudio Maccherani- IPSSCT “F.Cavallotti" -Umbertide –1999/2000- Pag.21
Progetto 1A – Aggiornamento Personale Docente – Scuola Materna, Elementare e Media di Montone e Pietralunga
Gruppo ACCESSORI
Il menu del gruppo Accessori contiene alcune applicazioni aggiuntive di sistema.
• Multimedia: per riprodurre, registrare e modificare file multimediali (suoni o animazioni).
• Utilità di sistema: alcuni programmi di utilità quali Backup, Drivespace, Scasndisk e Defrag
per la gestione dei files e dei dischi.
• Blocco note: è un editore di file ASCII (simile a EDIT di MS-DOS).
• Calcolatrice: piccola calcolatrice da tavolo, normale e scientifica.
• Connessione telefonica: è un programma che consente la connessione ad altri computer, ad
esempio per connettersi a Internet (necessita di MODEM).
• Hyper Terminal: è un programma che consente la connessione ad altri computer, ad esempio a
delle BBS, per lo scambio di informazioni (necessita di MODEM).
• Paint: è un programma di disegno bitmap.
• WordPad: è un semplice wordprocessor (simile a WORD) utile per la gestione di piccoli
documenti.
• Fax: è un programma che consente di inviare e ricevere fax con il computer (necessita di
MODEM-FAX).
• Schedario: è una applicazione che consente di gestire semplici archivi di schede.
• Mappa caratteri: contiene i caratteri estesi non presenti nella tastiera fisica.
• Visualizzatore Cartella Appunti: visualizza il contenuto degli "appunti".
• Giochi: alcuni giochi forniti con il sistema operativo.
Alfabetizzazione INFORMATICA-Prof.Claudio Maccherani- IPSSCT “F.Cavallotti" -Umbertide –1999/2000- Pag.22
Progetto 1A – Aggiornamento Personale Docente – Scuola Materna, Elementare e Media di Montone e Pietralunga
Gruppo PANNELLO di CONTROLLO
Una importante componente di Windows è il
Pannello di controllo, raggiungibile da
Avvio, Impostazioni o da Risorse del
computer. I programmi di questo gruppo
permettono di modificare e personalizzare
alcune impostazioni HW e SW del sistema di
elaborazione.
• Tastiera: per settare la TASTIERA.
• Mouse: per settare il MOUSE.
• Modem: per settare il MODEM.
• Data/Ora: data e ora di sistema.
• Impostaz.internazionali: fuso orario.
• Accesso facilitato: consente di settare Windows per facilitarne l’us o a persone disabili.
• Multimedia: per di riprodurre file multimediali (animazioni e suoni).
• Tipi di carattere: per la gestione dei font di caratteri.
• Password: per il settaggio e la gestione delle password di sistema.
• Suoni: per assegnare suoni diversi a diversi eventi di sistema.
• Sistema: permette di settare alcuni parametri generali di sistema.
• Schermo: per settare alcuni parametri relativi alla visualizzazione del desktop.
• Installazione applicazioni: per installare e disinstallare applicazioni Windows.
• Stampanti: per installare, gestire e settare STAMPANTI.
• Nuovo hardware: per installare nuovi adattatori (schede) hardware.
• ODBC: per la gestione dei driver ODBC (programmi che consentono di accedere a dati di
sistemi Data Base, sistemi tipo SQL Server).
• Rete: per settare e gestire le risorse della RETE LOCALE.
Alfabetizzazione INFORMATICA-Prof.Claudio Maccherani- IPSSCT “F.Cavallotti" -Umbertide –1999/2000- Pag.23