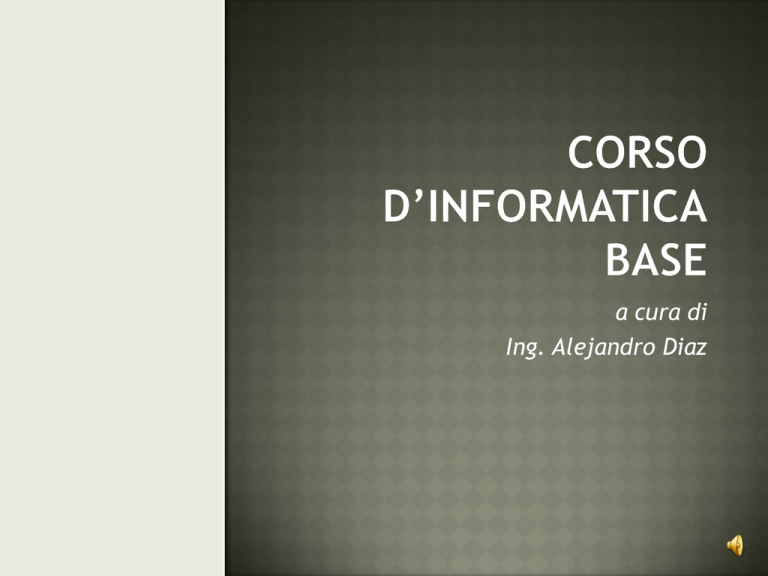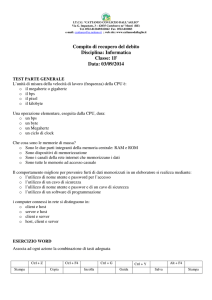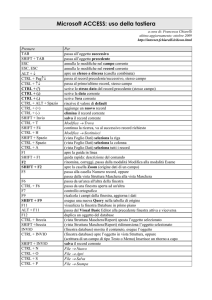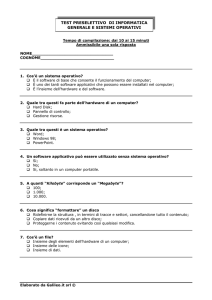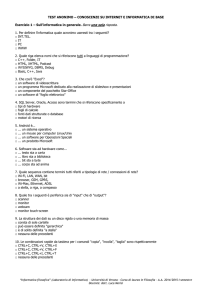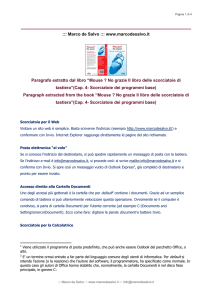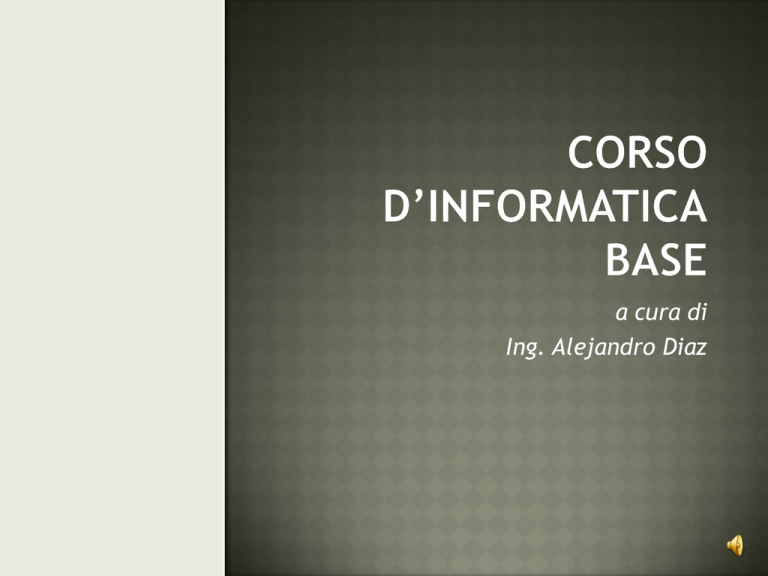
a cura di
Ing. Alejandro Diaz
Il software è l'insieme dei programmi che
permettono al computer di lavorare. Senza di
esso il computer sarebbe solo un bel
soprammobile.
Un software è un programma scritto in un
linguaggio adatto ad essere compreso ed
eseguito dal processore.
Il software si suddivide in:
Software di sistema (o di base), che gestisce le
risorse hardware del computer e il loro
utilizzo.
Software applicativo, interagisce con il
software di sistema e l‟utente che lo utilizza
per risolvere problemi specifici.
Si intende per Sistema Operativo (o software di
sistema) un gruppo di programmi che gestisce il
funzionamento di base del computer.
Il Sistema Operativo è un s/w di sistema che si
inserisce fra l'h/w della macchina e il s/w
applicativo e permette all'utente di far svolgere
al computer compiti particolari senza
preoccuparsi della struttura dell'h/w.
Esso è l'interfaccia che permette la
comunicazione fra uomo e macchina.
Il sistema operativo rimane sempre attivo dal
momento in cui viene caricato (all‟accensione
della macchina) fino allo spegnimento.
Un generico sistema operativo moderno si
compone di alcune parti standard, più o meno
ben definite:
Il kernel (gruppo di funzioni fondamentali strettamente
connesse con l‟hardware).
Il gestore di file system (si occupa delle richieste di
accesso nelle memorie di massa e regola i permessi di
scrittura e lettura da parte delle applicazioni).
Il gestore di memoria virtuale (allora la memoria
richiesta dai programmi e dal sistema operativo nella
memoria di massa)
Lo scheduler (gestisce il tempo di esecuzione dei vari
processi)
Lo spooler (riceve dai programmi i documenti da
stampare in successione permettendo a loro di
continuare a lavorare)
L‟interfaccia utente (shell o GUI)
Il file system è il modo con cui il
sistema operativo gestisce la
memorizzazione dei dati sui dischi
e sui vari supporti di memoria di
massa.
Ogni singolo oggetto memorizzato
su disco viene detto file, che può
essere un programma eseguibile,
un documento di testo,
un‟immagine, un documento
sonoro, un filmato, una pagina
web, un‟animazione o qualunque
altra cosa.
il file system permette di creare
dei "contenitori", detti cartelle (o
directory), che permettono di
raccogliere i file in una struttura
definita ad albero.
ROOT (RADICE)
C:\
PROGRAMMI
DOCUMENTI
WINDOWS
C:\PROGRAMMI
C:\DOCUMENTI
C:\WINDOWS
IMMAGINI
VIDEO
C:\DOCUMENTI\IMMAGINI
C:\DOCUMENTI\VIDEO
pippo.jpg
pluto.jpg
moana.avi
Ogni file e ogni cartella deve possedere un nome
che lo distingua dagli altri. Molti sistemi
operativi (fra cui Windows) includono nel nome
una sigla aggiuntiva detta estensione che
caratterizza il tipo di file.
L'estensione viene separata con un punto dal
resto del nome, così ad esempio in Windows i
file che terminano con .exe sono programmi
eseguibili, .txt sono file di testo, .doc .xls .mdb
.ppt sono documenti rispettivamente di Word,
Excel, Access, PowerPoint, .htm e .html sono
pagine Web, .wav e mp3 sono file audio, .jpg
.gif .bmp e png sono immagini, .mov .avi e mpg
sono filmati, e così via.
PIPPO.JPG
Due
oggetti con lo stesso nome
(estensione compresa) non possono
trovarsi all'interno di una stessa cartella
(case insensitive).
E‟ opportuno che l'utente organizzi
correttamente il proprio lavoro, evitando
di salvare i documenti dove capita ma
creando invece una struttura ordinata di
cartelle e sottocartelle, in modo da
rintracciare velocemente i propri file ed
evitare cancellazioni accidentali o sprechi
di spazio su disco.
Viene detto Software applicativo l'insieme dei
programmi che non sono compresi nel sistema
operativo, ma che vengono invece installati
dall'utente per svolgere compiti specifici.
Es. Microsoft Office
Sono ugualmente degli applicativi i programmi
antivirus (Norton, McAffee, Panda, ...), i
programmi per la compressione dei file (WinZip,
WinRAR, ...), la posta elettronica (Outlook
Express, Windows Mail, ...), il ritocco
fotografico (Photoshop, PaintShop, ...), la
composizione multimediale (Dreamweaver,
FrontPage, Flash, Director, ...), i lettori
audio/video (Windows Media Player, Quick Time
Player, Real Player, WinAmp ...), ecc.
La classificazione
Utilità di Sistema: si tratta di programmi che
servono per migliorare la gestione e la sicurezza
della macchina (antivirus, firewall, ecc)
Office Automation: programmi utili nei normali
lavori d'ufficio (elaboratori di testi, fogli di calcolo,
ecc).
Applicazioni aziendali: programmi creati per le
necessità specifiche delle aziende (fatturazione,
personale, magazzino, ecc).
Strumenti di sviluppo: programmi per la creazione
di oggetti multimediali (pagine web, elaborazioni
audio/video, sviluppo di nuovi software, ecc)
Giochi e svago: videogiochi, emulatori, lettori
audio e video.
I driver sono file accessori al sistema operativo
che consentono la comunicazione fra il computer
e le varie periferiche, servono cioè da
"interpreti" fra l'hardware e il sistema operativo.
Quando si acquista una scheda o una periferica,
nella confezione si trova sempre un CD con i
driver relativi. Se per qualche motivo il disco
non fosse disponibile (perché magari si tratta di
un componente usato) dovrebbe essere possibile
scaricare una copia del driver direttamente dal
sito Internet del produttore.
L‟installazione può essere automatica o manuale.
Windows possiede una funzione detta Plug and
Play (inserisci e avvia) che all'accensione del
computer verifica la presenza di nuovi
componenti hardware, e ricerca
automaticamente il driver adatto.
Prima di acquistare una nuova periferica, è
importante anche controllare se ci sono dei
"requisiti minimi" o dei "requisiti consigliati" che
questa richiede al sistema.
A volte può succedere che un nuovo componente
interno (una scheda d'espansione, un hard disk o
un drive) collegato alla scheda madre non venga
in nessun modo riconosciuto, ed è quindi
necessario probabilmente aggiornare il BIOS.
E‟ importante ricordare che non si dovrebbero
mai collegare o scollegare i dispositivi quando il
computer è acceso (eccezione fatta per i
dispositivi USB).
Sono
giochi elettronici che simulano
l'ambiente di gioco su video (TV o
monitor). L'azione avviene interagendo
con l'animazione tramite tastiera, mouse
o joystick.
I giochi sono contenuti in un programma
che risiede su CD/DVD, o su una speciale
cartuccia ad innesto rapido (tipo quelle
del Nintendo DS).
Videogiochi completi di monitor e
gettoniera sono invece presenti nelle
salegiochi (Coin-Up).
I giocatori possono essere uno o più di
uno, e competono con il computer
(intelligenza artificiale) oppure uno
contro l'altro.
La massiccia diffusione di Internet negli anni „90
ha favorito la diffusione dei videogiochi. Sul web
è possibile infatti giocare allo stesso videogioco
anche in gruppi composti da più persone situate
in almeno sedici punti differenti del globo
(Multiplayer).
La fascia anagrafica più cospicua di coloro che
praticano il videogioco è statisticamente
compresa tra i 15 e i 30 anni (media 28).
Il videogioco come forma di intrattenimento
supera quello del cinema e della televisione.
In realtà c‟è una stretta correlazione fra
videogiochi e cinema. Infatti molti film sono
stati convertiti in videogiochi, e viceversa
altrettanti videogiochi sono comparsi
successivamente al cinema.
Avventura
clicca)
Azione
testuale o grafica (punta e
Piattaforme (Platform)
Picchiaduro (Beat 'em up)
Sparatutto (Shoot 'em up) in prima persona
(FPS) e in terza persona (TPS)
Rompicapo
(Puzzle)
Giochi di ruolo (RPG o MMORPG)
Simulazione (guida, volo o di vita)
Strategico (RTS o RTT)
Sportivi e manageriali (calcio, tennis,
golf, ecc)
Nel 1962, sei giovani
ricercatori del MIT
(Massachusetts Institute
of Technology) riescono a
dare movimento a puntini
luminosi sullo schermo di
un PDP-1: nasceva
Spacewar!, il primo
videogioco che la storia
ricordi. Ma il grande
sviluppo dei videogiochi si
avrà solamente a partire
dalla seconda metà degli
anni Settanta (Pong
dell‟Atari).
Adatto a tutti i tipi di età
Scene o rumori che
potrebbero spaventare
Violenza esplicita rivolta
a personaggi di fantasia
Attività violente e
sessuali simili a quelli
della vita reale
Solo per adulti, violenza
ad alti livelli e scene di
sesso esplicito
Linguaggio scurrile
Discriminazione
Droghe
Paura
Gioco d’azzardo
Sesso
Violenza
Online gameplay
JOYPAD o GAMEPAD
JOYSTICK
EMOTIV SYSTEM
Nell'acquisto di un programma (o videogioco) è sempre
compresa anche la licenza d'uso personale che consente di
utilizzare liberamente quel software per la propria attività
(privata o commerciale).
Il software scaricato da Internet è invece soggetto a tre
tipi di licenza: freeware, shareware e opensource.
Freeware: qualsiasi software rilasciato dai programmatori
senza scopro di lucro (ma sicuramente pubblicitario).
Shareware: qualsiasi software rilasciato con l‟intento di
vendere la versione completa in futuro. Si suddividono in
due categorie: trial e demo. I trial (in prova) sono versioni
complete ma utilizzabili sono per un breve periodo di
tempo (15/30 gg al massimo). Mentre i demo sono prodotti
senza scadenza ma limitati nelle loro funzioni.
Opensource: qualsiasi software rilasciato con il codice
sorgente aperto (visibile), e quindi chiunque può copiarlo,
modificarlo e rilasciarne delle nuove versioni (GPL).
La copia fisica (su supporto CD/DVD) di software è
consentita unicamente come copia di riserva per l'utente
che li ha acquistati.
Non è consentito invece né copiare i CD per cederli ad altri
(a nessun titolo), né usare gli stessi CD originali per
effettuare più installazioni su diverse macchine (a meno
che non sia previsto nella licenza).
Se non si rispettano queste regole quello che abbiamo è un
software pirata.
Altresì è pirata il software shareware “crackato”, ovvero
dove è stato sbloccato il funzionamento completo senza
aver pagato la licenza.
Il software pirata è molto diffuso per uso personale e le
stesse aziende produttrici lo tollerano abbastanza, perché
questo favorisce comunque la conoscenza del programma e
quindi, di conseguenza, anche la sua diffusione legale. Non
viene invece assolutamente tollerato l'uso professionale.
E‟
una periferica di input derivata da quella
in uso nella macchina per scrivere.
Il posizionamento dei tasti sulle tastiere
varia oltre che a seconda del paese di
destinazione, anche in base ai diversi
modelli, tra cui quelle compatte per i
personal computer portatili.
Ma praticamente quasi tutte seguono lo
schema (layout) QWERTY.
Tasti
Shift e Caps Lock
Tasto Windows
Tasto AltGr (Grafica Alternativa), posto
solitamente alla destra della barra
spaziatrice, serve per digitare il terzo
carattere "alternativo" (€ @ # [
]) presente in alcuni tasti della tastiera.
Lo stesso risultato si può ottenere
premendo Ctrl + Alt + Carattere.
Alt + Numero, serve per scrivere altri
caratteri non presenti nella tastiera
(Tabella ASCII).
TASTO CTRL
Ctrl + X = Taglia sia file che parole
Ctrl + C = Copia sia file che parole
Ctrl + V = Incolla sia file che parole
Ctrl + Z = Annulla l'ultima operazione
Ctrl + Y = Ripristina l'operazione annullata
Ctrl + A = Seleziona tutto il testo
Ctrl + 5 (tastierino numerico) = Seleziona tutto (file o testo)
Ctrl + Home = Va all'inizio del testo
Ctrl + Fine = Va alla fine del testo
Ctrl + Freccia destra/sinistra = Scorre parole intere
Ctrl + Esc = Apre il menù Start
Ctrl + Alt = Permette di inserire i seguenti caratteri (come AltGr): [ ] @
#€
Ctrl + Alt + Canc = Apre il Task Manager. Se ripetuto resetta il PC.
Ctrl + Alt + Shift = Permette di inserire "{" e "}“ usando i tasti "è“ e "*“
Ctrl + Tasto sinistro mouse = Seleziona singolarmente più file
Ctrl + Trascinamento dell'oggetto col mouse = Crea una copia del file
Ctrl + Shift + Trascinamento dell'oggetto = Crea un collegamento al file
TASTO WIN
Win = Apre il menù Start
Win + D = Mostra il Desktop
Win + E = Apre l'Esplora risorse
Win + F = Apre il Trova
Win + M = Riduce a icona le finestre
Win + R = Apre la finestra Esegui
Win + F1 = Apre l'help di Windows
Win + Pausa = Mostra le Proprietà del sistema
Win + Tab = Scorre i programmi aperti nella barra delle applicazioni
Win + Ctrl + F = Apre la ricerca dei computer
Win + Shift + M = Ripristina le finestre iconizzate con Win+M
TASTO ALT
Alt +
Alt +
Alt +
Alt +
Alt +
Alt +
Alt +
Tab = Scorre tra le applicazioni aperte mostrandone un'icona
Esc = Sfoglia le finestre aperte
Spazio = Apre il menù di ridimensionamento della finestra
Spazio + N = Ingrandisce al massimo la finestra
Spazio + I = Riduce a icona la finestra
Trascinamento dell'oggetto col mouse = Crea un collegamento al file
Doppio click sinistro su un file = Mostra le Proprietà
TASTO SHIFT
Shift + Canc = Elimina il file selezionato senza passare dal Cestino
Shift + F10 = Mostra il menù contestuale (tasto destro del mouse)
Shift + Ctrl + Freccia destra/sinistra = Seleziona parole intere
Shift + Ctrl + Freccia su/giù = Seleziona paragrafi interi
Shift + Ctrl + Pagina su/giù = Seleziona pagine intere
Shift + Ctrl + Home/Fine = Seleziona dalla posizione del cursore fino
all'inizio/fine del testo
Shift + Tasto sinistro mouse = Seleziona tutti i file compresi tra il primo cliccato e
quello cliccato premendo anche Shift
Shift + Inserimento CD/DVD = Se il supporto è autoeseguibile ne impedisce l'avvio
automatico
TASTI FUNZIONE
F1 = Mostra l'help dell'applicazione aperta
F2 = Rinomina file selezionato
F3 = Apre il Trova nella cartella o pagina Internet visualizzata
F4 = Apre la lista dei percorsi usati recentemente in Esegui, Esplora risorse o in
Internet Explorer
F5 = Aggiorna contenuto nella cartelle e in Internet Explorer
F6 = Seleziona alternativamente il contenuto della finestra o la barra degli
indirizzi
F10 = Seleziona la voce File in alto a sinistra nella finestra (per sfogliare
Modifica, Visualizza ecc. basta spostarsi con i tasti delle frecce)
F11 = Mostra la cartella o la pagina internet a schermo intero (ripremere per
Mouse a rotella o ottico
Touchpad, Trackpoint e Trackball
Mentre i pulsanti sinistro, destro
(successivamente il centrale) sono
presenti fin dai primi mouse, la
rotella di scorrimento ha avuto
ampia diffusione di pari passo con
il diffondersi di Internet perché
permette di scorrere i contenuti
dei siti con più facilità rispetto
all'uso della classica barra di
scorrimento delle finestre.
Un clic con il tasto sinistro [1]
serve tipicamente a selezionare
un oggetto come un'icona o un
comando da un menu, mentre un
clic con il tasto destro [2]
richiama un menu contestuale.
Un clic con il tasto centrale, o
l'equivalente pressione della
rotella [3], non ha un significato
comune ben definito, ma dipende
dal contesto e dall'applicativo. Nei
browser per esempio permette di
scorrere la pagina con il
movimento del mouse.
I tasti addizionali [4] a volte sono
utilizzati nella consultazione di
ipertesti replicando il
comportamento dei pulsanti
Avanti e Indietro dell'interfaccia
grafica, ma in linea di massima la
loro configurazione è lasciata alle
necessità e al gusto dell'utente
(sono quindi personalizzabili).
Il doppio clic assume significati
diversi, ma nei sistemi operativi
dotati di interfaccia grafica a
icone (GUI) il doppio clic è da
sempre e sinonimo di esecuzione
dell'azione predefinita associata
all'oggetto (es: apri o esegui).
Il doppio clic riguarda
esclusivamente il tasto sinistro.
Il doppio clic su un testo (o meglio
su una parola) equivale ad
evidenziare l‟intera parola (o
sequenza di caratteri senza
interruzioni di spazi).
Il tripo clic su testo equivale
invece a selezionare l‟intero
paragrafo del testo (tutte cose
che vedremo nella lezione di
Word).
TRACKBALL
TOUCHPAD
TRACKPOINT
MOUSE USB CON
ADATTATORE PS/2