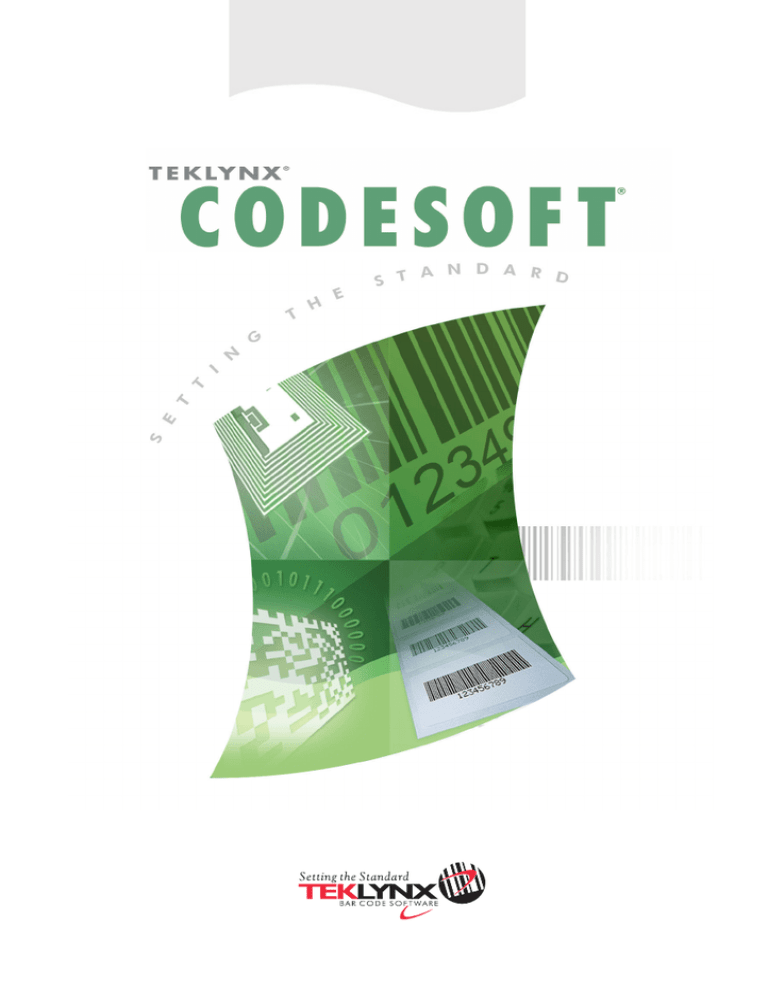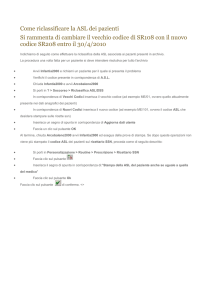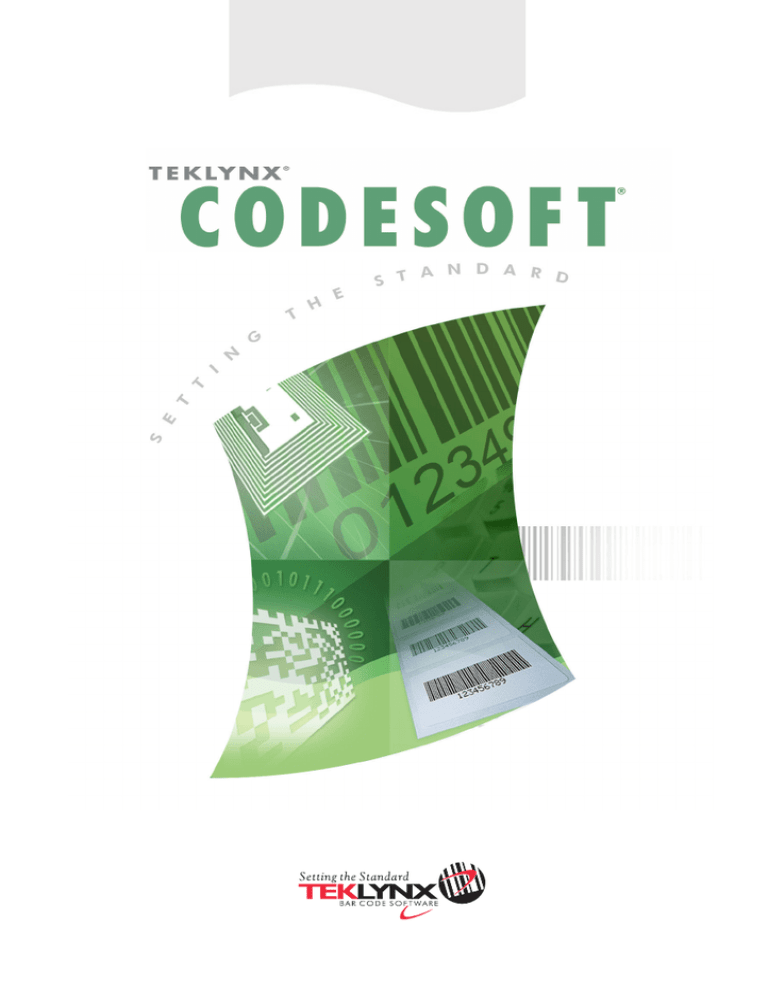
TUTORIAL
CS2015-TU-IT-230715
Le informazioni contenute nel presente documento non hanno natura contrattuale e possono essere
soggette a modifiche senza preavviso.
Il software descritto nel presente manuale viene venduto con un contratto di licenza. Il software può
essere utilizzato, copiato o riprodotto in base ai termini e alle condizioni del contratto.
Il presente manuale non può essere copiato, riprodotto o trasmesso, in tutto o in parte, in nessuna forma,
su nessun supporto e per nessuno scopo che si discosti dall'utilizzo da parte dell'acquirente, senza
autorizzazione scritta di Teklynx Newco SAS.
©2015 Teklynx Newco SAS,
Tutti i diritti riversati.
Indice
Collegamento ai database ....................................................................................................................... 1
Qualche richiamo utile ......................................................................................................................... 1
Esercitazione 1 - Origine dati ODBC e importazione dei dati ..................................................................... 1
Guida introduttiva ............................................................................................................................... 3
Aggiunta di un oggetto alla query ......................................................................................................... 4
Modifica delle proprietà di un oggetto .................................................................................................... 5
Unione di tabelle ................................................................................................................................. 6
Organizzazione dei campi output .......................................................................................................... 7
Definizione dei criteri........................................................................................................................... 7
Definizione di una query con parametri .................................................................................................. 8
La griglia Risultato della query .............................................................................................................. 8
Database Manager ............................................................................................................................... 11
L’interfaccia Struttura del database ..................................................................................................... 11
L’interfaccia Modifica database ........................................................................................................... 13
L’interfaccia Query del database ......................................................................................................... 14
L’interfaccia Stampa .......................................................................................................................... 16
Formula.............................................................................................................................................. 19
L'origine dati Formula ........................................................................................................................ 19
Le funzioni ....................................................................................................................................... 19
Gli operatori ..................................................................................................................................... 19
Le funzioni matematiche .................................................................................................................... 20
Le funzioni logiche ............................................................................................................................ 23
Le funzioni sui testi ........................................................................................................................... 24
Informazioni su questo manuale
Esercitazione 2:Calcolo del ”r;Modulo” specifico .................................................................................... 29
Installazione di Network and Users Utilities sul server .............................................................................. 33
Descrizione funzionale ....................................................................................................................... 33
Protezione della licenza ..................................................................................................................... 33
Procedura d’installazione ................................................................................................................... 34
Configurazione ................................................................................................................................. 35
Avvio di License Service..................................................................................................................... 35
Installazione del software sulle workstation .......................................................................................... 36
Informazioni su questo manuale
Convenzioni tipografiche
Nel presente manuale vengono utilizzate diverse convenzioni per distinguere vari tipi di informazioni:
•
I termini dell'interfaccia, come i comandi, vengono visualizzati in grassetto.
•
I tasti sono scritti in maiuscolo. Ad esempio: "Premere il tasto MAIUSC".
•
Gli elenchi numerati indicano una procedura da seguire.
•
Quando accanto a un paragrafo compare la congiunzione -oppure-, significa che è possibile scegliere
una procedura alternativa per svolgere un determinato compito.
•
Quando un comando di menu include dei sottomenu, il nome del menu seguito dal comando da
selezionare compare in grassetto. Quindi, ''Scegliere File > Apri" significa selezionare il menu File,
quindi il comando Apri.
Informazioni sul prodotto
Alcune funzionalità descritte nel manuale potrebbero non essere disponibili per il prodotto.
Fare riferimento alle specifiche tecniche fornite con il prodotto per un elenco completo delle funzionalità
specifiche del software.
Collegamento ai database
Qualche richiamo utile
In questo capitolo scoprirete quanto è potente il vostro software. Infatti, metteremo in relazione un’etichetta (il
contenitore) con un database (il contenuto). A tal fine, ricorreremo ai collegamenti ODBC (Open Data Base
Connectivity) e OLE DB (Object Linking and Embedding Database).
Database
Il database consente di immagazzinare dei dati. Tutti i dati sono disposti sotto forma di tabelle a due
dimensioni, che si chiama relazione. Ogni riga della tabella si chiama record. Un record serve per gestire un
oggetto le cui proprietà sono disposte nelle diverse colonne della tabella sotto forma di campi.
Un database può contenere più tabelle. Per mettere in relazione le diverse tabelle di uno stesso database, è
possibile ricorrere ai collegamenti. Vedremo più avanti in questo capitolo, tramite un esempio concreto, come
creare dei collegamenti.
ODBC
Si tratta di un standard di collegamento che consente l’accesso ai database. Utilizzando ODBC è molto semplice
mettere in relazione un’applicazione come il vostro software di etichettatura con un certo numero di database.
Il software fornisce più driver ODBC in modo da accedere ai database più comuni. Alcuni driver sono elencati
qui sotto:
•
Microsoft Access Driver (*.mdb)
•
Microsoft Excel Driver (*.xls)
•
Microsoft FoxPro Driver (*.dbf)
•
...
OLE DB
Si tratta di uno standard di connessione che consente di accedere a tutti gli standard di database e ai dati
immagazzinati nei sistemi di messaggistica.
Esercitazione 1 - Origine dati ODBC e importazione dei dati
La prima fase, prima di accedere ai dati, consiste nell’installare l’origine dati richiesta.
Installazione dell’ origine data ODBC
Questo primo esempio consentirà di installare una origine dati che fa riferimento a un database Access™.
Per installare l’origine dati:
1.
Aprite l’etichetta num de haut en bas.tpl posta nella cartella InstallDir\Samples\Forms\Tutorial
dell’applicazione.
1
Collegamento ai database
Si tratta di una sopracoperta per CD che dovrà contenere il titolo dell’opera e i brani registrati.
I dati da inserire nell’etichetta si trovano in un database chiamato VOLUMES OF CLASSICAL
MUSIC.MDB.
2.
Scegliete Origine dati > Database > Crea/Modifica una query. Appare la finestra di dialogo
Definizione di una query ODBC .
3.
Fate clic su alla destra dell’elenco Selezionate una origine dati. La finestra di dialogo Amministratore
origine dati ODBC.
L’ODBC è un componente completamente indipendente dal software di etichettatura. Potete anche accedere
all’Amministratore origine dati ODBC tramite il pannello di controllo di Windows: scegliete Start Impostazioni
Pannello di controllo e fate clic sull’icona ODBC.
4.
Dal riquadro DSN utente, fate clic su Aggiungi... poi selezionate il driver Microsoft Access Driver
5.
Inserite un nome nella zona Nome origine dati, per esempio Classical music source e se necessario
(*.mdb) quindi fate clic su Fine. Appare la finestra Installazione di ODBC Microsoft Access.
date una breve descrizione.
Ora sappiamo che una origine dati è associata a un database. La fase successiva consiste nel
selezionare il database utilizzato per il nostro esempio, ossia VOLUMES OF CLASSICAL MUSIC.MDB.
Per creare delle variabili Database:
1.
Sempre dalla finestra Installazione di ODBC Microsoft Access, fate clic su Seleziona nella zona
Database.
2.
Selezionate il database posto nella cartella d’installazione del vostro software di
etichettaturaInstallDir\Samples\Forms\Tutorial VOLMUSIC.MDB poi fate clic su OK.
3.
Chiudete poi la finestra Installazione di ODBC Microsoft Access facendo clic su OK poi uscite
dall’Amministratore origine dati ODBC facendo clic su OK.
Importazione dei dati
Una volta installata l’origine dati, possiamo importare i dati immagazzinati nel database per inserirli
nell’etichetta.
Per importare i dati:
1.
Se la finestra di dialogo Definizione di una query non è visualizzata sullo schermo, scegliete Unione
Crea/Modifica una query.
2.
A partire dall’elenco Selezionate una origine dati, scegliete Classical music source quindi, selezionate la
tabella volumi.
3.
Fate clic su Seleziona tutto poi su OK.
Questa azione consente di creare automaticamente tutte le variabili Database a partire dai campi del
database. l ramo Formula dalla scheda Origine dati e aggiungete una Formula.
2
Collegamento ai database
4.
Salvate il documento.
L’applicazione chiede se desiderate salvare la query.
5.
Fate clic su Sì, selezionate InstallDir\Samples\Forms\Tutorial e inserite VOLMUSIC.CSQ come nome di
query.
Definizione delle proprietà dell'origine dati Ricerca in tabella
Comando: Origine dati > Ricerca in tabella > Proprietà...
1.
Selezionare l’origine dati dall’elenco Seleziona una origine dati.
Nota: Per creare una nuova origine dati, fare clic sul pulsante Nuova... In questo modo sarà possibile utilizzare
la procedura guidata oppure scegliere tra una origine dati ODBC o OLEDB.
2.
Come impostazione predefinita, è attivata la modalità di creazione standard. Per effettuare una
ricerca in tabella, è possibile anche utilizzare la modalità di creazione Avanzata: SQL
Modalità di creazione standard
3.
Nell'elenco Seleziona una tabella, selezionate la tabella in cui effettuare la ricerca.
4.
Nell’elenco Seleziona il campo risultato, selezionate il campo il cui valore dovrà essere trasferito
nella vostra variabile.
5.
Fare clic su
6.
Selezionare il campo nella tabella esterna in cui volete eseguire la ricerca.
7.
Selezionare la variabile del documento corrente contenente il valore della ricerca.
8.
Fare clic sul pulsante Prove per visualizzare il risultato.
per aggiungere una riga.
Modalità di creazione avanzata SQL
3.
4.
Fare clic sulla modalità di creazione del formato SQL.
Inserire la query in formato SQL.
-oppureFare clic su SQL Query Builder per accedere a Creazione query. In questo modo potrete avvalervi di
un’intuitiva interfaccia per creare le query del database SQL. Potete creare nuove richieste
graficamente oppure rappresentare graficamente richieste esistenti nelle vostre applicazioni.
5.
Fare clic sul pulsante Prove per visualizzare il risultato.
Guida introduttiva
Ecco come Active Query Builder appare all'apertura.
3
Collegamento ai database
La finestra principale può essere divisa nelle seguenti sezioni:
•
L'Area di creazione della query è l'area principale in cui viene mostrata la rappresentazione visiva
della query. Quest'area consente di definire oggetti di database di origine e tabelle derivate, definire i
collegamenti tra di loro e configurare le proprietà di tabelle e collegamenti.
•
Il Pannello colonne si trova sotto l'area di creazione della query. Viene utilizzato per eseguire tutte le
operazioni necessarie con le colonne di output delle query e le espressioni. Nel pannello è possibile
definire gli alias di campo, dividere e raggruppare e definire i criteri.
•
L'Albero delle query si trova a sinistra. Qui è possibile cercare le query e trovare rapidamente
qualsiasi parte di esse.
•
Il controllo della pagina sopra l'area di creazione delle query consente di passare dalla query principale
alle sottoquery e viceversa.
•
La piccola area nell'angolo dell'area di creazione delle query identificata con la lettera "Q" è il controllo
di unione delle sottoquery. Qui è possibile aggiungere nuove sottoquery di unione ed eseguire tutte le
operazioni necessarie.
Aggiunta di un oggetto alla query
Per aggiungere un oggetto alla query, fate clic con il tasto destro nell'area di creazione della query e selezionate
Aggiungi oggetto nel menu a discesa.
4
Collegamento ai database
La finestra Aggiungi nuovo oggetto consente di aggiungere tutti gli oggetti desiderati contemporaneamente.
Gli oggetti sono raggruppati per tipo in quattro schede: Tabelle, Viste, Procedure (Funzioni) e Sinonimi. È
possibile selezionare uno o più oggetti tenendo premuto il tasto Ctrl e premendo quindi il pulsante Aggiungi
oggetto per aggiungere gli oggetti alla query. L'operazione può essere ripetuta diverse volte. Dopo aver
aggiunto gli oggetti desiderati, premete il pulsante Chiudi per chiudere la finestra.
Per eliminare un oggetto dalla query, selezionatelo e premete il tasto Canc oppure fate clic sul pulsante Chiudi
nella finestra della query.
Per i server che includono schemi o che consentono la selezione di oggetti da diversi database, è possibile
filtrare gli oggetti in base al nome del database o dello schema selezionando lo schema o il database desiderato
nella casella combinata in alto alla finestra.
Active Query Builder è in grado di creare collegamenti tra le tabelle a seconda delle informazioni sulle chiavi
esterne del database. Questa opzione è attiva come impostazione predefinita. Per disattivarla, deselezionate la
casella Crea collegamenti da chiavi esterne.
Modifica delle proprietà di un oggetto
È possibile modificare le proprietà di ciascun oggetto aggiunto alla query facendo clic con il tasto destro
sull'oggetto e selezionando l'elemento Modifica... dall'elenco a discesa oppure facendo doppio clic sul nome
dell'oggetto.
5
Collegamento ai database
La finestra di dialogo Proprietà del Datasource può variare da server a server, ma almeno le proprietà Alias
sono uguali per tutti i server di database.
Unione di tabelle
Per creare un collegamento tra due oggetti (per unirli) è necessario selezionare il campo tramite il quale
collegare un oggetto a un altro e trascinarlo nel campo corrispondente dell'altro oggetto. Al termine
dell'operazione, compare una riga che unisce i campi collegati.
6
Collegamento ai database
Il tipo di collegamento predefinito è COLLEGAMENTO INTERNO, che fa sì che solo gli elementi corrispondenti di
entrambe le tabelle vengano inclusi nel set di dati risultante. Per definire altri tipi di collegamenti è necessario
fare clic con il tasto destro sul collegamento e selezionare l'elemento Modifica... nel menu a discesa o fare
semplicemente doppio clic per aprire la finestra di dialogo Proprietà del link. Questa finestra di dialogo
consente di definire il tipo di collegamento e altre proprietà di collegamento.
Per rimuovere un collegamento tra oggetti, fate clic con il tasto destro sul collegamento e selezionate l'oggetto
Elimina nel menu a discesa.
Organizzazione dei campi output
L'ordinamento dei campi output di una query può essere impostato utilizzando le colonne Tipo di ordinamento
e Criterio di ordinamento.
La colonna Tipo di ordinamento consente di indicare il modo in cui i campi saranno organizzati: ordine
Ascendente oDiscendente.
La colonna Criterio di ordinamento consente di scegliere l'ordine in cui organizzare i campi.
Per disabilitare l'ordinamento per alcuni campi è necessario deselezionare la colonna Tipo di ordinamento per
quel campo
Definizione dei criteri
Per definire i criteri dell'espressione riportati nel Pannello colonne è necessario utilizzare la colonna Criteri.
In questa colonna va scritto il criterio omettendo l'espressione. Per ottenere il seguente criterio in una query
DOVE (campo >= 10) E (campo <= 20)
bisogna scrivere
7
Collegamento ai database
>= 10 E <= 20
nella colonna Criteri.
È possibile indicare diversi criteri per una singola espressione utilizzando le colonne O.... Questi criteri verranno
concatenati nella query utilizzando l'operatore O.
Definizione di una query con parametri
Query Builder consente di creare una query con parametri in cui il valore del parametro è contenuto in una
variabile.
Nota: è necessario aver creato prima una variabile.
1.
Trascinate la tabella nella quale verrà eseguita la query.
2.
Selezionate i campi al quali applicare i criteri.
3. Nella colonna Criterio o nel campo di modifica del formato SQL, specificate la variabile da utilizzare
come oggetto per un criterio di ricerca.
Ad esempio: per cercare il valore della variabile Var0 creata in precedenza:
•
In SQL:
SELEZIONA [Tabella].*
DA [Tabella].*
DOVE [Tabella].campo= APPLICAZIONE.DOCUMENTO.Var0
•
Colonna criterio
= APPLICAZIONE.DOCUMENTO.Var0
4.
Fate clic su
per visualizzare il risultato della query.
La griglia Risultato della query
Per accedere alla griglia Risultato della query, fate clic sul pulsante
dalla finestra di dialogo Definizione
di una query, nella barra degli strumenti Consultazione in database di unione o dal menu Origine dati >
Database.
Questa griglia consente di visualizzare il risultato di una query o di ricercare un termine particolare e tutte le
sue occorrenze e infine di stampare le etichette corrispondenti.
La griglia Risultato di una query contiene :
•
delle funzioni di ricerca
Campo di ricerca che consente di immettere il campo sul quale verrà effettuata la ricerca
8
Collegamento ai database
Valore di ricerca che consente di immettere il valore ricercato
Ricercare il valore dovunque nel campo o all'inizio del campo
•
.
delle funzioni di spostamento nei record del risultato della ricerca
Primo record
Record precedente
Record seguente
Ultimo record
La griglia di risultato
Visualizza le occorrenze del risultato della query.
Ripeti query
Eseguire nuovamente la richiesta e aggiornare la griglia.
9
Database Manager
L’interfaccia Struttura del database
Interfaccia nella quale si gestisce la struttura del file di database: aggiunta / modifica / eliminazione di tabelle,
campi...
Scelta di un database nella lista dei collegamenti
1.
Fate clic sull’elenco a discesa Database.
2.
Fate clic sul valore desiderato.
Scelta di una tabella in un database
11
Database Manager
1.
Fate clic sull’elenco a discesa Tabella.
2.
Fate clic sul valore desiderato.
Aggiunta di una tabella nel database attivo
1.
Fate clic sul pulsante Aggiungi tabella.
2.
Inserite il nome della nuova tabella.
3.
Fate clic sul pulsante OK.
È anche possibile copiare la struttura della tabella su una tabella già esistente nel database selezionato. Per fare
questo:
1.
Fate clic nella casella di controllo Duplica con.
2.
Fate clic nell’elenco a discesa.
3.
Fate clic sul valore desiderato.
4.
Fate clic sul pulsante OK.
Eliminazione di una tabella nel database attivo
1.
Fate clic nell’elenco a discesa Tabella.
2.
Fate clic sul valore desiderato.
3.
Fate clic sul pulsante Elimina la tabella.
Visualizzare / nascondere i dati della tabella attiva
1.
Fate clic sul pulsante Visualizza i dati.
Determinazione di un campo come campo chiave
1.
Fate clic nella casella di controllo del campo desiderato.
2.
Fate clic sul pulsante Applica.
12
Database Manager
Determinazione del tipo di contenuto di un campo
1.
Fate clic nella casella Tipo del campo desiderato.
2.
Fate clic sul pulsante dell’elenco a discesa.
3.
Fate clic sul valore desiderato.
4.
Fate clic sul pulsante Applica.
Determinazione della grandezza massima di un campo
1.
Fate clic nella casella Lunghezza del campo desiderato.
2.
Inserite il valore desiderato.
3.
Fate clic sul pulsante Applica.
Accettazione di un campo vuoto
1.
Fate clic nella casella di controllo Consenti Null del campo desiderato.
2.
Fate clic sul pulsante Applica.
L’interfaccia Modifica database
Interfaccia nella quale si gestisce il contenuto del file di database: aggiunta / modifica / eliminazione di dati.
Queste operazioni dipendono dal tipo di database. Non è possibile modificare i record dei file di Excel.
Selezione dei record in base al loro contenuto
13
Database Manager
1.
Fate clic sul pulsante dell’elenco a discesa.
2.
Fate clic sul valore desiderato.
3.
Fate clic nel campo di immissione.
4.
Inserite il valore desiderato nel campo di immissione.
Selezione di tutti i record identici
1.
Fate clic sul pulsante dell’elenco a discesa.
2.
Fate clic sul valore desiderato.
3.
Fate clic nel campo di immissione.
4.
Inserite il valore desiderato nel campo di immissione.
5.
Fate clic sul pulsante Seleziona tutto.
Selezione di un record identico
Per selezionare un record: Primo, Precedente, Prossimo, Successivo, fate clic sul pulsante 1, 2, 3 o 4 dello
strumento di ricerca.
Creazione di un nuovo record
1.
Fate clic in un campo della riga di immissione, indicata con un asterisco.
2.
Inserite i valori desiderati nei campi corrispondenti.
3.
Fate clic sul pulsante Applica.
Duplicare un record
1.
Fare clic o doppio clic su una riga o un gruppo di righe per evidenziare i record selezionati.
2.
Fare clic con il pulsante destro del mouse per visualizzare il menu di contesto.
3.
Selezionare Duplica i record selezionati.
Eliminazione di un record
1.
Fate clic nella casella del cursore del record del campo desiderato.
2.
Fate clic con il pulsante destro nella casella del cursore del record del campo desiderato.
3.
Fate clic sul menu di scelta rapida Elimina record selezionato.
L’interfaccia Query del database
14
Database Manager
Interfaccia dove si creano e si applicano diversi filtri.
Aggiunta di una query
1.
Fate clic sul pulsante Aggiungi una query.
2.
Inserite il nome della query.
3.
Fate clic sul pulsante OK.
Selezionare / deselezionare uno o più campi
Per selezionare o deselezionare uno o più campi:
1.
Fate clic sul pulsante 1, 2, 3 o 4.
2.
Fate clic sul pulsante Query.
Modifica dell’ordine dei campi selezionati
1.
Fate clic sul campo desiderato nella finestra Campi ordinati.
2.
Fate clic sul pulsante "freccia su" o "freccia giù" fino al valore desiderato.
Creazione di un filtro tramite dati predefiniti
1.
Fate clic sul pulsante Aggiungi la riga (
2.
Fate clic nel campo Campo.
3.
Fate clic sul pulsante dell’elenco a discesa.
).
15
Database Manager
4.
Fate clic sul valore desiderato.
5.
Fate clic nel campo Operatore.
6.
Fate clic sul pulsante dell’elenco a discesa.
7.
Fate clic sul valore desiderato.
8.
Fate clic nel campo Valore.
9.
Inserite il valore desiderato.
10. Fate clic sul pulsante Query.
Applicazione di un operatore logico a più filtri
È necessario creare diversi filtri.
1.
Fate clic nel campo Logico.
2.
Fate clic sul pulsante dell’elenco a discesa.
3.
Fate clic sul valore desiderato.
4.
Fate clic sul pulsante Query per applicare e visualizzare le modifiche.
Ordinamento dell’elenco dei filtri
È necessario creare diversi filtri.
1.
Fate clic sulla casella del cursore del campo desiderato.
2.
Fate clic sul pulsante "freccia su" o "freccia giù" fino al valore desiderato.
Eliminazione di un filtro
È necessario creare almeno un filtro.
1.
Fate clic sulla casella del cursore del campo desiderato.
2.
Fate clic sul pulsante Elimina la riga.
Modifica di un filtro in linguaggio SQL
È necessario creare almeno un filtro.
1.
Fate clic nella casella di controllo Modifica la query in linguaggio SQL per attivare la query in
linguaggio SQL e modificarla manualmente.
2.
Fate clic sul pulsante Query.
Nota : È possibile scrivere il filtro direttamente in linguaggio SQL senza averlo creato prima nella scheda
"Filtro".
L’interfaccia Stampa
16
Database Manager
Interfaccia in cui si seleziona il file di stampa, la stampante dedicata e i diversi parametri prima di lanciare la
stampa.
Creazione di un nuovo modello di etichetta da stampare
1.
Fate clic sul pulsante Creazione guidata etichette.
2.
Seguite le istruzioni della procedure guidata.
Nota: La creazione di un’etichetta in relazione con il database consente di definire esattamente gli elementi
necessari alla disposizione dei diversi campi del database.
Selezione di un modello di etichetta esistente
1.
Fate clic sul pulsante Apri un’etichetta esistente.
2.
Selezionate un file .lab.
3.
Fate clic sul pulsante OK.
Nota: I pulsanti di opzione "Campo" nei gruppi di opzioni "Nome etichetta" e "Nome stampante" consentono di
scegliere l’etichetta o la stampante desiderata quando queste sono definite in un campo del database attivo.
Selezione della stampante da utilizzare
Dev’essere selezionato un modello di etichetta.
17
Database Manager
1.
Fate clic sul pulsante Aggiungi o elimina una stampante (
2.
Selezionate la stampante desiderata.
3.
Fate clic sul pulsante Conferma.
).
Nota: L’ultima stampante usata è selezionata per default.
Configurazione della stampante selezionata
Dev’essere selezionato un modello di etichetta.
Dev’essere selezionata una stampante.
1.
Fate clic sul pulsante Impostazioni della stampante (
2.
Eseguite le impostazioni desiderate.
3.
Fate clic sul pulsante OK.
).
18
Formula
L'origine dati Formula
Comando Origine dati > Formula > Aggiungi
L'origine dati Formula contiene un elenco di origini dati che sono state create dall'utente. Tali origini dati
vengono popolate da combinazioni di operatori, costanti, variabili, variabili di controllo, formule e funzioni. I dati
possono essere numerici o alfanumerici.
Per effettuare un calcolo all'interno di un documento, è necessario creare una origine dati Formula.
Per questa origine dati esiste una finestra di dialogo specifica che consente di definire le funzioni necessarie alla
formula data.
Le funzioni
Le funzioni sono delle formule predefinite che eseguono dei calcoli utilizzando dei valori particolari chiamati
argomenti, in un certo ordine chiamato sintassi.
Le funzioni sono utilizzate per restituire un valore di tipo numerico, stringa di caratteri o logica derivante da un
calcolo o da una operazione.
Esistono sei gruppi di funzioni nella definizione delle formule:
•
Funzioni di calcolo dei caratteri di controllo (check digits). Elenco di disponibili
•
Funzioni di conversione disponibili
•
Funzioni sulla data e l'ora disponibili
•
Funzioni logiche disponibili
•
Funzioni matematiche disponibili
•
Funzioni sulle stringhe di caratteri disponibili
Gli operatori
Il programma comprende gli operatori aritmetici, comparativi, di concatenazione e logici.
Gli operatori aritmetici
Operatore
Usato per
*
Moltiplicare due numeri
+
Aggiungere dei numeri
-
Sottrarre un numero da un altro o assegnare un valore negativo a un operando
/
Dividere un numero per un altro
^
Elevare un numero alla potenza dell'esponente
%
Modulo
19
Formula
Gli operatori di confronto
Operatore
Significato
<
Inferiore a
<=
Inferiore o uguale a
>
Superiore a
>=
Superiore o uguale a
=
Uguale
Diverso
L'operatore di concatenazione
Serve a combinare due stringhe.
Operatore
Significato
&
Concatenazione di due stringhe
L'operatore logico
(vedere anche le funzioni logiche)
Operatore
!
Significato
Non logico
Le funzioni matematiche
Abs(data): Questa funzione dà come risultato il valore assoluto (positivo) dei dati. Consente l'uso di lettere
dopo i numeri.
Esempi
Abs(-5) = 5
Abs(5) = 5
base10tobaseX(stringa_1,stringa_2) converte stringa_2 di base 10 in base stringa_1
Esempi
Se il campo chiamato Base 16 contiene la stringa "0123456789ABCDEF"
BASE10TOBASEX(Base16, 12) dà C
BASE10TOBASEX(Base16,10) dà A
BASE10TOBASEX("012345","9") dà 13
baseXtobase10(stringa_1,stringa_2) converte stringa_2 di base stringa_1 in base 10.
Esempi
Se il campo chiamato Base 16 contiene la stringa "0123456789ABCDEF"
BASEXTOBASE10(Base16, "E") dà 14
20
Formula
BASEXTOBASE10(Base16,10) dà A
BASEXTOBASE10("012345","9") dà 13
Ceil(data): Questa funzione arrotonda i dati al numero intero successivo. Consente l'uso di lettere dopo i
numeri.
Esempi
Ceil(3.234) = 4
Ceil(7.328) = 8
Decimals(data1, data2): Questa funzione utilizza data2 posizioni decimali in data1. Consente l'uso di lettere
dopo i numeri.
Esempi
Decimals(4, 2) = 4.00
Decimals(3.524, 1) = 3.5
eval_add(«string»,«string»): restituisce il totale dei parametri.
Esempi
eval_add(5,5)=10
eval_div(«string»,«string»): restituisce la divisione dei parametri.
Esempi
eval_div(20,2)=10
eval_mult(«string»,«string»): restituisce la moltiplicazione dei parametri.
Esempi
eval_mult(5,2)=10
eval_sub(«string»,«string»): restituisce la differenza dei parametri.
Esempi
eval_sub(20,10)=10
Floor(data): Questa funzione arrotonda i dati al numero intero successivo. Consente l'uso di lettere dopo i
numeri.
Esempi
Floor(3.234)= 3
Floor(7.328)= 7
hex(val_1,val_2) converte il numero decimale val_1 in formato esadecimale con larghezza totale val_
Esempi
hex(2,8) = 00000002
21
Formula
int (valore) restituisce il maggiore degli interi inferiore o uguali all'argomento valore.
Esempi :
int (-5.863) = -6
int (5.863) = 5
max(data1, data2, ...): Questa funzione visualizza il valore più alto. Consente l'uso di lettere dopo i numeri.
Esempi
Max(5, 12.3) = 12.3
min(data1, data2, ...):Questa funzione visualizza il valore più basso. Consente l'uso di lettere dopo i numeri.
Esempi
Min(5, 12.3) = 5
mod (val_1, val_2) restituisce il resto della divisione dell'argomento val_1 per l'argomento val_2. Il risultato è
dello stesso segno del divisore.
Esempi:
mod (7,2) = 1
mod (-7,2) = 1
mod (7,-2) = -1
mod (-7,-2) = -1
quotient (val_1, val_2) restituisce l'intero risultato della divisione dell'argomento val_1 per l'argomento val_2.
Esempi:
quotient (10,2) = 5
round (val_1, val_2) restituisce l'argomento val_1 arrotondato al numero di cifre indicato dall'argomento
val_2.
Se val_2 è maggiore di 0, val_1 è arrotondato al numero di decimali indicato.
Se val_2 è uguale a 0, val_1 è arrotondato al numero intero più vicino.
Se val_2 è minore di 0, val_1 è arrotondato a sinistra della virgola.
Esempi:
round (4.25,1) = 4.3
round (1.449, 1) = 1.4
round (42.6,-1) = 40
trunc (valore) restituisce la parte intera dell'argomento valore .
Esempi:
trunc (10.0001) = 10
22
Formula
Le funzioni logiche
Le funzioni logiche consentono di controllare se si sono verificate o no una o più condizioni.
Nota: TRUE equivale a 1 e FALSE equivale a 0.
and (espr_1, espr_2) restituisce TRUE se i due argomenti sono veri, FALSE se almeno un argomento è falso. Gli
argomenti devono essere valutati a valori logici.
Esempio :
and(exact("stringa","stringa"),exact("stringa","stringa")) = 0
and(exact("stringa"," stringa"),exact("stringa"," stringa")) = 1
exact ( stringa_1, stringa_2) restituisce TRUE se le due stringhe sono identiche, altrimenti FALSE. Questa
funzione rispetta le maiuscole e le minuscole.
Esempio :
exact("software","software") = 1
exact("software","software") = 0
if (espr, Val_se_vero, Val_se_falso) restituisce l'argomento Val_se_vero sei Espr è vera e l'argomento
Val_se_falso se Espr è falsa.
Esempio :
if(exact("stringa", "stringa"), "vero", "falso")) = falso
if(exact("stringa", "stringa"), "vero", "falso")) = vero
not (logico) restituisce l'opposto dell'argomento logico.
Esempio : not(exact("stringa", "stringa")) = 1
not(exact("stringa", "stringa")) = 0
not(False) = 1 o not(O) = 1
not(True) = 0 o not(1) =0
not(1+1=2) = 0
o (espr_1, espr_2) restituisce TRUE se uno dei due argomenti è vero e FALSE se i due argomenti sono falsi. Gli
argomenti devono essere valutati a valori logici.
Esempio :
or(exact("stringa", "stringa"),exact("stringa ", "stringa")) = 0
or(exact("stringa", "stringa"),exact("stringa ", "stringa")) = 1
or(true,true) = 1 o or(1,1) = 1
or(true,false) = 1 o or(1,0) = 1
or(false,false)= 0 o or(0,0) = 0
23
Formula
Le funzioni sui testi
Una stringa di caratteri è assimilabile a una tabella in cui ogni casella contiene un carattere. È definita dalla sua
lunghezza (numero totale di caratteri della stringa, spazi compresi). La posizione di un carattere in una stringa
corrisponde al suo posto nella tabella ossia il primo carattere ha la posizione 1.
Esempio: Position 3 corrisponde al terzo carattere della stringa.
AI253: Funzione specifica per la preparazione della stringa per l'ID dell'applicazione 253.
AI8003: Funzione specifica per la preparazione della stringa per l'ID dell'applicazione 8003.
cyclebasex ( ) consente il conteggio in qualsiasi sistema di conteggio di un database. Il sistema di
numerazione dev'essere definito all'interno dell'espressione collegata. Devono anche essere specificati il valore
di partenza, il valore di ogni incremento e il numero di copie di ogni numero. Tutti questi valori possono essere
collegati ad altri campi dell'etichetta ma i nomi dei campi non devono apparire tra virgolette.
Esempio:
Se il campo chiamato Base16 contiene la stringa di caratteri 0123456789ABCDEF, allora
cyclebasex(base16, « 8 », 1 ,1) = 8,9,A,B
cyclebasex(base16, « F », -1,1) = F,E,D,C,B,A 9,8,7
cyclebasex(base16, « B0 », 1,1) = B0, B1, B2
cyclebasex(«012345 », « 4 »,1,2) = 4,4,5,5,10,10,11,11
cyclechar () crea una serie personalizzata di caratteri per un ciclo completo.
Esempio:
cyclechar(« A », « C ») = A B C A B C A B C
cyclechar(« A », « C », 1,2) = A A B B C C A A B B
cyclenumber ( ) consente di configurare la vostra sequenza di numeri, in opposizione col la progressione
normale delle cifre o delle lettere (0,1,2&hellip; o A,B,C).
Esempio:
cyclenumber(1,3) produrrà delle etichette sequenziate 1 2 3 1 2 3 1 2 3...
cyclenumber(1,3,1,2) produrrà delle etichette sequenziate 1 1 2 2 3 3 1 1 2 2 3 3...
cyclestring ( ) consente di creare un gruppo di parole o caratteri passando da un ciclo completo come un
campo d'incremento. La stringa intera dev'essere racchiusa tra virgolette (« ») e ogni parola o gruppo di
caratteri dev'essere separato dagli altri da un punto e virgola ( ; )
Esempio:
cyclestring(« Mon ; Tue ; Wed ; Thu ; Fri ; Sat ; Sun ») = Mon Tue Wed Thu Fri Sat Sun
L'esempio seguente è per la stampa di etichette di reparto utilizzando tutte le lettere dell'alfabeto eccetto
O e I.
cyclestring(« A;B;C;D;E;F;G;H;J;K;L;M;N;P;Q;R;ST;U;V;W;X;Y;Z »)
exact ( stringa_1, stringa_2) restituisce TRUE se le due stringhe sono identiche, altrimenti FALSE.
24
Formula
Esempio :
exact("software","software") = 1
exact("software","software") = 0
Extract(«string», «sep», «pos») sposta di nuovo la sotto stringa dalla stringa carattere «string» nella
posizione «pos» specificata contenente dati separati dalla stringa «sep».
Esempio:
Extract("1;2;3;4", ";", 3) = 3
find (stringa, chiave, partenza) restituisce la posizione della prima occorrenza dell'argomento chiave
nell'argomento stringa. La ricerca, nell'argomento stringa, inizia a partire dalla posizione data dall'argomento
partenza (partenza >= 1). La funzione restituisce zero se non si trova nessuna occorrenza dell'argomento
chiave. Si distingue tra maiuscole e minuscole.
Esempio :
find("Peter McPeepert","P",1) = 1
find("Peter McPeepert","P",1) = 12
FormatNumber(number): Questa funzione consente di formattare un campo numerico in cui il simbolo
cancelletto (#) indica di visualizzare solo se esiste un valore e zero (0) indica di visualizzare sempre.
Esempi:
FormatNumber(123.45, "US$ #,###,###.00") = US$ 123.45
FormatNumber(123.45, "US$ 0,000,000.00") = US$ 0,000,123.45
FormatNumber(.45, "#,##0.00") = 0.45
FormatNumber(.45, "#,###.00") = 45
FormatNumber(7188302335, "(###) ###-####") = (718) 830-2335
FormatNumber(123.45, "00.00") = 23.45
FormatNumber(123.567, "###,##0.00") = 123.57
left (stringa, nb_car) restituisce la stringa di caratteri estratta dall'argomento stringa. Questa stringa inizia alla
posizione 1 dell'argomento stringa e ha una lunghezza uguale all'argomento nb_car.
Esempio :
left("Peter McPeepert",1) = P
left("Peter McPeepert ",5) = Peter
len (stringa) restituisce la lunghezza dell'argomento stringa. Gli spazi sono contati come caratteri.
Esempio :
len("Parigi, New York") = 15
len("") = 0
len(" ") = 1
lower (stringa) converte tutte le lettere maiuscole di una stringa di testo in lettere minuscole.
25
Formula
Esempio :
lower("Parigi, New York") = parigi, new york
LTrim(«string»): Questa funzione rimuove automaticamente gli spazi iniziali o finali dei dati sul lato sinistro.
Esempio:
LTrim(" No."): No
mid (stringa, partenza, nb_car) restituisce la stringa di caratteri estratta dall'argomento stringa. Questa stringa
inizia dalla posizione corrispondente al valore dell'argomento partenza (partenza >=1) e ha una lunghezza
uguale all'argomento nb_car.
Esempio :
mid("Parigi, New York",8,8) = New York
pad () aggiunge dei caratteri del lato sinistro del campo per dare una lunghezza predefinita a tutta la voce. È
possibile selezionare qualsiasi carattere come carattere di riempimento.
Esempio:
Se un campo chiamato GREETING visualizza un valore HELLO, allora
pad(GREETING,8) = 000HELLO
pad(5,3) = 005
pad(”Nine”,6,a) = aaNine
replace (stringa, partenza, nb_car, nvl_stringa) restituisce l'argomento stringa trasformato. Un numero
(uguale all'argomento nb_car) di caratteri dalla posizione definita dall'argomento partenza è stato sostituito
dall'argomento nvl_stringa.
Esempio :
replace("Parigi, New York",8,8,"Singapore") = Parigi, Singapore
ReplaceString(«string», «old_string», «new_string») sostituisce tutte le occorrenze di una «old_string»
specificate nella stringa carattere «string» con un'altra «new_string» specificata.
Esempio :
ReplaceString( "abc12def12", "12", "") = abcdef
rept (stringa, nb_car) restituisce la stringa di caratteri dove l'argomento stringa è ripetuto un numero di volte
corrispondente all'argomento nb_car.
Esempio :
rept("Ah Parigi ! ",2) = Ah Parigi ! Ah Parigi !
right (stringa, nb_car) restituisce la stringa di caratteri composta degli ultimi caratteri dell'argomento stringa e
avente una lunghezza uguale all'argomento nb_car.
Esempio :
right("Buono d'ordine",8) = comando
26
Formula
RTrim («string»): Questa funzione rimuove automaticamente gli spazi iniziali o finali dei dati sul lato destro.
Esempio:
RTrim("Part ") :Part
search (stringa, chiave, partenza ) restituisce la posizione della prima occorrenza dell'argomento chiave
nell'argomento stringa. La ricerca inizia dalla posizione definita dall'argomento partenza ( partenza >= 1 ). La
funzione restituisce zero se non si trova nessuna occorrenza dell'argomento chiave.
Esempio :
search("Buono d'ordine","comando,1) = 8
search("Buono d'ordine","c",1) = 8
StrAfter(«data»,«start after», «length»): Questa funzione dà come risultato una stringa lunga esattamente un
certo numero di caratteri dopo un inizio specificato dopo il carattere.
Esempi:
StrAfter("1234-5678", '-', 3)= Takes the 3 characters after the dash (567)
StrAfter("1234-5678", '-')= Takes all characters after the dash (5678)
StrBefore(«data»,«start before», «length»): Questa funzione dà come risultato una stringa lunga esattamente
un certo numero di caratteri prima di un inizio specificato prima del carattere.
Esempi:
StrBefore("1234-5678", '-', 2)= Takes the 2 characters immediately before the dash (34)
StrBefore("1234-5678", '-')= Takes all characters before the dash (1234)
trim(stringa) restituisce l'argomento stringa trasformato. Tutti gli spazi all'inizio o alla fine della stringa
vengono eliminati. Il numero di spazi compresi tra le due parole è ridotto a uno.
Esempio :
trim(" Buono d'ordine ") = Buono d'ordine
trimall(stringa) restituisce l'argomento stringa trasformato. Tutti gli spazi incontrati sono eliminati.
Esempio :
trimall("Parigi / New York / Roma") = Parigi/NewYork/Roma
upper (stringa) restituisce l'argomento stringa convertito in maiuscole.
Esempio :
upper("Buono d'ordine") = BUONO D'ORDINE
ztrim ( ) elimina tutti i zeri dalla sinistra dei soli campi numerici.
Esempio:
Se un campo chiamato WEIGHT visualizza un valore 000200, allora
ztrim(weight) = 200
27
Formula
Definizione delle proprietà dell'origine dati Formula
1.
Immettere la formula direttamente nella casella editing.
-oSelezionate con il mouse gli elementi desiderati quindi fate clic su Inserisci.
2.
Fare clic su OK.
Suggerimento: È possibile inserire un elemento selezionandolo con un doppio clic.
Nota: Se il nome di una variabile utilizzata nella formula contiene uno dei seguenti caratteri &+-*/<>=^%,!\",
deve essere racchiusa tra parentesi {}.
Note : È possibile verificare la formula facendo clic su Prova. Se nel messaggio viene visualizzato il valore
della formula significa che questa è corretta. Se il valore non è corretto, seguire le istruzioni visualizzate a video
e apportare le necessarie modifiche. Se il valore ottenuto è troncato, è necessario modificare la lunghezza
massima specificata nella scheda Output.
La scheda Script Visual Basic
Esempio: Creazione di una formula semplice
Visualizzazione del prezzo di un prodotto
L'etichetta di produzione deve indicare il prezzo del prodotto come funzione del peso e del prezzo al
chilogrammo.
1. Aprire una etichetta con due variabili: WEIGHT e PRICEPERKG.
Per la variabile WEIGHT: immettere 788 (assumendo che il peso del prodotto sia 788 g) come valore Local e
immettere "Immettere il peso in g" nella casella Prefix, quindi fare clic su OK.
Per la variabile PRICEPERKG: immettere 15,70 (il peso al kg è 15,70 euro) come valore Local della variabile e
immettere "Immettere il prezzo al kg" nella casella Prefix, quindi fare clic su OK.
2. Aggiungere una formula e denominarla Prezzo.
3. Immettere la formula WEIGHT*PRICEPERKG/1000, quindi fare clic su OK.
4. Salvare il documento.
Esempio: Aggiunta di una variabile della formula "Avviso" per la visualizzazione di un messaggio di
avviso.
28
Formula
Nella sequenza seguente, verrà creata una formula nell'etichetta PRODUCT_WS3 perché venga visualizzato un
messaggio di avviso che segnali all'utente che il valore della variabile condivisa Total_Weight supera 1.000 kg.
Se il valore del peso supera i 1.000 kg, viene visualizzato il messaggio "Attenzione! Errore! Il peso totale supera
il massimo consentito!"
1. Aprire l'etichetta.
2. Creare una formula e denominarla "Avviso".
3. Nella casella di dialogo Formula, immettere la seguente espressione:
if(Total_Weight>1000, "Attenzione\n!Errore!\n Il peso totale supera il massimo consentito!", "").
4. Nella scheda Output, immettere 50 in Maximum length e fare clic su OK.
5. Posizionare la variabile come testo all'interno dell'etichetta.
6. Nella casella di dialogo Testo, selezionare Scalable come font e impostare il valore di Height a 12,70 mm.
7. Nella scheda Paragrafo, selezionare l'opzione A capo automatico e quindi Centra (allineamento)
Informazioni sulla funzione IF
Restituisce un valore se la condizione specificata è TRUE, un altro se è FALSE.
La funzione IF viene utilizzata per effettuare test condizionali su valori e formule.
La sintassi
if("expr","val_if_true","val_if_false”) ”expr" rappresenta qualsiasi valore o espressione il cui risultato può
essere TRUE o FALSE.
val_if_true è il valore restituito se "expr" è TRUE. L'argomento val_if_true può essere un'altra formula.
val_if_false è il valore restituito se "expr" è FALSE. L'argomento val_if_false può essere un'altra formula.
Esercitazione 2:Calcolo del ”r;Modulo” specifico
Il vostro software integra delle funzioni di calcolo di modulo per l’integrazione di un carattere di controllo nei
dati codice a barre.
Tuttavia può accadere che il calcolo del carattere di controllo sia specifico e che, di conseguenza, le funzioni
integrate nel software non rispondano alle vostre esigenze.
29
Formula
Allora spetta a voi creare la funzione. Vedremo in questa sequenza che è perfettamente possibile realizzare
qualsiasi calcolo di carattere di controllo grazie alle formule.
L’esempio presentato qui mostra il calcolo di un carattere di controllo per un codice a barre 2/5 interleaved.
Metodo di calcolo per un carattere di controllo
Il metodo consiste nel moltiplicare il primo carattere del dato per 1, il secondo per 2, il terzo per 1, ecc.
•
Aprite l’etichetta chiamata CHECK01.LAB POSTA NELLA CARTELLA TUTORIAL.
Il calcolo del carattere di controllo dev’essere eseguito sul dato LOTNUMBER.
Per calcolare il peso
1.
Fate clic sul ramo Formula dalla scheda Origine dati e aggiungete una Formula.
2.
Immettete la formula seguente:
mid(LOT NUMBER,1,1)&
mid(LOT NUMBER,2,1)*2 &
mid(LOT NUMBER,3,1)&
mid(LOT NUMBER,4,1)*2 &
mid(LOT NUMBER,5,1)
Il risultato è 2120103; infatti abbiamo:
2*1 = 2
6*2 = 12
0*1 = 0
5*2 = 10
3*1 = 3
La concatenazione dei risultati dà 2120103.
3.
Denominate la formula WEIGHTED.
Per aggiungere il risultato del calcolo del peso:
La fase seguente consiste nel sommare le cifre risultanti dalla formula precedente.
1.
Create una seconda Formula che chiamerete SUM.
2.
All’interno della zona di immissione, inserite l’espressione seguente:
mid(WEIGHTED,1,1)+mid(WEIGHTED,2,1)+
mid(WEIGHTED,3,1)+mid(WEIGHTED,4,1)+
mid(WEIGHTED,5,1)+mid(WEIGHTED,6,1)+
mid(WEIGHTED,7,1)
Il risultato è 9; infatti abbiamo:
2+1+2+0+1+0+3= 9.
30
Formula
Per calcolare il carattere di controllo:
È con l’aiuto del risultato precedente che calcoleremo il valore del carattere di controllo.
1.
Create una terza Formula che chiamerete CHECK DIGIT.
2.
All’interno della zona di immissione, inserite l’espressione seguente:
if((SUM % 10)>0,10-SUM % 10,0)
Il risultato è 1; infatti abbiamo:
sum % 10 = 9 (% = modulo).
Dato che 9 è superiore a 0, effettuiamo la sottrazione:
10- 9 = 1.
Nota: Se il risultato fosse stato uguale a 0, il carattere di controllo avrebbe avuto come valore 0.
Per calcolare il dato da codificare:
La creazione del codice a barre deve comprendere il dato da codificare, ossia il valore della variabile LOT
NUMBER concatenato al valore del carattere di controllo (CHECKDIGIT).
1.
Create una quarta Formula che chiamerete DATA.
2.
All’interno della zona di immissione, inserite l’espressione seguente:
LOT NUMBER & CHECK DIGIT.
Per creare il codice a barre:
1.
Fate clic sullo strumento Codice a barre posto nella barra degli strumenti di creazione, quindi
selezionate la formula DATA e trascinatela nell’etichetta.
2.
Selezionate il codice a barre e, con l’aiuto del menu di scelta rapida, scegliete Proprietà dell’oggetto.
3.
L’etichetta è ora terminata. Troverete l’etichetta modello in TUTORIAL\CHECK.TPL.
31
Installazione di Network and Users Utilities sul server
Descrizione funzionale
I pacchetti di rete (multi-utente) consentono di controllare tramite la rete l'accesso alle licenze del software di
etichettatura. Questa utility consente l'accesso al software di creazione delle etichette da parte di più utenti,
nello stesso momento e da qualsiasi punto della rete.
Per utilizzare una versione di rete/multiutente del software di etichettatura, è necessario installare Network
and Users Utilities sul server o su una postazione che fungerà da server, quindi installare il software di
etichettatura su ogni workstation.
Protezione della licenza
È possibile proteggere il software utilizzando una chiave software (un codice elettronico) oppure hardware (un
dongle).
La chiave hardware deve essere installata prima di avviare License Service.
33
Installazione di Network and Users Utilities sul server
Procedura d’installazione
Operazioni preliminari
Prima di procedere all’installazione del software, l’amministratore di rete dovrà definire la struttura della rete
per il gruppo di utenti, in particolare:
•
Definire i server delle licenze su cui saranno installati Network and Users Utilities e la chiave
hardware (dongle).
•
Definire le workstation, ossia le postazioni client che utilizzeranno il software di etichettatura
Descrizione di Network Manager
Network and Users Utilities consente di utilizzare la configurazione di rete del software di etichettatura.
Network Manager include:
•
Network License Manager (License Service).
•
Network Settings Wizard: Network Settings Wizard è una procedura guidata per configurare la rete.
•
User Manager: User Manager è installato con Network and Users Utilities per consentire di definire
i diritti di accesso al software di etichettatura in un ambiente di rete.
Installazione di Network andUsers Utilities
Prima di installare il software di etichettatura su tutte le workstation che lo utilizzeranno, è necessario installare
l'utility License Service sul server per configurare la rete.
Per installare Network and User Utilities sul server.
1.
Inserire il DVD di installazione nell'apposita unità.
Verrà visualizzata la finestra di installazione.
Se il DVD non si avvia automaticamente:
2.
Scegliere Start > Esegui, quindi digitare la lettera dell'unità DVD, seguita dal file index.hta (per
esempio, D:\index.hta).
3.
Selezionare Network and Users Utilities, che include License Service e User Manager. Fare clic
sul pulsante Installa.
4.
5.
Seguire le istruzioni visualizzate sullo schermo.
Condividere la cartella [TKDONGLE] concedendo controllo totale e utilizzando TKDONGLE come nome
di condivisione. Il percorso predefinito di accesso a questa cartella:
XP: C:\Documents and Settings\AllUsers\ApplicationData\TKI\LicenseManager\TKDongle
Vista, 7, 8, 8.1, Server 2008-2012:C:\ProgramData\TKI\LicenseManager\TKDongle
> clic destro > Proprietà > scheda Condivisione e il pulsante Autorizzazioni.
34
Installazione di Network and Users Utilities sul server
6.
Per definire le impostazioni della configurazione di rete, avviare sul server Network Settings Wizard.
Per impostazione predefinita, se non si apportano modifiche alla configurazione, ciascuna workstation
avrà le proprie impostazioni.
Per gli amministratori:
Gli utenti che desiderano avere Accesso in scrittura alla licenza di rete devono ottenere i diritti nei seguenti
modi:
1.
Condividendo la cartella TKDongle e autorizzando l'utente:
XP: C:\Documents and Settings\All Users\ApplicationData\TKI\LicenseManager\TKDongle
Vista, 7, 8, 8.1, Server 2008-2012: C:\Program Data\TKI\LicenseManager\TKDongle
> clic destro > Proprietà > scheda Condivisione e pulsante Autorizzazioni.
2.
Concedendo Accesso in scrittura all'utente nella scheda Protezione delle proprietà di TKDongle.
Configurazione
Tutti gli strumenti necessari per configurare la versione di rete sono disponibili dalla barra degli strumenti di
Rete, accessibile dal menu Start > Programmi > Teklynx > Network and Users Utilities e selezionando
Barra degli strumenti di Rete.
Network Settings Wizard consente di definire le impostazioni per versione di rete utilizzata.
1.
2.
Per avviare Network Settings Wizard, fare clic sull’icona.
Al passaggio 1 della procedura guidata, selezionare una modalità di impostazione: Generica, Per utente
o Per stazione.
•
Generica: tutti gli utenti utilizzeranno le stesse impostazioni per tutte le workstation.
(user.ini).
•
Per utente: ogni utente potrà accedere alle proprie impostazioni su qualsiasi workstation.
(user name.ini).
•
3.
Per stazione: ogni workstation ha le proprie impostazioni (station.ini)
Nel passaggio 2, indicare dove si desidera memorizzare queste impostazioni. Se si desidera
condividere queste impostazioni tra le diverse workstation, indicare un percorso di rete accessibile a
tutte le workstation (per esempio:TKDongle).
4.
Nel passaggio 3, indicare dove si desidera memorizzare i dati condivisi (variabili, elenchi, registro di
stampa, ecc...).
Accertarsi che tutti gli utenti abbiano accesso a queste cartelle.
Per configurare User Manager
La definizione dei diritti di accesso di rete per tutti gli utenti del software di etichettatura va effettuata durante
l'installazione (consultare la guida in linea di User Manager).
•
Fare clic sull’icona User Manager nella barra degli strumenti di Rete.
Avvio di License Service
35
Installazione di Network and Users Utilities sul server
Prima di installare il software etichettatura su tutte le workstation, è necessario verificare che License Service
sia in esecuzione.
License Service è installato come Servizio e non occorre avviarlo. In effetti, il Servizio si avvia non appena
si accende la workstation e viene eseguito in background finché non si spegne la workstation.
Nota: Se License Service è stato installato con protezione con chiave software, è necessario attivare la
licenza prima che il servizio venga avviato automaticamente.
Per avviare Service Controller
•
Fare clic sul'icona
visualizzata sulla barra degli strumenti di Rete
-oppurefare-
•
doppio sul file SLICENSECTRL.EXE.
Installazione del software sulle workstation
Il software di etichettatura dovrà essere installato su tutte le workstation che lo utilizzeranno.
Per installare il software su una workstation:
1.
Inserire il DVD di installazione nell'apposita unità.
Verrà visualizzata la finestra di installazione.
Se il DVD non si avvia automaticamente:
2.
Scegliere Start > Esegui, quindi digitare la lettera dell'unità DVD, seguita da INDEX.HTA (per
esempio, D:\index.hta).
3.
Scegliere il prodotto da installare, quindi fare clic sul pulsante Installa e seguire le istruzioni
visualizzate sullo schermo.
4.
Avviare il software di etichettatura. Viene visualizzato un messaggio che informa che non è stata
trovata nessuna chiave hardware di protezione. Fare clic su Sì per avviare il software.
5.
Nel menu Strumenti, scegliere Amministrazione rete.
6.
Attivare Utilizza la licenza di rete.
7.
Fare clic su Modifica per selezionare il server sul quale è installato License Manager e la chiave
hardware di protezione.
- oppure Fare clic su Sfoglia per avviare una ricerca automatica del server su cui è installato License Service.
Se la configurazione di rete è già stata eseguita in precedenza, appare un messaggio in cui si chiede se
si desidera utilizzare la configurazione di rete attuale.
8.
Per modificare o configurare le impostazioni di rete, fare clic sul pulsante Network Settings Wizard.
9.
Fare clic su OK.
10. Riavviare il programma.
36
France
33-562-601-080
Germany
49-2103-2526-0
Singapore
65-6908-0960
United States
1-414-837-4800
Copyright 2015 Teklynx Newco SAS. All rights reserved. TEKLYNX, CODESOFT, LABEL ARCHIVE and SENTINEL are trademarks
or registered trademarks of Teklynx Newco SAS or its affiliated companies. All other brands and product names are trademarks and/or
copyrights of their respective owners.
www.teklynx.com