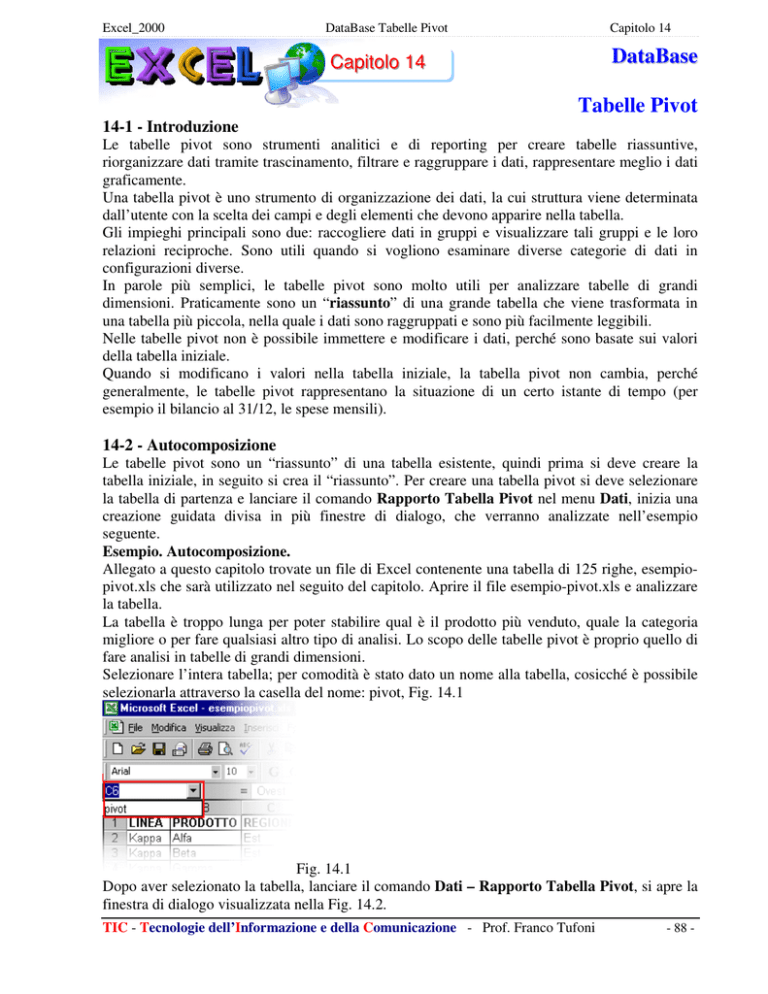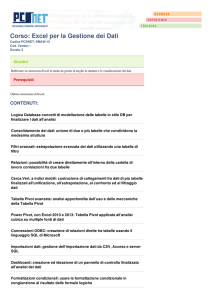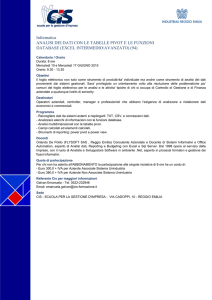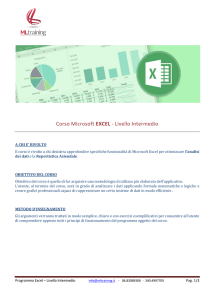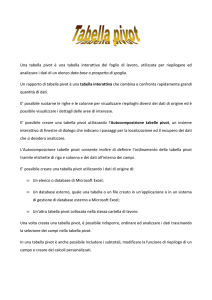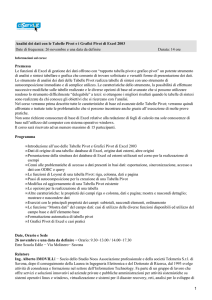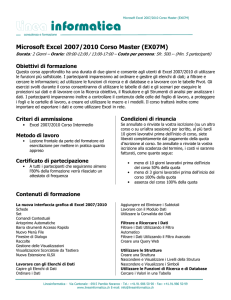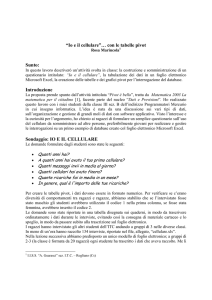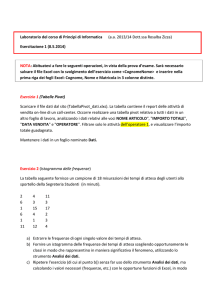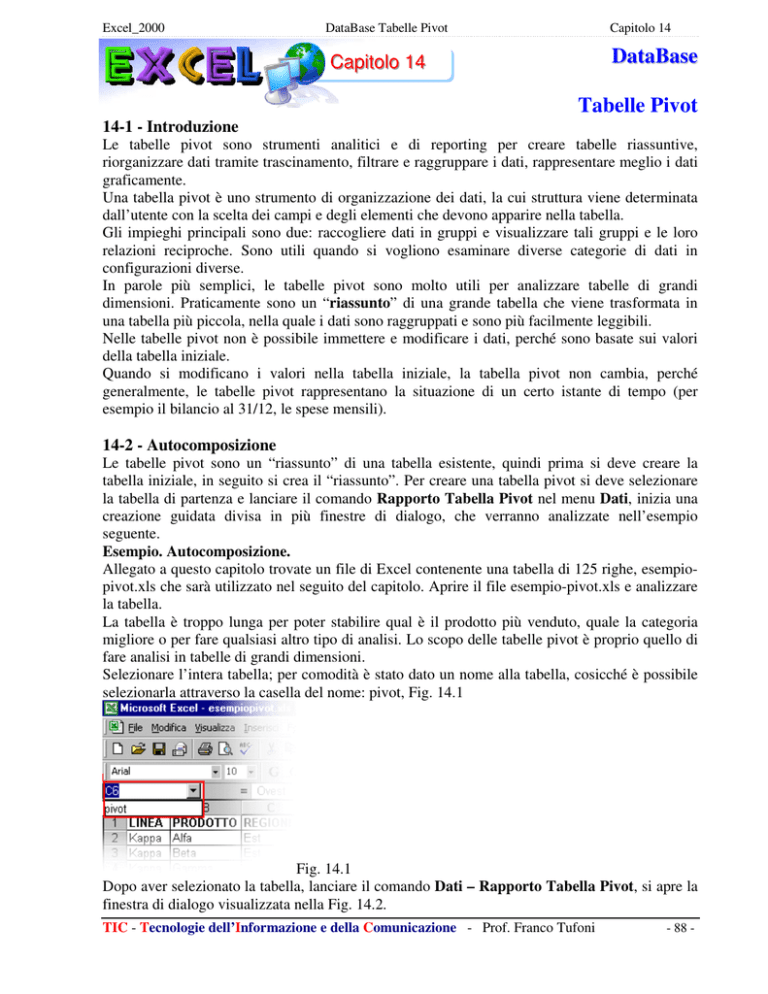
Excel_2000
DataBase Tabelle Pivot
Capitolo 14
C
Caappiittoolloo 1144
DataBase
Tabelle Pivot
14-1 - Introduzione
Le tabelle pivot sono strumenti analitici e di reporting per creare tabelle riassuntive,
riorganizzare dati tramite trascinamento, filtrare e raggruppare i dati, rappresentare meglio i dati
graficamente.
Una tabella pivot è uno strumento di organizzazione dei dati, la cui struttura viene determinata
dall’utente con la scelta dei campi e degli elementi che devono apparire nella tabella.
Gli impieghi principali sono due: raccogliere dati in gruppi e visualizzare tali gruppi e le loro
relazioni reciproche. Sono utili quando si vogliono esaminare diverse categorie di dati in
configurazioni diverse.
In parole più semplici, le tabelle pivot sono molto utili per analizzare tabelle di grandi
dimensioni. Praticamente sono un “riassunto” di una grande tabella che viene trasformata in
una tabella più piccola, nella quale i dati sono raggruppati e sono più facilmente leggibili.
Nelle tabelle pivot non è possibile immettere e modificare i dati, perché sono basate sui valori
della tabella iniziale.
Quando si modificano i valori nella tabella iniziale, la tabella pivot non cambia, perché
generalmente, le tabelle pivot rappresentano la situazione di un certo istante di tempo (per
esempio il bilancio al 31/12, le spese mensili).
14-2 - Autocomposizione
Le tabelle pivot sono un “riassunto” di una tabella esistente, quindi prima si deve creare la
tabella iniziale, in seguito si crea il “riassunto”. Per creare una tabella pivot si deve selezionare
la tabella di partenza e lanciare il comando Rapporto Tabella Pivot nel menu Dati, inizia una
creazione guidata divisa in più finestre di dialogo, che verranno analizzate nell’esempio
seguente.
Esempio. Autocomposizione.
Allegato a questo capitolo trovate un file di Excel contenente una tabella di 125 righe, esempiopivot.xls che sarà utilizzato nel seguito del capitolo. Aprire il file esempio-pivot.xls e analizzare
la tabella.
La tabella è troppo lunga per poter stabilire qual è il prodotto più venduto, quale la categoria
migliore o per fare qualsiasi altro tipo di analisi. Lo scopo delle tabelle pivot è proprio quello di
fare analisi in tabelle di grandi dimensioni.
Selezionare l’intera tabella; per comodità è stato dato un nome alla tabella, cosicché è possibile
selezionarla attraverso la casella del nome: pivot, Fig. 14.1
Fig. 14.1
Dopo aver selezionato la tabella, lanciare il comando Dati – Rapporto Tabella Pivot, si apre la
finestra di dialogo visualizzata nella Fig. 14.2.
TIC - Tecnologie dell’Informazione e della Comunicazione - Prof. Franco Tufoni
- 88 -
Excel_2000
DataBase Tabelle Pivot
Capitolo 14
Fig. 14.2
Nella parte superiore si deve indicare dove si trova la tabella di partenza, di solito “Elenco o
database Microsoft Excel”, valore di default. Nella parte inferiore si deve indicare se si intende
creare una tabella riassuntiva, “Tabella pivot” valore predefinito, o un grafico riassuntivo.
Lasciare impostati i valori di default e fare un clic sul pulsante Avanti, si apre la seconda
finestra della creazione guidata, Fig. 14.3.
Fig. 14.3
Fig. 14.4
In questo passaggio si devono indicare le celle della tabella di partenza, che nel nostro caso sono
state selezionate all’inizio, quindi è sufficiente fare un clic sul pulsante Avanti, si apre la terza
finestra dell’autocomposizione, Fig. 14.4.
In questa fase si deve scegliere se creare la tabella pivot in un nuovo foglio di lavoro o nel foglio
corrente. Di solito si preferisce un nuovo foglio di lavoro.
Fare un clic sul pulsante Fine, viene creato un nuovo foglio di lavoro, diverso dagli altri, Fig. 14.5.
Fig. 14.5
Questo foglio di lavoro non è la tabella pivot, ma è lo schema che serve per crearla. Si devono
trascinare i nomi dei campi negli appositi spazi.
TIC - Tecnologie dell’Informazione e della Comunicazione - Prof. Franco Tufoni
- 89 -
Excel_2000
DataBase Tabelle Pivot
Capitolo 14
Portare il puntatore del mouse sopra la barra degli strumenti “Tabella pivot”, in corrispondenza
del nome LINEA. Premere e tenere premuto il pulsante sinistro del mouse e trascinare LINEA
all’interno dell’area “Rilasciare qui i campi riga”. Mollare il pulsante sinistro del mouse, si
vedrà il nome LINEA scritto all’interno dell’area utilizzata.
Con lo stesso sistema, trascinare il campo PRODOTTO dalla barra degli strumenti nell’area
denominata “Rilasciare qui i campi colonna”.
Trascinare il campo VENDITE all’interno dell’area “Rilasciare qui dati”.
Il risultato è visibile nella Fig. 14.6.
Fig. 14.6
Quello che si è ottenuto è il riassunto della tabella iniziale. Nella tabella pivot è molto più
semplice analizzare i dati.
È possibile trascinare più campi in ogni area del foglio, con una sola limitazione: nell’area
“Rilasciare qui i dati” si devono trascinare solo campi che contengono valori numerici.
Provare a mettere sulle righe i campi LINEA e REGIONE, sulle colonne i campi PRODOTTO e
DATA e nell’area dati i campi VENDITE e UNITÀ. Il risultato che si ottiene è una tabella pivot
di grandi dimensioni e di difficile lettura.
Le tabelle pivot sono “riassunti”, quindi se si utilizzano troppi dati sulle tabelle pivot, non si
riesce ad ottenere lo scopo per cui sono state create.
È possibile aggiungere e togliere i campi dalla tabella pivot semplicemente trascinando i nomi
dei campi nelle varie aree, per aggiungerli, o fuori dalla tabella, per toglierli.
È possibile spostare un campo dalle righe nelle colonne, o viceversa, semplicemente trascinando
il nome del campo.
Provare ad aggiungere, togliere o spostare i campi nella tabella pivot.
ESEMPIO. Pagina.
Rendere attivo il foglio 1, sul quale si trova la tabella di partenza. Selezionare la tabella e
lanciare il comando Dati – Rapporto Tabella Pivot, si apre la prima finestra della creazione
guidata, Fig. 14.2. Fare un clic sul pulsante Avanti, si apre la seconda finestra di dialogo, Fig.
14.3. Fare un clic sul pulsante Avanti, viene visualizzato il messaggio della Fig. 14.7.
Fig. 14.7
In termini più semplici questo messaggio dice che è possibile creare la nuova tabella pivot
basandosi su quella vecchia, anziché sulla tabella iniziale. Con questo sistema si risparmia
memoria. Il motivo per cui si può volere creare una tabella pivot su una precedente è che anche
la tabella pivot, se contiene molti dati, è troppo grande. Praticamente è come fare il riassunto del
riassunto.
Per l’esempio si intende creare una tabella pivot completamente nuova, quindi fare un clic sul
pulsante NO, si apre la finestra di dialogo del passaggio 3, Fig. 14.4.
In questo esempio si vedrà un modo alternativo per creare le tabelle pivot, che corrisponde a
quello delle precedenti versioni di Excel (versione 97).
TIC - Tecnologie dell’Informazione e della Comunicazione - Prof. Franco Tufoni
- 90 -
Excel_2000
DataBase Tabelle Pivot
Capitolo 14
Fare un clic sul pulsante LAYOUT, si apre la finestra di dialogo visualizzata nella Fig. 14.8
Fig 14.8
In alto ci sono le spiegazioni del programma, nella parte inferiore c’è la stessa struttura del
foglio tabella pivot, visto prima. In questa finestra dovrebbe essere più semplice trascinare i
campi, utilizzando i pulsanti sulla destra, nelle aree corrispondenti. Sistemare PRODOTTO su
RIGA, LINEA su COLONNA, VENDITE su DATI e REGIONE su PAGINA. L’area pagina
serve per creare quelle che vengono chiamate tabelle tridimensionali, ma sarebbe meglio dire
più tabelle una sopra l’altra.
Fare un clic sul pulsante OK, si ritorna all’ultimo passaggio della creazione guidata e un clic sul
pulsante Fine. Verrà creato un nuovo foglio di lavoro con la tabella pivot già costruita, Fig. 14.9
Fig. 14.9
Vicino al campo REGIONE c’è la scritta “(Tutto)” con una tendina, aprire la tendina e nella lista
si trovano i nomi delle regioni da visualizzare (i nomi sono presi dai valori del campo
REGIONE nella tabella iniziale), Fig. 14.10.
Fig. 14.10
Facendo un clic su ogni nome, verrà visualizzata la stessa tabella pivot che riassume i dati solo
di quella regione. È come se ci fossero più fogli con le varie tabelle già preparate e, uno alla
volta, li si portasse in primo piano.
Come si è detto all’inizio del capitolo, modificando i valori della tabella iniziale non si
cambiano anche i valori della tabella pivot. Le tabelle pivot sono una “fotografia” di una
situazione in una certa data. Quindi, per aggiornare i dati della tabella pivot si deve utilizzare il
pulsante della barra degli strumenti PIVOT che è rappresentato da un punto esclamativo rosso, si
chiama AGGIORNA.
TIC - Tecnologie dell’Informazione e della Comunicazione - Prof. Franco Tufoni
- 91 -