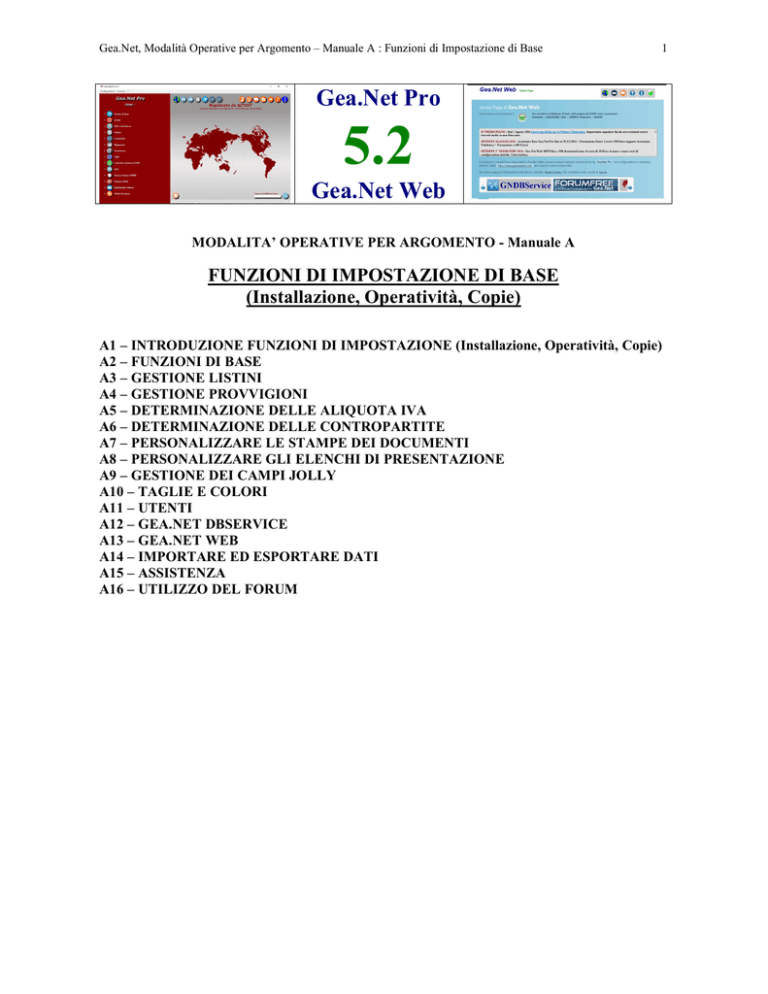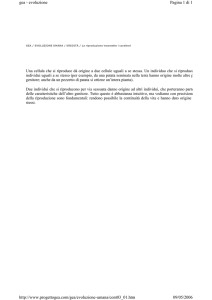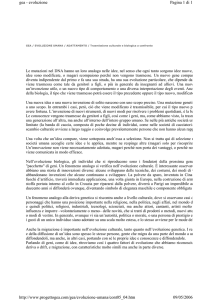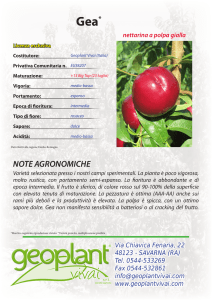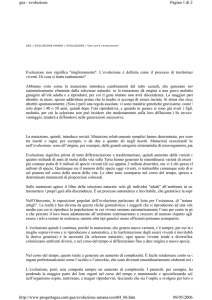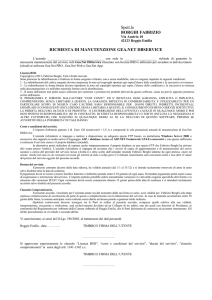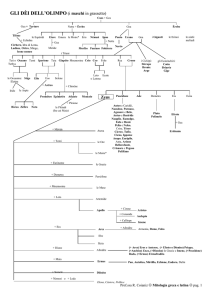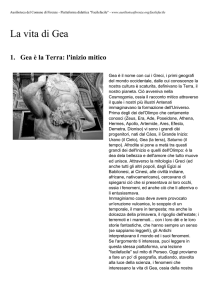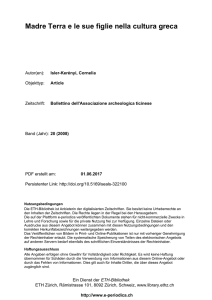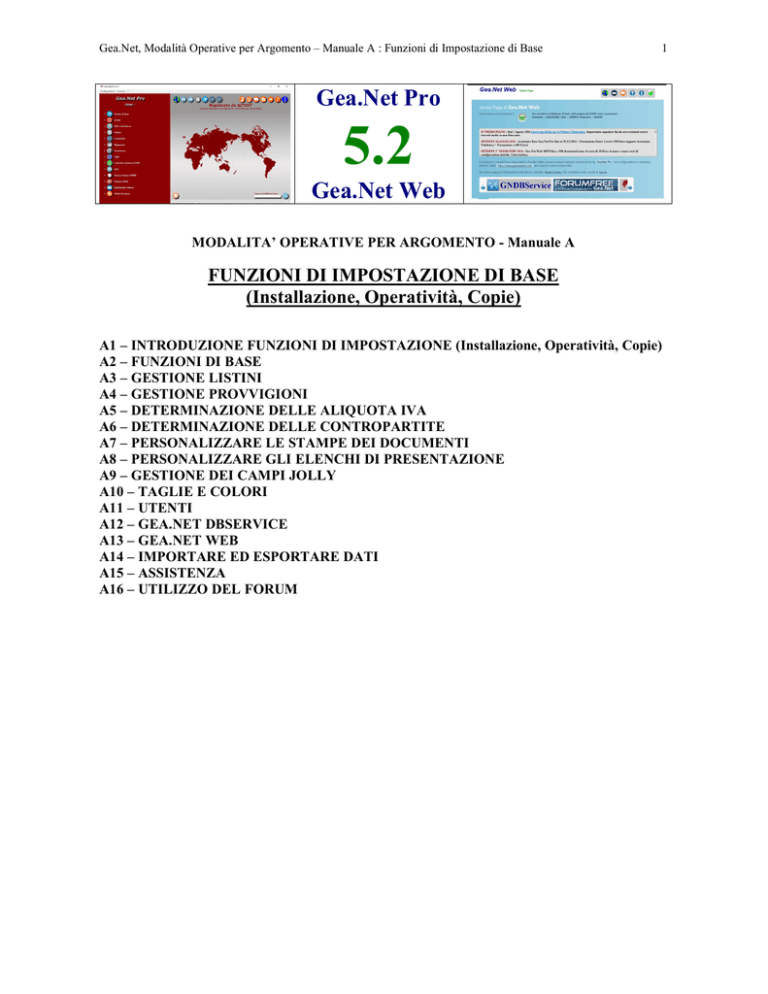
Gea.Net, Modalità Operative per Argomento – Manuale A : Funzioni di Impostazione di Base
1
Gea.Net Pro
5.2
Gea.Net Web
MODALITA’ OPERATIVE PER ARGOMENTO - Manuale A
FUNZIONI DI IMPOSTAZIONE DI BASE
(Installazione, Operatività, Copie)
A1 – INTRODUZIONE FUNZIONI DI IMPOSTAZIONE (Installazione, Operatività, Copie)
A2 – FUNZIONI DI BASE
A3 – GESTIONE LISTINI
A4 – GESTIONE PROVVIGIONI
A5 – DETERMINAZIONE DELLE ALIQUOTA IVA
A6 – DETERMINAZIONE DELLE CONTROPARTITE
A7 – PERSONALIZZARE LE STAMPE DEI DOCUMENTI
A8 – PERSONALIZZARE GLI ELENCHI DI PRESENTAZIONE
A9 – GESTIONE DEI CAMPI JOLLY
A10 – TAGLIE E COLORI
A11 – UTENTI
A12 – GEA.NET DBSERVICE
A13 – GEA.NET WEB
A14 – IMPORTARE ED ESPORTARE DATI
A15 – ASSISTENZA
A16 – UTILIZZO DEL FORUM
Gea.Net, Modalità Operative per Argomento – Manuale A : Funzioni di Impostazione di Base
A1 - INTRODUZIONE
L'applicazione Gea.Net consente la gestione completa di una azienda commerciale o di produzione di piccole e medie
dimensioni. Gea.Net viene fornito in due configurazioni principali che posso lavorare anche affiancate.
Gea.Net Pro è una applicazione per Windows che deve essere installata su versioni XP Sp3 e successive.
Gea.Net Web è una applicazione web che non deve essere installata ma può essere usata da PC, Smartphone, Tablet e
tutti i device che possono accedere a siti web.
Questo manuale ha lo scopo di trattare gli argomenti presenti in Gea.Net Pro specificando laddove il comportamento
fosse diverso o non disponibile in Gea.Net Web. Per brevità sono indicati solo i punti di accesso e gli screenshot da
Gea.Net Pro, essendo la gestione di Gea.Net Web molto simile seppur diversa nell’inferfaccia utente.
In questo capitolo analizzeremo in particolar modo le finzioni di installazione, aggiornamento e configurazione di
Gea.Net Pro. Nella versione Web queste operazioni saranno eseguite da un tecnico che fornirà l’applicazione già
configurata. Per accedere all’applicazione dovranno solo essere inserite le credenziali (database, utente e password).
Tuttavia anche chi utilizza Gea.Net Web è importante che ne legga i punti salienti in particolar modo che riguardano la
configurazione e le copie dei dati.
Installazione di Gea.Net Pro
Verificare se sul computer è gia presente Microsoft Framework.NET ed eventualmente scaricarlo
da http://www.geanetweb.com/download.htm
Eseguire da http://www.geanetweb.com/Download.htm il Download dell’Installazione di Gea.Net
Scompattare il file scaricato e copiatelo su una cartella del proprio PC (Esempio : C:\GEANET)
Eseguire ..\bin\GEANET.exe
Primo avvio e inserimento dati azienda
Se si scarica un’applicazione da Internet fuori dai canali del Microsoft Store, le più recenti versioni di Windows
avvertono che potrebbe presentare dei rischi :
Facendo click su “Ulteriori informazioni” vengono date maggiori sull’applicazione ed è possibile eseguirla facendo
click su “Esegui comunque”
Agli avvii successivi non verrà più riproposta alcuna segnalazione.
2
Gea.Net, Modalità Operative per Argomento – Manuale A : Funzioni di Impostazione di Base
3
Primo avvio Gea.Net Pro e inserimento dati azienda
Al primo avvio verrà creato un database in formato Microsoft Access con la configurazione base e verrà richiesto di
inserire i dati dell’azienda. Questa operazione è fondamentale perchè la procedura possa lavorare correttamente pertanto
si raccomanda di caricare correttamente i propri dati.
Per inviare correttamente le email occorre necessariamente impostare anche i dati relativi al proprio account. Questa
operazione può essere eseguita anche in un secondo momento ma quando si procede occorre verificare che :
La password, così come username e nomi dei server POP3 e SMTP, devono obbligatoriamente essere inseriti
La più utilizzata dall’SMTP è la 25 ma sempre più spesso, soprattutto per la PEC, vengono usate porte diverse
La Connessione Protetta SSL , che agli inizi non era usata quasi mai utilizzata dai diversi provider, sempre più
spesso è da impostare. Se non si riesce a reperire facilmente questa informazione si consiglia di fare un
tentativo con entrambe le impostazioni.
Tutte queste informazioni devono essere settate correttamente. Dopo averle settate chiudere e riaprire Gea.Net
per essere sicuri che siano mantenute.
Dopo la conferma si presenta la finestra principale da dove è possibile accedere a tutte le funzioni disponibili.
Gea.Net, Modalità Operative per Argomento – Manuale A : Funzioni di Impostazione di Base
Inserimento del primo cliente
Per inserire un nuovo cliente, dalla finestra principale, fare click su ‘Archivi di Base’ quindi su ‘Anagrafiche’.
Una volta entrati nella finestra ‘Anagrafiche’ ci viene presentato un elenco con due magazzini precaricati.
Se si vuole inserire una lista di clienti da una fonte esterna (esempio da un file Excel) selezionare ‘Importa/Esporta’,
‘Importa Anagrafiche’. Verificare le specifiche da http://www.geanetweb.com/help/UTIL91.htm .
Per inserire un nuovo cliente fare click sull’icona con l’immagine di un foglio bianco su sfondo azzurro.
Si apre la scheda del cliente e viene richiesto di inserirne i dati.
Il primo valore richiesto è il codice. Se non si è già provveduto preventivamente ad identificare i clienti con un codice,
occorre attribuirne uno, ad esempio ‘12345’. Alcuni di questi dati come i dati anagrafici e fiscali sono obbligatori,
mentre altri sono facoltativi. Si consiglia l’inserimento del maggior numero di informazioni di cui si dispone, questo ci
renderà più veloce la compilazione di una fattura o di altri documenti.
Al termine fare click sulla ‘+’ bianca su sfondo verde (Salva).
Verrà riproposta la schermata precedente. Potremo inserire un nuovo cliente o fare click sull’icona con la freccia verso
sinistra per tornare alla finestra principale.
4
Gea.Net, Modalità Operative per Argomento – Manuale A : Funzioni di Impostazione di Base
Inserimento del primo articolo di magazzino
Per inserire un nuovo articolo, dalla finestra principale, fare click su ‘Archivi di Base’ poi su ‘Articoli di Magazzino’.
Una volta entrati nella finestra di ‘Articoli di Magazzino’ viene presentato un elenco con uno o più articoli precaricati.
Se si vuole inserire una lista di articoli da una fonte esterna (esempio da un file Excel) selezionare ‘Importa/Esporta’,
‘Importa Anagrafiche’. Verificare le specifiche da http://www.geanetweb.com/help/UTIL91.htm .
Per inserire un nuovo articolo fare click sull’icona con l’immagine di un foglio bianco su sfondo azzurro.
Si apre la scheda dell’articolo e viene richiesto di inserirne i dati.
Il primo valore richiesto è il codice. Se non si è già provveduto preventivamente ad identificare gli articoli con un
codice, occorre attribuirne uno che sia il più possibile ‘parlante’ e facile da ricordare, ad esempio ‘AAA123’.Dove
AAA potrebbe identificare una famiglia di appartenenza e 123 una misura o una caratteristica.
Si consiglia l’inserimento del maggior numero di informazioni di cui si dispone tra cui prezzo, unità di misura, questo ci
renderà più veloce la compilazione di una fattura o di altri documenti.
Al termine fare click sulla ‘+’ bianca su sfondo verde (Salva).
Verrà riproposta la schermata precedente. Potremo inserire un nuovo articolo o fare click sull’icona con la freccia verso
sinistra per tornare alla finestra principale.
5
Gea.Net, Modalità Operative per Argomento – Manuale A : Funzioni di Impostazione di Base
Inserimento della prima fattura
Per inserire una nuova fattura, dalla finestra principale, fare click su ‘Fatture’ quindi su ‘Fatture’.
Una volta entrati nella finestra di ‘Fatture’ ci viene presentato un elenco vuoto non essendo presente ancora alcun
documento.
Per inserire una nuova fattura fare click sull’icona con l’immagine di un foglio bianco su sfondo azzurro.
Si apre la scheda della fattura. Inserire il ‘Destinatario Fattura’ e in automatico saranno acquisiti i dati dalla scheda
clienti.
Quindi inserire le righe facendo click sulla prima icona a sinistra sopra alla griglia delle righe, che al momento risulta
vuota. Si presenterà la finestra di popup e potrà essere inserito un articolo precedentemente codificato o direttamente
una descrizione (articolo non codificato). Indicare la quantità, il prezzo ed altre caratteristiche necessarie.
Ripetere questa operazione per ogni articolo da inserire.
Al termine fare click sull’icona con la stampante bianca su sfondo azzurro (Stampa).
Verrà riproposta la schermata precedente. Potremo inserire una nuova fattura o fare click click sull’icona con la freccia
verso sinistra per tornare alla finestra principale.
6
Gea.Net, Modalità Operative per Argomento – Manuale A : Funzioni di Impostazione di Base
7
Seguono due paragrafi dedicati all’aggiornamento di versione (alternativo alla classica
Installazione) di Gea.Net Pro.
Esistono due procedure per l'aggiornamento di versione di Gea.Net Pro in base al fatto che sia
stata attivata l'assistenza o meno
Aggiornamento di versione Gea.Net Pro per utenti in assistenza telefonica
Con la versione di Gea.Net PRO 4.4 la conversione del database degli utenti che hanno attivato l’assistenza telefonica e
che possiedono la versione immediatamente precedente (4.3) è stata resa più semplice.
Scrivendo a [email protected] e specificando la versione utilizzata e il nome dell’azienda è possibile richiedere un
file di script che aggiornerà il database in modo automatico.
Per eseguire l’aggiornamento di versione e la conversione procedere in questo modo :
1) Eseguire una copia sia dei dati che della versione attualmente utilizzata. La conversione del database è una
attività “unica” perché ogni installazione ha una propria storia e come tale è passibile di insuccesso. Solo la
copia preventiva dei dati e della versione può prevenire perdite accidentali di dati. La copia deve essere
conservare per almeno due settimane.
2) Scaricare da http://www.geanetweb.com/Download.htm la nuova versione.
3) Richiedere i files di script a [email protected] e il relativo codice di identificazione che dovrà essere
inserito al punto 5.
4) Sovrascrivere i file contenuti nello zip con la nuova versione scaricata (punto 2) e i file di script ricevuti
(Punto 3) nella cartella geanet/bin. In caso di installazione di rete questa operazione è da eseguire solo su un
computer. Qualora avesse successo si procederà ad eseguire l’aggiornamento anche degli altri client come
indicato all’ultimo punto di questa lista.
5) Lanciare Gea.Net PRO verificando che nessun altro utente stia utilizzando il database.
In caso di installazione di rete nessun altro PC dovrà utilizzare Gea.Net durante questa operazione perché
potrebbe causare il fallimento delle operazioni di conversione.
Al primo avvio potrebbero essere fatte le seguenti richieste :
-
potrebbe essere richiesto di inserire il codice di identificazione ricevuto al punto 3
- potrebbe essere richiesto di confermare il codice annuale delle funzioni Premium. Attenzione a non modificare
tale codice ma limitarsi a dare conferma. Si tratta di un codice criptato che se viene modificato anche per un solo
carattere disabilita le funzioni Premium.
Gea.Net, Modalità Operative per Argomento – Manuale A : Funzioni di Impostazione di Base
-
se viene rilevata una versione di database non compatibile potrebbe essere richiesto se si necessita di
assistenza. Rispondere NO e procedere alla conversione automatica del database (prima sarà necessario avere
copiato i files di scripts di cui al punto 3)
- si apre la schermata di “Gestione Struttura Database” e dovrebbe partire l’aggiornamento della struttura. Se non
parte in automatico selezionare sulla Barra Comandi la voce Funzioni > Importa Struttura.
6) Sullo schermo si vedrà scorrere l’elenco delle tabelle in corso di aggiornamento. Questa operazione
dovrebbe durare circa 1-2 minuti e se ha successo al termine viene data una lista dei campi modificati (è buona
norma conservarne una copia). Dopo aver confermato il termine dell’operazione verrà aperta la schermata
principale di Gea.Net PRO.
7) Verificare la congruenza dei dati. Controllare inizialmente la presenza di anagrafiche clienti/fornitori e
articoli di magazzino. Verifica la presenza degli ultimi Ordini/DDT/Fatture inserite. Per essere certi che la
8
Gea.Net, Modalità Operative per Argomento – Manuale A : Funzioni di Impostazione di Base
conversione abbia funzionato correttamente basta entrare sulle funzioni generalmente utilizzate e qualora ci
fossero stati problemi dovrebbe essere segnalato un errore a video.
8) In caso di installazione di rete su ogni PC successivo al primo installare solo il contenuto dello zip con la
nuova versione (punto 2). Infatti il database è condiviso e la conversione dei dati sarebbe inutile o in alcuni
casi potrebbe rivelarsi problematica e si dovrebbero ripetere le funzioni di controllo di cui al punto precedente.
Aggiornamento di versione Gea.Net Pro per utenti senza assistenza telefonica
E’ possibile fare convivere sullo stesso PC due versioni differenti di Gea.Net quindi prima di procedere con
l’aggiornamento si consiglia di installare la nuova versione su una cartella di prova, in pratica agite come se si trattasse
di una installazione ex-novo.
In questo modo avrete la possibilità di testare le nuove funzioni e procedere all’aggiornamento solo a know-how
acquisito.
1) Fare le copie
Se si dispone di una installazione monoutente, prima di procedere è NECESSARIO ESEGUIRE UNA COPIA
DELLA CARTELLA GEANET (CON RELATIVE SOTTOCARTELLE) del proprio computer. Per quanto
semplice l'operazione è delicata pertanto prima di eseguire l'aggiornamento è NECESSARIO ESEGUIRE UNA COPIA
DEL DATABASE, DELLE IMMAGINI E DEI FILE DI CONFIGURAZIONE. Normalmente questi sono presenti
nella sottocartella DATI. Si consiglia di eseguire una ulteriore copia di questa cartella che è fondamentale per il vostro
lavoro.
Se si dispone di una installazione multiutente occorre procedere alla copia della cartella GEANET di tutti i client ma
soprattutto delle informazioni contenute sul server come il database, i files di configurazione, i documenti generati da
Gea.Net nello svolgimento della propria attività. Se si utilizza un database Access probabilmente avrete creato sul
server una cartella GEANET che contiene tutte queste informazioni. Se utilizzate un database diverso probabilmente
oltre a questa cartella dovrete eseguire una copia di backup attraverso i servizi resi dal database oppure interrompere il
servizio ed eseguire manualmente la copia dei files contenenti il database.
NON PROCEDERE OLTRE SE NON SI E’ SICURI DI AVERE ESEGUITO CORRETTAMENTE TUTTE LE
COPIE.
2) Aggiornare il Framework. NET
Se già si utilizza Gea.Net e si vuole aggiornare la versione bisogna scaricare il file di installazione di Gea.Net. Il file è
lo stesso che si utilizza per fare una installazione ex-novo .Infatti in esso sono contenuti i soli file eseguibili e le librerie
di Gea.Net che necessariamente cambiano ad ogni nuova versione. Le librerie di base (Framework.Net) non devono
essere reinstallate a meno che non sia nel frattempo uscita una nuova versione. E’ possibile conoscere la versione del
Framework .NET utilizzata dalla versione di Gea.Net che si sta installando dalla pagina
http://www.geanetweb.com/Download.htm
Consultando il Pannello di Controllo di Windows è possibile conoscere la versione del Framework .NET installata sul
proprio PC. Nel dubbio il Framework .NET può essere reinstallato. Il sistema avviserà se questa operazione non è
necessaria.
Questa operazione è da ripetere su ogni PC in cui risiede Gea.Net.
3) Aggiornare Gea.Net
Ci sono diversi modi per eseguire l’aggiornamento, ma quello consigliato consiste nel creare una seconda cartella di
Gea.Net clonando il contenuto della versione che attualmente si sta utilizzando ed aggiornando i file con quelli
contenuti dallo zip scaricato da http://www.geanetweb.com/Download.htm . Facendo in questo modo otterrete una
cartella con la vecchia versione ed una contenente la nuova versione.
9
Gea.Net, Modalità Operative per Argomento – Manuale A : Funzioni di Impostazione di Base
Salvo rari casi il passaggio tra due versioni differenti comporta il dovere aggiornare il database alla struttura corrente.
Se ora si prova ad eseguire la nuova versione e si riceve un errore di database incompatibile occorre procedere con il
punto seguente altrimenti l’aggiornamento può considerarsi concluso.
In una configurazione di rete, lo sdoppiamento sui client delle cartelle di due versioni differenti comporta la possibilità
di usare entrambe le versioni senza ulteriori interventi.
Sul server o sulle installazioni monoutente occorre considerare che lo sdoppiamento della cartella quand’essa
contenesse il database stesso creerebbe anche una replica dei dati per cui intervenendo sulla nuova versione non
sarebbero modificati i dati della vecchia e viceversa. Per poter utilizzare entrambe le versioni occorre fare puntare la
“ConnectionString” (modificabile da “Configurazione”, “Dati Anagrafici”) al database presente sulla nuova versione.
Seppure sia sconsigliato fare operazioni importanti, la vecchia versione potrà operare sul database aggiornato per la
nuova versione. Potrà essere utilizzata per consultazione, per operazioni obsolete o per verificare l’operatività della
nuova versione.
4) Aggiornare il Database
L’aggiornamento del database deve essere eseguita da un tecnico qualificato.
Per non avere interruzioni operative la conversione deve essere pianificata pertanto dopo avere seguito i tre punti
precedenti è possibile continuare ad operare con la versione precedente. Contemporaneamente pianifichiate con il
tecnico le date della conversione. Se il vostro tipo di assistenza non comprende la conversione gratuita del database,
almeno un paio di giorni prima della data concordata, inviate una E-Mail a [email protected] contenete il database
originale, il riferimento alla assistenza o copia della distinta del bonifico riportante il numero di CRO.
Verrà stabilito una data in cui al termine della giornata di lavoro l’utente invia il database per
riceverlo convertito entro la mattina seguente.
10
Gea.Net, Modalità Operative per Argomento – Manuale A : Funzioni di Impostazione di Base
11
Operatività di Base in Gea.Net Pro
In ogni funzione è possibile spostarsi con il mouse o con tastiera. Usando la tastiera occorre muoversi tra i diversi
controlli con il tasto TAB e confermare con il tasto INVIO.
È possibile accedere alle funzioni presenti sulla barra comandi con il tasto ALT+[lettera sottolineata].
Sulla barra comandi sono sempre presenti tutte le funzioni eseguibili.
I bottoni sono scorciatoie delle funzioni che sono presenti sulla barra comandi.
Controllo Combo ( cerchio blu )
All'interno delle schede sono presenti diversi tipi di formati per la registrazione dei dati. Alcuni sono intuitivi altri
invece possiedono caratteristiche particolari come quelli che sul fianco hanno disegnato una freccia verso il basso.Tutte
le opzioni possibili sono visibili cliccando sulla freccia
Controllo Testo Speciale ( cerchio verde )
Alcuni campi prevedono una estensione in base alla propria tipologia. Cosi un campo indirizzo e-mail prevede un tasto
funzione per scrivere una mail (@) , un campo web permatte di accedere al sito (->), o un logo di essere modificato (>). Per i campi che contengono il nome di un file è possibile accedere alla ricerca attraverso esplora risorse (…).
Controllo Testo ( cerchio verde )
Altri formati come quelli che memorizzano un codice ( ad esempio la ragione sociale o le anagrafiche ) possiedono di
fianco un campo al campo di colore bianco ( riservato al codice ), un secondo campo di colore grigio ( riservato alla
visualizzazione della descrizione ) e ogni modifica su questo campo grigio non viene memorizzata. Ancora più a destra
compare un disegno con due freccie che permette la ricerca della registrazione precedente e successiva. Se si ricorda il
codice è possibile inserirlo direttamente oppure se non si ricorda si possono inserire le prime lettere della descrizione e
selezionare le freccie di scorrimento.
Di questa categoria di controlli fanno parte anche i prodotti di magazzino. Quando viene richiesto il codice di un
prodotto è possibile indicare sia il codice stesso sia il codice a barre.
Con il tasto funzione rappresentato da una lente è possibile accedere ad una ricerca più completa. Per maggiori
informazioni consultare Funzioni di Ricerca di seguito
L’ultima funzione sulla destra (pulsante GO) permette di aprire una finestra di popup per l’inserimento o la modifica
della registrazione.
Gea.Net, Modalità Operative per Argomento – Manuale A : Funzioni di Impostazione di Base
Controllo Data ( cerchio giallo )
Il calendario normalmente non è visibile, appare solo cliccando sulla freccia sulla destra del controllo. La data è
modificabile comunque anche senza questo strumento, è sufficiente posizionandosi sulla data visualizzata ed agire
indicando il numero del giorno,mese,anno con uno spazio come separatore (digitare “01 01 12” per indicare 1 gennaio
2012).
Controllo Check ( cerchio viola )
Esistono anche controlli che prevedono l'inserimento di valori vero/falso. Cliccando sul campo compare/scompare la
spunta.
Controllo Opzione ( cerchio azzurro )
Altri controlli prevedono una sola scelta tra diverse proposte. La scelta viene fatta cliccando sul cerchio alla destra
dell'opzione.
Operatività di Base in Gea.Net Web
L’operatività in Gea.Net Web non si discosta molto da quella versione Pro se non per la differenza rappresentata dalla
quasi assenza di campi codificati (cerchio verde) a favore di una più pratica tendina a scomparsa (Combo).
Fanno eccezione le ricerche per codice articolo dove il caricamento su una lista sarebbe troppo dispendioso.
Cliccando sulla lente appare una lista (grigia) filtrata per i soli articoli che contengono la voce inserita su cui fare la
selezione.
12
Gea.Net, Modalità Operative per Argomento – Manuale A : Funzioni di Impostazione di Base
13
Configurazione del database con Gea.Net Pro (DbConnectionString)
E’ possibile selezionare un database in cui sono depositati i dati dell’azienda diverso dallo standard fornito (Access) o
configurare Gea.Net per essere usato in rete.
Dalla barra menu della schermata principale selezionare
Configurazione Dati Anagrafici
Gea.Net viene fornito con un database standard in formato Access (AZIENDA.MDB) già configurato.
DbConnectionString è una serie di caratteri che identificano la connessione al database. In caso di installazione
monoutente e monoaziendale si può lasciare vuoto questo dato in quanto Gea.Net si auto configura durante la prima
esecuzione e se la DbConnectionString non è impostata il database utilizzato sarà quello standard
(geanet\bin\DATI\AZIENDA.MDB).
Se si vuole utilizzare Gea.Net in rete o si vuole usare un database diverso da Access occorrerà modificare la
DbConnectionString ma prima deve essere preparato il database.
Se si utilizza un database Access in configurazione di rete occorre spostare il file AZIENDA.MDB in una cartella che
sia accessibile in lettura e scrittura a tutti gli utenti che dovranno usare Gea.Net.
Se invece si vuole utilizzare un database diverso, la prima cosa da fare è verificare di avere correttamente configurato il
database e che questo sia accessibile con gli strumenti di gestione forniti dai produttori del database come ad esempio
SQL Server Management Studio per SQL Server. Se non si dispone di un database standard, richiedibile al produttore
di Gea.Net, si può generarlo attraverso funzioni di “import” o di “upsize” (di solito disponibili negli stumenti di
gestione dei database) a partire dal file AZIENDA.MDB fornito in dotazione.
Maggiori informazioni per la configurazione in rete, dei permessi di accesso e delle operazioni di upsize sono
disponibili sul manuale in linea disponibile al sito http://www.geanetweb.com/help
Una volta verificato che il database sia disponibile occorre procedere alla configurazione della DbConnectionString.
Attivando la funzione "Modifica tutti i campi" il campo DbConnectionString diventa editabile ed è possibile selezionare
il tipo di database che si vuole utilizzare procedendo a completarla con i propri parametri (nome server, nome database,
password, ecc.).
Purtroppo il completamento manuale di tale stringa non è affatto semplice anche per tecnici specializzati e per aiutare la
compilazione è stato inserito un pulsante per la creazione automatica.
La prima cosa da fare è selezionare il database.
Se si utilizza Access in rete la procedura è piuttosto semplice infatti verrà aperta una finestra di dialogo che ci permette
di selezionare il database da utilizzare. Per gli altri database viene reimpostata una stringa standard che deve essere
personalizzata inserendo i valori del proprio database (nome del server, nome del database, utente, password ecc.).
Per aiutare ulteriormente l’operatore nelle versioni più recenti come “Tipo Database” è possibile selezionare “[UDL]”.
Non si tratta di un database ma UDL sta per “Universal Data Link” e in pratica viene creato un file con estensione UDL
e selezionando “Crea Connection String” si apre una finestra di dialogo che aiuta la compilazione. Questa operazione
non è possibile se non sono state installate librerie che di solito vengono installate con il database stesso pertanto
conviene fare questa attività sul server.
Se ancora si presentano errori di accesso al database è possibile creare un file con estensione UDL e aprirlo da "Esplora
Risorse". Configurare l'accesso e una volta verificato che tutto avvenga correttamente, salvare con il tasto OK. Se ora si
apre il file UDL con "Blocco Note" appare la DbConnectionString che deve essere riportata in "Dati Anagrafici".
Al termine della configurazione e prima di confermare la pagina, con il pulsante “Verifica Connessione” occorre
verificare che la DbConnectionString sia realmente corretta e funzionante”.
Se al successivo accesso Gea.Net sembra funzionare correttamente ma si presentano sporadici errori al momento della
scrittura dei dati potrebbe non essere stato convertito correttamente il database. Il caso più frequente riguarda la
conversione da database Access a Sql Server che se eseguito con lo strumento fornito da Microsoft non rende possibile
inserire valori nulli nei campi SI/NO.
Trovate maggiori informazioni sulla conversione su http://www.geanetweb.com/help
Uso delle transazioni
Le transazioni sono delle funzioni che rendono atomica una determinata operazione ma non sono disponibili su tutti i
database. Ad esempio se si salva una fattura, la registrazione della fattura e del relativo movimento contabile avviene in
due momenti diversi. Nel caso sia attivato “Usa le transazioni” un eventuale errore tra le due operazioni eliminerebbe
anche la registrazione della fattura.
Gea.Net, Modalità Operative per Argomento – Manuale A : Funzioni di Impostazione di Base
14
In linea di principio anche se non si attivano le transazioni Gea.Net dovrebbe essere in grado di prevenire gli errori ed in
ogni caso, all’occorrenza, si può intervenire ripetendo l’operazione o eliminando manualmente dati non conformi. Se si
lasciano attive le transazioni e si verificano errori di scrittura dei dati, soprattutto dopo diversi minuti di attesa,
probabilmente la causa è proprio la mancanza di memoria sufficiente.
Pro e Contro
L’uso delle transazioni offre vantaggi e svantaggi che sono da valutare caso per caso.
Vantaggi: :
Garantisce la congruenza dei dati. Qualora un’operazione non terminasse correttamente o si verificasse un
errore inaspettato, la si potrebbe rieseguire senza alcun problema. Si pensi alla generazione di fatture, qualora
tra un ddt e quello successivo dello stesso cliente si verificasse un errore sistemistica sarebbe impossibile
generare una sola fattura senza un intervento di un tecnico per ripristinare la situazione.
Ogni processo sotto transazione garantisce che i dati modificati da esso non possono essere alterati da processi
concorrenti, che quindi rimangono in attesa della fine del primo.
Svantaggi :
Il lock dovuto a transazioni sul database Access avviene per pagine (più registrazioni) per cui potrebbe
verificarsi su record contigui che non dovrebbero causare il problema e risultare inspiegabile. Questo genera
anche un elevato numero di timeout operativi. Il problema è molto attenuato in SqlServer ma non debellato.
Durante operazioni particolarmente lunghe tutti i comandi eseguiti devono rimanere in memoria. Si pensi alla
chiusura di magazzino al 31/12, anche una azienda di piccole dimensioni potrebbe non avere memoria
sufficiente per gestire il processo.
Con un numero elevato di utenti che operano su processi simili potrebbe verificarsi un deadlock (ovvero due o
più utenti si bloccano a vicenda) fino a causare un timeout.
Rende più lenta l’operatività.
Approfondiamo i concetti.
L’uso delle transazioni può generare deadlock se vengono lanciate funzioni in conflitto tra loro. Se il processo deve
scrivere un dato su un record bloccato da altre transazioni (esempio se si tenta di salvare un movimento contabile
incluso nel periodo mentre e in corso la stampa del registro IVA) questa operazione può essere destinata a prolungarsi
eccessivamente o a generare un timeout. In caso di timeout lasciare terminare ogni processo e chiudere Gea.Net da
ogni postazione prima di ricominciare a lavorare.
L’uso delle transazioni ha il vantaggio di garantire la congruità dei dati. Ma se più utenti eseguono operazioni
potenzialmente concorrenti ha lo svantaggio di bloccare i processi. In ultima analisi l’uso delle transazioni è
consigliato ma qualora si verifichino frequenti errori di Timeout , tecnici e utenti devono analizzare la situazione
ed eventualmente pensare a disattivarle.
Gea.Net, Modalità Operative per Argomento – Manuale A : Funzioni di Impostazione di Base
15
Copie e Ripristino dei dati con Gea.Net Pro
Nel pianificare la copia dei dati il reparto tecnico dell’azienda deve conoscere la giusta disposizione dei programmi e
dati che consentono a Gea.Net di operare.
Copie dei dati
Se l’installazione è stata fatta secondo gli standard consigliati tutto ciò che serve all’azienda dovrebbe trovarsi
all’interno della cartella \GEANET che nei casi più semplici e nelle configurazioni stand-alone è anche l’unica da
copiare. Nella sottocartella \GEANET\DATI troviamo solitamente i file di configurazione e il database.
In linea di principio occorre essere consapevoli che il database è la componente da salvaguardare a tutti i costi
mentre tutto il resto potrebbe essere ripristinato e reinserito anche se con grossi sacrifici.
Le copie sono da pianificare in un momento in cui gli operatori non lavorano.
Occorre precisare che :
In configurazione di rete potremmo avere installato una sola cartella sul server, che quindi sarebbe l’unica da
salvare, ma si potrebbe avere optato per installare il software su ogni client. In questo caso ogni installazione
client dovrebbe essere uguale alle altre e soprattutto non dovrebbe contenere dati importanti se non quelli di
configurazione operative che sarebbero facilmente reinseribili. Si può pensare a copiare giornalmente il
contenuto del server e solo una tantum l’installazione client.
Se il database è stato disposto su una cartella separata dall’applicazione occorre salvarle entrambe.
Se si usa un database diverso da Access occorre disporre le regole di copia secondo quanto disposto dal
produttore del database.
In caso di configurazioni multiaziendali la cartella \GEANET potrebbe avere diverse sottocartelle \DATI_*
quante sono le aziende gestite e pertanto sono da copiare tutte.
Ripristino dei dati
Se le copie sono state pianificate ed eseguite correttamente il ripristino dovrebbe solamente prevedere :
Reinstallazione del Framework.NET sul computer da ripristinare.
Ripristino della cartella \GEANET
Ripristino del/dei database qualora questi non sono situati nella cartella \GEANET
In casi di reti locali particolari dovrebbero essere rassegnati i diritti in lettura e scrittura alle cartelle sia a livello di
sistema operativo che di Framework.Net attraverso il comando CASPOL.
Ricostruire un database Access danneggiato usando Gea.Net Pro
I database Access sono meno protetti dal sistema rispetto ad altri come Sql Server che dispone di un proprio ambiente
nel quale opera in modalità sicura. Questo è il lato negativo dell’utilizzare un database che altrimenti non avrebbe
bisogno di grosse configurazioni e gestione di permessi. In caso di problemi hardware o di cali di corrente un database
Access si può danneggiare causando un blocco operativo totale o parziale a Gea.Net.
Solitamente il database danneggiato si recupera ma se il problema si verifica costantemente è sintomo che
probabilmente c’è un problema di natura hardware da risolvere. Per maggiori verifiche consultate
https://fabrizioborghi2.wordpress.com/2014/07/16/database-access-danneggiati/
Il problema per l’utente medio è semmai capire quando un errore è causato da un database danneggiato. Se un
operazione è di uso comune e di punto in bianco non è più eseguibile (magari presentando errori di ‘FALLITA
SELECT’ o ‘FALLITO INSERT’) con ogni probabilità siamo in questa situazione.
La ricostruzione ottimale dovrebbe essere svolta da un tecnico che utilizza strumenti specifici di rebuild. Alcuni gratuiti
e reperibili in rete altri più performanti ma in caso di danneggiamento dell’harddisk il più delle volte alcuni dati sono
irrecuperabili (o quanto meno non vale la pena recuperarli per motivi di costo). Questo deve essere un monito a fare
costantemente la copia dei dati ma la buona notizia è che con Gea.Net Pro 5.0 il più delle volte , l’utente stesso è in
grado di recuperare il database.
Prima di procedere è bene assicurarsi di avere fatto una copia precedente e in ogni caso fare una seconda copia
temporanea anche della cartella DATI contenente il database danneggiato. Questo è particolarmente importante
Gea.Net, Modalità Operative per Argomento – Manuale A : Funzioni di Impostazione di Base
16
perché a volte le operazioni di recupero, se non arrivano a buon fine, possono peggiorare la condizione del
database stesso.
Ora che abbiamo una copia in più possiamo procedere. Dalla barra menu della schermata principale selezionare
Configurazione Dati Anagrafici
Attivando la funzione "Modifica tutti i campi" il comando ‘Utilità’ diventa selezionabile ed è possibile eseguire la
ricostruzione in autonomia.
Il processo è abbastanza rapido e se dovesse durare più di qualche minuto è sintomo che si sono verificati problemi più
seri. Ma nella migliore delle ipotesi, una volta terminato, sarà sufficiente riaprire Gea.Net e riprovare a fare l’operazione
che prima aveva generato errore.
Copie dei dati con Gea.Net Web
Se si utilizza Gea.Net Web non esiste un modo univoco per eseguire le copie dei dati, tutto dipende da dove risiede il
database.
Se si ha acquistato un servizio cloud, la maggior parte dei provider garantisce il backup dei dati con una modica spesa
annuale e questo è certamente il primo livello di sicurezza da adottare.
Se il database risiede su un server proprio o un server in hosting la cui gestione compete all’azienda la gestione delle
copie non è molto dissimile da quanto analizzato per Gea.Net Pro.
Se si è semplicemente depositato il database su uno spazio FTP occorre ricordare di eseguire un download sistematico a
scopo precauzionale.
Access da Gea.Net DbService
Se si è optato per un database Access accessibile da Gea.Net DbService, in aggiunta a quelle che sono le funzioni di
copia principale, gli utenti amministratori possono anche eseguire un download locale direttamente da Gea.Net Pro o
da Gea.Net Web.
Attenzione ! Trattandosi di download attraverso un servizio che potrebbe essere non autorizzato al download,
questa opzione è da considerarsi non completamente affidabile e quindi e da utilizzare solo in aggiunta ad altri
sistemi di copia. Inoltre è buona norma aprire il database un volta scaricato per assicurarsi che il database non
sia stato ricevuto incompleto o corrotto.
Da Utilità Database Allineamento dati Gea.Net DbService
Gea.Net, Modalità Operative per Argomento – Manuale A : Funzioni di Impostazione di Base
17
da Gea.Net Web la funzione di importazione e disponibile solo per l’utente ‘ADMIN’
Da Archivi Base Impostazioni
Purtroppo entrambe le funzioni non hanno la barra di avanzamento del processo e solo al termine si riceve la
segnalazione di operazione terminata. Si consideri che i tempi dipendono da tanti fattori (velocità dell’ADSL, carico dei
server, ecc.) ma possiamo considerare che all’incirca impiega un minuto per ogni 10 MB.
Eventuali funzioni di ripristino devono essere eseguite da un tecnico qualificato.
Gea.Net, Modalità Operative per Argomento – Manuale A : Funzioni di Impostazione di Base
18
Gea.Net : Operazioni concorrenti sconsigliate
Ci sono operazioni che se svolte in contemporanea potrebbero causare problemi di congruenza dei dati. In realtà il
rischio di accesso concomitante alla stessa informazione è piuttosto remoto ma nel caso si verificasse potrebbe
comportare una alternazione di informazioni piuttosto importante. Il caso più comune è la modifica contemporanea
dello stesso documento. In questo caso il secondo utente ricoprirebbe il lavoro fatto dal primo.
Le operazioni più delicate sono quelle che trattano in scrittura una grossa mole di dati come le chiusure o la generazione
dei documenti. Anche per queste attività Gea.Net segnala il pericolo ma consente operazioni concorrenti a meno che
non sia attivo l’uso delle transazioni, in questo caso il blocco è gestito dal database. Tuttavia spesso l’uso delle
transazioni non è la scelta migliore per almeno due motivi :
usa una grossa mole di memoria RAM quindi su operazioni molto lunghe come la chiusura del magazzino o
della contabilità potrebbe essere impossibile riuscire a terminare l’operazione
fintanto non è terminata l’intera operazione soggetta a transazione tutte le procedure che tentano di aggiornare
una delle registrazioni vengono messe in attesa
Di seguito riportiamo una serie di operazioni che sarebbe da evitare, se non altro per non incorrere in errori di timeout.
Non è consentito modificare lo stesso record (es. modificare lo stesso documento), c’è concorrenza tra
record. Se si attivano le transazioni questo è segnalato dal sistema con errore a video. Con Access, MySql o
comunque se le transazioni sono disattivate il secondo utente ricopre quanto fatto dal primo.
Non è consentito modificare una fattura mentre si stampa il Registro IVA o il Libro Giornale. Potrebbero
essere ricoperti i flag che marcano il movimento come già stampato sul registro. Durante questi processi
sarebbe bene non intervenire su documenti o movimenti del periodo interessato o se proprio si deve accedere
solo in consultazione.
Attenzione alle distinta base a più livelli. Occorre fare particolare attenzione alla costruzione delle distinte
infatti se per errore si indica un componente sulla cui distinta base è presente il prodotto che si sta gestendo si
cade in un errore logico di ricorsività (deadlock).
Non è consentito l’uso di Gea.Net mentre si procede alla Chiusura Contabile e di Magazzino. La modifica
di movimenti contabili o di magazzino , che potrebbe anche verificarsi in seguito alla modifica di un
documento, genererebbe un riporto all’anno successivo di saldi non corretti. L’ applicativo segnala con un
messaggio di avvertimento la modalità dell’utilizzo.
Allo stesso modo sarebbe da evitare l’uso di Gea.Net in sede di calcolo del bilancio o di calcolo delle
giacenze. In questo caso il problema sarebbe meno grave perché si potrebbero facilmente ricalcolare e visto il
frequente ripetersi di queste operazioni potrebbe essere considerato inaccettabile l’interruzione operativa per
gli altri utenti.
Durante la generazione delle fatture è bene non utilizzare il ciclo attivo (ordini, Ddt, fatture) quanto meno per
avere continuità nei progressivi. Se proprio si deve, meglio operare solo su documenti più recenti della data di
fatturazione.
Gea.Net, Modalità Operative per Argomento – Manuale A : Funzioni di Impostazione di Base
19
Gea.Net e il cloud computing
Con il termine inglese cloud computing si indica un insieme di tecnologie che permettono, tipicamente sotto forma di
un servizio offerto da un provider al cliente, di gestire dati grazie all'utilizzo di risorse hardware/software distribuite e
virtualizzate in rete.
Nel caso di computer collegati in rete locale (LAN) o geografica (WAN) la possibilità di gestire dati può essere estesa
ad altri computer e dispositivi remoti dislocati sulla rete stessa.
Il sistema del cloud computing prevede tre fattori distinti:
Fornitore di servizi (cloud provider)– Offre servizi (server virtuali, storage, applicazioni complete)
generalmente secondo un modello "pay-per-use";
Cliente amministratore – Sceglie e configura i servizi offerti dal fornitore, generalmente offrendo un valore
aggiunto come ad esempio applicazioni software;
Cliente finale – Utilizza i servizi opportunamente configurati dal cliente amministratore.
In determinati casi d'uso il cliente amministratore e il cliente finale possono coincidere. Ad esempio un cliente può
utilizzare un servizio di storage per effettuare il backup dei propri dati, in questo caso il cliente finale provvede a
configurare e utilizzare il servizio.
Sfruttando la tecnologia del cloud computing gli utenti collegati ad un cloud provider possono svolgere tutte queste
mansioni, attraverso Gea.Net, Gea.Net Web o Gea.Net App. In particolare Gea.Net nella versione Pro può essere
configurato per essere sfruttato come client per accedere a database condiviso.
File Hosting (via Dropbox)
Diversi servizi basati su cloud computing offrono file hosting a prezzi spesso piuttosto contenuti ed alcuni di questi
possono essere sfruttati anche con lo scopo di tenere un database condiviso.
Dropbox (https://www.dropbox.com/) è un ottimo servizio per la sincronizzazione centralizzata di file e documenti tra
computer, notebook e smartphone.
Installando il client di Dropbox sul proprio PC, viene creata una cartella il cui contenuto verrà sincronizzato
automaticamente con il server centrale.
Con Gea.Net possiamo sfruttare il servizio di Dropbox per depositare il database (Azienda.mdb) su questa cartella
condivisa.
Aspetti positivi :
La velocità di esecuzione di Gea.Net è la stessa che avremmo con una installazione client/server infatti il
database risiede a tutti gli effetti su disco locale.
Dropbox è un servizio gratutito fino a 2GB, spazio più che sufficiente per un piccolo database. Il servizio è
economico anche se si desidera avere maggiore spazio.
Il servizio ci garantisce anche un servizio di replica dei dati. In un certo senso lo possiamo vedere come un
piccolo servizio di copia dei dati ma deve essere attentamente valutato se per le proprie questo sia sufficiente a
sostituire i backup.
Anche in caso di connessione non disponibile, l'operatività è garantita perchè si opera su disco locale o di rete.
Aspetti negativi :
Impossibilità di operare da diverse sedi contemporaneamente. Questo proprio perchè il riallineamento non è
immediato e se due utenti hanno aperto il database contemporaneamente ne viene creata una copia sul server
comportando inevitabilmente la perdita di tutto il lavoro svolto da un operatore.
Occorre dare il tempo al servizio di riallineare i dati. Questo comporta che all'accensione e allo spegnimento
del PC bisogna prestare attenzione che il servizio abbia terminato il riallineamento.
Consigliato a :
piccole aziende con installazione monoutente o piccola rete locale aziendale, i cui utenti hanno esigenze di operare da
sedi remote in orari notturni o festivi.
SaaS (Software as a Service)
Consiste nell'utilizzo di programmi in remoto, spesso attraverso un server web.
Gea.Net, Modalità Operative per Argomento – Manuale A : Funzioni di Impostazione di Base
20
Tipicamente possiamo racchiudere in questo gruppo tutti gli applicativi web (come Gea.Net Web) ma anche soluzioni
software client-server che si avvalgono di servizi web.
SaaS è un alternativa a DaaS (trattata di seguito) per alcuni aspetti più sicura e per altri più economica. Il database non è
direttamente accessibile dall'esterno ma vi si può accedere solo attraverso un software installato sul server remoto (web
service).
Gea.Net viene installato sul client con una particolare connectionstring che fa riferimento al servizio web Gea.Net
DbService che viene installato sul server assieme al database.
Aspetti positivi :
I costi dell'hosting sono generalmente piuttosto contenuti. Aruba (www.aruba.it/) permette questa
configurazione per poche decine di Euro all'anno.
Aspetti
negativi :
La velocità è molto inferiore ad una soluzione client-server
I servizi di copia dei dati non sempre sono garantiti da contratto
E’ impossibile l'uso delle transazioni se non previsto dal servizio stesso
Consigliato a piccole aziende con sedi diverse.
DaaS (Data as a Service)
Con questo servizio vengono messi a disposizione via web solamente i dati ai quali gli utenti possono accedere tramite
qualsiasi applicazione come se fossero residenti su un disco locale.
Quasi tutti gli applicativi client-server, possono sfruttare l'accesso ad un database installato presso una sede remota
cambiando il sistema di puntamento alla base dati.
Gea.Net non fa eccezione ed è sufficiente cambiare la connectionstring nelle impostazioni.
Il servizio DaaS è proposto da diversi provider, tra cui anche Microsoft attraverso Windows Azure.
Per ragioni di sicurezza e velocità è consigliato l'uso di servizi DaaS solo su linee VPN.
Aspetti positivi :
Sicurezza attraverso VPN.
Solitamente nel pacchetto del servizio sono compresi copia dei dati e altri servizi.
Aspetti negativi :
La velocità è inferiore ad una soluzione client-server anche se si utilizza un collegamento VPN
I costi comprensivi di VPN dedicata solitamente superano i 500 Euro/mese.
Consigliato a PMI con due o più sedi operative.
HaaS (Hardware as a Service)
Con questo servizio l'utente invia dati ad un computer che vengono elaborati da computer messi a disposizione e
restituiti all'utente iniziale.
E' un servizio disponibile già dai primi anni 2000 con servizi come Microsoft Terminal Services o Citrix. Più
concretamente è il ritorno ad ambienti centralizzati dove il client può essere un qualsiasi terminale in grado di collegarsi
al sistema di elaborazione centrale.
Possiamo vedere in questo gruppo anche strutture più complesse come PaaS (Platform as a Service) o IaaS
(Infrastructure as a Service).
In questo caso Gea.Net deve essere installato solamente sul server.
Aspetti positivi :
Sul ogni client deve essere installato solamente il software che consente il collegamento ai servizi presenti sul
server.
Maggiore scalabilità. All'aumentare delle esigenze elaborative è sufficiente richiedere maggiori servizi al
provider che provvederà ad aumentare la disponibilità di infrastruttura hardware.
I provider garantiscono una serie di servizi come la manutenzione dell'hardware, gli aggiornamenti dei
software, i servizi di backup, ecc.
Nessuna competenza tecnica in azienda perchè tutta la gestione del servizio informatico viene gestita dal
provider.
Definizione in anticipo dei costi relativi all'infrastruttura informatica.
Aspetti negativi :
Gea.Net, Modalità Operative per Argomento – Manuale A : Funzioni di Impostazione di Base
21
L'unico lato negativo è rappresentato dai costi. Difficilmente si potrà spuntare un accordo inferiore al migliaio
di Euro al mese anche per una soluzione molto semplice.
Consigliato a grandi aziende con elevato numero di postazioni di lavoro o che vogliono definire preventivamente e
in maniera puntuale i costi informatici.
Gea.Net, Modalità Operative per Argomento – Manuale A : Funzioni di Impostazione di Base
22
A2 – FUNZIONI BASE
Gea.Net dispone di alcune funzionalità che non sono intuitive e che per quanto documentate e spesso evidenziato anche
nelle schermate non vengono recepite dall’utente che inizia ad operare con Gea.Net.
Queste poche righe sono il riassunto degli errori più banali di impostazione che spesso creano difficoltà operative
notevoli e inutili perdite di tempo. Seguirà poi una serie di consigli che renderà più efficiente l’operatività.
Fare le Copie
Non ci stancheremo mai di dirlo ma è fondamentale fare le copie di sicurezza dei dati. Non si tratta solo di una buona
norma ma con il D.Lgs. 196/2003 è diventato un obbligo.
Con Gea.Net Pro la copia della cartella geanet\bin di ogni computer su cui è installato Gea.Net potrebbe non essere
sufficiente.
In verità la parte più importante si trova sul database che per impostazione predefinita si tratta di Microsoft Access e si
trova in geanet\bin\dati (e quindi sarebbe copiato) tuttavia il sistemista potrebbe averne cambiato la locazione oppure
avere installato un database diverso come Sql Server che dispone di funzioni proprie di backup e che non possono
risolversi con un semplice copia di un file.
Se si utilizza Gea.Net Web i sistemi di copia potrebbero essere diversi in base al contratto che si è stipulato con il
provider che di solito si occupano anche di eseguire copie di backup giornalmente.
Se la base dati è Microsoft Access, Gea.Net Web, gli amministratori hanno la possibilità di accedere alla funzione
‘Archivi di Base’ , ‘Impostazioni’ dove è possibile definire i parametri per utilizzare il software secondo le proprie
esigenze ma soprattutto, sul fondo è disponibile la funzione di Backup del database che copia su PC locale l’intero
database.
Salta Controlli di Validazione
Sembra banale ma questo è un problema su cui tutti prima o poi si imbattono.
Un gestionale non dovrebbe consentire la registrazione di un entità incompleta perché questo potrebbe generare una
serie di problemi in cascata. Tuttavia è abbastanza frequente imbattersi nella registrazione di un cliente di cui non si
conosce la partita IVA o di volere modificare una fattura che già è stata riportata sul registro IVA per cambiare magari
una descrizione.
Sia Gea.Net Pro che Gea.Net Web consentono queste operazioni a rischio e pericolo dell’utente che deve essere in
grado di valutare la pericolosità dell’azione che sta per compiere.
La funzione di “Salta Controlli di Validazione” è disponibile ovunque si possa presentare un messaggio di validazione
non superata.
Ricerca delle banche
Sull’anagrafica cliente / fornitore è previsto un unico campo “banca d’appoggio” nel quale è possibile indicare la banca
di riferimento del cliente. Esistono poi due campi “conto corrente” (uno nella scheda cliente e uno nella scheda
fornitore) dove è possibile indicare il codice del proprio conto che verrà gestito sul proprio piano dei conti.
Entrambe le tabelle “Banche” e “Conto Corrente” sono gestite nelle “Tabelle” di “Archivi di Base”.
La tabella Banche può essere caricata con tutti gli sportelli operanti in Italia ed identificati da ABI/CAB mentre la
tabella “Conti correnti” dovrà contenere solo i conti dell’azienda utente.
Per il cliente che paga con bonifico o per il fornitore pagato con Ri.Ba, Rid, Mav è inutile indicare la “Banca
d’appoggio” in quanto sarà egli ad attivarsi per il pagamento e sarà sufficiente indicare presso quale conto eseguire il
Gea.Net, Modalità Operative per Argomento – Manuale A : Funzioni di Impostazione di Base
23
bonifico o inviare la Ri.Ba. Sui documenti emessi compariranno in automatico i riferimenti bancari della azienda
utente.
Negli altri casi abbiamo necessità di conoscere i riferimenti bancari dello stakeholder. Potremo inserirli nel campo
“Banca d’appoggio” oppure eseguire la ricerca sulla tabella. Alcuni utenti usano impropriamente la tabella “Banche”
per indicare la loro banca al fine di farla comparire sui documenti. Questa pratica non è di per se sbagliata anche se
inutile qualora si valorizzi il campo conto corrente in anagrafica cliente/fornitore. Per agevolare questa operazione se
nel campo “Descrizione” della tabella “Banche” si inserisce la stringa “IBAN:[xxx]” dove [xxx] è il codice IBAN di 27
caratteri , varranno valorizzati anche i campi IBAN e CONTO CORRENTE senza doverli digitare tutte le volte.
Assegnazione del Codice Articolo
Inserendo un nuovo articolo inserire sempre il codice altrimenti Gea.Net assegnerà un numero progressivo.
Può sembrare banale ma una gestione del magazzino attraverso codici non “parlanti” risulta estremamente complicata.
Se anche non avete ancora assegnato un codice ai vostri articoli fatelo subito cercando di trovare la formula migliore
affinché leggendo il codice possiate intuire di cosa si tratta e viceversa possiate digitare il codice anche senza utilizzare
la ricerca. Se non vi riesce possibile e non avete alcuna idea per come ottimizzare questa cosa, suddividete i vostri
articoli in famiglie e nella costruzione del codice riportate i primi tre caratteri che indicano la famiglia.
Importazione della distinta base
Questa funzione disponibile solo in Gea.Net Pro consente di importare la distinta base da un file CSV e si presta
principalmente per l’import di un solo prodotto finito alla volta. Per l’importazione massiva di tutte le distinte dei
prodotti si consulti il capitolo dedicato a “Importare ed Esportare Dati”.
Per brevità non sono qui riportate le indicazioni di come devono essere formattate le colonne. Questa informazione è
disponibile nella finestra di conferma che appare richiamando la funzione presente sulla barra comandi della scheda del
prodotto.
Nelle versioni più datate l’importazione era possibile solo da file Microsoft Excel 2000 o versioni successive ma salvato
in XLS versione 2000.
Assegnazione del numero di stampa del documento
Quando si stampa un documento se si è lasciato il numero uguale a zero sarà Gea.Net ad assegnare il primo numero
progressivo libero senza che sia l’operatore a doverlo ricordare tutte le volte. Anche l’assegnazione del numero
protocollo alle fatture passive avviene in modo automatico.
La gestione dei progressivi è demandata alla tabella “Progressivi Gestionali” modificabile da “Gestione Tabelle”.
La tabella contiene dei progressivi interni (ID che non devono mai essere azzerati) e dei progressivi esterni (numeri
documenti). I progressivi esterni o numeri documenti sono riconoscibili dal fatto che solitamente sono preceduti
dall’anno di competenza. Ad esempio 2013-1 significa che l’ultimo documento stampato è il numero 1 del 2013.
La gestione di questi progressivi è fatta in modo che l’utente non debba quasi mai intervenire infatti :
Se viene stampato un documento con numero superiore la tabella verrà aggiornata in automatico. Se si stampa
un documento con numero precedente a quello presente in tabella non viene apportato alcun aggiornamento.
Se si stampa il documento dell’anno successivo la tabella viene aggiornata. Ne consegue che al cambio
dell’anno non occorre intervenire per azzerare il progressivo. Per contro se occorre stampare un nuovo
documento di un anno già chiuso (all’inizio dell’anno può capitare di dovere inserire una nuova fattura con
data 31/12) il numero del documento deve essere inserito a mano.
In caso di eliminazione dell’ultimo documento il progressivo indicato in tabella verrà riportato al numero
precedente. Se invece si elimina un documento con numero intermedio la tabella progressivi non viene
modificata e sarà l’operatore a dover gestire il “buco” di numerazione che si viene a creare inserendo un nuovo
documento con numero assegnato o scalando tutti i successivi.
Assegnazione di una serie diversa del Numero di stampa del documento
I riferimenti del documento sono identificati da una combinazione di quattro campi (Serie, Numero, Data, Estensione)
Gea.Net, Modalità Operative per Argomento – Manuale A : Funzioni di Impostazione di Base
24
.
Tutti sono modificabili sul singolo documento tuttavia per la numerazione automatica esistono regole predefinite che
l’utente può modificare.
Ogni serie di numerazione è regolata dal campo serie composto da un solo carattere. Di solito la serie non si indica per
utilizzare la serie di numerazione base mentre si indica una lettera per una serie di numerazione diversa. Ad esempio se
si usano sia fatture differite che dirette, solitamente le prime utilizzano la numerazione base mentre le seconde una serie
di numerazione che identifichiamo con la lettera “A”. Questo comporta che anche sui registri IVA siano differenziate su
sezionali diversi.
La impostazioni di base fornite possono essere modificate per Ordini, DdT, Fatture e Corrispettivi intervenendo
su Archivi di Base Gestione Tabelle Tipo Ordini
su Archivi di Base Gestione Tabelle Causale di Magazzino
su Archivi di Base Gestione Tabelle Tipo Fatture
su Archivi di Base Gestione Tabelle Tipo Corrispettivi
e modificando la serie per il tipo documento.
In particolare per i corrispettivi è possibile identificare una numerazione progressiva con codice diverso da quello
predefinito (ZC) che riporterebbe i dati sul sezionale principale. Se viene utilizzato un codice diverso per convenzione il
sezionale su cui viene registrato il corrispettivo è la seconda lettera del codice (ad esempio ZD scrive il sezionale D).
Sezionali diversi per i corrispettivi possono essere usati per sedi diverse ma anche per tipologie di vendite diverse
all’interno della stessa sede.
Per i documenti di trasporto di solito abbiamo l’obbligo di utilizzare la stessa serie di numerazione per tutti i documenti
che escono dalla stessa sede perciò è probabile che la serie non debba essere gestita nella tabella “Causali di
Magazzino”. Una eccezione potrebbe essere che si sta lavorando presso una filiale di una azienda ed è stato chiesto di
emettere tutti i documenti di trasporto contrassegnati da una serie di numerazione diversa (ad esempio contrassegnata
dalla lettera B) . Per evitare di modificare tutte le causali possiamo cambiare le impostazioni di base, dalla barra menu
della schermata principale selezionare
Configurazione Impostazioni
Quindi selezionare la cartella Documenti ed impostare “B” in “Serie DDT default”.
Il campo estensione viene utilizzato per identificare eventuali numeri doppi riportati per errore (indicando /BIS) o altri
riferimenti come ad esempio un documento emesso da un venditore sul territorio o da una azienda collaboratrice per la
distribuzione (la triangolazione è frequente nei rapporti con la grande distribuzione).
Inserimento delle righe dei documenti
Gea.Net, Modalità Operative per Argomento – Manuale A : Funzioni di Impostazione di Base
25
La gestione delle righe dei documenti avviene in una finestra di popup che si apre facendo click sul tasto
che
normalmente appare in prossimità (in alto a sinistra) dell’elenco riportante le righe di dettaglio del documento.
In linea di principio è bene utilizzare sempre questo metodo perché consente tutti le proprietà associate alla riga ma
esiste una scorciatoia sia in Gea.Net Pro (da 5.2) che in Gea.Net Web che permette di inserire direttamente la riga dalla
finestra di gestione dei dati di testata del documento inserendo solo pochi dati come codice articolo quantità e prezzo.
Questa scorciatoia, che comunque inserisce sempre l’ultima riga nella griglia, per quanto veloce potrebbe non essere
esaustiva per tutta una serie di tipologie aziendali o se si vogliono gestire dati diversi dallo standard (si pensi alle
aliquote IVA, alle provvigioni, ai campi jolly). E’ possibile disabilitarla dalle impostazioni per nasconderla alla vista,
dando contemporaneamente più spazio alle righe.
Arrotondamento dell’IVA sulle fatture emesse
Il calcolo dell’IVA su fatture emesse può essere eseguito in due modi diversi :
Con arrotondamento matematico ( se il millesimo di Euro è da 0 a 4 riporta al centesimo inferiore altrimenti al
superiore )
Con arrotondamento al centesimo superiore sempre.
In virtù di come è valorizzato il valore “Arrotondamento Matematico su calcolo IVA vendite” in
Configurazione Impostazioni
Con l’entrata in vigore dell’Euro è stata abolita la vecchia regola dell’arrotondamento alla lira superiore prevista nel
d.p.r. 633/72 pertanto sarebbe probabilmente più corretto procedere ad arrotondamento matematico. Tuttavia la maggior
parte degli utenti e dei consulenti preferisce non correre rischi, anche per non incorrere in incompatibilità con vecchi
sistemi, ed emettere fatture con arrotondamento al centesimo superiore. Pertanto per impostazione predefinita Gea.Net
non esegue l’arrotondamento matematico dell’IVA che può essere comunque attivato in qualunque momento.
Scorporo dell’IVA
Lo scorporo dell'IVA è possibile indicando nella tabella Listini che si vogliono gestire diversi listini di cui almeno uno
di questi è IVA compresa.
Da Archivi di base Gestione Tabelle Listini di Vendita
Gea.Net, Modalità Operative per Argomento – Manuale A : Funzioni di Impostazione di Base
26
Aprendo la tabella per la prima volta essa apparirà vuota.
Occorre inserire una prima indicando come codice '1'. Lasciare il listino n.1 come listino base IVA esclusa.
Inserire una seconda riga con codice '2' e mettere la spunta sulla colonna "IVA compresa" e confermare.
Affinchè le modifiche siano caricate occorre chiudere e riaprire Gea.Net.
Al riavvio è si devono richiamare le schede dei clienti privati e indicando che il listino da applicare sarà il numero '2'.
Anche per ogni inserimento di nuove anagrafiche occorre ricordare di indicare '2' nel campo Listino che per
impostazione predefinita prevede essere associato ad '1'.
Nella gestione listini occorre popolare il listino '2' indicando prezzi IVA compresa.
Ora accedendo alla gestione delle righe dei documenti dei clienti legati al listino '2', di fianco al campo IVA verrà
proposto un pulsante di scorporo IVA. I prezzi ricavati dal listino saranno scorporati automaticamente.
Stampa del documento in formato Microsoft Word
Questa funzione disponibile solo in Gea.Net Pro, genera un documento Word a partire da un modello preimpostato.
Occorre premettere che si tratta di una funzionalità che richiede di avere installato Word, inoltre viene mantenuta per
compatibilità con vecchie versioni di Gea.Net ma non è più gestita e pertanto non è garantita l’operatività con versioni
più recenti di Word.
Gea.Net mette a disposizione alcuni modelli molto semplice presente nella cartella dell’applicazione (ORDINE.DOC,
DDT.DOC o FATTURA.DOC) che l’utente può personalizzare secondo le proprie esigenze. In base ai tipi di
documento è anche possibile creare un modello ORDINE_[tipo].DOC per avere layout diversi per i diversi formati.
Questa funzione disponibile per ordini, documenti di trasporto o fatture è stata inserite su richiesta di alcuni clienti
tuttavia presenta diversi limiti e se ne sconsiglia l’uso se non si verificano le condizioni minime :
Occorre che sul computer sia installato Microsoft Word.
Non sono gestiti i salti pagina. Le righe di dettaglio previste nei modelli sono circa 30 che è un numero che
permette di fare stare su una sola pagina anche i dati del piede. Tutte le righe successivamente la trentesima
verrebbero ignorate. Il problema potrebbe essere aggirato modificando il modello per inserire altre righe ma a
questo punto occorrerebbe prevedere che anche più pagine. In pratica Gea.Net non è in grado di gestire il salto
pagina se non specificati esplicitamente nel documento modello.
Al momento della generazione viene ricopiato il file modello e vengono sostituiti i tag identificati dal carattere
cancelletto (#) in esso contenuti.
I tag non saranno sostituiti se nelle impostazioni di stampa tale valore non risulta stampabile.
Per aggiungere nuovi tag occorre conoscere il nome del campo del database. Questi nomi possono anche essere
ricavati dalle impostazioni di stampa.
La generazione riporta semplicemente i dati già assegnati al documento ovvero se non indicato non viene
riportato il numero che di solito è assegnato durante la prima stampa.
In ultima analisi la stampa di documenti in formato Microsoft Word può essere una soluzione qualora siano documenti
di poche righe e qualora sia il cliente a chiederlo espressamente altrimenti si consiglia di creare un formato PDF per il
quale non si hanno tutte queste limitazioni.
Annulla Stampa Documento
Lo stato di un documento fiscale come documento di trasporto o fatture potrebbe essere ostativo all’eliminazione del
documento stesso.
Se il documento è stato stampato, per evitare errori involontari, la funzione di cancellazione
dell’entità risulterà
inibita fintanto che non si procede prima ad eseguire l’annullamento della stampa. La funzione di “Annulla Stampa”
ripristina la situazione precedente eliminando il movimento di magazzino o di prima nota dopodiché sarà possibile
procedere alla cancellazione.
Gea.Net, Modalità Operative per Argomento – Manuale A : Funzioni di Impostazione di Base
27
Qualora il documento fattura fosse già stato riportato su registri IVA non sarà possibile procedere senza impostare
anche “Salta i controlli di Validazione”.
Numero Documento delle Fatture Fornitore
Alcuni fornitori come Telecom, Enel hanno una numerazione di dieci cifre o usano delle lettere. Per motivi di spazio,
sui registri sono riportate di solito 5-6 cifre e in ogni caso non possono essere archiviate più di 9. Occorre registrare solo
le ultime 5 cifre (le meno significative) del numero altrimenti sui registri sarebbero riportate le cifre più significative e
questo è un errore.
Data di Competenza e Data di Registrazione
Sono due date diverse e hanno significati diversi. La data di competenza è utilizzata dal bilancio, la data di registrazione
da quasi tutti gli altri elenchi, registri e stampe. Alle volte può essere necessario indicare date diverse e di conseguenza
il totale delle scritture in un periodo di una scheda conto non necessariamente coincide con il totale riportato a bilancio.
Anomalie e Incongruenza dei dati
Sulla barra comandi della schermata principale è possibile eseguire una comoda funzione che ci notifica una serie di
situazioni anomale come ad esempio :
la presenza di Movimenti di Magazzino su un codice di magazzino mancante
la presenza Conti non Validi su Movimenti di contabilità
uno sbilancio su Movimenti di contabilità
Al termine di questa verifica, per avere una situazione completa delle anomalie occorre salvare la scheda delle
impostazioni. Se alcuni codici settati nella configurazione non fossero presenti sul database, verrebbe segnalata
l'incongruenza e l'operatore potrebbe decidere di inserirle.
Mappe
Gea.Net Pro mette a disposizione dell’utente una ricerca e visualizzazioni delle sedi dei clienti/fornitori ogni volta viene
presentato a video l’indirizzo.
Il servizio mappe utilizzato per impostazione predefinita è il servizio BingMaps contenuto nella libreria
AIT_MAPPE.DLL . Qualora questo file non fosse presente o il servizio non fosse disponibile , vengono utilizzate le
Google Maps attraverso il browser del proprio computer. Quindi se si preferisce utilizzare il servizio di Google basta
eliminare AIT_MAPPE.DLL nella cartella Geanet\bin.
Traduzioni
Gea.Net, Modalità Operative per Argomento – Manuale A : Funzioni di Impostazione di Base
28
Per attivare la gestione della traduzione delle label (voci a video e in stampa) di Gea.Net Pro occorre attivare la
funzione nelle impostazioni. Dalla versione 5.2 dispone di un sistema di traduzione integrato semplice e veloce. A
differenza delle versioni precedenti che depositavano il testo tradotto su un file XML o direttamente sul database, la 5.2
deposita tutte le informazioni su un semplice file di testo che può essere richiesto assieme al software oppure tradotto
personalmente.
All’avvio vengono caricate in memoria tutte le voci tradotte presenti nel file e questo rende l’utilizzo del software
estremamente veloce, cioè a fronte di un piccolo handicap in fase di avvio, il caricamento delle schermate risulta molto
più fluido delle versioni precedenti.
Ma cosa succede esattamente ? Appena viene attivata la funzione di traduzione, man mano che si aprono le schermate o
si eseguono le stampe, viene popolato il file TRANSLATE.TXT presente nella cartella dell’applicazione con tante righe
quante sono le voci da tradurre. Su ogni riga sono presenti due voci separate da un punto e virgola. La prima voce lunga
40 caratteri è una chiave e pertanto non deve essere in alcun modo modificata. La seconda voce è il testo tradotto che
verrà riportato a video e che per impostazione base è in italiano. Se si vuole procedere alla traduzione basta aprire il file
con un qualsiasi Text Editor (Blocco Note va benissimo) e sostituire la seconda voce. Quello che segue è un esempio di
un paio di righe su cui si è apportata la modifica per la lingua inglese.
Tipologia
:Type
Pagamento
:Payment
Trattandosi di un file presente sulla cartella dell’applicazione ogni PC potrà avere una propria versione che può essere
facilmente trasportata anche su altri. Questo consente di lavorare con persone che parlano lingue diverse all’interno di
una stessa organizzazione.
Gea.Net, Modalità Operative per Argomento – Manuale A : Funzioni di Impostazione di Base
29
CONSIGLI PER MIGLIORARE L’OPERATIVITA’
Codici Clienti/Fornitori e codici Clienti della stessa lunghezza
Se per quanto riguarda i codici clienti/fornitori la cosa dovrebbe automatica visto che la maggior parte degli utenti
codifica le anagrafiche con un numero progressivo di 5 caratteri (tutti quelli disponibili), per la codifica degli articoli la
cosa è più complessa perché entrano in gioco diversi fattori. Potrebbe sembrare banale organizzare un magazzino ma
non è così se lo si vuole creare veramente efficiente. L’unica regola che vale per tutti è quella di non creare codici
eccessivamente lunghi ma neppure troppo corti e se possibile tutti della stessa lunghezza.
Perché questa precisazione ? Perché lavorando con i documenti la digitazione del codice cliente/fornitore o del codice
cliente potrebbe risultare lenta e fastidiosa. Il problema non si pone se si usa solo la ricerca o lo scorrimento per
ricercare un codice, ma se si ricorda il codice il tempo di latenza tra l’inserimento di un carattere e quello successivo
potrebbe essere di qualche decimo di secondo.
Ma perché questa latenza ? Perché Gea.Net è obbligato a verificare ad ogni modifica del codice se esiste l’articolo e
questo comporta un continuo accesso al database e se il codice viene trovato deve essere proposto un prezzo, verificate
le scorte e tutta una serie di operazioni che rallentano l’operatività. L’alternativa potrebbe essere di chiedere
all’operatore di confermare il codice inserito solo al termine ma questo aprirebbe scenari di inefficienza.
Gea.Net ha cercato di risolvere questo problema lasciando all’operatore la possibilità di stabilire u numero di caratteri
sotto il quale non viene eseguito alcun controllo, pertanto se siamo sicuri che tutti i codici clienti sono di 5 caratteri o
che i codici degli articoli sono di almeno 6 caratteri possiamo impostare questi valori ed essere certi che digitando i
primi caratteri i tempi di latenza spariscono. Ovviamente dobbiamo essere sicuri che nessun codice sia più corto
altrimenti Gea.Net non sarebbe in grado di agganciare e suggerire le informazioni.
Dalla barra menu della schermata principale selezionare
Configurazione Impostazioni
Duplica documento (e movimenti prima nota)
La funzione per duplicare un entità è disponibile in molte funzioni di gestione delle varie entità. Lo si trova alla voce
“Funzioni” o “Funzioni -> Genera”. Principalmente serve per duplicare un documento o un movimento di contabilità.
Gea.Net, Modalità Operative per Argomento – Manuale A : Funzioni di Impostazione di Base
La possibilità di duplicare un ordine è molto utile nel momento in cui occorre richiedere in diversi periodi gli stessi
articoli, cambiando magari solo la quantità. In questo caso la funzione di duplica crea un secondo ordine senza numero
e con data odierna. mentre mantiene il resto delle informazioni.
Utile anche per trasformare un preventivo in ordine o un ordine cliente in ordine fornitore. Dopo aver duplicato il
documento basta cambiare il tipo ordine. Esiste anche l’opzione di duplica con cambio tipo documento con cui viene
mostrata la lista dei tipi disponibili tra cui scegliere.
Molto utile anche per duplicare movimenti di contabilità ripetitivi (giroconti) o complessi (stipendi).
Personalizzare le griglie di Gea.Net Pro
Gea.Net fa parecchio uso della rappresentazione dei dati su griglia pertanto la rapidità di esecuzione delle funzionalità
di questo strumento riveste una certa importanza. Nella parte superiore la griglia riporta una serie di pulsanti mentre
facendo click con il tasto destro del mouse sulla griglia stessa si apre un menù contestuale.
Mentre il menù contestuale contiene tutte le possibili operazioni, i pulsanti riportano solo le funzioni principali e
l’utente può scegliere quali fare comparire intervenendo sulla barra menu della schermata principale selezionare
Configurazione Impostazioni
Possiamo suddividere queste operazioni in quattro blocchi operativi :
Funzioni di gestione righe solo per le griglie che riportano dati modificabili (non possono essere nascosti i
pulsanti).
Funzioni di stampa
Funzioni di esportazione
Altre funzioni
30
Gea.Net, Modalità Operative per Argomento – Manuale A : Funzioni di Impostazione di Base
31
Funzioni sulle griglie di Gea.Net Pro
Tutte le informazioni presentate su griglie possono essere stampate o esportate su fogli di calcolo come Microsoft
Excel. Per accedere a queste opzioni posizionarsi sulla griglia e fare click con il tasto destro del mouse, quindi
selezionare la voce “Stampe” o “Funzione Speciali”.
La funzione più immediata è la generazione di una stampa della griglia visualizzata che prevede alcune operazioni
semplici di personalizzazione quali ingrandire/diminuire la dimensione delle colonne, il riordino della posizione delle
colonne, il cambio del colore di sfondo delle righe o delle celle.
Tuttavia potrebbe essere necessario svolgere altre attività di personalizzazione nella presentazione dei dati.
Il più delle volte l'esportazione verso un foglio di calcolo evita di fare una specifica richiesta di personalizzazione del
software.
E’ possibile personalizzare le colonne degli elenchi salvando le dimensioni delle colonne affinché siano riproposte della
stessa alla presentazione successiva. Questa funzionalità è particolarmente utile per rendere più piccola una colonna
che per impostazione predefinita ha una dimensione troppo grossa per l’utilità che se ne deve fare. Si pensi ad esempio
al codice articolo che come standard viene riproposto per 18 caratteri ma la maggior parte delle aziende non ne usa più
di 10.
Distinta Base Leggera
Occorre pensare bene a come strutturare la distinta base, infatti ci sono diverse possibili soluzioni che vanno
dall'inserire tutti i singoli componenti (viti comprese) fino ad inserire il minimo indispensabile.
Quando pensiamo a come strutturare la distinta, ricordiamoci che non ci sono obblighi di legge e non c'è un modo
migliore di una altro ma solo il modo migliore per la azienda.
Possiamo azzardare che per la maggior parte dei casi conviene tenere la distinta base il più leggero possibile, non
indicando tutte le minuterie. Questo offre l'indubbio vantaggio di non caricare a magazzino tutta una serie di
componenti dal valore poco importante e che per una serie di motivi sarà difficile fare quadrare durante l'esercizio.
In ultima analisi si consideri che tutti gli articoli che sono in distinta base devono necessariamente essere gestiti
comportando il carico, il trasferimento in conto lavorazione e lo scarico.
Ora si valuti quanto aggravio di lavoro questo possa portare all'azienda e lo si compari con i benefici che avrebbe la
gestione di un magazzino puntuale. Troverete la risposta a quanto granulare dovrebbe essere la distinta base.
Non riportare a Magazzino gli articoli dei clienti
Se abbiamo qualche risorsa in più sarebbe bene utilizzarla per gestire meglio i beni che sono di proprietà dell'azienda.
Tuttavia se la nostra azienda produce lavori conto terzi il cliente che si fida della nostra buona fede potrebbe chiederci
di attivare questa gestione per sopperire alle loro inefficienza.
Nel qual caso la merce non di nostra proprietà non può e non deve essere mischiata alla nostra. Quindi si deve creare un
magazzino presso la nostra sede (uno per ogni cliente) di merce di sua proprietà e soprattutto prestare la massima
attenzione a non confondere i magazzini.
Gea.Net, Modalità Operative per Argomento – Manuale A : Funzioni di Impostazione di Base
32
Purtroppo in questo tipo di gestione è facile sbagliare e questo potrebbe comportare lo squadro di entrambi i magazzini.
Consideriamo anche che se vogliamo mantenere la gestione per nostro riscontro, in caso di contestazione sarà
comunque difficile fare valere le nostre ragioni e dovranno necessariamente essere ripresi i documenti emessi e ricevuti.
Gea.Net, Modalità Operative per Argomento – Manuale A : Funzioni di Impostazione di Base
33
A3 – LISTINI
Per gestire i listini occorre sapere che possono essere impostati alcune opzioni che rendono il gestionale flessibile
secondo le proprie esigenze.
Dalla barra menu della schermata principale selezionare
Configurazione Impostazioni
Di seguito tratteremo la gestione delle promozioni, degli aggiornamenti dei listini o i listini a scaglioni. Se non sono
precedentemente attivate le relative opzioni nelle impostazioni queste funzioni non saranno operative.
A3.1 – REGOLE DI DETERMINAZIONE DEI PREZZI
La gestione dei listini prevede la gestione di listini vendita comuni a più clienti e la gestione di un listino personalizzato
per ogni cliente o fornitore.
I listini comuni normalmente dovrebbero contenere i prezzi ti tutti gli articoli venduti nelle varie combinazioni (divisa,
variante, ecc.) mentre i listini personalizzati saranno composti dei soli articoli che nel tempo sono stati venduti a quel
cliente o acquistati da quel fornitore.
Durante l’inserimento del cliente occorre specificare se questo avrà un proprio listino preferenziale oppure sarà
utilizzato un listino comune con altri clienti per determinare il prezzo di vendita.
Nella maggior parte dei casi i clienti utilizzeranno un listino comune che sarà riconosciuto da un numero. Ad esempio il
listino n.1 sarà destinato alla vendita al dettaglio, il listino n.2 agli agenti, eccetera.
In casi particolari potremmo invece specificare che un determinato cliente avrà un proprio listino personalizzato. In
questo caso occorre comunque associare un listino di base al cliente e contemporaneamente specificare che si vuole
gestire un listino preferenziale. In questo caso il listino base sarà usato per attingere il prezzo se l’articolo non ha un
prezzo sul listino personalizzato.
Da Archivi di base Anagrafiche
Gea.Net, Modalità Operative per Argomento – Manuale A : Funzioni di Impostazione di Base
34
Selezionare la registrazione o inserirne una nuova con il pulsante
Per i fornitori non esiste il concetto di listino comune e tutti i fornitori posseggono un proprio listino acquisti.
Modalità di riconoscimento del prezzo
Durante l’inserimento di una riga su ogni documento di vendita o acquisto, Gea.Net ricerca sulla scheda del cliente se è
previsto un listino personalizzato o, in caso contrario, a quale listino comune richiedere i prezzi. Naturalmente per i
fornitori esisterà solo il listino preferenziale non essendo ipotizzabile che diversi fornitori applichino gli stessi prezzi su
tutti i prodotti.
Quindi viene cercata la condizione di vendita sul listino stabilito. Nel caso un cliente preveda un listino preferenziale
ma su questo non sia previsto il prezzo del nostro articolo, allora la ricerca viene effettuata sul listino comune.
Per quanto riguarda i fornitori, nel caso in cui non sia presente un prezzo di acquisti, per convenzione viene proposto il
prezzo del listino base di vendita n.1. In questo modo viene gestita tutta la filiera dei ricambisti dove solitamente ad un
prezzo di vendita definito dalla casa madre, i diversi fornitori applicano una diversa scontistica .
Modifica del prezzo
Una volta che si modifica il prezzo durante l’emissione del documento, l’applicazione chiede (o procede in autonomia
se configurato) se si vuole memorizzare tale valore. Nel caso la registrazione viene eseguita su listino comune o
personalizzato a seconda di quanto stabilito in anagrafica cliente.
Gea.Net, Modalità Operative per Argomento – Manuale A : Funzioni di Impostazione di Base
35
Per i fornitori è previsto che lo stesso prodotto possa essere acquistato da diverse aziende ma solo una di queste sarà
identificata come fornitore preferenziale. Le condizioni di acquisto dettate dal fornitore preferenziale saranno il valore a
magazzino di quel prodotto.
Listini con varianti
Ogni variante di prodotto può essere presente a listino con un proprio prezzo. Se sul listino non è presente il prezzo
articolo/variante non viene suggerito alcun prezzo (neppure quello del prodotto base) ma rimane evidenziato quello
presente a video.
Listini IVA Inclusa
Gea.Net per impostazione predefinita tratta tutti i listini con IVA esclusa tuttavia permette di gestire anche listini già
comprensivi di IVA ma occorre specificare esplicitamente questa caratteristica sulla apposita tabella listini.
Da Archivi di base Gestione Tabelle Listini
Per gestire i listini IVA compresa tuttavia devono essere seguite le seguenti regole :
I listini di acquisto e preferenziali di vendita devono sempre essere Iva esclusa
Se l’azienda vende sia a privati che ad aziende e quindi si hanno due o più listini, il listino 1 deve essere quello
Iva esclusa.
Indicare nell'apposita tabella gestita in “gestione tabelle” eventuali listini IVA compresa.
L’utilizzo di un listino IVA compresa durante la creazione di un documento esegue lo scorporo automatico
dell’IVA.
Non è prevista la gestione di un listino preferenziale IVA Inclusa.
Provvigioni per Agente, Famiglia, Zona
La provvigione, può essere agganciata al listino oppure a tabelle provvigioni per Agente, Famiglia, Zona.
Nel caso sia presente la provvigione su più tabelle viene seguito questo ordine di priorità
Tabella Listino
Tabella Provvigioni per Agente
Tabella Provvigioni per Zona
Gea.Net, Modalità Operative per Argomento – Manuale A : Funzioni di Impostazione di Base
Tabella Provvigioni per Famiglia
Quindi se si vuole utilizzare una di queste funzioni non deve essere caricata la provvigione nel listino. Per maggiori
dettagli relativo al calcolo delle provvigioni si rimanda all’apposito capitolo.
36
Gea.Net, Modalità Operative per Argomento – Manuale A : Funzioni di Impostazione di Base
37
A3.2 – GESTIONE LISTINI
Inserimento Veloce dei Prezzi di Acquisto e Vendita
La gestione dei listini ha una funzione dedicata da cui è possibile caricare qualsiasi combinazione gestita da Gea.Net.
Tuttavia la strada più veloce per l’inserimento e la modifica è quella di intervenire direttamente sulla scheda
dell’articolo.
Al fine di non rendere dispersiva questa funzione, qui è possibile caricare solo il prezzo di vendita del listino comune
n.1 oppure il prezzo di acquisto dal fornitore abituale. Questa possibilità copre comunque le necessità di una stragrande
maggioranza di utenti.
Da Archivi di base Articoli di Magazzino
Selezionare la registrazione o inserirne una nuova con il pulsante
Se l’inserimento di un unico prezzo di vendita e di un solo prezzo di acquisto non fosse sufficiente dalla scheda
prodotto è possibile saltare alla “Gestione Listini”, funzione peraltro disponibile anche come funzione autonoma.
Gea.Net, Modalità Operative per Argomento – Manuale A : Funzioni di Impostazione di Base
Gestione Listini
Da Archivi di base Gestione Listini
Gestione Listini comuni
La Funzione gestione Listini permette di inserire, modificare e annullare i Listini comuni a più clienti.
Per gestire un listino comune deve essere eseguita la ricerca inserendo il numero del listino senza inserire il codice del
cliente/fornitore. Viene presentato l’elenco dei prezzi a listino e sia ha la possibilità di inserire una nuova riga o
modificare/eliminare le righe presenti.
Per ogni riga devono essere indicati :
Articolo
Variante
Divisa
Prezzo e tre sconti
Provvigione agente
Provvigione Subagente
I listini sono indicizzati per articolo (più eventuale variante) e per valuta. Per ogni Articolo e valuta sono disponibili un
numero infinito di diversi listini. Rimane presente anche lo storico degli ultimi 10 prezzi.
Gestione Listini preferenziali
La funzione Listini Preferenziali permette di inserire, modificare e annullare i Listini personalizzati dei clienti o il
listino dei fornitori.
Questa gestione non è disponibile in Gea.Net Web tuttavia se le tabelle sono state configurate con Gea.Net Pro
l’identificazione del prezzo è conforme alle regole di riconoscimento del prezzo analizzato in precedenza.
Tuttavia anche in Gea.Net Web quando all’interno della gestione dei documenti passivi (e anche attivi per clienti che
hanno settato la gestione di listino preferenziale) si desidera salvare il prezzo, questo viene salvato correttamente nella
tabella dei listini preferenziali.
Per gestire un listino comune deve essere eseguita la ricerca inserendo il codice del cliente/fornitore. Viene presentato
l’elenco dei prezzi a listino e sia ha la possibilità di inserire una nuova riga o modificare/eliminare le righe presenti.
Per ogni riga devono essere indicati :
Articolo
38
Gea.Net, Modalità Operative per Argomento – Manuale A : Funzioni di Impostazione di Base
Variante
Divisa
Prezzo e tre sconti
Provvigione agente
Provvigione Subagente
I listini sono indicizzati per articolo (più eventuale variante) e per valuta. Per ogni Articolo e valuta sono disponibili un
numero infinito di diversi listini. Rimane presente anche lo storico degli ultimi 10 prezzi.
Sui listini fornitori esiste anche un valore che indica se il fornitore è privilegiato nel qual caso il magazzino verrà
valorizzato secondo quelle che sono le condizioni di acquisto da quel fornitore.
Selezionando una riga (o creando una nuova registrazione) si accede alla finestra che ne consente la gestione e
visualizza lo storico dei prezzi.
Aggiornamento Listini
Questa funzione permette di aggiornare i listini secondo determinate regole
Aggiornamento del prezzo. Il prezzo può essere aggiornato ricaricando in percentuale il prezzo corrente e
arrotondando il valore calcolato. Per i listini vendita il nuovo prezzo può essere calcolato anche in base al
prezzo di acquisto. Il prezzo può altresì essere calcolato sul prezzo netto senza che questo alteri lo sconto
applicato. Si consideri anche che la percentuale di ricarico può essere negativa (in questo caso non si avrà un
aumento del prezzo ma una diminuzione. L’arrotondamento invece si applica al nuovo prezzo calcolato. Per
impostazione predefinita il valore è 0,01 il che significa che verrà arrotondato matematicamente al centesimo.
Facciamo un esempio se abbiamo il prezzo corrente uguale a 10,08 e desideriamo ricaricare dell’1%
otterremmo un valore di 10,1808 quindi arrotondato al centesimo il nuovo prezzo sarà 10,18. Se invece
avessimo impostato l’arrotondamento a 0,05 ( 5 centesimi) il nuovo prezzo sarebbe 10,20 ecc.
39
Gea.Net, Modalità Operative per Argomento – Manuale A : Funzioni di Impostazione di Base
40
Aggiornamento listino da costo materia prima. Alcuni articoli possono essere comprati/venduti a peso al costo
del materiale. In questo caso e’ sufficiente indicare il prezzo della materia prima e la funzione, in base al peso
dei singoli articoli, provvederà a calcolarne il prezzo.
Aggiornamento sconti. Gli sconti possono essere modificati su tutte le righe visualizzate. Volendo applicare
regimi di sconto diversi (ad es. per famiglia) dovremmo fare diverse selezioni (una per ogni famiglia) ed
eseguire l’aggiornamento in tempi diversi.
Aggiornamento provvigioni. Si applicano le stesse regole dell’aggiornamento sconti.
In tutti i casi la modifica viene applicata solo ai prodotti indicati dall’utente attraverso un range di articoli, una famiglia,
una categoria ecc.
L’aggiornamento viene inibito se nella scheda dell’articolo è stato bloccato l’aggiornamento dei listini di vendita. In
questo caso occorre sbloccare questa funzione per poter aggiornare i listini , non solo da questa funzione ma anche per
la modifica del singolo prezzo sia in gestione listini che nella gestione dei documenti.
La funzione di aggiornamento listino è solo una delle possibilità per tenere aggiornati i prezzi. Durante la normale
gestione dei documenti, inserendo o modificando una riga articolo, è sempre possibile accedere alla gestione del listino
facendo click sul pulsante verde a fianco dell’importo. Questa opzione rimanda alla finestra relativa in base alle regole
di determinazione del prezzo (listino comune o personalizzato) come indicato in precedenza. Questa opzione è valida
anche per conoscere lo storico dei prezzi e l’entrata in vigore del prezzo proposto.
Qualora invece si modificasse il prezzo direttamente sulla riga, al momento della conferma della riga e se nelle
impostazioni è stata attivata la voce “Aggiorna listini”, verrà richiesto se il prezzo modificato vuole essere salvato per
essere riproposto successivamente, sempre secondo le regole di determinazione dei prezzi indicati.
La domanda viene omessa e si procede direttamente se nelle impostazioni è stata attivata la voce “Aggiornamento
Automatico Listini”.
Importazione Listini Metel e Angaisa
Il Listino Metel è un listino elettronico dei prezzi utilizzato dagli anni ottanta nel comparto elettrico-illuminazione dalla
maggiori case produttrici dei settori annessi, il quale ha svolto il compito di standardizzare e soprattutto parametrizzare i
listini e gli articoli del settore.
Tale listino, al pari dell'Angaisa (che invece riguarda il comparto idro-termo-sanitario) è in formato ASCII text e
permette a tutti i grossisti, rivenditori e clienti di aggiornare i propri listini acquisto e di vendita tramite un import in
Gea.Net.
Queste funzioni possono essere utilizzate anche per aggiornare i prezzi di acquisto. In questo caso occorre
considerare che le informazioni contenute nel flusso oggetto di importazione (descrizione, codice a barre, unità di
misura, prezzo di Vendita del listino Comune n.1, ecc.) andranno a ricoprire quelle presenti nel database.
Listino prezzi Metel - Struttura delle righe
Gea.Net, Modalità Operative per Argomento – Manuale A : Funzioni di Impostazione di Base
Posizione di inizio
del campo
1
Sigla Marchio
1
2
Codice Prodotto Produttore
4
3
Codice EAN
20
4
Descrizione prodotto
33
5 (*)
Quantità cartone
76
6 (*)
Quantità multipla ordinazione
81
7 (*)
Quantità minima ordinazione
86
8 (*)
Quantità massima ordinazione
91
9 (*)
Lead Time
97
10
Prezzo Acquisto (al Pubblico 1)
98
11
Prezzo Vendita (al Pubblico 2)
109
12 (*) Moltiplicatore prezzo
120
13 (*) Codice Valuta
126
14
Unità di misura
129
15 (*) Prodotto Composto
132
16 (*) Stato del prodotto
133
17 (*) Data ultima variazione
134
18
Famiglia (Famiglia di sconto)
142
19
Categoria (Famiglia statistica)
160
(*) Identificano campi che non vengono importati in Gea.Net
Seq
Descrizione campo
41
Obbligatorio (M)
Opzionale (O)
M
M
O
M
M
M
M
M
M
M
M
M
M
M
M
M
M
O
O
Tipo e lunghezza del
campo
An 03
An 16
N 13
An 43
N 05
N 05
N 05
N 06
An 1
N 11.2
N 11.2
N 06
A 03
An 03
N 01
An 01
Dt
An 18
An 18
Note : I campi 1 e 2 (Sigla Marchio e Codice Prodotto Produttore) vengono caricati come un campo unico identificato
come codice articolo. Questo permette di caricare sul database di Gea.Net gli articoli di tutti i diversi produttori. I campi
10 e 11 sono genericamente identificati dallo standard Metel come “Prezzi al Pubblico” ma comunemente interpretati
come “Prezzo al Rivenditore” e “Prezzo all’utente finale” e pertanto caricati nei listini di acquisto e di vendita.
Listino prezzi Angaisa - Tracciato Righe (Tipo Record = R)
Seq
Descrizione campo
1
2
3 (*)
4 (*)
5
6
7
8 (*)
9
10
11 (*)
12 (*)
13
14 (*)
15 (*)
16 (*)
17 (*)
Tipo Rec.: T= Testata R= Riga V= Variaz.CodArt N= Nota tecnica
Codice del fornitore
Ragione sociale del fornitore
Sigla o numero di listino
Codice EAN13 certificato UNICODE
Codice articolo del fornitore
Descrizione dell’articolo
Descrizione dell’articolo (2)
Codice della Famiglia merceologica cui il prodotto appartiene
Unità di misura
Unità di misura alternativa
Quantita dell'articolo
Prezzo dell'articolo
Codice iva
Codice Scelta
Flag Spalettizzabile Si/No
Coeff.moltiplicatore del prezzo unitario
Settore piastrelle ( moltiplicatore collegato con la determinazione
della superficie )
Campo per eventuali commenti
Categoria di sconto
Quantità minima acquistabile riferita all'unità di misura
Indica se il prezzo è riferito all'unità di misura base o all'unità di
misura alternativa
Stato del prodotto
Indica l'esistenza di confezionamenti alternativi
18 (*)
19 (*)
20 (*)
21 (*)
22 (*)
23 (*)
24 (*)
Posizione
di inizio
del campo
1
2
14
49
61
74
89
139
189
209
212
215
225
240
246
249
250
Tipo e
lunghezza del
campo
1
12
35
12
13
15
50
50
20
3
3
10 (N.8+2)
15 (N.11+4)
6
3
1
7 (N.5+2)
257
8 (N.4+4)
265
300
312
35
12
10 (N.8+2)
322
1
323
324
1
15
Gea.Net, Modalità Operative per Argomento – Manuale A : Funzioni di Impostazione di Base
25 (*) Non usato
(*) Identificano campi che non vengono importati in Gea.Net
339
42
62
Note : Vengono considerate solo le righe con TipoRecord (campo 1) = R. I primi 3 caratteri del campo 2 e il campo 6
(Codice del fornitore e Codice articolo del fornitore) vengono caricati come un campo unico identificato come codice
articolo. Questo permette di caricare sul database di Gea.Net gli articoli di tutti i diversi produttori. Il campi 13 viene
caricato sia nei listini di acquisto che di vendita.
A3.2.1 – GESTIONE SCONTI
Per associare una scontistica predefinita in abbinamento ad una o più voci raggruppanti cliente, tipo articolo, famiglia,
e/o categoria occorre innanzitutto abilitarne la gestione da impostazioni spuntando la voce “Sconti Speciali e
Promozioni”. Si premette che l’attivazione di queste funzionalità rallenterà la operatività di inserimento delle righe dei
documenti quindi si consiglia di attivarla solo se necessario.
Ora potremo accedere attraverso la “Gestione Listini” ad una voce specifica che consente la definizione degli sconti
articolata per le voci sopra indicate.
Da Archivi di base Gestione Listini
Sulla Barra menu selezionare la voce “Gestione” quindi “Sconti”.
Questa gestione non è disponibile in Gea.Net Web tuttavia se le tabelle sono state configurate con Gea.Net Pro
l’identificazione del prezzo è conforme alle regole di riconoscimento del prezzo analizzato in precedenza.
Gea.Net, Modalità Operative per Argomento – Manuale A : Funzioni di Impostazione di Base
43
Oltre alla gestione listini trattata in precedenza, Gea.Net permette di gestire gli sconti con granularità maggiore ovvero
permette di inserire sconti legati al cliente, al tipo di articolo, alla famiglia o alla categoria. È possibile combinare uno o
più di questi campi per ottenere la scontistica desiderata.
Possiamo inserire una nuova riga con il pulsante
Nella combinazione più semplice sarà sufficiente indicare solo una delle 4 voci, per poi definire la combinazione anche
di 2,3 o tutte le 4 voci possibili.
Si consideri che la maggiore priorità la ottiene la registrazione che soddisfa tutte le caratteristiche legate
all’abbinamento prodotto/cliente, immediatamente dopo segue quella che soddisfa tutte le caratteristiche tranne la
categoria, quindi la famiglia, quindi il tipo articolo e per ultimo il cliente.
Solo se nessuna di queste combinazioni è presente si applica lo sconto presente a listino.
Facciamo un esempio :
Articolo (1): Codice 1, Tipo Articolo : Prodotti Finiti, Famiglia Mobili, Categoria Tavoli
Articolo (2): Codice 2, Tipo Articolo : Prodotti Finiti, Famiglia Mobili, Categoria Sedie
Articolo (3): Codice 3, Tipo Articolo : Prodotti Finiti, Famiglia Accessori, Categoria Tavoli
Articolo (4): Codice 4, Tipo Articolo : Materie Prime, Famiglia Legno, Categoria Noce
Tabella Sconti (1): Cliente C1, Tipo Articolo : Prodotti Finiti, Famiglia Mobili, Categoria Tavoli
Tabella Sconti (2): Cliente C1, Tipo Articolo : Prodotti Finiti, Famiglia Mobili, Categoria “”
Tabella Sconti (3): Cliente C1, Tipo Articolo : Prodotti Finiti, Famiglia “”, Categoria Tavoli
Tabella Sconti (4): Cliente C1, Tipo Articolo : Materie Prime, Famiglia “”, Categoria “”
Tabella Sconti (5): Cliente C2, Tipo Articolo : Prodotti Finiti, Famiglia Mobili, Categoria “”
Avendo definito queste regole di seguito vediamo quale tipologia di sconto verrà applicato nella combinazione clienteprodotto :
Codice Cliente
C1
C1
C1
C1
C2
C2
C2
C2
Codice Prodotto
1
2
3
4
1
2
3
4
Sconto Applicato
Tabella Sconti (1)
Tabella Sconti (2)
Tabella Sconti (3)
Tabella Sconti (4)
Tabella Sconti (5)
Tabella Sconti (5)
Sconto a listino
Sconto a listino
Gea.Net, Modalità Operative per Argomento – Manuale A : Funzioni di Impostazione di Base
44
Aggiornamento Listini
Questa funzione permette di aggiornare i listini secondo determinate regole
Aggiornamento sconti. Gli sconti possono essere modificati su tutte le righe visualizzate. Volendo applicare
regimi di sconto diversi (ad es. per famiglia) dovremmo fare diverse selezioni (una per ogni famiglia) ed
eseguire l’aggiornamento in tempi diversi.
Aggiornamento sconti. Si applicano le stesse regole dell’aggiornamento sconti.
A3.2.2 – GESTIONE PROMOZIONI
Anche per gestire le Promozioni occorre abilitarne la gestione da impostazioni spuntando la voce “Sconti Speciali e
Promozioni”. Anche in questo caso l’attivazione di queste funzionalità rallenterà la operatività di inserimento delle
righe dei documenti quindi si consiglia di attivarla solo se necessario.
Ora potremo accedere attraverso la “Gestione Listini” ad una voce specifica che consente la definizione degli sconti
articolata per le voci sopra indicate.
Da Archivi di base Gestione Listini
Sulla Barra menu selezionare la voce “Gestione” quindi “Promozioni”.
Questa gestione non è disponibile in Gea.Net Web tuttavia se le tabelle sono state configurate con Gea.Net Pro
l’identificazione del prezzo è conforme alle regole di riconoscimento del prezzo analizzato in precedenza.
Per utilizzare la gestione delle promozioni deve essere attivata l’opzione nella “Configurazione”.
Ogni promozione viene identificata da un codice di 20 caratteri, può contenere diversi articoli ed è valida solo nel
periodo indicato. Allo scadere del periodo promozionale non è necessario cancellare la promozione che comunque sarà
ignorata dal software.
La gestione delle promozioni si sovrappone alla gestione del listino, pertanto per ogni articolo innanzitutto viene
ricercato un prezzo sul listino di vendita (comune o preferenziale) e dopo viene ricercato se nel periodo, per quel listino,
esiste una offerta promozionale. Se esiste riporta il prezzo promozionale sul documento.
La promozione non si limita a gestire i prezzi ma può essere ritenuta valida solo in seguito ad una quantità minima
acquistata, essere valida in promozione NxM (il tipico 3x2), prevedere un prodotto omaggio. Questo comporta che, se
riconosciuta una promozione viene richiesta la quantità totale su una finestra di popup (che funge anche da promemoria
al cassiere/operatore) ed in base a questo si riterrà di applicare o meno la promozione. Per evitare che questo
avvertimento diventi noioso, la richiesta viene fatta una sola volta. Se l’operatore dovesse sbagliare l’inserimento della
quantità, per eseguire il calcolo corretto si consiglia di eliminare e reinserire le righe.
Nei casi di prodotti omaggio (es. 3x2) deve essere prevista la gestione degli omaggi sui documenti pertanto nel caso di
un offerta 3x2 saranno inserite sul documento due righe. La prima con quantità 2 pezzi, la seconda come riga omaggio
con quantità di un pezzo. Il prezzo indicato in entrambe le righe è quello reale, in caso contrario si rischierebbe di avere
dei prodotti venduti sottocosto anziché
‘regalati’. Si ricorda che è necessario inserire la causale di esenzione altrimenti verrà addebitata l’Iva anche per il
prodotto omaggio.
Gea.Net, Modalità Operative per Argomento – Manuale A : Funzioni di Impostazione di Base
A3.2.3 – GESTIONE QUOTAZIONI MATERIE PRIME
Questa gestione non è disponibile in Gea.Net Web tuttavia se le tabelle sono state configurate con Gea.Net Pro
l’identificazione del prezzo è conforme alle regole di riconoscimento del prezzo analizzato in precedenza.
La gestione delle quotazioni delle materie prime consente di tenerne tracciato il valore giornaliero su una specifica
tabella consentendo di riportare i prezzo di vendita e di acquisto in relazione all’ultimo valore rilevato.
Il valore di mercato può anche non essere inserito tutti i giorni. In questo caso il valore rimane valido anche nelle
giornate successive.
La materia prima viene inserita come ogni altro articolo di magazzino in una sua scheda
Da Archivi di base Articoli di Magazzino
45
Gea.Net, Modalità Operative per Argomento – Manuale A : Funzioni di Impostazione di Base
46
Selezionare la registrazione o inserirne una nuova con il pulsante
A differenza degli altri articoli però potrà gestire i listini in modo più diretto chiedendo al sistema di suggerire un
prezzo di vendita o di acquisto che non sia ricavato da una tabella listini ma sia calcolato in base alla tabella quotazioni.
Mentre per i prezzi di acquisto verrà proposto il valore di mercato, per la vendita c’è la possibilità di applicare un
ricarico in percentuale o come importo fisso.
Sulla scheda prodotto della materia prima possiamo anche stabilire che il valore di magazzino sia calcolato in base al
suo valore di mercato. Questo ci consente di avere un valore più definito in caso di valorizzazione al prezzo medio,
LIFO o FIFO mentre per il costo corrente viene applicato l’ultimo prezzo conosciuto.
Questo tipo di valorizzazione ci permette anche di avere un valore fluttuante per quegli articoli che sono prodotti da un
ciclo di lavorazione a partire da un codice di derivazione che è una materia prima. Il valore di questi articoli è :
(Prezzo Mercato Codice Derivazione * Peso) + Valore delle lavorazioni.
Dove per Peso si intende la quantità di derivazione, che per le materie prime sarà ragionevolmente espressa in grammi o
Kilogrammi. Normalmente il peso è un valore 1 o maggiore di 1 (se si considera che per la maggior parte delle
lavorazioni avremo una perdita di materiale o sfrido) ma per alcuni settori il peso potrebbe anche essere inferiore a 1
dove sarà riportata solo il materiale puro. Ad esempio nel caso delle gioiellerie un anello di 100 grammi potrebbe essere
composto da 75 grammi di oro.
Gea.Net, Modalità Operative per Argomento – Manuale A : Funzioni di Impostazione di Base
La gestione della tabella quotazioni avviene all’interno della funzione che più genericamente identifichiamo come
“Listini”.
Da Archivi di base Gestione Listini
Sulla Barra menu selezionare la voce “Gestione” quindi “Quotazioni Materie Prime”.
L’inserimento prevede che oltre al codice del materiale e alla data sia indicato il valore di mercato espresso in Euro.
47
Gea.Net, Modalità Operative per Argomento – Manuale A : Funzioni di Impostazione di Base
48
A3.2.4 – PREZZI DI VENDITA A SCAGLIONI DI QUANTITA’
La definizione dei prezzi a scaglioni di quantità rende possibile associare ad ogni articolo una lista di prezzi (diversi dal
prezzo standard) al crescere delle quantità vendute nel singolo documento (lotto di vendita).
Dalla versione 5.2 è possibile stabilire due diversi gradi di definizione degli scaglioni di prezzo. Possiamo definire degli
scaglioni validi per tutti i listini (compresi i preferenziali) che di seguito definiremo “Orizzontale”, ovvero condizioni
comuni a tutti i listini. Con una maggiore definizione è possibile anche definire una lista di prezzi associata al singolo
listino. Nel caso siano presenti entrambe la seconda opzione ha la priorità.
Nelle versioni precedenti era possibile definire solo una serie di condizioni comuni a tutti i listini.
Questa gestione non è disponibile in Gea.Net Web tuttavia se le tabelle sono state configurate con Gea.Net Pro
l’identificazione del prezzo è conforme alle regole di riconoscimento del prezzo a scaglioni come definito in
precedenza.
Per attivare questa funzione è necessario scegliere l’opzione nella “Configurazione” delle “Impostazioni”.
Da Archivi di base Gestione Listini
Inserendo una nuova riga a listino o selezionando una delle righe mostrate si accede alla schermata di gestione del
listino. Dopo avere inserito le condizioni di vendita di base, ovvero quelle da applicare in tutte le condizioni, possiamo
definire una lista di prezzi a scaglioni di quantità vendute selezionando il pulsante verde ‘GO’
Gea.Net, Modalità Operative per Argomento – Manuale A : Funzioni di Impostazione di Base
49
che apre una finestra sovrapposta in cui inserire i valori.
In questo modo definiamo prezzi di vendita diversi in relazione alla quantità venduta.
Questa gestione va in sovrapposizione del prezzo di listino classico ovvero la definizione del prezzo in fase di
emissione del documento segue le regole del listino standard salvo determinare un prezzo differente se l’articolo supera
la quantità minima stabilita in questa tabella.
Quanto visto ora è associato allo specifico listino, sia esso comune o preferenziale. Se ad esempio sul listino n.1
abbiamo definito una lista di prezzi associato ad un articolo, definendo sul listino n.2 lo stesso articolo non troveremo le
stesse condizioni.
Se l’obiettivo è definire una serie di prezzi validi per tutti i listini, per evitare la duplicazione degli stessi, abbiamo la
possibilità di definirlo attraverso la barra comandi selezionando il menu “Condizioni Comuni”
Gea.Net, Modalità Operative per Argomento – Manuale A : Funzioni di Impostazione di Base
50
La finestra che si apre è simile a quella precedente ma memorizza i dati in una tabella comune a tutti i listini, ovvero
definisce valori validi per tutti i listini (orizzontale) a meno che in esso non sia definita una propria lista.
La gestione dei prezzi di vendita a scaglioni di quantità sarebbe possibile anche con la precedente gestione Promozioni,
tuttavia questa gestione risulta più semplice da definire ed estremamente più leggera durante la gestione del documento.
Gea.Net, Modalità Operative per Argomento – Manuale A : Funzioni di Impostazione di Base
51
A4 – PROVVIGIONI
Per gestire correttamente le provvigioni deve essere attivato l’apposita opzione nelle impostazioni. Inoltre occorre
sapere che possono essere impostati alcune opzioni che rendono il gestionale flessibile secondo le proprie esigenze.
Dalla barra menu della schermata principale selezionare
Configurazione Impostazioni
Le provvigioni sono da considerarsi calcolate solo sul fatturato per impostazioni predefinita. Sarebbe possibile anche un
calcolo in previsione in quanto le provvigioni risultano già presenti su ordini o documenti di trasporto ma questo deve
essere gestito come calcolo personalizzato a richiesta.
Inoltre occorre assegnare l’agente all’anagrafica cliente e conseguentemente ai documenti che vengono emessi. Se il
documento non contiene l’agente o il subagente la provvigione non verrà agganciata a nessun agente. Questa condizione
potrebbe anche essere voluta nel momento in cui si vogliono riconoscere all’azienda stessa i proventi della vendita.
Da Archivi di base Anagrafiche
Selezionare la registrazione o inserirne una nuova con il pulsante
Gea.Net, Modalità Operative per Argomento – Manuale A : Funzioni di Impostazione di Base
Detto questo occorre ricordare che la gestione delle provvigioni è direttamente legata alla gestione dei listini. Infatti la
gestione listini comprende :
Prezzi
Sconti
Provvigioni
La gestione delle provvigioni è regolata a due livelli (Agente, Subagente) che possono percepire una provvigione in
percentuale sulla vendita oppure un importo forfetario. La gestione della percentuale avviene indicando questa a listino
mentre il riconoscimento di una somma forfetaria deve essere inserita direttamente sul documento. In caso venga
indicata una somma forfetaria questa avrà priorità su quella calcolata in percentuale.
Come per gli sconti questa gestione il più delle volte è sufficiente altre invece occorre avere maggiore dettaglio,
maggiore scalabilità o addirittura comportamenti personalizzati.
Gea.Net gestisce regole più complesse come la gestione delle provvigioni a scaglioni che vedremo di seguito o un
riconoscimento extra al segnalatore della commessa ma è indubbio che aziende commerciali o comunque aziende
strutturate sulle vendite possono avere necessità di gestire le provvigioni secondo regole proprie.
Priorità nel calcolo e nell’applicazione delle provvigioni
Le provvigioni agente sono normalmente indicate sul listino. Tuttavia in alcune realtà prettamente commerciali questa
soluzione risulta limitativa per cui sono nati altri tipi di calcolo.
Se gestite le provvigioni possono avere diverse priorità di applicazione seguendo nell’ordine le regole seguenti :
1) Qualora l'operatore inserisca un importo provvigione (inserito a mano o prelevato da listino) o una percentuale
direttamente nella riga del documento questa avrà valore e disattiverà il calcolo automatico previsto dalle tabelle di
gestione provvigione.
52
Gea.Net, Modalità Operative per Argomento – Manuale A : Funzioni di Impostazione di Base
53
2) Se nelle impostazioni è stata attivata la gestione delle provvigioni a scaglioni questa viene applicata già in fase di
inserimento della riga del documento.
La tabella delle provvigioni a scaglione è gestita nel modulo fattura e per essere applicata deve essere presente almeno
una riga relativa all'agente associato al documento.
In ordine di priorità potranno essere predisposte tutte le combinazioni tra :
Codice agente
Famiglia
Categoria
Codice di pagamento
% di sconto
Anche se solo alcune di queste voci sono previste in tabella. Approfondiremo queste possibili combinazioni di seguito
nella sezione specifica.
3) In ultima analisi vengono applicate le provvigioni associate alle tabelle di riferimento di :
Codice Agente
Famiglia
Zona
nello stesso ordine in cui esposto, ovvero l'applicazione di provvigione per famiglia viene applicato solamente se non
prevista una provvigione sulla scheda agente.
Per gestire più combinazioni tra diverse opzioni deve essere adottata la casistica a scaglioni trattata al punto 2.
La gestione e l'inserimento delle diverse tabelle provvigioni verrà trattata di seguito.
Provvigione al segnalatore
In molti settori capita talvolta di riconoscere un certo importo al segnalatore della commessa. Non si tratta di una vera e
propria provvigione ma piuttosto di una somma che viene rilasciata una tantum. E’ possibile indicare il nome del
segnalatore sul documento, quindi per ogni riga del documento indicare quanto corrisposto.
Trattandosi perlopiù di un omaggio che l’agente, con il consenso dell’azienda, rilascia alla fonte che ha procurato la
commessa è possibile impostare nelle configurazioni se tale importo sarà detratto o meno dal importo su cui calcolare le
provvigioni riconosciute all’agente.
Scadenzario
Le provvigioni vengono riportate sullo scadenzario passivo secondo alcune regole.
Nelle impostazioni è possibile decidere se riportare a scadenzario ogni singola riga della fattura oppure se generare
un’unica scadenza (di solito mensile) partendo dallo storico.
La seconda opzione è certamente la meno invasiva ma occorre ricordare di eseguire la storicizzazione a fine periodo
come vedremo di seguito.
Gea.Net, Modalità Operative per Argomento – Manuale A : Funzioni di Impostazione di Base
54
A4.1 – CALCOLO PROVVIGIONI AGENTI
Da Fatture Calcolo Provvigioni Agenti
Con questa funzione è possibile visualizzare le provvigioni spettanti agli agenti e ai subagenti, totali e dettagliate per
percentuale di provvigione, per cliente, per articolo, per famiglia per fattura, ecc.
Non esiste una vera e propria gestione delle provvigioni, ma queste verranno inserite durante la normale gestione
aziendale e quindi questa funzione si limita ad estrapolare i dati riportati rimandando la gestione vera e propria nel
modulo fatture.
Durante l’inserimento delle fatture verrà riportato in automatico la percentuale di provvigione definita a livello di listino
o di tabella sconti. È anche possibile gestire una provvigione fissa ma, mentre nel primo caso la percentuale verrà
riportata in automatico, gli importi dovranno essere indicati riga per riga.
Si tratta di una operazione legata in qualche modo alla gestione del budget più che a quella di gestione delle scadenza. I
dati estratti in questa sede sono dunque legati alle provvigioni spettanti in sede di emissione fattura ( Fatturato ) o in
sede di saldo del pagamento della fattura ( Pagato )
Il calcolo sul fatturato considera come data di riconoscimento della provvigione la data stessa della fattura. Quindi non
sono visualizzate le provvigioni maturate in un determinato periodo (cioè legate alle scadenze e ai pagamenti dei
clienti). Per conoscere l’importo maturato si rimanda alla gestione dello scadenzario nel quale saranno riscontrati i
pagamenti da effettuare agli agenti (passive).
Il calcolo sul maturato considera la data di Liquidazione Provvigioni della fattura (solitamente corrispondente
all'ultima rata del pagamento concordato con il cliente).
L’operatore può scegliere di estrarre solo i dati totali o anche di dettaglio e per questi specificare quale dettagli
visualizzare. L’operazione di estrazione dei dettagli può risultare parecchio pesante durante l’elaborazione, si consideri
che ogni dettaglio proposto richiede nella migliore delle ipotesi le stesse risorse della elaborazione totale. Il consiglio è
di estrarre solo i dettagli di cui si ha reale necessità oppure attivare la ricerca sul singolo agente / subagente.
In questa funzione è disponibile la funzioni di storicizzazione che calcola il totale per agente nel periodo e lo salva su
una tabella di storico delle provvigioni strutturata per testata-dettaglio. Questa tabella contiene l’elenco di ogni singola
provvigione ricavata dalle righe fatture.
Procedendo a storicizzare i dati si eliminano tutte i calcoli precedenti (storicizzati) alla data di fine periodo.
Una opzione settabile nella configurazione delle impostazioni consente di archiviare una scadenza passiva per
agente/data. La data corrisponde alla data di fine del periodo visualizzato. L’importo è il totale per ogni agente delle
righe visualizzate.
Gea.Net, Modalità Operative per Argomento – Manuale A : Funzioni di Impostazione di Base
55
A4.2 – STORICO PROVVIGIONI
Da Fatture Storico Provvigioni Agenti
Questa funzione riporta lo storico delle provvigioni agenti riconosciute. L’inserimento, oltre che manuale, può essere
generato automaticamente (sul fatturato o sul pagato) dalla funzione di calcolo delle provvigioni. Permette la selezione
dei campi, l’ordinamento, i totali parziali, le esportazioni.
L’estrazione dei dati in formato XML è possibile, come in ogni altra finestra di presentazione, attraverso la pressione
del tasto destro del mouse sulla griglia. Al fine dell’archiviazione selezionare “Righe” sul Tipo Estrazione procedendo
quindi ad estrarre tutti i dati proposti nella finestra di selezione dei campi. Solo in questo modo il tipo di estrazione
risulta completo in ogni sua parte.
Attraverso il doppio click sulla riga prescelta o facendo click sul pulsante di inserimento nuova registrazione si accede
alla funzione di gestione.
Funzione di gestione
La funzione di gestione permette di inserire, modificare e annullare lo storico delle provvigioni agente. Lo storico
prevede di inserire una o più registrazioni mensili per ogni agente. Questo inserimento può essere eseguito in
automantico dalla funzione di calcolo delle provvigioni dopo aver verificato a video i valori riepilogativi. La creazione
dello storico contiene in dettaglio i riferimenti alle righe fatture che hanno originato ogni singola provvigione. Ogni riga
di dettaglio qui modificata non influisce sui valori della fattura che l’ha generata mentre se si vuole modificare entrambi
si possono modificare le informazioni sulla riga sulla fattura per poi procedere al ricalcolo. Tuttavia procedendo al
ricalcolo verrà rigenerato lo storico alla stessa data anche per gli altri agenti.
Il numero movimento con il quale si archivia la scheda è un numero interno progressivo negli anni.
Gea.Net, Modalità Operative per Argomento – Manuale A : Funzioni di Impostazione di Base
56
Tra i dati che rivestono importanza particolare si ha la data di liquidazione della provvigione. Se si procede a calcolo
automatico non possono esistere due registrazioni per lo stesso agente alla stessa data (nel caso la seconda ricoprirebbe
la prima anche se si dispongono date di periodo competenza diverse. Anche se sconsigliato, l’operatore può non seguire
questa regola inserendole manualmente.
I dati legati allo storico provvigione sono :
Agente (obbligatorio).
Data di liquidazione (obbligatorio).
Periodo di competenza.
Note.
Importo totale. Calcolato dalla somma delle righe di dettaglio.
Gea.Net, Modalità Operative per Argomento – Manuale A : Funzioni di Impostazione di Base
57
Per ogni riga dovranno invece essere inseriti i seguenti dati :
Codice Articolo. Il codice articolo non è obbligatorio ma se non inserito significa che si stà trattando un
articolo non presente e gestito a magazzino.
Descrizione. Quando viene inserito il codice articolo, la descrizione viene riportata in automatico ma
l’operatore ha facoltà di modificarla. Se dopo aver cambiato la descrizione si reimposta un nuovo codice anche
la descrizione viene ricoperta. Se il codice non viene inserito, la descrizione viene liberamente inserita a mano
libera.
Fase / Variante. Deve essere indicata la fase di lavorazione o la variante del prodotto qualora l’articolo non sia
un prodotto finito.
Quantità.
Unita di misura. Viene richiamata la prima unità di misura indicata nella scheda del prodotto, ma è possibile
modificarla. Se modificata si ricordi che il listino è caricato per comodità in funzione della unità di misura
principale e pertanto si rende necessario modificare le condizioni di vendita.
Prezzo, sconti e provvigioni. Vengono ripresi i valori presenti sul listino con le modalità trattate nel capitolo
“Archivi di Base” (paragrafo “Funzioni Complesse”). Tuttavia sul listino è prevista una percentuale di
provvigione agente. In alcuni casi come provvigione può essere riconosciuto un importo e perciò Gea.Net
prevede una colonna importo provvigione agente. Se è presente sia l’importo che la percentuale la percentuale
ha la priorità, a differenza della gestione dei documenti attivi.
Note articolo. Le note possono essere riportate dalla scheda prodotti se la configurazione in “Impostazioni
Gea.Net” lo prevede. In ogni caso il campo è editabile.
Riferimento Interno Fattura. Se diverso da zero rappresenta l’identificativo (ID) della fattura a cui si fa
riferimento. È modificabile dall’utente qualora gli ordini non fossero gestiti con Gea.Net.
Tipo, Numero, estensione e data Documenti di Trasporto. Se la fattura è stata generata da un Documenti di
Trasporto di vendita questa voce contiene il numero del Documenti di Trasporto con cui è stato inviato il
materiale. Può anche essere valorizzato manualmente all’occorrenza.
Riferimento Interno Ordine. Se diverso da zero rappresenta l’identificativo (ID) dell’ordine a cui si fa
riferimento. È modificabile dall’utente qualora gli ordini non fossero gestiti con Gea.Net.
Gea.Net, Modalità Operative per Argomento – Manuale A : Funzioni di Impostazione di Base
A4.3 – PROVVIGIONI PER AGENTE / FAMIGLIA / ZONA
Da Archivi di base Gestione Tabelle Zona
Si veda anche :
Da Archivi di base Gestione Tabelle Provvigioni per Famiglia
Da Archivi di base Anagrafiche (da cui è possibile gestire l’anagrafica dell’agente)
Queste tabelle permettono di andare in sovrapposizione alla provvigione riscontrata sulla gestione listini solo se sulla
riga del documento (e ancor prima sulla gestione listini) non è stata indicata la percentuale provvisionale o sul
documento non sia stato indicato un importo forfetario.
Qualora sia presente una riga relativa :
all’agente che ha eseguito la vendita direttamente sulla scheda anagrafica dell’agente stesso.
alla famiglia dell’articolo sulla “Tabella Famiglie”
alla zona di appartenenza del cliente sulla “Tabella Zone”
saranno riprese le percentuali in essa riportate.
58
Gea.Net, Modalità Operative per Argomento – Manuale A : Funzioni di Impostazione di Base
59
A4.4 – PROVVIGIONI A SCAGLIONI DI SCONTO
Per attivare questa funzione è necessario scegliere l’opzione nella “Configurazione” delle “Impostazioni”, verificando
di avere attivato anche la voce “Provvigioni” generica.
Quindi da un listino qualsiasi (ad esempio il listino n.1) selezionare l’articolo su cui si vogliono associare condizioni
particolari
Da Archivi di base Gestione Listini
Inserendo una nuova riga a listino o selezionando una delle righe mostrate si accede alla schermata di gestione del
listino. Dopo avere inserito le condizioni di vendita di base, ovvero quelle da applicare in tutte le condizioni, dalla barra
comandi è possibile accedere alla gestione scaglioni delle provvigioni.
In questa sede possiamo definire provvigioni agente differenti in base agli sconti praticati.
Questa gestione va in sovrapposizione alle provvigioni definite nel listino ovvero la definizione delle provvigioni in
fase di emissione del documento segue le regole del listino standard salvo determinare un valore differente se l’articolo
viene associato ad uno sconto superiore a quello minimo che compare in questa tabella.
Gea.Net, Modalità Operative per Argomento – Manuale A : Funzioni di Impostazione di Base
A4.5 – PROVVIGIONI A SCAGLIONI DI SCONTO PER AGENTE
Per attivare questa funzione è necessario scegliere l’opzione nella “configurazione” delle “impostazioni”.
Da Archivi di base Gestione Fatture Tabella Provvigioni a scaglioni
Si tratta di una evoluzione della gestione a scaglioni classica analizzata in precedenza e come tale non si appoggia al
listino ma gestisce una vera e propria tabella che calcola la provvigione in seguito al riconoscimento di alcuni fattori
come :
Agente o Subagente (obbligatorio)
Famiglia Articolo
Categoria Articolo
Codice Pagamento
% Sconto (obbligatorio)
Famiglia, Categoria e Pagamento sono informazioni opzionali. In sede di riconoscimento della provvigione applicherà
la condizione che verifica maggiormente queste chiavi di ricerca.
Per esempi. con riferimento della tabella a video, la provvigione da applicare su un articolo di famiglia “Ricambi”
scontato al 15% venduto dall’agente ‘00004’ sarà del 6%.
Se invece avessimo una riga simile alla prima riportate come famiglia = “RICAMBI” e % Provvigione = “7”, verrebbe
applicato il 7% per quell’articolo e per ogni altro ricambio mentre per tutti gli altri articoli verrebbe applicato il 6%
60
Gea.Net, Modalità Operative per Argomento – Manuale A : Funzioni di Impostazione di Base
61
A5 – DETERMINAZIONE ALIQUOTE IVA
L’esenzione IVA può essere applicata solo a soggetti o a prodotti che, per la loro natura, ne siano in qualche modo
dispensati. Pertanto Gea.Net riconosce un articolo di esenzione legato al cliente e al prodotto. Qualora non si ritrovi
alcuna esenzione IVA in nessuna delle due schede si procederà a ricercare l’aliquota IVA da applicare e qualora non si
ritrovi neppure questa si applicherà il regime IVA ordinario.
Per quanto detto ogni documento fiscale che si emetterà con Gea.Net potrà riconoscere una esenzione/aliquota a livello
di documento ed una a livello di ogni singola riga. Nel momento in cui verrà stampato il documento sarà applicato il
regime IVA vantaggioso.
Naturalmente la testata del documento erediterà i valori esenzione e percentuale IVA dalla scheda anagrafica del cliente
e qualora questi non siano presenti o siano zero applicherà la percentuale IVA definita in “Impostazioni”. Qualora il
cliente non sia esente si applicherà l’aliquota IVA specifica definita in “Impostazioni” per le spese che vengono
riportate nell’apposito campo.
Allo stesso modo per ogni riga di dettaglio verrà ripresa l’esenzione o la percentuale IVA dalla scheda del prodotto e se
non presenti o zero si imposterà quanto in “Impostazioni”. Tuttavia nel momento in cui si andrà a stampare il
documento, questi dati saranno confrontati con quelli di testata e sarà scelto quello vantaggioso per il cliente. Quindi se
il prodotto viene assoggettato a IVA ma il cliente è esente si applicherà l’esenzione. Se il prodotto è esente o
assoggettato ad IVA al 4% mentre il cliente è in regime d’IVA ordinario, si applica quanto impostato sul prodotto.
Definizione del regime IVA Ordinario
Dalla barra menu della schermata principale selezionare
Configurazione Impostazioni
Definizione del regime IVA per il Cliente e per gli Articoli
Definito il regime IVA ordinario, se non esplicitamente indicato diversamente questo sarà applicato a tutte le vendite.
Per definire un aliquota IVA diversa o un esenzione IVA potremmo intervenire sulla scheda del cliente o del prodotto.
Gea.Net, Modalità Operative per Argomento – Manuale A : Funzioni di Impostazione di Base
Se su queste schede non indicheremo ne l’esenzione ne la percentuale IVA, verrà applicato quanto indicato delle
impostazioni.
Attenzione : sulle schede conviene indicare solo le aliquote diverse dal regime ordinario. In questo modo sarà
molto più veloce intervenire qualora per legge venisse cambiato il regime IVA.
Da Archivi di base Anagrafiche
Selezionare la registrazione o inserirne una nuova con il pulsante
Da Archivi di base Articoli di Magazzino
Selezionare la registrazione o inserirne una nuova con il pulsante
62
Gea.Net, Modalità Operative per Argomento – Manuale A : Funzioni di Impostazione di Base
Definizione del regime IVA sui Documenti
Durante la generazione delle righe dei documenti viene ereditato il regime IVA indicato sulle schede o dalle
impostazioni secondo le regole di cui sopra ma potranno essere modificate dall’operatore.
Per quanto riguarda le fatture differite, si applica lo stesso principio ma a livello di Documenti di Trasporto. Nel
momento in cui viene generata la fattura vengono ereditate anche le condizioni. Normalmente non dovrebbero esserci
differenze ma se si pensa al caso in cui le aliquote cambiano risulta fondamentale poter applicare quelle in essere al
momento dell’emissione del Documenti di Trasporto.
63
Gea.Net, Modalità Operative per Argomento – Manuale A : Funzioni di Impostazione di Base
A6 – DETERMINAZIONE DELLE CONTROPARTITE
Le contropartita vendite e acquisti di base saranno definiti con un codice nelle “Impostazioni” base di Gea.Net.
Si tratta di un conto generico che potrà essere ridefinito. Qui si consiglia di indicare quello usato più frequentemente.
Configurazione Impostazioni
Oltre alle contropartite di base per Vendite e Acquisti. Qui sono settate anche le spese e gli omaggi. Mentre le prime
potranno essere ridefinite per cliente/fornitore e per articolo, le spese e gli omaggi non potranno essere ridefinite in
seguito.
64
Gea.Net, Modalità Operative per Argomento – Manuale A : Funzioni di Impostazione di Base
65
Per maggiore precisione si definisce anche nella scheda cliente/fornitore il conto di contropartita che normalmente viene
usato nei rapporti con esso.
Da Archivi di base Anagrafiche
Selezionare la registrazione o inserirne una nuova con il pulsante
Gea.Net, Modalità Operative per Argomento – Manuale A : Funzioni di Impostazione di Base
Un terzo grado di definizione cade sulla scheda prodotto che a sua volta avrà definito il conto specifico legato alle
transazioni del prodotto stesso.
Da Archivi di base Articoli di Magazzino
Selezionare la registrazione o inserirne una nuova con il pulsante
Gea.Net non obbliga l’utente a definire le schede prodotto e comunque consente di registrare sia i prodotti sia i
clienti/fornitori senza allegare una specifica contropartita.
Nel momento in cui si stampa una fattura clienti o si registra una fattura fornitore viene scatenato un automatismo che
dovrà riconoscere su quale conto andare a ripartire le vendite/acquisti. Quindi si comincerà a cercare dal grado più
basso (prodotto), per poi passare a quello intermedio (cliente/fornitore) e, se ancora non viene trovato, si applicherà
quello base.
Anche in questo caso fanno eccezione le spese che possono essere impostate a livello di testata. Per queste sarà
considerato il relativo conto caricato in “Configurazione base Gea.Net”.
Un’altra eccezione è determinata da Documenti di Trasporto con causale lavorazione anzichè vendita. In questo caso è
previsto il conto solo a livello di articolo o di “Configurazione base Gea.Net” ma la procedura di applicazione segue le
stesse regole.
66
Gea.Net, Modalità Operative per Argomento – Manuale A : Funzioni di Impostazione di Base
67
A7 – PERSONALIZZARE LE STAMPE DOCUMENTI
Attenzione !! Per poter stampare un documento essere presente almeno una stampante in linea.
Le stampe e le anteprime di stampa richiedono che il sistema riconosca la presenza di una almeno una stampante attiva
(stampante predefinita). Qualora non si disponga di alcuna stampante collegata è necessario crearne una virtuale anche
per la sola anteprima di stampa. In realtà le versioni più recenti del sistema operativo Windows, creano già
autonomamente almeno una stampante virtuale ed in questo caso non occorre crearne altre.
In seguito parleremo genericamente di “scheda” in quanto ogni entità (anagrafica, articolo di magazzino, ordine, fattura,
movimento contabile, ecc.) dispone di una o più stampa preconfezionate. Ad esempio l’entità “fatture” possiede una
stampa per le fatture differite, una per le fatture dirette, una per le ricevute fiscali e altre possono essere create
dall’utente.
Probabilmente l’operatore avrà interesse a personalizzare i documenti mentre per la maggior parte delle altre entità non
si utilizzeranno neppure le stampe predisposte.
Funzioni di gestione in Gea.Net Web
In Gea.Net Web non è possibile creare Stampe/Anteprime ma per la reportistica vengono create dei file PDF inviati al
browser di riferimento da cui sarà possibile stampare. A parte questa differenza, le impostazioni di stampa seguono la
stessa logica utilizzata in Gea.Net Pro.
La gestione è possibile accedendo
Da Archivi Base Impostazioni di stampa
Per come configurare le impostazioni valgono le stesse indicazioni di Gea.Net Pro di seguito.
Funzioni di gestione in Gea.Net Pro
Per ogni scheda gestita è possibile eseguire una stampa/anteprima di stampa.
Aprire l’elenco di riferimento ad esempio per le fatture
Da Fatture Fatture
Selezionare la registrazione o inserirne una nuova con il pulsante
Per ogni scheda viene fornita una impostazione predefinita che si genera automaticamente alla prima stampa.
L’operatore potrà scegliere di modificare secondo le proprie esigenze, spostando e modificando i valori da stampare. Si
può modificare le impostazioni tramite “Impostazioni di stampa” presente nel menu “Opzioni”.
Gea.Net, Modalità Operative per Argomento – Manuale A : Funzioni di Impostazione di Base
68
Si apre l’elenco delle tabelle che possono essere personalizzate
Attenzione ! Se non è stata eseguita almeno una stampa (anche in passato) non vedremo alcuna tabella e non
avremo la possibilità di modificare le impostazioni.
Vediamo che le tabelle sono composte da una coppia (nell’esempio FATTURA e FATTURA_DETAIL). La prima è e
la tabella principale che contiene tutte le impostazioni della scheda. Aprendola notiamo che abbiamo indicativamente
una riga per ogni campo di testata. Per ogni riga abbiamo una serie di informazioni che specificano come deve essere
riportato in stampa il campo.
Gea.Net, Modalità Operative per Argomento – Manuale A : Funzioni di Impostazione di Base
69
Nelle versioni meno recenti l’inserimento dei valori avveniva direttamente sulla griglia ma questo risultava scomodo
per cui dalla versione 4.4 la gestione avviene selezionando la riga che apre la finestra di popup
Fino alla versione 4.4 le configurazioni di stampa sono archiviate in un file XML presente nella cartella DATI. Dalla
versione successiva e comunque anche in alcune versioni 4.4 personalizzate, le configurazioni sono salvate all’interno
del database nella tabella TA_STAMPE. Questo rende più veloce e flessibile la stampa e soprattutto le informazioni
risiedono in un punto unico anche in condizioni di rete distribuita.
In fase di passaggio o in condizioni particolari potrebbero essere utilizzate situazioni miste (sia database che file XML).
La priorità viene data alla configurazione su database e qualora in esso non sia presente la stampa ricercata, si procede a
verificare la presenza del file XML. Dal momento in cui viene fatta una stampa , le configurazioni vengono salvate su
database e da quel momento il file XML diventa inutile.
Se le configurazioni risiedono su file XML le impostazioni possono essere inserite direttamente sulla griglia, mentre nel
caso sia archiviato su database la griglia non risulta editabile ma selezionando la riga si apre una schermata di popup
che consente di modificare i parametri in modo più agevole.
Gea.Net, Modalità Operative per Argomento – Manuale A : Funzioni di Impostazione di Base
70
Sulla barra comandi della finestra di popup è presente un comando che rende possibile accedere alla gestione del file
XML.
Sarà possibile inserire voci non presenti o togliere alcune di quelle presenti. Per ogni voce sarà possibile modificare :
Tipo (Type) : Non gestito
Pagina (Page) : Pagina in cui deve essere presente il dato se la scheda si snoda su più pagine. Indicare 0 se si
vuole riportarlo su tutte le pagine, 99 se riportarlo sull’ultima.
Posizione Orizzontale Inizio e Fine (PosX_IN, PosX_END) : Questi due valori sono espressi in centimetri ed
indicano il punto di inizio e di fine (sull’asse X-orizzontale) in cui deve essere stampato il campo.
Posizione Verticale Inizio e Fine (PosY_IN, PosY_END) : Questi due valori sono espressi in centimetri ed
indicano il punto di inizio e di fine (sull’asse Y-verticale) in cui deve essere stampato il campo.
Lunghezza (Length) : Numero di caratteri da stampare.
Righe (Lines) : Numero di righe da stampare. Questo valore è solitamente uguale a uno tranne per i campi note
che possono essere su più righe.
Bordatura (Printline) : Esegue una bordatura del campo in base ai valori di posizionamento orizzontale e
verticale
Grassetto (Bold) : Esegue la stampa in grassetto della voce.
Font (FontName) : Tipo di font da utilizzare. Il font deve essere presente sul PC nel momento in cui verrà
stampato il documento. In questa sede non viene eseguito alcun controllo.
Dimensioni (FontSize ) : Dimensioni del font o percentuale ridimensionamento immagine su file PDF. Dalla
versione 2.31, è possibile indicare in questo campo la percentuale con cui si vuole ridimensionare l’immagine
sulle stampe in formato PDF (ad. Esempio se si indica 60, l’immagine sarà ridimensionata al 60%)
Colore (Color) : Colore del font.
Visualizza Zero (ViewZero) : Se indicato non stampa un eventuale voce che assumi il valore zero.
Stampa dell’intestazione ( PrintHeader ) : Se indicato viene sempre stampata anche la descrizione della voce e
non solo il suo valore. Anche per la descrizione è possibile scegliere Font, dimensioni, colore e grassetto.
Se scorriamo la tabella notiamo che la maggior parte dei campi ha la coordinate (POSX e POSY) uguale a 0. Questo
significa che il campo non viene stampato a meno che l’operatore non intervenga a modificare i valori.
Notiamo anche che ci sono due righe con descrizione (DESCFIELDNAME) “Mittente”. Queste riportano
l’intestazione della ditta e devono essere “azzerate” se si possiede stampa preintestata. Si veda di seguito “Stampa
documenti e stampa logo aziendale su documenti” per maggiori dettagli.
Gea.Net, Modalità Operative per Argomento – Manuale A : Funzioni di Impostazione di Base
71
Notiamo anche una riga con descrizione (DESCFIELDNAME) “RIGHE”. Qui viene definito un rettangolo virtuale
all’interno del quale si occuperà di stampare la tabella FATTURA_DETAIL. In pratica quest’area viene destinata a
stampare le righe del documento. Si veda di seguito “Stampa righe documenti” per maggiori dettagli.
Attenzione !!! Per la versioni Pro 4.4 e precedenti, durante l’inserimento dei dati sulla griglia (file XML) deve essere
usato il punto come separatore decimale.
Nel caso sia stata utilizzata la virgola, la stampa del documento potrebbe generare un “errore di programmazione”.
Questo è causato dal fatto che il file XML che contiene la configurazione di stampa non è più wellformed e quindi
risulta danneggiato.
I files che contengono la configurazione di stampa, si chiamano
[cartella applicazione]\ ClsB_Gea.[nomeoggetto].XML
[cartella applicazione]\ ClsB_Gea.[nomeoggetto].XSD
Qualora sia già stato danneggiato si può provare ad aprire il file XML con un editore di testi come NOTEPAD e
modificare le impostazioni non corrette.
Se ancora non si riesce a risolvere il problema i files devono essere eliminati cosicché alla prima stampa eseguita
l’applicazione ricostruirà tali file con struttura corretta.
Area di Stampa
Per impostazione predefinita l’area di stampa della pagina è il formato A4 (21x29,7 cm.). Dalla versione 5.0b è
possibile definire un’area di stampa diversa che può essere impostata e identificata in tabella dal nome
COLL.PAGESIZE. Le proprietà POSX_END e POSY_END identificano la dimensione della pagina in centimetri.
Stampa di oggetti statici
Tra le impostazioni di stampa si trovano alcuni oggetti particolari che non fanno riferimento a valori presenti sul
database ma riguardano oggetti statici che possono essere stampati in un determinato punto della stampa.
Questi oggetti sono identificabili perché il loro nome (FeldName) inizia per “COLL.LIBERO_” e per impostazione
hanno la descrizione (DescFieldName) vuota.
Gli oggetti statici che possiamo stampare sono :
Linee : i diversi oggetti linee rappresentano un rettangolo o una linea. Deve essere impostato un punto di inizio
e di fine per mezzo di POSX e POSY in base al quale viene disegnata una linea retta o un rettangolo. La
colonna Printline deve essere impostata a true. La descrizione del campo (DescFieldName) può essere lasciata
vuota.
Testo : sono disponili oggetti testo che rappresentano un testo fisso. Per utilizzare questi oggetti devono essere
impostate le coordinate (POSX* e POSY*), deve essere indicato il testo da stampare nella descrizione
(DescFieldName) e deve essere impostata a vero la colonna Stampa dell’intestazione ( PrintHeader ). Possono
essere modificati font, dimensione e colore.
Immagine : Per stampare un immagine nel campo descrizione (DescFieldName) deve essere indicato il nome
del file da stampare (compreso il percorso). Per stampare l’oggetto devono anche essere impostate le
coordinate (POSX* e POSY*).
Codice a Barre : Per stampare un codice a barre nel campo descrizione (DescFieldName) deve essere indicato
il codice a barre da stampare seguito dal prefisso “[BC]” ( esempio : “[BC]12345678” stampa il codice a barre
12345678. Per stampare l’oggetto devono anche essere impostate le coordinate (POSX* e POSY*). Per
definire la dimensione del codice a barre stampato si vedano le impostazioni settate in “Configurazione”.
Gli oggetti Linee possono essere usati autonomamente o in abbinamento agli altri tipi di oggetto. Per non stampare la
linea di contorno per un oggetto testo, immagine o codice a barre, la Bordatura (Printline) deve essere impostato a falso.
Oggetti stampabili
Si consideri che la struttura di cui sopra è comune a tutti gli oggetti stampabili pertanto devono essere fatte alcune
considerazioni:
Usare il punto come separatore decimale per i valori di posizionamento di origine e fine stampa
Se l’oggetto da stampare è una stringa di caratteri il punto di fine stampa non viene considerato ovvero la
stringa viene stampata dal punto di origine definito per il numero di caratteri impostati. Agire eventualmente
sul tipo e la dimensione del carattere per modificare il punto di fine stampa.
La stampa di un oggetto immagine si comporta diversamente qualora si tratti di una stampa normale o di una
stampa in formato PDF/Fax. Nel primo caso, se sono definiti i punti di fine stampa l’immagine viene
ridimensionata nell’area stampabile. Nel caso di stampa in formato PDF il punto di fine stampa non viene
Gea.Net, Modalità Operative per Argomento – Manuale A : Funzioni di Impostazione di Base
72
considerato ma è possibile definire una percentuale di ridimensionamento dell’immagine impostandone il
valore nel campo “Dimensioni”.
Alcuni dei valori da stampare possono essere in formato tabella (cioè disposti su più colonne) come nel caso
delle righe documento o dei totali imponibili. La separazione per colonne è virtuale infatti per questi tipi di
campi l’applicazione genera un campo testo formattato su più righe e il posizionamento delle colonne e’
calcolato in base alla larghezza del font usate. Se si usano font diversi da “courier” o “system” la larghezza dei
vari caratteri e’ diversa e quindi e’ molto importante non intervenire sul font con cui stampare queste tabelle
(“courier” per impostazione predefinita) altrimenti le colonne potrebbero risultare disallineate.
I dati di stampa scheda o stampa documento vengono memorizzati in un file con formato XML che viene
salvato nella cartella DATI. Ogni oggetto possiede un proprio file XML che l’utente potrà modificare anche
con applicazioni esterne a Gea.Net. Se il file sarà rimosso l’applicazione lo ricostruirà alla stampa successiva
con i valori standard.
Stampa documenti e stampa logo aziendale su documenti.
Le schede gestite in Gea.Net sono diverse e tra queste rivestono particolare caratteristiche le schede dei documenti quali
ordini, Documenti di Trasporto fatture ecc. Nel momento in cui si stampa per la prima volta un documento questo viene
preimpostato secondo una disposizione standard. Naturalmente l’utente avrà la possibilità di modificare le impostazioni
dei documenti per adattarle ad un proprio modulo o stile aziendale. In questo caso si consiglia di stampare una prima
volta il documento in modo da fare costruire il file XML standard e operare in un secondo momento modificando le
impostazioni suggerite.
Durante la creazione al momento della prima stampa Gea.Net valuta se nel modulo di configurazione è presente un file
di logo. Qualora questo non fosse impostato viene generato un logo a caratteri obbligatorio sui documenti e posizionato
nell’angolo in alto a sinistra. Se viene inserito il file di logo in un secondo momento, alla prima occasione questo
verrebbe inserito ma non sarebbe tolto quello a caratteri precedentemente generato e sarà l’utente che dovrà agire sul
file di impostazioni tramite “Impostazioni di stampa” presente nel menu “opzioni” ed in particolare sulle righe
“Mittente” azzerandone i valori.
Naturalmente, se non sono state apportate personalizzazioni e per rendere l’operazione più agevole, potrà essere
rimosso il file XML che quindi sarebbe ricreato alla prima occasione.
Per il ridimensionamento di un file di logo aziendale valgono i concetti applicati ai file immagine e discussi in questo
paragrafo.
E’ possibile ridimensionare un immagine con Microsoft Paint o altro software di gestione immagini
Tutte le schede possono sempre essere stampate in diversi formati :
Su stampante. Viene richiesta di indicare una delle stampanti presenti su pannello di controllo quindi la stampa
viene inviata al driver.
Anteprima di stampa. La stampa viene presentata a video e se richiesto inviata a stampante
Stampa in formato PDF. Viene generato un file PDF
Invio Fax : Per questa operazione deve essere presente ZetaFax o altro software di gestione fax. Se si utilizza
Linkfax questo deve essere presente sul server fax e sul PC client deve essere attivo il servizio “Messenger”
(Vedi Pannello di Controllo, Strumenti di Amministrazione, Servizi ). Viene richiesto il numero di fax, creato
un file PDF contenente nel nome il numero a cui deve essere inviato e depositato tale file in una cartella di fax
in uscita.
Invio EMail : Viene creato un file PDF, richiesto il l’indirizzo email e quindi inviata come allegato.
Nei casi dove è possibile il numero di fax o l’indirizzo Email viene proposto automaticamente, ad esempio se si stampa
un ordine o una fattura i dati vengono ricavati dalla scheda anagrafica.
Stampa Righe Documento
Alla stampa delle righe di dettaglio è riservata un’area identificata in tabella dal nome COLL.DETAILSPACE. Le
proprietà POSX_IN, POSY_IN, POSX_END e POSY_END identificano un rettangolo all’interno del quale saranno
stampate le righe di dettaglio. Si consiglia di utilizzare il carattere COURIER per consentire un corretto allineamento
dei caratteri e una migliore leggibilità.
L’area riservata alle righe del documento è gestita dalla tabella DETAIL.
Gea.Net, Modalità Operative per Argomento – Manuale A : Funzioni di Impostazione di Base
73
Sulla tabella di dettaglio la gestione dei parametri è molto più semplice in quanto tutte i parametri come le coordinate, il
carattere, ecc. sono state impostate nella riga “RIGHE” della tabella principale.
Qui deve solamente essere indicato l’ordine delle colonne (POSX_IN) e la lunghezza espressa in caratteri (LENGTH).
Dall’immagine riportata possiamo vedere che la prima colonna è destinata al codice articolo per 18 caratteri, la seconda
alla descrizione per 30 caratteri, la terza all’unita di misura, ecc.
Nella colonna DESCFIELDNAME viene riportata l’intestazione della colonna come sarà riportata in stampa. Anche
questa può essere modificata dall’utente.
Le impostazioni mostrate nelle tabelle precedenti genera la fattura seguente.
Gea.Net, Modalità Operative per Argomento – Manuale A : Funzioni di Impostazione di Base
Stampante non collegata
Su alcune postazioni, soprattutto con versioni precedenti la 3.5, durante le stampe dei documenti si possono verificare
strani errori. Il messaggio segnalato il più delle volte è :
"Non è stato possibile eseguire al stampa. Verificare su "Pannello di controllo" di avere almeno una stampante attiva e
che questa sia correttamente collegata"
Qualora effettivamente la stampa non fosse stata eseguita :
Verificare la presenza di una stampante, assicurandosi che la stampante sia in linea e che non sia una
stampante remota non raggiungibile dalla rete.
74
Gea.Net, Modalità Operative per Argomento – Manuale A : Funzioni di Impostazione di Base
75
Se ancora il problema persista aggiornare il driver o disinstallare e reinstallare la stampante.
Provare se il problema si presenta anche su una seconda stampante, magari collegata direttamente al PC client.
Nonostante questo messaggio il più delle volte la stampa viene eseguita correttamente. In questo caso non riesce a
generare un documento PDF per l'archiviazione GED.
Il processo di stampa di un documento è duplice; prima viene creata la stampa da inviare al driver della stampante,
quindi viene prodotto un PDF da archiviare nella cartella GED. Il primo processo avviene regolarmente mentre il
secondo genera l'errore.
Le possibili cause possono essere :
Incompatibilità con Acrobat Reader di cui si consiglia di installare la versione più recente
La mancanza delle librerie per la creazione dei PDF (Vedi sezione Download in
http://www.fborghi.it/GeaNet.htm)
Qualora il problema non si risolvesse e non fosse possibile operare su una diversa postazione client, non resta
che disattivare la funzione GED dalla Configurazione delle Impostazioni di Gea.Net
A7.1 – MODULI ALTERNATIVI
Ogni oggetto ha una propria impostazione di stampa predefinita che può essere assegnata con parametri diversi in base
alle tabelle ‘Tipo Ordine’, ‘Causale di Magazzino’, ‘Tipo Fatture’. Per ogni riga di queste tabelle è possibile indicare il
nome di un modulo da abbinare che alla prima stampa verrà impostato secondo le logiche reimpostate nell’applicazione
e successivamente l’operatore potrà ridefinirle in ‘Impostazioni di stampa’.
Da Archivi di Base Tabella Tipo Ordini
In questo esempio vediamo come vengono associati i moduli degli ordini in base al tipo di ordine. Lo stesso concetto si
applica anche ai documenti di trasporto e alle fatture.
Ma l’utente potrebbe avere una ulteriore necessità, stampare lo stesso tipo di documento su moduli diversi in base alle
esigenze del momento (ad esempio stampando una fattura con intestazione perché a finito i moduli preintestati).
Nelle versioni più recenti non occorre fare altro che indicare una serie di nomi (uno per riga) nella casella ‘Moduli
Alternativi’ . Con la stessa logica dei moduli base l’utente potrà ridefinire le ‘impostazioni di stampa’.
Gea.Net, Modalità Operative per Argomento – Manuale A : Funzioni di Impostazione di Base
A7.1.1 – MODULI ALTERNATIVI CON VERSIONI PRECEDENTI
Nelle versioni 5.1 o precedenti, per gestire questa opportunità occorre predisporre l’applicazione.
Dalla barra menu della schermata principale selezionare
Configurazione Impostazioni
Dopo aver attivato l’impostazione occorre predisporre uno o più moduli per ogni tipo documento.
Da Archivi di Base Tabella Moduli Alternativi …(Ordini, DDT, Fatture)
76
Gea.Net, Modalità Operative per Argomento – Manuale A : Funzioni di Impostazione di Base
77
A questo punto nella gestione del documento viene resa disponibile una lista di selezione dei moduli disponibili. Se non
si seleziona niente o si seleziona la riga vuota, viene utilizzato il modulo standard.
Da Fatture Fatture
Selezionare la registrazione o inserirne una nuova con il pulsante
La prima volta che si stampa un modulo verrà creato con le impostazioni standard definite dal software, poi l’utente
potrà personalizzarlo come gli altri moduli.
A7.2 – STAMPE SPECIALI DOCUMENTI
Alcuni documenti prevedono delle stampe speciali che possono essere utilizzate per gestire diversamente le
impostazioni di base del software. Ognuna di queste tipologie segue la stampa standard ad eccezione delle rettifiche
indicate di seguito.
Per Ordini, Documenti di trasporto, Fatture :
Invio Fax : Crea una Stampa PDF è la invia al numero di Fax indicato in Anagrafica Cliente/Fornitore. L’invio
è possibile solo se si è installato (e nelle “Impostazioni” si è configurato correttamente) un FaxServer come
ZetaFax o Faxator. La registrazione dei dati e dei progressivi è lo stesso che si ottiene con le stampa standard.
Invio Email : Crea una Stampa PDF è la invia indirizzo email indicato in Anagrafica Cliente/Fornitore.
L’invio è possibile solo se in “Dati Anagrafici” si è configurato correttamente un provider di posta elettronica.
La registrazione dei dati e dei progressivi è lo stesso che si ottiene con le stampa standard.
Per Ordini :
Stampa Senza Prezzo : Crea una Anteprima/Stampa del documento da utilizzare per uso interno che maschera
i prezzi degli articoli e i totali del documento. La stampa è simile a quella che si otterrebbe se fosse lanciata da
un utente che non ha diritto a conoscere i prezzi dei prodotti. La registrazione dei dati e dei progressivi è lo
stesso che si ottiene con le stampa standard.
Per Documenti di Trasporto :
Anteprima Stampa di Prova : Crea una Anteprima/Stampa del documento in tutto simile all’originale ma non
esegue alcun movimento di Magazzino.
Gea.Net, Modalità Operative per Argomento – Manuale A : Funzioni di Impostazione di Base
78
Stampa Lista di Prelievo : Crea una Anteprima/Stampa del documento da utilizzare per uso interno che
elenca gli articoli da prelevare e le relative quantità.
Per Fatture :
Anteprima Stampa di Prova : Crea una Anteprima/Stampa del documento in tutto simile all’originale ma non
esegue alcun movimento di Magazzino e di Contabilità.
Gea.Net, Modalità Operative per Argomento – Manuale A : Funzioni di Impostazione di Base
79
A8 – PERSONALIZZARE GLI ELENCHI PRESENTAZIONE
Funzioni non disponibili per Gea.Net Web
Gea.Net suddivide le informazioni in una serie di entità che devono essere in qualche modo ricercate e gestite.
Le entità rappresentano un "oggetto" della realtà applicativa di interesse caratterizzate da uno o più attributi o
informazioni. Pertanto definiamo entità una anagrafica cliente, un prodotto, un documento, ecc.
Queste informazioni vengono depositate in tabelle e rese visibili sotto forma di elenchi a video.
L’operatore avrà la possibilità di impostare dei filtri di ricerca e di conseguenza vedere solo le registrazioni che gli
necessitano.
Le finestre di presentazione pertanto sono funzioni che riportano i dati inseriti in formato tabella. Solitamente vengono
chiesti uno o più dati di selezione o range di codici o di data, dopo aver impostato i quali e dopo il click sul pulsante di
conferma, l’applicazione si fa carico di visualizzare le registrazioni che soddisfano i criteri di ricerca impostati
Alla pressione del comando “Cerca (F2)”, normalmente viene proposta una finestra di popup che richiede quali colonne
visualizzare e se eseguire totali parziali su alcune colonne a parità di un determinato valore. È importante notare che una
sola finestra sono contenute tutte le potenzialità. È l’utente a decidere di volta in volta quale valore visualizzare, se
eseguire o no dei sottototali, e come calcolarli.
E’ possibile decidere anche l’ordine in cui devono essere presentate le righe selezionate. Questa funzione è molto utile
in quanto possiamo ordinare secondo più parametri (esempio Provincia+Comune+Ragione Sociale) e in ordine
discendente. L’ordinamento è possibile anche successivamente cliccando sull’intestazione della colonna ma in questo
caso si ordinerebbe con un solo parametro e comunque le stampe e le esportazioni non ne terrebbero conto.
Gea.Net, Modalità Operative per Argomento – Manuale A : Funzioni di Impostazione di Base
80
Si prenda come esempio una stampa di elenco fattura. Alla pressione del tasto cerca compariranno l’elenco dei valori
disponibili. L’utente potrà scegliere ad esempio di volere vedere tutte le fatture raggruppate per destinatario e per ogni
destinatario potrà conoscere l’ammontare totale complessivo di competenza del cliente. Ma se lo desidera con un
semplice click può estendere la visualizzazione e vedere nel dettaglio l’elenco delle fatture che ne compongono i valori.
Questo potente strumento è disponibile in tutte le visualizzazione a prescindere dall’oggetto che si sta considerando, sia
esso un elenco di anagrafico o di movimenti di prima nota. Le stesse funzionalità sono riportate ovunque e l’operatore è
lasciato libero di estrarre in modo molto semplice qualsiasi dato gli serva senza intervenire sul codice.
Gea.Net, Modalità Operative per Argomento – Manuale A : Funzioni di Impostazione di Base
Nell’esempio che vediamo l’elenco delle fatture non mostra una serie di fatture ma i totali per cliente come abbiamo
richiesto dalla funzione di ricerca.
A questo punto generalmente è possibile accedere alla scheda per modificarla, facendo doppio click sulla riga che la
rappresenta oppure si può stampare l’elenco visualizzato.
81
Gea.Net, Modalità Operative per Argomento – Manuale A : Funzioni di Impostazione di Base
82
Queste due funzioni sono presente in tutte le finestre di presentazione, ma altre possono essere presenti a seconda della
specifica funzione.
Un'altra caratteristica importante è la possibilità di ordinare le righe trovate per ogni colonna visibile. Per fare ciò è
sufficiente cliccare sulla testata della colonna interessata. Questa funzione è disattivata sulle griglie dove questa
operazione può essere pericolosa come ad esempio l’inserimento dei dettagli documento, movimenti di magazzino o
scritture contabili.
Anche la larghezza delle colonne è modificabile posizionandosi sulla testata tra due colonne/righe il disegno dell’icona
diventa una barretta con due freccie. (<||>), a questo punto si deve cliccare e trascinare il mouse rilasciando quando
raggiunta la dimensione desiderata (drag&drop).
Una volta impostato i parametri di ricerca c’è la possibilità di salvare le impostazioni della griglia attraverso la voce
“Impostazione Colonne” del menu contestuale della. La funzione di “Salva Impostazione” archivia la dimensione delle
colonne presenti a video su file XML al fine di riprenderle automaticamente alla successiva richiesta di presentazione.
I files che contengono la configurazione di stampa, si chiamano
[cartella applicazione]\ [nomeoggetto] _WpfListView.XML
[cartella applicazione]\ [nomeoggetto] _WpfListView.XSD
La funzione “Gestione Impostazione”, oltre a salvare le impostazioni, entra in una apposita tabella di gestione che
mostra la lista dei controlli “elenco” della schermata. Selezionando il controllo avremo la lista delle colonne con le
relative dimensioni in pixel. In pratica si tratta di una gestione alternativa a quello che si otterrebbe comunque
utilizzando il drag&drop + “Salva Impostazione”.
Per le colonne numeriche è possibile calcolare il totale attraverso l’apposita funzione nel menù contestuale.
Comando SQL
Quasi tutte le finestre di presentazione possiedono il campo “Comando SQL” che permette di filtrare la ricerca secondo
parametri scelti dall’operatore.
Al suo interno è possibile inserire una riga di comando in linguaggio SQL che andrà in unione (AND) con gli altri
valori prescelti a video. Questa opzione permette di fare praticamente ogni tipo di filtro ma proprio per le notevoli
potenzialità può risultare complessa per l’utente medio che non ha conoscenza del linguaggio.
Per rendere questo potente strumento di facile utilizzo è disponibile una funzione di aiuto attraverso l’icona con la lente
d’ingrandimento posta sul fianco. In questo modo si apre una finestra di popup che permette di comporre la stringa con
pochi semplici click.
Gea.Net, Modalità Operative per Argomento – Manuale A : Funzioni di Impostazione di Base
83
Sulla parte sinistra compaiono i parametri di unione e la lista dei campi su cui è possibile operare, nella parte centrale
l’operatore di controllo (o segno) e il valore che si vuole cercare. Fare click sulla freccetta per generare o andare in
aggiunta al comando SQL.
Tutto risulterà più chiaro con un esempio.
Quello mostrato a video è l’elenco dei campi presente nelle anagrafiche clienti.
Se vogliamo tutte la anagrafiche della provincia di Milano, dalla lista “Voci disponibili” scegliamo “Provincia”
e nel campo valore inseriamo “MI”. Il campo segno è già posizionato sull’uguale quindi facendo click sulla
freccia verrà creato il comando :
AN_ANAG.AN_PROV = 'MI'
Se ora vogliamo delimitare la ricerca ai soli clienti. Notiamo che l’operatore logico (“Unione”) è già
posizionato su AND (“e” in inglese), selezioniamo “Cliente” e nel campo valore mettiamo “1” e facciamo
click sulla freccia per concatenare la selezione. Il comando in questo caso potrebbe essere diverso in base al
database che stiamo utilizzando ma otterremo qualcosa di simile :
AN_ANAG.AN_PROV = 'MI' AND AN_ANAG.AN_CLIENTE = -1
Possiamo andare oltre e restringere ulteriormente la ricerca alle sole società per azioni ovvero quelle che nella
ragione sociale riportano la scritta “SPA”. Selezioniamo “Ragione Sociale” e “SPA” nel campo valore. In
questo caso l’operatore da indicare è “LIKE” che significa “tutte le registrazioni che contengono …”. Anche
qui possiamo avere risultati diversi in base al database ma il comando diventerà simile a :
AN_ANAG.AN_PROV = 'MI' AND AN_ANAG.AN_CLIENTE = -1 AND AN_ANAG.AN_RAGSOC
LIKE '%SPA%'
Chi conosce un po’ di logica matematica sa che AND ha priorità su OR e quindi per cambiare queste priorità si possono
usare le parentesi. In base al database usato sono possibili anche altri operatori oltre a quelli proposti nelle liste
Gea.Net, Modalità Operative per Argomento – Manuale A : Funzioni di Impostazione di Base
84
“Unione” e “Segno”. Per apportare tutte queste modifiche è possibile intervenire anche direttamente nel “Comando
SQL”.
Immancabile anche qui la possibilità di salvare la configurazione.
Lo strumento di generazione del “Comando SQL” può essere usato anche per generare parte di codice da riportare
attraverso “Copia-Incolla” nella funzione “Interrogazione Database”.
Facendo click su “Conferma” il comando SQL viene riportato nella finestra di origine da dove deve essere selezionato
“Cerca (F2)” per eseguire il comando.
Esportazione delle griglie
È sempre possibile stampare la griglia che viene visualizzata oppure esportarla in vari formati come XLS (Excel),
CSV, Html o XML. Le funzioni di esportazione disponibili da menù contestuale della griglia sono ottimi strumenti per
mostrare i dati a collaboratori o per esportarli verso altri software.
Dalla griglia è possibile estrarre i dati su due formati XLS diversi.
Il primo genera un file XLS standard Microsoft Excel 2000 e richiede sia presente sul PC sia installato tale versione o
successiva.
Il secondo genera un file con estensione XLS compatibile con diversi fogli di calcolo che supportano file HTML come
Open Office. In buona sostanza si tratta di un file HTML la cui estensione è stata rinominata e con qualche altra piccola
modifica.
I vantaggi di questa opzione sono diversi. Oltre a non dover necessariamente installare un foglio di calcolo sul PC si
ottiene uniformità nella presentazione e portabilità tuttavia ci sono alcuni effetti collaterali.
Se si apre un file HTML (seppur con estensione rinominata) alcuni fogli di calcolo, tra cui proprio Microsoft Excel,
interpretano tutte le celle come stringhe di caratteri anche se si tratta di numeri o di date e di conseguenza non sono
permessi i calcoli o la formattazione per tipo delle celle stesse.
Per quanto siano possibili altre soluzioni, un metodo univoco per superare questi problemi rimane quella di aprire il file
e di salvarlo in formato CSV (standard per tutti i fogli di calcolo). Ogni foglio di calcolo, aprendo un file in formato
CSV ne interpreta il contenuto formattando le celle correttamente in base al dato che devono contenere.
Gea.Net, Modalità Operative per Argomento – Manuale A : Funzioni di Impostazione di Base
A9 – GESTIONE DEI CAMPI JOLLY
Gea.Net mette a disposizione alcuni campi liberi o campi jolly legati alla scheda anagrafica clienti/fornitori e alla
scheda articoli di magazzino. I campi jolly sono ereditati nella gestione dei documenti e possono essere stampati come
qualsiasi altro campo presente nelle schede..
Il significato dei campi deve essere impostato nella finestra delle impostazioni.
Dalla barra menu della schermata principale selezionare
Configurazione Impostazioni
85
Gea.Net, Modalità Operative per Argomento – Manuale A : Funzioni di Impostazione di Base
I campi sono gestibili sulla scheda anagrafica cliente/fornitore …
Da Archivi di base Anagrafiche
Selezionare la registrazione o inserirne una nuova con il pulsante
86
Gea.Net, Modalità Operative per Argomento – Manuale A : Funzioni di Impostazione di Base
… sulla scheda articoli di magazzino …
Da Archivi di base Articoli di Magazzino
Selezionare la registrazione o inserirne una nuova con il pulsante
87
Gea.Net, Modalità Operative per Argomento – Manuale A : Funzioni di Impostazione di Base
… e sui documenti. Di seguito riportiamo le schermate delle fatture ma
Da Fatture Fatture
Selezionare la registrazione o inserirne una nuova con il pulsante
In testata i campi jolly legati al cliente …
… e sulle righe documento i campi jolly legati agli articoli.
88
Gea.Net, Modalità Operative per Argomento – Manuale A : Funzioni di Impostazione di Base
Sulla stampa i campi jolly sono gestiti come tutti gli altri campi presenti sulla scheda del documenti. Per impostazione
predefinita non vengono mostrati ma è possibile intervenire sulle “Impostazioni di stampa” per definire la posizione e i
parametri con cui riportarli.
89
Gea.Net, Modalità Operative per Argomento – Manuale A : Funzioni di Impostazione di Base
90
A10 – TAGLIE E COLORI
Funzione non disponibile per Gea.Net Web
Premessa
La gestione taglie e colori nasce per risolvere le esigenze del settore tessile e calzaturiero. La gestione prevede di
associare ad ogni articolo un set di taglie e di colori disponibili quindi in qualunque punto viene richiesta una quantità
(ordini, DDT, Fatture, Magazzino) è possibile esplodere una matrice che descrive in dettaglio come sono suddivise per
taglie e colori.
Si può decidere di non utilizzare la matrice ma in questo caso la totalità delle quantità viene depositata sulla prima
taglia/colore disponibile, questa opzione è molto funzionale nel caso di articoli a taglia/colore unico.
E’ anche un modo rapido di registrare quantità senza entrare nel dettaglio anche per gli articoli che abbiano più
disponibilità di taglie/colori, ma per questi se ne sconsiglia l’uso nella gestione dei DDT e nel magazzino in genere in
quanto falserebbe il dettaglio la giacenza.
In questa sezione analizzeremo la gestione nel suo complesso dando per conosciuti i concetti tipici di gestione del
magazzino e della produzione, nonché dei moduli di base di Gea.Net.
Impostazioni codici articolo
La gestione delle quantità sulla griglia è sempre disponibile sulla gestione dei documenti, mentre per quanto riguarda
l'archiviazione sui movimenti di magazzino occorre fare una premessa.
In base alle impostazioni di taglie e colori definite nella funzione di configurazione con l'opzione "Codice Articolo
composto (10+4+4)", l'operatore può decidere se :
se l'opzione è disabilitata, archiviare anche le quantità dei movimenti di magazzino su griglia taglia/colore
se l'opzione è abilitata, generare un codice articolo per ogni combinazione taglia/colore e archiviare le quantità
dei movimenti su articoli figli che non hanno ripartizione in griglia.
Il codice 10+4+4 è pertanto composto come di seguito :
Caratteri da 1 a 10 : codice identificativo del codice padre, che quindi non potrà avere lunghezza superiore ai
10 caratteri
Caratteri da 11 a 14 : codice identificativo della taglia. Si tratta dei primi 4 caratteri della descrizione nella
tabella taglie.
Caratteri da 15 a 18 : codice identificativo del colore. Si tratta dei primi 4 caratteri della descrizione nella
tabella colori.
L'impostazione predefinita è la seconda che è anche da preferire nonostante siano da valutare vantaggi e svantaggi.
La caratteristica più evidente è la creazione di un articolo per ogni possibile lavorazione che comporta la
moltiplicazione del numero di articoli, quindi avremo un codice padre (esempio MAGLIA) e N codici figli (MAGLIANERA-SMALL, MAGLIA-NERA-MEDIUM, ecc.).
Il nome dell'opzione (10+4+4) nasce proprio da questo : 10 sono i caratteri massimi del codice padre, 4 i caratteri della
taglia, 4 quelli del colore. Di conseguenza non potremo più avere un codice articolo (padre) di 18 caratteri ma al
massimo di 10.
Sulla scheda dei codici padre è prevista la definizione delle caratteristiche di taglia e colore (composizione, anno,
stagione, ecc.) mentre per i figli, ognuno dei quali si riferisce ad una determinata taglia e/o colore, questo è inibito in
quanto devono necessariamente coincidere con quelle del genitore.
Esiste un generatore automatico di codici, tuttavia potrebbe essere considerato dispersivo avere tanti codici a
magazzino. Questa caratteristica è al contempo anche un vantaggio se si considera che sia a video che in stampa si avrà
sempre una immediata visione del dettaglio senza dovere esplodere la griglia tutte le volte o dovere creare stampe
personalizzate.
Avere anche codici composti (10+4+4) permette di utilizzare su tutti i documenti sia gli articoli padre (gestendo le
quantità su griglia) che i figli (gestendo la quantità direttamente sul relativo campo). Nel primo caso, al momento della
generazione del movimento di magazzino, la singola riga del codice padre genererà tante righe quanti sono i figli.
In ultima analisi possiamo concludere che il "Codice Articolo composto (10+4+4)" è sicuramente la soluzione migliore
per tutte le gestioni, ma si lascia aperta l'alternativa per le gestioni più semplici come i negozi o le attività commerciali
che non fanno produzione.
Gestione Documenti
Nella gestione dei documenti attivi e passivi (ordini, documenti di trasporto, fatture) è disponibile la matrice di dettaglio
per taglie e colori, quindi ogni riga di documento potrà contenere il dettaglio esploso. Di conseguenza, anche le
operazioni sui documenti (importazione ordini, fatturazione documenti di trasporto) conterranno il dettaglio, mentre la
gestione dei movimenti di magazzino conseguenti, in base alle impostazioni, potranno contenere il solo articolo padre
con quantità esplose su griglia o l’elenco dei codici figli.
Gea.Net, Modalità Operative per Argomento – Manuale A : Funzioni di Impostazione di Base
91
Nella stampa dei documenti è possibile indicare se si vuole stampare il dettaglio esploso sugli ordini, sui documenti di
trasporto e/o sulle fatture. La stampa del dettaglio taglie e colori richiede diverso spazio sul modulo infatti per
impostazione predefinita le taglie vengono riportate sulle colonne per 4 caratteri per taglia, mentre i colori sono riportati
sulle righe.
Gestione Movimenti di Magazzino
Se si è abilitata l’opzione “Codice Articolo composto (10+4+4)” ogni riga di movimento dovrebbe contenere l’articolo
figlio che indica la taglia e il colore in caso contrario anche nella gestione dei documenti movimenti di magazzino è
disponibile la matrice di dettaglio per taglie e colori, ne consegue che l’intera gestione del magazzino viene gestita nel
dettaglio di taglie e colori.
Naturalmente se si intende gestire il magazzino nella sua completezza non sarà sufficiente impostare i dettagli sulle
uscite ma dovrà essere gestito correttamente anche il carico. La gestione senza codici composti (10+4+4) se errata sui
dettagli potrebbe essere particolarmente fuorviante perché potrebbero nascerebbe giacenze negative sui dettagli, ma non
sul totale, rendendo difficoltoso il reperimento del movimento errato.
Gestione sottoscorta e calcolo del fabbisogno
Con la gestione senza codici composti (10+4+4) , la gestione del magazzino per dettaglio taglie e colori consente anche
la gestione dei sottoscorta divisi per taglie e colori. In questo caso verrà segnalato un sottoscorta nel caso in cui ogni
singola taglia/colore vada sottoscorta anche se la giacenza complessiva è maggiore. Ad esempio se per l’articolo X è
stato impostata una giacenza minima di una taglia L rossa e una taglia XL rossa, viene segnalato il sottoscorta se
abbiamo 10 L rosse e 0 XL rosse.
Anche il calcolo del fabbisogno agisce nel dettaglio, ovvero non vengono considerate giacenze che non siano conformi
alle richieste pervenute sugli ordini clienti.
Gestione distinta base e Cicli di lavorazione
La gestione della distinta base NON prevede una gestione differenziata per taglie e colori ovvero i componenti sono gli
stessi anche per taglie/colori differenti. Questo comporta una semplificazione nella gestione delle materie prime a
discapito della granularità che si potrebbe ottenere associando ad esempio il filo rosso ad una maglia rossa, il giallo ad
una gialla, ecc.
Per una gestione più precisa è disponibile il modulo di produzione per taglie e colori che affronteremo di seguito.
Gea.Net, Modalità Operative per Argomento – Manuale A : Funzioni di Impostazione di Base
92
A10.1 – IL SETTAGGIO DI BASE PER LA GESTIONE DI TAGLIE E COLORI
La gestione Taglie e Colori deve essere attivata in quanto per impostazione predefinita è disabilitata. Dalla barra menu
della schermata principale selezionare
Configurazione Impostazioni
e spuntare la voce “Taglie e Colori”.
Successivamente occorre valutare se si vuole gestire il magazzino con la creazione di un codice per ogni taglia / colore
come definito in premessa (Codice Articolo composto 10+4+4).
Se non si gestisce il Codice Articolo composto, sarebbe auspicabile gestire le quantità su una griglia Taglie/Colori
anziché sulla cella che solitamente compare nella schermata riportando la quantità totale (approfondiremo di seguito nel
paragrafo “Griglia inserimento quantità per taglie e colori”).
Spuntando “Blocca Inserimento Quantità Totale” si inibisce la possibilità di inserire la quantità totale e si obbliga
l’operatore ad aprire la griglia. Questo al fine di garantire che l’inserimento sia sempre ripartito correttamente,
obbligando ad indicare le taglie e i colori corretti per non creare refusi nelle giacenze di magazzino. A questo proposito
si ricordi che se si inserisce la quantità totale, non sapendo come comportarsi, Gea.Net inserirebbe automaticamente
tutte le quantità nella prima taglia e nel primo colore disponibile.
Il blocco non sarà attivo per quegli articoli che hanno un’unica taglia e un unico colore. In questo caso è più immediato
l’inserimento dalla schermata principale invece di aprire la griglia, ed otterremo lo stesso risultato.
Quindi selezionare il numero massimo di taglie da gestire per ogni tipologia.
Per poter gestire le taglie e i colori vengono definite delle cartelle che poi saranno associate agli articoli.
Ogni cartella sarà identificata con un nome e avrà associato diverse taglie oppure diversi colori.
Ad esempio prevediamo di definire una cartella di taglie “internazionale” in cui prevediamo di definire le taglie
S,M,L,XL,XXL cioè 5 taglie diverse. Il limite impostato da Gea.Net è 20 e quindi è sufficiente per gestirle tutte ma se
dovessimo gestire una cartella che supera le venti taglie diverse dovremo aumentare questo limite, a discapito di una
maggiore lentezza operativa di Gea.Net nei calcoli. Naturalmente si potrebbe anche abbassare questa soglia ottenendo
migliori prestazioni.
Gestione delle tabelle legate alla gestione per taglie e colori
La gestione prevede che occorra definire una serie di cartelle di taglie e di colori.
Da Archivi di base Gestione Tabelle Taglie e Colori
Gea.Net, Modalità Operative per Argomento – Manuale A : Funzioni di Impostazione di Base
93
Selezionare la cartella da gestire oppure “* NUOVO *” per inserirne una.
Il nome della cartella ( o codice ) deve essere indicato al momento della creazione e non può più essere modificato.
Dal momento in cui una cartella viene associata anche ad un solo articolo non dovrebbe più essere modificata perché sul
database vengono salvate le posizioni. Ad esempio se dovessimo inserire una taglia XS tra la S e la M tutte le giacenze
archiviate con taglia XXL sarebbero associate alla XL, le XL alla L e cosi via.
In questi casi conviene creare una nuova cartella.
Stesso problema se volessimo cambiare le descrizioni indicando ad esempio SMALL invece di S.
Se si è abilitata l’opzione “Codice Articolo composto (10+4+4)” prima del salvataggio della tabella viene verificato che
non esistano righe che abbiano i primi 4 caratteri uguali che comporterebbe l’impossibilità di riconoscere due
taglie/colori differenti.
Di conseguenza è molto importante ciò che si indica nei primi 4 caratteri. Se l’azienda prevede una cartella colori
identificati da codici di consiglia di indicare nella colonna opzioni “XXXX – [NOME COLORE]” (es. 0001 – ROSSO,
0002 - VERDE, ecc.).
Facciamo un esempio operativo di una azienda che vende abbigliamento in genere. Potremmo avere a catalogo :
T-Shirt di misure S,M,L,XL,XXL e di vari colori
Scarpe di diversi numeri e diversi colori
Gea.Net, Modalità Operative per Argomento – Manuale A : Funzioni di Impostazione di Base
94
Cinture con taglie uniche
Per iniziare dovremo indicare :
una tabella taglie dal nome “INTERNAZIONALE” in cui indicare le 5 possibili taglie.
una tabella taglie “CALZATURE” con tutti i possibili numeri.
una tabella colori “T-SHIRT” con le varie colorazioni
una tabella colori “CALZATURE [NOMEMARCA]” con le varie colorazioni
Inserendo un articolo T-Shirt andremo ad abbinarlo alla tabella taglie “INTERNAZIONALE” e alla tabella colori “TSHIRT”.
Inserendo un articolo SCARPA andremo ad abbinarlo alla tabella taglie “CALZATURE” e alla tabella colori
“CALZATURE [NOMEMARCA]”.
Inserendo un articolo CINTURA non abbineremo alcuna tabella (taglia unica, colore unico) o magari solo la relativa
tabella colori.
Oltre a queste possono essere gestite anche altre tabelle come la stagione (già caricata) o la linea. Il loro inserimento
avviene sempre da “Gestione Tabelle” ed è molto semplice in quanto si tratta di caricare una serie di voci disponibili
senza associare parametri.
Griglia inserimento quantità per taglie e colori
Se attivata la gestione Taglie e Colori ogni funzione di Gea.Net che prevede l'inserimento di una quantità prevede un
comando (solitamente alla destra della cella in cui inserire la quantità)
cliccando il quale la quantità complessiva viene esplosa i dettaglio per Taglie e Colori attraverso una finestra di popup
contenente una griglia indicante taglia e colore.
La gestione al dettaglio di Taglie e Colori prevede che le taglie siano disposte sulle colonne e i colori siano disposti per
riga. Confermando i dettagli viene calcolato e riportato il totale.
Gea.Net permette di inserire anche la quantità senza richiamare la finestra di dettaglio, ma in questo caso tutte le
quantità saranno assegnate alla prima taglia/colore disponibile. Se invece si accede alla maschera di dettaglio, alla
conferme i dati sommati verranno riportati nel campo quantità totale.
Se si è abilitata l’opzione “Codice Articolo composto (10+4+4)” la gestione della griglia potrà essere usata nei
documenti ma diventa del tutto inutile nella gestione del magazzino e della produzione dove devono essere archiviati i
codici figli.
Gestione degli articoli
Dopo aver attivato la gestione taglie e colori, occorre indicare per ogni articolo le taglie e i colori disponibili, indicando
sulla scheda del prodotto la relativa tabella di disponibilità di taglie e la disponibilità di colori.
Da Archivi di base Articoli di Magazzino
Gea.Net, Modalità Operative per Argomento – Manuale A : Funzioni di Impostazione di Base
95
Selezionare la registrazione o inserirne una nuova con il pulsante
Nella scheda articoli di magazzino è prevista una pagina speciale dove inserire le taglie e i colori disponibili, l'anno, la
stagione, la linea, la composizione. Se vengono omessi taglie e colori si intende che l'articolo viene fornito in taglia e
colore unici.
Se si è abilitata l’opzione “Codice Articolo composto (10+4+4)” è inibita la gestione della pagina Taglie/Colori se il
codice dell’articolo ha una lunghezza superiore a 10 caratteri. Infatti questo diventa il limite massimo del codice in
quanto i caratteri successivi è previsto siano utilizzati per la taglia e il colore.
Se si è abilitata l’opzione “Codice Articolo composto (10+4+4)” il sistema prevede una funzione di generazione
automatica dei codici figlio che crea o aggiorna una articolo per ogni combinazione di taglia e colore. La generazione è
obbligatorio se si usa la produzione mentre è facoltativo in caso contrario ma l'archiviazione dei movimenti di
magazzino avverrà sempre per il codice composto (10+4+4) anche qualora questi non esistessero. La generazione è
possibile in qualsiasi momento anche se sono già stati creati movimenti.
Se presente il modulo di “Produzione per taglie e Colori”, sulla barra menu è attiva una funzione di generazione di
distinta base e un modulo di gestione distinta per Taglia/Colore. Si tratta di una funzione che crea distinte base variabili
in base alla taglia e al colore.
A10.2 – STAMPA SUI DOCUMENTI
Nella stampa dei documenti è possibile indicare se si vuole stampare il dettaglio esploso sugli ordini, sui documenti di
trasporto e/o sulle fatture. La stampa del dettaglio taglie e colori richiede diverso spazio sul modulo infatti per
impostazione predefinita le taglie vengono riportate sulle colonne per 4 caratteri per taglia, mentre i colori sono riportati
sulle righe.
Gea.Net, Modalità Operative per Argomento – Manuale A : Funzioni di Impostazione di Base
Detto questo si capisce che può risultare difficile la stampa per articoli che abbiano più di 12 taglie o i cui le quantità
per taglia superi le 10.000 unità. Anche la stampa laddove si abbia una tirella con diverse decine di colori risulta poco
leggibile. Se queste stampe risultano poco soddisfacenti potrebbe essere il caso di analizzare e costruire stampe
accessorie di packing-list in base alle esigenze del singolo utente.
Da Configurazione Impostazioni
La stampa dei documenti oltre a riportare i dati di testata dell’articolo con la quantità totale, riporta lo specchietto della
ripartizione per taglie/colori
A10.3 – MOVIMENTI MAGAZZINO PER TAGLIE E COLORI
Se si è abilitata l’opzione “Codice Articolo composto (10+4+4)” il sistema rende impossibile archiviare movimenti dei
codici padre e in automatico convertirà questi in movimenti di codici figli anche qualora questi codici non fossero
presenti in archivio (sarà sempre possibili crearli in qualsiasi momento).
La generazione dei movimenti da documenti prevede la conversione automatica da codici padre a codici figlio
(10+4+4).
Premesso che è da considerare un errore utilizzare il codice padre sui movimenti di magazzino e nonostante questa
evenienza sia scongiurata dal sistema in fase di archiviazione, potrebbero essere presenti movimenti precedentemente
96
Gea.Net, Modalità Operative per Argomento – Manuale A : Funzioni di Impostazione di Base
97
creati con l’opzione disabilitata. Nel caso si verifichi questa evenienza deve essere ripreso il movimento, riaprendolo e
salvandolo. In questo modo l’archiviazione su articoli figli verrebbe fatta in automatico dal sistema.
A10.4 – PRODUZIONE PER TAGLIE E COLORI
Le funzioni Taglie e Colori standard di Gea.Net gestiscono la vendita e lo stoccaggio di magazzino ma non tengono
conto della produzione, o meglio gestiscono la produzione come qualunque altra tipologia di azienda senza distinguere
le diverse esigenze delle aziende di abbigliamento, calzaturiere e di tutte quelle imprese che hanno a che fare con
prodotti di taglie e colori diversi.
Lo scopo della gestione della Produzione Taglie Colori è di superare il limite di distinta base tradizionale dove ad ogni
prodotto finito corrisponde una lista di componenti.
La distinta base per taglie e colori è composta da 3 livelli di componenti ognuno dei quali prevede l’inserimento di :
Codice Articolo
Taglia
Colore
Qualora non si usa il ciclo di produzione è possibile sfruttare un quarto livello utilizzando il campo Variante.
La gestione distinta strutturata in questo modo è estremamente più complessa infatti al codice del componente può
essere abbinato una variante di lavorazione e una matrice per taglie e colori. Quindi già al secondo livello, per ogni
componente, potremo avere un numero di combinazioni data da variante X numero di taglie e Y numero di colori.
Questo moltiplicarsi di combinazioni risulta ottimale nel calcolo puntuale della giacenza di magazzino ma diventa
troppo penalizzante sul calcolo del valore del singolo capo, infatti per seguire lo stesso concetto al variare dei
componenti può cambiare anche il valore del prodotto finito ( ad esempio una taglia grande potrebbe necessitare di 4
bottoni quando invece una piccola taglia ne avrebbe solo 3, oppure una lavorazione del rosso richiedere tempi e costi
diversi dal bianco ). In questo caso il calcolo sarebbe dispersivo in quanto da rigenerare per ogni taglia o colore
disponibili.
Per necessità le aziende non operano in questo modo e si limitano a definire un unico valore per l’articolo
indipendentemente da taglia e colore utilizzato. Quindi rimane indispensabile creare una distinta base tradizionale sulla
quale devono essere riportati i componenti mediamente usati. Il calcolo del valore dell’articolo sarà determinato da
questa distinta base e non dalla distinta per taglie e colori.
Gestione Distinta Base per Taglie e Colori
La gestione della distinta base per taglie e colori diventa molto difficoltosa in quanto bisogna prevedere una distinta per
ogni possibile combinazione. Per aiutare l’utente in questa operazione è previsto un generatore di distinte per ogni
combinazione taglie e colori.
Attenzione a non confondere la distinta standard che verrà usata per il calcolo del valore di magazzino con il generatore
di distinte o con le distinte per taglie e colori.
Entrambe sono gestite nella scheda di “Gestione Articoli”, la distinta standard nella scheda “Distinta base”, l’altra nella
scheda “Taglie e Colori” e la cui gestione è accessibili con relativo pulsante.
La distinta standard ha lo scopo di inserire una media dei componenti utilizzati con il fine di avere un riscontro
attendibile nel valore del padre. Quindi se per costruire una paio di scarpe servono 20 cm2 di cuoio per le taglie piccole
e 40 cm2 per quelle grandi potremo indicare una sola riga di valore medio, es. 30. Per maggiori informazioni si rimanda
al capitolo del manuale che spiega dettagliatamente l’uso di distinta base tradizionale.
Il generatore di distinta avrà una riga per ogni possibile combinazione (ad es. 20 per la taglia 36, 22 per la 37, ecc.) in
questo modo il calcolo del materiale utilizzato sarà più puntuale.
La distinta base per combinazioni di taglie/colori è simile alla distinta base standard ma è valida solo per quella
combinazione, può essere gestita autonomamente o creata dal generatore stesso.
Vediamo più in dettaglio come gestire generatore e distinte per combinazioni di taglie/colori.
Il generatore, dato l’articolo, permette di inserire un componente specificando le quantità (che possono ulteriormente
essere esplose per taglie e colore ) specificando in che range di taglie e di colori deve essere utilizzato.
Se lo stesso componente è presente in quantità differenti in base alla taglia, potrà essere inserita più di una riga,
specificando per ogni riga la quantità presente.
Esiste anche uno specifico valore che indica se il componente deve essere dello stesso colore del prodotto finito (ad es.
le maniche di una giacca ). Valorizzando questo campo sarà sufficiente inserire una sola riga nella distinta genitrice.
Gea.Net, Modalità Operative per Argomento – Manuale A : Funzioni di Impostazione di Base
98
Con queste piccole regole si riesce a definire, con il minor sforzo possibile, le regole di automazione della generazione
distinta per taglie e colori e durante l’operazione di salvataggio, oltre a salvare la distinta genitrice, salva tutte le distinte
delle possibili combinazioni. Da questo momento sarà possibile anche intervenire sulla singola distinta, anche se questa
operazione è sconsigliata in quanto un successivo salvataggio della distinta genitrice riprodurrà tutte le distinte per
combinazione.
Distinta base per Taglie/Colori Vs. Standard
Se si è abilitata l’opzione “Codice Articolo composto (10+4+4)” il sistema crea movimenti con i codici figlio quindi, se
si gestisce la distinta base per taglie e colori, anche il valore a magazzino risulta diverso in base alle caratteristiche.
In caso contrario non vi è alcuna variazione nel calcolo del valore del prodotto in quanto anche se differenziate per
taglie e colori, il calcolo della valorizzazione avviene sulla distinta standard che viene ereditata anche dai codici figli.
Allo stesso modo anche sulle statistiche di vendita, per esigenza di velocità di calcolo, viene considerata la distinta
standard. Si noti che in questo caso il dato è puramente conoscitivo e poco influente a livello statistico.
Se si è abilitata l’opzione “Codice Articolo composto (10+4+4)” tutta la gestione del magazzino e della produzione
avviene con codici figli che non prevedono la gestione per taglie e colori e che hanno una loro distinta base e ciclo di
lavorazione. Questo comporta una notevole semplificazione e linearità. In quanto tutto il processo viene incanalato nella
gestione standard.
Se si invece l’opzione “Codice Articolo composto (10+4+4)” è disabilitata occorre analizzare i maggiori punti in cui
avviene una differenziazione nel calcolo delle quantità necessarie per taglie e colori rispetto allo standard. In questi
punti verrà esplosa la matrice taglie/colori e per ogni combinazione gestita una distinta apposita.
Produzione : La funzione di assemblaggio del modulo “Produzione”, qualora riscontri una distinta
taglie/colori, preleva i componenti in essa indicati. Scrive un sola riga del prodotto finito, con taglie e colori
esplosi sulla matrice quantità, e un gruppo di righe per ogni combinazione di taglia e colore quante sono i
componenti della sua distinta.
Documenti : Durante la gestione dei documenti, in particolare documenti di trasporto e fatture attive, può
essere generato un assemblaggio al primo livello. Le righe inserite, come per la “Produzione” saranno tenute
separate per ogni singola combinazione.
Fabbisogno : Nella funzione di “Calcolo Fabbisogno” saranno schedulati per livelli successivi i componenti in
base alla combinazione taglia/colore. Anche in questo caso saranno tenuti differenziati i componenti in base
alle diverse combinazioni.
Gestione degli ordini e ordini commerciali
Se si è abilitata l’opzione “Codice Articolo composto (10+4+4)” l’operatore ha la possibilità di scegliere se sul
documento di ordine da inviare al cliente si voglia gestire e quindi fare apparire i codici figli o il codice padre con le
quantità esplose per griglia.
Nel primo caso non ci sono problemi mentre secondo abbiamo la necessità di creare due documenti diversi. Uno per uso
interno dove sono riportati i codici figlio, e l’altro con finalità di ordine vero e proprio che riporta i codici padri con le
quantità in griglia.
Per chiarezza linguistica in questo caso parliamo di Ordini di Produzione e Ordini Commerciali anziché genericamente
di Ordini Clienti. Mentre i primi riportano l’elenco dettagliato degli ordini da lavorare (gli articoli figli 10+4+4 nel caso
di produzione per taglie e colori), i secondi riportano genericamente le righe che si vogliono riportare sul documento da
inviare al cliente.
Gli ordini commerciali “OC” sono dunque un particolare tipo di ordine cliente che sostituiscono gli “OR” nella sola
gestione dei documenti da inviare al cliente. La loro gestione deve essere esplicitamente richiesta nella configurazione
delle impostazioni. Se attivati l’importazione su DDT e Fatture non può avvenire dagli “OR” ma solo dagli “OC” ed in
questo modo gli “OR” assumono la qualifica di Ordini di Produzione con finalità di gestione interna. In pratica il ciclo
attivo viene ad avere due tipologie di ordine disgiunti ma che devono contenere le medesime informazioni.
Per motivi pratici si consiglia di adottare alcune semplici regole per tenere abbinati i due documenti :
Assegnare lo stesso numero
Inserire in entrambi lo stesso riferimento cliente (Vs.Rif)
Assegnare la stessa data
Si consideri che a meno di funzionalità personalizzate, pur trattandosi dello stesso documento, non vi è alcun legame tra
le due registrazioni pertanto l’operatore deve essere in grado di monitorare entrambi nel miglior modo possibile.
Gea.Net, Modalità Operative per Argomento – Manuale A : Funzioni di Impostazione di Base
99
A11 – UTENTI
Per impostazioni predefinita Gea.Net non ha alcun utente impostato e questo rende molto più semplice la gestione (non
si devono ricordare password o comunque non si devono digitare ad ogni accesso, si può eseguire qualsiasi operazione).
Questo piccolo vantaggio si trasforma in disagio dal momento in cui a lavorare sui dati sono due o più persone, e
comunque è sconsigliato perchè costringerebbe ad adottare misure differenti per ottemperare agli obblighi imposti dal
Testo Unico sulla Privacy (legge 196/2003).
Quindi è bene censire correttamente gli utenti.
Se comunque decidete di non assegnare restrizioni di accesso e di non gestire gli utenti saltate pure questo
paragrafo.
A11.1 – GESTIONE DEGLI UTENTI
Gestire gli utenti significa identificare ogni operatore con uno specifico UserID e relativa Password.
Da Archivi Base Gestione Utenti e Profili
Selezionare la registrazione o inserirne una nuova con il pulsante
La scheda di inserimento di un utente è relativamente semplice tuttavia occorre prestare la massima attenzione
soprattutto eseguendo i primi inserimenti. Di seguito gli errori o le sviste più comuni possono creare blocco operativo
dell’applicazione. Trattandosi di gestione degli accessi non è possibile superare il blocco causato senza un intervento
tecnico.
Il primo utente inserito deve essere un amministratore (profilo = ADMIN) altrimenti non sarà consentito di
creare altri utenti essendo questa un’operazione consentita ai soli amministratori.
Se si inserisce un solo utente amministratore e si dimentica la password non sarà più possibile aprire Gea.Net.
Il nome dell’utente suggerito è lo stesso con cui si è avuto accesso a Windows. E’ consigliabile lasciare gli
stessi nomi degli account di Windows ma se si vuole cambiarli è fondamentale che l’opzione “Autenticazione
Windows” sia disattivata. Qualora si fosse registrato un solo utente amministratore con autenticazione
Gea.Net, Modalità Operative per Argomento – Manuale A : Funzioni di Impostazione di Base
100
Windows e non esistesse un account Windows con lo stesso nome non ci sarà più possibilità di aprire Gea.Net
a meno che non creiate un nuovo account Windows con lo stesso nome utente.
Autenticazione
Per rendere maggiormente sicuro ed agevole la gestione utenti si consiglia di utilizzare l’autenticazione di Windows.
Questo comporta che l’identificazione dell’utente venga demandata ad Active Directory al momento in cui ci si
connette a Windows e non sarà più necessario richiederne la password. Se invece non viene scelta l’”Autenticazione
Windows” dovrà essere inserita una password che l’utente Gea.Net dovrà digitare ad ogni accesso al software.
Anche se decidete di non utilizzare l’autenticazione Windows è possibile definire gli utenti con i nomi associati ai
computer che utilizzano Gea.Net. Oltre ad essere un metodo per semplificare concettualmente la gestione, se Gea.Net
trova almeno un utente inserito, aggancia in modo automatico il nome dell’utente Windows al nome dell’utente Gea.Net
e se non trova corrispondenza riporta il messaggio “utente non riconosciuto”. Questa soluzione consente di non dovere
digitare tutte le volte la password quando l’utente Gea.Net ha lo stesso nome di quello Windows. Facendo click sul
nome dell’utente riportato nella HomePage sarà possibile utilizzare Gea.Net come altro utente anche senza
disconnettersi da Windows ma in questo caso dovrà essere inserita la password.
Se invece si preferisce creare nomi utenti in Gea.Net diversi dal nome utente in Windows, ad ogni avvio di Gea.Net
notificherà che l’utente non è riconosciuto e necessariamente deve essere inserito nome utente e password.
Permessi
Le operazioni consentite all’utente sono riconosciute da un profilo. L’impostazione base prevede almeno tre profili :
ADMIN : Ha pieni poteri e può eseguire tutte le operazioni incluso naturalmente la creazione di nuovi utenti e
la configurazione di sistema.
USER : Può svolgere tutte le attività previste tranne quelle di configurazione.
GUEST : Può visualizzare ma non modificare i dati
Queste tre figure non sono modificabili ed agiscono con tutti i poteri che gli sono permessi su tutta l’applicazione. Pur
essendo già un buon livello di distinzione dei ruoli, diventa maggiormente scalabile dal momento che l’amministratore
definisce altri profili definendo funzione per funzione il diritto di accesso e di scrittura. La definizione dei profili
avviene dalla voce ‘Funzioni’ presente sulla barra comandi.
Il profilo serve ad esempio ad identificare a quali funzioni si può accedere, se sono visibili i prezzi di vendita, ecc.
Sigla Utente
Per ogni utente è possibile definire anche una sigla (2 caratteri) che serve a marcare l’attività svolta. Questa sigla verrà
legata al documento o più in generale alle registrazioni fatte sul database e risulterà visibile al solo amministratore. La
sigla non deve necessariamente identificare un operatore ma può essere utilizzata anche per riconoscere un gruppo (più
utenti hanno la stessa sigla, insomma deve essere uno strumento che serve all’attività aziendale senza creare malcontenti
o paure negli addetti.
Gea.Net, Modalità Operative per Argomento – Manuale A : Funzioni di Impostazione di Base
101
A11.2 – ACCESSO A GEA.NET
Una volta inseriti tutti gli utenti all’apertura, l’applicazione cercherà di identificare l’utente in base al nome con cui
l’operatore si è fatto riconoscere da Active Directory.
Se l’account Windows è censito tra gli utenti Gea.Net verrà considerato utente valido e non verrà richiesto alcuna
password.
Se l’account Windows non è censito tra gli utenti Gea.Net occorre ciccare sul nome dell’utente nella pagina principale
dell’applicazione e sulla pagina che viene aperta si deve inserire utente e password.
Nel caso non si fosse proceduto all’identificazione, l’accesso ad ogni funzione risulterà inibito.
A11.3 – GESTIONE PROFILI
Prima di iniziare a gestire i profili è bene sapere che la gestione dei permessi agisce a livello di applicazione ma non su
database che quindi potrebbe essere aperto e manipolato da un tecnico o da un utente smaliziato. Sarebbe come chiudere
bene le finestre per evitare furti ma lasciare aperta la porta di casa. Tuttavia questa è comunque una soluzione valida
perché se il database risiede in una zona sufficientemente protetta, tutela da accessi non autorizzati a livello di
applicazione ma consente agli amministratori di trattare il database in modo più libero. Se invece si vuole avere la
massima sicurezza, oltre alla gestione dei profili Gea.Net, occorre orientarsi su database come SqlServer che permette
di gestire i permessi a livello di utente/tabella demandando questa gestione agli amministratori di database.
Ricordiamo sempre che i nostri dati risiedono su database e che l’operatore un minimo smaliziato, anche qualora
decidessimo di non mostrargli parte dell’applicazione, avrà sempre la possibilità di accedere direttamente alla base dati
e carpirci informazioni riservate. Pertanto è sempre da preferire la gestione dei permessi e delle autorizzazioni su
database ed usare la gestione profili di Gea.Net solo come strumento aggiuntivo. In rete è disponibile diversa
documentazione su come gestire i permessi e le autorizzazioni in SqlServer o altri database.
Da Archivi Base Gestione Utenti e Profili
Gea.Net, Modalità Operative per Argomento – Manuale A : Funzioni di Impostazione di Base
102
Con la gestione profili di Gea.Net è possibile rendere più granulare la gestione dei permessi utenti. Per impostazione
predefinita i profili ADMIN, USER e GUEST hanno i permessi visti al paragrafo precedente e potrebbero anche non
essere presenti nella tabella Profili (la loro assenza significa che valgono le autorizzazioni standard definite da
Gea.Net). Invece ogni profilo differente definito dall’amministratore, non ha alcun permesso se non esplicitamente
indicato.
Per definire i permessi occorre agire su “Gestione Profili” dal menu “Funzioni” come si vede dalle immagini.
E’ possibile definire se gli utenti con quel profilo possono avere visibilità dei prezzi di vendita oppure questi devono
essere invisibili o oscurati. Ad esempio possiamo definire che GUEST non ha visibilità del listino mentre USER e
ADMIN si. I documenti inseriti da GUEST ereditano i prezzi dal listino ma gli utenti GUEST non potranno vederli e di
conseguenza modificarli. Nella stampa dei documenti fatta da utenti GUEST i prezzi saranno mascherati con degli
asterischi.
Ma soprattutto nella gestione Profili potremo anche definire al dettaglio la possibilità di accedere in lettura/scrittura ad
ogni singola funzione di Gea.Net.
Ogni singola funzione (o Window) è identificata da un nome che viene mostrato tra parentesi nella barra
dell’applicazione (USER13_WPF nell’esempio di seguito).
Selezionare il profilo o inserirne uno nuovo con il pulsante
La tabella Profili consente di trattare ogni singola funzione inserendo :
Nome Window : Nome della funzione. Il nome della window è sempre visualizzato sulla barra comandi.
Modalità Window : NON USATO. LASCIARE VUOTO.
Lettura : Accesso in lettura
Scrittura : Accesso in modifica dei dati
Log : Traccia l’accesso o il tentato accesso e l’esecuzione di una funzione
Nell’esempio sopra abbiamo definito un nuovo profilo che abbiamo chiamato “PROD”. Non essendo uno dei predefiniti
(Admin, User o Guest) non avrebbe alcun permesso quindi abbiamo stabilito che può vedere i prezzi di vendita e ha
Gea.Net, Modalità Operative per Argomento – Manuale A : Funzioni di Impostazione di Base
103
accesso in lettura e in scrittura alla funzione BUDG11_WPF (il suffisso _WPF sempre presente nel nome della funzione
può essere omesso). Nello specifico questa è la funzione “Budget e Progetti” del modulo “Controllo Gestione” e come
la maggior parte delle voci di gestione si compone di due funzioni (l’elenco e la gestione che si attiva selezionando una
riga dall’elenco). Nel nostro esempio abbiamo dato la possibilità di accedere al solo elenco dei budget (in realtà il
permesso in scrittura in questa funzione non ha alcuna funzione) ma non alla window di gestione BUDG11G_WPF. Se
volessimo consentire le modifiche dovremmo inserire una seconda riga con nome BUDG11G. In realtà avremmo potuto
scrivere una sola riga usando il carattere * come vediamo di seguito.
In base a questa configurazione, nella HomePage di Gea.Net l’utente vede tutti i moduli ma sul menù (Treeview)
ognuno di essi non presenta alcuna funzione. Fa eccezione il modulo “Controllo Gestione” che però presenta la sola
funzione “Budget e Progetti” mentre le altre non sono presenti a menù e anche se fossero disponibili come collegamenti
alle funzioni a cui ha accesso (“Budget e Progetti” ad esempio contiene il link alla gestione ordini) non ha possibilità di
accedere ad esse.
Definizione delle autorizzazioni su blocchi di funzioni
E’ possibile definire blocchi di funzioni definendo l’autorizzazione su una singola riga. I gruppi vengono individuati per
convenzione nei primi 4 caratteri del nome della funzione (seguiti da asterisco) che identificano a grandi linee i moduli
di appartenenza della funzione stessa. Ad esempio MAGA* identifica le autorizzazioni di tutte la funzioni del modulo
magazzino (es. MAGA01, MAGA11, MAGA14, ecc.). Nel caso sia definita sia una riga funzione [gruppo]* che una
riga funzione [Nome Window] la seconda avrà priorità sulla prima.
Ad esempio :
Profilo
Nome Window Lettura
GUEST
MAGA01_WPF SI
Scrittura
SI
Log
SI
GUEST
MAGA*
NO
SI
MAGAZ
MAGA14_WPF SI
SI
SI
CONT
CONT02_WPF
SI
SI
SI
CONT
PROD
FORN01_WPF
BUDG*
SI
SI
SI
SI
SI
SI
NO
Operatività
Rende possibile modificare la scheda articoli di
magazzino
Blocca l’accesso a qualunque funzione del
magazzino ad eccezione di MAGA01 come da
definizione dalla riga precedente.
Rende possibile eseguire la funzione di
“Produzione”. Gli utenti con Profilo MAGAZ non
hanno alcun altro permesso.
Rende possibile inserire e gestire movimenti di
Prima Nota
Rende possibile inserire le fatture passive
Consente di vedere e gestire i “Budget e progetti”
(BUDG11 e BUDG11G).
Gea.Net, Modalità Operative per Argomento – Manuale A : Funzioni di Impostazione di Base
104
A12 – GEA.NET DBSERVICE
Gea.Net dispone di diverse soluzioni che consentono la gestione da remoto in sola lettura o in lettura/scrittura. Tra le
diverse soluzioni disponibili troviamo GeaNet Web, Gea.Net App per WindowsPhone e per Android o soluzioni
personalizzate. Tutte queste soluzioni possono operare depositando il database e un apposito WebService
(DbService.asmx) su un server visibile da Internet. Di seguito per comodità chiameremo questo servizio Gea.Net
DBService senza menzionare tutte le volte che esso fa riferimento a molteplici soluzioni.
Pur non essendo lo scopo di questo capitolo si ricorda che è possibile configurare il database affinchè sia possibile
accedervi direttamente da Gea.Net Web senza dover utilizzare Gea.Net DbService. Le App invece possono accedere ai
dati solo attraverso Gea.Net DbService.
Attraverso una particolare configurazione della ConnectionString, anche a Gea.Net è consentito di accedere al database
centralizzato nello stesso modo in cui operano le altre soluzioni e servizi remoti (Web e App).
A12.1 – Connessione al database attraverso Gea.Net DbService
L’accesso da Gea.Net Web a DbService è molto semplice. Occorre indicare la stringa nel campo Database nel formato :
[nomeservizio]\[nomedatabase] (esempio 'www.geanetweb.com\MIODB')
a sua volta il servizio conterrà uno o più file di configurazione con nome CONFIG_[nomedatabase].XML all’interno
del quale sarà presente un nodo contenente la connectionString con le password di accesso al database.
In Gea.Net invece deve essere la connectionString simile a quella seguente :
WS;SERVICE=http://www.geanetweb.com/dbservice.asmx;
TIPODB=S;NOMEDB=MIODB;USER=ADMIN;PASSWORD=ADMIN;
In entrambi i casi le password di accesso al database risultano invisibili all’utente perché conosciute solo da Gea.Net
DbService e le richieste trattate con sistemi di crittografia solo se filtrate dal servizio stesso.
Scavalcare Gea.Net DbService
In alternativa se i servizi di accesso al database fossero resi anche all’esterno ( quindi con la possibilità di scavalcare
Gea.Net DbService ) in Gea.Net Web potrebbe essere inserito "LOCAL" salvo poi gestirne la connectionString in
Gea.Net Web. Allo stesso modo potremmo agire in Gea.Net inserendo la connectionString facente riferimento ad un
database remoto esattamente come se fosse su rete locale.
Attenzione, se si usa Gea.Net per ragioni di sicurezza anche se funzionante è estremamente sconsigliata la gestione di
un utente con permessi limitati indicando nella ConnectionString i dati di accesso al database stesso come previsto con
altre modalità diverse da GN DbService. Infatti in questo modo sarebbe piuttosto semplice per l’utente accedere al
database in modo diretto o con altro strumento diverso da Gea.Net.
Gea.Net, Modalità Operative per Argomento – Manuale A : Funzioni di Impostazione di Base
105
A12.2 - Utenti Servizio Gea.Net DbService
Il servizio Gea.Net DbService consente di accedere da remoto al database aziendale attraverso gli utenti catalogati nella
tabella WWW_UTENTE del database. Questa tabella serve solo per identificare quelli che sono da considerare utenti
esterni all’azienda o stakeholder (clienti, fornitori, agenti). Queste figure avranno una visione molto limitata del
gestionale. Tutte le altre figure (interni) sono identificati nella tabella WWW_UTENTE come amministratori.
Dunque la tabella WWW_UTENTE contiene sia utenti Amministratori che altre categorie (CUSTOMER, SELLER) .
Nella configurazione di accesso al database attraverso GN DbService, si utilizza la tabella degli utenti globali
(WWW_UTENTE) che si sovrappone a quella degli utenti locali (AN_UTENTE). Gli utenti globali devono essere
identificati affinchè se riconosciuti possano comunicare con il servizio web GN DbService che permette la
lettura/scrittura sul database fisico dei soli dati di competenza.
In questo contesto la tabella AN_UTENTE riveste una importanza secondaria e deve essere gestita solo se si vuole
gestire i permessi di accesso , lettura e scrittura alle singole funzioni, nel caso di utenti esterni e non Amministratori
limitati al solo modulo Stakeholder.
Utente ‘ADMIN’
Durante la configurazione iniziale del database viene creato l’amministratore ‘ADMIN’. Alcune funzioni come la
gestione degli utenti e dei profili utente, sono consentito solo all'utente con codice 'ADMIN' che di fatto è un
superAmministratore.
L'utente 'ADMIN' viene inserito durante la fase di configurazione iniziale e ad esso viene assegnata una password
casuale comunicata all'azienda nella fase di startup.
'ADMIN' non può essere eliminato ma è consentito il cambio della password. Tuttavia per ragioni di sicurezza non può
essere richiesta la password dell'utente 'ADMIN' nel caso fosse stata dimenticata.
Gea.Net, Modalità Operative per Argomento – Manuale A : Funzioni di Impostazione di Base
106
A12.2.1 – Gestione delle tabelle Utenti da Gea.Net Web
In Gea.Net Web la gestione delle due tabelle è completamente trasparente. La loro gestione compete al solo
‘superamministratore’ ADMIN che attraverso la ‘gestione Utenti’ implementerà contemporaneamente entrambe le
tabelle.
Da Archivi di base Utenti
Accedendo alla scheda del cliente, del fornitore o dell’agente avrà la possibilità di autorizzarne l’accesso all’esterno con
funzioni limitate.
Per convenzione il codice dell'Utente sulla tabella WWW_UTENTE corrispondere con il Codice Anagrafico
(Cliente, Fornitore, Agente) altrimenti non potrebbero essere collegati i documenti di competenza.
Gea.Net, Modalità Operative per Argomento – Manuale A : Funzioni di Impostazione di Base
107
A12.2.2 – Gestione delle tabelle Utenti da Gea.Net
La gestione degli utenti in Gea.Net il più delle volte è limitata alla gestione degli utenti locali (AN_UTENTE) e solo
qualora si utilizzi un database remoto attraverso Gea.Net DbService occorre gestire la tabella WWW_UTENTE.
Gli utenti Amministratori hanno completo accesso a tutte le funzioni di Gea.Net e tra queste la gestitone degli stessi
utenti globali che avviene da “Gestione Tabelle”, Tabella “Utenti Servizio GN DbService”. Tutti gli altri utenti saranno
trattati come esterni e come tali avranno l’accesso alle sole funzionalità dedicate agli stakeholder.
Gli utenti pertanto possono essere diversi da quelli configurati per Gea.Net e soprattutto l’accesso può essere esteso
anche a clienti e commerciali che devono vedere solo le informazioni di loro competenza.
Da Archivi di base Gestione Tabelle Utenti Servizio Gea.Net DB Service
Il Profilo utente può assumere i valori
Admin : Amministratore con pieni diritti
Seller : Agente, vede solo i clienti propri
Customer : Vede solo i documenti e le informazioni ad egli riservate
Employee : Collaboratore non addetto alla gestione, vede solo le timbrature del proprio cartellino
Gea.Net, Modalità Operative per Argomento – Manuale A : Funzioni di Impostazione di Base
108
A12.3 – Accesso da parte di Stakeholder Esterni
Per Stakeholder Esterni (portatori di interesse) si intendono agenti, clienti, fornitori o altri soggetti esterni all’azienda e
che collaborano con essa per trarne vantaggi economici o di diversa natura.
La gestione di un modulo separato dedicato agli Stakeholder permette a questi di operare da remoto consultando e in
alcuni casi modificando i dati di loro competenza. Questa gestione è nata specificatamente per Gea.Net Web ma può
essere integrata con altri prodotti come Gea.Net App o Gea.Net. In particolare Gea.Net ha un modulo simile alla
versione web che può essere ridistribuito agli stakeholder.
A differenza degli altri moduli che sono gestibili sia con database condiviso su rete locale (Intranet) che su rete globale
(Internet), la gestione da parte degli Stakeholder ha un senso pratico solo se il database risiede su un database
raggiungibile dall’esterno (Internet) attraverso servizio web GN DbService o attraverso la pubblicazione di Gea.Net
Web.
Per questa gestione Gea.Net DbService deve essere correttamente installata e configurata sul server che eroga il servizio
e la ConnectionString di Gea.Net come visto in precedenza.
Funzioni comprese nel modulo Stakeholder
Per sua natura il modulo Stakeholder deve rendere visibile a soggetti esterni solo una quantità minima di dati di loro
competenza e soprattutto non deve consentire operazioni non autorizzate.
Anche per prevenire eventuali problemi legati alla configurazione non corretta dei permessi utenti esterni che potrebbe
creare gravi problemi di riservatezza, il modulo Stakeholder contiene solo funzioni dedicate o funzioni limitate di quelle
presenti in altri moduli. Pur avendone accesso, gli utenti amministratori non dovrebbero usare queste funzioni ma quelle
più ricche di funzioni.
A12.3.1 – Registrazione autonoma degli Stakeholder Esterni
Gea.Net Web permette ai clienti e ai fornitori di eseguire la registrazione a Gea.Net Web e la configurazione
dell’accesso ai propri dati in piena autonomia.
Occorre distinguere tra due situazioni diverse :
Lo stakeholder è già inserito nel database aziendale
Lo stakeholder non è inserito nel database aziendale
Nel primo caso siamo nella condizione più semplice. Dalla pagina di Login l’utente potrà inserire il proprio indirizzo
email e premere “Richiedi Password”. Se l’indirizzo email è presente su una anagrafica verrà creato l’utente e
comunicato il codice utente / password alla propria casella di posta elettronica.
L’accesso può essere abilitato anche da amministratori di Gea.Net Web semplicemente accedendo alla scheda
anagrafica e utilizzando le funzioni di Abilita / Disabilita accesso a Stakeholder.
Qualora lo stakeholder non sia censito sul database occorre registrarsi ma, per evitare di popolare il database di aziende
inesistenti, Gea.Net Web usa un sistema di sicurezza basato sull’attivazione di un utente temporaneo e di uno definitivo.
Tuttavia il processo si basa sulla sola esistenza di un indirizzo email e pertanto per scongiurare abusi, la nuova
anagrafica verrà inserita come semplice contatto, ovvero senza attivare la spunta su cliente e/o fornitore.
Il processo si compone di questi passi :
Il nuovo stakeholder si registra su Gea.Net Web inserendo il solo indirizzo email e Ragione Sociale
Queste due informazioni vengono depositate su una tabella separata in cui sono archiviati i clienti in fase di
registrazione.
Lo stakeholder riceve sulla propria casella una mail con codice utente e password temporanea
Gea.Net, Modalità Operative per Argomento – Manuale A : Funzioni di Impostazione di Base
109
Esegue il Login e inserisce i propri dati e che vengono salvati sulla tabella delle anagrafiche insieme a tutti gli
altri. Tuttavia non viene identificato come cliente ma come contatto.
Il codice utente temporaneo e la anagrafica temporanea vengono eliminate.
Viene creato un utente definitivo con lo stesso codice dell’anagrafica
Lo stakeholder riceve sulla propria casella una mail con codice utente e password definitiva.
Un addetto dell’azienda autorizzerà a trattare la nuova anagrafica come cliente e/o fornitore ma nel frattempo
l’utente sarà in grado di eseguire processi limitati come richiedere preventivi o creare ordini.
Questo processo attenua i problemi che possono essere causa di attacchi al database aziendale e soprattutto inibisce gli
attacchi robotizzati. Trattandosi di una procedura composta di più step che colloquia con l’utente attraverso la casella
email è da ritenersi più sicura rispetto ad autenticazioni attraverso codice captcha. Inoltre è una procedura che impiega
qualche minuto e non è possibile creare più di un contatto con lo stesso indirizzo di posta. Per ultimo, anche qualora
fossero creati contatti fittizi, questi sono ben identificabili e la pulizia del database risulterebbe piuttosto agevole.
A12.3.2 – Distribuire Gea.Net Pro a Stakeholder Esterni (SCONSIGLIATO)
Solo se si è scelto di non utilizzare Gea.Net Web ma ridistribuire Gea.Net agli stakeholder leggere le note
seguenti.
Occorre precisare che possono esserci figure esterne o che agiscono dall’esterno che devono poter accedere alla totalità
delle informazioni. Si tratta di commercialisti, consulenti ma anche personale che opera da sedi remote che non hanno
collegamento diretto via VPN (filiali, abitazioni, mobilità attraverso chiavette USB). Tutte le figure che non hanno
particolari vincoli di segretezza sono da definire con privilegi di Amministratore.
Da Archivi di base Gestione Tabelle Utenti Servizio Gea.Net DB Service
Da questa finestra è possibile creare il file Config.XML e i file di configurazione delle stampe da distribuire allo
stakeholder assieme all’applicazione Gea.Net
La cartella DATI che verrà creata dovrà essere copiata nella cartella GeaNet\bin (contenente solo il modulo
STAKEHOLDER ) dell’utente remoto .
Come distribuire l’applicazione Gea.Net agli Utenti
La distribuzione agli utenti può avvenire attraverso il rilascio di una versione ridotta (consigliato) che non contiene tutti
i moduli (AIM*.DLL) ma il solo modulo STAKEHOLDER.DLL oppure rilasciando la versione completa di Gea.Net.
Se si rilascia l’installazione ridotta si deve copiare la cartella DATI con quella generata dall’amministratore attraverso
la funzione disponibile in “Gestione Tabelle”, “Utenti Servizio GN DbService”.
Se viene distribuita la funzione completa, Gea.Net è utilizzabile anche come gestionale autonomo e la cartella DATI
può essere sostituita ( o integrata ) con quella creata dall’Amministratore.
Gea.Net, Modalità Operative per Argomento – Manuale A : Funzioni di Impostazione di Base
110
A12.4 – Gea.Net Web 2, Importazione / Esportazione Dati da Gea.Net DbService (OBSOLETO)
Le prime due versioni di Gea.Net Web non presentavano una particolare disponibilità di funzioni e dovevano
necessariamente colloquiare con Gea.Net attraverso un interscambio di dati.
La seguente documentazione è valida solo per Gea.Net 2.0 uscito di produzione nel 2012.
E’ possibile configurare il server in diversi modi :
Depositando un database sul server a cui fare accedere tutti i servizi oltre a Gea.Net stesso.
Depositando un database in sola lettura sul server che sia l’esatta copia del database utilizzato da Gea.Net su
rete locale (OneWay). In questa soluzione avremo quindi due database distinti e da Gea.Net, che ospita il
database master, è possibile eseguire una funzione di copia del database.
Depositando un database in lettura/scrittura sul server e un database utilizzato da Gea.Net su rete locale
(TwoWay). In questo modo avremo due database distinti che dovranno essere riallineati con modalità
prestabilite. Nel modulo Tools di Gea.Net sono disponibili alcune funzioni che hanno lo scopo di fare
viaggiare files XML in entrambe le direzioni ma il più delle volte questa operazione non è sufficiente ed
occorre studiare con l’utente le modalità e i tempi di riallineamento,
Allineamento Dati Gea.Net DbService
La funzione di allineamento dati a Gea.Net DbService è compresa nel modulo TOOLS e dispone di :
una funzione solo per database Access di replica che esegue una copia completa del database (OneWay)
una funzione di importazione / esportazione dati da e verso Gea.Net DbService (TwoWay)
Il comando di Allineamento Dati è inutile e non deve essere eseguito se Gaa.Net DbService è utilizzato avendo
depositato il database sul server a cui fare accedere tutti i servizi oltre a Gea.Net stesso.
Le informazioni che devono essere inserite a video (o meglio ancora nelle impostazioni) sono :
Nome del servizio : Il servizio di accesso al database si chiama DbService.asmx e solitamente è depositato
nella cartella radice del sito. Perciò qui dovrebbe essere indicato http://www.miosito.it/ DbService.asmx
Nome della azienda : Il sito potrebbe ospitare più aziende quindi occorre a quale si vuole accedere. Il nome
dell’azienda deve corrispondere a quanto indicato nella combobox della schermata di login del sito
Nome Utente e Password : Indicare il nome e la password di un amministratore meglio ancora se quello con
nome “ADMINISTRATOR”. Se l’utente non è amministratore il servizio sarà negato.
La funzione di replica è molto semplice e non ha bisogno di altri parametri se non quelli del servizio stesso. E’ una
voce di menù presente sulla barra comandi. A titolo di garantire l’integrità dei dati il servizio blocca un aggiornamento
di database che non contiene nella lista utenti l’utente Web con cui ci si è loggiati al servizio web. Infatti se per errore
dovessero essere rimossi tutti gli amministratori non sarebbe più possibile connettersi al servizio. Se si desidera
eliminare l’utente con cui solitamente ci si collega al servizio web occorre
Creare un nuovo utente amministratore
Aggiornare il database sul server
Eliminare il vecchio utente
Connettersi al servizio web con il nuovo utente
Aggiornare nuovamente il database sul server
Al momento la funziona di replica è disponibile solo per database Microsoft Access.
La funzione di import/export serve solo nel caso in cui si vogliano utilizzare in lettura/scrittura (TwoWay) le Gea.Net
App, sia stato installato Gea.Net web o altro sistema remoto e non ci sia possibilità di accedere al database direttamente.
Per gestire il riallineamento dati anche senza questa comunicazione diretta, è possibile fare colloquiare i due sistemi
depositando temporaneamente i dati su file XML.
Inoltre occorre distinguere se il colloquio con il sistema remoto deve avvenire in una sola direzione o in entrambe. Nel
primi caso si avrà sul database remoto una semplice replica dei dati che potrebbe avvenire anche con una copia
completa del database.
Gea.Net Web e Gea.Net App ad esempio prevedono che l’operatore possa intervenire anche sulla modifica dei dati.
Questo non necessariamente deve essere visto come una comunicazione TwoWay in quanto riportare sul database
centralizzato le modifiche fatte dall’operatore potrebbe essere dannoso per il sistema laddove la moltitudine degli utenti
Gea.Net, Modalità Operative per Argomento – Manuale A : Funzioni di Impostazione di Base
111
remoti venga riconosciuta come inaffidabile. Salvo necessità particolari come ad esempio l’inserimento degli ordini
direttamente da parte dei clienti o degli agenti, è da preferire l’utilizzo delle funzioni remoto solo in lettura (OneWay).
La comunicazione TwoWay può avvenire in modo sincrono o asincrono. Nel primo caso occorre Gea.Net DbService sia
stato configurato correttamente e pertanto sia stato messo in grado di collaborare con Gea.Net.
Per Gea.Net Web, nel caso in cui il test non fosse superato, o comunque per scelta dell’operatore, occorre procedere in
modo manuale in questo modo :
Esportare dal sito le registrazioni delle tabelle da aggiornare, attraverso l’apposita funzione nella schermata
delle utility, come ad esempio gli ordini on line. Questa operazione creerà dei file sul computer locale.
Selezionare dalla funzione “importazione / esportazione dati da Gea.Net Web” di Gea.Net i file che generati al
punto precedente. Contemporaneamente spuntare le registrazioni che si vogliono riportare in senso inverso
come ad esempio i clienti o gli articoli modificati oltre la data di ultimo allineamento.
Tornare nella funzione di Import/Export di Gea.Net Web e procedere all’importazione dei flussi generati al
punto precedente.
Le funzioni di allineamento possono essere eseguite più volte e anche le registrazioni possono essere reimpostate senza
alcun problema. Tuttavia occorre tenere presente che questa operazione trasmette/riceve un grossa mole di dati e i tempi
possono essere notevoli in rapporto alle dimensioni dei flussi e alla capacità della propria linea. Verificare sempre la
dimensione dei flussi da inviare.
Inviare solo le registrazioni che non sono già state acquisite. Sia in Gea.Net che in Gea.Net Web è possibile filtrare
per data ultimo allineamento. E’ importante verificare che questa data sia corretta. Flussi come Ordini o Fatture,
soprattutto se contengono molte righe, richiedono un dispendio notevole di tempo.
Le operazioni di allineamento di alcune tabelle come quelle di movimenti di magazzino o contabilità, per ragione di
dimensioni non sono compatibili con questa funzione. Nel caso si voglia tenere allineato anche queste tabelle sarebbe
bene usare un database condiviso o strutturare la rete per poter fare comunicare i database. Se questo non è possibile
potrebbe essere svolto l’allineamento solo verso il computer locale, compattare il database per poi trasportarlo al
server remoto in sostituzione del precedente. Questa operazione potrebbe causare la perdita di dati se
inavvertitamente eseguita senza avere importato prima tutti i dati presenti sul database remoto.
Gea.Net, Modalità Operative per Argomento – Manuale A : Funzioni di Impostazione di Base
112
Una funzione molto utile è la possibilità di comprimere i flussi tuttavia non tutti i provider permettono questa opzione.
Nel caso di Aruba, per esempio, il provider ha deciso per motivi di sicurezza di non eseguire operazione da componenti
considerati non sicuri, tra questi la funzione che esegue la compressione.
Possibili problemi di riallineamento : ID diversi per i documenti
Per il riallineamento dei documenti occorre anche considerare che questi documenti posso provenire da filiali o sedi
diverse.
Gea.Net è studiato per consentire di gestire sedi distaccate con database autonomi. In questo scenario le sedi distaccate
devono comunque condividere alcuni dati comuni come le anagrafiche clienti e fornitori o gli articoli di magazzino
pertanto chi gestisce la sede centrale avrà queste tabelle sempre aggiornate e soprattutto condivise.
Discorso diverso invece per i documenti. In questo caso Gea.Net lascia la libertà alle diverse sedi di gestire i propri
documenti in autonomia. I documenti delle sedi distaccate non devono essere necessariamente inviati alla sede
principale e anche in questo caso l’ideale sarebbe che le diverse sedi distaccate alimentassero direttamente il database
nel sito.
Questa premessa solo per precisare che gli ID dei diversi documenti potrebbero avere un valore diverso tra la sede
centrale e quelle distaccate e tra queste o il sito. Solitamente questo non è un problema ma qualora lo fosse dovrebbe
essere analizzata la configurazione per trovare la soluzione migliore.
Possibili problemi di riallineamento : Registrazioni non validate
Al contrari di Gea.Net Web, Gea.Net permetterebbe di forzare l’inserimento di registrazioni incomplete o incorrette
(attraverso la funzione “Salta controlli di validazione”). Queste registrazioni sono tollerate sul sistema locale perché si
presuppone che l’operatore le sistemi il prima possibile ma se non dovesse provvedere non sarebbe consentita
l’importazione su sistema diverso. Per motivi di congruità, tutte le registrazioni non validate correttamente non
possono essere importate.
Gea.Net, Modalità Operative per Argomento – Manuale A : Funzioni di Impostazione di Base
113
A12.5 – Vademecum servizio di Hosting Aruba
Con la versione 4.4 , Gea.Net Pro ha reso possibile depositare il proprio database aziendale su uno spazio FTP a basso
costo, come quello proposto da Aruba per poche decine di Euro all’anno.
Sia chiaro che il servizio non è equivalente ad avere un server dedicato e una linea VPN, ma il prezzo rende questa
soluzione appetibile a tutte le tasche.
Inoltre ha il vantaggio di essere raggiungibile anche quando siamo a casa o dall’altra parte del mondo, anche da tablet o
smartphone utilizzando Gea.Net Web, ma anche Gea.Net PRO installato su un notebook.
A12.5.1 – Come funziona
Per motivi di sicurezza, Aruba non rende raggiungibile dall’esterno i database locati sui propri server e pertanto occorre
installare un servizio web sullo spazio FTP che viene rilasciato. Questo servizio si chiama Gea.Net DB Service ed è un
collettore che permette di accedere al database aziendale, da Gea.Net PRO, Gea.Net Web, Gea.Net App o qualunque
altro software personalizzato.
Nella configurazione più semplice è sufficiente attivare il solo servizio di Hosting Windows che già mette a
disposizione la possibilità di integrare uno o più database Access. Tuttavia al momento in cui si sottoscrive il servizio di
Hosting , è possibile attivare un database SQL Server abbinato allo spazio FTP, ma è anche possibile attivare altri
database Sql Server in un secondo tempo. Trattandosi di database locati sulla Server Farm di Aruba, Gea.Net Db
Service, che gira sulla stessa Server Farm, non ha problemi a raggiungerli.
L’unica cosa che rimane da fare è configurare il servizio in modo che possa raggiungere uno o più database (sia Access
che SqlServer). Questa operazione, piuttosto complessa, sarà svolta da un tecnico di un Punto di Assistenza Gea.Net.
A12.5.2 – Come procedere per attivare il servizio
Vediamo brevemente quali sono i punti da seguire per attivare il servizio Gea.Net DbService
1) Attivare il servizio di Hosting
Collegarsi al sito https://hosting.aruba.it/ . Sulla home page di solito sono evidenziate i servizi e le offerte
disponibili al momento. Quello che dobbiamo attivare è un servizio di Hosting Windows.
Ce ne sono di diversi tipi e con costi diversi. Alcuni comprendono un database Sql Server ma anche se si
sceglie un offerta che non lo prevede è sempre possibile aggiungerla in un secondo tempo.
Tutti i servizi di Hosting Windows includono la possibilità di operare su database Access.
Ad ogni buon conto è possibile vedere i servizi offerti dal pulsante dei dettagli dove vedrete che
Il servizio Hosting Windows associato al dominio, si basa sulla piattaforma Windows Server 2008 e
supporta in modo nativo il linguaggio ASP, i database Access e .NET Framework 3.5/4.0.
Queste due righe ci dicono che il servizio ci mette a disposizione Framework.Net 4.0 (in futuro potranno
esserci anche disponibili versioni successive) e database Access ovvero le due caratteristiche fondamentali per
fare funzionare Gea.Net Db Service .
Gea.Net, Modalità Operative per Argomento – Manuale A : Funzioni di Impostazione di Base
114
Fate attenzione a non attivare un servizio Hosting Linux che sarebbe inutilizzabile in quanto Db Service gira
solo su server Windows.
Tra le opzioni è possibile attivare un Database SqlServer il cui costo è di poche decine di Euro e per una
piccola azienda 1 GB (dimensione minima) è più che sufficiente.
Sicuramente le performance sono da preferire rispetto ad Access, tuttavia occorre considerare che la
configurazione e la manutenzione sono più complesse. Inoltre se si cambia idea e si vuole tornare ad utilizzare
Gea.Net in versione non cloud la copia di una database Access comporta pochi minuti e non si deve installare
nulla sul proprio PC, mentre avendo i dati su database SQL Server saremo costretti ad installare il motore di
SQL Server sui nostri computers.
Tra le opzioni disponibili riveste un importanza fondamentale attivare un sistema di Backup (sia per lo spazio
FTP che per eventuale Database SQL Server) anche se vedremo successivamente che conviene attivarsi anche
con sistemi di backup autonomi.
2) Richiedere l’attivazione di Gea.Net Db Service
Inviare a [email protected] il modulo di richiesta di configurazione del servizio scaricabile da
http://www.fborghi.it/assbaseDbService.doc . I costi di configurazione iniziale potrebbero essere diversi e
dovranno essere concordati in virtù delle operazioni da eseguire (porting, nuova installazione, configurazione
di database SQL Server, attivazione di Gea.Net Web, formazione, ecc.).
3) Comunicare i dati dello spazio
La fase di configurazione del servizio e la pubblicazione dei dati è un operazione che viene svolta da un
tecnico Gea.Net.
L’unica cosa da fare è comunicare i dati del proprio spazio che Aruba.it ci ha assegnato al momento della
sottoscrizione. Sulla mail ricevuta troveremo :
Sito : www.XXX.it
Login: [email protected]
Password: XXXX
ip : xxx.xxx.xxx.xxx
Se è stato attivato un database SQL Server , sulla stessa mail (o su una diversa se attivati in tempi diversi)
vedremo :
Database
Host DataBase: xxx.xxx.xxx.xxx
Nome DataBase: MSSqlXXXXX
Login DataBase: MSSqlXXXXX
PassWord DataBase: xxxxxxxx
Queste informazioni dovranno essere inviate a [email protected] previo contatto telefonico e
pianificazione dei tempi.
4) Configurare Gea.Net PRO e accesso a Gea.Net PRO
La configurazione di Gea.Net PRO è semplice e il più delle volte è sufficiente installare nella cartella
geanet\bin\DATI il file Config.XML comunicato dal tecnico.
In pratica l'unica cosa che cambia in Gea.Net rispetto alla configurazione Standard è la connectionString che è
qualcosa tipo :
WS;SERVICE=http://www.XXX.it/dbservice.asmx;TIPODB=A;NOMEDB=YYY;USER=XXXXX;PASSWORD=XXXXX;
Se si è richiesto di utilizzare anche Gea.Net Web potrete accedervi dalla pagina
http://www.geanetweb.com/default.aspx
con i dati di login che saranno stati comunicati
Database : www.XXX.it\YYY
User : XXXXX
Password : XXXXX
Gea.Net, Modalità Operative per Argomento – Manuale A : Funzioni di Impostazione di Base
115
A12.5.3 – Come mantenere attivo il servizio
Una volta che si è iniziato a operare con Gea.Net DB Service occorre seguire alcune regole importanti per la
salvaguardia dei propri dati. Niente di più di quanto fareste se il database fosse locale.
Occorre anche ricordarsi sempre che siamo alle prese con un servizio remoto che ha certamente tanti vantaggi ma che
potrebbe essere temporaneamente non disponibile.
Fare le copie
Visto che fidarsi è bene ma non fidarsi è meglio, anche se è stato attivato il servizio automatico di Backup di Aruba, è
buona norma eseguire anche in autonomia un backup dei dati. Magari non tutti i giorni ma almeno con cadenza
settimanale. Quantomeno perché i tempi di ripristino dei tecnici potrebbero essere lunghi e potremmo avere una
soluzione alternativa.
Se si ha un database Access, la soluzione migliore è entrare nello spazio FTP e scaricarsi la copia dei files contenuti
nella cartella mdb-database ma un’altra soluzione potrebbe essere quella riportata nell’articolo
http://fabrizioborghi2.wordpress.com/2014/08/28/copie-del-database-access-da-gea-net-dbservice/
Se si dispone di un database Sql Server il sito http://mssql.aruba.it/ mette a disposizione le funzioni di backup manuale.
Dotarsi di Chiavetta Internet
Considerare sempre che come tutti i servizi remoti, se la connessione Internet non è presente non sarà possibile
lavorare. La soluzione migliore è tenere sempre pronta nel cassetto una chiavetta Internet soprattutto se vi trovate in una
zona dove l’ADSL viene a mancare facilmente.
Aggiornamenti concordati con l’assistenza
Occorre ricordare che Gea.Net PRO comunica con il database attraverso Gea.Net DB Service e i due software devono
comunicare tra loro, quindi devono essere compatibili. Prima di eseguire un aggiornamento di versione verificare sul
sito www.geanetweb.com che non vi siano incompatibilità e nel dubbio, prima di procedere richiedere conferma
attraverso l’assistenza o il forum.
In ogni caso tenete sempre copia della vecchia versione prima dell’aggiornamento. Se qualcosa va storto potrete
ripartire in pochi secondi.
Ricordarsi delle scadenze
Il servizio sottoscritto può avere durata da 1 a 5 anni. Come tutti i provider, Aruba prima della scadenza ci avvisa
attraverso una mail ma può capitare che questa venga cestinata credendola spam o che nel frattempo si è cambiato
indirizzo di posta. In questo caso la comunicazione va persa e alla scadenza il servizio viene interrotto bruscamente. Il
ripristino non è traumatico ma i tempi tecnici richiedono circa due giorni.
Per evitare questo è buona norma accedere ogni tanto al pannello di controllo alla pagina
https://hosting.aruba.it/areautenti.asp
Gea.Net, Modalità Operative per Argomento – Manuale A : Funzioni di Impostazione di Base
116
A13 – GEA.NET WEB
Con le nuove versioni, Gea.Net Web è sempre più da considerarsi un software autonomo e completo in ogni sua parte,
almeno per le gestioni di una piccola impresa. Al momento rispetto a Gea.Net Pro è carente nella gestione della
produzione (distinta base e cicli di lavoro) e delle presenze, due funzioni che per una serie di motivi non possono essere
gestite al di fuori della sede aziendale.
Tutto il resto (Ordini, DdT, Fatture, Scadenza, Contabilità, Magazzino, CRM) è possibile gestirlo e pertanto diventa
appetibile per piccole imprese e professionisti, anzi in molte realtà è addirittura sovradimensionato se si pensa che la
maggior parte delle imprese demanda al commercialista la gestione della Contabilità.
Quando si chiede l’attivazione di una nuova azienda viene fornito il solo nome del database, quindi per iniziare ad
operare occorre seguire le istruzioni seguenti. Nella sua configurazione iniziale viene disposto un nuovo database
contenente un solo utente con profilo di amministratore, con nome ‘ADMIN’ e password ‘ADMIN’ che per motivi di
sicurezza dovrà essere cambiata immediatamente. Quindi all’attivazione del servizio l’utente riceverà il solo nome del
database che di seguito ipotizziamo chiamarsi ‘DBTEST’.
A13.1 – Primo Accesso a Gea.Net Web
La prima volta che si accede a Gea.Net Web occorre identificarsi nella pagina di login inserendo nome database, utente
e password e magari spuntando anche ‘Memorizza account’ per non doverli ridigitare i primi due al successivo accesso.
La password che in figura è schermata è appunto ‘ADMIN’ come indicato in precedenza.
Una volta che si ha avuto accesso, prima di ogni altra operazione, è consigliato di accedere agli ‘Archivi di Base’
selezionare la gestione ‘Utenti’
Quindi selezionare l’utente ‘ADMIN’ e modificare la password.
e
Gea.Net, Modalità Operative per Argomento – Manuale A : Funzioni di Impostazione di Base
117
Da Archivi di base Utenti
In Gea.Net Web la gestione degli utenti compete al solo ‘superamministratore’ ADMIN che attraverso la ‘gestione
Utenti’ può creare nuovi utenti amministratori e con profili diversi.
L’utente ADMIN non può essere eliminato.
Solo per conoscenza per il momento, si fa notare che nella funzione di ‘Gestione Utenti’ si possono creare anche utenti
esterni all’azienda (stakeholder).
Per convenzione il codice dell'Utente assegnato ad uno Stakeholder deve corrispondere con il Codice Anagrafico
(Cliente, Fornitore, Agente) altrimenti non potrebbero essere collegati i documenti di competenza.
Accedendo direttamente alla scheda del cliente, del fornitore o dell’agente si avrà la possibilità di autorizzarne l’accesso
all’esterno con funzioni limitate, in modo più pratico ottenendo lo stesso risultato.
A13.2 – Le copie sono importanti
La seconda cosa da sapere in ordine di importanza è come eseguire la configurazione e soprattutto come fare le copie
dei dati. Questa funzione è disponibile solo per l’utente ‘ADMIN’ per motivi di sicurezza.
Sempre in ‘Archivi di Base’ è disponibile la funzione ‘Impostazioni’
Accedendo alla funzione è possibile definire i parametri per utilizzare il software secondo le proprie esigenze ma
soprattutto, sul fondo è disponibile la funzione di Backup del database che copia su PC locale l’intero database.
Gea.Net, Modalità Operative per Argomento – Manuale A : Funzioni di Impostazione di Base
118
A14 – IMPORTARE ED ESPORTARE DATI
Funzione non disponibile per Gea.Net Web
La funzione di Importazione Dati serve per riallineare i database presenti su due PC diversi o per importare dati sistemi
diversi ed è accessibile
Da Utilità Database Importazione Dati
Per poter operare correttamente Gea.Net dispone di una funzione di esportazione che si trova nell’elenco relativo. Così
in “Elenco anagrafiche” troveremo la funzione di “Esporta XML” per esportare l’elenco delle anagrafiche filtrate per le
proprie necessità, in “Elenco Articoli” la funzione per esportare gli articoli, e così via.
Questa funzione prevede l'importazione di dati da fonti esterne. Possono essere importati Anagrafiche clienti o fornitori,
Articoli di magazzino, Documenti (Ordini, Documenti di Trasporto, Fatture) sia del ciclo attivo che passivo, Piano dei
conti. La funzione di 'Importazione Dati' può essere richiamata da diversi punti dell'applicazione e per ogni tabella
consente generalmente due tipi di importazione di natura diversa. Le fonti di alimentazioni sono pertanto due tipi di
flussi (CSV o XML) che possono essere utilizzati indistintamente ma che si addicono principalmente ad espletare
compiti di importazione di diversa origine.
CSV : Ideale per importare dati da altri gestionali o da fonti diverse. Un file in formato CSV può essere
generato da Microsoft Excel o da altri fogli di calcolo in modo nativo. Ma è un file di testo che può essere
facilmente creato con strumenti o software diversi. In pratica contiene una riga per ogni registrazione che si
vuole importare e utilizza il punto e virgola(';') per separare le diverse colonne.
XML : Contenente anche la struttura della tabella di destinazione. Comunemente usato per acquisire tabelle da
altri database di Gea.Net e pertanto utile soprattutto nell'interscambio tra diverse aziende del gruppo o
nell'interscambio tra database scollegati.
Gea.Net, Modalità Operative per Argomento – Manuale A : Funzioni di Impostazione di Base
119
A14.1 – Importare dati da sistemi diversi
Il modo più semplice per importare dati da altri sistemi o migrare da altri gestionali è quello predisporre uno o più file
in formato secondo le specifiche di seguito. L’importazione di tabelle in formato CSV è piuttosto pratica perché il file
di alimentazione può essere generato con Microsoft Excel o qualsiasi altro foglio di calcolo. I file in formato CSV
infatti sono dei normali file di testo contenenti tante righe quante sono le righe del foglio Excel e il contenuto delle
colonne risulta separato da un punto e virgola. Quindi potrebbero addirittura essere gestiti anche con “Blocco Note” di
Windows o altro text-editor.
Una alternativa potrebbe essere quella di usare file XML ma questa operazione il più delle volte risulta ostica e deve
necessariamente coinvolgere personale tecnico qualificato come sviluppatori o amministratori di database. Le specifiche
della struttura del file XML per l’importazione non sono oggetto di questa guida ma è possibile richiederle al servizio di
assistenza.
A14.1.1 – Importare le Anagrafiche Clienti e Fornitori
Per importare anagrafiche clienti e fornitori, Gea.Net prevede che la struttura del file CSV sia definito con lo schema
seguente :
Numero Colonna
1
2
3
4
5
6
7
8
9
10
11
12
13
14
15
16
17
18
19
20
21
22
Contenuto
Codice Anagrafica. Se non presente acquisisce un numero progressivo.
Ragione Sociale
Indirizzo
CAP o ZIP Code
Comune
Provincia
Partita IVA
Codice Fiscale
Telefono
Fax
Email
Tipo (C = Cliente / F = Fornitore / A = Altro)
Codice Vettore (Max 5 caratteri)
Banca Cliente / Fornitore
Banca Cliente / Fornitore (Sportello)
Banca Cliente / Fornitore (Comune)
ABI della Banca Cliente / Fornitore
CAB della Banca Cliente / Fornitore
Numero Conto Corrente del Cliente / Fornitore
IBAN della Banca Cliente / Fornitore
Nazione (Obbligatorio se si vuole indicare il campo successivo)
Italiano / Intracomunitario / ExtraComunitario.
Indicare “I” per IntraCEE o “E” per ExtraCEE.
23
Tipologia dell’azienda (AGENTE, BANCA, VETTORE)
24
Note
Note: Usare virgola come separatore decimale nei campi numerici.
A14.1.2 – Importare gli Articoli di Magazzino
Per importare articoli, listini di un proprio fornitore e prezzi di vendita, Gea.Net prevede che la struttura del file CSV sia
definito con lo schema seguente :
Numero Colonna
1
2
3
4
5
6
7
8
Contenuto
Codice Articolo. Se non presente la riga viene ignorata.
Descrizione
Descrizione Aggiuntiva
Unità di Misura
Codice a Barre
Codice del Fornitore abituale
Prezzo di Vendita
Sconto di Vendita n. 1
Gea.Net, Modalità Operative per Argomento – Manuale A : Funzioni di Impostazione di Base
120
9
Sconto di Vendita n. 2
10
Sconto di Vendita n. 3
11
Prezzo di Acquisto
12
Sconto di Acquisto n. 1
13
Sconto di Acquisto n. 2
14
Sconto di Acquisto n. 3
15
Tipo Articolo
16
Famiglia
17
Categoria
18
N. Giorni necessari per la produzione (solo 1’ livello)
19
Quantità da caricare (genera i movimenti di apertura scheda)
Note: Usare virgola come separatore decimale nei campi numerici.
Le colonne 15 e successive sono state inserite dalla versione 5.0
A14.1.2.1 – Importare le distinte Base
Dalla versione 5.0 Gea.Net permette di importare le distinte Base.
Per convenzione occorre creare un file denominato “DISTINTE.CSV” con la struttura documentata di seguito. Non è
previsto un apposito spazio per l’importazione delle distinte Base ma può essere sfruttato lo spazio riservato
all’importazione degli articoli.
La struttura del file CSV sia definito con lo schema seguente :
Numero Colonna
1
2
3
Contenuto
Codice Articolo
Codice Componente
Quantità necessaria alla produzione
I codici articoli e i codici componenti devono già essere presenti in tabella.
A14.1.3 – Importare il Piano dei Conti
Per importare il Piano dei conti da un’altra fonte, Gea.Net prevede che la struttura del file CSV sia definito con lo
schema seguente :
Numero Colonna
1
2
Contenuto
Codice Conto.
Descrizione
A14.1.4 – Importare i Documenti
Per importare documenti attivi (ordini, documenti di trasporto, fatture) e fatture passive, Gea.Net prevede che la
struttura del file CSV sia definito con lo schema seguente :
Lo schema prevede che nella prima colonna sia indicato T (testata documento) o D (riga documento). Le righe dei
documenti devono essere immediatamente seguenti la riga di testata. Ogni riga la cui prima colonna non contiene “T” o
“D” viene ignorata.
Deve essere predisposto uno solo file con un'alternanza di righe testata/dettaglio.Cioè si deve indicare la testata della
prima fattura, quindi a seguire tutte le righe della prima fattura, quindi la testata della seconda, poi tutti i
dettagli della seconda, e così via.
Tracciato Testata Documento
Numero Colonna
1
Contenuto
Valore Fisso “T”
Gea.Net, Modalità Operative per Argomento – Manuale A : Funzioni di Impostazione di Base
2
3
4
5
6
7
8
9
10
11
12
13
14
15
16
17
18
19
20
121
Data Documento
Numero Documento
Serie Documento
Estensione Documento
Codice Cliente / Fornitore per Fatturazione ( se non presente in archivio lo
inserisce)
Codice Cliente Destinazione / Fornitore Mittente
Ragione Sociale
Indirizzo
CAP o ZIP Code
Comune
Provincia
Partita IVA
Codice Fiscale (1)
Telefono (1)
Fax (1)
Email (1)
Nota di Credito (2)
Codice di Pagamento (3)
Codice Divisa (3)
(1) indicare solo se deve essere eseguito l’inserimento dell’anagrafica
(2) Indicare Valore Fisso “S” o “N”
(3) se non indicato prende quello presente in anagrafica cliente / fornitore
Tracciato Righe Documento
Numero Colonna Contenuto
1
Valore Fisso “D”
2
Codice Articolo (se indicato e non presente in archivio lo inserisce)
3
Descrizione Articolo
4
Variante di produzione
5
Quantità
6
Prezzo
7
Sconto di Vendita n. 1
8
Sconto di Vendita n. 2
9
Sconto di Vendita n. 3
10
Percentuale IVA (se non indicata assume l’IVA ordinaria)
11
Codice di Esenzione
12
Data Documento di trasporto (solo per le fatture)
13
Numero Documento di trasporto (solo per le fatture)
14
Serie Documento di trasporto (solo per le fatture)
15
Estensione Documento di trasporto (solo per le fatture)
Note: Usare virgola come separatore decimale nei campi numerici.
A14.2 - Esportare dati verso sistemi diversi
Occorre ricordare che ogni entità importante in Gea.Net prevede una funzione di esportazione nella relativa funzione di
elenco. Così nella funzione di “Elenco Fatture” è disponibile la funzione di “Esportazione Fatture”. Queste funzioni
prevedono che l’esportazione avvenga con la stessa struttura del database di origine e soprattutto che ne contenga tutte
le informazione. Per quanto completa ed ideale per il porting tra sistemi Gea.Net, questo file può rilevarsi
particolarmente prolisso e complesso per svolgere operazioni mirate verso altri gestionale. Per questa esigenza è nata
una apposita funzione di Esportazione Dati che permette di generare flussi preconfezionati per poter essere letti da
funzioni di altri gestionali.
Da Utilità Database Esportazione Fatture e Pagamenti
Gea.Net, Modalità Operative per Argomento – Manuale A : Funzioni di Impostazione di Base
122
La funzioni di “Esportazione Fatture e Pagamenti” è pensata per esportare il flusso delle fatture attive e dei pagamenti
verso altri software, ad esempio quelli del gestionale utilizzato dallo studio del commercialista presso cui è tenuta la
contabilità aziendale.
Oltre ad un formato standard, sono previsti diversi formati per i vari software.
Standard : Si tratta di flussi in formato CSV che sulla prima riga riporta il tipo di dato contenuto nelle varie colonne.
Può essere visualizzato su un foglio elettronico o usato dalla funzione di importazione, che deve essere creata allo scopo
nel software di destinazione.
Team System : E’ un file in formato testo che riporta nei primi 7 caratteri di ogni record l’intestazione del tipo di dato
che segue :
Da carattere N.Caratteri
Imformazione
1
5
Identificativo Ditta
6
1
N.Versione
7
1
Tipo Record (sempre 0)
Queste informazioni devono essere comunicate dall’amministratore del gestionale che deve ricevere le informazioni.
Maggiori informazioni possono essere reperite sul sito http://www.teamsystem.com/
A14.3 - Esportare dati verso altri database di Gea.Net
Dalle funzioni di presentazione è possibile generare file XML allo scopo di esportare dati verso altre aziende. La
funzione “Esporta XML” presente sulla barra comandi, è disponibile solo per alcuni oggetti come :
Anagrafiche Clienti e Fornitori
Articoli di magazzino
Piano dei conti
Documenti (sia ciclo attivo che passivo)
La funzione di esportazione presente sulla barra comandi è simile a quella presente nel menu contestuale della griglia
tuttavia è sempre da preferire in quanto :
riporta sempre tutte le colonne delle registrazioni anche quando queste non sono presenti a video
esporta anche le griglie collegate (ad esempio l’elenco dei contatti dei clienti)
predispone la rinumerazione dei documenti per evitare la sovrascrittura se esiste un documento con la stessa
chiave principale (ID)
Lo scopo principale della funzione di esportazione è la successiva “Importazione Dati” dal menù “Archivi di Base” che
solitamente viene eseguita su una seconda azienda. Gli scopi sono molteplici, si pensi ad un gruppo che vende gli stessi
articoli in aziende diverse oppure la condivisione di clienti/fornitori tra aziende, il commercialista che vuole riportare lo
stesso piano dei conti ai diversi clienti, l’agente che esegue ordini presso il cliente e li deve riportare, l’azienda che ha
filiali su sedi distaccate che devono riportare Documenti di Trasporto o fatture emesse. Insomma le esigenze possono
essere veramente tante e l’esportazione è uno strumento indispensabile in molti casi.
A14.4 - Importare dati da altri database Gea.Net
Questa funzione prevede l’acquisizione di un file XML correttamente formattato con la struttura del database. Sono
previsti diversi tipi di file XML in relazione agli oggetti che devono essere importati (anagrafiche, articoli di
magazzino, Documenti di Trasporto, Fatture, ecc.).
Come per l’importazione da file CSV la funzione deve essere richiamata
Da Utilità Database Importazione Dati
Gea.Net, Modalità Operative per Argomento – Manuale A : Funzioni di Impostazione di Base
123
Il file XML potrebbe essere creato con la stessa struttura anche da un software esterno, ad esempio per importare gli
articoli da un vecchi gestionale ma deve essere strutturato nella medesima forma di quello generato da Gea.Net. Se si
vuole adottare questo sistema un buon metodo sarebbe quello di creare un file modello a partire dalle diverse funzioni
“Esporta XML” dei diversi oggetti (anagrafiche, articoli, documenti, ecc.) e rilasciare questi files agli sviluppatori che
dovranno provvedere alla generazione dal software di origine dei dati.
Mentre gli oggetti identificati da un codice non hanno grosse problematiche, i documenti (DDT, Fatture) provenienti da
un altro PC potrebbero causare alcuni problemi.
Il riconoscimento di un documento avviene solo se serie, numero e data corrispondono altrimenti il documento non
viene riconosciuto e si procede al suo inserimento. L’inserimento di un nuovo documento di conseguenza genera anche
i movimenti di magazzino e di contabilità ad esso collegati.
Cambiare la data di emissione o il numero e fare il riallineamento comporta il ritrovarsi con due documenti simili,
quindi occorre la massima attenzione.
Il riallineamento dei documenti è molto usato dall’aziende che hanno agenti che operano sul territorio con un portatile.
La legge italiana prevede che queste situazioni siano regolarizzate con una serie di numerazione diversa. Se il
rappresentante opera correttamente non ci sono problemi tuttavia si pensi a cosa può succedere se l’agente scorda di
indicare il numero di serie o se modifica DDT non emessi da lui e li include nel file da importare.
Tutta questa premessa per invitare l’operatore ancora una volta ad essere il più prudente possibile con queste operazioni
automatiche e a fare SEMPRE una copia di salvataggio prima di qualunque importazione.
A14.5 - Importazione / Esportazione Dati da Gea.Net Web, Gea.Net App e servizi remoti
Si veda il capitolo precedente dedicato a Gea.Net DbService
Gea.Net, Modalità Operative per Argomento – Manuale A : Funzioni di Impostazione di Base
124
A15 – ASSISTENZA
Con Gea.Net Pro 5.0 la gestione delle richieste di assistenza è stato reso più automatizzato.
Non cambia niente per chi è dotato di assistenza telefonica. Per questi utenti rimane valido il numero telefonico a cui
possono richiedere servizi senza limitazione in orari di ufficio, oltre a poter beneficiare di tutti i servizi di seguito
esposti.
Per tutti gli altri le richieste possono essere fatte direttamente dalla pagina principale di Gea.Net Pro in base al tipo di
servizio attivato. Sulla parte in alto a destra della Home page è possibile attivare uno tra i diversi servizi di aiuto
disponibili.
I pulsanti presenti sulla barra sono solo delle scorciatoie per avere aiuto più velocemente ma le richieste possono essere
fatte anche con i metodi tradizionali o manuali.
Attivazione di un ticket di Assistenza telefonica
I ticket di assistenza telefonica possono essere attivati da tutti clienti e permette di richiedere di essere
contattati al telefono o via Skype per avere un servizio più accurato relativo ad una richiesta o ad un
determinato problema riscontrato.
La richiesta di assistenza non è garanzia della risoluzione di eventuali problemi e non include altri servizi.
Ogni servizio a pagamento dovesse rendersi necessario sarà comunicata prima di essere eseguito.
L'evasione della richiesta verrà eseguita solo dopo la verifica di avvenuto pagamento pertanto si consiglia di
dotarsi in anticipo di almeno un ticket da utilizzare in caso di emergenza.
Inserire il numero di ticket assegnato che di solito è evidenziato in fattura e confermando verrà proposta una
email da inviare con oggetto “Richiesta di Assistenza Telefonica Ticket GN50xxxxx_2015_xxxxx” e testo
simile al seguente :
Il/La Sig. XXX della società XXXXXXXX (Cod.Assist. GN50xxxxx XXXXXX)
utente di Gea.Net Pro ver. 5.0.0.0
richiede di essere contattato/a al numero telefonico XXXXXX o all'indirizzo Skype XXXXX
Di seguito una breve descrizione della richiesta o del problema riscontrato :
[*** Indicare qui la richiesta o il problema riscontrato ***]
Cordiali Saluti
Gea.Net, Modalità Operative per Argomento – Manuale A : Funzioni di Impostazione di Base
125
Si tratta di una normalissima email che potrebbe essere fatta ed inviata anche in modo non automatizzato. La
richiesta verrà evasa nel minor tempo possibile ed ha priorità su tette le altre forme di assistenza.
Richiesta di Assistenza via email
Le richieste di assistenza via email hanno priorità inferiore rispetto alle assistenze telefoniche ma maggiore
rispetto a forum, blog o altri servizi accessori. Anche in questo caso viene composta una email che dovrà solo
essere inviata :
Il/La Sig. XXX della società XXXXXXXX (Cod.Assist. GN50xxxxx XXXXXX)
utente di Gea.Net Pro ver. 5.0.0.0
richiede :
[*** Indicare qui la richiesta o il problema riscontrato ***]
Cordiali Saluti
Richiesta di Assistenza o accesso al Forum
A differenza delle precedenti forme di assistenza, le richieste via forum sono disponibili per tutti gli utenti
registrati che possono anche consultare ed interagire con le richieste di altri utenti. Sul forum ci sono sezioni
libere ed altre riservate. In particolare la sezione dedicata a questo scopo è “Assistenza Gea.Net Pro”. La
password per accedere alla sezione corrisponde agli ultimi sei caratteri del codice funzioni PREMIUM
rilasciato con Gea.Net Pro. In particolare questa password, valida fino al termine dell’anno solare, è visibile
(in rosso) sulla pagina “Configurazione”, “Dati Anagrafici” se il codice funzioni PREMIUM è inserito.
Accesso al Blog
Sul Blog di Gea.Net vengono pubblicati gli articoli che riportano spesso argomenti caldi, soluzioni o consigli.
Attraverso il blog è possibile interagire con gli autori anche se in caso di richiesta di aiuto è più indicato aprire
una nuova discussione sul forum.
Novità
Sono riportate informazioni utili, promemoria di scadenze importanti, offerte e argomenti di attualità relative
all’utilizzo di Gea.Net. Di solito le stesse informazioni appaiono anche nella parte in fondo a destra della
pagina principale ma da qui è possibile consultarle meglio grazie all’uso del browser.
Help in Linea
L’uso dell’ Help in linea contestuale è utile soprattutto all’interno delle singole funzioni. Se richiesto sulla
pagina principale si viene rimandati all’indice dove è possibile selezionare le diverse voci o funzioni. L’aiuto
contestuale in linea è il più immediato ma non è l’unico e soprattutto non consente di approfondire un
argomento nella sua completezza. Per questo è più opportuno consultare il manuale operativo per argomento al
link http://www.geanetweb.com/GeaNETUG_ModOper.pdf
Gea.Net, Modalità Operative per Argomento – Manuale A : Funzioni di Impostazione di Base
126
A16 – UTILIZZO DEL FORUM http://geanet.forumfree.it/
Il sito (forum) http://geanet.forumfree.it/ rappresenta il modo migliore di comunicare con gli sviluppatori e con
altri utenti di Gea.Net, di ricevere assistenza, di condividere le esperienze.
La parola forum è utilizzata per indicare l'insieme delle sezioni di discussione in una piattaforma informatica, una
singola sezione, oppure il software utilizzato per fornire questa struttura (detto anche "board").
Una comunità virtuale si sviluppa spesso intorno ai forum, nel quale scrivono utenti abituali con interessi comuni. I
forum vengono utilizzati anche come strumento di assistenza on line e all'interno di aziende per mettere in
comunicazione i collaboratori e permettere loro di reperire informazioni.
Ci si riferisce comunemente ai forum anche con termini e locuzioni come: board, message board, bulletin board oppure
"gruppi di discussione", "bacheche" e altri.
Il forum Gea.Net richiede la registrazione dell'utente prima di poter inviare messaggi e in alcuni casi anche per poterli
leggere. Diversamente dalla chat, che è uno strumento di comunicazione sincrono, ovvero nel quale la comunicazione
avviene nello stesso momento, il forum è asincrono, in quanto la scrittura e la risposta può avvenire in momenti diversi.
Accedendo al sito http://geanet.forumfree.it/
Si presenta la schermata principale divisa in due aree ognuna delle quali contiene più sezioni.
La prima area è a libero accesso, non occorre neppure registrarsi se non per inviare messaggi.
Gea.Net, Modalità Operative per Argomento – Manuale A : Funzioni di Impostazione di Base
127
La seconda area (“Assistenza Utenti Registrati”) è riservata agli utenti che hanno attivato una qualsiasi forma di
assistenza. Occorre essere registrati al forum e per accedere a queste sezioni occorre conoscere una password che viene
rilasciata al momento della registrazione a Gea.Net.
Pertanto possiamo riassumere che per poter utilizzare l’Assistenza Utenti Registrati occorre essere in possesso di più
password (una privata con cui si è registrati al sito e una pubblica diversa per ogni sezione).
In questa sede è bene ricordare che occorre consentire l’uso dei cookie per poter accedere. Nel caso questo sia inibito
può capitare che l’utente non venga riconosciuto anche dopo avere inserito Utente e Password correttamente.
Registrazione Utente
Per evitare qualsiasi intoppo è bene eseguire immediatamente la registrazione facendo click sulla voce
“Registrati” presente nella parte alta della schermata.
I dati da inserire inizialmente sono : l’indirizzo e-mail, il nome utente (nickname) e la password. Dopo l’inserimento
riceverete un messaggio sulla vostra casella di posta. Confermando la registrazione sarà terminata e sarete collegati al
forum. Avrete la possibilità di arricchire la vostra scheda con altri dati personali, leggere/scrivere messaggi o
comunicare con altri utenti.
Al termine della vostra attività potete scollegarvi facendo click su “Esci”.
Al successivo utilizzo, per accedere, dovrete inserire nome utente e password.
Gea.Net, Modalità Operative per Argomento – Manuale A : Funzioni di Impostazione di Base
Navigazione
Possiamo accedere ad una sezione facendo click sul nome della stessa.
Vengono mostrate le discussioni dalla più nuova alla più vecchia, evidenziando quelle non lette.
Possiamo accedere ad una discussione facendo click sul nome della stessa.
128
Gea.Net, Modalità Operative per Argomento – Manuale A : Funzioni di Impostazione di Base
Verranno elencati i vari interventi nella discussioni e avete la possibilità di intervenire o porre domande sul tema
trattato.
Se invece volete aprire una nuova discussione, assicuratevi di essere nella sezione appropriata e fate click su “Nuova
Disc”.
129
Gea.Net, Modalità Operative per Argomento – Manuale A : Funzioni di Impostazione di Base
130
Sezioni Libere
Lo scopo principale di queste sezioni è quella di mettere in relazione diversi utenti. Possono essere posti alcuni quesiti
alla community, dare suggerimenti o condividere esperienze.
Ricordate che a queste sezioni ha accesso chiunque e anche se i moderatori possono intervenire o correggere, non vi è
garanzia delle informazioni date.
Inoltre i messaggi presenti, dopo qualche giorno vengono rimossi.
Assistenza Utenti Registrati
Ogni volta che si tenta di accedere ad una di queste sezioni, anche se è già stato eseguito l’accesso, verrà richiesta la
password della sezione. Ogni sezione ha una propria password che viene comunicata al momento della attivazione di un
determinato servizio.
Gea.Net, Modalità Operative per Argomento – Manuale A : Funzioni di Impostazione di Base
131
Per ricevere assistenza in modo corretto :
indicare sempre il nome della azienda, la versione e il sistema
affinchè anche altri utenti possano trarre beneficio non utilizzare mai messaggi privati agli amministratori o ad
altri utenti.