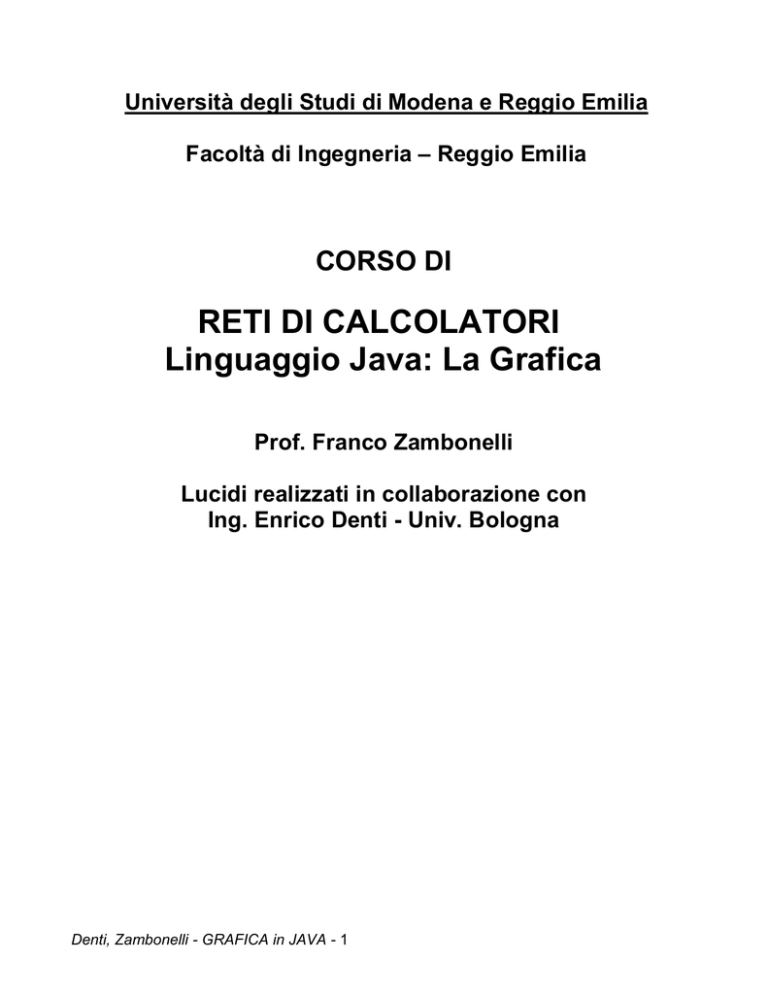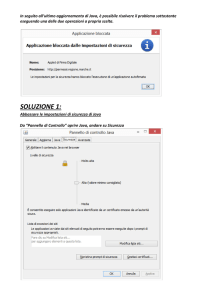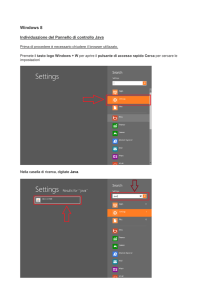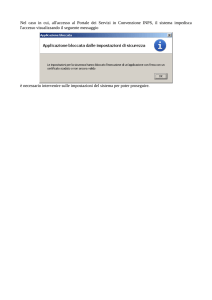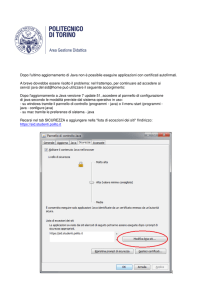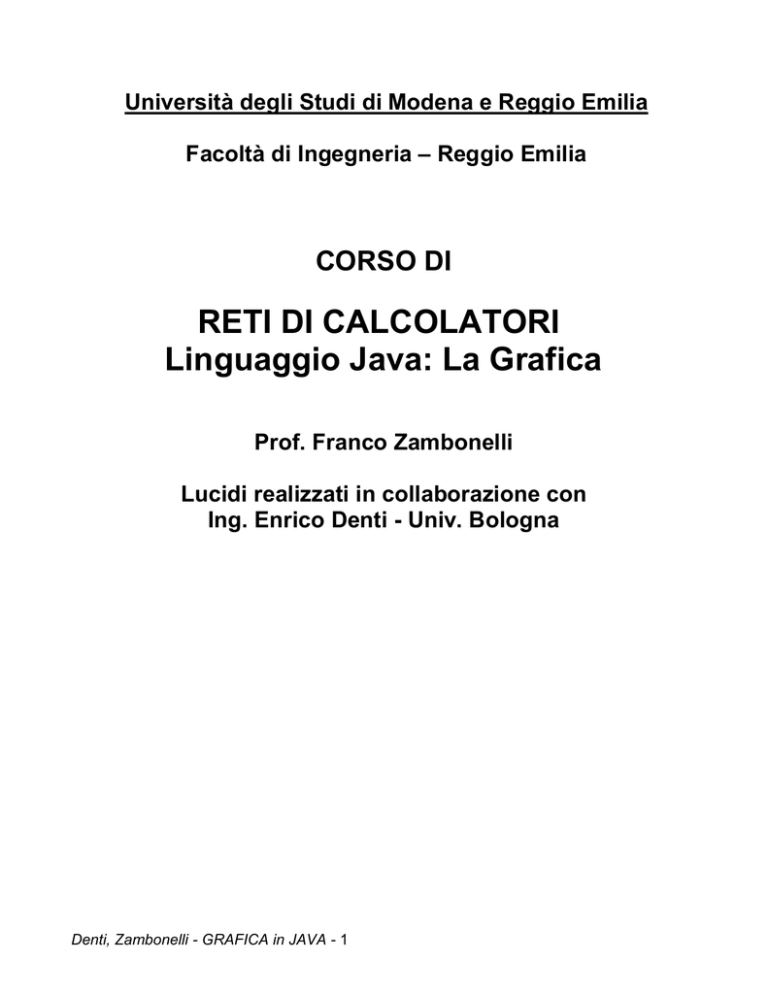
Università degli Studi di Modena e Reggio Emilia
Facoltà di Ingegneria – Reggio Emilia
CORSO DI
RETI DI CALCOLATORI
Linguaggio Java: La Grafica
Prof. Franco Zambonelli
Lucidi realizzati in collaborazione con
Ing. Enrico Denti - Univ. Bologna
Denti, Zambonelli - GRAFICA in JAVA - 1
JAVA E LA GRAFICA
L’architettura Java è graphics-ready
• Package java.awt
– il primo package grafico (Java 1.0)
– indipendente dalla piattaforma... o quasi!
• Package javax.swing
– il nuovo package grafico (Java 2; versione preliminare da
Java 1.1.6)
– scritto esso stesso in Java, realmente indipendente dalla
piattaforma
SWING: ARCHITETTURA
•
•
•
Swing definisce una gerarchia di classi che forniscono ogni
tipo di componente grafico
– finestre, pannelli, frame, bottoni, aree di testo, checkbox,
liste a discesa, etc etc
Programmazione “event-driven”:
– non più algoritmi stile input/elaborazione/output...
– ... ma reazione agli eventi che l’utente, in modo interattivo,
genera sui componenti grafici
Concetti
di
evento
e di ascoltatore degli eventi
Si può considerare un paradigma di programmazione a sé
stante!!
Denti, Zambonelli - GRAFICA in JAVA - 2
SWING: GERARCHIA DI CLASSI
Object
AbstractButton
Component
JLabel
JList
Container
JMenuBar
Window
JComponent
JPanel
JScrollBar
Frame
Dialog
JFrame
JDialog
Denti, Zambonelli - GRAFICA in JAVA - 3
JTextComponent
JTextArea
JTextField
SWING: GERARCHIA DI CLASSI
JButton
AbstractButton
JMenuItem
JToggleButton
JCheckBox
JRadioButton
Container: tutti i componenti principali sono contenitori,
destinati a contenere altri componenti
Window: le finestre sono casi particolari di contenirori e si
distinguono in frame e finestre di dialogo
Jframe: componente finestra principale: ha un aspetto grafico,
una cornice ridimensionabile e un titolo
Jcomponent: è il generico componente grafico
Jpanel: il pannello, un componente destinato a contenere altri
componenti grafici per organizzarli
Denti, Zambonelli - GRAFICA in JAVA - 4
SWING: UN ESEMPIO
La più semplice applicazione grafica consiste in una classe il
cui main crea un JFrame e lo rende visibile col metodo
show():
import java.awt.*;
import javax.swing.*;
public class EsSwing1 {
public static void main(String[] v){
JFrame f = new JFrame("Esempio 1");
// crea un nuovo JFrame Inizialmente invisibile
// con titolo "Esempio 1"
f.show();
// mostra il JFrame
}
}
RISULTATO:
I comandi standard delle finestre sono già attivi
ATTENZIONE: la chiusura non distrugge il Frame ma lo
nasconde soltando. Per chiuderlo effettivamente ci vuole
Ctrl+C
Denti, Zambonelli - GRAFICA in JAVA - 5
SWING: ESEMPIO 1
Con riferimento all'esempio precedente:
•
La finestra che così nasce ha però dimen-sioni nulle
(bisogna allargarla "a mano")
•
Per impostare le dimensioni di un qualunque contenitore si
usa setSize(), che ha come parametro un opportuno
oggetto di classe Dimension:
f.setSize(new Dimension(300,150));
// le misure x,y sono in pixel
// tutto lo schermo: 800*600, 1024*768, etc.
•
•
Inoltre, la finestra viene visualizzata nell'an-golo superiore
sinistro dello schermo
Per impostare la posizione di un qualunque contenitore si
usa setLocation():
f.setLocation(200,100));
// (0,0) = angolo superiore sinistro
•
Posizione e dimensioni si possono anche fissare insieme,
col metodo setBounds()
Denti, Zambonelli - GRAFICA in JAVA - 6
SWING: ESEMPIO MIGLIORATO
•
Un esempio di finestra già dimensionata e collocata nel
punto previsto dello schermo:
import java.awt.*;
import javax.swing.*;
public class EsSwing1 {
public static void main(String[] v){
JFrame f = new JFrame("Esempio 1");
f.setBounds(200,100, 300,150)
f.show();
}
}
PERSONALIZZARE IL JFRAME
•
Un approccio efficace consiste nell'estendere JFrame,
definendo una nuova classe:
public class MyFrame extends JFrame {
public MyFrame(){
super(); setBounds(200,100,300,150);
}
public MyFrame(String titolo){
super(titolo);
setBounds(200,100, 300,150);
}
}
Denti, Zambonelli - GRAFICA in JAVA - 7
ESEMPIO 2
Questo esempio usa un MyFrame:
import java.awt.*;
import javax.swing.*;
public class EsSwing2 {
public static void main(String[] v){
MyFrame f = new MyFrame("Esempio 2");
// posizione (200,100) dimensione (300,150)
f.show();
}
}
Denti, Zambonelli - GRAFICA in JAVA - 8
STRUTTURA DEL FRAME
•
•
•
In Swing non si possono aggiungere nuovi componenti
direttamente al Jframe Però…
Dentro a ogni JFrame c'è un Container, recuperabile col
metodo getContentPane(): è a lui che vanno aggiunti i
nuovi componenti
Tipicamente, si aggiunge un pannello (un JPanel o una
nostra versione più specifica), tramite il metodo add()
– sul pannello si può disegnare (forme, immagini...)
– ...o aggiungere pulsanti, etichette, icone, (cioè aggiungere
altri componenti!)
ESEMPIO 3
Aggiunta di un pannello al Container di un
frame, tramite l'uso di getContentPane():
import java.awt.*; import javax.swing.*;
public class EsSwing3 {
public static void main(String[] v){
MyFrame f = new MyFrame("Esempio 3");
Container c = f.getContentPane();
JPanel panel = new JPanel();
c.add(panel);
f.show();
}}
NOTA: non abbiamo disegnato niente, né aggiunto
componenti, sul pannello! Però, avendo, il pannello, potremmo
usarlo per disegnare e inserire altri componenti!
Denti, Zambonelli - GRAFICA in JAVA - 9
DISEGNARE SU UN PANNELLO
Per disegnare su un pannello occorre:
• definire una propria classe (MyPanel) che estenda il
JPanel originale
• in tale classe, ridefinire paintComponent(), che è il
metodo (ereditato da JComponent) che si occupa di
disegnare il componente
– ATTENZIONE: il nuovo paintComponent() da noi
il
metodo
definito
deve
sempre
richiamare
paintComponent() originale, tramite super
Il nostro pannello personalizzato:
public class MyPanel extends JPanel {
// nessun costruttore, va bene il default
public void paintComponent(Graphics g){
super.paintComponent(g);
...
// qui aggiungeremo le nostre istruzioni di
// disegno…
// g è un oggetto gestito dal sistema a cui ci si
// rivolge per disegnare
}
}
Graphics
g, di cui non ci dobbiamo occupare
esplicitamente, è l'oggetto del sistema che effettivamente
disegna ciò che gli ordiniamo
Denti, Zambonelli - GRAFICA in JAVA - 10
DISEGNARE SU UN PANNELLO
Quali metodi per disegnare?
•
drawImage(),
drawLine(),
drawRect(),
drawRoundRect(),
draw3DRect(),
drawOval(),
drawArc(),
drawString(),
drawPolygon(),
drawPolyLine()
•
fillRect(),
fillRoundRect(),
fillOval(),
fillArc(),
fillPolyLine()
•
getColor(), getFont(), setColor(),
copyArea(), clearRect()
Denti, Zambonelli - GRAFICA in JAVA - 11
fill3DRect(),
fillPolygon(),
setFont(),
ESEMPIO 4: DISEGNO DI FIGURE
Il pannello personalizzato con il disegno:
public class MyPanel extends JPanel {
public void paintComponent(Graphics g){
super.paintComponent(g);
g.setColor(Color.red);
// white, gray, lightGray, darkGray
// red, green, yellow, pink, etc. etc.
g.fillRect(20,20, 100,80);
g.setColor(Color.blue);
g.drawRect(30,30, 80,60);
g.setColor(Color.black);
g.drawString("ciao",50,60);
}
}
Il main che lo crea e lo inserisce nel frame:
import java.awt.*; import javax.swing.*;
public class EsSwing4 {
public static void main(String[] v){
MyFrame f = new MyFrame("Esempio 4");
// potremmo anche usare un JFrame standard…
Container c = f.getContentPane();
MyPanel panel = new MyPanel();
c.add(panel);
f.show();
}
}
Denti, Zambonelli - GRAFICA in JAVA - 12
ESEMPIO: DISEGNO DI FIGURE
Per cambiare font:
• si crea un oggetto Font appropriato
• lo si imposta come font predefinito usando il metodo
setFont()
Font f1 =
new Font("Times", Font.BOLD, 20);
// nome del font, stile, dimensione in punti
// stili possibili: Font.PLAIN, Font.ITALIC
g.setFont(f1);
Recuperare le proprietà di un font
• Il font corrente si recupera con getFont()
• Dato un Font, le sue proprietà si recuperano con
getName(), getStyle(), getSize()
•
e si verificano con i predicati isPlain(), isBold(),
isItalic()
Font f1 = g.getFont();
int size = f1.getSize();
int style = f1.getStyle();
String name = f1.getName();
Denti, Zambonelli - GRAFICA in JAVA - 13
ESEMPIO: GRAFICO DI F(X) - 1
Per disegnare il grafico di una funzione occorre
• creare un'apposita classe FunctionPanel che estenda
JPanel, ridefinendo il metodo paintComponent() come
appropriato, ad esempio:
– sfondo bianco, cornice nera
– assi cartesiani rossi, con estremi indicati
– funzione disegnata in blu
• creare, nel main, un oggetto di tipo FunctionPanel
Definizione del solito main:
import java.awt.*; import javax.swing.*;
public class EsSwing5 {
public static void main(String[] v){
JFrame f = new JFrame("Grafico f(x)");
Container c = f.getContentPane();
FunctionPanel p = new FunctionPanel();
c.add(p);
f.setBounds(100,100,500,400);
f.show();
}
}
Denti, Zambonelli - GRAFICA in JAVA - 14
ESEMPIO: GRAFICO DI F(X) - 2
Definizione del pannello apposito:
class FunctionPanel extends JPanel {
int xMin=-7, xMax=7, yMin=-1, yMax=1;
// gli intervalli in cui vogliamo graficare
int larghezza=500, altezza=400;
// corrispondono alla grandezza del Jframe
// ERA MEGLIO USARE UN COSTRUTTORE….
float fattoreScalaX, fattoreScalaY;
public void paintComponent(Graphics g){
super.paintComponent(g); // va fatto sempre
setBackground(Color.white); // fondo bianco
fattoreScalaX=larghezza/((float)xMax-xMin);
fattoreScalaY=altezza/((float)yMax-yMin);
// dobbiamo fare le proporzioni tra
// l'intervallo di valori della finestra
// (500*400) e l'intervallo da graficare (14*2)
// incornicia il grafico in nero
g.setColor(Color.black);
g.drawRect(0,0,larghezza-1,altezza-1);
// e disegna degli assi cartesiani
g.setColor(Color.red);
g.drawLine(0,altezza/2, larghezza-1,altezza/2);
g.drawLine(larghezza/2,0,larghezza/2,altezza-1);
// scrittura valori estremi degli assi
g.drawString(""+xMin, 5,altezza/2-5);
g.drawString(""+xMax, larghezza-10,altezza/2-5);
g.drawString(""+yMax, larghezza/2+5,15);
g.drawString(""+yMin, larghezza/2+5,altezza-5);
Continua…..
Denti, Zambonelli - GRAFICA in JAVA - 15
Continua grafico della funzione f(x)….. - 3
// disegna il grafico della funzione in blu
g.setColor(Color.blue);
setPixel(g,xMin,f(xMin)); // punto iniziale
for (int ix=1; ix<larghezza; ix++){
// per ognuno dei pixel della finestra
float x = xMin+((float)ix)/fattoreScalaX;
setPixel(g,x,f(x));
}
}
// definizione della funzione,
// statica, da graficare
static float f(float x){
return (float)Math.sin(x);
// sin(x) è la funzione (statica!)
//che decidiamo di graficare:
//ovviamente potrebbe essere qualsiasi funzione
}
// questa serve per riportare i valori della
// funzione sui valori della finestra
void setPixel(Graphics g, float x, float y){
if (x<xMin || x>xMax || y<yMin || y>yMax )
return;
int ix = Math.round((x-xMin)*fattoreScalaX);
int iy = altezza-Math.round(
(y-yMin)*fattoreScalaY);
g.drawLine(ix,iy,ix,iy);
// disegna in effetti un singolo punto
}
}
Denti, Zambonelli - GRAFICA in JAVA - 16
ESEMPIO: GRAFICO DI F(X) - 4
Ecco ciò che si ottiene:
Denti, Zambonelli - GRAFICA in JAVA - 17
DISEGNARE IMMAGINI
Come si disegna un'immagine presa da un file (p.e. una
immagine JPG)?
1) ci si procura un apposito oggetto Image
1a) si recupera il "toolkit di default":
Toolkit tk = Toolkit.getDefaultToolkit();
1b) si chiede al toolkit di recuperare l'immagine:
Image img = tk.getImage("new.gif");
Sono supportati i formati GIF e JPEG
Si può anche fornire un URL:
URL url = ...;
Image img = tk.getImage(url);
2) si disegna l'immagine con drawImage()
PROBLEMA: drawImage() ritorna al chiamante subito dopo
aver iniziato il caricamento dell'immagine, senza attendere di
averla caricata. C'è il rischio che l'immagine non faccia in
tempo a visualizzarsi prima della fine del programma.
SOLUZIONE: si crea un oggetto MediaTracker dedicato ad
occuparsi del caricamento dell'immagine, e a cui appunto il
caricamento dell'immagine (o delle immagini), e gli si affida
l'immagine da caricare
Denti, Zambonelli - GRAFICA in JAVA - 18
DISEGNARE IMMAGINI
Uso del MediaTracker
1) Nel costruttore del pannello, si crea un oggetto
MediaTracker, precisandogli su quale componente
avverrà il disegno... Di solito il parametro è this (il pannello
stesso)
MediaTracker mt = new MediaTracker(this);
2) ...si aggiunge l'immagine al MediaTracker...
mt.addImage(img,1);
Il secondo parametro è un numero intero, a nostra scelta,
che identifica univocamente l'immagine.
3) ..e gli si dice di attendere il caricamento di tale immagine,
usando il numero intero (ID) da noi assegnato
try { mt.waitForID(1); }
catch (InterruptedException e) {}
Occorre un blocco try/catch perché l'attesa potrebbe
essere interrotta da un'eccezione.
Se si devono attendere molte immagini:
try { mt.waitForAll(); }
catch (InterruptedException e) {}
Denti, Zambonelli - GRAFICA in JAVA - 19
DISEGNARE IMMAGINI: ESEMPIO
public class ImgPanel extends JPanel {
Image img1;
public ImgPanel(){
Toolkit tk = Toolkit.getDefaultToolkit();
img1 = tk.getImage("new.gif");
MediaTracker mt = new MediaTracker(this);
mt.addImage(img1, 1);
// aggiunta di eventuali altre immagini
try { mt.waitForAll(); }
catch (InterruptedException e){}
}
public void paintComponent(Graphics g){
super.paintComponent(g);
g.drawImage(img1, 30, 30, null);
/* Immagine (img1), posizione nel pannello (30,30)
e un oggetto (null, cioè nessuno) a cui notificare
l'avvenuto caricamento */
}}
Denti, Zambonelli - GRAFICA in JAVA - 20
ESEMPIO 7: IL COMPONENTE JLabel
Oltre a disegnare, dentro ai pannelli si possono inserire
altre componenti....
Il componente JPanel non fa altro che scrivere qualcosa nel
pannello.
Il solito main:
import java.awt.*; import javax.swing.*;
public class EsSwing7 {
public static void main(String[] v){
JFrame f = new JFrame(”Esempio 7");
Container c = f.getContentPane();
Es7Panel p = new Es7Panel();
c.add(p);
f.pack(); //pack dimensiona il frame in modo da
//contenere esattamente il pannello
f.show();
} }
public class Es7Panel extends JPanel {
public Es7Panel(){
super();
JLabel l = new JLabel("Etichetta");
add(l);
}
}
Denti, Zambonelli - GRAFICA in JAVA - 21
OLTRE IL SOLO DISEGNO: GLI EVENTI
•
•
•
•
Finora, la grafica considerata consisteva nel puro disegno di
forme e immagini
È grafica "passiva": non consente all'utente alcuna
interazione
– si può solo guardare il disegno...!!
La costruzione di interfacce grafiche richiede invece
interattività
– l'utente deve poter premere bottoni, scrivere testo,
scegliere elementi da liste, etc etc
Componenti attivi, che generano eventi
Denti, Zambonelli - GRAFICA in JAVA - 22
SWING: GERARCHIA DI CLASSI
JButton
JMenuItem
AbstractButton
JLabel
JToggleButton
JList
JCheckBox
JMenuBar
JComponent
JRadioButton
JPanel
JScrollBar
JTextComponent
JTextArea
JTextField
JLabel: UNICO componente passivo, cioè che non genera
eventi
Gli altri sono tutti componenti ATTIVI che generano eventi
Esempio:
JButton: è il classico "bottone", e genera un evento quando
viene premuto
Denti, Zambonelli - GRAFICA in JAVA - 23
EVENTI
•
•
Ogni componente grafico, quando si opera su di esso,
genera un evento che descrive cosa è accaduto (attenzione:
il concetto di evento non si applica necessariamente solo
agli oggetti grafici, ma è generalmente con la grafica che
esso assume rilevanza e comprensione immediata)
Tipicamente, ogni componente può generare molti tipi
diversi di eventi, in relazione a ciò che sta accadendo
– un bottone può generare l’evento “azione” che significa
che è stato premuto
– una casella di opzione può generare l’evento “stato
modificato” per la casella è stata selezionata o
deselezionata
In Java, un evento è un oggetto, istanza di (una sottoclasse
di) java.util.EventObject
java.util.EventObject
package
java.awt.event
java.awt.AWTEvent
AdjustmentEvent
ActionEvent
ContainerEvent
KeyEvent
InputEvent
ComponentEvent
WindowEvent
MouseEvent
Denti, Zambonelli - GRAFICA in JAVA - 24
ItemEvent
FocusEvent
TextEvent
PaintEvent
GESTIONE DEGLI EVENTI
Ogni componente viene associato a un
ascoltatore degli eventi (un oggetto
che implementa l'oppor-tuna interfaccia
Listener)
L'ascoltatore
l'evento
gestisce
Event
Listener
Quando si agisce sul componente (ad es., si preme il
pulsante) si ha un evento, che è
inviato all'ascoltatore
•
•
•
Quando si interagisce con un componente "attivo" si genera
un evento, che è un oggetto Event della (sotto)classe
opportuna
– l’oggetto Event contiene tutte le informazioni sull’evento
(chi l’ha creato, cosa è successo, etc)
Il sistema invia tale “oggetto Evento” all’oggetto ascoltatore
degli eventi preventiva-mente registrato come tale, che
gestisce l’evento.
L’attività non è più algoritmica (input / compu-tazione /
output), è interattiva e reattiva
Denti, Zambonelli - GRAFICA in JAVA - 25
IL PULSANTE JButton
•
Quando viene premuto, un bottone genera un evento di
classe ActionEvent
•
Questo evento viene inviato dal sistema allo specifico
ascoltatore degli eventi per quel bottone.
•
L'acoltatore degli eventi deve implementare la interfaccia
ActionListener,
– può essere un oggetto di un'altra classe al di fuori del
pannello…
– .. o può essere anche il pannello stesso nel quale (this)
•
Tale ascoltatore degli eventi deve implementare il metodo
definito nella interfaccia actionListener
void actionPerformed(ActionEvent ev);
che gestisce l'evento, nel senso che reagisce all'evento
con opportune azioni
Denti, Zambonelli - GRAFICA in JAVA - 26
ESEMPIO 8: USO DI JButton
•
•
•
Un'applicazione fatta da un'etichetta (JLabel) e un pulsante
(JButton)
L'etichetta può valere "Tizio" o "Caio"; all'inizio vale
"Tizio"
Premendo il bottone, l'etichetta deve commutare, diventando
"Caio" se era "Tizio", o "Tizio" se era "Caio"
Architettura dell'applicazione
• Un
pannello che contiene etichetta e pulsante
→ il costruttore del pannello crea l'etichetta e il pulsante
•
Il pannello fa da ascoltatore degli eventi per il pulsante → il
costruttore del pannello imposta il pannello stesso come
ascoltatore degli eventi del pulsante
Denti, Zambonelli - GRAFICA in JAVA - 27
// Il codice del pannello…
public class Es8Panel extends JPanel implements
ActionListener{
private JLabel l;
public Es8Panel(){
super();
l = new JLabel("Tizio");
add(l);
JButton b = new JButton("Tizio/Caio");
// Tizio/Caio è l'etichetta del pulsante
b.addActionListener(this);
// registra l'oggetto panel stesso come
// ascoltatore degli eventi
add(b); }
Eventi da gestire:
• l'evento di azione sul pulsante deve provocare il cambio del
testo dell'etichetta
Come si fa?
– il testo dell'etichetta si può recuperare con getText() e
cambiare con setText()
– l'ascoltatore
dell'evento, che implementa il metodo
ActionPerformed(), deve recuperare il testo
dell'etichetta e cambiarlo
public void actionPerformed(ActionEvent e){
if (l.getText().equals("Tizio"))
l.setText("Caio");
else
l.setText("Tizio");
}
}
Denti, Zambonelli - GRAFICA in JAVA - 28
ESEMPIO 8: Il solito main:
import java.awt.*; import javax.swing.*;
import java.awt.event.*;
// bisogna importare il package degli eventi!
public class EsSwing8 {
public static void main(String[] v){
JFrame f = new JFrame(”Esempio 7");
Container c = f.getContentPane();
Es8Panel p = new Es8Panel();
c.add(p);
f.pack(); f.show();
}
}
Denti, Zambonelli - GRAFICA in JAVA - 29
ESEMPIO 8: UNA VARIANTE
Architettura dell'applicazione
• Un
pannello che contiene etichetta e pulsante
→ il costruttore del pannello crea l'etichetta e il pulsante
• L'ascoltatore degli eventi per il pulsante è un oggetto
separato → il costruttore del pan-nello imposta tale oggetto
come ascoltatore degli eventi del pulsante
public class Es8Panel extends JPanel {
public Es8Panel(){
super();
JLabel l = new JLabel("Tizio");
add(l);
JButton b = new JButton("Tizio/Caio");
b.addActionListener(new Es8Listener(l) );
// crea un oggetto es8Listener e lo imposta
// come ascoltatore degli eventi del bottone
add(b); } }
L'ascoltatore degli eventi:
class Es8Listener implements ActionListener{
public void actionPerformed(ActionEvent e){
if (l.getText().equals("Tizio"))
l.setText("Caio");
else
l.setText("Tizio");
}
private JLabel l;
public Es8Listener(JLabel label){l=label;}
// deve farsi dare come parametro la Jlabel su
// cui dovrà andare ad agire
}
Denti, Zambonelli - GRAFICA in JAVA - 30
CONFRONTO FRA LE DUE VERSIONI
Pannello
Event
Listener
Nella prima versione, l'ascoltatore è il pannello stesso
Pannello
Event
Listener
Denti, Zambonelli - GRAFICA in JAVA - 31
Nella
seconda,
l'ascoltatore è un
altro oggetto
ESEMPIO 9: DUE PULSANTI
Scopo dell'applicazione
• Cambiare il colore di sfondo tramite due pulsanti: uno lo
rende rossa, l'altro azzurro
Architettura dell'applicazione
• Un
pannello
che
contiene
i
due
pulsanti
creati dal costruttore del pannello
• Un unico ascoltatore degli eventi per entrambi i pulsanti
– necessità di capire, in actionPerformed(), quale
pulsante è stato premuto
Il codice del pannello:
public class Es9Panel extends JPanel
ActionListener {
JButton b1, b2;
public Es9Panel(){
super();
b1 = new JButton("Rosso");
b2 = new JButton("Azzurro");
b1.addActionListener(this);
b2.addActionListener(this);
// il pannello fa da ascoltatore degli
// eventi per entrambi i pulsanti
add(b1);
add(b2);
}
...
Denti, Zambonelli - GRAFICA in JAVA - 32
implements
ESEMPIO 9, continua il codice del pannello…
...
public void actionPerformed(ActionEvent e){
Object pulsantePremuto = e.getSource();
// si recupera il riferimento all'oggetto
// che ha generato l'evento
if (pulsantePremuto==b1)
// e si confronta questa con i riferimenti
// agli oggetti bottoni b1 e b2
setBackground(Color.red);
if (pulsantePremuto==b2)
setBackground(Color.cyan);
}
}
Dato l'oggetto-evento, il suo metodo getSource restituisce un
riferimento all'oggetto che ha generato l'evento stesso.
Un modo alternativo per capire chi aveva generato l'evento
poteva essere quello di guardare l'etichetta associata al
pulsante:
String nome = e.getActionCommand();
if nome.equals("Rosso") …
Denti, Zambonelli - GRAFICA in JAVA - 33
ESEMPIO 9: VARIANTE
Prima abbiamo definito un singolo ascoltatore per entrambi i
pulsanti:
Versione con un unico ascoltatore per entrambi i pulsanti
Pannello
Event
Listener
Il
metodo
actionPerformed()
dell'ascoltatore dovrà discriminare quale
pulsante ha generato l'evento
Se definiamo ascoltatori diversi per eventi diversi il sistema
provvederà ad inviare gli eventi solo all'ascoltatore opportuno,
e il metodo actionPerformed non deve più preoccuparsi di
sapere quale pulsante è stato premuto
Pannello
Event
Listener
Event
Listener
Denti, Zambonelli - GRAFICA in JAVA - 34
ESEMPIO 9: variante
IL PANNELLO:
class Es9PanelBis extends JPanel {
public Es9PanelBis(){
super();
JButton b1 = new JButton("Rosso");
JButton b2 = new JButton("Azzurro");
b1.addActionListener(
new Es9Listener(this,Color.red) );
b2.addActionListener(
new Es9Listener(this,Color.cyan) );
// crea due oggetti ascoltatori e a ognuno
// passa il riferimento del pannello su cui
// agire (this) e il colore da usare
add(b1);
add(b2);
}
}
L'ascoltatore degli eventi:
class Es9Listener implements ActionListener{
private JPanel pannello;
private Color colore;
public
Es9Listener(JPanel
p,
Color
pannello = p; colore = c;
}
public void actionPerformed(ActionEvent e){
pannello.setBackground(colore);
}
}
Denti, Zambonelli - GRAFICA in JAVA - 35
c){
GLI EVENTI DI FINESTRA
Le operazioni sulle finestre (finestra chiusa, aperta,
minimizzata, ingrandita…) generano un WindowEvent
•
Gli eventi di finestra sono gestiti dai metodi dichiarati
dall'interfaccia WindowListener
public
public
public
public
public
public
public
•
•
•
•
void
void
void
void
void
void
void
windowClosed(WindowEvent e);
windowClosing(WindowEvent e);
windowOpened(WindowEvent e);
windowIconified(WindowEvent e);
windowDeiconified(WindowEvent e);
windowActivated(WindowEvent e);
windowDeactivated(WindowEvent e);
ogni metodo viene scatenato dall'evento appropriato (p.e.,
quando si iconifica una finestra, nell'ascoltatore viene
invocato il metodo windowIconified())e gestisce l'evento
appropriato, automaticamente
Il comportamento predefinito di questi metodi va già bene
tranne windowClosing(), che non fa uscire l'applicazione:
nasconde solo la finestra.
Per far sì che chiudendo la finestra del frame l'applicazione
venga chiusa, il frame deve implementare l'interfaccia
WindowListener, e ridefinire WindowClosing in modo
che invochi System.exit()
Gli altri metodi devono essere formalmente implementati,
ma, non dovendo svolgere compiti precisi, possono essere
definiti semplicemente con un corpo vuoto:
public void WindowOpened(WindowEvent e){}
Denti, Zambonelli - GRAFICA in JAVA - 36
ESEMPIO 9 CON GESTIONE DELLA
CHIUSURA DELLA FINESTRA
Frame
Action
Listener
Pannello
Action
Listener
Window
Listener
Denti, Zambonelli - GRAFICA in JAVA - 37
Ai due ActionListener già esi-stenti,
agganciati ai singoli pul-santi, si
aggiunge
un
Window-Listener,
associato al Jframe che permette di
gestire l'evento di chiusura della finestra
facendo terminare l'applicazione
ESEMPIO 9 CON CHIUSURA
public class EsSwing9 {
public static void main(String[] v){
JFrame f = new JFrame("Esempio 9");
Container c = f.getContentPane();
Es9Panel p = new Es9Panel();
c.add(p);
f.addWindowListener( new Terminator() );
// Terminator è la classe che implementa
// l'interfaccia WindowListener
f.pack();
f.show();
}
}
class Terminator implements WindowListener {
public void windowClosed(WindowEvent e){}
public
void
windowClosing(WindowEvent
System.exit(0);
// in questo modo chiudendo la finestra
// si esce dalla applicazione
}
public
public
public
public
public
void
void
void
void
void
windowOpened(WindowEvent e){}
windowIconified(WindowEvent e){}
windowDeiconified(WindowEvent e){}
windowActivated(WindowEvent e){}
windowDeactivated(WindowEvent e){}
}
Denti, Zambonelli - GRAFICA in JAVA - 38
e){
IL CAMPO DI TESTO JTextField
•
•
•
•
Il JTextField è un componente "campo di testo", usabile
per scrivere e visualizzare una riga di testo
– il campo di testo può essere editabile o no
– il testo è accessibile con getText() / setText()
Il campo di testo è parte di un oggetto Document
Ogni volta che il testo in esso contenuto cambia si genera
un DocumentEvent nel documento che contiene il campo
di testo
Se però è sufficiente registrare i cambiamenti solo quando si
preme INVIO, basta gestire semplicemente il solito
ActionEvent
ESEMPIO 10
•
Un'applicazione comprendente un pulsante e due campi di
testo
– uno per scrivere testo, l'altro per visualizzarlo
•
Quando si preme il pulsante, il testo del secondo campo
(non modificabile dall'utente) viene cambiato, e reso uguale
a quello scritto nel primo
L'unico evento è ancora il pulsante premuto: ancora non
usiamo il DocumentEvent
•
Denti, Zambonelli - GRAFICA in JAVA - 39
ESEMPIO 10 - 2
Il solito main:
public class EsSwing10 {
public static void main(String[] v){
JFrame f = new JFrame("Esempio 10");
Container c = f.getContentPane();
Es10Panel p = new Es10Panel();
c.add(p);
f.addWindowListener( new Terminator() );
f.setSize(300,120);
f.show();
}
}
Il pannello:
class Es10Panel extends JPanel
implements ActionListener {
JButton b;
JTextField txt1, txt2;
public Es10Panel(){
super();
b = new JButton("Aggiorna");
txt1=new JTextField("Scrivere qui il testo", 25);
txt2 = new JTextField(25); // larghezza in caratt.
txt2.setEditable(false); // non modificabile
b.addActionListener(this);
add(txt1);
add(txt2);
add(b);
}
Denti, Zambonelli - GRAFICA in JAVA - 40
ESEMPIO 10 - 3
La gestione dell'evento "pulsante premuto":
public void actionPerformed(ActionEvent e){
txt2.setText( txt1.getText() );
}
}
Denti, Zambonelli - GRAFICA in JAVA - 41
ESEMPIO 11: VARIANTE ALL'ESEMPIO 10
•
Niente più pulsante, solo i due campi di testo
•
Sfruttiamo la pressione del tasto INVIO come pulsante,
quindi intercettiamo l'ActionEvent (ancora non usiamo il
DocumentEvent)
•
Quando si preme INVIO, il testo del secondo campo (non
modificabile dall'utente) viene cambiato, e reso uguale a
quello scritto nel primo
•
Dobbiamo mettere un ActionListener in Ascolto sul
campo di testo txt1 pronto ad intercettare gli eventi di azione
ActionEvent (che si scatena con la pressione del tasto
invio)
Denti, Zambonelli - GRAFICA in JAVA - 42
ESEMPIO 11
class Es11Panel extends JPanel
implements ActionListener {
JTextField txt1, txt2;
public Es11Panel(){
super();
txt1=new JTextField("Scrivere qui il testo", 25);
txt2 = new JTextField(25);
txt2.setEditable(false);
txt1.addActionListener(this);
// gli eventi di txt1 vengono ascoltati da this
add(txt1);
add(txt2);
}
...
La gestione dell'evento rimane inalterata: è cambiato solo
colui che genera l'evento.
Denti, Zambonelli - GRAFICA in JAVA - 43
ESEMPIO 12: ULTERIORE VARIANTE
•
Sfruttiamo il concetto di DOCUMENTO che sta dietro a ogni
campo di testo
•
A ogni modifica del contenuto, il documento di cui il campo
di testo fa parte genera un DocumentEvent per segnalare
l'avvenuto cambiamento
Tale evento dev'essere gestito da un opportuno
DocumentListener cioè da un oggetto di una classe che
implementi l'interfaccia DocumentListener
•
DOCUMENT LISTENER
•
L'interfaccia DocumentListener dichiara tre metodi:
void insertUpdate(DocumentEvent e);
void removeUpdate(DocumentEvent e);
void changedUpdate(DocumentEvent e);
Il terzo non è mai chiamato da un JTextField, serve solo
per altri tipi di componenti
•
L'oggetto-evento DocumentEvent passato come parametro
in realtà è inutile, in quanto cosa sia accaduto è già implicito
nel metodo chiamato; esso esiste solo per uniformità. La
stessa cosa valeva per i WindowListener.
Denti, Zambonelli - GRAFICA in JAVA - 44
ESEMPIO 12 - 2
Nel nostro caso:
• l'azione da svolgere in caso di inserimento o rimozione di
caratteri è identica, quindi i due metodi
void insertUpdate(DocumentEvent e);
void removeUpdate(DocumentEvent e);
saranno identici (purtroppo vanno comunque imple-mentati
entrambi)
• Il metodo changedUpdate(DocumentEvent e) è pure
inutile, dato che JTextField non lo chiama, ma va
comunque formalmente implementato.
Denti, Zambonelli - GRAFICA in JAVA - 45
ESEMPIO 12: CODICE
import javax.swing.event.*;
// solito main…
class Es12Panel extends JPanel
implements DocumentListener {
// deve implementare l'interfaccia
JTextField txt1, txt2;
public Es12Panel(){
super();
txt1= new JTextField("Scrivere qui il testo", 25);
txt2 = new JTextField(25);
txt2.setEditable(false);
txt1.getDocument().addDocumentListener(this);
// ricava il documento di cui il campo
// di test txt1 fa parte e gli associa il
// pannello come listener
add(txt1);
add(txt2);
}
// La gestione dell'evento:
public void insertUpdate(DocumentEvent e){
txt2.setText(txt1.getText()); }
public void removeUpdate(DocumentEvent e){
txt2.setText(txt1.getText()); }
public void changedUpdate(DocumentEvent e){}
// implementazione formale
Ora, a ogni inserimento o
l'aggiornamento è automatico
Denti, Zambonelli - GRAFICA in JAVA - 46
cancellazione
di
caratteri
ESEMPIO: UNA MINI-CALCOLATRICE
Architettura:
• un pannello con un campo di testo e sei pulsanti
• un unico ActionListener per tutti i pulsanti (è il vero
calcolatore)
Gestione degli eventi: Ogni volta che si preme un pulsante:
• si recupera il nome del pulsante (è la successiva operazione
da svolgere)
• si legge il valore nel campo di testo
• si svolge l'operazione precedente
Esempio: 15 + 14 - 3 = + 8 =
• quando si preme +, si memorizzano sia 15 sia l'operazione +
• quando si preme -, si legge 14, si fa la somma 15+14, si
memorizza 29, e si memorizza l'operazione • quando si preme =, si legge 3, si fa la sottrazione 29-3, si
memorizza 26, e si memorizza l'operazione =
• quando si preme + (dopo l' =), è come essere all'inizio: si
memorizzano 26 (risultato precedente) e l'operazione +
• quando si preme =, si legge 8, si fa la somma 26+8, si memorizza 34, e si memorizza l'operazione =
• …eccetera...
Denti, Zambonelli - GRAFICA in JAVA - 47
MINI-CALCOLATRICE - 2
Il solito main:
public class EsSwingCalculator {
public static void main(String[] v){
JFrame f = new JFrame("Mini-calcolatrice");
Container c = f.getContentPane();
CalcPanel p = new CalcPanel();
c.add(p);
f.setSize(220,150);
f.addWindowListener(new Terminator());
// Per gestire la chiusura della finestra
f.show();
}
}
Un pulsante con un font "personalizzato" :
class CalcButton extends JButton {
CalcButton(String n) {
super(n);
setFont(new Font("Courier",Font.BOLD,20));
// estendiamo Jbutton per personalizzare il font
}
}
Denti, Zambonelli - GRAFICA in JAVA - 48
MINI-CALCOLATRICE - 3
Il pannello:
class CalcPanel extends JPanel {
JTextField txt;
CalcButton sum, sub, mul, div, calc, canc;
public CalcPanel(){
super();
txt = new JTextField(15);
txt.setHorizontalAlignment(JTextField.RIGHT);
calc = new CalcButton("=");
sum = new CalcButton("+");
sub = new CalcButton("-");
mul = new CalcButton("*");
div = new CalcButton("/");
canc = new CalcButton("C");
add(txt);
add(sum); add(sub); add(mul);
add(div); add(calc); add(canc);
Calculator calcolatore = new Calculator(txt);
// l'unico ascoltatore è questo oggetto
// calclatore che gestisce tutti gli eventi
// e rappresenta il vero e proprio calcolatore
sum.addActionListener(calcolatore);
sub.addActionListener(calcolatore);
mul.addActionListener(calcolatore);
div.addActionListener(calcolatore);
calc.addActionListener(calcolatore);
canc.addActionListener(calcolatore);
}
}
Denti, Zambonelli - GRAFICA in JAVA - 49
MINI-CALCOLATRICE - 3
Il listener / calcolatore:
class Calculator implements ActionListener {
double res = 0; JTextField display;
String opPrec = "nop";
public Calculator(JTextField t) { display = t; }
public void actionPerformed(ActionEvent e){
double valore =
Double.parseDouble(display.getText());
// recupera il valore dal campo di testo
// e lo converte da stringa a double
display.setText("");
display.requestFocus();
// fa si' che il campo di testo sia già
// selezionato, pronto per scriverci dentro
String operazione = e.getActionCommand();
// recupera il nome del pulsante premuto
// e' un modo alternativo per capire, tra tanti
// bottoni, quale e' ha generato l'evento
if (operazione.equals("C")) { //cancella tutto
res = valore = 0; opPrec = new String("nop");
} else { // esegui l'operazione precedente
if (opPrec.equals("+")) res += valore; else
if (opPrec.equals("-")) res -= valore; else
if (opPrec.equals("*")) res *= valore; else
if (opPrec.equals("/")) res /= valore; else
if (opPrec.equals("nop")) res = valore;
display.setText(""+res);
opPrec = operazione;
//la prossima operazione da eseguire è la corrente
} } }
Denti, Zambonelli - GRAFICA in JAVA - 50
IL CHECKBOX (casella di opzione)
•
Il JCheckBox è una "casella di opzione", che può essere
selezionata o deselezionata
– lo stato è verificabile con isSelected() e modificabile
con setSelected()
•
Ogni volta che lo stato della casella cambia, si generano:
– un ActionEvent, come per ogni pulsante
– un ItemEvent, gestito da un ItemListener
•
Solitamente conviene gestire l'ItemEvent, perché più
specifico.
•
L' ItemListener dichiara il metodo:
public void itemStateChanged(ItemEvent e)
che deve essere implementato dalla classe che realizza
l'ascoltatore degli eventi.
•
In caso di più caselle gestite dallo stesso listener, il metodo
e.getItemSelectable() restituisce un riferimento
all'oggetto sorgente dell'evento.
Denti, Zambonelli - GRAFICA in JAVA - 51
ESEMPIO 13
•
Un'applicazione comprendente una checkbox e un campo di
testo (non modificabile), che riflette lo stato della checkbox
•
Alla checkbox è associato un ItemListener, che intercetta
gli eventi di selezione / deselezione implementando il
metodo itemStateChanged()
class
Es13Panel
implements ItemListener {
extends
JTextField txt; JCheckBox ck1;
public Es13Panel(){
super();
txt = new JTextField(10);
txt.setEditable(false);
ck1 = new JCheckBox("Opzione");
ck1.addItemListener(this);
add(ck1); add(txt);
}
public void itemStateChanged(ItemEvent e){
if (ck1.isSelected())
txt.setText("Opzione attivata");
else txt.setText("Opzione disattivata");
}
}
Denti, Zambonelli - GRAFICA in JAVA - 52
JPanel
ESEMPIO 14: PIÙ CASELLE DI OPZIONE
•
Un'applicazione con due checkbox e un campo di testo che
ne riflette lo stato
•
Lo stesso ItemListener è associato a entrambe le
checkbox: usa e.getItemSelectable() per dedurre
quale casella è stata modificata
Denti, Zambonelli - GRAFICA in JAVA - 53
ESEMPIO 14
class
Es14Panel
implements ItemListener {
extends
JPanel
JTextField txt1, txt2;
JCheckBox c1, c2;
public Es14Panel(){
super();
txt1 = new JTextField(15);
txt1.setEditable(false);
txt2 = new JTextField(15);
txt2.setEditable(false);
c1 = new JCheckBox("Mele");
c1.addItemListener(this);
c2 = new JCheckBox("Pere");
c2.addItemListener(this);
add(c1);
add(c2);
add(txt1); add(txt2);
}
public void itemStateChanged(ItemEvent e){
Object source = e.getItemSelectable();
if (source==c1)
txt1.setText("Sono cambiate le mele");
else
txt1.setText("Sono cambiate le pere");
// ora si controlla lo stato globale
String frase = (ck1.isSelected() ? "Mele " : "")
+ (ck2.isSelected() ? "Pere" : "");
txt2.setText(frase);
}
}
Denti, Zambonelli - GRAFICA in JAVA - 54
IL RADIOBUTTON
•
Il JRadioButton è una casella di opzione che fa parte di
un gruppo: in ogni istante può essere attiva una sola casella
del gruppo
•
Quando si cambia la casella selezionata, si generano tre
eventi
– un ItemEvent per la casella deselezionata, uno per la
casella selezionata, e un ActionEvent da parte della
casella selezionata (pulsante premuto)
•
In pratica:
– si creano i JRadioButton che servono
– si crea un oggetto ButtonGroup e si aggiungono i
JRadioButton al gruppo
Denti, Zambonelli - GRAFICA in JAVA - 55
ESEMPIO 15
•
Un'applicazione comprendente un gruppo di tre radiobutton,
con un campo di testo che ne riflette lo stato
•
Solitamente conviene gestire l'ActionEvent (più che
l'ItemEvent) perché ogni cambio di selezione ne genera
uno solo (a fronte di due ItemEvent), il che semplifica la
gestione.
Denti, Zambonelli - GRAFICA in JAVA - 56
ESEMPIO 15
class
Es15Panel
implements ActionListener {
JTextField
txt;
JRadioButton b1, b2, b3;
extends
ButtonGroup
JPanel
grp;
public Es15Panel(){
super();
txt = new JTextField(15); txt.setEditable(false);
b1 = new JRadioButton("Mele");
b2 = new JRadioButton("Pere");
b3 = new JRadioButton("Arance");
grp = new ButtonGroup();
grp.add(b1); grp.add(b2); grp.add(b3);
b1.addActionListener(this); add(b1);
b2.addActionListener(this); add(b2);
b3.addActionListener(this); add(b3);
add(txt);
}
public void actionPerformed(ActionEvent e){
String scelta = e.getActionCommand();
txt.setText("Scelta corrente: " + scelta);
}
}
Denti, Zambonelli - GRAFICA in JAVA - 57
LA LISTA JList
•
Una JList è una lista di valori fra cui si può sceglierne uno
o più
•
Quando si sceglie una voce si genera un evento
ListSelectionEvent,
gestito
da
un
ListSelectionListener
•
Il listener deve implementare il metodo
void valueChanged(ListSelectionEvent)
•
Per
recuperare
la/e
voce/i
scelta/e
si
usano
getSelectedValue() e getSelectedValues()
Denti, Zambonelli - GRAFICA in JAVA - 58
ESEMPIO 16
•
Un'applicazione con una lista e un campo di testo che riflette
la selezione corrente
•
Per intercettare le
ListSelectionEvent
•
Di norma, JList non mostra una barra di scorri-mento
verticale: se la si vuole, va aggiunta a parte
selezioni
Denti, Zambonelli - GRAFICA in JAVA - 59
occorre
gestire
il
ESEMPIO 16
Il codice:
class
Es16Panel
extends
JPanel
implements ListSelectionListener {
JTextField txt; JList list;
public Es16Panel(){
super();
txt = new JTextField(15);
txt.setEditable(false);
String voci[]={"Rosso","Giallo","Verde", "Blu"};
list = new JList(voci);
list.addListSelectionListener(this);
add(list); add(txt);
}
public void valueChanged(ListSelectionEvent e){
String scelta = (String) list.getSelectedValue();
txt.setText("Scelta corrente: " + scelta);
}
}
Denti, Zambonelli - GRAFICA in JAVA - 60
ESEMPIO 16: VARIANTE
Con gli usuali tasti SHIFT e CTRL, sono possibili
anche selezioni multiple:
• con SHIFT si selezionano tutte le voci comprese fra due
estremi, con CTRL si selezionano voci sparse
• getSelectedValue()
restituisce
solo
la
prima,
per averle tutte occorre getSelectedValues()
Per gestire le selezioni multiple
l'implementazione di valueChanged():
basta
cambiare
public void valueChanged(ListSelectionEvent e){
Object[] scelte = list.getSelectedValues();
StringBuffer s = new StringBuffer();
for (int i=0; i<scelte.length; i++)
s.append((String)scelte[i] + " ");
txt.setText("Scelte: " + s);
}
Denti, Zambonelli - GRAFICA in JAVA - 61
ESEMPIO 16: ULTERIORE VARIANTE
Per aggiungere una barra di scorrimento, si sfrutta un
JScrollPane, e si fissa un numero massimo di elementi
visualizzabili per la lista:
public Es18Panel(){
...
list = new JList(voci);
JScrollPane pane = new JScrollPane(list);
list.setVisibleRowCount(3);
list.addListSelectionListener(this);
add(pane); // invece che add(list)
add(txt);
}
Denti, Zambonelli - GRAFICA in JAVA - 62
LA CASELLA COMBINATA
•
Una JComboBox è una lista di valori a discesa, in cui si può
o sceglierne uno, o scrivere un valore diverso
– combina il campo di testo con la lista di valori
•
Per configurare l'elenco delle voci proposte, si usa il metodo
addItem()
Per recuperare la voce scelta o scritta, si usa
getSelectedItem()
Quando si sceglie una voce o se ne scrive una nuova, si
genera un ActionEvent
•
•
Denti, Zambonelli - GRAFICA in JAVA - 63
ESEMPIO 19
•
Un'applicazione con una casella combinata e un campo di
testo che riflette la selezione
•
Ponendo setEditable(true), si può anche scrivere un
valore diverso da quelli proposti:
Denti, Zambonelli - GRAFICA in JAVA - 64
ESEMPIO 19: codice
class
Es19Panel
extends
JPanel
ActionListener {
JTextField txt; JComboBox list;
public Es19Panel(){
super();
txt = new JTextField(15);
txt.setEditable(false);
list = new JComboBox();
list.setEditable(true);
// per poter aggiungere nuove voci!
implements
list.addItem("Rosso"); list.addItem("Giallo");
list.addItem("Verde"); list.addItem("Blu");
list.addActionListener(this);
add(list);
add(txt);
}
La gestione dell'evento:
public void actionPerformed(ActionEvent e){
String scelta = (String) list.getSelectedItem();
// recupera la voce selezionata o scritta
// dall'utente
txt.setText("Scelta: " + scelta);
}
Denti, Zambonelli - GRAFICA in JAVA - 65
LA GESTIONE DEL LAYOUT
•
•
•
Quando si aggiungono componenti a un contenitore (in
particolare: a un pannello), la loro posizione è decisa dal
Gestore di Layout (Layour Manager)
Il gestore predefinito per un pannello è FlowLayout, che
dispone i componenti in fila (da sinistra a destra e dall'alto in
basso)
– semplice, ma non sempre esteticamente efficace
Esistono comunque altri gestori alternativi, più o meno
complessi.
LAYOUT MANAGER
Oltre a FlowLayout, vi sono:
• BorderLayout, che dispone i componenti lungo i bordi
(nord, sud, ovest, est) o al centro
• GridLayout, che dispone i componenti in una griglia m × n
• GridBagLayout, che dispone i componenti in una griglia m
× n flessibile
– righe e colonne a dimensione variabile
– molto flessibile e potente, ma difficile da usare
• BoxLayout, che dispone i componenti o in orizzontale o in
verticale,
in
un'unica
casella
(layout predefinito per il componente Box)
• nessun layout manager
– si specifica la posizione assoluta (x,y) del componente
– sconsigliato perché dipendente dalla piattaforma
Per cambiare Layout Manager:
setLayout(new GridLayout(4,5))
Denti, Zambonelli - GRAFICA in JAVA - 66
LO STESSO PANNELLO CON...
FlowLayout
GridLayout
(griglia 2 x 1)
BorderLayout
(nord e sud)
Senza alcun layout
(posizioni a piacere)
Denti, Zambonelli - GRAFICA in JAVA - 67
PROGETTARE UN'INTERFACCIA
•
•
Spesso, per creare un'interfaccia grafica completa, efficace
e gradevole non basta un singolo gestore di layout
Approccio tipico:
1)
suddividere
l'area
in
zone,
corrispondenti
ad altrettanti pannelli
2) applicare a ogni zona il layout manager
più opportuno
Denti, Zambonelli - GRAFICA in JAVA - 68