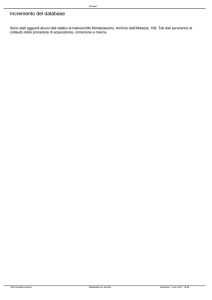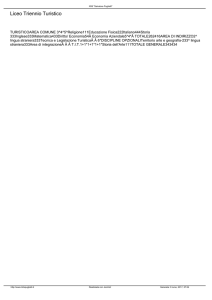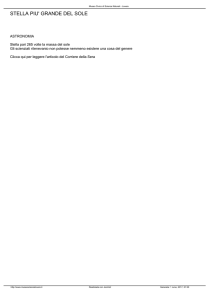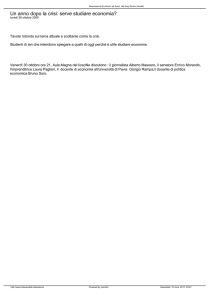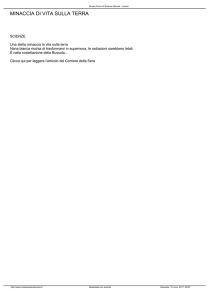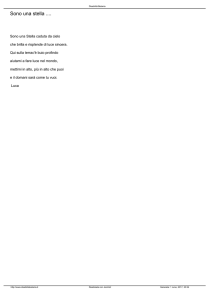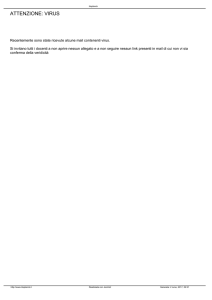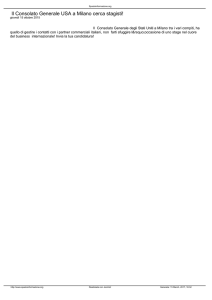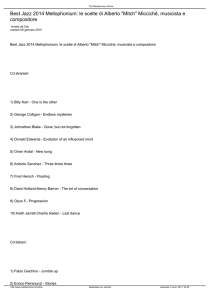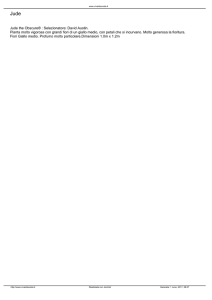sabato 26 ottobre 2013
LINUX DAY 2013 E OPEN SPACE SCUOLA
Il sito della scuola
con Joomla
a cura di Gianluigi Pelizzari
[email protected]
Il sito della scuola con Joomla
Joomla è un progetto nato nel settembre 2005 da un
gruppo di sviluppatori volontari provenienti da
differenti nazioni e supportato da una folta comunità
mondiale, tra cui quella Italiana che ne cura la
traduzione e locazione nella nostra lingua, è
considerato uno dei migliori CMS OpenSource.
CMS (Content management system) letteralmente
significa "Sistema di gestione dei contenuti", è una
categoria di software che serve a organizzare e
facilitare la creazione collaborativa di siti Internet.
Joomla è uno strumento che permette la creazione e
la pubblicazione di siti Internet dinamici, in maniera
semplice e veloce.
Come per tutti i software open source di successo, la
forza di Joomla sta nella comunità. Una community
molto grande, compatta e laboriosa.
Il Pacchetto Joomla pasw
quickstart
Il pacchetto Joomla pasw quickstart
consente in poco tempo di ottenere il
risultato visibile all’indirizzo
www.scuolacooperativa.net/joomla
Il pacchetto è basato sulla versione di
Joomla 2.5.x e su Joomla FAP, il
template accessibile di Joomla adatta
alle pubbliche amministrazioni italiane,
in quanto conforme alla legge Stanca
Pacchetto Joomla pasw
quickstart versione 2.0
Il pacchetto è basato sulla versione di Joomla 2.5.8 e su Joomla FAP, la versione accessibile di
Joomla adatta alle pubbliche amministrazioni italiane, in quanto conforme alla legge Stanca e
utilizza il template accessibile ottenuto installando le seguenti estensioni scaricabili dal sito dello
sviluppatore A. Pasotti (https://github.com/elpaso/joomla-fap-25):
●
●
●
●
com_accesskeys_2.5.2.zip
→ componente per la gestione delle accesskey
plg_jfap_system_2.5.2.zip
→ plugin per rendere il codice di Joomla conforme
tpl_accessible_2.5.3.zip
→ il template accessibile
plg_htmlpurifier_content_2.5.2_itopen.zip
→ per ottenere una corretta validazione
Comprende inoltre le seguenti estensioni (componenti e plugin):
●
●
●
●
●
●
●
●
●
●
●
attachments-3.0.4.zip
attachments-Italian-it-IT-language-pack-3.0.3.zip → per gestire gli allegati
com_phocagallery_v3.2.2.zip
it-IT.com_phocagallery_j25.zip
plg_content_phocagallery_3.2.0.zip → per gestire le gallerie fotografiche
Remository355J2.tar.gz
→ per gestire archivi di file
plg_jw_allvideos-v4.4_j1.5-2.5.zip → per gestire video
com_jevents_2.2.8.zip
it-IT_JEvents_J25.zip
→ per gestire gli eventi
com_fjrelated_2011_1.03
→ per associare uno stesso articolo a più destinatari
utilizzando i tag e risolvendo il problema di Joomla
di associare uno stesso articolo a più categorie
pkg_aixeenataxonomysystem_1.0.6 → per indicare i tag di ogni articolo
Pacchetto Joomla pasw
quickstart versione 2.0
Le novità rispetto alla prima versione sono le seguenti:
●
●
●
●
●
●
●
●
●
●
é stato introdotto un nuovo componente che indica i tag di ogni articolo
sono state effettuate alcune modifiche al foglio di stile commentate opportunamente nei vari
file css
sono state spostate le “briciole di pane” nell’area centrale sopra gli articoli
è stato modificato lo stile del calendario mensile per adattarlo al modello con modifiche al
foglio di stile associato
è stata creata la sezione trasparenza, amministrazione digitale, link utili e sono stati associati i
meta DC description alle varie pagine
sono state inserite alcune immagini cliccabili nelle barre laterali e un Feed RSS dell’USR
Lombardia
è stato inserito un modulo intestazione di tipo html personalizzato nella posizione Banner
è stato inserito il footer
è stato inserito,nell’home page, l’articolo in evidenza che mostra i moduli ultime circolari e
news
è stata inserita una galleria fotografica di esempio
Installazione del Pacchetto
Joomla pasw quickstart
versione 2.0
●
●
Per un'installazione remota la prima condizione è di avere a disposizione un
Hosting gratuito o a pagamento con Web-Server + MySQL + PHP
Per un'installazione locale si possono sfruttare ambienti per lo sviluppo
come XAMPP o EasyPHP che mettono a disposizione Apache+MySQL+PHP
attraverso una semplice (e unica) installazione sia per sistemi operativi Linux
sia per Windows
OPERAZIONI PRELIMINARI PER UN'INSTALLAZIONE LOCALE
1. Si scarica XAMPP e lo si installa sul proprio computer;
2. Dal sito www.scuolacooperativa.net/wp3-social/spazio-joomla/ si scarica il
pacchetto joomla_pasw_quickstart_2.0.zip
3. Si scompatta l'archivio compresso prima scaricato all'interno della root del Web
server (ad es. C:\xampp\htdocs\joomlapasw) nella cartella denominata, ad es.
Joomlapasw (in caso di installazione remota utilizzando ad es. Filezilla, si
trasferiscono via FTP I file nella root o nella cartella desiderata dello spazio a
disposizione);
4. Tramite lo XAMPP Control Panel si avvia Apache e MySQL cliccando sui relativi
pulsanti di Start.
Installazione
5. Si avvia il Browser Explorer o Firefox (consiglierei
quest'ultimo scaricabile gratuitamente all'indirizzo
http://www.mozilla-europe.org/it/) e si digita
http://localhost nella barra dell'indirizzo.
6. Al primo avvio del server Apache si seleziona la
lingua italiana e successivamente si clicca sulla
voce “phpMyAdmin” del menù Strumenti per
accedere alla gestione del DataBase.
7. A questo punto si clicca sulla scheda Database
per aprire la relativa finestra e nella casella di
testo crea un nuovo database si digita il nome
del database ad es. joomlapasw e si clicca su
pulsante Crea per creare il database necessario
al funzionamento di Joomla
8. Fatto questo si digita il seguente indirizzo
http://localhost/joomlapasw che causa la
partenza della procedura automatica di
installazione.
Procedura automatica
installazione
La Procedura automatica
prevede 7 veloci passi:
1°) Si seleziona la lingua
2°) Si verificano i controlli di preinstallazione
Per tutte le impostazioni raccomandate di
Joomla 2.5.8 sarà indicata la
configurazione consigliata per ottenere la
massima compatibilità con Joomla, se
qualche voce dovesse non corrispondere
l'applicazione dovrebbe comunque
funzionare senza particolari problemi.
3°) Si accetta la licenza
Procedura automatica
installazione
4°) Si procede alla configurazione del Data Base
L'utilizzatore dovrà in questo caso:
selezionare la tipologia di database da utilizzare, che sarà plausibilmente "Mysqli"
indicare il nome di Host su cui gira il Database Manager, (nel caso di installazione remota l'indirizzo IP fornito dal
Provider), semplicemente, "localhost" nel nostro caso.
indicare lo username relativo all'utente che dispone dei privilegi di utilizzo sul database scelto per l'installazione, (nel
caso di installazione remota l'utente fornito dal Provider) nel nostro caso ”root”
indicare la password associata all'utente per l'autenticazione al DBMS (nel caso di installazione remota la password
fornita dal Provider) , nel nostro caso possiamo lasciarla in bianco;
indicare il nome del database da
utilizzare , (nel caso di installazione
remota il nome del database fornito
dal Provider) nel nostro caso
joomlapasw creato in precedenza
inserire come prefisso delle
tabelle la scritta
jpasw_
(importante!! altrimenti le
tabelle del db non vengono
sovrascritte in seguito dai
dati di esempio)
decidere se effettuare il backup o la
rimozione delle tabelle relative ad
un'eventuale e precedente
installazione di Joomla,
Procedura automatica
installazione
5°) Configurazione FTP
Questa fase è facoltativa e si consiglia pertanto
di saltarla cliccando su avanti
6°) Configurazione principale
●
●
Nella sezione "Nome Sito" l'utilizzatore avrà la possibilità
di:
●
dare un nome al sito, impostazione che comparirà
anche tra i tag “title” delle pagine per le quali
questi non sono stati impostati differentemente;
●
impostare i Meta Tag Description di default per le
pagine (setaggio opzionale);
●
impostare i Meta Tag Keywords predefiniti
(opzionale).
Nella sezione dedicata all'Admin, il super-utente sarà
invece necessario indicare:
●
l'indirizzo di posta elettronica scelto per
l'amministratore, cioè la mailbox nella quale
verranno recapitati i messaggi contenenti le
notifiche da parte dell'applicazione;
●
lo username da associare all'amministratore (è
opportuno che sia diverso da admin per
motivi di sicurezza);
●
●
●
la password necessaria all'amministratore per
accedere al pannello di controllo di Joomla.
Al fine di installare il modello Joomla PASW è
necessario installare i dati di esempio
cliccando sul relativo pulsante
Una volta indicati tutti i dati richiesti sarà possibile
cliccare su "Avanti" e la procedura d'installazione e
configurazione sarà conclusa:
Conclusione
7°) Conclusione
●
A questo punto, per motivi di sicurezza, sarà necessario
cancellare o rinominare dallo spazio Web utilizzato la
cartella contenente i file per l'installazione di Joomla
(denominata "installation");
8°) E voilà se tutto è andato per il
verso giusto il sito Funziona !!
A questo punto, cliccando sul
pulsante sito si apre magicamente
la home page del sito Joomla
PASWquickstart per la scuola
Amministrazione
●
●
Per entrare nel pannello di
amministrazione occorre a questo punto
digitare l'indirizzo:
http://localhost/joomlapasw/administrator
E inserire le credenziali di accesso
definite in fase di installazione
●
E' così possibile
accedere al pannello
di amministrazione
Avvertenze!!
●
Una volta installato il modello, può essere
necessario reimpostare i collegamenti agli
articoli e i link delle immagini: logo
dell’intestazione, trasparenza e decertificazione.
Questo può essere fatto nell’area amministrativa tramite il
menu Estensioni – gestione moduli, andando ad aprire i
moduli Intestazione e Trasparenza e Decertificazione
per modificare i link alle immagini utilizzando l’editor testo.
Nel caso di installazione locale occorre modificare L'URL
dell'immagine logo selezionandola , cliccando sul
pulsante
ed eseguire la modifica come nelle
figure a
lato: da home a index.php/home
cliccando infine su aggiorna (idem per I loghi
Trasparenza e Decertificazione).
●
Nel caso di installazione locale utilizzando il
server XAMPP è necessario configurare il file
php.ini rispetto al report degli errori nel
seguente modo:
Basta andare nella cartella /xampp/php, aprire il file
php.ini con il blocco note, cercare la stringa
“error_reporting = E_ALL | E_STRICT” e sostituirla con
“error_reporting = E_ERROR” chiaramente senza il ;
davanti e riavviare il server.
Caratteristiche del
template accessibile
Nella figura a destra è riportata
l'anteprima con le posizioni dei vari
moduli
Nello schema sottostante sono
riportate le posizioni predefinite del
template accessibile JFAP
Sicurezza
Nessun sistema o software o CMS è sicuro al 100%, ma cercare di tenere il proprio sito
al sicuro è possibile e doveroso.
Vediamo come:
●
●
●
●
●
●
●
mantenere aggiornato Joomla e le estensioni all'ultima versione stabile
disponibile;
disabilitare l'utente admin e creare un nuovo utente "Super Administrator"
utilizzando una password il più possibile sicura;
nascondere l'accesso all'amministrazione;
evitare jos_ come prefisso delle tabelle nel database;
effettuare frequentemente il backup completo del sito (file e database) e
conservarlo al sicuro;
utilizzare il protocollo SFTP, per avere il traffico dati cifrato;
mantenere aggiornato e sicuro il proprio pc ed i software utilizzati.