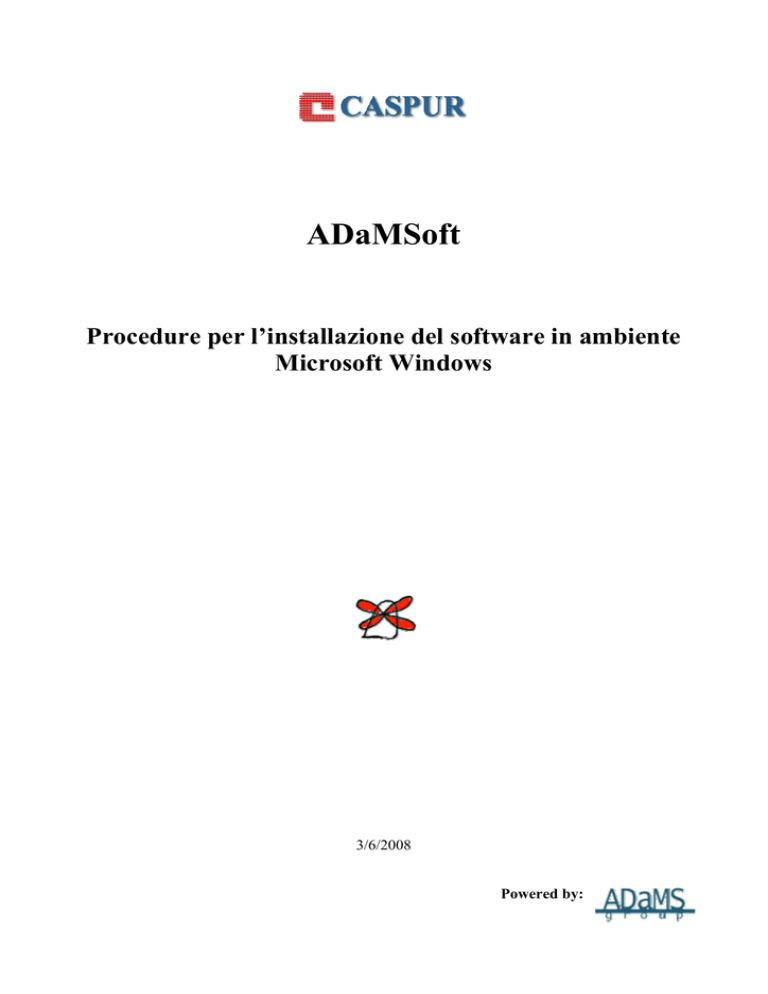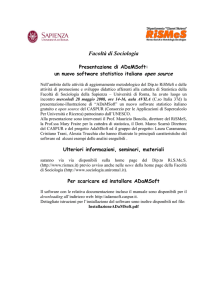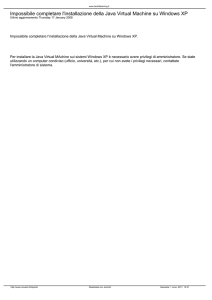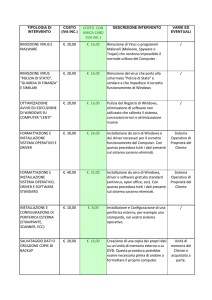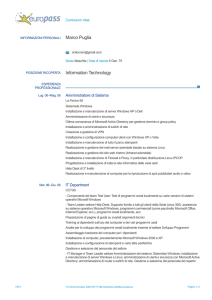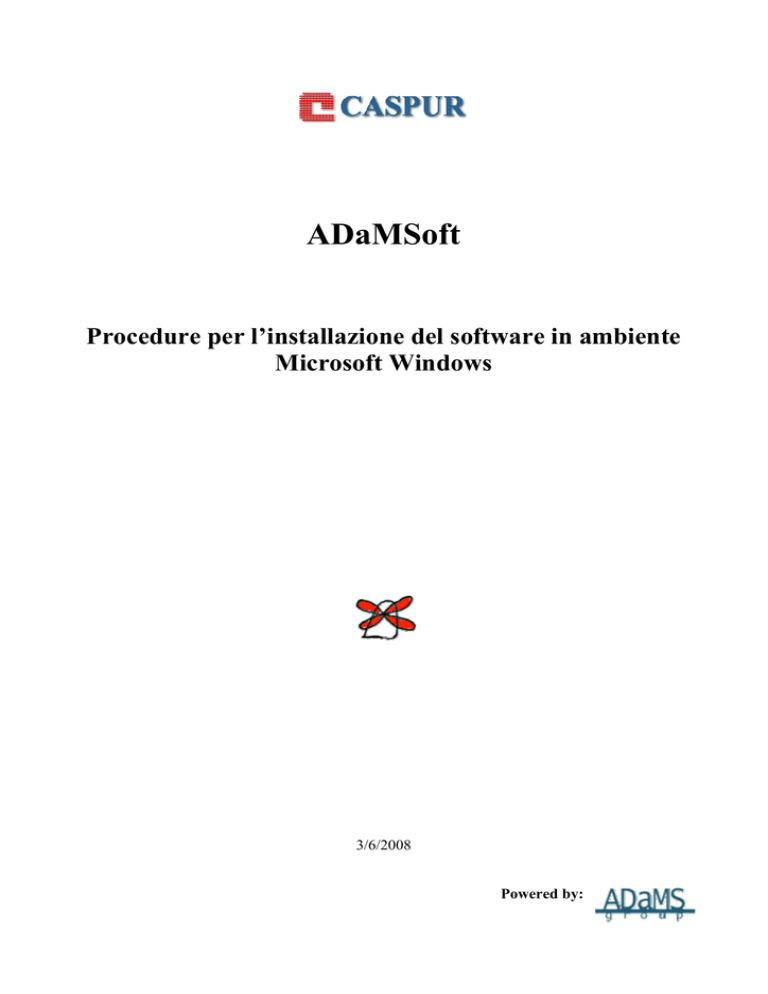
ADaMSoft
Procedure per l’installazione del software in ambiente
Microsoft Windows
3/6/2008
Powered by:
L’installazione di ADaMSoft sotto Microsoft Windows
Introduzione
L’installazione e, più in generale, il funzionamento di ADaMSoft richiede che nel computer
dell’utente sia installata la versione più recente della JAVA Runtime Environment (che nel prosieguo
sarà indicata con JRE).
Il primo passo sarà, quindi, quello di verificare la presenza della JRE stessa, che può essere fatto in
due modi:
La verifica della presenza della JRE: il primo metodo (grafico)
1. Selezionare Start -> Pannello di controllo
2. Dal pannello di controllo andare su Installazione applicazioni
3. Dalla lista delle applicazioni installate verificare la presenza di Java(TM) 6
(indipendentemente dal successivo valore dell’update, che indica, invece, il livello di
aggiornamento della JRE).
©
2
L’installazione di ADaMSoft sotto Microsoft Windows
se non è presente tale applicazione bisognerà procedere all’installazione della JRE,
altrimenti si può procedere all’installazione diretta di ADaMSoft.
La verifica della presenza della JRE: il secondo metodo (da riga di comando)
1. Selezionare Start -> Esegui
2. Digitare cmd nella casella di testo e premere invio sulla tastiera
3. Scrivere nella finestra a sfondo nero: java –version e premere di nuovo invio
©
3
L’installazione di ADaMSoft sotto Microsoft Windows
Se la risposta al comando precedente contiene la scritta java version 1.6. …..,
allora la versione della JRE è già installata e si può procedere direttamente all’installazione
di ADaMSoft.
L’installazione della JRE
Il Java Runtime Enviroment è scaricabile gratuitamente dal sito della Sun Microsystem, la società
che si occupa di mantenere e distribuire il linguaggio Java. Tramite il browser a disposizione
(Internet
Explorer
o
Mozilla
Firefoz,
ecc.)
si
deve
andare
all’indirizzo:
http://java.sun.com/javase/downloads/index.jsp
Tale pagina si presenta nel seguente modo (nota: potrebbe essere differente nel tempo, ma la sua
struttura non dovrebbe cambiare):
©
4
L’installazione di ADaMSoft sotto Microsoft Windows
Scorrendo la pagina si arriverà a trovare (si osservi che la X indica il livello di aggiornamento che
non è importante al fine del corretto funzionamento di ADaMSoft):
Selezionando Download e rispondendo alle domande sul sito (tipo di piattaforma, ad esempio, che
deve essere Windows) si arriva ad una pagina simile alla seguente:
A questo punto è necessario scegliere la Windows Offline Installation e, di seguito, selezionare il
link in blu
Dopo aver scaricato il file (la cui dimensione è pari a circa 15 MB) può essere eseguito tramite la
selezione della relativa icona:
©
5
L’installazione di ADaMSoft sotto Microsoft Windows
All’apertura della finestra d’installazione i parametri suggeriti possono essere lasciati inalterati e, al
termine dell’intero processo, dovrà apparire la seguente schermata:
A questo punto, dopo aver selezionato Fine, la JRE sarà stata installata sul computer.
L’installazione di ADaMSoft
Il file d’installazione di ADaMSoft può essere ottenuto dal sito principale del progetto stesso, ossia
dalla pagina: http://adamsoft.caspur.it/Italiano/Software/ADaMSoft11.html
Si osservi che tale pagina prevede la compilazione di un questionario; tutte le voci sono opzionali
ad eccezione di quella riguardante l’accettazione della licenza tramite la quale il software è
distribuito.
Dopo aver premuto il tasto Esegui si proporrà il salvataggio di un file il cui nome è composto da
una serie di numeri; accettarne il salvataggio e attendere il termine dello scaricamento (nota: il file
deve essere scaricato sul proprio computer e non eseguito direttamente).
Eseguendo il file scaricato (che dovrà, comunque, avere l’estensione jar, e un’icona come quella
riportata nella figura che segue)
Sarà possibile iniziare l’installazione di ADaMSoft.
Si osservi, tuttavia, che potrebbe accadere che il file scaricato appaia nel seguente modo:
©
6
L’installazione di ADaMSoft sotto Microsoft Windows
Ossia associato ad un archivio gestito dal software WinRAR; in questo caso l’esecuzione del file non
darà luogo all’avvio dell’installazione di ADaMSoft, bensì all’apertura del file stesso. Per evitare
tale inconveniente sarà necessario selezionare tale file e fare click con il tasto destro del mouse onde
giungere al menu corrispondente; a questo punto si deve selezionare Apri con e selezionare Java
Platform SE Binary (nota: se questa ultima opzione non è presente si dovrà procedere nuovamente
all’installazione della Java Runtime Environment).
L’installazione di ADaMSoft si effettua tramite un’apposita applicazione grafica, che si presenta nel
seguente modo:
Si osservi che all’interno del riquadro compaiono le informazioni sulla versione che è in fase
d’installazione; è, pertanto, possibile che la versione installata non coincida con quella riportata
nella figura precedente.
Per procedere all’installazione si devono selezionare le voci: I agree to ADaMSoft license,
Warranty and conditions to redistribute it e I agree to the licenses of the included packages (le
quali, rispettivamente, significano: Io concordo con la licenza di ADaMSoft, la garanzia e le
condizioni per la sua redistribuzione e concordo con le licenze dei pacchetti inclusi) e, di seguito,
premere il tasto Install ADaMSoft (come riportato nella figura che segue):
La finestra successiva consente d’impostare le directory dove ADaMSoft sarà installato; a questo
punto è sufficiente premere il tasto Destination Directory for the main of ADaMSoft (come riportato
nella seguente figura)
©
7
L’installazione di ADaMSoft sotto Microsoft Windows
e selezionare un percorso a partire, ad esempio, dal disco principale del computer (indicato con c:\);
su questo si può scegliere di creare una nuova directory premendo il pulsante contrassegnato con il
cerchio rosso:
Tale nuova directory dovrà avere un nome (che potremmo supporre essere ADaMSofti) e sempre
nella finestra di scelta della directory, si dovrà in seguito selezionare il pulsante Apri.
A questo punto le selezioni saranno state effettuate e, se sono stati seguiti i percorsi qui suggeriti
(ossia la creazione di una cartella ADaMSoft nel disco c:\), allora la finestra d’installazione di
ADaMSoft dovrebbe apparire nel seguente modo:
©
8
L’installazione di ADaMSoft sotto Microsoft Windows
Premendo il tasto in basso, Install, si procede all’installazione del software e di tutti i pacchetti
aggiuntivi; verrà chiesto, inoltre, anche se si vogliono aggiungere i collegamenti ad ADaMSoft sul
desktop e sul menu start.
Al termine dell’installazione apparirà la seguente finestra:
Che indicherà all’utente il termine corretto delle procedure d’installazione e il percorso del file che
deve essere eseguito per lanciare ADaMSoft.
Si osservi, inoltre, che se si è scelto di aggiungere l’icona di ADaMSoft sul desktop, allora si potrà
lanciare l’applicazione tramite la selezione di questa:
Qualunque problema durante l’installazione di ADaMSoft può, comunque, essere segnalato agli
sviluppatori, sia tramite email:
[email protected]
sia tramite il forum:
http://adamsoft.caspur.it/Forum/
©
9