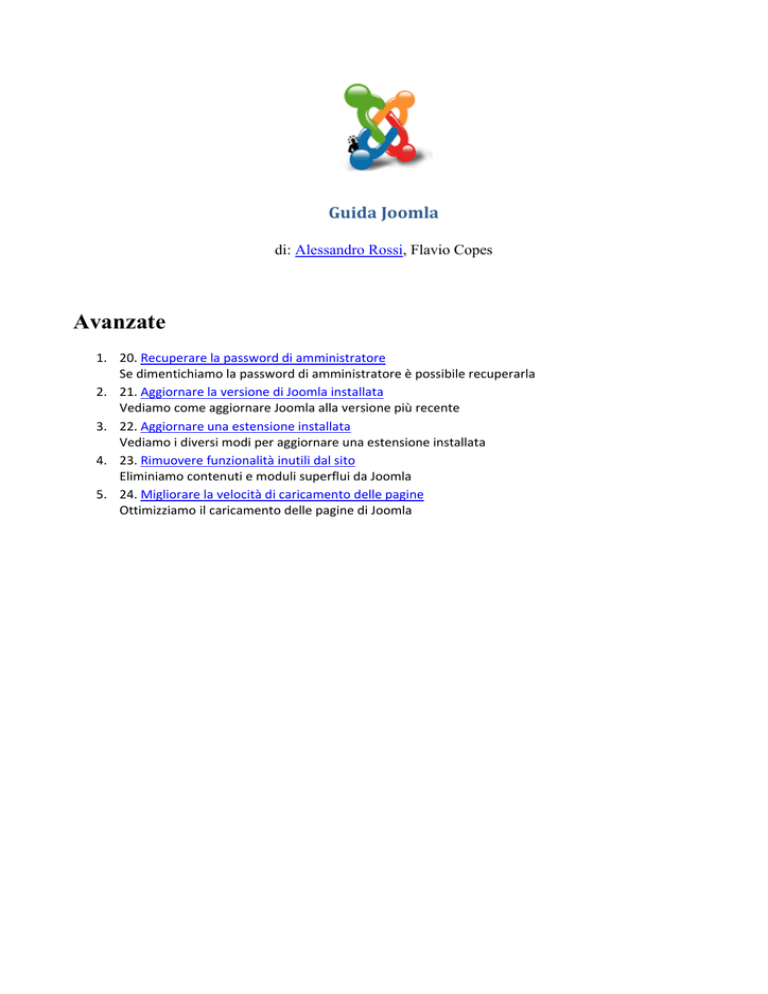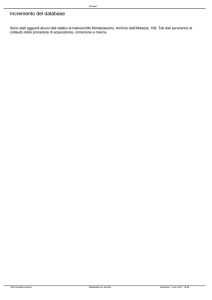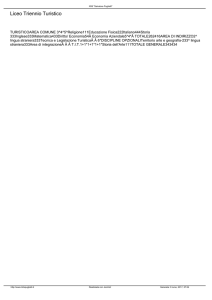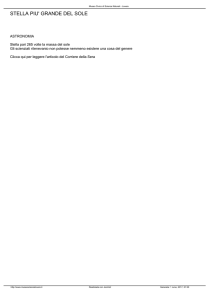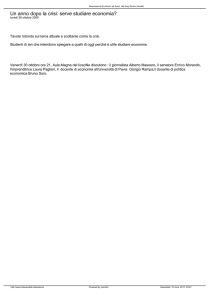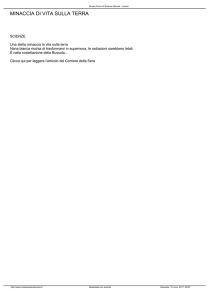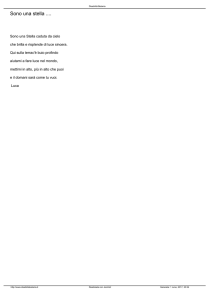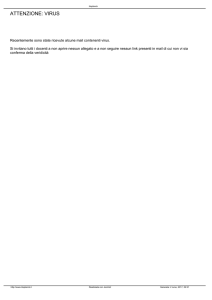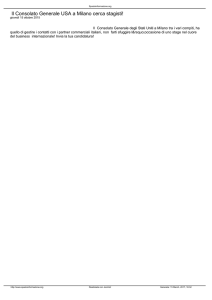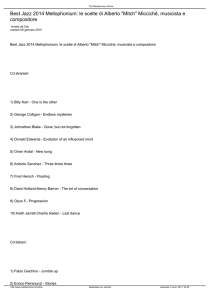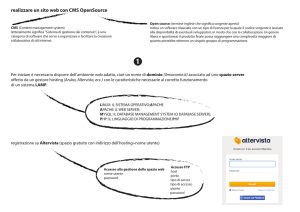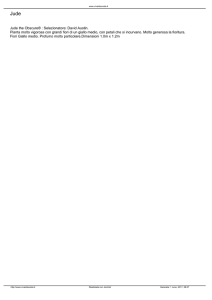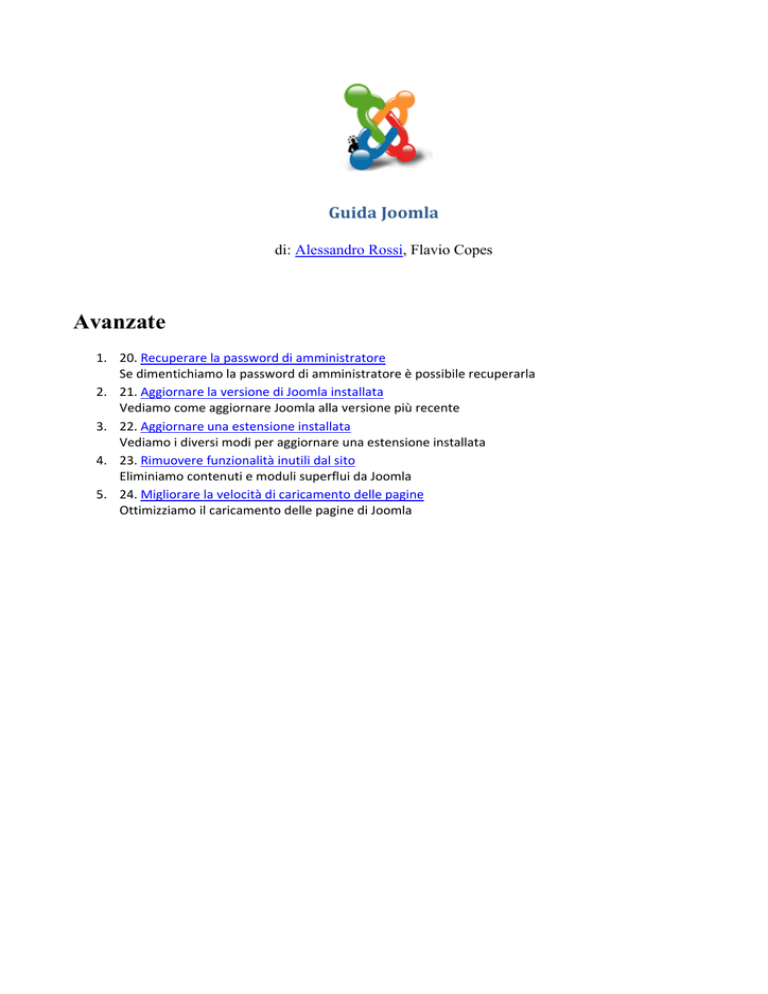
Guida Joomla di: Alessandro Rossi, Flavio Copes
Avanzate
1. 20. Recuperare la password di amministratore Se dimentichiamo la password di amministratore è possibile recuperarla 2. 21. Aggiornare la versione di Joomla installata Vediamo come aggiornare Joomla alla versione più recente 3. 22. Aggiornare una estensione installata Vediamo i diversi modi per aggiornare una estensione installata 4. 23. Rimuovere funzionalità inutili dal sito Eliminiamo contenuti e moduli superflui da Joomla 5. 24. Migliorare la velocità di caricamento delle pagine Ottimizziamo il caricamento delle pagine di Joomla Recuperare la password di amministratore
Durante il corso della vita di un sito Web può capitare che si dimentichi la password di
amministratore di Joomla. Niente di grave, a tutto vi è un rimedio - ed in questo caso addirittura più di
uno.
Resettare la password usando il form di login
Innanzitutto la soluzione più semplice: apriamo la home page del nostro sito ed individuiamo il form di
login.
Figura s1. Il form di login
Clicchiamo su "Password dimenticata?". Inseriamo nel form che viene visualizzato l'indirizzo e-mail
associato all'account di utente ammministratore. Verrà inviato un messaggio e-mail all'indirizzo
specificato, in cui viene inserito un codice segreto. Tale codice deve essere inserito nel form presentato
dopo aver inserito l'indirizzo e-mail. Terminata questa operazione, verrà mostrato un form in cui sarà
possibile inserire una nuova password per l'utente amministratore.
Figura s2. Il form di login
Se questo procedimento non funziona come dovrebbe, ad esempio perchè si è persa anche la password
dell'indirizzo e-mail, è possibile rimediare a questo intervenendo direttamente sul database.
Interveniamo direttamente sul database
Dobbiamo avere un'interfaccia che ci permetta di interagire con il database: phpMyAdmin
(http://www.phpmyadmin.net/) è uno strumento perfetto per quest'operazione, ma va bene qualsiasi
altro strumento fornito dall'hosting che ci permette di eseguire query SQL o modificare in modo grafico i
dati presenti nel database.
Prendiamo come esempio lo strumento phpMyAdmin: apriamolo e selezioniamo il database in cui sono
presenti i dati del nostro sito Joomla. Selezioniamo la tabella jos_users e clicchiamo sul tab "Mostra".
Figura s3. Vediamo i dati della tabella
Individuiamo l'utente con colonna "usertype" impostata come "Super Administrator" (solitamente quello
con id pari a 62) e clicchiamo l'icona a forma di matita, per modificare i suoi dati.
Figura s4. Modifichiamo l'utente admin
Ora viene mostrato un form in cui sono inseriti i dati dell'utente super amministratore, ed è possibile
modificarli. Individuiamo il campo "password" ed inseriamo al posto del valore inserito la stringa
1e191de48cd6af48320fe52e95806125:ZizS6JMb5tIEx8dC. Questa è la stringa cifrata che individua la
password di valore "admin".
Salviamo la voce cliccando su "Esegui" posto in fondo alla pagina e colleghiamoci all'interfaccia di
amministrazione di Joomla: inseriamo come login "admin" e come password "admin" e se tutto è andato
a buon fine avremo di nuovo accesso al pannello di amministrazione.
Possiamo poi cambiare la password comodamente dalla voce di menu "Gestione Utenti". Possiamo anche
aggiornare la password eseguendo una comoda query SQL:
UPDATE jos_users SET
password = '1e191de48cd6af48320fe52e95806125:ZizS6JMb5tIEx8dC'
WHERE id ='62'
Anche in questo caso la password di amministratore verrà sostituita con la stringa "admin".
Aggiornare la versione di Joomla installata
Aggiornare la versione di Joomla installata è un procedimento fondamentale per garantire la
sicurezza del sistema e la protezione dei dati sensibili. Per evitare possibili guai è necessario essere
sempre aggiornati ed intervenire tempestivamente non appena una nuova versione di Joomla viene
rilasciata. Ogni rilascio vede la pubblicazione di un pacchetto completo, valido per installazioni ex-novo, e
dei file di patch. Un esempio di file di patch è questo: Joomla_1.5.0_to_1.5.8-StablePatch_Package.tar.gz.
Il nome indica che questa patch è adatta per l'upgrade da Joomla 1.5.0 ad 1.5.8. Ogni minor release
(1.5.1, 1.5.2 e così via) prevede una patch di questo tipo. Le patch si trovano cliccando il link "Download
Joomla" dalla home page del sito ufficiale Joomla.org.
Verrà mostrata una pagina in cui è presente la scritta "Download Joomla! 1.5.x". Clicchiamo il link
"Download other Joomla 1.5.x packages" e cerchiamo la versione adatta al vostro caso: il primo numero
(Joomla_1.5.x_to) deve essere il numero della versione di Joomla che avete installato.
Come applicare questa patch alla propria versione? Per prima cosa, eseguiamo un backup completo del
nostro sito. Dopo aver fatto questo, scarichiamo e decomprimiamo la patch sul nostro computer, quindi
colleghiamoci al sito Joomla usando un client FTP. Carichiamo le cartelle ed i file contenuti all'interno della
patch, in modo che vengano sostituiti i file esistenti e siano sostituiti dalle nuove versioni di essi.
In alternativa a questo procedimento, è possibile utilizzare una estensione specifica in grado di
aggiornare la versione di Joomla installata sul proprio sito, attraverso un solo click del mouse: Joomla
Magic Updater. Scarichiamo "Joomla Magic Updater
(http://extensions.joomla.org/component/option,com_mtree/task,viewlink/link_id,6259/Itemid,35/)",
quindi accediamo al backend di Joomla come amministratori.
Selezioniamo il menu "Estensioni | Installa/Disinstalla". All'interno del quadro "Carica file pacchetto"
premere il pulsante "Sfoglia" e cerchiamo il pacchetto appena scaricato. Clicchiamo su "Carica file &
Installa" per completare l'installazione. A questo punto premere la voce di menu "Componenti | Update
Joomla".
Figura t1. La voce Update Joomla
Verranno visualizzate delle informazioni relative all'estensione ed alla versione di Joomla installata e
disponibile. Premendo il pulsante "update" verrà automaticamente aggiornata la vostra versione di
Joomla. Ricordate sempre di eseguire un backup prima di compiere questa operazione.
Aggiornare una estensione installata
Mantenere le estensioni installate in Joomla aggiornate all'ultima versione disponibile è obbligatorio
per la sicurezza del sito: la principale causa di problemi è legata all'uso di estensioni vecchie ed insicure.
Come possiamo aggiornare una estensione installata nel sistema? Sfortunatamente per il momento
non esiste un metodo unico, ma dipende da caso a caso. Consultate il sito del produttore dell'estensione
per controllare se esistono le istruzioni di aggiornamento, che nella maggior parte dei casi risolvono molti
problemi.
Testing
Prima di tutto è fondamentale avere una copia del sito installata su un server di test, in modo che sia
possibile provare ogni singola azione dapprima sul test server e successivamente - dopo aver verificato il
corretto funzionamento di tutte le operazioni - caricarla sul server di produzione.
Non bisogna mai installare una nuova versione di una estensione direttamente sul server di produzione,
perchè per un motivo o per un altro il sito potrebbe non essere più funzionante dopo l'aggiornamento. In
ogni caso è d'obbligo mantenere un backup aggiornato del sito, in modo che se dovesse verificarsi un
qualsiasi problema sia sempre possibile eseguire un rollback fino all'ultima versione funzionante.
Update automatico
Innanzitutto vi sono estensioni che prevedono una funzionalità di aggiornamento automatico, è il caso
di VirtueMart. Se è prevista questa funzione, il nostro lavoro è presto risolto: premendo il pulsante
"Aggiorna" o "Update" verrà scaricato ed installato l'aggiornamento, per cui la versione della nostra
estensione sarà aggiornata.
Update manuale
Il metodo di update automatico è fornito nell'1% delle estensioni, nella stragrande maggioranza dei casi
dovrete aggiornare manualmente. Purtroppo come detto non esiste un percorso comune, ma occorre
gestire ogni caso singolarmente: alcune estensioni conservano i dati e la configurazione nei file e nel
database, altre al momento dell'eliminazione cancellano tutti i dati da loro gestite.
Prima di continuare, assicurarsi di provare queste operazioni sul server di test e di eseguire un backup di
sicurezza. Se l'estensione in esame ha una funzionalità di esportazione/importazione dei dati e della
configurazione nel backend di Joomla, effettuate l'esportazione e salvatela.
Scaricate la nuova versione dell'estensione, disinstallate l'estensione ed installate la nuova versione. A
questo punto accedete al backend di Joomla e verificate se sono ancora presenti i dati e le impostazioni.
In caso contrario, provate ad eseguire l'import dei dati esportati precedentemente.
Rimuovere funzionalità inutili dal sito
Come avrete potuto notare analizzando il vostro sito Joomla, installando i dati di esempio vengono
inserite molte informazioni che possiamo tranquillamente considerare inutili. Non tutti necessitano un
modulo per i sondaggi, la pubblicità o il form di login, ed i contenuti di esempio devono essere eliminati.
In quest'ottica, apriamo l'interfaccia di amministrazione di Joomla e vediamo come possiamo liberarci di
queste funzioni superflue.
Eliminiamo i moduli superflui
Apriamo il menu "Estensioni | Gestione moduli". L'interfaccia elenca tutti i moduli che sono installati. Non
tutti questi moduli sono attivati, infatti la colonna "Attivato" permette di avere un colpo d'occhio
immediato su quali sono i moduli effettivamente presenti nel frontend. Ipotizziamo che il modulo
responsabile della pubblicazione dei sondaggi non ci interessi: possiamo de-pubblicarlo semplicemente
cliccando l'icona verde nella riga a lui riferita "Polls", nella colonna "Attivato".
In questo modo l'icona verde a forma di spunta si trasformerà in un pallino rosso con al suo interno una
"x", segno che il modulo è ancora disponibile ma non è più pubblicato. Se vogliamo possiamo eliminare
del tutto il modulo spuntando la casella ad esso riferito e cliccando il pulsante "Cancella". Se ora
accediamo alla home page di Joomla, noteremo come il modulo dei sondaggi sia sparito.
Possiamo ripetere quest'operazione per tutti i moduli che non vogliamo pubblicare sul sito. Se non
sappiamo con certezza come si chiama un determinato modulo, possiamo scoprirlo osservando la colonna
"Posizione". Ad esempio la posizione sinistra del template si chiama "left". Identifichiamo tutti i moduli
presenti nella posizione left selezionando dal menu drop-down "Seleziona posizione" il valore "left".
Figura u1. Eliminiamo i moduli nella posizione left
Il numero di moduli ora visualizzati è molto minore di prima, ed osservando i valori delle colonne "Tipo",
"Ordinamento", "Attivato" e "Livello di accesso" possiamo identificare con sicurezza il nome del modulo
che vogliamo eliminare.
Eliminiamo i contenuti superflui
Apriamo il menu "Contenuti | Gestione articoli".
Figura u2. Gestione articoli
I dati di esempio hanno creato diverse sezioni:
•
•
•
About Joomla
News
FAQs
Oltre a "Nessuna categoria", che rappresenta la sezione in cui vengono inseriti i cosiddetti contenuti
statici. Questi contenuti sono molto interessanti ed utili per iniziare l'apprendimento del funzionamento di
Joomla, dopodiché diventano decisamente inutili. Possiamo quindi eliminarli. Prima di eliminare una
sezione o una categoria dobbiamo eliminare tutti i contenuti che appartengono a questa sezione.
Evidenziamo i contenuti di una sezione che vogliamo eliminare, dal menu drop-down "Seleziona sezione",
ad esempio "FAQs".
Figura u3. Selezioniamo le FAQ
Selezioniamo tutti i contenuti cliccando il check box in alto a sinistra.
Figura u4. Selezioniamo i contenuti
Quindi premiamo il pulsante "Cestina". I contenuti selezionati vengono spostati nel cestino, ma ne
rimarranno alcuni perché la schermata mostrava soltanto i primi venti. Ripetiamo l'operazione appena
eseguita con gli ultimi articoli rimasti.
Apriamo il menu "Contenuti | Cestino articoli" ed eliminiamo tutti gli articoli presenti. Ora apriamo il
menu "Contenuti | Gestione categorie". Selezioniamo la sezione "FAQs" dal solito menu drop-down
"Seleziona una sezione", clicchiamo il check box in alto a sinistra per selezionare tutte le categorie
interessate e premiamo il pulsante "Cancella".
Ora non ci resta che eliminare la sezione, aprendo il menu "Contenuti | Gestione sezioni", selezionando il
check box di fianco alla sezione "FAQs" e premendo il pulsante "Cancella".
Figura u5. Eliminiamo le sezioni
Migliorare la velocità di caricamento delle
pagine
Uno degli aspetti più importanti che riguardano i siti internet è la velocità di caricamento delle
pagine. Un sito lento è fonte di frustrazione, noia ed infine abbandono da parte dell'utente. La lentezza
di un sito può essere dovuta a varie cause:
•
•
•
un server poco efficiente e quindi lento
un server collegato in modo lento alla rete
la connessione dell'utente è lenta
Tutte queste cause possono essere rese meno incisive rendendo le pagine web il meno pesanti possibili:
in questo modo il server sarà occupato meno tempo per ogni richiesta e le pagine viaggeranno più
velocemente tra il server ed il client attraverso la rete. Innanzitutto una pagina Web è composta da varie
parti. Solitamente possiamo ritrovare
•
•
•
•
il codice HTML
file CSS
file JavaScript
immagini
Tutti questi fattori contribuiscono ad aumentare il peso di una pagina Web. Possiamo trovare quanto pesa
una pagina utilizzando uno strumento come Firebug (http://basic.html.it/articoli/leggi/2855/modificareun-tema-joomla-con-firebug/), estensione di Firefox dai mille utilizzi. Carichiamo la home page di Joomla
e verifichiamo quanto pesa in KB utilizzando il pannello "Net" fornito da Firebug: 154KB, caricati (usando
la rete locale e non internet) in 780ms.
Figura v1. Usiamo Firebug
Non è una pagina molto pesante, ma è un peso che possiamo ulteriormente ridurre.
Immagini
Innanzitutto possiamo intervenire sulle immagini. I formati più utilizzati nel web sono JPG e GIF, seguiti
dal formato PNG. Il rapporto compressione/qualità delle immagini dei formati JPG e GIF è ottimale e per
questo sono i più diffusi.
È possibile comprimere ogni immagine utilizzando un qualunque programma di grafica che permetta
questo tipo di operazioni, fino a raggiungere un risultato che soddisfa l'occhio ma anche la leggerezza
della pagina.
CSS
Anche i file CSS possono essere migliorati: utilizzando un opportuno software in grado di comprimere il
codice, possiamo risparmiare qualche KB. Ad esempio utilizziamo CSS Compressor
(http://www.cssdrive.com/index.php/main/csscompressor/), comprimendo al massimo il file CSS del
template, chiamato template.css.
La dimensione originale era di 13.559 byte, mentre una volta compresso il file raggiunge la dimensione di
9.948 byte. Una diminuzione del 27%.
JavaScript
Un'altro fattore importante sono i file JavaScript richiamati dalla pagina HTML. Come possiamo notare dal
codice sorgente della pagina, vengono normalmente inseriti i file: mootools.js, caption.js.
Figura v2. Il sorgente della pagina
Se non abbiamo installato moduli o componenti che utilizzano Mootools, possiamo tranquillamente
liberarci del peso di questa libreria. Lo stesso per quanto riguarda caption.js, che viene utilizzato per
generare le didascalie delle immagini (http://www.onecms.it/18/09/2008/generare-le-didascalie-delleimmagini-in-joomla/). Se il vostro sito ne può fare a meno ed è più importante la velocità di caricamento,
possiamo eliminare anche questo include.
Usando un client FTP, oppure in locale se il nostro sito non è ancora pubblicato su un server remoto,
apriamo la cartella del template templates/rhuk_milkyway. Apriamo il file index.php; notiamo che
all'inizio del file, intorno alla riga 18, è presente uno spezzone di codice <jdoc:include type="head" />
Se vogliamo evitare che vengano caricati entrambi i file Javascript possiamo inserire, appena prima di
questa riga, il codice
<?php
$user =& JFactory::getUser();
if ($user->get('guest') == 1) {
$headerstuff = $this->getHeadData();
$headerstuff['scripts'] = array();
$this->setHeadData($headerstuff); }
?>
In questo caso la dimensione della pagina raggiungerà i 77KB. Se invece vogliamo eliminare soltanto il
file mootools.js possiamo inserire, sempre appena prima di <jdoc:include type="head" /> il codice:
<?php
$headerstuff = $this->getHeadData();
reset($headerstuff['scripts']);
$moo = key($headerstuff['scripts']);
unset($headerstuff['scripts'][$moo]);
$this->setHeadData($headerstuff);
?>