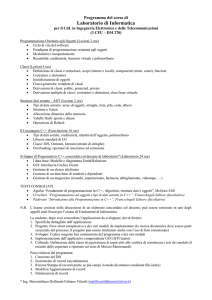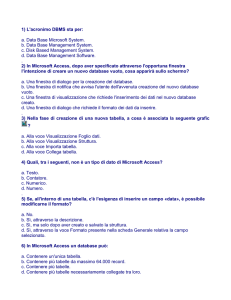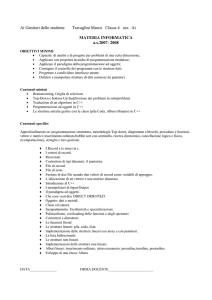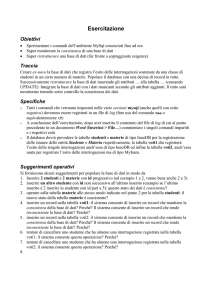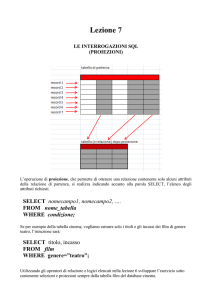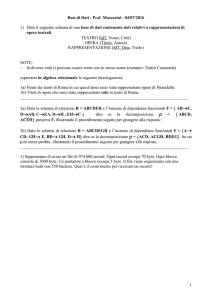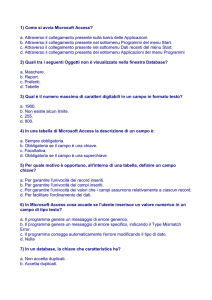Versione: 23/03/2007
Guida ProMISe : MED-AB
Guida all’utilizzo di ProMISe
(Versione 2.2)
Il MED-AB project
Redatto da Shelley Hewerdine, EBMT Central Registry Office
Versione italiana tradotta da:
Barbara Bruno – Segreteria Nazionale GITMO
Revisore: Rosi Oneto – Responsabile del Registro Nazionale GITMO
è stato creato, scritto ed implementato
come strumento generale per la gestione dei dati
clinici da Ronald Brand, Lecturer in Biostatistica a 1
Leiden (University Medical Center)
Versione: 23/03/2007
Guida ProMISe : MED-AB
PROMISE: Project Manager Internet Server
INTRODUZIONE
4
Controllo del PC per avviare Promise
Parole di Accesso
Versione Demo
4
4
6
COME ACCEDERE AL PROPRIO DATABASE
7
DOPO L’ACCESSO
9
Dimensioni dei caratteri
Comandi veloci della tastiera
10
11
INSERIMENTO DEI DATI (DATA ENTRY)
12
Come trovare e caricare un paziente registrato nel Data Entry
Indice: altre modalità di ricerca
Scelta di altre variabili per la ricerca
Filtri per Records
Navigazione
Eventi
Date
Filtri sulle variabili durante l’inserimento dati
Legenda ridotta
Come creare un form di inserimento dati per un nuovo paziente
Codice Identificativo Unico (UIC)
12
13
14
15
16
18
19
20
22
23
23
Inizio dell’inserimento dati (Data Entry)
Note durante l’inserimento dati
Come inserire e visualizzare i dati
Indicatore di posizione del record (Record Locator), capitolo e sezioni (Chapter&Sections)
Come fare correzioni sui dati
Prima di salvare
Come tornare ad un campo precedente
Correzioni sui dati salvati
Come utilizzare Capitoli e Sezioni per muoversi in altre parti del form
Come trovare una variabile specifica
Azioni nell’inserimento dati
Senza filtri dinamici
Mostrare i nomi
Opzioni dell'indicatore di posizione del record (Record Locator)
Indicatore di posizione del record a livello=2 (RecLoc at lvl=2)
Come tenere chiusi i capitoli e le sezioni (Keep Chp&Sec closed)
Indicatore di posizione del record visibile al 100% (RecLoc 100% visibile)
Come cancellare, modificare o eliminare
Come cancellare le modifiche in sospeso
Come modificare la data o il campo chiave di un record per un paziente
Come eliminare un paziente, o un record(s) di un paziente
Appunti (Clipboard)
Come salvare i dati
Procedura di salvataggio di emergenza
Fotografie istantanee (snapshots)
2
24
24
26
27
28
28
29
31
33
35
37
37
38
38
38
39
39
40
40
40
43
45
46
46
47
Versione: 23/03/2007
Guida ProMISe : MED-AB
Come creare nuovi records manualmente per un paziente esistente
Esempio 1: come aggiungere un nuovo record di trattamento per un paziente
Esempio 2: come aggiungere una record di diagnosi non correlata al trapianto per un paziente
Esempio 3: come aggiungere un record di citogenetica per un paziente inserito come MED-A
Esempio 4: come aggiungere solamente i dati HLA ad un paziente registrato
Esempio 5: come aggiungere solamente i dati di TBI ad un paziente registrato
Come visualizzare e stampare i dati di un pazienti dall'Indice
Come visualizzare e stampare i dati di un paziente dall’Editor
Come inviare i dati di un paziente tramite email
Come stampare solo i dati del MED-A o di un sottogruppo di variabili
Come visualizzare il Dizionario del Progetto
Come creare il proprio filtro di variabili
Come attivare il proprio filtro di variabili nel Data Entry
48
48
50
51
54
55
57
60
61
62
67
68
71
ESPORTAZIONE DEI DATI (EXPORTS)
72
Opzione: descrizione delle funzioni
Come generare un “export” dei dati
Come utilizzare la Query pre-programmata di “MED-AB back up”
73
75
75
76
APPENDICE
Conversione dati da ProMISe a SPSS
Requisiti Tecnici
Controllo Automatico di Compatibilità
Opzione: Siti attendibili
Come pulire il vostro Cache
Regole di Sicurezza
76
81
81
84
85
86
GLOSSARIO
87
PROMISE HELPDESK
88
3
Versione: 23/03/2007
Guida ProMISe : MED-AB
INTRODUZIONE
La versione 2 di ProMISe è stata progettata per inserire la nuova struttura del database relazionale. Vi
raccomandiamo di consultare il documento “The EBMT Relational database „ redatto da Carmen Ruiz
all'EBMT Central Registry Office:
http://www.ebmt.org/4Registry/Registry_docs/ProMISe Docs/THE EBMT RELATIONAL DATABASE.pdf
ProMISe (Project Manager Internet Server) è il sistema usato dall'EBMT per l'immissione e il recupero dei dati di
MED-AB attraverso un collegamento sicuro di Internet. Il MED-AB Project è stato sviluppato per raccogliere ed
analizzare i dati richiesti dai Registri dell'EBMT.
Il MED-AB Project rappresenta il database del Registro Trapianti EBMT in cui vengono memorizzati i dati, mentre il
sistema ProMISe è usato per la gestione e l’accesso al database.
Tutti gli utenti di ProMISe accedono alla stessa copia dell'intero database online, con l'opzione di poter scaricare i
dati del proprio centro su database tipo MS Access/Excel. Oltre ad una descrizione statistica del database completo
EBMT, gli utenti possono vedere, inserire ed analizzare i dati del proprio centro.
Controllo del PC per avviare Promise
Per utilizzare la versione 2 di ProMISe è necessario Internet Explorer, un processore ragionevolmente veloce, ed
almeno 256 MB di memoria per il MED-A e 512 MB per il MED-B. E’ inoltre necessario avere accesso ad un buon
collegamento di rete. Il computer dovrà fare fronte ad alcune richieste tecniche minime per usare efficientemente
ProMISe. È consigliabile controllare che le vostre specifiche del PC siano compatibili su
http://www.ebmt.org/4Registry/registry4.html#requirements prima di provare ProMISe. Per comodità questo
collegamento web contiene un browser di controllo interattivo, che contiene tutte le istruzioni ed i collegamenti per
aggiornare il PC. (Ulteriori informazioni sono disponibili in Appendice)
Parole di accesso
Le parole di accesso (passwords) di ProMISe sono assegnate dall' EBMT Central Registry Office di Londra. (Queste
sono diverse dalla parola d'accesso generale per il sito Web assegnata dalla Segreteria di Barcellona.) Ci sono due
livelli differenti di accesso:
Inserimento dati (DATA ENTRY): si può accedere a tutte le funzioni: Inserimento dei dati; Reports statistici; Reports
dei pazienti e trasferimento dati dal sistema centrale al vostro PC. Le password vengono assegnate ai Data
Managers del centro (autorizzati dal Direttore del centro) e vengono spedite per posta previa ricevuta del modulo di
richiesta firmato dal direttore del Centro.
Trasferimento dei vostri dati dal DB centrale (DOWNLOADING) : si accede con parole d'accesso come per il
Data Entry ma la modifica dei dati è disabilitata. Le password personali vengono assegnate ed inviate come sopra.
Usernames e passwords sono personali e non sono trasferibili. Si prega pertanto di non rivelare la propria parola di
accesso, ad alcun membro del proprio centro.
Tutte le modifiche di dati apportate dai diversi utenti sono registrate in un file di traccia (LOG FILE), e pertanto è
facile identificare l'utente e quando la modifica è stata realizzata. E’ nel vostro interesse che le modifiche attribuite
al vostro username siano quelle realmente fatte da voi.
Come modificare la parola di accesso a ProMISe
E’ possibile modificare la password che vi è stata assegnata con una più semplice da ricordare. Una volta entrati in
ProMISe andate nella sezione Help -Username & Password- Change the password
4
Versione: 23/03/2007
Guida ProMISe : MED-AB
Scadenza della password
Come misura di sicurezza supplementare, le parole d'accesso hanno una durata temporale e scadono ad intervalli
regolari. Entrando in ProMISe se ricevete un avvertimento di scadenza, continuate ad entrare con la vostra parola
d'accesso corrente. Quando la vostra sessione si sta caricando automaticamente comparirà sul vostro schermo un
messaggio che vi inviterà a modificare la password. (A seconda della velocità di connessione di Internet Explorer
potreste attendere fino a che la sessione non sarà caricata quindi andate sull'Help del menu – Current User &
Password – Change the Password.)
Scegliete una nuova parola d'accesso seguendo le istruzioni che compaiono sullo schermo. (Prendere nota della
vostra nuova password per un futuro riferimento). Per continuare è necessario far ripartire la vostra sessione.
5
Versione: 23/03/2007
Guida ProMISe : MED-AB
Versione Demo
Nel caso in cui vogliate provare l’applicazione, è disponibile una versione DEMO. La versione DEMO ha la stessa
funzionalità del “MED-AB project”, ma invece di avere accesso al database del registro EBMT, esso accede ad un
database di falsi dati. Potete esercitarvi nell’inserire, cancellare o modificare i dati in questo progetto senza
limitazioni.
Andare su http://www.ebmt.org/4Registry/registry4.html#demo
Selezionare l'opzione “Demo Session„ partendo dalla lista dei tipi di sessione. La procedura è automatica, e non
dovete digitare alcuna password per accedere alla demo.
Nella modalità Demo troverete di default [MED-A: All diseases and MED-B all malignancies except CLL].
Se preferite, potete selezionare una sessione diversa, [MED-A: All diseases] per esempio, nel caso in cui vogliate
provare la demo per l’inserimento dei soli dati MED-A.
Per cominciare la vostra sessione Demo premere su [START SESSION].
Una volta che siete in una sessione demo è possibile procedere ad una simulazione di inserimento dati e di
generazione di report.
Per caricare completamente la sessione potrebbero essere necessari alcuni minuti, se il tempo richiesto è maggiore
potrebbero non essere corrette le specifiche del vostro PC. In caso di difficoltà contattate il ProMISeHelpdesk.
6
Versione: 23/03/2007
Guida ProMISe : MED-AB
COME ACCEDERE AL PROPRIO DATABASE
Per inserire i dati direttamente nel MED-AB Project dovreste in primo luogo mettervi in contatto con l’EBMT Central
Registry Office (vedi appendice) per richiedere l'accesso (ristretto da password).
Se in passato avete trasmesso i dati dei vostri trapianti all' EBMT, questi saranno presenti nel momento in cui
accederete al database del vostro centro.
Controllate che il vostro PC soddisfi i requisiti minimi richiesti e che abbiate le impostazioni di sicurezza in Internet
Explorer corrette. Maggiori informazioni sono disponibili su:
http://www.ebmt.org/4Registry/registry4.html#requirements
ProMISE si trova sul sito Web dell'EBMT [http://www.ebmt.org]. Il collegamento diretto per ProMISe 2 è:
https://www.clinicalresearch.nl/PROMISE/T/HEIT/T_O_EBMT_C_NEW_MEDAB_/LOGON/INDEX.HEI
Potete aggiungere questo collegamento ai favoriti in Internet Explorer. In alternativa, se sperimentate dei problemi,
provate con i seguenti collegamenti per accedere manualmente dall'home page www.ebmt.org:
- Registry
- ProMISe: MED-AB
- Start ProMISe 2 Project: MED-AB
Nella fase di inizio dell'attività, compare un menu “Scope of this Session „ che offre la possibilità di accedere a delle
sotto-sezioni del MED-AB Project. Lo scopo di questo menu è fare diminuire il numero di oggetti che devono essere
scaricati nel vostro PC ad inizio attività, riducendo così la quantità di memoria richiesta dal vostro browser e
velocizzando il funzionamento di ProMISe.
Il menu di deafult Med-A: All diseases --- Med-B: All malignancies except CLL and CPL
consente l’inserimento di dati Med-A per tutte le malattie e di Med-B per la maggior parte delle patologie. Non
consente l’inserimento di dati Med-B per CLL, CPL o di alcun tipo di patologia non maligna.
Se inserite soltanto MED-A, selezionate Med-A: All diseases
Per accedere alle sessioni CLL,CPL, alle patologie non maligne o a qualunque altra singola sessione, potete
selezionare individualmente quelle malattie. ProMISe carica soltanto le variabili necessarie per inserire quei dati o
fare reports sulle malattie specifiche (per esempio: “MED-AB Lymphoma„, “MED-AB Aplastic anaemia„, ecc.).
Potete selezionare simultaneamente diverse sessioni usando la chiave di Ctrl per evidenziare le sessioni di vostra
scelta.
NOTA: una volta entrati con tutte le diverse opzioni, se desiderate fare qualcosa che non è prevista dall'opzione
selezionata, dovete uscire e rientrare nuovamente per continuare.
Una volta che avete selezionato il tipo di sessione richiesta, digitare esattamente il vostro username e la password
come indicato sulla vostra lettera. Usernames e passwords sono dati-sensibili: digitate dunque lettere maiuscole e
minuscole come indicate nella lettera.
Premere [START SESSION]
Per caricare completamente la sessione potrebbero occorrere alcuni minuti, se è necessario un tempo più lungo
potrebbero non essere corrette le specifiche del vostro PC. In caso di difficoltà contattate il ProMISeHelpdesk.
7
Versione: 23/03/2007
Guida ProMISe : MED-AB
ActiveX
Durante la fase di accesso potreste ricevere un messaggio per quanto riguarda ActiveX che attualmente viene
utilizzato per contribuire a migliorare la velocità e per la funzione di "snapshots" ( fotografie istantanee) dove potete
temporaneamente conservare i dati sul vostro PC in caso di problemi con il collegamento. (Ulteriori informazioni
sulle snapshots sono disponibili alla pagina 47)
Utilizzate questo collegamento per le istruzioni da seguire per abilitare la funzione ActiveX
https://www.clinicalresearch.nl/PROMISE/T/HEIT/GENERIC/CHECK/ActiveX.htm
8
Versione: 23/03/2007
Guida ProMISe : MED-AB
DOPO L’ACCESSO
Subito dopo l’accesso, ProMISe vi porterà al modulo di inserimento dati (Data Entry). Vi troverete dunque sullo
schermo l'indice:
Oppure nella schermata dell’Editor
Nell’angolo in alto a sinistra dello schermo ci sono una serie di etichette
9
Versione: 23/03/2007
Guida ProMISe : MED-AB
Queste etichette rappresentano i moduli principali di ProMISe
Al di sotto di queste, c’è un’altra serie di etichette secondarie
Con il vostro mouse cliccate sopra ciascuna etichetta presente nella parte superiore (“Data Entry„, “Report„, ecc.).
Noterete che le etichette disponibili nel secondo strato cambiano a seconda dell'etichetta evidenziata nello parte
superiore. Queste etichette sono la via principale che ha l'utente per navigare fra i diversi moduli o tra le opzioni
all'interno di ogni modulo.
Per continuare l’inserimento dati andare in Data Entry - Index (cliccare sopra l'etichetta "Data Entry" e quindi
cliccare su“ Index„ ,se non sono già evidenziate).
Dimensioni dei caratteri
Cliccare l'icona seguente per scegliere la dimensione dei caratteri (più piccola/più grande):
10
Versione: 23/03/2007
Guida ProMISe : MED-AB
Comandi veloci della tastiera
Tutte i comandi veloci in uso sul vostro schermo attivo si possono vedere cliccando la seguente icona o il comando
veloce: Ctrl-Ø. (Cliccare nuovamente per rimuovere la finestra dei comandi veloci):
Vi suggeriamo di stampare la schermata dei comandi veloci (nell’Editor troverete la lista più completa) e di tenerlo
sempre a disposizione quale riferimento pratico.
11
Versione: 23/03/2007
Guida ProMISe : MED-AB
INSERIMENTO DEI DATI (DATA ENTRY)
Come trovare e caricare un paziente registrato nel Data Entry
La schermata relativa all'Indice riporta una lista di tutti i pazienti registrati dal vostro centro.
Right-click with
your mouse to
load a single
patient form in
one click
La lista dei pazienti nell'Indice del Data Entry è ordinato di default per UIC (codice unico di identificazione nel
database). Potete scegliere di ordinare la lista per un'altra variabile, per esempio UPN (numero unico del paziente
assegnato presso il vostro ospedale) o la data di nascita. Basterà cliccare sull'intestazione della colonna
scegliendo la variabile che volete ordinare e la relativa direzione.
NB: tutte le azioni utilizzate in Windows sono disponibili anche in ProMISe. Ad esempio per evitare una ricerca
manuale in un indice molto lungo potete premere [Ctrl-F].
Per caricare un paziente presente nell'indice, è possibile cliccare col tasto destro del mouse sul numero del
paziente, oppure premere [Load into Data Editor] dopo averlo marcato.
Se già conoscete il numero identificativo (ID) del paziente e preferite inserirlo manualmente, cliccate sull’etichetta
Create/Load Patient Record sopra l'Indice: selezionate il vostro CIC, e digitate il numero di identificazione del
paziente nell'apposita casella quindi cliccate su [Load existing Patient]:
Potete anche cercare un paziente generando un filtro, e poi cliccare su Build a Patient-index e aprire la cartella
“Search using Patterns in items…”
12
Versione: 23/03/2007
Guida ProMISe : MED-AB
Indice: altre modalità di ricerca
Per cercare un paziente per data di nascita, per esempio, basterà cliccare su "specify pattern #", come sopra
indicato, ed inserire la data nel formato richiesto dall'EBMT yyyy/mm/dd.
Esempio: Trovare un paziente con la data di nascita 1963/01/02
Cliccare su Specify Pattern #3, come sopra indicato, ed inserire la data nella seguente disposizione: 1963/01/02 o
1963-01-02 o 1963/01% (% può essere usato come “carattere jolly” qualora non si conosca esattamente il
giorno/numero), quindi premere il tasto [Search Using Patterns below].
Dopo che i risultati dell'indice saranno caricati (quando l'indicazione centrale nell'indice riporta [Found Cases n=
?]), potete caricare il paziente specifico nell'Editor del Data Entry nel solito modo cliccando col tasto destro del
mouse sul numero del paziente, oppure cliccando con quello sinistro sul numero del paziente per marcarlo e poi
premere [Load into Data Editor] che si trova nel Patient Data Manager
Per ristabilire il vostro indice originale dopo aver fatto una ricerca o dopo aver inserito un paziente selezionare [Get
all cases (refresh)]
13
Versione: 23/03/2007
Guida ProMISe : MED-AB
Scelta di altre variabili per la ricerca
Una selezione di variabili di default per la ricerca è stata preprogrammata dal progettista. Tuttavia, potete sostituire
in qualunque momento questa selezione con altre variabili a vostra scelta utilizzando “Build a Patient index„ “Search using patterns in items..„.
Basterà cliccare sul tasto della variabile che desiderate cambiare, per esempio variabile #1:
Verrà visualizzata la lista corrente delle variabili marcate, dove potete smarcare o contrassegnare qualsiasi altra
variabile a vostra scelta. Cliccare quindi sulla descrizione della variabile. Una volta selezionata, la casella accanto
sarà contrassegnata.
Per continuare cliccare su [Accept Selection].
Potete eseguire una ricerca sulla vostra nuova variabile nel corrispondente specify pattern #
(Per ristabilire le variabili originali nell'Indice cliccare su [Default Pattern Item(s)])
14
Versione: 23/03/2007
Guida ProMISe : MED-AB
Filtri per Records
Nel Data Entry potete anche generare un indice limitato ad un gruppo selezionato di records. Per esempio, se state
raccogliendo i dati per uno studio sulla AML, potete filtrarli usando questa selezione.
Maggiori esempi su filtri per i records sono mostrati nel documento "Record Filters":
http://www.ebmt.org/4Registry/registry4.html#manual
15
Versione: 23/03/2007
Guida ProMISe : MED-AB
Navigazione
Navigazione è il termine usato per il movimento del cursore durante il Data Entry. Il MED-AB Project è stato ideato in
modo che la navigazione segua i forms cartacei di MED-AB quanto più rigorosamente possibile.
Il database dell' EBMT è un database relazionale con parecchi livelli. Questo è il cambiamento più importante dalla
vecchia struttura in cui tutti i dati, con l'eccezione delle informazioni di aggiornamento, venivano memorizzati in una
singola tabella.
Per una comprensione migliore della navigazione, che avviene nel corso del Data Entry, vi raccomandiamo di
leggere il documento “The EBMT relational database” disponibile su
http://www.ebmt.org/4Registry/Registry_docs/ProMISe%20Docs/THE%20EBMT%20RELATIONAL%20DATABASE.pdf
La struttura di base (solo MED-A) del database contiene 4-5 tabelle principali, vale a dire:
(solo per i trapianti Allogenici)
16
Versione: 23/03/2007
Guida ProMISe : MED-AB
Questo schema semplificato mostra come sono collegate tra di loro le principali tabelle nella struttura del database:
Team X
Patient 22
Time
Diagnosis 1 Patient 22
Assessment 1 Patient 22
Treatment 1 Patient 22
Assessment 2 Patient 22
Diagnosis 2 Patient 22
Treatment 2 Patient 22
Donor 1
Le tabelle di: Diagnosi, Trattamento e Assessment1 sono indicizzate per data.
Durante il processo di Data Entry, vedrete che il cursore andrà a collocarsi in quelli che sono chiamati i campi del
“Record creation „.
Se i records da generare a questo punto appartengono ad una delle tabelle riportate qui sopra, allora vi comparirà
una nota che vi chiederà espressamente quale tipo di data deve essere inserita, per esempio la data di diagnosi, la
data del trapianto, etc.
Esempio della nota che indica nuova creazione record:
17
Versione: 23/03/2007
Guida ProMISe : MED-AB
Eventi
Nell'Editor del Data Entry vedrete che ogni dato di un paziente registrato ha un appunto tra parentesi quadre a
destra nell'indicatore di posizione del record (per es. "Main graft Diagnosis", Transplant`', `alive', ecc). Quando
l’appunto appartiene alle tabelle di Diagnosi, di Assessment1 o di Trattamento, questo appunto rappresenta
“l'evento„ avvenuto nella data che ha garantito la raccolta dei dati. Gli eventi sono elencati qui di seguito
Quando un appunto appartiene ad una qualsiasi altra tabella, esso rappresenta la principale informazione registrata
in quella tabella, il cui codice si comporta come chiave unica per quel record.
Per esempio, “cyclosporin„ è una chiave della tabella dei farmaci che il paziente ha ricevuto durante il trattamento
indicato nella riga precedente (evento “transplant„) che è una dato usato nel MED-B:
18
Versione: 23/03/2007
Guida ProMISe : MED-AB
Date
Attraverso l'indicatore di posizione di record (Record Locator), è possibile vedere che tutti i records sono ordinati
per data e quindi possiamo visualizzare una tabella di eventi in ordine cronologico per ogni paziente. Cosa succede
se non si conosce la data esatta in cui un evento è accaduto? Come si può creare un nuovo record nel Data Entry?
ProMISe2 è stato implementato con le “date approssimative„ utili nel caso in cui non si conosca la data esatta nel
momento in cui si sta creando un nuovo record per un paziente (l'esempio mostra una data di Assessment - la data
di un ultimo contatto di follow up del MED-A):
Se non siete certi della data esatta, bisogna darne la migliore stima possibile, per esempio inserendo una data
approssimativa, è necessario specificare “questo mese„ o “questo anno„ secondo le informazioni a voi disponibili.
Se sapete soltanto che l'evento è avvenuto nel 2004 per esempio, suggeriamo di inserire come data quella di metà
anno, 2004/06/15, e poi selezionare “this year„ come approssimazione.
Se sapete soltanto che l'evento è avvenuto nel marzo 2000 per esempio, suggeriamo di inserire come data quella
della metà del mese 2000/03/15, e poi selezionare “this month„ come approssimazione.
Se non conoscete alcuna data, fate una valutazione basata sulle informazioni disponibili. Per esempio se il paziente
fosse nato nel 2000 ed avesse ricevuto un trapianto nel 2004 ma non avete la data della diagnosi, potete inserire
2002/06/15 e selezionare “within 5 years„ come approssimazione.
NB: questo concetto contribuisce a risolvere il problema delle date sconosciute/imprecise, tuttavia, si riscontra un
certo abuso nell'utilizzo delle date approssimative anche quando non è strettamente necessario. Quando non si può
fornire una data esatta questo sistema permette che un paziente venga registrato, anche se il record non può essere
incluso in un'analisi statistica. Prestare dunque la dovuta attenzione a questo aspetto evitando di eccedere
nell'utilizzo di questo sistema.
Le date approssimative dovrebbero essere utilizzate al minimo e solo se strettamente necessario.
19
Versione: 23/03/2007
Guida ProMISe : MED-AB
Filtri sulle variabili durante l’inserimento dati
I filtri sulle variabili in ProMISe 2 sono dinamici. Ciò significa che non appena inserite/caricate la diagnosi o il tipo di
trapianto di un paziente, il filtro automaticamente escluderà tutte le variabili irrilevanti. I salti programmati del
cursore sono progettati per seguire i forms di MED-AB. Per esempio, una volta che inserite o caricate una diagnosi
come la leucemia acuta, solo le variabili della leucemia acuta saranno filtrati. Tutte le variabili relative ad altre
malattie saranno escluse dal vostro filtro. Il filtro cambierà ugualmente anche a seconda del tipo di trapianto o di
trattamento inserito.
Date le proprietà dinamiche, non è più necessario applicare manualmente un filtro della variabile come nella
versione precedente di ProMISe. Noterete che le variabili compaiono o spariscono a seconda del tipo di record del
paziente inserito o che avete caricato. Di conseguenza normalmente non dovete applicare manualmente alcun tipo
di filtro nel Data Entry.
Per accertarvi che il filtro dinamico corretto sia applicato in termini di MED-A o MED-B, o giorno 100 (prima
registrazione) o aggiornamento, dovete rispondere sempre alla prima domanda nell'Editor del Data Entry: “Forms
about to be entered „. Troverete maggiori informazioni su questa variabile alla pagina 24.
Potete attivare o meno i filtri dinamici nel menu “Actions- Visibility- No DynFilters” marcando o smarcando la
casella blu:
Oppure potete semplicemente cliccare su” Hidden Items” per attivare o meno i filitri dinamici:
20
Versione: 23/03/2007
Guida ProMISe : MED-AB
Esempio di MED-A Linfoma - trapianto Autologo, con filtri dinamici applicati:
N° di variabili nascoste
Filtro specifico
per patologia
Filtro per il tipo
di Form
Con Filtro
Dinamico
Esempio di MED-A Linfoma - trapianto Autologo, senza filtro dinamico applicato:
N° di variabili nascoste: 0
Nessun Filtro
specifico per
patologia
Filtro per il tipo
di Form:
ignorato
Senza
Filtro
I filtri dinamici sono applicati per default, in modo da non dover cambiare nulla manualmente quando inserite un
form di MED-A o MED-B. I filtri sono programmati per seguire questi forms. Nel caso in cui il cursore non stesse
saltando nel posto corretto, controllate sempre in primo luogo che la casella “NoDynfilters„ non sia contrassegnata
in blu (che equivale a numero di variabili nascoste: 0).
Ricordate di utilizzare il tasto Tab o Enter per muovervi da una variabile all'altra invece di utilizzare il mouse.
IMPORTANTE: Suggeriamo vivamente di inserire il vostro form nella sua totalità fino a quando sullo schermo non
comparirà un messaggio che vi invita a salvare i dati (indicato alla pagina 46.)
Questo consentirà che tutte le variabili siano compilate e che vengano effettuati i calcoli automatici come ad
esempio quelli dell'età al trapianto. Questo metodo inoltre consente di inserire correttamente i dati evitando così
che possiate essere contattati in futuro per richieste di dati mancanti.
Possono esserci situazioni in cui sia necessario togliere i filtri dinamici manualmente. (Soprattutto se devono
essere inseriti dati al di là del MED-AB che siano di vostro interesse). Maggiori informazioni sono disponibili nella
sezione “Come creare nuovi record manualmente” a pagina 48.
21
Versione: 23/03/2007
Guida ProMISe : MED-AB
Legenda ridotta
Anche la legenda segue il comportamento dinamico allo stesso modo dei filtri sulle variabili
Esempio:
La legenda completa per la domanda “Disease Status” è qui di seguito riportata:
Se avete, per esempio, un paziente affetto da Tumore Solido caricato nell'Editor del Data Entry, la legenda dinamica
mostrerà un numero ridotto di opzioni disponibili secondo l'attinenza con la malattia:
Come visualizzare la lista completa dei codici per una variabile:
Se la legenda delle variabili è stata ridotta, premere il tasto ? per visualizzarla in modo completo. (Collocando il
cursore nella casella di input).
NB: Se dovete inserire un codice che non compare nella legenda “ridotta„, è possibile inserirlo manualmente
purché esso esista nella legenda completa di quella particolare variabile. Tuttavia, se ritenete necessario inserirlo vi
consigliamo di chiedere il parere dell'Helpdesk. (A quanto ci risulta, i codici visibili dovrebbero essere sufficienti per
il normale Data Entry.)
22
Versione: 23/03/2007
Guida ProMISe : MED-AB
Come creare un form di inserimento dati per un nuovo paziente
Quando vi trovate sulla schermata dell'Indice, per vedere i numeri identificativi (ID) liberi disponibili sul database,
non ancora assegnati a nessun paziente, cliccate l'icona [Create/Load Patient record] presente nell'Indice.
(La combinazione del vostro CIC e del numero identificativo selezionato nel database genera il numero di UIC del
paziente.)
Codice Identificativo Unico (UIC):
Se state inserendo un nuovo paziente nel database dell'EBMT, potete scegliere uno dei numeri identificativi liberi
(ID) suggeriti dal database, o inserirne manualmente uno di vostra scelta. L'UIC è la chiave unica del database e non
dovrebbe essere mai cambiato. Tutti i dati di un paziente dovrebbero essere inseriti sotto un numero di UIC,
compresi i trapianti successivi.
I pazienti trasferiti ad altri centri per ulteriori trapianti devono mantenere sempre il loro numero originale di UIC. Se il
vostro paziente avesse un trapianto precedente fatto altrove, utilizzate questo form per richiedere l'accesso al suo
originale UIC: http://www.ebmt.org/4Registry/registry4.html#prior:
Selezionate uno degli ID liberi (il numero non deve necessariamente seguire un ordine cronologico) e quindi
cliccateci sopra per creare un nuovo form vuoto per il paziente:
Premere [OK] per confermare:
⇐ NOTA IMPORTANTE: Quando viene creato nel database un nuovo paziente mai registrato precedentemente,
assicuratevi di aver caricato un form vuoto. Non dovreste mai sovrascrivere alcuna informazione dei pazienti a
meno che non si stiano apportando delle correzioni ai dati.
Se preferite inserire manualmente il numero da voi scelto invece di sceglier uno di quelli disponibili, selezionate il
vostro CIC dalla lista presente sulla sinistra del vostro schermo e digitate il numero ID da voi scelto nella casella
“Patient” quindi cliccate su [Create new Patient]:
23
Versione: 23/03/2007
Guida ProMISe : MED-AB
(Nel caso in cui il numero ID che avete scelto è già stato utilizzato, vi comparirà un messaggio di errore).
Inizio dell’inserimento dati (Data Entry)
Il campo della variabile “Form about to be entered„ deve essere compilato immediatamente, questo vi consentirà di
seguire un percorso prestabilito all'interno della struttura del database relazionale. Inserire un codice in questo
campo è fondamentale. Se lo lasciate vuoto, il cursore non sarà in grado di dirigervi verso la posizione corretta nel
form di Data Entry. Digitando il codice per "first report" o"follow up" (MED-A o B) la navigazione programmata
seguirà l'ordine del vostro form MED-A o -B, mentre salta tutte le domande irrilevanti per quel paziente particolare. I
dati in queste variabili dovrebbero essere soprascritti con un nuovo codice ogni qualvolta che le circostanze
cambiano.
Note durante l’inserimento dati
In corrispondenza di determinate variabili comparirà una "Nota" in verde come nell'esempio di seguito riportato. A
destra della nota troverete una spiegazione dettagliata.
Leggete sempre le spiegazioni di una nota che compare in prossimità di una variabile prima di procedere, dal
momento che esse contengono informazioni importanti o aiuti.
"Form about to be entered":
a)
Digitate il codice 1 se state inserendo un form MED-A a 100 giorni per un certo paziente, oppure il codice 2 per il
MED -B a 100 giorni:
b) Come creare un trattamento/trapianto successivo:
Accertatevi che sia caricato sempre lo stesso paziente e ricominciate dalla stessa domanda (Form about to be
entered) impostando il codice adatto per il first report MED-B o MED-A. (Potreste dover sovrascrivere il codice
esistente o digitare nuovamente lo stesso codice, visto che i trapianti successivi sono considerati come “first
report„ al giorno 100.)
Dopo aver inserito il tipo di form vi verrà richiesto se la diagnosi è sempre la stessa del trapianto precedente - come
di solito accade – e in questo caso bisogna rispondere ‘yes’. Nella compilazione del form vi verrà poi richiesto di
inserire la nuova data di trattamento/trapianto.
24
Versione: 23/03/2007
Guida ProMISe : MED-AB
c) Come creare un successivo Assessment/Follow Up:
Si comincia dalla stessa domanda (Form about to be entered) e si inserisce il codice adeguato per MED-A o MED-B
follow up (potreste dover inserire nuovamente lo stesso codice)
Vi verrà quindi chiesta la data del Follow up in cui i dati sono stati raccolti e se il paziente è arruolato in uno studio,
quindi il cursore si posizionerà direttamente sulla voce “Date last contact”.
d) Come creare una seconda diagnosi per lo stesso paziente:
In rari casi, un paziente può avere una seconda diagnosi (NB: questo si applica in caso di una nuova diagnosi per
cui il paziente verrà trapiantato, non per una malattia che è secondaria alla diagnosi primaria e per cui non è
richiesto il trapianto)
Si comincia dalla stessa domanda (Form about to be entered) e si inserisce il codice appropriato per la raccolta dei
dati (come nel punto a) ). Se il paziente ha una nuova diagnosi, dovete digitare `no' alla domanda “For subsequent
transplant: same diagnosis?” Questo significa che vi verrà richiesto successivamente, nel corso del Data Entry, di
inserire la data della nuova diagnosi.
SCORCIATOIA: Premete [Ctrl-Home ] per tornare alla domanda “Form about to be entered” in qualunque momento
nel corso del Data Entry.
25
Versione: 23/03/2007
Guida ProMISe : MED-AB
Come inserire e visualizzare i dati
Per muoversi da una variabile all'altra (e per attivare i filtri di cui si è accennato in precedenza) durante il Data Entry
utilizzate il tasto [Tab] o [Enter]. Per inserire i dati delle variabili codificate, potete digitare il numero manualmente, o
(se avete una lunga lista di codici) basterà scrivere le prime lettere dell'etichetta che corrisponde al codice.
Nota: per tutti i campi di testo per esempio "additional comments", dovete usare il tasto [Tab] per continuare.
Oppure potete cliccare sopra l'etichetta con il vostro mouse che quindi passerà automaticamente alla variabile
successiva.
IMPORTANTE: si prega comunque di evitare l'utilizzo del mouse per passare da una variabile all'altra, altrimenti
potrebbero non funzionare i salti preprogrammati e quindi potreste non compilare domande di una certa rilevanza
Opzioni del Data Entry:
1.Digitate il codice
manualmente
oppure
2.Digitate le prime lettere (per
es. neg per negative)
Premete il tasto [Tab] o
[Enter] per continuare
3. Cliccate sulla domanda con
il mouse (senza premere
[Tab] o [Enter])
E' disponibile una piccola selezione di scorciatoie mentre inserite i dati, per esempio per “not applicable”, digitate:
\\
26
Versione: 23/03/2007
Guida ProMISe : MED-AB
Indicatore di posizione del record (Record Locator), capitolo (Chapter) e sezioni (Sections)
Occasionalmente potreste avere bisogno di utilizzare il Record Locator per visualizzare un record esistente, per
esempio quando tornate ad inserire delle variabili che precedentemente non avete compilato.
L'interfaccia in ProMISe 2 funziona come una struttura ad albero. Sulla destra dello schermo nel Data Entry vedrete
due strutture tipo albero: l'indicatore di posizione del record (Record Locator) ed i Capitoli e le Sezioni (Charter&
Sections).
Nell'indicatore di posizione del record avete una descrizione completa dei dati del paziente. Ogni paziente può avere
più di una dato in ciascuna delle tabelle principali che sono identificate unicamente con la data. Secondo le
informazioni registrate, ci possono anche essere dati in tabelle a livelli più profondi, come ad esempio il “Donor”
che si trova sotto ad un dato di “Treatment”, identificato unicamente da un numero o da un codice.
Nei Capitoli e Sezioni, trovate tutte le variabili contenute all'interno del MED-AB Project che si possono poi ritrovare
nella tabella a cui quel record particolare appartiene.
Per visualizzare nell'Editor del Data Entry le diverse fasi ed i dati di ciascun record del paziente, basterà cliccare su
“un ramo” del Record Locator e poi da quel ramo è possibile scegliere il Capitolo o la Sezione desiderata.
Utilizzando il mouse:
Per aprire o chiudere una cartella basterà cliccare rispettivamente sulle icone
o
Cliccando con il tasto sinistro su una data o una campo chiave di indice nel Record Locator ci si muove su quel
record del Data Entry, ad esempio la freccia di seguito riportata mostra che l'utente si è posizionato sulla data
trapianto di questo paziente - 1990/09/09):
I records compaiono
come lista in ordine
crescente di data.
Si può vedere che per
questo paziente sono
registrati molti
Assessments.
E' dunque importante
prestare attenzione agli
eventi come [Transplant],
[Other (non stem) cell
infusion], se desiderate
modificare o esaminare
dei dati ad un
determinato periodo
27
Versione: 23/03/2007
Guida ProMISe : MED-AB
Come fare correzioni sui dati
Prima di salvare
Ci sono diversi modi per modificare le variabili nel corso del Data Entry prima di salvare i dati sul server. Un
metodo efficace è utilizzare il collegamento “Modifications”:
Nell'editing è possibile cliccare su “Modifications” per visualizzare i vostri cambiamenti prima di salvarli sul server.
Se nell'Overview vedete una variabile specifica che dovete modificare, sarà sufficiente cliccare su quel codice per
andare direttamente sull'Editor del Data Entry:
Esempio:
Visualizzate
Modifications: nella
schermata Overview cliccate sul
codice 2 (autograft) per tornare all'
Editor e correggerlo con codice 1
(Allograft) prima di salvare
Come tornare ad un campo precedente
28
Versione: 23/03/2007
Guida ProMISe : MED-AB
Cliccando sulla cartella
della cronologia si
possono visualizzare tutti i
dati che sono stati inseriti
SCORCIATOIA: Ctrl-H = per tornare indietro di un passaggio
Le modalità di navigazione implementate per seguire i forms MED-AB possono saltare le variabili presenti nello
schermo in quanto considerate non rilevanti (ad. es. salta i diversi tipi di condizionamento se alla domanda
conditioning è stato risposto “no„,). Potete visualizzare tutti i passaggi dei dati che avete appena inserito usando la
cartella della cronologia.
Sul lato destro del form di Data Entry potrete vedere l'icona di una cartella (con una ragnatela). Cliccandoci sopra si
potrà tornare indietro di un passaggio (Ctrl-H); allo stesso tempo è possibile avere una visualizzazione completa
(overview) dell'intera storia dall'ultimo salvataggio e cliccare su una variabile per tornarci sopra nel form di Data
Entry.
NB: La cronologia contiene soltanto quelle variabili che il vostro cursore ha visitato ed è valida soltanto per il
paziente di cui state inserendo i dati. Per tornare indietro di una variabile alla volta (comprese le variabili che il
vostro cursore non ha visitato) allora potreste utilizzare la scorciatoia [Ctrl-backspace]. Una volta che avete salvato i
vostri dati, la cronologia si svuota automaticamente. Cliccando su “TraceBack of cursor movements” (vedi sopra)
sarete diretti subito verso il relativo campo del form di Data Entry:
29
Versione: 23/03/2007
Guida ProMISe : MED-AB
30
Versione: 23/03/2007
Guida ProMISe : MED-AB
Come fare delle correzioni sui dati salvati
Nello stesso modo in cui viene utilizzato il collegamento "Modifications", è possibile cliccare su "Saved Data" per
avere una descrizione completa dei dati dei vostri pazienti memorizzati. Se desiderate modificare i dati usando
questa overview, raccomandiamo di controllare il codice nel primo campo “Form about to be entered„. (non importa
in quale punto del form siate, potete utilizzare come scorciatoia per tornare a questo campo i tasti Ctrl-Home.)
Se sapete che la variabile da correggere si trova nel MED-B, assicuratevi che il codice 2 sia impostato in questo
campo. Alternativamente, se non siete sicuri su quale codice usare, allora potete lasciare questo campo vuoto e
tutti le variabili saranno visibili.
Per vedere o modificare una variabile già salvata cliccare su [Saved Data]. Dopo aver cliccato sul collegamento
comparirà sullo schermo una “Overview”. Un modo veloce per posizionarsi su una determinata variabile è quello
di utilizzare la scorciatoia [Ctrl-F] invece di cercarla nell'intera lista. Ad esempio per cambiare, Diffuse large B cell
lymphoma, cliccare sul codice o sull'etichetta presente nell'overview:
31
Versione: 23/03/2007
Guida ProMISe : MED-AB
Sarete portati direttamente al campo dell'Editor dove potrete cambiare la classificazione:
32
Versione: 23/03/2007
Guida ProMISe : MED-AB
Come utilizzare Capitoli e Sezioni per muoversi in altre parti del form
Potete cliccare su un Record e poi su Chapter&Sections per muovervi verso un campo a vostra scelta. Per
esempio, per visualizzare o inserire le specifiche sulla classificazione della diagnosi nel Data Entry, cliccate prima
col tasto sinistro del vostro mouse sul record Diagnosis nel Record Locator (quando sarà caricato verrà evidenziato
con una freccia bianca su sfondo blu):
e poi cliccate ancora una volta col tasto sinistro del vostro mouse sulla sezione relativa nel Charter&Sections di
seguito riportato. In questo esempio: Linfomi - Sottoclassificazioni.
Questa procedura vi porterà nella parte del form che desiderate vedere o modificare.
33
Versione: 23/03/2007
Guida ProMISe : MED-AB
Potete anche cliccare con il tasto destro del mouse su un record nella parte Record Locator e andare direttamente
su una variabile cliccandoci sopra all'interno della mini-descrizione:
Per cambiare la variabile TBI da `Yes' a `No' per esempio, cliccate con il tasto destro sul record Transplant nel
Record Locator (controllate che la data del trapianto sia quella corretta se ve ne sono più di una) e cliccate sulla
risposta TBI nella mini descrizione. Entrerete dunque nell'Editor del Data Entry dove vi sarà possibile eseguire la
modifica.
La navigazione programmata (filtri dinamici) si spegnerà nel caso in cui la variabile scelta sia in quel momento
nascosta, ma potrete comunque riattivare il filtro dinamico dopo avere eseguito la modifica (vedere la pagina 37.)
34
Versione: 23/03/2007
Guida ProMISe : MED-AB
Come trovare una variabile specifica
Questo strumento di ricerca può essere utilizzato per individuare una variabile specifica nell'intero dizionario del
database.
Esempio: desiderate cercare la variabile “engraftment„ ma non siete sicuri dove trovarla all'interno dell'Editor del
Data Entry.
Cliccate sopra la suddetta icona e premere Ctrl-1 oppure cliccate il tasto [specify TEXT to search for…] e scrivete la
parola, per esempio "engraftment". Alternativamente se conoscete il nome della variabile, per esempio ENGRAF
potete scriverlo nella Ricerca (SEARCH). (I nomi delle variabili sono disponibili nel manuale di MED-AB. Per
chiedere una copia dei forms con i nomi delle variabili inclusi, contattatel’ EBMT Registry Office.)
Successivamente premete Ctrl-2 per fare una ricerca delle etichette delle variabili (Item Labels) (domande MED-AB).
Se avete bisogno di fare una ricerca tra Codes&Labels (risposte MED-AB), premere Ctrl-3.
E' possibile inoltre collegarsi direttamente a quella specifica variabile ed entrare nell'Editor semplicemente
cliccando sull'etichetta della variabile (vedi la freccia):
I Titoli di una Tabella/Capitolo/Sezione (Table / Charter/ Section) nel form di Data Entry vi mostreranno la posizione
di quella variabile nella struttura del database. In questo caso è possibile vedere che la domanda "engraftment" è
posizionata in
Record – Assessment (Transplant)
Capitolo– Engraftment & Chimaerism
Sezione – Myelosuppression & Engraftment
NOTA: se verificate che non è possibile saltare sulla variabile scelta controllate innanzitutto di trovarvi nel Record
Locator sul record corretto (e la data) (ad es. Diagnosis; Treatment or Assessment for Diagnosis, Transplant)
Dopo aver cliccato sulla variabile selezionata tra i risultati della vostra ricerca, entrerete immediatamente nell'Editor
nel campo corrispondente:
35
Versione: 23/03/2007
Guida ProMISe : MED-AB
36
Versione: 23/03/2007
Guida ProMISe : MED-AB
Azioni nell’inserimento dati
Visibility:
No DynFilters = Senza Filtri Dinamici
I Filtri delle variabili sono dinamici. Se caricate un paziente con una certa diagnosi o con un determinato tipi di
trapianto, allora il filtro della variabile cambierà automaticamente a seconda della selezione fatta sul vostro
paziente. Se per qualche ragione desiderate che questo comportamento dinamico venga ignorato, per esempio
quando create un record manualmente, allora dovete selezionare “No DynFilters”. Per informazioni generali sul
Filtro dinamico andare a pag. 20. Potete attivare o disattivare il filtro dinamico nel menu Actions– Visibility – No
DynFilters. (Quando la casella è segnata, sono spenti i filtri dinamici. Alternativamente potete semplicemente
cliccare Hidden Items per attivare o disattivare):
37
Versione: 23/03/2007
Guida ProMISe : MED-AB
Mostrare i Nomi
E' possibile mostrare/nascondere i nomi delle variabili. Questo esempio mostra che il nome delle variabili è visibile
(vedi la colonna indicata di seguito). Questa caratteristica che si trova nell'Editor nella sezione “Actions„ può essere
attivata se dovete visualizzare i nomi delle variabili per la programmazione, le esportazioni di dati, le segnalazioni di
errore, etc:
Le opzioni dell’indicatore di posizione del record (Record Locator)
In questa parte ci sono 3 opzioni (utili soprattutto per gli utenti del form MED-B). Potreste aver notato che il Record
Locator può diventare molto lungo, in particolare se un paziente ha una storia lunga di trattamenti e di
aggiornamenti. Per migliorare la visibilità e ridurre questa lunga lista, potete contrassegnare:
indicatore di posizione del record a livello 2 (RecLoc at lvl=2)
segnando o meno la relativa casella per nascondere/visualizzare le tabelle a livello 2 nel record locator, per
esempio:
38
Versione: 23/03/2007
Guida ProMISe : MED-AB
Record locator con RecLoc at lvl=2 spento:
Record locator con RecLoc at lvl=2 attivo:
Come tenere chiusi capitoli e sezioni (Keep Chp&Sec closed)
E’ necessario segnare o meno la relativa casella per nascondere/visualizzare i capitoli e le sezioni (Chapters &
Sections) sotto il Record Locator, per esempio:
Keep Chp&Sec closed: attivo
Keep Chp&Sec closed: spento
Indicatore di posizione del record visibile al 100% (RecLoc 100% visibile)
Marcate questa ozione per rendere completamente visibile il Record Locator
39
Versione: 23/03/2007
Guida ProMISe : MED-AB
Come cancellare, modificare o eliminare
Cancellare le Modifiche
Eliminare un Record
Cambiare la Data/Chiave
Tornare indietro di un passaggio
Come cancellare le modifiche in sospeso
Se avete modificato dei dati ma volete cancellare tutte le modifiche in sospeso, cliccate sul bottone [cancel
changes] oppure il bottone scorciatoia come sopra indicato. Dopo aver confermato tornerete alle sezione principale
delle informazioni sul paziente.
Come modificare la data o il campo chiave di un record per un paziente
Se è necessario correggere una data/un campo chiave per un record di un paziente (per esempio la data di diagnosi,
del trapianto o un codice della chemioterapia) dovete procedere manualmente.
NB: per prima cosa bisogna salvare tutti i cambiamenti in sospeso per poi modificare il campo chiave.
I campi chiave dell’indice e le date possono essere modificati utilizzando il Record Locator. Per esempio, la
diagnosi corretta dovrebbe essere 2000/03/15:
Ciccate sul corrispondente record nell’indicatore (segnato con una freccia bianca a sfondo blu):
40
Versione: 23/03/2007
Guida ProMISe : MED-AB
Nel menu “Actions” cliccare [Change Index]
oppure cliccare il bottone della scorciatoia
(E’ necessario salvare prima i cambiamenti se ci sono delle modifiche in sospeso)
In alternativa, utilizzando [Ctrl-H] oppure View Modifications/Saved Data come mostrato in precedenza, è possibile
cliccare direttamente sulla data nel form di Data Entry per modificarla. Cliccando sulla data, comparirà il seguente
messaggio:
Per inserire la data corretta cliccare [ok].
1.
2.
Digitare la data corretta nelle apposite caselle e premere [ok] per confermare.
Premere [click here to recode the key of this record] e premere [ok] per confermare.
41
Versione: 23/03/2007
Guida ProMISe : MED-AB
Prestate sempre attenzione a questa nota che appare ogni qualvolta vengono modificate delle date
IMPORTANTE: se c’è un altro record associato con la data che è stata modificata (per es. un affermazione collegata
alla diagnosi) anche la data di questo evento andrà modificata con la data corretta. Questo vale sempre quando
viene modificata la data del trapianto, e spesso vale anche quando viene modificata la data di diagnosi o le date di
raccolta.
Nel caso in cui la data corretta fosse approssimativa, è necessario indicarlo utilizzando i codici sovrariportati ed
inoltre è necessario inserire manualmente il codice delle evento ( in questo esempio viene riportato Code 1=main
graft diagnosis).
In questo esempio, il record 2001/03/15 [Asse1, main graft diagnosis] deve essere anch’esso cambiato
manualmente perchè sia compatibile con la data di diagnosi che è stata corretta:
42
Versione: 23/03/2007
Guida ProMISe : MED-AB
Come eliminare un paziente, o un record(s) di un paziente
Nel caso in cui è stato registrato un record di un paziente per errore, è possibile eliminare l’intero record del
paziente, o un sottogruppo di records per un paziente, cliccando l’opzione [delete record] nel menù “Actions”,
oppure utilizzando il bottone della scorciatoia:
Avvertenza: prestate sempre attenzione quando viene eliminato un record: tutti i records che appartengono a
tabelle che dipendono dal record eliminato (per es. records della chemioterapia posizionato sotto un record di
trattamento) sarà anch’esso eliminato. E’ quindi necessario controllare il record attivo selezionato col Record
Locator. Se viene selezionato il record più in alto (paziente) quando si preme [delete record], viene eliminato l’intero
paziente.
43
Versione: 23/03/2007
Guida ProMISe : MED-AB
Esempio di Record Locator
Quando si
selezionano i
records questi
vengono
evidenziati con una
freccia bianca su
sfondo blu
Per eliminare un record specifico di un Paziente, basterà cliccare sul record che si desidera eliminare e seguire i
passaggi di pag 43. (Ricordate che si stanno eliminando anche tutti i record che si trovano a livello inferiore, per
esempio, eliminando un Treatment dove sono registrati anche i farmaci verranno eliminati entrambi: Treatment e
farmaci.)
Esempio:
L’Assessment 2001/08/04 è vuoto pertanto può essere eliminato:
Quando si
selezionano i
records, questi
vengono
evidenziati con una
freccia bianca su
sfondo blu
Cancellate questo Assessment semplicemente evidenziando il record e cliccando sull’opzione [delete record],
oppure il bottone scorciatoia indicato a pag 43.
44
Versione: 23/03/2007
Guida ProMISe : MED-AB
Appunti (Clipboard)
Per copiare/incollare dati da un record all’altro è possibile utilizzare la funzione “Clipboard”.
Per incollare i dati in un nuovo record, sarà necessario prima creare il record con la data o il campo chiave di indice
corretto. (Per maggiori informazioni su come creare nuovi records manualmente, vedi pag 48)
Andare al menu: Actions: Clipboard
Opzioni Copia/Incolla:
fill+mod+erase: questa opzione copierà e rimpiazzerà sia i campi compilati sia quelli vuoti
fill+mod: questa opzione copierà e rimpiazzerà solo i campi compilati
fill: questa opzione copierà e incollerà le variabili compilate, ma solo nei campi vuoti del nuovo record
45
Versione: 23/03/2007
Guida ProMISe : MED-AB
Come salvare i dati
Si raccomanda di salvare regolarmente il vostro lavoro mentre vi trovate nella modalità di inserimento dati (Data
Entry). Basterà cliccare sul tasto Save oppure digitare manualmente Ctrl-S.
Quando arrivate alla fine del form e premete il tasto [Tab] nel campo dei commenti aggiuntivi, vi verrà chiesto di
salvare i vostri dati:
Utilizzate quindi la scorciatoia Ctrl-S oppure cliccate sul bottone di seguito riportato per salvare:
Dopo aver salvato i dati sul server il contatore delle modifiche in sospeso tornerà al valore `000'. (Se il contatore
mostra ancora cambiamenti in sospeso significa che i vostri dati non sono stati salvati):
Procedura di salvataggio di emergenza
Nel caso in cui chiudiate casualmente /o siate costretti a chiudere la vostra sessione di ProMISe prima di aver
salvato le vostre modifiche, comparirà un messaggio d'avvertimento che vi consentirà di fare un salvataggio di
emergenza. (Sarà necessario far ripartire la vostra sessione dopo aver confermato la procedura di salvataggio di
emergenza).
46
Versione: 23/03/2007
Guida ProMISe : MED-AB
Fotografie istantanee (Snapshots)
Questa caratteristica dà agli utenti l'opzione di salvare i dati del paziente che si sta inserendo in qualsiasi punto vi
troviate nel corso dell’inserimento dati. Premendo la vostra chiave [F12] mentre vi trovate nell'Editor dei dati, potete
salvare una fotografia istantanea del form corrente sul vostro PC (saved data /pending modifications).
Salvataggio di una fotografia
istantanea sulla cartella
temporanea di Windows del
vostro hard disk
NB: questo passaggio s'intende come procedura di backup provvisoria, nel caso in cui vi fossero interruzioni con il
server. I dati in una fotografia istantanea non saranno memorizzati sul nostro server centrale, ma solo sul vostro
PC. Questa caratteristica usa ActiveX e sarà concessa soltanto agli utenti che hanno consentito l'ActiveX in fase di
inizio dell'attività (vedi pag. 8)
Potete ristabilire i dati premendo [Alt-F12]. I dati compariranno come “pending modifications „ che potete salvare
sul server premendo il tasto [Save] oppure [Ctrl-S]
47
Versione: 23/03/2007
Guida ProMISe : MED-AB
Come Creare nuovi records manualmente per un paziente esistente
Potreste aver bisogno di creare manualmente nuovi records se, per esempio, dovete inserire parti supplementari o
mancanti di dati ad una registrazione già esistente di MED-A o di B.
Potreste dover creare nuovi records per registrare dati che non sono chiesti nei forms di MED-AB. Per esempio casi
in cui l'EBMT non vi richiede questi dati ma potreste avere bisogno di registrarli per un vostro riferimento.
Se la tabella di vostro interesse esiste nella struttura del database, allora potete generarli manualmente.
Prima di utilizzare il bottone [Create new record] nell'editor del Data Entry, accertatevi che tutti i salti programmati
vengano esclusi. Dovrete quindi dirigervi da soli nel posto corretto all'interno della struttura della base di dati.
Suggeriamo di seguire in primo luogo le istruzioni alla pagina 24 per aggiungere più informazioni ad un paziente
esistente.
Se siete sicuri di aver individuato il percorso da seguire nella struttura del database, i nuovi records possono
essere generati manualmente cliccando su una tabella della struttura ad albero. Tutte le tabelle nella struttura qui
sotto possono essere generate manualmente. (Per generare tabelle ad un livello più basso, per esempio "cellule",
potreste avere bisogno di generare prima il record di trattamento corrispondente.) Prima della generazione di
qualsiasi record manuale si raccomanda di spegnere i filtri del form. (Premere la scorciatoia [Ctrl-Home] per tornare
alla prima variabile “type of form being entered „ e cancellare il codice digitato in questo campo.)
Esempio 1: Come aggiungere un nuovo record di trattamento per un paziente
Cliccate sul bottone [Create New Record] (sopra) e poi la tabella “Treat”:
48
Versione: 23/03/2007
Guida ProMISe : MED-AB
Vi verrà prontamente indicato di inserire la data di trattamento (1), e poi cliccate il tasto per generare il record(2).
Dopo aver creato il record manualmente vi verrà chiesto di confermare se la data è esatta o approssimativa, e di
digitare il contesto del record. Nel generare i records manualmente è di fondamentale importanza che impostiate
questo codice. Per esempio, un nuovo record per qualche trattamento pre-trapianto deve essere codificato come
"2" "non graft treatment ":
Sarete quindi diretti ai campi del Treatment come avviene normalmente nel corso dell’inserimento dati.
Premete quindi [save] per aggiungere i nuovi cambiamenti.
49
Versione: 23/03/2007
Guida ProMISe : MED-AB
Esempio 2: come aggiungere un record di diagnosi non correlata al trapianto per un
paziente
Cliccate sul bottone [Create New Record] (sopra) e poi la tabella“Diagn”:
Vi verrà chiesto di inserire la data di diagnosi (1), quindi cliccate il bottone per creare il record (2).
Dopo la generazione del record manuale vi verrà chiesto se la data è esatta o approssimativa, e di inserire il
contesto del record. Nel generare i records manualmente è di fondamentale importanza che impostiate questo
50
Versione: 23/03/2007
Guida ProMISe : MED-AB
codice. Per esempio, un nuovo record per una diagnosi che non è la diagnosi principale del trapianto deve essere
codificata come `16' Other, non graft diagnosis:
Sarete quindi diretti ai campi di diagnosi come avviene solitamente nel corso dell’inserimento dati. Premete quindi
[save] per aggiungere i nuovi cambiamenti.
Esempio 3. Come aggiungere un record di citogenetica per un paziente inserito come
MED-A
Cliccate sul bottone[Create New Record] (sopra) e poi la tabella “Asse1”:
(Questo “Assessment” è necessario crearlo manualmente perché non c'è “Assessment” per la diagnosi creata
automaticamente nel MED-A, a differenza del MED-B)
51
Versione: 23/03/2007
Guida ProMISe : MED-AB
Vi verrà richiesto di inserire la data dell'assessment (1)
NOTA: la vostra nuova data di Assessment deve essere la stessa di quella della diagnosi registrata, perché
l'Assessment è associato con la diagnosi.
Dopo aver creato il record manualmente vi verrà chiesto di confermare se la data è esatta o approssimativa e di
inserire il contesto del record. Nel generare i records manualmente è di fondamentale importanza che impostiate
questo codice. Per esempio, un nuovo record per un “Aassessment” alla diagnosi deve essere codificato come `1'
Main, graft diagnosis:
Nel caso in cui la citogenetica per questo record di Assessment è normale, potete inserirla selezionando:
Chapter: Diagnostics
Section: Cytogenetics and molecular markers
Item: Chromosome analysis
52
Versione: 23/03/2007
Guida ProMISe : MED-AB
Digitate il codice ‘1’ per "normale" e premete [Save]
(Nota: se non è possibile visualizzare questa variabile, controllare di aver cancellato il primo campo “Type of form
being entered” così che i filtri del form non siano applicati)
Nel caso in cui la citogenetica non fosse normale, cliccate su [Create New Record]:
53
Versione: 23/03/2007
Guida ProMISe : MED-AB
Create un nuovo record di citogenetica cliccando sulla tabella “Cytog”. Selezionate il tipo di anomalia dalla lista.
(Se si deve inserirne più di una potete scrivere dentro ogni codice e quindi premere [Tab].)
Premete [Click here to create the record(s)]
Per ogni record di citogenetica potete inserire i dati come fate solitamente. Quando saranno completi premete
[Save].
Esempio 4: come aggiungere solamente i dati HLA ad un paziente registrato
Se state inserendo un MED-B, noterete che vi viene data l'opzione di inserire i dati nei forms di appendice (form di
TBI e di HLA). Se scegliete di non inserire questi form in un determinato momento, è ancora possibile tornare al
form e inserirlo successivamente.
Questo è un modo veloce per farlo:
Assicuratevi di avere il primo campo “form about to be entered „ come codice 2 “ Med-B first report„
Posizionatevi sul record del donatore che volete nel Record Locator
Ripartendo da:
Chapter Donor
Section Donor treatment
Field Cytokine administered to donor
54
Versione: 23/03/2007
Guida ProMISe : MED-AB
Questo è il campo in cui si genera la domanda se volete inserire o meno la tipizzazione HLA. Se si posiziona il
cursore nel campo “Cytokine administered to donor” e si preme [Tab] o [Enter] vi verrà richiesto di inserire l'HLA.
Se a questo punto si sceglie "OK" è possibile continuare con l'inserimento dati del form per l'HLA.
Esempio 5: Come aggiungere solamente i dati di TBI ad un paziente registrato
Se state inserendo un MED-B, noterete che vi viene data l'opzione di inserire i dati nei forms di appendice (form di
TBI e di HLA). Se scegliete di non inserire questi form in un determinato momento, è ancora possibile tornare al
form e inserirlo successivamente.
Questa è la via più semplice per procedere:
Assicuratevi di avere il primo campo “form about to be entered „ come codice 2 “ Med-B first report„
Posizionatevi sul record del Treatment nel Record Locator, per inserire i dati di TBI
Ripartendo da:
Chapter Main treatment
Section Chemotherapy & TBI
Field TBI
55
Versione: 23/03/2007
Guida ProMISe : MED-AB
In questo campo si genera la domanda se volete o meno inserire la TBI. Se si posiziona il cursore nel campo “TBI” e
si preme [Tab] o [Enter] vi verrà richiesto di inserire la TBI. Se a questo punto si sceglie "OK" è possibile continuare
con l'inserimento dati del form per la TBI.
56
Versione: 23/03/2007
Guida ProMISe : MED-AB
Come visualizzare e stampare i dati di un paziente dall'Indice
I singoli records del paziente salvati sul server possono essere visualizzati e stampati dall'Indice del Data Entry
Inserimento dati (Data Entry) – Indice (Index)
E' possibile visualizzare e stampare i dati di un singolo paziente dall'Indice. Selezionando il paziente nell'indice e
nello "status report - Horizontal layout"
3. Cliccate su
[Horizontal
Layout]
per la
visualizzazione
dei dati
registrati di un
paziente
1. Cliccate sul
numero ID per
selezionare il
paziente
2. Si raccomanda di
marcare “show
headers” quando si
visualizzano i dati dei
pazienti
Si otterrà una visualizzazione dei dati salvati. Premere poi l'icona di stampa.
57
Versione: 23/03/2007
Guida ProMISe : MED-AB
La visualizzazione dei dati del paziente verrà trasferita in una finestra di Output dopo aver premuto il bottone di
Stampa (Ctrl-Alt-P). Premere [Direct Print]. (nel caso in cui si voglia verificare come verranno stampati i dati è
possibile selezionare prima [Print Preview])
58
Versione: 23/03/2007
Guida ProMISe : MED-AB
Per i pazienti che hanno diversi Assessments etc, potreste avere bisogno di modificare le impostazioni del layout
orizzontale per adattarlo ad un'unica pagina. Nella videata di stampa selezionate quindi [Change Layout] e
modificate lo zoom al valore 0.75. Premete quindi Adjust per confermare la modifica.
59
Versione: 23/03/2007
Guida ProMISe : MED-AB
Come visualizzare e stampare i dati di un paziente dall'Editor
E' possibile visualizzare e stampare i dati di un singolo paziente dall'Editor utilizzando queste scorciatoie
Premendo [Ctrl-2] o [Saved Data] è possibile ottenere una visualizzazione nel Layout Orizzontale del paziente
presente nell'Editor
Premendo [Ctrl-6] è possibile visualizzare nel “Record Locator layout” il paziente presente nell'Editor. Questa
visualizzazione si può utilizzare nel caso in cui si preferisca scorrere i dati in verticale anziché in orizzontale. (i.e.
utile nel caso in cui si controllino molteplici Assessments):
60
Versione: 23/03/2007
Guida ProMISe : MED-AB
Come inviare i dati di un paziente tramite Email
Seguendo le istruzioni su come visualizzare e stampare i dati di ogni paziente dall'Indice o dall'Editor, è possibile
stampare questi dati in un file html che può essere inviato tramite email. Invece di selezionare l'opzione [Direct
Print] scegliete l’opzione [Email..]
61
Versione: 23/03/2007
Guida ProMISe : MED-AB
Inserite l'indirizzo email della persona a cui volete inviare i dati e poi selezionate se volete inviarli nel formato html
o come allegato, quindi premete [send now].
Come stampare solo i dati del MED-A o di un sottogruppo di variabili
Se si stanno stampando pazienti che hanno tutti i dati di MED-B registrati e si desidera invece stampare solo quelli
di MED-A, bisognerà prima applicare il filtro delle variabili di MED-A.
Per farlo è necessario andare in Filter - Items [Alt-1]- Stored filters - Appl #29 (per maggiori informazioni sui Filter
Items vedere pag.68)
62
Versione: 23/03/2007
Guida ProMISe : MED-AB
In questa cartella selezionate la slot #12: MED-A:All diseases. Selezionate Load filter (Execute). Nel Data Entry –
Index [Alt-I] marcate il paziente e selezionate "apply current item filter" e “show headers” (mostra intestazioniopzionale):
63
Versione: 23/03/2007
Guida ProMISe : MED-AB
Seguite i passaggi di pagina 57 per stampare la vostra visualizzazione di dati MED-A.
E' inoltre possibile visualizzare o stampare un piccolo sottogruppo di variabili marcandoli manualmente nel Filter –
Items [Alt-1], per esempio una selezione di variabili dalla tabella del Donor:
64
Versione: 23/03/2007
Guida ProMISe : MED-AB
Nel Data Entry – Index [Alt-I] marcate il paziente e selezionate "apply current item filter" e “show headers”
(intestazioni -opzionale):
Selezionate l'opzione visualizzazione, per esempio, [Horizontal layout]. La visualizzazione sarà ristretta alle sole
variabili scelte:
65
Versione: 23/03/2007
Guida ProMISe : MED-AB
66
Versione: 23/03/2007
Guida ProMISe : MED-AB
Come visualizzare il Dizionario del Progetto
Se si vuole visualizzare la strutture del database utilizzato in ProMISe è possibile accedere al Dizionario del progetto
nella tabella Filter.
In questa finestra cliccate l'icona sopra riportata per visualizzare la variabile, il codice, la descrizione e l’etichetta
presenti nel database.
All'interno della cartella “Documentation”, selezionate le variabili e le proprietà che volete vengano mostrate nel
dizionario, per esempio [12: MED-A All diseases] se si vogliono visualizzare soltanto le variabili con il filtro del MEDA. Scendete e marcate “items” e “labels” sotto “properties to be shown” (più qualsiasi altra proprietà, se
necessario).
NB: Per attivare il dizionario cliccate nuovamente sull'icona sopra riportata.
Esempio della schermata del Dizionario del Progetto Online
Tag
(riferimento
solo per
l'ufficio)
Nome
della
variabile
Etichetta della variabile/ Descrizione
67
Tipo di
campo
i.e.
I (valore
numerico)
T (Testo)
Numero
dell’etichetta:
cliccare sopra per
visualizzare il set
delle etichette e
dei codici di ogni
variabile
Versione: 23/03/2007
Guida ProMISe : MED-AB
Come creare il proprio filtro di variabili
E' possibile creare il proprio filtro di variabili, utilizzando le variabili disponibili del MED-AB project. Per la
registrazione dei dati del MED-AB utilizzate il data entry automatico programmato, altre informazioni sono
disponibili a pag. 24.
Cliccare sulla tabella [Filter] e poi su [Items]:
I filtri sulle variabili pre-programmati e utilizzati per i forms MED-AB sono elencati sotto ‘Stored Item Filters –
Management – Appl # 29’ sulla destra. Altri Filtri di Variabili pre-programmati di pubblico utilizzo sono elencati nella
cartella Public (per esempio Filtri di variabili di Studi). Se create e salvate filtri di variabili per il vostro centro, questi
saranno conservati privatamente nella cartella in fondo nominata “Center – your own selections”.
Per scegliere un filtro dalla cartella Public/Management, cliccate sul titolo d'interesse per caricare quel filtro come
selezione temporanea.
Potete creare il vostro filtro di variabili per utilizzarlo nel Data Entry e nei Reports.
È possibile creare il proprio filtro di variabili contrassegnando le diverse variabili scelte nell'elenco, oppure
caricando un filtro pubblico, selezionare o deselezionare le variabili d’interesse cliccando sulle caselle vicino a
ciascuna di esse.
Potete inoltre ridurre o combinare le selezioni esistenti dai Filtri del Progetto per un vostro utilizzo privato. Per
esempio, se si stanno raccogliendo dati di MED-A per uno studio specifico sui Linfomi, è possibile creare un filtro
di variabili MED-A del Linfoma.
Andate quindi su Filter – Items per creare un nuovo Filtro di variabili.
Un modo efficiente per creare una combinazione di filtri utilizzando le selezioni esistenti è cliccare sul bottone qui di
seguito riportato per generare una cartella di confronto:
Marcate per esempio MED-A e Linfoma (I filtri utilizzati per i form MED-AB sono raggruppati in rosso sullo schermo)
68
Versione: 23/03/2007
Guida ProMISe : MED-AB
Per i due filtri marcati, cliccate sull'opzione a sinistra [show union]:
Per attivare questa combinazione di filtri, cliccate l'opzione
E' possibile seguire questa procedura per combinare a vostra scelta qualsiasi filtro esistente. Una volta attivati sul
server, il Filtro di variabili attivo mostrerà {Combination of one or more Filters}
Per salvare la combinazione , o qualsiasi nuovo filtro di variabili creato per utilizzo privato, cliccate l'opzione o
premete Ctrl-S
:
Inserite un titolo a vostra scelta e premete [OK] per salvarlo e poterlo utilizzare in seguito.
Filtri di variabili presenti sul server
Una volta salvati, potete anche aggiungere alla combinazione creata dei filtri supplementari. Per esempio se avete
“MED-A + Lymphoma” e un filtro“MED-A + CLL” salvati, potete scegliere l'opzione “overlay” per crearne una nuova
“MED-A + Lymphoma & MED-A + CLL”
69
Versione: 23/03/2007
Guida ProMISe : MED-AB
70
Versione: 23/03/2007
Guida ProMISe : MED-AB
Come attivare il proprio filtro di variabili nel Data Entry
Per applicare il proprio filtro di variabili nel Data Entry, seguire le istruzioni della sezione precedente per creare e
conservare il proprio filtro, quindi assicuratevi che lo si sta applicando nel Data Entry Editor prima di procedere con
l'inserimento dati.
Per applicare il filtro attivo nel Data Entry, marcate la casella in “Actions – Visibility:
I filtri di variabili possono essere anche applicati nei reports dei dati. (Per maggiori informazioni sui reports vedete
la documentazione di Data Retrieval)
71
Versione: 23/03/2007
Guida ProMISe : MED-AB
ESPORTAZIONE DEI DATI (EXPORTS)
72
Versione: 23/03/2007
Guida ProMISe : MED-AB
Opzione: descrizione delle funzioni
Nella schermata di descrizione della funzione di "Export", in primo luogo è necessario stabilire cosa intendete
esportare.
“Purpose of export”: questa opzione vi dà la possibilità di creare un backup / download del vostro database di
ProMISe oppure un Report (per esportare un report consultare la Guida di Data Retrieval
http://www.ebmt.org/4Registry/registry4.html ).
NB: se state generando un backup di MED-AB, sarebbe meglio usare la Query Export già memorizzata come “MEDAB backup” per evitare di trasferire tutti i campi amministrativi e per mantenere il database entro il formato limite di
MS Access. Per le istruzioni vedere: Come utilizzare la query pre-programmata MED-AB backup alla pagina 75.
“Database type”: ProMIse2 ha le seguenti 2 opzioni disponibili:
Per la conversione a SPSS, vedere le istruzioni scritte nell'Appendice
L'opzione MS-Excel (1 file) genera un foglio di lavoro di Excel dove si possono far funzionare le macro per
trasformare i dati in una lista più facile da leggere, con una traduzione dei nomi delle variabili nelle intestazioni di
colonna e un'opzione per scegliere fra le etichette ed i codici. I dati sono contenuti nel Foglio 0 ed i valori/macro
delle etichette sono disponibili in un foglio “ProMISe„ nel file Excel.
“Dictionary include”: si può scegliere se includere o meno il dizionario del database. Di solito si raccomanda di
includerlo così da comprendere meglio il proprio download. (Di deafult il dizionario è incluso).
“Filters” (opzionale): è possibile applicare nel vostro download un filtro di variabili, (inclusi) record e/o il filtro di una
popolazione. Per maggiori informazioni sui filtri di records e su come caricarli è possibile consultare il documento
“Record Filters” su http://www.ebmt.org/4Registry/registry4.html.
“Delivery”: Sono disponibili le seguenti opzioni di spedizione.
Con “Create link to zip file” è possibile salvare il download direttamente sul vostro hard disk in una cartella a vostra
scelta.
Alternativamente potete spedire il file tramite email a voi stessi o ad un altro destinatario - digitando l'indirizzo email
nella sezione del programma. (Se selezionate l'opzione email, il file sarà ancora disponibile come collegamento
diretto nei vostri lavori di Export). Ricordate sempre di proteggere il files con una password di accesso che
contenga i dati di identificazione del paziente (vedi Securety&Zip in questa sezione). Se state inviando un'email ad
un server sicuro che non può accettare allegati zippati, selezionare “Email the link to the zip file but not the file
itself”. (Il collegamento nell'email rimarrà attivo per 72 ore).
73
Versione: 23/03/2007
Guida ProMISe : MED-AB
“Schedule”:
Per default l'export è programmato per essere eseguito immediatamente. I centri e i registri che eseguono
downloads molto ampi o un set di export possono scegliere di eseguire l’esportazione quando il server è meno
occupato, specificando un orario a vostra scelta.
“Repeat pattern”:
Se volete programmare l’export regolarmente ad esempio a scadenza mensile, selezionate sotto la voce “repeat
pattern” la vostra scelta a partire dalle seguenti opzioni:
Security & Zip:
Si raccomanda di inserire una password al file cos’ che sia garantita una trasmissione più sicura dei vostri dati
tramite email.
N.B.: Questa opzione deve essere usata per files che contengono il codice di identificazione dei pazienti
“Store Specification on Server”:
Potete salvare le specifiche del vostro Export per poterlo eseguire in qualsiasi momento:
74
Versione: 23/03/2007
Guida ProMISe : MED-AB
Come generare un “export” dei dati
E’ necessario premere il tasto [Execute Export Job] (all'inizio delle specifiche del vostro Export):
Vi verrà chiesto di fare una “preview” prima di eseguire nuovamente [Execute Export Job].
Lo stato del vostro export viene rintracciato in “Current Jobs at…”:
Quando verrà mostrato “success”, cliccare sul titolo dell’export:
e salvare sul disco:
Come utilizzare la Query pre-programata “MED-AB back-up”
Il database dell’EBMT contiene alcune variabili che non vengono utilizzate, variabili amministrative che non hanno
alcuna utilità per il vostro download. Gli utenti hanno la possibilità di scaricare un intero backup dove queste
variabili sono escluse. Le query salvate sono disponibili nel menu Export – Stored Export Jobs – Public – “MED-AB
Backup”.
Le tabelle del database dell’EBMT si trovano in un server SQL. Questo tipo di database consente di avere fino a
1000 campi per ogni tabella. Le applicazioni di Office, come Excel ed Access, possono contenerne fino ad un
massimo di 255 per tabella, e quindi ciascuna di queste tabelle potrà essere suddivisa in due parti se i dati vengono
scaricati in Excel o Access. Sfortunatamente questo accadrà ogni volta che verrà fatto un intero backup, senza
utilizzare una selezione di variabili. La tabella BE_ (Assessment1) contiene più di 255 campi. Gli utenti pertanto si
ritroveranno nel loro download 2 tabelle BE_ and BE_1 – a meno che non venga utilizzata la query “MED-AB
backup”.Utilizzando le query pre-programmate, il numero di variabili nella tabella BE_ (Assessment1) non supererà
mai il limite di 255 campi e pertanto la tabella non verrà suddivisa in due parti.
75
Versione: 23/03/2007
Guida ProMISe : MED-AB
APPENDICE
Le seguenti istruzioni sono state scritte dal designer di ProMISe per procedere alla
Conversione dati da ProMISe a SPSS
E’ necessario andare su Export e scegliere SPSS come “data base type”, e poi eseguire una preview per assicurarsi
di avere i Filtri corretti attivati.
Prestate attenzione ai parametri possibili per la conversione:
“SPSS data reader” è il nome standard utilizzato nella maggior parte dei PC in Europa per l’interfaccia ODBC,
soprattutto se vengono configurati in lingua inglese.
Tuttavia, per esempio nelle installazioni tedesche, per qualsiasi versione di Windows viene utilizzato lo stesso
driver ma con un nome tedesco. In altre parole, il driver ODBC (che consente al programma SPSS di leggere un
database MS Access per utilizzare i dati esportati) ha un nome che dipende dal tipo di installazione di Windows.
Come è possibile sapere il nome del tipo di driver ODBC utilizzato? E’ possibile verificarlo nel seguente modo:
aprite il Pannello di Controllo della vostra versione di WINDOWS (attraverso “Start”, Pannello di controllo” e
cliccando su “Strumenti di Amministrazione”, e comparirà questo menu in explorer :
76
Versione: 23/03/2007
Guida ProMISe : MED-AB
Eseguite un doppio click su “Data Sources (ODBC)”:
77
Versione: 23/03/2007
Guida ProMISe : MED-AB
A questo punto se visualizzate come nome “MS Access Database”, così come compare nel vostro menù di export di
ProMISe, è possibile proseguire.
Se invece trovate un nome che faccia riferimento a Microsoft Access Driver (*.mdb) (per esempio “MS Access Daten
Bank”, allora dovete utilizzare il NOME ESATTO anche in ProMISe come opzione “SPSS data reader”.)
Se invece non compare nessuna di queste opzioni nella finestra, cliccate su “Add…” e aggiungete un driver *.mdb
(seguendo le istruzioni) e poi assegnate lo stesso titolo che viene utilizzato in ProMISe.
Chiudete quindi “Strumenti di Amministrazione” e Pannello di controllo
A questo punto è possibile procedere alla conversione dati.
78
Versione: 23/03/2007
Guida ProMISe : MED-AB
Quando sarà pronto, scaricate il file ZIP ed estraete i files contenuti in una cartella VUOTA sul vostro PC:
Ad esempio supponete di salvare il file in G:\TEMPDEMO
Estraete il file ZIP
A questo punto compariranno 2 files: uno di MS Access ed uno SPSS SYNTAX. Facendo un doppio click su
quest’ultimo, SPSS verrà lanciato direttamente in questa subdirectory (pertanto NON aprite SPSS, e nel caso in cui
fosse aperto, vi raccomandiamo di chiuderlo prima!)
79
Versione: 23/03/2007
Guida ProMISe : MED-AB
Il file SYNTAX apre questa pagina:
Che vi indica, come mostrato dalle frecce in alto, che è possibile procedere; in questo modo verranno creati files di
SPSS nella versione che voi utilizzate e tutti i files sono contenuti nella cartella in uso.
Quello che comparirà nella cartella dovrebbe essere qualcosa di analogo a quanto segue:
Ogni file SAV corrisponde nel progetto ad una TABELLA.
Se convertite una QUERY (un report) comparirà UN solo file SAV (di solito nominato 0.SAV)
Nota: il nome del driver ODBC compare nel file syntax (copiato dal menu-specifications in ProMISe). Se
inavvertitamente utilizzate il nome sbagliato, potete modificarlo in quello corretto direttamente nel file SPSS Syntax.
80
Versione: 23/03/2007
Guida ProMISe : MED-AB
Requisiti tecnici
Risoluzione dello schermo: minimo 1024*768; si raccomanda 1280*1024
Browser:
Internet Explorer 6 o 7 con java e javascript abilitati
Monitor:
di almeno 17 “
Processore:
1Ghz (o 500 Mhz solo per il MED-A)
Memoria:
512Mb (o 256Mb solo per il MED-A)
Connessione Internet: ISDN o se preferite più veloce
Controllo Automatico di Compatibilità
A tutti i nuovi utenti (e a quelli che già lo utilizzano nel caso in cui incontrino problemi tecnici) si raccomanda
vivamente di utilizzare il seguente collegamento per eseguire alcuni test di controllo di compatibilità tra il vostro
computer e ProMISe:
https://www.clinicalresearch.nl/PROMISE/T/HEIT/GENERIC/CHECK/.
Premete il bottone [Run the Tests]. Se vi compaiono molti punti di domanda nella colonna Status, questo significa
che prima dovete attivare la funzione ActiveX, in modo da poter eseguire i test.
Utilizzate questo collegamento per le istruzioni su come abilitare ActiveX:
https://www.clinicalresearch.nl/PROMISE/T/HEIT/GENERIC/CHECK/ActiveX.htm
Nota per gli utenti di Internet Explorer 7: potreste dover sbloccare le protezioni di Internet Explorer per poter
modificare le opzioni ActiveX come sopra indicato.
Cliccare su Strumenti IE Shield (protezioni di Internet):
Assicurarsi che “Lock IE settings” non sia contrassegnato sulla sinistra:
81
Versione: 23/03/2007
Guida ProMISe : MED-AB
------------------------------------------------------------------------------------------------------Non appena saranno abilitate le opzioni ActiveX, premete nuovamente [Run the Tests] per vedere i vostri risultati.
Di seguito sono riportati alcuni risultati del test. La colonna “Minimal Required Value” (valore minimo richiesto)
mostra i requisiti minimi richiesti dagli ideatori di ProMISe. La colonna “Detected Value” (valore trovato) mostra
invece I requisiti che attualmente possiede il vostro PC.
Prestate attenzione al simbolo seguente nella colonna Status:
Se compare un punto di domanda in corrispondenza delle modalità di impostazioni di ActiveX per esempio,
cliccate sul collegamento più a destra della colonna per vedere le istruzioni su come modificare le vostre
impostazioni.
Nel caso in cui compaia questo simbolo nella colonna Status, probabilmente dovrete
aggiornare il vostro browser, installare una memoria maggiore o nel peggiore dei casi utilizzare o aggiornare un
computer con caratteristiche più potenti.
Esempio di risultati del Test
82
Versione: 23/03/2007
Guida ProMISe : MED-AB
Cliccare su questo
collegamento per
visualizzare come
consentire le macro
Contattate il ProMISe Helpdesk / oppure il vostro supporto tecnico per qualsiasi informazione sulla compatibilità del
vostro PC o su questi tests.
83
Versione: 23/03/2007
Guida ProMISe : MED-AB
Opzione Siti Attendibili
E’ necessario includere l’indirizzo web di ProMISe tra i Siti attendibili nelle impostazioni di protezione di Internet
Explorer, altrimenti la vostra sessione non si caricherà correttamente. Le istruzioni illustrate sono disponibili sul
seguente collegamento oppure sulla pagina del test interattivo:
https://www.clinicalresearch.nl/PROMISE/T/HEIT/GENERIC/CHECK/TrustedSite.htm
Istruzioni:
Aprite Internet Exploret
Andate al menu Strumenti – Opzioni di Intenet
Selezionate la tabella “Protezione”
Cliccate sull’opzione Siti Attendibili
Cliccate sul bottone [Siti…]
Nella prima casella digitate: www.clinicalresearch.nl
Assicuratevi di non aver inserito alcuno spazio dopo l’indirizzo
(assicuratevi che la casella di verifica del server non sia segnata)
Cliccate [Add] e [OK] e poi chiudete il browser.
Quando accederete a ProMISe vedrete questo simbolo in basso a destra nello schermo. Così potete verificare che il
server è stato aggiunto correttamente alla vostra lista di siti attendibili.
Il server è altamente protetto e la sua aggiunta ai siti attendibili non influisce in alcun modo alla sicurezza del vostro
sistema.
84
Versione: 23/03/2007
Guida ProMISe : MED-AB
Come pulire il vostro Cache
Gli utenti devono sapere che il cache va ripulito in caso di problemi tecnici , o se è stato fatto un ulteriore
aggiornamento al programma:
85
Versione: 23/03/2007
Guida ProMISe : MED-AB
Regole di sicurezza
ProMISe è un’applicazione Web per cui tutte le informazioni viaggiano avanti e indietro attraverso pagine web.
Se il URL o l’indirizzo che compare in alto nello schermo mostra scritto https:// , questo significa che i dati tra il PC e
ProMISe sono sicuri. (vedrete inoltre il simbolo di un lucchetto sulla barra degli strumenti in basso.)
Il sito sicuro del server utilizza sistemi di crittografia che impediscono a chiunque di accedere ai dati online del
vostro paziente. Nella fase di accesso vi verrà chiesto il vostro username personale e la password prima di poter
vedere e accedere ai dati individuali di ciascun paziente.
Poiché la tecnologia è in continua evoluzione, il progettista si è incaricato di assicurare che questi livelli di
sicurezza vengano sempre garantiti.
Su richiesta è possibile inviare un breve report dell’ideatore di ProMISe che sottolinea le misure di scurezza adottate
in ProMISe. Se avete domande specifiche, potete inviarle al ProMISe Helpdesk
86
Versione: 23/03/2007
Guida ProMISe : MED-AB
GLOSSARIO
DATO (DATA): informazione raccolta e formattata in modo specifico.
CAMPO CHIAVE DI INDICE (INDEX KEY): identifica i Records in una tabella. Di solito nel database dell’EBMT il
Record si identifica con una data o con un numero. Per esempio 1999/05/05 [Transplant] o 2000/09/09 [Transplant] e
Donor 1 e Donor 2 aiutano ad identificare records multipli dello stesso tipo.
CAMPO (FIELD): collocazione di un singolo dato nel database. (Le colonne di una Tabella)
NOME DELLA VARIABILE(ITEM NAME): abbreviazione di un campo nel database, per esempio PATSEX è il nome
della variabile “Patient Sex”
ETICHETTE (LABELS): ogni campo ha il suo set di etichette. Per esempio le etichette per il campo “Donor Sex” e
“Patient Sex” sono: “male”, “female”, “unknown”
INTERROGAZIONE (QUERY): richiesta per ottenere informazioni dal database. Le Queries consistono di domande
presentate al database in un formato predefinito
REGISTRAZIONE (RECORD): in un database relazionale, le registrazioni (records) corrispondono alle righe di ogni
tabella.
TABELLA (TABLE): in un database relazionale, è una struttura di dati predefinita che organizza le informazioni
relative ad un argomento in righe e colonne.
87
Versione: 23/03/2007
Guida ProMISe : MED-AB
ProMISe Helpdesk
Si consiglia di contattare Shelley Hewerdine al Central Registry Office per qualsiasi domanda, commento o
problema legato a ProMISe:
EBMT Central Registry Office
3rd Floor West Wing
University College Hospital
250 Euston Road
LONDON NW1 2PG
UK
Telefono:
(+44)(0) 20 7380 9772
Fax:
(+44)(0) 20 7380 9597
E-mail:
[email protected]
88