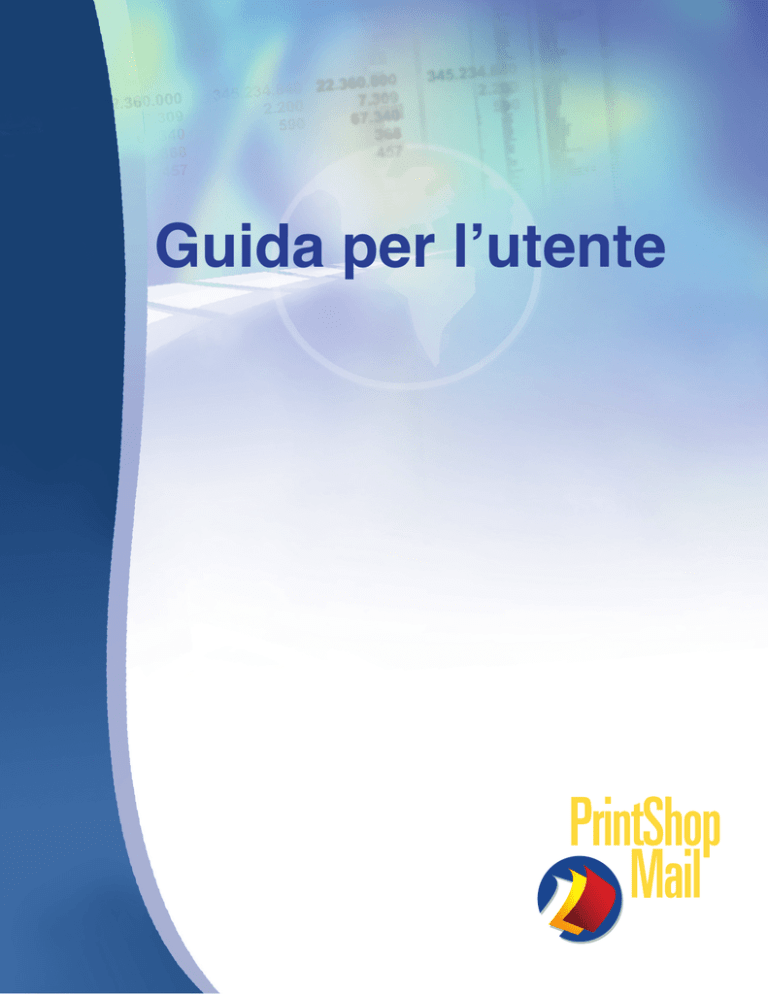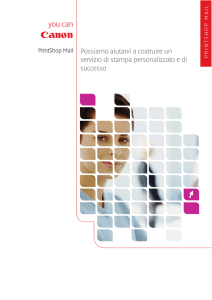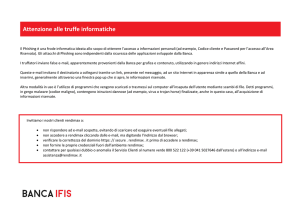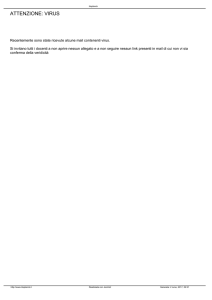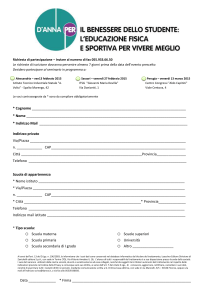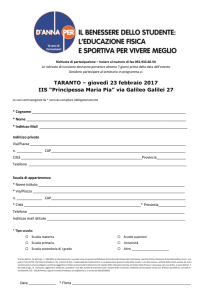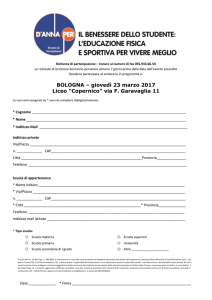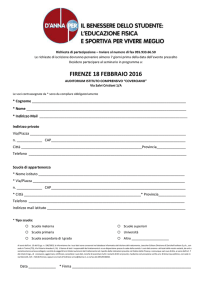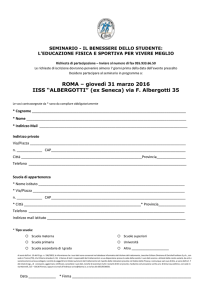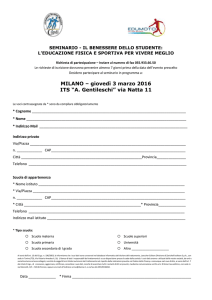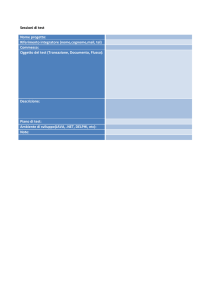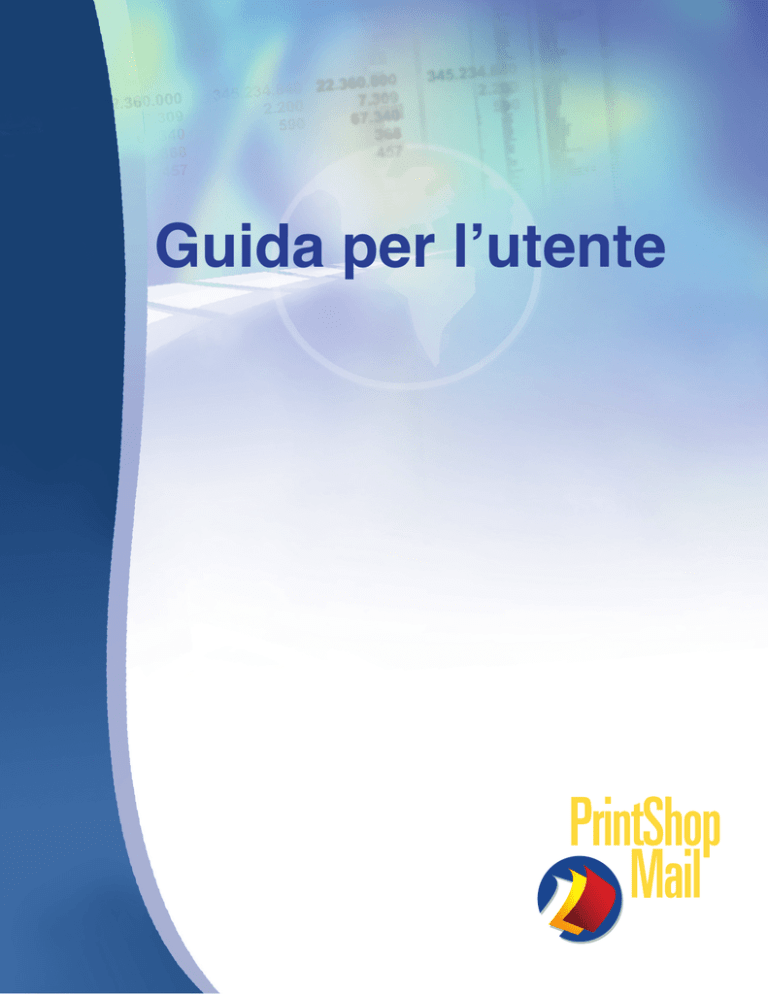
Guida per lʼutente
Table Of Contents
Informazioni su PrintShop Mail ............................................................................................................................. 5
Recapiti............................................................................................................................................................... 7
Uso della Guida in linea di PrintShop Mail .............................................................................................................. 9
Installazione di PrintShop Mail ............................................................................................................................ 11
Novità in PrintShop Mail ..................................................................................................................................... 13
Guida introduttiva .............................................................................................................................................. 17
Utilizzo di file PDF .............................................................................................................................................. 18
Installazione del driver della stampante............................................................................................................... 19
Installazione della chiave hardware..................................................................................................................... 20
Guida introduttiva a PrintShop Mail............................................................................................................... 20
Creare un nuovo documento .............................................................................................................................. 23
Impostazioni predefinite ..................................................................................................................................... 24
Specificare le dimensioni del layout..................................................................................................................... 25
Aprire un database ............................................................................................................................................ 27
Effettuare la connessione al server SQL............................................................................................................... 32
Aggiungere testo variabile .................................................................................................................................. 37
Formattare le variabili ........................................................................................................................................ 40
Generare numeri di serie .................................................................................................................................... 41
Aggiungere immagine statica e immagine variabile .............................................................................................. 43
Utilizzare le condizioni del layout......................................................................................................................... 47
Utilizzare la ripetizione del layout ........................................................................................................................ 50
Selezionare i cassetti della carta ......................................................................................................................... 52
Numero di copie ................................................................................................................................................ 54
Verificare il documento....................................................................................................................................... 57
Salvare un documento ....................................................................................................................................... 58
Concetti di base sulla stampa ............................................................................................................................. 59
Tecnologie di stampa ......................................................................................................................................... 61
PostScript standard ..................................................................................................................................... 61
PostScript ottimizzato .................................................................................................................................. 62
AHT (Solo Windows) .................................................................................................................................. 63
Creo VPS .................................................................................................................................................... 64
Fiery FreeForm............................................................................................................................................ 65
Fiery FreeForm 2......................................................................................................................................... 66
PPML.......................................................................................................................................................... 67
PPML/VDX 7 (Solo Windows) ....................................................................................................................... 69
PrintStreamer (solo Mac OS) ........................................................................................................................ 70
VIPP........................................................................................................................................................... 71
Impostazioni di stampa ...................................................................................................................................... 72
Stampa del documento................................................................................................................................ 72
Finitura sottoserie .............................................................................................................................................. 73
Stampa automatica ............................................................................................................................................ 74
Panoramica................................................................................................................................................. 74
Informazioni sulla stampa automatica........................................................................................................... 74
Utilizzo degli argomenti della riga di comando............................................................................................... 75
Utilizzo degli script estesi ............................................................................................................................. 76
Utilizzo del DDE .......................................................................................................................................... 80
Utilizzo di HotFolder .................................................................................................................................... 81
Document Fundamentals .......................................................................................................................................... 83
Item Properties ..................................................................................................................................................... 83
Pannello Proprietà.............................................................................................................................................. 83
Proprietà pagina PDF ......................................................................................................................................... 85
Proprietà immagine statica e immagine variabile.................................................................................................. 88
Proprietà testo................................................................................................................................................... 90
Stile del testo .................................................................................................................................................... 93
Stile del paragrafo ............................................................................................................................................. 95
Concetti di base sul layout................................................................................................................................ 100
Griglie ............................................................................................................................................................. 103
Linee di piegatura ............................................................................................................................................ 104
Bordo smarginatura ......................................................................................................................................... 105
Indicatori ritaglio ............................................................................................................................................. 107
Selezione di elementi ....................................................................................................................................... 108
Informazioni essenziali sui documenti ......................................................................................................... 108
Spostamento e ridimensionamento di elementi .................................................................................................. 109
1
Informazioni essenziali sui documenti ......................................................................................................... 109
Copia di elementi ............................................................................................................................................. 111
Allineamento di elementi .................................................................................................................................. 112
Ordinamento di elementi .................................................................................................................................. 114
Blocco di oggetti .............................................................................................................................................. 115
Collegamento di oggetti di testo ....................................................................................................................... 116
Cenni preliminari sulle barre degli strumenti ...................................................................................................... 117
Barra degli strumenti Database......................................................................................................................... 118
Barra degli strumenti Elementi.......................................................................................................................... 119
(Solo Windows)......................................................................................................................................... 119
Informazioni essenziali sui documenti ......................................................................................................... 119
Informazioni sulla barra degli strumenti Elementi ........................................................................................ 119
Barra degli strumenti Standard ......................................................................................................................... 120
Barra degli strumenti Formattazione testo ......................................................................................................... 121
Collegamento testo .......................................................................................................................................... 122
Barra degli strumenti Strumenti ........................................................................................................................ 123
Barra degli strumenti Vista ............................................................................................................................... 124
Formati di database supportati ......................................................................................................................... 125
Formati di immagine supportati ........................................................................................................................ 126
Impostazioni del programma ............................................................................................................................ 127
Impostazioni del processo di stampa................................................................................................................. 129
Ripetizione ...................................................................................................................................................... 131
Impostazioni di imposizione.............................................................................................................................. 133
Guida delle espressioni di PrintShop Mail ........................................................................................................... 135
Espressioni preferite - Aggiunta di maiuscole ai nomi................................................................................... 138
Espressioni preferite - Formule introduttive................................................................................................ 139
Espressioni preferite - Numeri di serie personalizzati .................................................................................. 140
Cenni preliminari sulle funzioni................................................................................................................... 141
Cenni preliminari sugli operatori delle espressioni........................................................................................ 143
Guida delle espressioni di PrintShop Mail ........................................................................................................... 144
Codabar .......................................................................................................................................................... 148
Codice 128 ...................................................................................................................................................... 149
Codice 39 ........................................................................................................................................................ 150
EAN 13............................................................................................................................................................ 151
EAN 8 ............................................................................................................................................................. 152
ITF (Interleaved 2 su 5) ................................................................................................................................... 153
JAN13 ............................................................................................................................................................. 154
JAN8 ............................................................................................................................................................... 155
KIX ................................................................................................................................................................. 156
MSI Plessey ..................................................................................................................................................... 157
NW7 ............................................................................................................................................................... 158
POSTNET ........................................................................................................................................................ 159
UPC A ............................................................................................................................................................. 160
UPC E ............................................................................................................................................................. 161
Espressioni - Cenni preliminari sul barcode Rolan............................................................................................... 162
YuBar.............................................................................................................................................................. 163
Espressioni Cenni preliminari sulle funzioni del layout .................................................................................. 164
Blank .............................................................................................................................................................. 165
Print................................................................................................................................................................ 166
Skip ................................................................................................................................................................ 167
Espressioni - Cenni preliminari sulle funzioni logiche.................................................................................... 168
AND (operatore booleano)................................................................................................................................ 169
FALSE (operatore booleano) ............................................................................................................................. 170
FILE_EXIST ..................................................................................................................................................... 171
IF (operatore booleano) ................................................................................................................................... 172
NOT (operatore booleano)................................................................................................................................ 173
OBJECT_EMPTY ............................................................................................................................................... 174
OR (operatore booleano).................................................................................................................................. 175
TRUE (operatore booleano) .............................................................................................................................. 176
Espressioni - Cenni preliminari sulle funzioni numero ................................................................................... 177
ABS (Assoluto)................................................................................................................................................. 178
CHR ................................................................................................................................................................ 179
COUNTER........................................................................................................................................................ 180
DIV ................................................................................................................................................................. 181
INT (Intero) .................................................................................................................................................... 182
MOD ............................................................................................................................................................... 183
PAGE_NR ........................................................................................................................................................ 184
2
RECORDNUMBER() .......................................................................................................................................... 185
ROUND ........................................................................................................................................................... 186
SGN ................................................................................................................................................................ 187
STR ................................................................................................................................................................ 188
VAL................................................................................................................................................................. 189
ASC ................................................................................................................................................................ 191
CONTAINS ...................................................................................................................................................... 192
DATE .............................................................................................................................................................. 193
LEFT ............................................................................................................................................................... 195
LEN................................................................................................................................................................. 196
LOWER ........................................................................................................................................................... 197
LTRIM ............................................................................................................................................................. 198
MID ................................................................................................................................................................ 199
POS ................................................................................................................................................................ 200
PROPER .......................................................................................................................................................... 201
REPLACE ......................................................................................................................................................... 202
RIGHT............................................................................................................................................................. 203
RTRIM ............................................................................................................................................................ 204
TEXT_FILE ...................................................................................................................................................... 205
TODAY ............................................................................................................................................................ 206
TRIM............................................................................................................................................................... 207
UPPER............................................................................................................................................................. 208
Collegamenti Macintosh.................................................................................................................................... 209
Cenni preliminari sui collegamenti Mac OS .................................................................................................. 209
Collegamenti Windows ..................................................................................................................................... 211
Cenni preliminari sui collegamenti Windows ................................................................................................ 211
Contratto di licenza .......................................................................................................................................... 213
Glossary................................................................................................................................................................. 215
Index..................................................................................................................................................................... 217
3
Informazioni su PrintShop Mail
Guida in linea di PrintShop Mail
Benvenuti!
PrintShop Mail è un prodotto di Atlas Software B.V., società di sviluppo software leader nel settore dell'ottimizzazione del
flusso di informazioni.
Con PrintShop Mail è semplice ottenere stampe personalizzate in modo rapido. Le informazioni del database vengono
integrate nel layout di un documento. È possibile creare questo documento in qualsiasi applicazione di layout o
progettazione, utilizzando qualsiasi formato di database.
Con il semplice trascinamento di campi di database nel layout di documento, è possibile creare un collegamento tra il
campo di database e il documento. PrintShop Mail mostra un'anteprima istantanea del risultato, offrendo in tal modo una
potente opzione di controllo delle risorse.
Durante il processo di stampa, le informazioni variabili contenute nel database vengono inviate immediatamente alla
stampante. Non è quindi necessario procedere a una nuova estrazione della porzione statica del lavoro. Questa
caratteristica accorcia il processo di stampa e impedisce la congestione della rete.
PrintShop Mail consente quindi alla stampante PostScript® di stampare alla velocità desiderata o a velocità vicine a quelle
massime, in base alle capacità del RIP. Ciò rende efficiente il processo di stampa delle informazioni variabili.
Informazioni su Atlas Software
Atlas Software è impegnata ad offrire il massimo valore nelle comunicazioni di stampa attraverso la personalizzazione.
Atlas Software è stata fondata nel 1989 nei Paesi Bassi, dove sono presenti gli stabilimenti di ricerca e sviluppo. Quello
presentato di seguito è un elenco parziale delle società che hanno costituito una partnership con Atlas Software allo scopo
di migliorare le proprie capacità di stampa:
• AHT
• Canon
• Creo
• Danka
• EFI
• Heidelberg
• Konica
• Nexpress
• Océ
• Xeikon
• Xerox
Per ulteriori informazioni, vi preghiamo di contattarci.
5
Recapiti
Guida in linea di PrintShop Mail
Sede centrale
Atlas Software B.V.
Daltonstraat 42-44
3846 BX Harderwijk
Paesi Bassi
Stati Uniti, Canada e Sud America
Numero verde: 1-877-647-8715
Ufficio vendite
[email protected]
Supporto tecnico
[email protected]
Europa e Asia
Atlas Software B.V.
Daltonstraat 42-44
3846 BX Harderwijk
Paesi Bassi
Telefono: +31 (341) 426 700
Fax: +31 (341) 424 608
Ufficio vendite
[email protected]
Supporto tecnico
[email protected]
7
Uso della Guida in linea di PrintShop Mail
Guida introduttiva a PrintShop Mail
Di seguito vengono riportati alcuni suggerimenti su come utilizzare la Guida in linea di PrintShop Mail.
Informazioni sulla visualizzazione della Guida
In questo sistema di Guida in linea è possibile utilizzare diversi strumenti di navigazione. La Guida è composta da un
frame a destra e da un frame a sinistra. Il frame a destra mostra il testo effettivo e alcuni aiuti per la navigazione, mentre
il frame a sinistra rappresenta il riquadro principale di aiuto alla navigazione. Nella parte superiore del frame a sinistra è
possibile selezionare 4 opzioni:
• Nascondi/Mostra: per visualizzare o nascondere i contenuti
• Indietro: per visualizzare l'argomento precedente
• Avanti: per visualizzare l'argomento successivo
• Stampa: per stampare uno o più argomenti
Schede Sommario, Indice, Cerca e Glossario
Il frame a sinistra contiene le schede illustrate di seguito, attraverso le quali è possibile accedere alle opzioni relative di
aiuto alla navigazione:
• Sommario
• Indice
• Cerca
• Glossario
Collegamenti ipertestuali e argomenti correlati
Il frame a destra contiene i seguenti aiuti alla navigazione:
• Collegamenti ipertestuali
• Argomenti correlati
Per utilizzare gli strumenti di navigazione della Guida in linea
Sommario
Nota: Il Sommario viene visualizzato in base alle impostazioni predefinite. Fare clic sulle altre schede per accedere agli
strumenti di aiuto alla navigazione corrispondenti.
1. Se non è già stata selezionata, fare clic sulla scheda Sommario.
Il sommario verrà visualizzato nel frame a sinistra. Viene rappresentato sotto forma di struttura ad albero con
icone di libro. Questi libri vengono strutturati gerarchicamente.
2. Fare clic su un'icona di libro.
3. Fare clic su un'icona di pagina.
Il testo della Guida corrispondente verrà visualizzato nel frame a destra.
Indice
1.
2.
3.
4.
Cerca
1.
2.
3.
4.
Fare clic sulla scheda Indice.
Nella casella di testo iniziare a digitare le prime lettere della parola chiave su cui si desiderano maggiori
informazioni oppure immettere l'intera parola chiave. L'elenco visualizzato passerà alla prima parola che inizia
con le lettere immesse.
Inoltre, la parola selezionata viene evidenziata.
Immettere ulteriori lettere per circoscrivere la scelta oppure fare clic sulla parola chiave corretta se è possibile
identificarla.
Scegliere Visualizza.
Il testo della Guida corrispondente verrà visualizzato nel frame a destra.
Fare clic sulla scheda Cerca.
Nella parte superiore della scheda Cerca è presente una casella in cui è possibile immettere la parola chiave.
Scegliere Elenca argomenti.
Verrà visualizzato un elenco di argomenti contenente la parola chiave.
Fare clic sull'argomento desiderato.
Scegliere Visualizza.
Il testo della Guida verrà visualizzato nel frame a destra. Inoltre, la parola selezionata viene evidenziata.
9
Glossario
1.
2.
Fare clic sulla scheda Glossario per visualizzare i termini di PrintShop Mail.
Fare clic su un termine nell'elenco per visualizzare la relativa definizione.
Collegamenti ipertestuali
Il testo della Guida contiene anche collegamenti ipertestuali. Si tratta di testo sottolineato. Per visualizzare l'argomento
della Guida è sufficiente fare clic sul testo sottolineato.
Argomenti correlati
I pulsanti denominati Argomenti correlati forniscono accesso agli argomenti relativi ad oggetti simili.
Fare clic sul pulsante Argomenti correlati.
• Se esiste un solo argomento correlato, verrà visualizzato immediatamente.
• Se invece esistono più argomenti correlati, verrà visualizzato un menu in cui è possibile effettuare la selezione.
10
Getting Started with PrintShop Mail
Installazione di PrintShop Mail
Guida introduttiva a PrintShop Mail
Prima di iniziare
Se viene installato PrintShop Mail su un computer che esegue Windows 2000, XP o 2003, assicurarsi di effettuare
l'accesso con diritti di amministrazione completi prima di eseguire il programma di installazione.
Per installare PrintShop Mail
Windows
1.
2.
3.
4.
5.
6.
Individuare il file Setup.exe nel CD-ROM.
Fare doppio clic sul file per eseguire il programma di installazione.
Selezionare la lingua da utilizzare per l'installazione:
Scegliere OK.
Scegliere Avanti.
Leggere il contratto di licenza e selezionare Accetto i termini del contratto di licenza. Se invece viene
selezionato Non accetto i termini del contratto di licenza, l'installazione terminerà.
7. Scegliere Avanti.
8. Specificare se si desidera che PrintShop Mail sia disponibile per tutti gli utenti del computer oppure solo per
l'utente corrente.
9. Scegliere Avanti.
10. Scegliere tra l'installazione Completa o Personalizzata.
• Se viene scelta l’installazione Completa, verranno installate tutte le caratteristiche essenziali del
programma. Questa opzione installa automaticamente tutte le lingue disponibili.
• Se viene scelta l'installazione Personalizzata, utilizzare la schermata successiva per selezionare o
annullare le caratteristiche del programma.
Per creare un'installazione personalizzata
1.
Fare clic sull'icona del disco rigido per visualizzare 4 scelte per la caratteristica selezionata:
• Il componente verrà installato sul disco rigido locale.
• Il componente e tutti i componenti secondari verranno installati sul disco rigido locale.
• Il componente verrà installato quando richiesto.
• Il componente non sarà disponibile.
2. Fare clic sulle opzioni desiderate.
3. Per cambiare la directory di installazione predefinita, scegliere il pulsante Cambia e selezionare la
directory per l'installazione di PrintShop Mail.
Con entrambe le opzioni è possibile verificare le impostazioni di installazione.
11. Una volta impostate le opzioni desiderate, scegliere Avanti.
12. Premere Installa per continuare con il programma di installazione.
13. Fare clic su Fine.
Mac OS
1.
2.
3.
4.
5.
6.
7.
8.
Individuare il file di installazione PrintShop Mail nel CD-ROM.
Fare doppio clic sul file per eseguire il programma di installazione. Verrà visualizzata la schermata iniziale di
PrintShop Mail.
Scegliere Continua.
Leggere il contratto di licenza e selezionare Accetto i termini del contratto di licenza. Se invece viene
selezionato Non accetto i termini del contratto di licenza, l'installazione terminerà.
Scegliere Continua.
In base alle impostazioni predefinite, PrintShop Mail verrà installato nella cartella dell'applicazione. È anche
possibile scegliere la posizione in cui si desidera installare PrintShop Mail.
Scegliere Continua.
Scegliere il Tipo di installazione:
Easy Install : verranno installate tutte le caratteristiche necessarie del programma.
11
Personalizzata: è possibile scegliere caratteristiche specifiche del programma.
9. Premere Installa per continuare con il programma di installazione.
10. Verrà visualizzata una finestra di dialogo indicante che l'installazione è andata a buon fine e che una volta
terminato è possibile scegliere Termina per uscire dal programma di installazione. Per effettuare ulteriori
installazioni, fare clic su Continua.
È possibile installare la chiave hardware da questa finestra oppure installarla successivamente. Vedere
Installazione della chiave hardware.
11. L'installazione è stata completata interamente in una cartella denominata "PrintShop Mail".
12
Novità in PrintShop Mail
Guida introduttiva a PrintShop Mail
Fare clic su un'intestazione per visualizzare le informazioni su queste nuove caratteristiche.
Windows
Interfaccia utente
•
•
•
•
•
•
•
•
L'interfaccia utente è stata ottimizzata per consentire ulteriore semplicità di utilizzo.
Quando viene aggiornata la chiave hardware, verrà visualizzata la pagina di aggiornamento nella lingua
utilizzata nel sistema.
Il Pannello Proprietà è stato riprogettato e ottimizzato per visualizzare e modificare in modo rapido le proprietà
di tutti gli elementi (testo, immagini, layout e variabili) in un documento di PrintShop Mail semplicemente
selezionando l'oggetto.
Nel Pannello Proprietà il Formato pagina dispone di una nuova proprietà che descrive l'orientamento della
pagina.
La Guida in linea è disponibile da qualsiasi punto dell'applicazione.
Sono state aggiunte informazioni sul nome di file del database al pannello del database.
Quando vengono aperti database di grandi dimensioni viene visualizzata una finestra con informazioni di
avanzamento.
Verrà generato e visualizzato un elenco di avvisi quando viene aperto un documento. In questo elenco è
presente un elenco di impostazioni reimpostate ai valori predefiniti con le informazioni relative ai motivi per cui
sono state reimpostate ai valori predefiniti.
Oggetti
•
•
•
•
È possibile denominare ciascun oggetto, consentendo una facile gestione del documento.
PrintShop Mail ora consente di nascondere e visualizzare gli indicatori di formattazione negli oggetti di testo.
Gli indicatori di formattazione sono rappresentati da fine riga, tabulazioni e spazi. In base alle impostazioni
predefinite, una volta avviato PrintShop Mail tutti gli indicatori di formattazione verranno nascosti.
Il Pannello Proprietà ora mostra un esempio quando viene impostato un formato data per una variabile.
Quando viene aperto un documento PrintShop Mail spostato in un'altra posizione nel computer o nella
rete, PrintShop Mail richiederà i file mancanti e visualizzerà il nome dei file richiesti.
Variabili
•
•
È possibile semplificare le espressioni riutilizzando i risultati di altre espressioni. Ciò è possibile
aggiungendo @variabile1@ all'espressione di @variabile 2@.
Supporto per barcode JAN e NW7 con la licenza PrintShop Mail.
Stampa
•
•
Script estesi: è stato aggiunto un nuovo comando per l'uso nei file di script. "SetPrintTech <tech>" consente di
modificare la tecnologia di stampa corrente.
Le impostazioni della stampante vengono archiviate nel documento PrintShop Mail.
Mac OS
Interfaccia utente
•
Oggetti
Quando viene aggiornata la chiave hardware, verrà visualizzata la pagina di aggiornamento nella lingua
utilizzata nel sistema.
13
• È stato implementato il supporto per il testo verticale.
Documenti
•
•
•
Variabili
•
•
•
È ora possibile verificare il documento prima della stampa per controllare eventuali problemi di progettazione.
È possibile aprire, salvare e stampare i documenti di PrintShop Mail creati con la precedente versione 4.3.x di
PrintShop Mail (con Mac OS 9.0 o versione precedente)
È ora possibile visualizzare in anteprima le impostazioni di ripetizione in Preferenze> Ripetizione.
Supporto per barcode JAN e NW7 con la licenza PrintShop Mail.
È stato implementato il supporto per il barcode KIX.
È ora possibile inserire un numero di pagina. È possibile richiamare questa funzione anche tramite menu
(Inserisci>Numeri di pagina).
Stampa
•
14
Le impostazioni della stampante vengono archiviate nel documento PrintShop Mail.
Aggiornamento di PrintShop Mail
Guida introduttiva a PrintShop Mail
Per utilizzare alcune funzioni di PrintShop Mail, ad esempio una tecnologia di stampa specifica o automatica, è necessario
prima aggiornare la chiave hardware. Quando viene eseguita la procedura di aggiornamento, l'applicazione rileverà le
opzioni di aggiornamento disponibili, consentendo di effettuare le scelte.
Atlas Software BV offre sia licenze per singoli utenti che per più utenti oppure licenze di rete.
Per informazioni sui prezzi ufficiali al dettaglio, visitare il sito Web di PrintShop Mail e fare clic su
Order Now/Price List.
Licenze per utenti singoli:
Atlas offre versioni di licenze per utenti singoli programmate per un numero di record illimitato o specifico:
1. la versione Unlimited o Professional consente la stampa di record illimitati.
2. la versione Limited o Standard consente la stampa di 200.000 record.
Licenze per più utenti (solo Windows)
Una licenza per più utenti consente a più utenti di stampare simultaneamente un lavoro di PrintShop Mail in una
stampante presente nella rete LAN.
Tutte le versioni per più utenti consentono l'unione di un numero illimitato di record di database.
Opzioni di aggiornamento di PrintShop Mail
Opzioni di aggiornamento
Aggiornamenti di PrintShop Mail 5
Versione di aggiornamento di
PrintShop Mail
PrintShop Mail 98
Sì
Non disponibile
Sì
Sì
Windows
Macintosh
Sì
Sì
PrintShop Mail 4.X
Aggiornamenti di prodotti
PrintShop Mail
Da Standard a Professional
Aggiornamenti tecnologici
VIPP
Stampa automatica
Macintosh
Windows
Windows
Macintosh
Standard
Produzione
Standard
Produzione
Non
disponibile
Non
disponibile
Sì
Non
disponibile
Non
disponibile
Sì
Sì
Non
disponibile
Per aggiornare la chiave hardware
Dal menu ? è possibile scegliere tre diverse opzioni di aggiornamento:
•
•
•
Voucher
Richiesta di aggiornamento
Attiva dongle
Voucher
Se si dispone di un numero di voucher PrintShop Mail da Atlas Software, un distributore o un partner, fare clic sull'opzione
"Voucher". Verrà aperta una pagina Web di voucher PrintShop Mail. In questa pagina è necessario digitare il numero di
voucher e alcune informazioni aggiuntive per confermare la richiesta.
15
Aggiorna
Per aggiungere crediti, aggiornare la versione, aggiungere SMA (Service Maintenance) o un'altra opzione al proprio dongle,
fare clic sull'opzione "Aggiorna". Verrà aperta una pagina Web di aggiornamento di PrintShop Mail. In questa pagina è
necessario selezionare le opzioni desiderate e alcune informazioni aggiuntive per confermare la richiesta.
Attiva dongle
Se è stato ricevuto un codice di autorizzazione dal proprio voucher o dalla richiesta di aggiornamento (tramite email) è
necessario immettere tale codice nella schermata Attiva dongle. Quindi è necessario selezionare l'opzione "Attiva
dongle" e fare clic su "Attiva".
Per visualizzare le informazioni relative alla chiave hardware , selezionare ?/Informazioni crediti
Le opzioni di aggiornamento vengono attivate solo quando viene collegata al sistema una chiave hardware PrintShop Mail.
Documenti di PrintShop Mail meno recenti
Le nuove versioni di PrintShop Mail sono in grado di leggere i documenti di PrintShop Mail esistenti, ma i documenti di
PrintShop Mail creati nelle versioni precedenti non potranno interpretare il nuovo formato di documento di PrintShop Mail.
Per ulteriori informazioni, vedere Come fare per salvare un documento .
Per riconoscere nuove versioni di PrintShop Mail, è necessario aggiornare la chiave hardware.
16
Guida introduttiva
Guida in linea di PrintShop Mail
Di seguito vengono presentati i passaggi principali per l'installazione di PrintShop Mail e la creazione di documenti di
PrintShop Mail.
Fare clic su ciascun argomento per seguire la guida passo passo.
Installazione di PrintShop Mail
• Utilizzo di file Adobe PDF con PrintShop Mail
• Procedura di installazione
Guida passo passo
• Avvio di un nuovo documento
• Apertura del database
• Inserimento di immagini statiche e variabili
• Creazione di testo variabile
• Condizioni del layout (denominato anche "scelta della pagina")
• Selezione dei cassetti della carta
• Ripetizioni del layout
• Verifica del layout
• Salvataggio del documento
•
•
Una volta creato e verificato il documento di PrintShop Mail sarà possibile eseguire la stampa.
Scelta della tecnologia di stampa
Impostazione delle opzioni di stampa
17
Utilizzo di file PDF
Guida introduttiva a PrintShop Mail
Prima di utilizzare un file PDF (Portable Document Format) in PrintShop Mail è necessario installare Adobe Acrobat (solo
Windows).
PrintShop Mail è compatibile con Adobe Acrobat versioni 5.x o successive.
Contattare il locale fornitore di software per informazioni sui prezzi.
Visitate il sito Web Adobe all'indirizzo www.adobe.com
Nota (solo Mac OS): Non è necessario installare Acrobat nel computer. La visualizzazione e la stampa di file PDF viene
gestita dal sistema Mac OS X.
18
Installazione del driver della stampante
Guida introduttiva a PrintShop Mail
Per utilizzare le caratteristiche PostScript, è necessario che PrintShop Mail comunichi con un driver di stampa PostScript. È
consigliato l'utilizzo del driver di stampa PostScript Adobe o Microsoft.
Driver PostScript Adobe
L'installazione della stampante utilizzando il driver Adobe PostScript richiede il programma di installazione AdobePS e un
file PPD (PostScript Printer Description).
Il CD-ROM di PrintShop Mail include sia il programma di installazione AdobePS sia una serie di file PPD utilizzati
comunemente.
Per ulteriori informazioni sul driver Adobe PostScript, visitare il sito all'indirizzo www.adobe.com
Driver Microsoft PostScript (solo Windows)
È possibile installare una stampante utilizzando il driver Microsoft PostScript con il programma di installazione Stampanti
nel Pannello di controllo di Windows. Il programma di installazione effettuerà la richiesta di un file INF contenente
informazioni specifiche della stampante.
Il CD-ROM di PrintShop Mail non include file INF, ma è possibile ottenere i file corretti contattando il produttore della
stampante.
19
Installazione della chiave hardware
Guida introduttiva a PrintShop Mail
Informazioni sulla chiave hardware
Senza una chiave hardware, denominata anche "dongle", PrintShop Mail viene eseguito in modalità Designer. In questa
modalità sono disponibili tutte le funzioni di PrintShop Mail, ma è possibile stampare solo un massimo di 25 record per
sessione, mentre viene stampata la dicitura PrintShop Mail su ciascun layout.
Se si dispone di una chiave hardware di versioni precedenti di PrintShop Mail, sarà necessario aggiornarla. In caso
contrario, PrintShop Mail verrà eseguito in modalità Designer. Per ulteriori informazioni, vedere Aggiornamento di
PrintShop Mail.
Di seguito viene mostrata un'immagine della chiave hardware USB, anche se l'aspetto potrebbe differire leggermente:
È possibile utilizzare ciascun credito nella propria chiave hardware per stampare un record.
Per installare la chiave hardware
(Windows)
Installare la chiave hardware nella porta parallela o nella porta USB del proprio computer.
Nota: Se la porta parallela non è libera, scollegare il dispositivo attualmente collegato alla porta. Una volta installata la
chiave hardware, ricollegare il dispositivo nella parte posteriore della chiave hardware.
Per visualizzare il numero di crediti nella chiave hardware,
1. Avviare PrintShop Mail
2. Dal menu ? scegliere Informazioni crediti.
Mac OS
1.
2.
3.
4.
5.
6.
7.
Note:
1.
2.
20
Collegare la chiave hardware alla porta USB.
Individuare la cartella "Hardware Key".
Fare doppio clic sul file "aksusb installer".
Premere il pulsante "Installa" per installare il driver della chiave hardware.
Verrà visualizzata una finestra di dialogo indicante che l'installazione è andata a buon fine e che una volta
terminato è possibile scegliere Termina per uscire dal programma di installazione. Per effettuare ulteriori
installazioni, fare clic su Continua.
Fare clic sul pulsante Termina per terminare l'installazione.
Per controllare se il driver è stato installato correttamente, avviare PrintShop Mail e dal menu ? scegliere
Informazioni crediti.
Per installare il driver della chiave hardware, è necessario effettuare l'accesso come "root"
Prima di installare la chiave hardware per Mac OS X, assicurarsi che i driver della chiave hardware della
piattaforma OS 9x siano eliminati dal sistema. I driver di OS 9x non sono compatibili con OS X. Se questi driver
rimangono installati, la chiave hardware di OS X non funziona. È possibile effettuare questa operazione nel
modo seguente: premere comando + F ed effettuare la ricerca di MacHasp nei dischi locali (in genere è
presente nella cartella di sistema di OS9 - cartella estensioni). Quando viene visualizzato un elenco contenente
MacHasp4Shim e MacHaspUsbDD, eliminarli e assicurarsi di svuotare il cestino.
Per visualizzare il numero di crediti nella chiave hardware,
1.
2.
Avviare PrintShop Mail
Dal menu ? scegliere Informazioni crediti.
21
How to...
Creare un nuovo documento
Come fare per...
Windows
È possibile creare un nuovo documento di PrintShop Mail in due modi:
• Iniziando con un layout vuoto
• Impostando i contenuti e le dimensioni dei propri layout basandosi su un file PDF o su un file di immagine.
Per iniziare con un documento vuoto
All'avvio, PrintShop Mail inizia sempre con un layout vuoto. È anche possibile creare un nuovo documento vuoto con
PrintShop Mail scegliendo Documento vuoto dal menu File oppure premendo (CTRL+N).
Le dimensioni di questo layout vuoto vengono impostate su Automatico. Per ulteriori informazioni sulle dimensioni del
layout, vedere Come fare per specificare le dimensioni del layout.
È ora possibile utilizzare gli strumenti di progettazione in PrintShop Mail per aggiungere oggetti statici e variabili ai propri
layout.
Per impostare i contenuti del layout basandosi su un file PDF o di immagine
Dal menu File (CTRL+MAIUSC+N) scegliere Documento basato su PDF. Questa opzione offre inoltre la possibilità di
importare un documento di Microsoft Word, che verrà convertito automaticamente in file PDF. In questo modo verranno
creati layout corrispondenti alle pagine presenti nel file PDF.
Nota: Una volta creato un nuovo documento basato su PDF, le pagine del PDF verranno trattate come oggetti separati. È
possibile scalare e spostare le pagine PDF sul layout. È anche possibile inserire un file PDF scegliendo PDF dal menu
Inseriscioppure facendo clic sul pulsante Inserisci PDF nella barra degli strumenti Strumenti. L'importazione di un
PDF in questo modo non solo consente di scalare proporzionalmente, ma anche di inserire il PDF ovunque nel layout.
Mac OS
All'avvio, PrintShop Mail inizia sempre con un layout vuoto. Le dimensioni del layout vuoto vengono impostate su
Automatico. Per modificare le dimensioni del layout, vedere Come fare per specificare le dimensioni del layout
23
Impostazioni predefinite
Come fare per...
Le impostazioni predefinite in PrintShop Mail consentono di risparmiare tempo. Se le impostazioni predefinite non sono
adatte alle proprie modalità di lavoro, è possibile che sia necessario personalizzare continuamente ciascun documento
individuale prima di iniziare.
In PrintShop Mail è possibile reimpostare le impostazioni predefinite nelle Preferenze attenendosi alla procedura seguente:
1. Aprire PrintShop Mail.
2. Dal menu File scegliere Chiudi. All'avvio, PrintShop Mail inizia sempre con un layout vuoto.
3. (Windows): dal menu Modifica scegliere Preferenze.
(Mac OS): dal menu PrintShop Mail scegliere Preferenze.
4. Apportare le modifiche appropriate.
Nota: Regolare le impostazioni mentre non vi sono documenti aperti e le impostazioni diventeranno predefinite per tutti i
nuovi documenti. Le modifiche apportate mentre un documento è aperto influiranno solo su quel documento.
Le impostazioni predefinite che possono essere regolate per tutti i documenti sono le seguenti:
-Impostazioni del programma
-Processo di stampa
-Ripetizione
-Imposizione
24
Specificare le dimensioni del layout
Come fare per...
Windows
Un documento di PrintShop Mail può consistere di uno o più layout, i quali possono essere di dimensioni diverse.
PrintShop Mail supporta dimensioni di layout multipli all'interno di un documento. È possibile specificare dimensioni e
forma del layout (alto o largo) per ciascun layout selezionando Dimensione nel menu Layout.
Individuazione di questa finestra di dialogo
Layout > Dimensioni
È possibile modificare le dimensioni del layout nel Pannello Proprietà selezionando il layout nella scheda Layout,
facendo clic sulla proprietà Dimensioni layout e selezionando Dimensioni personalizzate dal menu a discesa, per
regolare le impostazioni in base alle proprie esigenze.
La tabella seguente mostra ulteriori informazioni sulle opzioni nella finestra di dialogo Dimensioni layout.
Impostazione
Dimensione
Larghezza
Altezza
Forma
Applica a
Descrizione
Selezionare un formato standard per il documento PrintShop Mail ovvero
A3, A4, A5, Be, Lettera USA, Legale USA. Selezionare Dimensioni
personalizzate per inserire impostazioni personalizzate.
Digitare la larghezza personalizzata. Questa impostazione è attiva se è
stato selezionato "Dimensioni personalizzate".
Digitare l'altezza personalizzata. Questa impostazione è attiva se è stato
selezionato "Dimensioni personalizzate".
Selezionare Verticale o Orizzontale.
Layout attuale
Da questo punto in avanti
Intero documento
25
Mac OS
Un documento di PrintShop Mail può consistere di uno o più layout, tutti delle stesse dimensioni. È possibile specificare le
dimensioni e l'orientamento del layout in due modi.
Dimensioni del layout automatiche
È possibile scegliere di impostare le dimensioni del layout in base alle dimensioni della carta correntemente selezionate
nella finestra di dialogo Imposta stampante, selezionando Dimensioni del layout automatiche nel menu Layout.
In questo modo PrintShop Mail ridimensionerà automaticamente i layout per adattarli al foglio, anche durante l'utlizzo
della ripetizione del layout.
Dimensioni del layout fisse
È possibile specificare le dimensioni del layout fisse nella finestra di dialogo Dimensioni layout. In questo modo
verranno mantenute le dimensioni del layout indipendentemente dalla stampante e dalle dimensioni della carta
correntemente selezionate.
Individuazione di questa finestra di dialogo
Layout > Dimensioni > Fisso
La tabella seguente mostra ulteriori informazioni sulle opzioni nella finestra di dialogo Impostazioni del layout.
Impostazione
Dimensione
Larghezza
Altezza
Orientamento
26
Descrizione
Selezionare un formato standard per il documento PrintShop Mail
ovvero A4, A5, Be, Lettera USA, Legale USA. Selezionare Dimensioni
personalizzate per inserire impostazioni personalizzate.
Digitare la larghezza personalizzata. Questa impostazione è attiva se è
stato selezionato "Dimensioni personalizzate".
Digitare l'altezza personalizzata. Questa impostazione è attiva se è
stato selezionato "Dimensioni personalizzate".
Selezionare Verticale o Orizzontale.
Link a Database to a Document
Aprire un database
Come fare per...
Per un elenco dei formati di database supportati, consultare Formati di database supportati.
I database tradizionali vengono organizzati per campi, record e file. Un campo rappresenta un'informazione singola, un
record è una serie completa di campi e un file una raccolta di record.
Esempio di database,
CAP
AUTO
91335
75038
60173
33351
Mustang
Explorer
Windstar
Explorer
TIPO DI
AUTO
A
B
C
B
Dove CAP, AUTO e TIPO DI AUTO rappresentano campi, mentre le altre voci rappresentano record.
Nota: PrintShop Mail supporta una sola tabella attiva alla volta. Se il database contiene più tabelle, verrà visualizzata
un'altra finestra di dialogo con la richiesta di selezionarne una.
Per aprire un database
Windows
1.
2.
3.
4.
Dal menu Database scegliere Apri.
Eseguire la ricerca di un file di database.
In alternativa, per effettuare la connessione a un'origine dati basata sul server, nel riquadro a sinistra fare clic
sull'icona Origini dati ODBC.
Fare doppio clic su un nome di origine dati.
Nota: È possibile definire nuove origini dati oppure modificare origini dati esistenti nella finestra di dialogo
Amministratore origine dati ODBC. Questa finestra di dialogo è presente nel Pannello di controllo. In Windows
2000, XP e 2003 è invece presente negli Strumenti di amministrazione.
Limiti:
•
•
PrintShop Mail supporta una sola tabella attiva alla volta. Se il database contiene più tabelle, verrà visualizzata
un'altra finestra di dialogo con la richiesta di selezionarne una.
PrintShop Mail non supporta database relazionali.
Per effettuare la ricerca di contenuti nel proprio database
Una volta aperto il database, i contenuti vengono visualizzati nella scheda Database nel pannello Proprietà. È
possibile effettuare la ricerca di record nel database facendo clic sui pulsanti di ricerca nella barra degli strumenti
Database oppure effettuando le scelte seguenti dal menu Database:
•
•
•
•
Primo record (Alt+freccia su)
Record precedente (Alt+freccia sinistra)
Record successivo (Alt+freccia destra)
Ultimo record (Alt+freccia giù)
27
°Per ordinare il database
1.
2.
3.
Scegliere dal menu Database: Ordina > Modifica.
Specificare le condizioni di ordinamento.
Scegliere OK.
Per filtrare il database
È possibile impostare un filtro nel Database selezionando Filtro > Modifica dal menu Database, ad esempio nel caso in
cui si desideri stampare solo un dato intervallo di codici postali (da 10000 a 19999).
È possibile scegliere tra:
Uguale a
È diverso da
È minore di
È minore o uguale a
È maggiore di
È maggiore o uguale a
È vuoto
Non è vuoto
Se si dispone di più regole per il filtro e si desidera applicarle tutte, selezionare AND per combinarle.
Se si desidera o l'una o l'altra, selezionare OR.
Un altro modo per applicare un filtro al database consiste nell'utilizzare gli script estesi. Vedere Script estesi per ulteriori
informazioni.
Mac OS
PrintShop Mail supporta i seguenti formati di database: DBF, TXT e XLS
28
1. Dal menu Database scegliere Apri.
Nota: Verrà visualizzata una finestra di dialogo con il messaggio "Quando il file del database non è un file DBF, PrintShop
Mail salverà una copia in formato DBF".
2. Eseguire la ricerca di un file di database.
Utilizzo di un database nativo (DBF)
Le regole seguenti sono valide per un file in formato database nativo, ad esempio .dbf, se si desidera collegarlo a un
documento PrintShop Mail:
• La prima riga nel database deve contenere i nomi di campo.
• I nomi di campo devono contenere solo caratteri alfanumerici e trattini di sottolineatura, con una lunghezza
massima di 10 caratteri.
• I dati variabili devono essere elencati sotto la prima riga.
• Le voci dei dati variabili non devono contenere virgolette.
• Nonostante PrintShop Mail supporti il formato dbf3 e dbf4, il nome del file deve avere l'estensione "
.dbf" (e non dbf3 o dbf4)
Utilizzo di un file di testo come database
Quando si utilizza un file di testo come database, sono valide le regole seguenti:
• La prima riga nel file di testo deve contenere i nomi di campo.
• I nomi di campo possono contenere solo caratteri alfanumerici e il trattino di sottolineatura.
• I record variabili devono essere elencati nelle righe seguenti.
• Il separatore di campo può essere una tabulazione, una virgola, uno spazio, un punto e virgola o un carattere
definito dall'utente (non alfanumerico né trattino di sottolineatura) e non può essere utilizzato nel
contenuto del campo.
• Se un campo contiene un carattere separatore di campo, occorre racchiuderlo tra doppie virgolette per
considerarlo come una stringa.
• Due separatori di campo adiacenti implicano la presenza tra loro di un campo nuovo.
• Il separatore del record è un carattere di nuova riga.
• Eventuali campi mancanti alla fine di una riga rimangono vuoti.
Apertura di un file di testo come database
1.
2.
3.
4.
Dal menu Database scegliere Apri.
Visualizzare la cartella che contiene il file di database.
Selezionare un file di database di testo e fare clic su Apri.
Selezionare l'Indicatore separazione che si desidera utilizzare nella finestra di dialogo.
Apertura di un file XLS come database
Nota: Questa opzione richiede Microsoft Excel. Quando viene scelto un file di database XLS, PrintShop Mail utilizza Excel,
effettuando una copia di testo semplice del file di Excel. Successivamente PrintShop Mail converte questo file di testo
semplice nel formato DBF. Verrà utilizzato il file DBF.
1.
2.
3.
Dal menu Database scegliere Apri.
Visualizzare la cartella che contiene il file di database.
Selezionare un file di database xls e fare clic su Apri.
Per ordinare il database
È possibile definire più criteri di ordinamento applicati al database aperto. La definizione dei criteri di ordinamento e della
loro priorità è indipendente dall&rsquo;attivazione o disattivazione dell&rsquo;ordinamento, come illustrato di seguito.
1.
Aprire la finestra Database e fare clic sul pulsante Modifica di fianco alla casella di controllo Ordina.
29
2.
3.
4.
Selezionare un campo di database nell&rsquo;elenco a sinistra e premere il pulsante Aggiungi per copiarlo
nell'elenco Criterio ordinamento a destra. Facendo doppio clic sul nome del campo, il risultato è
analogo. Ripetere questa operazione per tutti i campi che si desidera utilizzare come ulteriori criteri di
ordinamento.
È possibile specificare l'ordinamento per campo selezionato, Crescente o Decrescente, selezionando
un criterio di ordinamento nell&rsquo;elenco a destra e spostandolo in alto o in basso, oppure rimuovendo un
criterio selezionandolo e facendo clic su Rimuovi (o facendo doppio clic sul criterio di ordinamento).
Premere Ordina per ordinare il database e Pronto per chiudere la finestra di dialogo.
Per filtrare il database
PrintShop Mail consente di filtrare il database a cui si desidera collegare il documento. Ciò implica che verrà utilizzata solo
una selezione del database.
1.
30
Aprire la finestra Database e fare clic sul pulsante Modifica di fianco alla casella di controllo Filtra.
2.
3.
Inserire un espressione il cui risultato può essere solo vero o falso.
Selezionare Filtra nel menu Database oppure fare clic sulla casella di controllo Filtra nella finestra Database
per applicare le impostazioni relative al filtro. Selezionando o deselezionando l'opzione filtro è possibile
utilizzare l'intero database o solo i record filtrati. L'opzione filtro viene attivata solo quando il
database è aperto.
31
Effettuare la connessione al server SQL
(Solo Windows)
Come fare per...
Per effettuare la connessione a un server SQL, è necessario impostare un'origine dati ODBC di server SQL nel modo
illustrato di seguito.
1. Nel Pannello di controllo di Windows scegliere Amministratore origine dati ODBC. In Windows 2000,
XP e 2003 questo pannello è invece presente negli Strumenti di amministrazione.
Verrà visualizzata la finestra Amministratore origine dati ODBC.
2.
32
Sulla scheda DSN utente fare clic su Aggiungi.
Verrà visualizzata la finestra Crea origine dati.
3.
4.
5.
6.
Verrà chiesto di specificare quale driver utilizzare come origine dati.
Fare doppio clic su SQL Server.
Immettere il nome e la descrizione per l'origine dati.
Specificare il nome del server SQL o l'indirizzo IP.
Scegliere Avanti.
33
7.
8.
9.
Selezionare Autenticazione di SQL Server con ID e password di accesso.
Specificare l'ID e la password di accesso.
Scegliere Configurazione client.
10. Nella finestra Aggiungi configurazione libreria di rete selezionare TCP/IP in Librerie di rete.
Nota: Non modificare il nome del server o il numero di porta a meno che non venga specificato altrimenti dal
proprio amministratore di rete.
11. Scegliere OK.
34
12. Selezionare Modifica il database predefinito in: e scegliere Test SQL Atlas o un altro nome dato all'origine
dati.
13. Scegliere Avanti.
14. Scegliere Fine.
35
15. Nella finestra Installazione di SQL Server controllare le opzioni e fare clic su Test origine dati per
effettuare il test della connessione.
16. Per iniziare a utilizzare l'origine dati in PrintShop Mail, scegliere OK.
36
Add Text
Aggiungere testo variabile
Come fare per...
Informazioni sul testo variabile
Gli oggetti di testo in PrintShop Mail possono contenere sia testo statico che variabile separato da delimitatori. In base alle
impostazioni predefinite, il segno @ viene utilizzato per delimitare le variabili. Ciascuna variabile viene associata a
un'espressione. Un'espressione rappresenta un calcolo che si basa in genere sui contenuti del database.
Per aggiungere testo variabile
Nota: In alternativa ai passaggi illustrati di seguito, è possibile trascinare la selezione direttamente dal database al layout.
In questo modo verrà creata automaticamente una casella di testo e un nome di variabile.
1.
Nella barra degli strumenti Strumenti fare clic sul pulsante Inserisci testo variabile oppure dal
menu Inserisci scegliere Testo variabile.
2. (Windows): dal menu Finestre scegliere Database (Ctrl+3) oppure fare clic sulla scheda
Database nel Pannello Proprietà.
(Mac OS): dal menu Windows scegliere Mostra variabili.
1. Iniziare a digitare. Ogni volta che si desidera includere informazioni sulla variabile sarà sufficiente
digitare un nome significativo tra due caratteri di delimitazione. In base alle impostazioni
predefinite, il segno @ viene utilizzato per delimitare le variabili. È possibile modificare i caratteri
di delimitazione nelle Preferenze.
2. Una volta terminato, fare clic all'esterno della casella di testo.
Le variabili definite automaticamente compaiono nella scheda Variabile nel Pannello Proprietà (Windows) oppure in
Variabili (Mac OS).
Assegnazione di campi di database alle variabili
Il passaggio successivo consiste nel collegare le variabili ai campi nel database. Per eseguire questa operazione,
1. (Windows): fare doppio clic su una variabile nella scheda Variabile nel Pannello Proprietà per visualizzare
l'editor delle espressioni oppure fare clic con il pulsante destro del mouse sull'oggetto di testo e selezionare
la variabile nel sottomenu Modifica espressione.
(Mac OS): fare doppio clic sulla variabile in Variabili.
Utilizzare l'editor delle espressioni per assegnare un'espressione alla variabile.
37
2.
3.
Fare doppio clic sul campo di database a cui associare la variabile.
Scegliere OK per chiudere la finestra.
Nota: È possibile controllare il risultato di questa espressione nella scheda Variabile nel Pannello Proprietà
(Windows) oppure in Variabili (Mac OS).
Mac OS
È importante notare che la caratteristica "Rimuove righe vuote" può essere attivata e disattivata utilizzando una casella
di controllo nell'editor delle espressioni.
Anteprima delle variabili
In modalità Anteprima è possibile visualizzare i risultati nella casella di testo.
Per passare tra le modalità Anteprima e Design, fare clic su questo pulsante nella barra degli strumenti
Visualizza oppure dal menu Visualizza scegliere Anteprima (Windows). Dal menu Visualizza scegliere
Anteprima oppure premere Comando + Y (Mac OS)
38
È possibile modificare lo stile del testo (ad esempio il nome, le dimensioni e il colore del carattere, oltre alle proprietà
dello stile) di qualsiasi parte dell'oggetto di testo dalla barra degli strumenti Formattazione testo (Windows) oppure
scegliendo Mostra caratteri dal menu Testo .
39
Formattare le variabili
(Solo Windows)
Informazioni essenziali sui documenti
Informazioni sulla formattazione delle variabili.
La formattazione delle variabili consente di impostare la modalità di visualizzazione e stampa di numeri, valute e date. È
possibile impostare questa modalità per ciascun oggetto di testo variabile nel documento, in base alle preferenze
internazionali.
Per formattare le variabili.
Scegliere la scheda Variabili nel Pannello Proprietà e selezionare una variabile per cui specificare le impostazioni di
formattazione. È possibile selezionare le categorie di formattazione seguenti:
•
Numero
• Valuta
•
Data
•
Testo
Informazioni sulle impostazioni dei numeri
Impostare questa opzione...
Separatore decimale
Numero di decimali
Simbolo raggruppamento cifre
Raggruppamento cifre
Simbolo negativo
Formato negativo
Zeri iniziali
Per eseguire questa operazione...
Selezionare il simbolo utilizzato come separatore decimale.
Selezionare il numero di cifre visualizzate dopo il simbolo decimale.
Selezionare il simbolo per il raggruppamento delle cifre in numeri di grandi
dimensioni (ad esempio, 1,000,000).
Selezionare il numero di cifre per il raggruppamento.
Selezionare il simbolo indicante un numero negativo.
Selezionare il formato di visualizzazione dei numeri negativi.
Visualizzare frazioni con o senza zeri iniziali (ad esempio, 0,7 o ,7).
Informazioni sulle impostazioni della valuta
Impostare questa opzione...
Impostazioni internazionali
Simbolo valuta
Formato positivo
Formato negativo
Separatore decimale
Posizioni decimali
Simbolo raggruppamento cifre
Raggruppamento cifre
Per eseguire questa operazione...
Selezionare la propria regione
Selezionare il simbolo della valuta.
Selezionare il formato di valuta positivo.
Selezionare il formato di valuta negativo.
Selezionare il simbolo utilizzato come separatore decimale.
Selezionare il numero di cifre visualizzate dopo il simbolo decimale.
Selezionare il simbolo per il raggruppamento della valuta in numeri di grandi
dimensioni.
Selezionare il numero di cifre per il raggruppamento.
Informazioni sulle impostazioni della data
Impostare questa opzione...
Per eseguire questa operazione...
Impostazioni internazionali
Selezionare la propria regione
Formato data
Seleziona formato data
Esempio
MM/gg/aaaa
Informazioni sulla categoria di testo
L'impostazione del formato per questa categoria consente a PrintShop Mail di trattare i contenuti numerici variabili come
una stringa di testo.
40
Generare numeri di serie
Come fare per...
Informazioni sui numeri di serie
I numeri seriali vengono collegati alla funzione COUNTER.
Per generare un numero di serie
1.
2.
Inserire una variabile nel testo in cui si desidera venga visualizzato il numero.
(Windows): nella scheda Variabile del Pannello Proprietà fare doppio clic sulla variabile appena creata
oppure fare clic con il pulsante destro del mouse sulla casella di testo della variabile e selezionare Modifica
espressione per aprire l'editor delle espressioni.
(Mac OS): dal menu Finestra scegliere Mostra variabili.
3. Sostituire le parole inizio e fine con i valori che si desidera vengano generati dal contatore.
Ad esempio:
COUNTER(1, 100) genera un contatore che inizia con 1 e termina con 100.
41
Nota: Per creare un contatore indefinito, è sufficiente fare doppio clic sulla funzione COUNTER; l'operatore
COUNTER() crea un contatore che inizia da 1 e termina con il valore impostato come numero massimo di
"Elementi senza Database" definito nelleImpostazioni del programma.
Per visualizzare i risultati, scegliere OK e cercare i record utilizzando i pulsanti nella barra degli strumenti
Database. Per attivare la modalità Anteprima, fare clic sulla voce Anteprima nel menu Visualizza. Il
contatore visualizza 1, 2, 3 e così via mentre si scorre lungo i record.
Nota: Non è necessario aprire un database per utilizzare questa funzione.
Quando non è aperto alcun database, è possibile modificare il numero totale di record nella barra
degli strumentiDatabase o nella finestra di dialogo Preferenze.
Per visualizzare un esempio che utilizza numeri di serie personalizzati, vedere Numeri di serie personalizzati.
42
Add Images
Aggiungere immagine statica e immagine variabile
Come fare per...
In PrintShop Mail gli oggetti immagine possono contenere immagini statiche o variabili. L'utilizzo di immagini variabili con
PrintShop Mail consente di personalizzare i propri documenti con immagini.
Per un elenco dei formati di immagine supportati, consultare Formati di immagine supportati.
Informazioni sulle immagini statiche
Le immagini statiche non vengono collegate a una variabile e ciò significa che vengono sempre associate allo stesso file di
immagine. Le tecnologie di stampa utilizzano questa caratteristica per ottimizzare i tempi del processo di stampa
effettuando lo spooling di immagini statiche solo una volta per ciascun lavoro.
Per inserire un'immagine statica
1.
2.
3.
Nella barra degli strumenti Strumenti fare clic sul pulsante Inserisci immagine statica oppure
dal menu Inserisci scegliere File immagine.
Nella finestra di dialogo cercare l'immagine da inserire.
Inserire l'immagine.
Informazioni sui riquadri
Il riquadro di un'immagine statica riflette le dimensioni dell'immagine. Quando l'oggetto viene ridimensionato, verranno
mantenute le proporzioni originali. Le dimensioni iniziali di un'immagine dipendono dalla risoluzione. PrintShop Mail
presuppone una risoluzione dell'immagine pari a 96 DPI (Dots Per Inch), eccetto che per i file EPS (72 DPI) e TIFF. Le
informazioni di risoluzione dell'immagine TIFF vengono archiviate nel file stesso.
Informazioni sulle immagini variabili
Le immagini variabili sono collegate alle variabili allo stesso modo del testo variabile. Il risultato dell'espressione associata
a un'immagine variabile dovrebbe essere un nome di file di immagine. Le tecnologie di stampa ottimizzano i tempi del
processo di stampa effettuando lo spooling di immagini variabili ricorrenti solo una volta per ciascun lavoro.
Windows
Per inserire un'immagine variabile
1.
2.
3.
Nella barra degli strumenti Strumenti fare clic sul pulsante Inserisci immagine statica oppure
dal menu Inserisci scegliere Inserisci casella immagine.
Fare doppio clic sul nome dell'immagine della variabile nella scheda Variabili nel Pannello
Proprietà per visualizzare l'editor delle espressioni. È anche possibile fare clic con il pulsante
destro del mouse sull'immagine variabile e scegliere Modifica espressione.
Nell'editor delle espressioni definire un'espressione oppure selezionare un campo di database
contenente il nome di file dell'immagine.
43
PrintShop Mail può utilizzare informazioni di campo dal database per creare immagini variabili. Queste informazioni
vengono utilizzate in due modi: La gestione "così com'è" utilizza i dati di campo per indicare alla Casella immagine il nome
del file di immagine, mentre la gestione "trigger" utilizza i dati di campo combinati con una formula logica per creare il
risultato del nome del file di immagine. Entrambe vengono utilizzate regolarmente per generare dati variabili.
Per inserire immagini variabili "così come sono"
Impostazione database
CAP
AUTO
91335
75038
60173
33351
Mustang
Explorer
Windstar
Explorer
IMMAGINE
AUTO
Mustang.jpg
Explorer.jpg
Windstar.jpg
Explorer.jpg
Formula di espressione
Il campo "IMMAGINE AUTO" viene utilizzato per indicare alla casella di immagine il nome del file:
44
Per inserire immagini variabili "trigger"
I trigger di dati possono essere rappresentati da caratteri alfabetici, numerici o simbolici. Il modo più semplice per
impostare un campo Trigger consiste nell'utilizzare brevi stringhe di caratteri da 1 a 3 cifre.
Impostazione database
CAP
AUTO
91335
75038
60173
33351
Mustang
Explorer
Windstar
Explorer
TIPO DI
AUTO
A
B
C
B
Formula di espressione
IF([TIPO DI AUTO] = "A", "Mustang.jpg",
45
IF([TIPO DI AUTO] = "B", "Explorer.jpg',
IF([TIPO DI AUTO] = "C", "Windstar.jpg","")))
Il campo "TIPO DI AUTO" viene utilizzato con una formula logica condizionale per generare il nome del file di immagine.
Per controllare e ottenere un'anteprima dei risultati
È possibile controllare i risultati nella cartella Variabile nel Pannello Proprietà. L'immagine viene visualizzata
in modalità Anteprima.
Per passare tra le modalità Anteprima e Design, fare clic su questo pulsante nella barra degli
strumenti Visualizza oppure dal menu Visualizza scegliere Anteprima.
Nota: Le immagini EPS vengono visualizzate solo nell'anteprima quando contengono un'anteprima TIFF. Questa
anteprima TIFF può essere di qualità diversa rispetto alla stampa effettiva.
Per visualizzare le proprietà degli oggetti di immagine, vedere Proprietà immagine statica e
immagine variabile.
Mac OS
1.
2.
3.
46
Nella barra degli strumenti Strumenti fare clic sul pulsante Inserisci immagine variabile e trascinare un
rettangolo fino alle dimensioni desiderate sul layout oppure dal menu Inserisci selezionare Immagine
variabile.
Fare doppio clic sul nome dell'immagine della propria variabile nella finestra Variabili per visualizzare l'editor
delle espressioni.
Nell'editor delle espressioni definire un'espressione oppure selezionare un campo di database contenente il
nome di file dell'immagine.
Utilizzare le condizioni del layout
Come fare per...
Informazioni sulle condizioni del layout
Utilizzare le condizioni del layout per tralasciare certe pagine del documento in base a modalità condizionali oppure per
lasciarle vuote durante il processo di stampa.
Ad esempio:
Il documento consiste di due layout:
• Target di pubblico maschile
• Target di pubblico femminile
Si desidera creare una newsletter di una pagina. PrintShop Mail può utilizzare le informazioni contenute nel proprio
database per determinare se stampare una pagina, tralasciarla oppure lasciarla vuota.
Per specificare le condizioni del layout
Passare al layout di cui si desidera impostare la condizione seguendo una delle modalità illustrate:
•
Selezionare il layout utilizzando il pulsanti di ricerca nella barra degli strumenti Visualizzazione, quindi
•
(Windows:) dal menu Layout scegliere Modifica condizione o fare clic con il pulsante destro del mouse
sul layout e scegliere Modifica condizione layout oppure nel Pannello Proprietà scegliere Layout e fare
clic suAzione per Modifica condizione.
•
(Mac OS:) dal menu Finestra scegliere Mostra condizioni layout. Fare doppio clic sul layout e modificare
la condizione.
47
L'espressione utilizzata è:
IF( [SESSO] = "M", Print, Skip)
Ovvero,
Se il campo SESSO è uguale a "M", stampa la pagina, altrimenti tralascia la pagina.
Al contrario, l'espressione per il layout con il pubblico femminile come target è:
IF( [SESSO] = "F", Print, Skip)
Nota: Se si utilizzano ripetizioni di layout per stampare documenti multipli su ciascuna pagina, è necessario tenere
presente che l'utilizzo dell'espressione SKIP potrebbe cambiare la sequenza di record sulla pagina. In alcuni casi PrintShop
Mail tratterà SKIP come BLANK allo scopo di evitare problemi con il taglio e l&rsquo;ordinamento automatici.
Problemi analoghi si possono verificare con layout a pagina intera, quando l&rsquo;input per la stampante è organizzato
in un modo specifico (ad esempio, una pagina con intestazione prestampata della ditta, seguita da due pagine vuote).
Quando un layout viene saltato nel processo di stampa, non viene utilizzata carta per il layout e la sequenza viene
modificata.
Se si desidera mantenere la sequenza di record stampati evitando di stampare layout con dati non validi, utilizzare BLANK
invece di SKIP; in questo modo si utilizzerà lo stesso spazio di PRINT senza stampare nulla in questa pagina.
Quando applicare le condizioni del layout?
•
•
48
Stampa di documenti a versioni multiple all'interno di un file di PrintShop Mail.
Condizioni layout rappresenta un'alternativa per impostare variabili di testo a paragrafi variabili multipli. La
creazione di una formula di espressione all'interno della casella di testo Variabile utilizzando migliaia di caratteri
•
può risultare fastidiosa. Una modalità più semplice consiste nel creare pagine statiche multiple in programmi di
Desktop Publishing o di elaborazione testi, convertire i documenti in un formato di file PrintShop Mail utilizzabile
(EPS o PDF) e da PrintShop Mail impostare le condizioni per la stampa.
Inserimento di pagine vuote
Per ulteriori informazioni sulle espressioni, vedere Cenni preliminari sulle espressioni.
49
Utilizzare la ripetizione del layout
Come fare per...
Informazioni sulla ripetizione del layout
PrintShop Mail è in grado di stampare layout multipli su supporti di formato maggiore rispetto al layout. Ad esempio, una
cartolina di formato 5,5" x 4,25" può essere stampata a due a due su carta da lettera (11" x 8,5").
Per ottenere questo risultato è possibile creare un layout delle dimensioni di un documento personalizzato, in questo caso
una cartolina di formato 5,5" x 4,25".
Per un documento che dispone di layout multipli, è possibile stampare diversi layout sulla stessa pagina.
Per specificare la ripetizione del layout
1.
2.
3.
50
(Windows:) dal menu Modifica scegliere Preferenze.
(Mac OS :) dal menu PrintShop Mail scegliere Preferenze.
Nel riquadro a sinistra fare clic su Ripetizione.
Specificare il numero di ripetizioni per il layout, oltre allo spazio orizzontale e verticale tra ciascun layout.
Nota: Il numero massimo di ripetizioni viene visualizzato tra parentesi.
Informazioni sulle priorità
Le priorità influiscono sull'ordine di stampa dei layout. È possibile modificare le priorità per ciascuna delle tre dimensioni:
• Dalla prima all&rsquo;ultima
• Da sinistra a destra
• Dall&rsquo;alto in basso
Per effettuare la stampa in base alle priorità, impostare la priorità maggiore (priorità 1) su Dalla prima all'ultima,
seguita da (ad esempio) Dall'alto in basso e Da sinistra a destra.
In questo modo il primo record viene stampato sull'angolo in alto a sinistra della prima pagina, il secondo record viene
stampato sull'angolo in alto a sinistra della seconda pagina e così via.
In questo modo viene eliminata la necessità di effettuare la fascicolazione al termine del lavoro.
51
Selezionare i cassetti della carta
Come fare per...
Informazioni sulla selezione dei cassetti della carta
Se la propria stampante supporta diversi cassetti della carta e il documento consiste di layout multipli, è possibile inviare
diversi layout a cassetti separati.
Per associare un layout a un cassetto della carta
Windows
1.
Dal menu File, scegliere Imposta pagina oppure fare clic con il pulsante destro del mouse sul layout e
scegliere Imposta pagina.
2.
3.
Dalla finestra di dialogo Cassetto della carta selezionare il cassetto della carta desiderato.
Nella finestra di dialogo Applica a selezionare:
Layout attuale: layout selezionati nel Pannello Proprietà
Da questo punto in avanti: layout corrente e tutti i layout sottostanti.
Intero documento: tutti i layout nel documento.
4. Scegliere OK.
Se la propria stampante supporta più cassetti ma non sono disponibili nella finestra Imposta pagina, utlizzare i passaggi
seguenti per selezionare un cassetto nelle proprietà Avanzate del driver:
1.
2.
3.
4.
Nota: Le
52
Dal menu File scegliere Imposta pagina.
Fare clic sulla scheda Avanzate.
Nelle Proprietà del documento di stampa scegliere Avanzate.
Nelle Opzioni avanzate della stampante scegliere Caratteristiche di stampa.
opzioni illustrate devono essere ripetute per ciascun layout se necessita di un cassetto diverso.
Un altro modo per associare un layout a un cassetto carta consiste nel selezionare la scheda Layout nel Pannello
Proprietà e quindi selezionare il layout e scegliere il cassetto desiderato nella proprietà Cassetto della carta.
Mac OS
1.
2.
3.
Dal menu Finestra scegliere Mostra layout documento.
Scegliere il layout desiderato
Dal menu Layout scegliere Cassetto della carta. In base al PPD selezionato, verrà visualizzato un elenco con
i cassetti della carta disponibili.
53
Numero di copie
(Solo Windows)
Come fare per...
PrintShop Mail consente di stampare un numero di copie desiderato per pagina. Il Generatore di espressioni può essere
utilizzato per generare copie multiple di ciascuna pagina nel lavoro.
Per impostare il numero di copie
1.
2.
Nel Pannello Proprietà specificare la scheda Layout.
Selezionare il layout e fare clic su Numero di copie per aprire il Generatore di espressioni.
È possibile utilizzare dati di campo di database per specificare il numero di copie per pagina. I dati di campo non
contenenti stringhe di numero possono essere utilizzati con funzioni logiche quali l'istruzione IF.
Stringa di testo numerico
Una volta aperto il Generatore di espressioni:
1. Selezionare la funzione VAL dalla sezione Funzioni.
2. In Nomi campo database selezionare il campo di database contenente il numero di copie.
54
Stringa di testo non numerico
In questo caso il campo di database non contiene una stringa di numero, ma dispone di un campo da utilizzare come
trigger.
55
Nell'espressione "IF([TRIGGER]="A",VAL("12"),IF([TRIGGER]="B",VAL("8"),VAL("1"))) ", il nome di campo "TRIGGER"
dispone di una "A" o una "B". Il numero di copie per "A" sarebbe 12, mentre il numero di copie per "B" sarebbe 8. Alla
fine dell'espressione, è necessario aggiungere VAL("1") perché è necessario che il risultato della funzione sia un valore
numerico.
Limiti
•
•
•
•
56
Il risultato di stampa sarà una copia se viene utilizzato un singolo zero ("0") in qualsiasi parte dell'espressione.
Per i documenti a più pagine, è necessario impostare il numero di copie per ciascuna pagina individuale.
Non è possibile utilizzare il numero di copie in combinazione con Ripetizione del layout.
Non è possibile utilizzare il numero di copie quando è selezionata la tecnologia di stampa FreeForm e in questo
caso è necessario utilizzare FreeForm 2.
Verificare il documento
Come fare per...
Informazioni sulla verifica dei documenti
Prima di stampare il layout, è possibile verificare che il documento sia pronto per la stampa. PrintShop Mail esegue i
controlli seguenti:
• Controllo di eventuali perdite di immagini o file PDF.
• Controllo che tutti gli elementi siano disposti all'interno dell'area stampabile.
• Controllo per verificare se negli oggetti di testo sia presente più testo di quanto la casella di testo ne possa
contenere. A questo proposito, la posizione del record restituita contiene il campo che genera la stringa di testo più
lunga. È possibile evitare il verificarsi di questo errore ridimensionando la casella di testo oppure effettuando il
collegamento a un'altra casella di testo. Vedere Collegamento di oggetti di testo per ulteriori informazioni su questa
caratteristica.
• Controllo di eventuali errori di sintassi nelle espressioni. Ad esempio, verrà visualizzato un avviso nel caso in cui sia
stato utilizzato un nome di variabile non esistente.
Per eseguire la verifica dei documenti
Dal menu Layout scegliere Verifica documento.
Quello illustrato di seguito rappresenta un esempio dei risultati di verifica del layout:
Elenco dei messaggi possibili:
L'oggetto è posizionato oltre l'area stampabile
Oggetto non completamente inserito nel layout
La variabile X ° non è collegata ad alcuna espressione
Il testo non corrisponde alla misura del riquadro
Immagine X non trovata
Errore nel caricamento dell'immagine
Pagina numero X non valida. Questo PDF contiene solo Y pagine
Variabile X: l'argomento Y non è valido
Variabile X: la stringa di input del barcode Y non è valida
Variabile X: il formato della data Y non è valido
X contiene almeno un carattere TrueType non incorporato nel PDF
Variabile X: campo di database Y non trovato
57
Salvare un documento
Come fare per...
Informazioni sul salvataggio dei documenti
Quando viene salvato un documento è importante utilizzare una cartella unica sia per il file del documento sia per i file di
supporto ovvero per i file di immagine e database.
Questo perché i file di supporto di un documento di PrintShop Mail non vengono inclusi nel file del documento. Questo file
contiene solamente riferimenti archiviati come percorsi relativi alla cartella del documento.
Ad esempio:
Se il documento viene salvato in
"C:\Documenti"
e contiene un'immagine in
"C:\Documenti\Immagini\Car.tif"
il riferimento a questa immagine viene archiviato come
"Immagini\Car.tif"
Se viene spostata la cartella Documenti e le relative sottocartelle in un'altra unità, PrintShop Mail sarà ancora in grado di
individuare l'immagine.
Nota (Windows): È possibile importare documenti di PrintShop Mail 98 e 4.x in nuove versioni di PrintShop Mail, ma
PrintShop Mail 98 e 4.x non saranno in grado di interpretare i documenti salvati con le nuove versioni di PrintShop Mail.
Se si prova a sovrascrivere un documento esistente di PrintShop Mail 98/4.x nel nuovo formato di PrintShop Mail,
PrintShop Mail visualizzerà un avviso.
Nota (Mac OS): È possibile importare documenti di PrintShop Mail creati in PrintShop Mail 4.3.x o successivo, ma
PrintShop Mail 4.3.x non sarà in grado di interpretare i documenti salvati con le nuove versioni di PrintShop Mail. Se si
apre un documento di PrintShop Mail 4.3.x esistente nel nuovo formato PrintShop Mail, PrintShop Mail visualizzerà un
avviso, anche se non è stata effettuata alcuna modifica, chiedendo se si desidera realmente salvare il documento al
momento della chiusura.
Per salvare i documenti
Per salvare i documenti, utilizzare le opzioni Salva o Salva con nome dal menu File.
Per ripristinare l'ultima versione salvata del documento, dal menu File scegliere Ripristina.
58
Print a Document
Concetti di base sulla stampa
Stampa del documento
Informazioni sulla stampa
Una volta verificato il documento, sarà possibile effettuare la stampa. PrintShop Mail supporta diverse tecnologie di
stampa che consentono di ottimizzare l'output di stampa.
Poiché ciascuna tecnologia di stampa utilizza PostScript Level 2, PrintShop Mail richiede l'utilizzo di un driver di stampa
PostScript e un RIP compatibile con PostScript Level 2.
Alcune tecnologie si basano sullo standard PostScript e ciò significa che vengono supportate da qualsiasi tipo di RIP
disponibile. Altre tecnologie si basano su estensioni di PostScript, le quali vengono supportate da tipi di RIP specifici.
Tecnologie di stampa:
PostScript standard
PostScript ottimizzato
Tipi di RIP e tecnologie dipendenti dal fornitore:
AHT
Creo VPS
EVIPP
Fiery FreeForm
Fiery FreeForm 2
PPML
PPML/VDX 7
PrintStreamer
(Solo Windows)
(Solo Windows)
(Solo Mac OS)
Per impostare la stampante
Nota: Le impostazioni di stampa vengono mantenute solo attraverso la sessione di PrintShop Mail corrente. PrintShop
Mail applica al proprio layout linee blu che rappresentano i limiti dell'area stampabile.
Windows
1.
2.
3.
Dal menu File scegliere Imposta pagina.
Fare clic sul pulsante Modifica. Utilizzare la finestra di dialogo visualizzata per selezionare una stampante.
Selezionare i supporti su cui stampare, l'orientamento e altre impostazioni di lavoro specifiche della stampante.
Una volta scelto OK le modifiche verranno salvate per la sessione corrente.
Mac OS
1.
2.
Dal menu File scegliere Imposta pagina.
Utilizzare la finestra di dialogo visualizzata per selezionare la stampante, fare clic sul pulsante Impostazioni
per selezionare i supporti su cui stampare, l'orientamento e altre impostazioni di lavoro specifiche della
stampante. Una volta scelto OK le modifiche verranno salvate per la sessione corrente.
Per selezionare una tecnologia di stampa
1.
2.
3.
4.
5.
(Windows:) dal menu Modifica (CTRL+K) scegliere Preferenze.
(Mac OS :) dal menu PrintShop Mail scegliere Preferenze.
Nel riquadro a sinistra fare clic sull'icona Processo di stampa.
Viene visualizzata la finestra di dialogo Impostazioni del processo di stampa.
Controllare se il proprio RIP supporta una delle tecnologie dipendenti dal fornitore e dal tipo di RIP. In caso
affermativo, utilizzare la tecnologia supportata.
In caso negativo, provare con PostScript ottimizzato.
Stampare l'esempio predefinito installato nella cartella di PrintShop Mail.
59
Per specificare opzioni di tecnologia specifica
1.
2.
Dal menu File scegliere Stampa.
(Windows:) Nella finestra di dialogo Stampa specificare le opzioni di tecnologia specifica.
(Mac OS :) Nella finestra di dialogo Stampa scegliere PrintShop Mail per rendere disponibili opzioni di
tecnologia specifica.
Impostazioni della finestra di dialogo Stampa
Usa OPI, non accodare immagini. La maggior parte delle tecnologie di stampa supportano lo standard OPI (Open
Prepress Interface), consentendo di utilizzare un server di sostituzione delle immagini allo scopo di velocizzare il processo
di stampa. OPI supporta solo i formati di immagine EPS e TIFF.
Memorizza moduli su disco rigido stampante. L'archiviazione di moduli PostScript (immagini memorizzate sulla
cache) su disco rigido impedisce il verificarsi di condizioni di memoria insufficiente nel caso in cui il documento contenga
immagini ad alta risoluzione di grandi dimensioni. Utilizzare questa opzione solo se il proprio RIP dispone dell'accesso a un
disco rigido.
Dimensioni cache personalizzata. L'aumento delle dimensioni della cache del modulo PostScript può consentire di
migliorare le prestazioni. È possibile provare con varie impostazioni per determinare il valore ottimale. È consentito
specificare dimensioni della cache personalizzate solo se le impostazioni di sistema del RIP non sono protette da password.
Nota: Se si utilizzano le opzioni "Memorizza moduli su disco rigido stampante" o "Dimensioni cache personalizzata" e il
RIP è protetto da password, è possibile che venga restituito un errore di stampa. Consultare il manuale del RIP oppure
l'amministratore del sistema per modificare le impostazioni sul RIP.
60
Print Technologies
Tecnologie di stampa
PostScript standard
PostScript Standard non utilizza meccanismi speciali di ottimizzazione, ma è possibile utilizzare OPI per velocizzare lo
spooling.
Utilizzare questa tecnologia se il proprio sistema non supporta altre tecnologie.
Impostazioni della finestra di dialogo Stampa:
1- Usa OPI, non accodare immagini
61
Tecnologie di stampa
PostScript ottimizzato
PostScript ottimizzato memorizza i dati delle immagini in moduli PostScript riutilizzabili. In questo modo viene velocizzato
il processo di stampa poiché ciascuna immagine unica viene inviata una volta sola.
Suggerimenti:
Alcuni driver di stampa offrono la possibilità di modificare le Opzioni di stampa PostScript: "Massima velocità" o
"Massima portabilità". Per la velocità di stampa massima, modificare le Opzioni di stampa PostScript in "Massima
velocità". È possibile trovare questa proprietà in Driver della stampante/Opzioni avanzate.
Impostazioni della finestra di dialogo Stampa:
1. Memorizza moduli su disco rigido stampante
2. Dimensioni cache personalizzata
3. Usa OPI, non accodare immagini
62
Tecnologie di stampa
AHT (Solo Windows)
Selezionare questa tecnologia se si dispone di un RIP AHT. Lo standard AHT utilizza un meccanismo di ottimizzazione
simile a quello di PostScript ottimizzato.
Impostazioni della finestra di dialogo Stampa:
1. Memorizza moduli su disco rigido stampante
2. Dimensioni cache personalizzata
3. Usa OPI, non accodare immagini
63
Tecnologie di stampa
Creo VPS
VPS (Variable Print Specifications) è un'estensione del linguaggio PostScript, creata e gestita da Creo.
Consente a PrintShop Mail di classificare ciascun elemento di una pagina come riutilizzabile (quando è presente più volte)
o incorporato (quando è presente una volta soltanto). Questa distinzione consente al RIP VPS di decidere quando
riutilizzare i dati di un'immagine. Ciò evita elaborazioni ripetute non necessarie, velocizzando il processo di stampa.
Una delle differenze principali tra PostScript ottimizzato e VPS consiste nel fatto che VPS riutilizza dati raster.
Impostazioni della finestra di dialogo Stampa:
1. Genera opuscoli. Gli opuscoli consentono alla stampante di applicare a ciascuna sottoserie una finitura quale la
cucitura o la rilegatura. Una sottoserie è una serie di pagine appartenenti allo stesso record. Se il proprio documento
contiene 3 layout, ogni sottoserie consisterà di 3 pagine, ma solo nel caso in cui non vengano utilizzate le condizioni o la
ripetizione del layout.
2. Usa sostituzione automatica immagine. La sostituzione automatica dell'immagine (APR, Automatic Picture
Replacement) consente di velocizzare il processo di stampa utilizzando le capacità di sostituzione dell'immagine del
proprio RIP VPS. Il supporto del formato immagine APR è limitato a EPS, ma alcune versioni RIP supportano anche altri
formati quali TIFF e JPEG.
64
Tecnologie di stampa
Fiery FreeForm
FreeForm sfrutta il fatto che i dati nel proprio documento sono divisi in layer, i quali contengono gli oggetti di testo e
immagine nel documento.
Il layer master in un lavoro FreeForm consiste solo di oggetti ‘statici’, ma il layer variabile può contenere sia dati variabili
che statici, in base all'ordine degli oggetti nel proprio layout. Questa è una conseguenza del fatto che FreeForm non
consente la stampa di dati nel layer master sopra i dati nel layer variabile.
Questi layer vengono inviati al RIP FreeForm in due processi separati e non necessariamente allo stesso tempo. Il
processo dei dati master viene innanzitutto scomposto e archiviato con un ID numerico definito dall'utente. Il RIP
sovrappone i dati master scomposti con i dati scomposti di qualsiasi processo di dati variabili riferito allo stesso ID. In
questo modo, è possibile riutilizzare gli stessi dati master per diversi processi di dati variabili.
Modalità di separazione degli oggetti.
Gli oggetti statici dispongono di contenuti che rimangono costanti lungo l'intera serie di record. Un oggetto di immagine è
statico quando dispone di un'espressione con un risultato costante. Un oggetto di testo è statico quando non contiene
alcun indicatore variabile. Un oggetto PDF è sempre statico. Tutti gli altri oggetti sono considerati variabili. Un oggetto
variabile è riutilizzabile quando il proprio contenuto è uguale per almeno due record diversi nella serie di record.
Nella stampa PrintShop Mail assegna il numero maggiore possibile di oggetti statici al layer master, iniziando dall'oggetto
nella parte posteriore del layout, proseguendo verso la parte anteriore. Tutti gli oggetti statici fino al primo oggetto
variabile (non incluso) vengono inseriti nel layer master. Tutti gli altri oggetti compongono il layer variabile. Qualsiasi dato
riutilizzabile nel layer variabile verrà memorizzato nella cache di moduli PostScript.
Nota: Quando viene utilizzato Freeform, è importante accertarsi che gli oggetti statici non vengano posizionati nella parte
superiore di oggetti variabili nell'ordine di oggetto del proprio layout.
FreeForm non supporta completamente le condizioni del layout. In particolare, non consente di tralasciare i layout in
modo condizionale.
Impostazioni delle preferenze:
1. Numero modulo. ID numerico utilizzato per identificare il processo dei dati master.
Impostazioni della finestra di dialogo Stampa:
1. Memorizza moduli su disco rigido stampante
2. Dimensioni cache personalizzata
3. Usa OPI, non accodare immagini
Impostazioni specifiche della tecnologia di stampa:
1. Invio di Dati master
2. Invio di Dati variabili
3. Invio di Dati master e Dati variabili
65
Tecnologie di stampa
Fiery FreeForm 2
FreeForm sfrutta il fatto che i dati nel proprio documento sono divisi in layer, i quali contengono gli oggetti di testo e
immagine nel documento.
Il layer master in un lavoro FreeForm consiste solo di oggetti ‘statici’, ma il layer variabile può contenere sia dati variabili
che statici, in base all'ordine degli oggetti nel proprio layout. Questa è una conseguenza del fatto che FreeForm non
consente la stampa di dati nel layer master sopra i dati nel layer variabile.
Questi layer vengono inviati al RIP FreeForm in due processi separati e non necessariamente allo stesso tempo. Il
processo dei dati master viene innanzitutto scomposto e archiviato con un ID numerico definito dall'utente. Il RIP
sovrappone i dati master scomposti con i dati scomposti di qualsiasi processo di dati variabili riferito allo stesso ID. In
questo modo, è possibile riutilizzare gli stessi dati master per diversi processi di dati variabili.
Modalità di separazione degli oggetti.
Gli oggetti statici dispongono di contenuti che rimangono costanti lungo l'intera serie di record. Un oggetto di immagine è
statico quando dispone di un'espressione con un risultato costante. Un oggetto di testo è statico quando non contiene
alcun indicatore variabile. Un oggetto PDF è sempre statico. Tutti gli altri oggetti sono considerati variabili. Un oggetto
variabile è riutilizzabile quando il proprio contenuto è uguale per almeno due record diversi nella serie di record.
Nella stampa PrintShop Mail assegna il numero maggiore possibile di oggetti statici al layer master, iniziando dall'oggetto
nella parte posteriore del layout, proseguendo verso la parte anteriore. Tutti gli oggetti statici fino al primo oggetto
variabile (non incluso) vengono inseriti nel layer master. Tutti gli altri oggetti compongono il layer variabile. Qualsiasi dato
riutilizzabile nel layer variabile verrà memorizzato nella cache di moduli PostScript.
Nota: Quando viene utilizzato Freeform, è importante accertarsi che gli oggetti statici non vengano posizionati nella parte
superiore di oggetti variabili nell'ordine di oggetto del proprio layout.
FreeForm 2 è un'estensione di FreeForm. Le differenze sono le seguenti:
1. FreeForm 2 supporta completamente le condizioni del layout.
2. L'ID master di FreeForm 2 è rappresentato da un nome anziché da un numero.
Impostazioni delle preferenze:
1. ID master. Nome utilizzato per identificare il processo dei dati master.
Opzioni:
1. Memorizza moduli su disco rigido stampante
2. Dimensioni cache personalizzata
3. Usa OPI, non accodare immagini
Impostazioni specifiche della tecnologia di stampa:
1. Invio di Dati master
2. Invio di Dati variabili
3. Invio di Dati master e Dati variabili
66
Tecnologie di stampa
PPML
PPML è l’acronimo di Personalized Printing Markup Language. Un file PPML descrive l’intero processo personalizzato di
stampa e contiene tutti gli elementi necessari per stampare i contenuti (layout e dati variabili).
La tecnologia PPML in PrintShop Mail è molto simile a PPML/VDX. La differenza consiste nel fatto che il contenuto (PDF) e
la descrizione del layout della pagina (PPML) vengono inviati separatamente.
Windows
Nelle impostazioni della finestra di dialogo Stampa è possibile selezionare:
1. Crea archivio ZIP.
Quando vengono controllati, i file PDF e PPML verranno zippati prima di essere inviati alla stampante. Questa opzione è
utilizzata per stampanti specifiche, che prevedono l’utilizzo di un file Zip PPML. Il file ZIP contiene il PPML e il file PDF.
2. Incorpora immagini in PDF
Quando è selezionato, vengono supportati solo i seguenti formati di immagine: pdf, eps, tiff, jpeg, gif
3. Ambiente
Il percorso specificato nell'impostazione Ambiente posiziona le immagini con un "Ambito globale" nell'Ambiente. Il RIP
archivia e/o memorizza nella cache le immagini per un utilizzo successivo.
4. Invia
4.1- Invia "Tutte le immagini"
Verrà creato un file PDF contenente immagini con "Ambito globale" o "Ambito locale". Questa opzione crea inoltre un
processo PPML, utilizzando questo PDF, con istruzioni sull'utilizzo delle immagini locali e globali. Le immagini con un
"Ambito globale" vengono archiviate nell'ambiente specificato.
Dopo questo processo le immagini globali possono essere riutilizzate per progetti di stampa ricorrenti, ad esempio con
l'opzione di invio delle "Immagini locali".
4.2 - Invia "Immagini globali"
Verrà creato un file PDF contenente immagini con "Ambito globale". Questa opzione crea inoltre un processo PPML,
utilizzando questo PDF, con istruzioni sull'archiviazione di queste immagini nell'ambiente specificato.
4.3- Invia "Immagini locali"
Verrà creato un file PDF contenente immagini con "Ambito locale". Questa opzione crea inoltre un processo PPML,
utilizzando questo PDF, con istruzioni sull'utilizzo di queste immagini locali e globali archiviate nell'ambiente specificato.
Per questo motivo, è necessario che le immagini con un "Ambito globale" siano presenti nell'ambiente specificato. Il
riferimento alle immagini con un "Ambito globale" avverrà solo nel processo PPML.
Nota: Non modificare le impostazioni "Ambiente" e "Invia" se non si ha familiarità con i termini PPML!
Per ulteriori informazioni su PPML, visitare il sito Web PODi (Print On Demand Initiative), http://www.podi.org.
PrintShop Mail consente di definire un'opzione se un'immagine dispone di un "Ambito globale". Se l'Ambito globale di
un'immagine è impostato su Sì nel Pannello Proprietà, l'immagine disporrà di un "Ambito globale". Per progetti di
stampa ricorrenti, un vantaggio centrale di PPML consiste nella possibilità di riferirsi a oggetti riutilizzabili utilizzando
l'Ambito globale. Questa caratteristica consente di trasmettere serie di dati inferiori ed elimina l'elaborazione ripetitiva del
contenuto riutilizzabile.
Mac OS
67
Per il Macintosh è disponibile l'opzione "PPML.zip" nella finestra di dialogo di stampa (File > Stampa > PrintShop Mail").
Questa opzione include tutte le immagini. Consente inoltre di effettuare una copia di tutte le immagini utilizzate nel
processo PrintShop Mail. Se l'opzione "PPM.zip" non è selezionata, si otterrà un file PPML con riferimento alle immagini
utilizzate nel processo.
68
Tecnologie di stampa
PPML/VDX 7 (Solo Windows)
PPML/VDX è un'abbreviazione per "Personalized Print Markup Language/Variable Data Exchange". L'output consiste di un
file PDF ottimizzato in cui gli elementi di contenuto riutilizzabili sono presenti una volta soltanto. Il PDF contiene inoltre un
blocco di dati PPML che descrive il layout della pagina.
Nota: PPML/VDX 7 richiede che vengano installati sul sistema sia Adobe Acrobat(r) che Distiller(r).
Per assicurare una stampa corretta sono disponibili file "PSMail joboptions" per le versioni di Acrobat Distiller 5, 6 o
7 nella cartella di installazione di Printshop Mail.
Queste impostazioni servono per indicare il modo in cui Acrobat Distiller dovrà gestire caratteri, colore, immagini ecc.
quando viene creato un PDF ottimizzato.
Se si desidera, è possibile modificare queste opzioni di stampa per PPML e VDX modificando le opzioni joboptions di
Distiller. Fare doppio clic sul file "joboptions" che si desidera modificare e salvarlo.
È importante ricordare che è necessario salvare i file PSMailx.joboptions nella cartella di installazione PrintShop Mail,
accanto al file eseguibile. La "x"specifica la versione di Acrobat Distiller a cui corrisponde il file.
Ulteriori informazioni sulle opzioni di processo di Acrobat Distiller sono disponibili nella Guida in linea di Acrobat Distiller.
Impostazioni specifiche della tecnologia di stampa:
1. Ambiente
Il percorso specificato nell'impostazione Ambiente posiziona le immagini con un "Ambito globale" nell'Ambiente. Il RIP
archivia e/o memorizza nella cache le immagini per un utilizzo successivo.
2. Invia
2.1- Invia "Tutte le immagini"
Verrà creato un file PDF contenente immagini con "Ambito globale" o "Ambito locale". Questa opzione crea inoltre un
processo PPML, utilizzando questo PDF, con istruzioni sull'utilizzo delle immagini locali e globali. Le immagini con un
"Ambito globale" vengono archiviate nell'ambiente specificato.
Dopo questo processo le immagini globali possono essere riutilizzate per progetti di stampa ricorrenti, ad esempio con
l'opzione di invio delle "Immagini locali".
2,2 - Invia "Immagini globali"
Verrà creato un file PDF contenente immagini con "Ambito globale". Questa opzione crea inoltre un processo PPML,
utilizzando questo PDF, con istruzioni sull'archiviazione di queste immagini nell'ambiente specificato.
2.3- Invia "Immagini locali"
Verrà creato un file PDF contenente immagini con "Ambito locale". Questa opzione crea inoltre un processo PPML,
utilizzando questo PDF, con istruzioni sull'utilizzo di queste immagini locali e globali archiviate nell'ambiente specificato.
Per questo motivo, è necessario che le immagini con un "Ambito globale" siano presenti nell'ambiente specificato. Il
riferimento alle immagini con un "Ambito globale" avverrà solo nel processo PPML.
69
Tecnologie di stampa
PrintStreamer (solo Mac OS)
Questa tecnologia di stampa consente di inviare due file separati al RIP, un file master e uno con i dati variabili.
Impostazioni della finestra di dialogo Stampa:
1. Usa OPI, non accodare immagini
Impostazioni specifiche della tecnologia di stampa:
1. Invio di Dati master e Dati variabili
2. Invio di Dati master
3. Invio di Dati variabili
70
Tecnologie di stampa
VIPP
VIPP è un acronimo per Variable-data Intelligent PostScript Printware. L'output di questa tecnologia consiste in un flusso
PostScript in cui le immagini riutilizzabili sono presenti una volta soltanto.
La differenza principale tra VIPP e PostScript ottimizzato consiste nel fatto che le immagini vengono memorizzate nella
cache utilizzando un meccanismo proprietario specifico VIPP invece di moduli PostScript. Le immagini memorizzate nella
cache vengono archiviate in formato pronto per la stampa.
Impostazioni specifiche della tecnologia di stampa:
1. Non accodare le immagini (EPS, TIFF, JPEG): Questa opzione consente di non inviare immagini ricorrenti
due volte al RIP. La stampa conterrà solo riferimenti (per nome file) a immagini archiviate nella cartella del
progetto.
2. Cartella del progetto: questa opzione consente di archiviare immagini ricorrenti in modo rapido, prima di
stampare il lavoro, in una "cartella di progetto" nel RIP (abilitato VIPP). Il nome della cartella può essere
specificato nella finestra di dialogo Stampa.
Encapsulated VIPP supporta i seguenti formati di immagine: JPEG, TIFF, EPS e PDF
Nota: Questa tecnologia richiede un RIP abilitato per Encapsulated VIPP e una chiave hardware aggiornata per abilitare
VIPP. Per ulteriori informazioni su come aggiornare la chiave hardware, vedere Aggiornamento di PrintShop Mail.
71
Impostazioni di stampa
Stampa del documento
Il comando Imposta pagina del documento consente di specificare la stampante da cui stampare, il formato della carta,
l'origine e altre caratteristiche del formato di stampa.
Le impostazioni nella finestra di dialogo Stampa vengono applicate solo al lavoro di stampa corrente, ma le impostazioni
nella finestra di dialogo Imposta pagina vengono archiviate nel file del documento.
È possibile specificare opzioni diverse per Imposta pagina per ciascun layout, ma è possibile inviare layout solo a una
stampante. Ciò consente di miscelare formati di carta (solo Windows), orientamenti, tipi di supporto e opzioni di finitura
attraverso il documento, a condizione che siano supportati dalla stampante.
Windows
È possibile modificare le opzioni di Imposta pagina in due modi diversi:
1.
File > Imposta pagina e scegliere "Layout attuale", "Da questo punto in avanti" o "Intero documento"
2.
Scegliere la scheda Layout nel Pannello Proprietà, selezionare uno o più layout, scegliere Formato pagina
e fare clic sul pulsante [...]
3. Fare clic con il pulsante destro del mouse sul layout e scegliere Imposta pagina per aprire la finestra di
dialogo.
Utilizzare la finestra di dialogo Imposta pagina per specificare le opzioni di stampa e il tipo di supporto su cui verrà
stampato il lavoro.
Mac OS
Per modificare le opzioni in Imposta pagina:
1. Dal menu File scegliere Imposta pagina.
2. Nella finestra di dialogo è possibile modificare:
• Impostazioni
• Formato
• Orientamento
• Scala
Utilizzare questa finestra di dialogo per specificare le opzioni di stampa e il tipo di supporto su cui verrà stampato il lavoro.
72
Finitura sottoserie
Stampa del documento
Informazioni sulla finitura sottoserie
PrintShop Mail definisce una sottoserie come una serie di pagine appartenenti allo stesso record. Se non viene utilizzata la
ripetizione del layout oppure le condizioni del layout, il numero di pagine in ciascuna sottoserie sarà uguale al numero di
layout nel documento.
La finitura rappresenta il processo di applicazione di un'opzione quale la cucitura o la rilegatura a ciascuna sottoserie di un
lavoro di stampa.
Per utilizzare la finitura
È possibile specificare un'opzione di finitura nel driver della stampante utilizzando il pulsante Proprietà nella finestra di
dialogo Stampa oppure utilizzando il pulsante Avanzate nella finestra di dialogo Imposta stampante.
PrintShop Mail incorpora alcune istruzioni PostScript all'output per segnalare la necessità di applicare l'opzione di finitura.
È possibile specificare quali istruzioni incorporare nella finestra di dialogo Incorpora PostScript.
È possibile scrivere una serie PostScript e salvarla. Da Nuovo è possibile assegnare un nome alla serie PostScript. Le
istruzioni in "Inizio pagina", "Inizio processo" e "Tra serie" verranno salvate. È anche possibile tornare alle impostazioni
predefinite scegliendo il pulsante "Imposta predefinito".
Individuazione di questa finestra di dialogo
• Individuazione di questa finestra di dialogo
File > Incorpora PostScript
Sono disponibili 4 opzioni:
1.
2.
3.
4.
Generale: è possibile utilizzare questa opzione per assegnare alla serie PostScript un "Nome" e scrivere una
"Descrizione".
Inizio pagina: queste istruzioni verranno inserite all'inizio di ciascuna pagina.
Inizio processo: queste istruzioni verranno inserite nell'intestazione del processo.
Tra serie: le istruzioni fornite in questo campo verranno inserite tra le serie.
Per la cucitura o la rilegatura sono sufficienti le impostazioni predefinite (Finitura sottoserie generica).
73
Automated Printing
Stampa automatica
Panoramica
Informazioni sulla stampa automatica
PrintShop Mail consente di automatizzare alcune attività, ad esempio l'apertura e la stampa di documenti.
Windows
Facendo clic con il pulsante destro del mouse su un file di documento di PrintShop Mail sulla finestra Esplora risorse in
Windows, il menu visualizzato conterrà Stampa. È quindi possibile stampare il documento senza avviare PrintShop Mail e
trascinare un documento PrintShop Mail su una stampante specifica.
Modalità più avanzate di automatizzazione del processo di stampa consistono nell'utilizzo di una delle seguenti
caratteristiche disponibili:
Stampa automatica utilizzando gli argomenti della riga di comando
Stampa automatica utilizzando gli script estesi
Stampa automatica utilizzando il DDE
Per utilizzare questa caratteristica, è necessario attivare le opzioni di stampa automatica. Vedere
Aggiornamento di PrintShop Mail per informazioni su come aggiungere questa caratteristica alla
propria licenza.
Mac OS
PrintShop Mail consente di automatizzare gran parte del processo di stampa. Invece di aprire un documento in PrintShop
Mail e selezionare il comando "Stampa" il programma può essere impostato in modo da controllare l'HotFolder ed
eseguire i processi di stampa non appena tutti i file necessari sono disponibili (documento PrintShop Mail e/o file database)
in questa posizione.
Stampa automatica utilizzando l'HotFolder
74
Stampa automatica
(Solo Windows)
Utilizzo degli argomenti della riga di comando
È possibile impostare PrintShop Mail per l'esecuzione di certe azioni specificandole nella riga di comando.
Nella tabella seguente vengono riportati gli argomenti della riga di comando supportati:
Argomento
<nome documento>
-p
Descrizione
Nome file di un documento PrintShop Mail, Esempio: Mailing November.psm5
Stampa il documento specificato con la stampante predefinita. Esempio:
-pt
Stampa il documento specificato con una stampante specifica racchiusa tra
virgolette. Esempio: Document.psm5 -pt "Laserwriter 16/600"
Collega il documento specificato a un database specifico. Esempio:
-db <database>
Document.psm5 -p
Document.psm5 -db "Database.mdb"
Come utilizzare gli argomenti della riga di comando
È possibile creare un esempio semplice utilizzando gli argomenti della riga di comando attraverso i passaggi seguenti:
1. Creare un documento di PrintShop Mail, ad esempio "Sample.psm5"
2. Creare un database che si desidera utilizzare con questo documento oppure copieare un database esistente nella
cartella in cui è stato salvato il documento di PrintShop Mail.
3. Creare un collegamento al file eseguibile PrintShop Mail in genere presente nel percorso C:\Program Files\PrintShop
Mail \PSMail51.exe). Copiare questo collegamento nella stessa cartella in cui è stato salvato il documento creato al
passaggio 1.
4. Fare clic con il pulsante destro del mouse sul collegamento e scegliere "Proprietà". Nel campo "Destinazione"
specificare il nome del documento aggiungendolo alla destinazione. Il percorso dovrà essere simile al seguente:
C:\Program Files\PrintShop Mail\PSMail51.exe" Sample.psm5
Facendo doppio clic sul collegamento appena creato, verrà avviato PrintShop Mail aprendo il documento specificato. Ora
sarà possibile utilizzare uno qualsiasi degli altri argomenti della riga di comando supportati, aggiungendoli alla
destinazione.
Alcuni esempi:
"C:\Program Files\PrintShop Mail\PSMail51.exe" Sample.psm5 -db "Database.mdb"
"C:\Program Files\PrintShop Mail\PSMail51.exe" Sample.psm5 -p
Trascinamento di un database su un collegamento
È possibile creare un collegamento per consentire a PrintShop Mail di aprire un qualsiasi database supportato che venga
trascinato sul collegamento stesso, specificando il testo seguente nel campo di destinazione delle proprietà del
collegamento:
"C:\Program Files\PrintShop Mail\PSMail51.exe" Sample.psm5 -db
Se viene trascinato il database sul collegamento, verrà avviato PrintShop Mail aprendo inoltre il documento
"Sample.psm5" e il database.
75
Stampa automatica
(Solo Windows)
Utilizzo degli script estesi
Gli script estesi rappresentano una modalità veloce e flessibile di automatizzare i lavori di stampa. Questa caratteristica
consente di stampare qualsiasi documento PrintShop Mail in combinazione con qualsiasi database e stampante. È anche
possibile pianificare un lavoro di script esteso a una certa data e/o ora in cui la propria stampante è in genere inattiva.
È sufficiente specificare una certa azione o un intervallo di azioni in un semplice file di testo e impostare PrintShop Mail
per l'uso di tale file aggiungendolo a un collegamento:
1. Creare un collegamento al file eseguibile PrintShop Mail in genere presente nel percorso C:\Program Files\PrintShop
Mail\PSMail51.exe).
2. Aggiungere "-script "scriptfile.txt" alla destinazione nelle proprietà del collegamento.
Nello script è possibile specificare una serie di comandi predefiniti per eseguire certe azioni. I comandi supportati sono:
Comando
FileOpen nome
Descrizione
Apre il documento specifico. Se viene aperto un altro documento,
verrà chiuso da PrintShop Mail. Esempio:
FileOpen C:\Documents\MassMailing.psm5
FileClose
FilePrint
FilePrintTo nome stampante
SetPrintTech Tecnologia
FilePrintRange inizio fine
FileExit
DatabaseOpen file
DatabaseOpenODBC origine
DatabaseFilter filtro
DatabaseClose
76
Apre il documento di PrintShop Mail denominato MassMailing.psm5
dalla cartella C:\Documenti
Chiude il documento aperto corrente.
Esempio: FileClose
Stampa il documento aperto corrente sulla stampante predefinita
Esempio: FilePrint
Stampa il documento aperto corrente sulla stampante specificata.
Il nome della stampante deve corrispondere al nome specificato nelle
proprietà della stampante.
Esempio: FilePrint Distiller
Stampa il documento aperto corrente sulla stampante Distiller.
Cambierà la tecnologia di stampa corrente
Esempio: SetPrintTech Standard
Se il documento è stato salvato utilizzando PostScript ottimizzato come
tecnologia di stampa, "SetPrintTech Standard" stamperà il documento
utilizzando la tecnologia di stampa PostScript standard.
Stampa l'intervallo di record specificato con la stampante predefinita.
Nota: Non è possibile stampare un intervallo di record con una
stampante diversa da quella predefinita.
Esempio: FilePrintRange 5 10
Stampa i record da 5 a 10 dal documento aperto corrente
Termina PrintShop Mail. Non vengono eseguiti altri comandi di script
seguiti da questo comando.
Esempio: FileExit
Apre il database specifico. Se viene aperto un altro database, verrà
chiuso da PrintShop Mail.
Esempio: DatabaseOpen C:\Documenti\Example.mdb
Apre il documento del database Microsoft Access denominato
"Example" dalla cartella C:\Documenti
Apre l'origine dati specificata. Se viene aperto un altro database, verrà
chiuso da PrintShop Mail.
Esempio: DatabaseOpenODBC MyDSN
Apre l'origine dati denominata "MyDSN"
Filtra il database in base al filtro specificato.
Esempio: DatabaseFilter [CITTÀ] = 'New York'
Filtra il database e consente l'utilizzo dei soli record in cui il valore del
campo "CITTÀ" equivale a "New York".
Chiude il database aperto corrente. Esempio: DatabaseClose
Come creare un lavoro di script esteso?
È possibile creare un lavoro di script esteso attraverso i passaggi seguenti:
1. Creare un documento di PrintShop Mail e salvarlo, ad esempio "ScriptTest.psm5"
2. Creare un file di testo contenente tutti i comandi che si desidera eseguire.
3. Creare un collegamento a PrintShop Mail.
4. Aggiungere l'argomento "-script scriptfile.txt" alla riga di comando (dove 'scriptfile.txt' rappresenta il file di testo
contenente i comandi)
Nel file di script, specificare tutti i comandi che si desidera eseguire:
FileOpen ScriptTest.psm5
FilePrint
FileExit
Questo semplice file di script apre il documento "ScriptTest.psm5", lo stampa dalla stampante predefinita e chiude
PrintShop Mail.
È possibile creare un nuovo processo batch impostando PrintShop Mail per l'uso di un altro documento:
FileOpen ScriptTest.psm5
FilePrint
FileOpen AnotherDocument.psm5
FilePrint
FileExit
PrintShop Mail prima apre il documento "ScriptTest.psm5" e quindi lo stampa dalla stampante predefinita. Una volta
terminato, PrintShop Mail apre il secondo documento "AnotherDocument.psm5" e quindi lo stampa dalla stessa stampante
predefinita. È ovviamente possibile scegliere di specificare una stampante diversa utilizzando il comando "FilePrintTo".
Infine, PrintShop Mail viene chiuso.
È possibile utilizzare lo stesso documento con diversi database:
FileOpen ScriptTest.psm5
FilePrint
DatabaseOpen AnotherDatabase.MDB
FilePrintTo Printer2
FileExit
Viene aperto il documento "ScriptTest.psm5" e quindi stampato dalla stampante predefinita. Una volta terminato,
PrintShop Mail apre il database "AnotherDatabase.MDB" e quindi lo stampa da un'altra stampante denominata "Printer2".
Infine, PrintShop Mail viene chiuso.
È anche possibile utilizzare una combinazione di comandi:
FileOpen ScriptTest.psm5
FilePrintRange 5 10
DatabaseOpen AnotherDatabase.MDB
FilePrintRange 10 15
DatabaseOpen ThirdDatabase.XLS
FilePrintTo Printer2
FileOpen Document2.psm5
FilePrint
FileExit
Viene aperto il documento di PrintShop Mail denominato "ScriptTest.psm5" e quindi vengono stampati i record da 5 a 10
dalla stampante predefinita. Una volta terminato, viene aperto il database "AnotherDatabase.MDB" e quindi vengono
stampati i record da 10 a 15 dalla stampante predefinita. Viene quindi aperto il database "ThirdDatabase.XLS" e tutti i
record vengono stampati dalla stampante "Printer2". Infine, viene aperto il documento di PrintShop Mail
"Document2.psm5" e stampato dalla stampante predefinita, quindi viene chiuso PrintShop Mail.
È possibile modificare la tecnologia di stampa utilizzata quando è stato creato il documento oppure stampare lo stesso
documento utilizzando tecnologie di stampa diverse.
FileOpen Script Test.psm5
77
SetPrintTech Optimized
FilePrint
FileOpen Script Test.psm5
SetPrintTech Standard
FilePrint
È necessario che l'argomento <tecnologia> disponga di uno dei seguenti valori predefiniti.
Tecnologia di stampa
PostScript standard
PostScript ottimizzato
AHT
Creo VPS
FreeForm
FreeForm2
PPML
PPML/VDX
VIPP
Valore di script
SetPrintTech Standard
SetPrintTech Optimized
SetPrintTech AHT
SetPrintTech VPS
SetPrintTech FreeForm
SetPrintTech FreeForm2
SetPrintTech PPML
SetPrintTech PPMLVDX
SetPrintTech VIPP
Filtri del database
Un filtro di database è composto da un nome di campo, un operatore e una condizione. Supponiamo di disporre del
seguente database:
NOME
Eddy
Pamela
Tim
Robert
CITTÀ
Ravenna
Los Angeles
Firenze
New Jersey
SESSO
M
F
M
M
I nomi di campo disponibili per questo database sono "Nome", "Città" e "Sesso". Il database dispone di 4 record.
L'operatore deve essere rappresentato da uno degli operatori ANSI SQL elencati nella tabella seguente.
=
<>
<
>
<=
>=
Uguale a
Non uguale a
Minore di
Maggiore di
Minore o uguale a
Maggiore o uguale a
Il filtro viene utilizzato per costruire la proposizione WHERE di un'istruzione SQL. Non include la parola riservata WHERE
per filtrare la serie di record.
Ad eccezione di "Distinct", "Like" e "Between", vengono supportati tutti i comandi SQL. Per ulteriori informazioni sui
comandi SQL, visitare il sito all'indirizzo www.sql.org.
Per selezionare e stampare i record in cui il nome di campo "Città" equivale a "New York", è necessario aggiungere la riga
seguente al file di script:
DatabaseFilter [CITTÀ] = 'New York'
Risultato: Verrà stampato un record.
Nota: Notare che sono state utilizzate virgolette singole per i valori condizionali 'New York'. SQL utilizza infatti questo tipo
di virgolette per i valori di testo. I valori numerici non devono essere racchiusi tra virgolette.
Supponiamo di decidere di inviare un mailing a tutte le persone presenti nel database per cui [SESSO] non equivale a 'F'.
Il filtro potrebbe essere simile al seguente:
78
DatabaseFilter [SESSO] <> 'F'
Risultato: Verranno stampati 3 record.
Oppure, se si desidera stampare tutti i record per cui [SESSO] equivale a 'F' o [CITTÀ] non equivale a 'Washington':
DatabaseFilter [SESSO] = 'F' OR [CITTÀ] <> 'Washington'
Risultato: Verranno stampati 3 record.
Quelli presentati in questa sede rappresentano solo 3 esempi di filtro di database. È possibile creare filtri di database
molto avanzati e potenti. Fare riferimento al proprio manuale SQL oppure a una risorsa online per esempi avanzati.
Se si desidera ottenere dati da più tabelle nel database, è possibile effettuare una query in SQL o MS Access ed esportare
i risultati della query in Excel, Access o in un file di testo. Questo file potrà essere utilizzato come database in PrintShop
Mail.
Pianificazione di un lavoro
È possibile pianificare un dato lavoro per una certa data e ora. Ciò è possibile attraverso l'Utilità di pianificazione di
Windows. Per ulteriori informazioni sull'Utilità di pianificazione di Windows e su come creare un'attività pianificata, fare
riferimento al manuale di Microsoft Windows®.
79
Stampa automatica
(Solo Windows)
Utilizzo del DDE
Il DDE (Dynamic Data Exchange) rappresenta una modalità più flessibile per automatizzare la stampa rispetto all'utilizzo
di argomenti della riga di comando, ma richiede la conoscenza di un linguaggio di programmazione che supporti lo
standard DDE, ad esempio Visual Basic o C++. Fare riferimento alla documentazione Win32 API per vedere come stabilire
una connessione DDE.
Per effettuare il collegamento al server DDE PrintShop Mail, assicurarsi che PrintShop Mail sia in esecuzione e aprire una
connessione DDE al server "PrintShopMail5".
Visual C++ 6.0
// include "ddeml.h"
UINT iReturn = DdeInitialize(&idInst, (PFNCALLBACK)DdeCallback,
APPCLASS_STANDARD | APPCMD_CLIENTONLY, 0 );
HSZ hszApp = ::DdeCreateStringHandle(idInst, "PrintShopMail5", 0);
HSZ hszTopic = ::DdeCreateStringHandle(idInst, "C:\\untitled.psm5", 0);
HCONV hConv = ::DdeConnect(idInst, hszApp, hszTopic, NULL);
::DDEExecute(idInst, hConv, "[FileExit]");
Visual Basic 6.0
TextBox.LinkTopic = "PrintShopMail5|Connect" ' Set link topic.
TextBox.LinkMode = vbLinkManual
' Set link mode.
On Error Resume Next 'TextBox thinks DDE is not executed,
'when actually it is.
TextBox.LinkExecute "[FileExit]"
On Error GoTo 0
PrintShop Mail accetta i seguenti comandi DDE:
Comando
[FileNew]
[FileOpen "nomefile"]
[FileClose]
[FilePrint]
[FilePrintRange "inizio", "fine"]
[FileExit]
[DatabaseOpen "nomefile"]
[DatabaseClose]
[DatabaseOpenODBC "origine"]
Descrizione
Chiude il documento corrente (se presente) e crea un
nuovo documento.
Apre il documento specifico
Chiude il documento corrente
Stampa il documento corrente sulla stampante
predefinita
Stampa un intervallo o record sulla stampante
predefinita
Chiude PrintShop Mail
Apre il database specifico
Chiude il database corrente
Apre l'origine dati ODBC specificata
Nota: Questa correzione viene applicata solo a PrintShop Mail 5.1 o versione successiva. PrintShop Mail 4.x e 5.x sono
leggermente diversi.
80
Stampa automatica
(Solo Mac OS)
Utilizzo di HotFolder
Questa funzione può essere utilizzata per consentire a uno o più utenti di "rilasciare"i propri file e/o documenti database
nell'HotFolder, in modo che un processo di stampa possa avviarsi senza ulteriori interazioni (e senza accedere a PrintShop
Mail dai rispettivi computer).
Inizializzazione di HotFolder
1234-
Dal menu PrintShop Mail selezionare Preferenze e fare clic sul gruppo di opzioni "HotFolder".
Fare clic sul pulsante Modifica per individuare l'"HotFolder" all’interno dei documenti desiderati.
Mentre tutti i documenti di PrintShop Mail sono chiusi, dal menu File scegliere Monitoraggio HotFolder.
Per interrompere la stampa e il monitoraggio automatici del documento, fare clic sul pulsante Annulla.
Utilizzo di HotFolder
1-Creare un documento di PrintShop Mail e memorizzarlo nell'"HotFolder".
Poiché non vi sarà alcuna interazione tra l'utente e il programma quando viene stampato automaticamente il documento,
gli utenti dovrebbero verificare il documento prima di salvarlo.
2- Rilasciare il documento e/o il file di database nell'HotFolder.
Entro 30 secondi PrintShop Mail combina il database con il documento PrintShop Mail disponibile e avvia il processo di
stampa. Oltre all'HotFolder stesso, è possibile utilizzare tre livelli di sottocartelle dove rilasciare i file di database. Questo si
rivela utile nel caso in cui più utenti intendano creare mailing utilizzando file di database differenti.
3- Quando PrintShop Mail ha terminato la stampa del documento, il file di database viene spostato nella cartella
"PSMAIL_PRINTED", creata accanto all'HotFolder. Il documento di PrintShop Mail rimane nella stessa posizione e potrà
essere utilizzato nuovamente.
4- PrintShop Mail tiene traccia delle operazioni in un file registro. Dato che l’indicatore di data e ora del file registro viene
modificato automaticamente ogni volta che viene attivato PrintShop Mail, è possibile utilizzare questo indicatore per
verificare se PrintShop Mail è attivo. Se non è stato trovato alcun documento di PrintShop Mail e/o file di database, il file
registro viene comunque aggiornato. Il file registro si trova nella stessa cartella di HotFolder.
81
Document Fundamentals
Item Properties
Pannello Proprietà
Informazioni essenziali sui documenti
Il Pannello Proprietà
Il Pannello Proprietà fa parte della schermata di PrintShop Mail che mostra le proprietà dell'elemento correntemente
selezionato.
È possibile nascondere il Pannello Proprietà per visualizzare un'area maggiore del layout. Per ottenere ciò, fare clic su
"Proprietà", "Layout", "Variabili", "Database" o "Avviso".
Queste proprietà vengono raggruppate nel Pannello Proprietà nel modo seguente:
Proprietà dei frame
Questi elementi vengono applicati solo al riquadro, ovvero alla cornice attorno all'elemento.
Opzione
Nome oggetto
Blocca posizione
Riquadro
Blocca frame su contenuto
(solo Windows)
Dimensioni bordo
Colore bordo
Stile bordo
(Solo Windows)
Colore riempimento
Rotazione
Descrizione
Nome univoco che identifica un oggetto.
Blocca gli attributi di posizione, dimensione e rotazione di questo oggetto.
Visualizza le dimensioni del riquadro utilizzando il punto nell'angolo in alto a
sinistra, oltre all'altezza e alla larghezza. È possibile immettere questi valori
anche manualmente.
Quando questa opzione viene impostata su "Sì" il riquadro dell'oggetto
(frame) viene ridimensionato automaticamente alle dimensioni dell'immagine
oppure verticalmente per accogliere grandi quantità di testo variabile che
altrimenti non verrebbero adattate alla casella di testo. Quando viene
impostata su "No" viene visualizzato un avviso di verifica al momento della
stampa, quando le variabili non si adattano al riquadro.
Cambia le dimensioni del bordo. È possibile scegliere una larghezza di linea
sottile o una larghezza in pixel (1-12 pixel). È anche possibile creare una
dimensione personalizzata.
È possibile scegliere uno dei colori standard oppure creare il proprio colore del
bordo personalizzato RGB o CMYK
Sceglie lo stile del bordo. Sono disponibili le opzioni seguenti:
Tinta unita
Punto quadrato
Tratto
Tratto punto
Tratto lungo
Tratto lungo punto
Tratto lungo-punto-punto
Specifica un colore opaco personalizzato per riempire il riquadro oppure
imposta su trasparente (nessun riempimento).
Mostra la rotazione corrente applicata all'elemento
Sommario
Questi elementi descrivono le proprietà dell'oggetto.
Opzione
Descrizione
83
Allineamento
Specifica l'allineamento orizzontale e verticale:
-Immagini
Orizzontalmente: a sinistra, al centro, a destra
Verticalmente: in alto, al centro, in basso
-Testo
Orizzontalmente: a sinistra, al centro, a destra, giustificato
Verticalmente: in alto, al centro, in basso
Scala immagine (solo immagini)
(solo Windows)
Qui è possibile specificare opzioni sul ridimensionamento dell'immagine
relativa al riquadro.
Dimensioni originali: l'immagine viene sempre visualizzata nella
dimensione originale, indipendentemente dalla dimensione del frame. Se il
frame è di dimensioni inferiori, l'immagine viene tagliata. Non viene
modificata la scala delle immagini.
Adatta a frame: l'immagine viene ridimensionata per riempire il frame,
mantenendo il rapporto. Le immagini non vengono tagliate.
Ritaglia a frame: scala le immagini in modo proporzionale in modo da
riempire l'intero frame. È possibile che le immagini vengano tagliate
Adattamento copia è una caratteristica che riduce automaticamente il testo
attraverso la riduzione delle dimensioni del carattere quando è presente una
quantità di testo maggiore rispetto a quella contenibile nella casella. Le
dimensioni del carattere verranno ridotte alle dimensioni necessarie per
contenere il testo nella casella. Tuttavia, il testo non verrà ridotto oltre le
dimensioni minime specificate.
Quando viene impostata su "No" le righe vuote vengono visualizzate nella
casella di testo. Impostando invece questa opzione su "Sì" vengono rimosse
le righe vuote. L'opzione "Solo nelle variabili"rimuove le righe vuote che
compaiono nelle variabili, ma non le righe vuote tra le variabili.
Taglio
(Mac OS)
Adattamento copia (solo casella di
testo)
Rimuove righe vuote (solo casella
di testo)
Layout verticale (solo casella di
testo)
(Solo Windows)
Nome file immagine (solo
immagini)
Questa impostazione è stata progettata in modo specifico per il testo
verticale con caratteri asiatici (altri caratteri vengono semplicemente ruotati
di 90°).
Questa caratteristica viene supportata da Windows XP e Windows 2003
Visualizza il nome file dell'immagine, incluso il percorso completo. È
possibile modificare i contenuti solo attraverso il generatore di espressioni.
Cartella immagine (solo immagini)
È diretta al percorso in cui sono archiviate le immagini variabili. Facendo clic
sull'icona è possibile passare a una cartella di ricerca diversa.
Cerca sottocartelle (solo
immagini)
Specifica se PrintShop Mail deve effettuare la ricerca nella cartella corrente
(impostazione "No&rdquo;) oppure anche nelle sottocartelle (impostazione
"Sì&rdquo;).
Vengono applicati i limiti seguenti al "nome oggetto":
• Nessuno spazio bianco iniziale o finale
• Massimo 255 caratteri.
• Non modificabile quando vengono selezionati più oggetti.
Mac OS
È importante notare che la caratteristica "Rimuove righe vuote" può essere attivata e disattivata utilizzando una casella
di controllo nell'editor delle espressioni.
84
Proprietà pagina PDF
Informazioni essenziali sui documenti
Per specificare le proprietà della pagina PDF
Windows
1.
2.
Fare clic sull'oggetto che rappresenta il PDF.
Nel Pannello Proprietà specificare le proprietà.
Mac OS
1.
2.
3.
Fare doppio clic sull'oggetto che rappresenta il PDF oppure dal menu Elemento scegliere Mostra proprietà
oggetto.
Specificare le Proprietà.
Scegliere OK.
85
Specificare le impostazioni di posizione nel riquadro
Impostare questa
opzione...
Per specificare...
Nome oggetto
Nome univoco che identifica questo oggetto.
Blocca posizione
Blocca gli attributi di posizione, dimensione e rotazione di questo oggetto.
Sinistra (Windows)
Posizione X (Mac OS)
L'offset orizzontale dall'angolo in alto a sinistra del layout all'angolo in alto a sinistra
dell'oggetto.
Superiore (Windows)
Posizione Y (Mac OS)
L'offset verticale dall'angolo in alto a sinistra del layout all'angolo in alto a sinistra
dell'oggetto.
Larghezza
La larghezza dell'oggetto.
Altezza
L'altezza dell'oggetto.
Nota:
Le caselle di modifica consentono la sola lettura se l'oggetto è bloccato.
Se il PDF viene posizionato sul layout tramite File > Nuovo documento basato su PDF, la posizione in alto a sinistra
verrà bloccata e il PDF potrà essere ridimensionato in modo proporzionale. È possibile modificare la larghezza e l'altezza.
Specificare le impostazioni di aspetto nel riquadro
Impostare questa
opzione...
86
Per specificare...
Dimensioni bordo
La larghezza del bordo in punti.
Colore bordo
Il colore del bordo attorno all'oggetto.
Stile bordo (solo
Windows)
Il colore del bordo attorno all'oggetto.
Colore riempimento
Il colore riempimento può essere trasparente oppure può essere impostato con un colore
riempimento in tinta unita. È disponibile la tavolozza dei colori standard di Windows, ma è
anche possibile creare un colore personalizzato utilizzando i dispositivi di scorrimento RGB
o CMYK.
Specificare le impostazioni degli attributi di immagine PDF nel riquadro
Impostare questa
opzione...
Nome file immagine
Numero pagina PDF
Per specificare...
Il nome e il percorso del file PDF a cui appartiene la pagina.
Il numero della pagina PDF, da 1 al numero delle pagine del file PDF.
87
Proprietà immagine statica e immagine variabile
Informazioni essenziali sui documenti
Per specificare le proprietà dell'immagine
Windows
1.
2.
Fare clic sull'oggetto che rappresenta l'immagine statica
Nel Pannello Proprietà specificare le proprietà.
Mac OS
1. Fare doppio clic sull'oggetto di immagine oppure dal menu Elemento scegliere Mostra proprietà oggetto.
2. Specificare le proprietà.
3. Scegliere OK.
Specificare le impostazioni di posizione nel riquadro
Impostare questa
opzione...
Nome oggetto
Blocca posizione
Sinistra (Windows)
Posizione X (Mac OS)
Superiore (Windows)
Posizione Y (Mac OS)
Larghezza
88
Per specificare...
Nome univoco che identifica questo oggetto.
Blocca gli attributi di posizione, dimensione e rotazione di questo oggetto.
L'offset orizzontale dall'angolo in alto a sinistra del layout all'angolo in alto a sinistra
dell'oggetto.
L'offset verticale dall'angolo in alto a sinistra del layout all'angolo in alto a sinistra
dell'oggetto.
La larghezza dell'oggetto.
Altezza
Blocca frame su
contenuto
(Solo Windows)
L'altezza dell'oggetto.
Quando questa opzione viene impostata su "Sì" il riquadro dell'oggetto (frame) viene
ridimensionato automaticamente alle dimensioni dell'immagine oppure verticalmente
per accogliere grandi quantità di testo variabile che altrimenti non verrebbero
adattate alla casella di testo. Quando viene impostata su "No" viene visualizzato un
avviso di verifica al momento della stampa, quando le variabili non si adattano al
riquadro.
Nota: Le caselle di modifica consentono la sola lettura se l'oggetto è bloccato.
Specificare le impostazioni di aspetto nel riquadro
Impostare questa
opzione...
Dimensioni bordo
Colore bordo
Stile bordo (solo
Windows)
Colore riempimento
Rotazione
Per specificare...
Cambia le dimensioni del bordo. È possibile scegliere una larghezza di linea sottile o
una larghezza in pixel (1-12 pixel). È anche possibile creare una dimensione
personalizzata.
È possibile scegliere uno dei colori standard oppure creare il proprio colore del
bordo personalizzato RGB o CMYK
Sceglie lo stile del bordo. Sono disponibili le opzioni seguenti:
Tinta unita
Punto quadrato
Tratto
Tratto punto
Tratto lungo
Tratto lungo punto
Tratto lungo-punto-punto
Il colore riempimento può essere trasparente oppure può essere impostato con un
colore riempimento in tinta unita. È disponibile la tavolozza dei colori standard di
Windows, ma è anche possibile creare un colore personalizzato utilizzando i
dispositivi di scorrimento RGB o CMYK.
Rotazione in senso orario, in gradi.
Specificare le impostazioni degli attributi dell'immagine statica nel riquadro
Impostare questa
opzione...
Per specificare...
Allineamento orizzontale
Allineamento orizzontale delle immagini (a sinistra, al centro, a destra)
Allineamento verticale
Allineamento verticale delle immagini (in alto, al centro, in basso)
Scala immagine
(Windows)
Nome file immagine
Dimensioni originali: l'immagine viene sempre visualizzata nella dimensione
originale, indipendentemente dalla dimensione del frame. Se il frame è di
dimensioni inferiori, l'immagine viene tagliata. Non viene modificata la scala delle
immagini.
Adatta a frame: l'immagine viene ridimensionata per riempire il frame,
mantenendo il rapporto. Le immagini non vengono tagliate.
Ritaglia a frame: scala le immagini in modo proporzionale in modo da riempire
l'intero frame. È possibile che le immagini vengano tagliate
Il nome del file e il percorso dell'immagine.
Cartella immagine
È diretta al percorso in cui sono archiviate le immagini.
Cerca sottocartelle
Specifica se PrintShop Mail deve effettuare la ricerca nella cartella corrente
(impostazione "No") oppure anche nelle sottocartelle (impostazione "Sì").
Taglio (Mac OS)
89
Proprietà testo
Informazioni essenziali sui documenti
Per modificare le proprietà del testo
Windows
1. Fare clic sull'oggetto di testo.
2. Nel Pannello Proprietà specificare le proprietà.
Mac OS
1. Fare doppio clic sull'oggetto di testo oppure dal menu Elemento scegliere Mostra proprietà oggetto.
2. Specificare le proprietà.
3. Scegliere OK.
90
Specificare le impostazioni di posizione nel riquadro
Impostare questa
opzione...
Nome oggetto
Blocca posizione
Sinistra (Windows)
Posizione X (Mac OS)
Superiore (Windows)
Posizione Y (Mac OS)
Larghezza
Altezza
Blocca frame su
contenuto (solo
Windows)
Per specificare...
Nome univoco che identifica questo oggetto.
Blocca gli attributi di posizione, dimensione e rotazione di questo oggetto.
L'offset orizzontale dall'angolo in alto a sinistra del layout all'angolo in alto a sinistra
dell'oggetto.
L'offset verticale dall'angolo in alto a sinistra del layout all'angolo in alto a sinistra
dell'oggetto.
La larghezza dell'oggetto.
L'altezza dell'oggetto.
Quando questa opzione viene impostata su "Sì" il riquadro dell'oggetto (frame) viene
ridimensionato automaticamente alle dimensioni dell'immagine oppure verticalmente
per accogliere grandi quantità di testo variabile che altrimenti non verrebbero
adattate alla casella di testo. Quando viene impostata su "No" viene visualizzato un
avviso di verifica al momento della stampa, quando le variabili non si adattano al
riquadro.
Nota: Le caselle di modifica Sinistra, Superiore, Larghezza e Altezza consentono la sola lettura se l'oggetto è bloccato..
Specificare le impostazioni di aspetto nel riquadro
Impostare questa
opzione...
Dimensioni bordo
Colore bordo
Stile bordo (solo
Per specificare...
La larghezza del bordo in punti.
Il colore del bordo attorno all'oggetto. È disponibile la tavolozza dei colori standard di
Windows, ma è anche possibile creare un colore personalizzato utilizzando i dispositivi
di scorrimento RGB o CMYK.
Sceglie lo stile del bordo. Sono disponibili le opzioni seguenti:
91
Windows)
Colore riempimento
Rotazione
Tinta unita
Punto quadrato
Tratto
Tratto punto
Tratto lungo
Tratto lungo punto
Tratto lungo-punto-punto
Il colore riempimento della casella di testo può essere trasparente oppure può essere
impostato con un colore riempimento in tinta unita. È disponibile la tavolozza dei
colori standard di Windows, ma è anche possibile creare un colore personalizzato
utilizzando i dispositivi di scorrimento RGB o CMYK.
Rotazione in senso orario, in gradi.
Specificare le impostazioni degli attributi del testo nel riquadro
Impostare questa
opzione...
Allineamento
orizzontale
Per specificare...
Allineamento verticale
Allineamento di testo verticale (in alto, al centro, in basso)
Adattamento copia
Adattamento copia è una caratteristica che riduce automaticamente il testo attraverso
la riduzione delle dimensioni del carattere quando è presente una quantità di testo
maggiore rispetto a quella contenibile nella casella. Le dimensioni del carattere
verranno ridotte alle dimensioni necessarie per contenere il testo nella casella.
Tuttavia, il testo non verrà ridotto oltre le dimensioni minime specificate.
Quando viene impostata su "No", le righe vuote vengono visualizzate nella casella di
testo. Opzione utile laddove una variabile è ad esempio rappresentata da un indirizzo
e i campi di alcuni record nel database sono vuoti. Se viene selezionata questa
funzione le righe vuote causate da campi vuoti verranno mantenute.
Quando viene impostata su "Sì", vengono rimosse sia le righe vuote causate da
campi vuoti nel database, sia le righe vuote inserite manualmente.
Quando viene impostata su "Solo nelle variabili", tutte le righe vuote verranno
rimosse solo nelle variabili, mentre le righe vuote statiche verranno mantenute.
Questa impostazione è stata progettata per i caratteri asiatici che richiedono la
stampa verticale, mentre gli altri caratteri verranno semplicemente ruotati di 90°.
Questa caratteristica viene supportata solo da Windows XP e Windows 2003.
Rimuove righe vuote
Layout verticale
Allineamento di testo orizzontale (a sinistra, al centro, a destra, giustificato)
Specificare le impostazioni del colore del testo nel riquadro di stampa
Impostare questa
opzione...
Spazio colore
92
Per specificare...
CMYK richiede che il colore del testo sia uniforme in tutto l'oggetto, con la
limitazione che ciascun oggetto di testo può essere associato a un solo colore.
Formatting Text
Stile del testo
Informazioni essenziali sui documenti
Informazioni sugli stili di testo
Windows
È possibile modificare lo stile del testo (ad esempio il nome, le dimensioni e il colore del carattere, oltre alle proprietà
dello stile) di qualsiasi parte del testo in un oggetto di testo. Lo stile del testo di una variabile dipende dallo stile del primo
delimitatore, ovvero dal carattere che contrassegna l'inizio di una variabile.
PrintShop Mail offre i seguenti stili di caratteri:
• Normale
• Grassetto (CTRL+B),
• Corsivo (CTRL+I)
•
Sottolineato (CTRL+U)
• Apice
• Pedice
• Barrato
Nota: Per scegliere Apice, Pedice o Barrato, dal menu Testo scegliere Carattere. È possibile combinare questi stili di
carattere.
Limitazioni per i caratteri:
• Per utilizzare caratteri PostScript nel proprio documento, è necessario installare Adobe Type Manager.
• Per utilizzare caratteri OpenType nel proprio documento, è necessario utilizzare Windows 2000, XP o 2003.
Per applicare uno stile di testo a tutti i paragrafi in uno o più oggetti di testo
1.
2.
Selezionare gli oggetti.
Applicare lo stile di testo.
Per applicare uno stile di testo a una serie di caratteri
1.
2.
3.
Entrare in modalità Modifica facendo doppio clic su un oggetto di testo.
Effettuare la selezione.
Fare clic sul pulsante appropriato nella barra degli strumenti Formattazione testo. Un metodo alternativo
consiste nello scegliere Carattere, Dimensione, Stile o Colore dal menu Testo.
Per specificare dimensioni del carattere personalizzate
• Dal menu Carattere scegliere il sottomenu Dimensione/Altro.
• Modificare la selezione nel menu di scelta rapida Dimensione carattere nella barra degli strumenti
Formattazione testo.
Nota: È consentito utilizzare caratteri di 10,5 punti (ad esempio), ma un valore di 10,3 viene arrotondato alla metà più
vicina (10,5).
Per specificare un colore di testo
Nella barra degli strumenti Formattazione testo fare clic sulla freccia a discesa sul pulsante Colore testo.
Sarà possibile accedere a una tavolozza di colori predefiniti.
Alla tavolozza è possibile aggiungere colori personalizzati. Per eseguire questa operazione, fare clic sul pulsante
Personalizzato nella parte inferiore della tavolozza.
Verrà visualizzata la finestra di dialogo Colore.
Per individuare questa finestra di dialogo: Testo > Colore..
93
È anche possibile utilizzare lo strumento Preleva colore dalla barra degli strumenti Strumenti per scegliere un colore da
un pixel qualsiasi dello schermo e applicarlo come colore del testo.
Mac OS
È possibile utilizzare il menu a comparsa Stile per applicare formattazione di testo e paragrafo. Lo stile può includere il
tipo di carattere (ad esempio Courier), lo stile (ad esempio Corsivo), il colore e le dimensioni, oltre all'interlinea e al
paragrafo.
Nel Pannello dei caratteri sono disponibili opzioni che consentono di aggiungere sottolineature, righe barrate oppure
applicare ombreggiature al testo. È anche possibile impostare il colore di sfondo dei documenti di testo.
Per applicare uno stile di testo a tutti i paragrafi in uno o più oggetti di testo
1.
2.
Selezionare gli oggetti uno alla volta.
Applicare lo stile di testo.
Per applicare uno stile e una dimensione di testo a una serie di caratteri
1.
2.
3.
Entrare in modalità Modifica facendo doppio clic su un oggetto di testo.
Effettuare la selezione.
Dal menu Testo scegliere Carattere/Mostra caratteri per aprire il pannello Carattere. Selezionare
Carattere e Stile nelle colonne Famiglia e Carattere. Selezionare una dimensione di carattere nella colonna
Dimensioni oppure utilizzare il dispositivo di scorrimento per modificare la dimensione del carattere.
Per specificare un colore di testo
Dal menu Testo scegliere Carattere > Mostra colori.
Crenatura
La crenatura si riferisce alla regolazione dello spazio tra caratteri, specialmente posizionando due caratteri più vicini
rispetto al solito. La crenatura migliora l'aspetto di alcune combinazioni di lettere.
Per impostare caratteri individuali più vicini o più lontani, regolare la crenatura.
Dal menu Testo scegliere Carattere > Crenatura.
È possibile scegliere:
• Predefinite
• Nessuno
• Blocca
• Rilascia
Scegliere Blocca per spostare leggermente i caratteri assieme. Scegliere Rilascia per spostare leggermente i caratteri. È
possibile scegliere Blocca e Rilascia ripetutamente per ottenere lo spazio di carattere desiderato.
Ortografia
È possibile controllare l'ortografia dell'intero documento o di una parola singola
Dal menu Modifica scegliere Ortografia. Scegliere da:
• Ortografia...: Per controllare l'ortografia di un documento.
• Controllo ortografia: Per controllare l'ortografia di una parola singola.
• Controlla ortografia durante la digitazione: Per controllare l'ortografia mentre si scrive.
Se viene rilevata una parola errata, scegliere una parola alternativa dall'elenco Proponi, quindi fare clic su Correggi per
modificare l'ortografia. Se nessuna delle parole proposte è corretta, è possibile digitare nuovamente la parola nella
finestra Ortografia e fare clic su Correggi. Fare clic su Ignora se non si desidera correggere l'ortografia di una parola.
Fare clic su Trova successivo per continuare con il controllo.
Se si desidera controllare l'ortografia in una lingua diversa, scegliere la lingua dal menu a comparsa Dizionario nella
finestra Ortografia. Per aggiungere una parola al Dizionario ortografico, fare clic su Impara quando la parola
compare nella finestra Ortografia. Per eliminare una parola dal dizionario, fare clic su Ignora.
94
Stile del paragrafo
Informazioni essenziali sui documenti
Informazioni sugli stili di paragrafo
Un paragrafo rappresenta un intervallo continuo di caratteri che condividono proprietà di formattazione quali:
• Allineamento
• Margini
• Rientro
• Tabulazioni
• Indicatori di formattazione
• Adattamento copia
I paragrafi sono separati da ritorni a capo.
Per iniziare un nuovo paragrafo, premere Invio mentre si sta digitando il testo.
Windows
Per allineare il testo
Per applicare un allineamento a tutti i paragrafi in uno o più oggetti di testo,
1. Selezionare l'oggetto.
2. Fare clic su un pulsante di allineamento nella barra degli strumenti Formattazione testo. oppure selezionare
Allineamento nel Pannello Proprietà.
Per impostare l'allineamento del testo per un paragrafo specifico,
1. Fare doppio clic su un oggetto di testo per entrare in modalità Modifica
2. Selezionare un paragrafo.
3. Fare clic su un pulsante di allineamento nella barra degli strumenti Formattazione testo. . In alternativa,
scegliere Paragrafo dal menu Testo. Nella finestra di dialogo, è possibile specificare valori di allineamento,
margini e rientro della prima riga. È disponibile un esempio di anteprima delle impostazioni correnti.
Informazioni sulle tabulazioni
95
Le tabulazioni consentono di allineare il testo a sinistra, a destra o al centro.
È possibile selezionare le tabulazioni seguenti:
Tabulazione
sinistra
Tabulazione
centrata
Tabulazione
destra
Il testo si estende a destra della tabulazione.
Il testo viene centrato alla tabulazione.
Il testo si estende a sinistra della tabulazione finché lo spazio della tabulazione non sarà esaurito,
quindi si estenderà sulla destra.
Per impostare e modificare le posizioni di tabulazione
Per modificare le posizioni di tabulazione predefinite,
1. Dal menu Testo scegliere Tabulazioni predefinite.
2. Scegliere il valore dell'intervallo.
Per impostare e rimuovere posizioni di tabulazioni personalizzate, sono disponibili due metodi. È possibile:
• Utilizzare la finestra di dialogo Tabulazioni
• Utilizzare il righello orizzontale
Per utilizzare la finestra di dialogo Tabulazioni,
1. Fare doppio clic su un oggetto di testo per entrare in modalità Modifica.
2. Selezionare un paragrafo.
3. Dal menu Testo scegliere Tabulazioni.
Le posizioni delle tabulazioni sono relative al lato sinistro dell'oggetto di testo.
4. Per aggiungere una posizione, immettere un valore nella casella di modifica e fare clic su Imposta.
5. Per aggiungere l'allineamento, è possibile scegliere:
• Sinistra: il testo a sinistra si estende a destra della tabulazione.
• Centro: il testo al centro viene centrato sulla tabulazione.
• Destra il testo a destra si estende a sinistra della tabulazione finché lo spazio della tabulazione non sarà
esaurito, quindi si estenderà sulla destra.
6. Per rimuovere una posizione e un allineamento, selezionarla nella casella di riepilogo e fare clic su Cancella.
Indicatori di formattazione
PrintShop Mail consente di controllare se gli indicatori di formattazione sono nascosti o visibili negli oggetti di testo. Gli
indicatori di formattazione sono rappresentati da fine riga, tabulazioni e spazi. In base alle impostazioni predefinite, una
volta avviato PrintShop Mail, tutti gli indicatori di formattazione verranno nascosti.
È possibile visualizzare gli indicatori di formattazione in PrintShop Mail scegliendo Visualizza > Indicatori di
formattazione oppure utilizzando il pulsante "Visualizza o Nascondi Indicatori di formattazione" nella barra degli
strumentiVisualizzazione. In questo modo è possibile attivare o disattivare tutti gli oggetti di testo.
96
Gli indicatori formattazione rappresentano solo un aiuto visivo e non verranno stampati. Gli indicatori verranno
ridimensionati in base al fattore di zoom del documento e verranno scalati al formato carattere del testo circostante.
Risulteranno inoltre visibili mentre viene modificato il testo.
Simbolo di nuova riga: ¶
Simbolo di spazio: .
Simbolo di tabulazione: (freccia destra)
Adattamento copia
L'opzione Adattamento copia consente di ridimensionare automaticamente il carattere utilizzato in un oggetto di testo, in
base alla quantità di
testo nell'oggetto di testo e alle dimensioni del riquadro di testo.
Per modificare questa opzione:
1.
2.
3.
4.
Selezionare una casella di testo. Se sono presenti più caselle di testo è possibile deselezionarle tutte.
Nel Pannello Proprietà/ Contenuto scegliere Adattamento copia.
Impostare Riduci formato carattere su Sì.
Modificare la Dimensione carattere minima al valore desiderato.
Mac OS
Per allineare il testo
1.
2.
Posizionare il cursore nell&rsquo;oggetto di testo.
Fare clic sul pulsante appropriato nella barra degli strumenti del documento o selezionare un comando dal
sottomenu Allinea nel menu Testo.
Barra
strumenti
Menu Allinea
Descrizione
Sinistra
Per allineare a sinistra il testo
nell&rsquo;oggetto di testo.
Per centrare il testo in un oggetto di
testo.
Per allineare a destra il testo
nell&rsquo;oggetto di testo.
Per giustificare un oggetto di testo
Centrato
Destra
Giustificato
Per modificare le impostazioni del paragrafo:
È possibile impostare lo spazio tra le righe di testo utilizzando il menu a comparsa di spaziatura nel righello di PrintShop
Mail quando la casella di testo è in modalità di modifica.
Per impostare la spaziatura delle righe, fare doppio clic sull'oggetto di testo e selezionare il testo che si desidera regolare,
quindi scegliere Singolo, Doppio o Altro dal menu a comparsa di spaziatura.
97
Scegliendo Altro, è possibile indicare opzioni di altezza della riga (distanza dalla parte superiore di una riga alla parte
superiore della riga seguente), spaziatura di interlinea (distanza dalla parte inferiore di una riga alla parte superiore della
riga seguente) e spaziatura di paragrafo (distanza dalla parte inferiore di un paragrafo alla parte superiore della prima
riga nel paragrafo seguente).
Creazione di un elenco di elementi
È possibile utilizzare punti elenco e numeri per distinguere gli elementi in un elenco.
1.
2.
Posizionare il cursore nell&rsquo;oggetto di testo.
Scegliere un punto elenco dal menu a comparsa Elenchi. Per personalizzare un punto elenco o un numero
scegliere Altro.
Per modificare le posizioni di tabulazione predefinite:
È possibile impostare margini, rientro paragrafi e tabulazioni di testo utilizzando il righello nella modalità modifica della
casella di testo.
Sono disponibili quattro tipi di tabulazioni e due tipi di margini, ciascuno indicato da un'icona di forma diversa:
• Un triangolo verso destra indica una tabulazione alla quale il testo verrà giustificato a sinistra.
• Un rombo indica una tabulazione alla quale il testo verrà giustificato al centro.
• Un triangolo verso sinistra indica una tabulazione alla quale il testo verrà giustificato a destra.
• Un cerchio indica una tabulazione decimale alla quale i numeri vengono giustificati attorno a un punto decimale.
• Un triangolo verso il basso indica un margine di pagina.
• Un rettangolo orizzontale indica il rientro della prima riga di un paragrafo.
Per utilizzare il righello orizzontale,
98
1.
2.
Fare clic con il pulsante sinistro sul righello orizzontale per aggiungere un indicatore di paragrafo.
Il tipo di indicatore dipende dallo stato del pulsante dell'indicatore di paragrafo nell'area di intersezione dei due
righelli (in alto a sinistra).
Fare clic con il pulsante sinistro del mouse sul pulsante dell'indicatore di paragrafo per scorrere attraverso tutti i
tipi di indicatori di paragrafo possibili, inclusi i rientri della prima riga, oppure fare clic con il pulsante destro del
mouse sul pulsante per selezionare un tipo di indicatore da un menu a comparsa.
Nota: È anche possibile utilizzare il righello orizzontale per specificare i margini sinistro e destro. Per eseguire questa
operazione, fare clic con il pulsante sinistro del mouse sul lato sinistro o destro della casella di testo, quindi trascinare il
margine alla posizione desiderata.
Adattamento copia
Per modificare questa opzione:
1.
2.
3.
4.
Selezionare una casella di testo.
Dal menu Elemento scegliere Mostra proprietà oggetto.
In Proprietà oggetto modificare Adattamento copia su Sì.
Modificare la Dimensione carattere minima al valore desiderato.
99
Layout Basics
Concetti di base sul layout
Informazioni essenziali sui documenti
Informazioni sui layout
Un documento di PrintShop Mail può consistere di layout multipli.
Per inserire un layout
Dal menu Layout scegliere Inserisci.
È ora possibile inserire, rimuovere, spostare o duplicare layout.
Per tenere traccia dei layout nel documento corrente
Windows
Scegliere la scheda Layout nel Pannello Proprietà oppure dalla Barra degli strumenti Vista visualizzare i layout.
Mac OS
Dal menu Finestra scegliere Mostra layout documento oppure dalla barra degli strumenti layout documento
visualizzare i layout.
100
Per duplicare un layout
Windows
1.
2.
Dal Pannello Proprietà nella scheda Layout fare clic con il pulsante destro del mouse sul layout che si
desidera duplicare.
Selezionare Duplica.
In alternativa è possibile effettuare la ricerca del layout da duplicare. Per eseguire questa operazione, utilizzare
la Barra degli strumenti Vista per selezionare il layout e dal menu Layout scegliere Duplica.
Mac OS
1.
2.
Passare al layout che si desidera duplicare.
Dal menu Layout scegliere Duplica.
Per rimuovere un layout
Windows
1.
2.
Dal Pannello Proprietà nella scheda Layout fare clic con il pulsante destro del mouse sul layout che si
desidera rimuovere.
Selezionare Rimuovi.
In alternativa è possibile effettuare la ricerca del layout da rimuovere. Per eseguire questa operazione, utilizzare
la Barra degli strumenti Vista per selezionare il layout e dal menu Layout scegliere Rimuovi.
Mac OS
1.
2.
Passare al layout che si desidera rimuovere.
Dal menu Layout scegliere Rimuovi.
Per modificare le dimensioni e l'orientamento del layout per la pagina selezionata
correntemente
1. Dal menu Layout scegliere Dimensione.
2. Apportare le modifiche appropriate.
In Windows è possibile applicare le modifiche a:
• Layout attuale
• Da questo punto in avanti
101
•
Intero documento
Nota: In Mac OS PrintShop Mail non supporta dimensioni di layout multipli all'interno di un documento.
102
Griglie
Informazioni essenziali sui documenti
Informazioni sulle griglie
Le griglie rappresentano linee incrociate che consentono di ordinare e posizionare gli oggetti. Lo spostamento o il
ridimensionamento degli oggetti entro una certa distanza da una griglia determina il blocco della selezione sulla linea.
Per aggiungere una griglia
1.
2.
(Windows): dal menu Inserisci scegliere Griglia oppure fare clic con il pulsante sinistro del
mouse su un righello. Utilizzare quindi il righello orizzontale per aggiungere una griglia verticale
oppure il righello verticale per aggiungere una griglia orizzontale. Facendo clic con il pulsante
sinistro del mouse su un righello verrà aggiunta una griglia o una linea di piegatura, in base
all'icona visualizzata nell'angolo in alto a sinistra dell'area di lavoro. Fare clic sull'icona per
modificarla in icona di Griglia.
(Mac OS): dal menu Visualizza scegliere Righello layout.
Selezionare una griglia orizzontale o verticale.
Nota: Quando viene disegnata una griglia, in base alle impostazioni predefinite questa si bloccherà su qualsiasi
oggetto presente. È possibile modificare questo comportamento selezionando o annullando l'opzione Oggetti
bloccati su griglia nel menu Visualizza (Windows) o Allinea alle guide nel menu Visualizza (Mac OS).
Per impostare la distanza di blocco
Impostare la distanza necessaria per gli oggetti da bloccare sulle griglie in Impostazioni del programma Preferenze
in Intensità magnetica. Il numero di punti indicato rappresenta la distanza dalla guida entro la quale un oggetto viene
attratto nella posizione della guida.
Per rimuovere una griglia
Per rimuovere una griglia è sufficiente trascinarla in una posizione non valida, all'esterno del layout.
Il cursore di trascinamento verrà aggiornato per mostrare se il rilascio del pulsante del mouse comporterà il semplice
spostamento o la rimozione della linea.
103
Linee di piegatura
Informazioni essenziali sui documenti
Informazioni sulle linee di piegatura
È possibile utilizzare le linee di piegatura per determinare il punto di piegatura di documenti. Le linee di piegatura sono
stampate sulla parte visibile del documento ovvero la parte che verrà conservata quando il documento è tagliato alle
dimensioni corrette (ad esempio le linee vengono stampate anche quando non vi è smarginatura), A differenza delle
griglie le linee di piegatura sono parte della stampa e vengono stampate su entrambi i lati del documento e su tutte le
pagine.
Per aggiungere una linea di piegatura
1.
2.
(Windows): dal menu Inserisci scegliere Linea di piegatura oppure fare clic con il pulsante
sinistro del mouse su un righello. Utilizzare quindi il righello orizzontale per aggiungere una linea di
piegatura verticale oppure il righello verticale per aggiungere una linea di piegatura orizzontale.
Facendo clic con il pulsante sinistro del mouse su un righello verrà aggiunta una linea di piegatura
o una griglia, in base all'icona visualizzata nell'angolo in alto a sinistra dell'area di lavoro.
(Mac OS): dal menu Visualizza scegliere Righelli layout.
Selezionare una linea di piegatura orizzontale o verticale.
Per modificare la linea di piegatura:
• Lunghezza - Utilizzare la finestra di dialogo Impostazioni di imposizione Preferenze. La lunghezza di
sovrapposizione di una linea di piegatura specifica la lunghezza sulla parte visibile del documento (ad esempio,
escludendo qualsiasi bordo smarginatura).
Colore - Utilizzare la finestra di dialogo Impostazioni del programma Preferenze.
•
Per rimuovere una linea di piegatura
Per rimuovere una linea di piegatura è sufficiente trascinarla in una posizione non valida, all'esterno del layout. Il cursore
di trascinamento verrà aggiornato per mostrare se il rilascio del pulsante del mouse comporterà il semplice spostamento o
la rimozione della linea.
104
Bordo smarginatura
Informazioni essenziali sui documenti
Informazioni sui bordi smarginatura
Un bordo smarginatura rappresenta una parte del layout che viene stampata sul bordo di una pagina finita.
Quando la pagina viene riprodotta su stampa, il bordo smarginatura viene rimosso.
In PrintShop Mail le dimensioni totali del layout (presenti in Dimensioni nel menu Layout) includono il bordo
smarginatura.
Per aggiungere un bordo smarginatura per ciascun layout
1.
(Windows): dal menu Modifica scegliere Preferenze oppure premere CTRL+K.
(Mac OS): dal menu PrintShop Mail scegliere Preferenze. oppure premere Comando.
2.
3.
Nel riquadro a sinistra fare clic sull'icona Imposizione.
Selezionare una delle opzioni seguenti:
• Nessuna: nessun bordo smarginatura
105
•
•
Aggiungi al lavoro: per aggiungere il bordo smarginatura al proprio layout, aumentando le
dimensioni del layout.
Includi nel lavoro: per togliere il bordo smarginatura dal proprio layout, lasciando invariate le
dimensioni del layout.
Una volta specificato il Bordo Smarginatura, verificare l'opzione "Indicatore di ritaglio" e specificare la Dimensione
distanza, vale a dire la distanza fra l'indicatore di ritaglio e il bordo del documento.
106
Indicatori ritaglio
Informazioni essenziali sui documenti
Informazioni sugli indicatori ritaglio
Gli indicatori ritaglio rappresentano linee stampate che semplificano il taglio del documento alle dimensioni finali una volta
rimosso il bordo smarginatura.
Gli indicatori ritaglio vengono stampati solo se il layout include un bordo smarginatura.
Per aggiungere o rimuovere gli indicatori ritaglio
1.
(Windows): dal menu Modifica scegliere Preferenze.
(Mac OS): dal menu PrintShop Mail scegliere Preferenze.
2. Nel riquadro a sinistra fare clic sull'icona Imposizione.
È possibile scegliere tre tipi di indicatori ritaglio:
Nessuna
Standard
Giapponese
Nota: La misura dello spazio rappresenta la distanza tra l'indicatore ritaglio effettivo e il bordo del layout.
107
Manipulating Items
Selezione di elementi
Informazioni essenziali sui documenti
Per selezionare gli elementi
Esistono diverse modalità di selezione degli elementi. È possibile:
Windows
• Fare clic con il pulsante sinistro del mouse per annullare qualsiasi selezione attiva e selezionare il nuovo
•
•
elemento.
Premere MAIUSC o CTRL e fare clic con il pulsante sinistro del mouse su più elementi nel layout oppure
disegnare un riquadro di selezione (lasso) attorno a essi.
Dal menu Modifica scegliere Seleziona tutto (CTRL+A).
Mac OS
• Premere MAIUSC e fare clic sugli elementi nel layout.
•
Disegnare un riquadro di selezione (lasso) attorno a essi.
• Dal menu Modifica scegliere Seleziona tutto (Comando + A).
Per selezionare gli oggetti sottostanti
Se non è possibile selezionare un elemento con un clic del mouse perché è ricoperto da un altro elemento,
premere ripetutamente il tasto TAB per selezionare ciclicamente gli oggetti sul layout visibile.
Premere MAIUSC+TAB per selezionare l'oggetto precedente.
Per estendere una selezione
Esistono diverse modalità per estendere una selezione. È possibile:
Windows
• Tenere premuto MAIUSC o CTRL per assicurarsi che non venga annullata alcuna selezione attiva.
• Per estendere la selezione corrente, tenere premuto SHIFT facendo clic con il pulsante sinistro del
•
mouse su altri elementi.
Per attivare o disattivare lo stato di selezione di un elemento, tenere premuto CTRL facendo clic
con il pulsante sinistro del mouse sull'elemento.
Mac OS
• Premere MAIUSC e fare clic sugli elementi nel layout
• Disegnare un riquadro di selezione (lasso) attorno a essi
• Dal menu Modifica scegliere Seleziona tutto (Comando + A).
108
Spostamento e ridimensionamento di elementi
Informazioni essenziali sui documenti
Per spostare gli elementi utilizzando il mouse
Windows
1.
2.
Selezionare uno o più elementi.
Fare clic con il pulsante sinistro del mouse sulla selezione e trascinarla sulla nuova
posizione
Nota:Durante il trascinamento gli elementi verranno bloccati su qualsiasi adiacente griglia.
Mac OS
1.
2.
Selezionare uno o più elementi. (MAIUSC e clic)
Tenere premuto il pulsante sinistro del mouse sulla selezione e trascinarla sulla nuova
posizione.
Per spostare gli elementi utilizzando la tastiera
Windows
1.
2.
Selezionare uno o più elementi.
Utilizzare i tasti delle frecce sulla tastiera per spostare la selezione su un nuovo punto del
layout. Ciascuno spostamento equivale a un pixel.
Per spostare gli elementi immettendo le nuove coordinate (per posizionare un
elemento in una posizione specifica)
Windows
Mac OS
1.
2.
Selezionare l'elemento.
Nel riquadro del Pannello Proprietà inserire la posizione sinistra e superiore desiderata.
1.
2.
Selezionare l'elemento.
Dal menu Elemento scegliere Mostra proprietà oggetto oppure premere Maiusc e
fare doppio clic.
In Posizione immettere le coordinate x- e y-.
Scegliere OK.
3.
4.
Per ridimensionare un elemento utilizzando il mouse
1.
2.
Selezionare l'elemento.
(Windows): fare clic con il pulsante sinistro del mouse su uno dei quadratini di
ridimensionamento.
(Mac OS): fare clic sui quadratini di ridimensionamento e tenere premuto il pulsante del
mouse.
3. Trascinare il quadratino per ridimensionare l'oggetto.
Nota: Per le immagini statiche, il ridimensionamento mantiene sempre le proporzioni originali
dell'immagine. Per qualsiasi altro oggetto viene effettuato un ridimensionamento proporzionale
tenendo premuto il tasto CTRL durante il trascinamento.
Durante il trascinamento, i bordi degli elementi da ridimensionare verranno bloccati su qualsiasi
adiacente griglia.
Per ridimensionare un elemento inserendo le nuove dimensioni
Windows
Mac OS
1.
2.
Selezionare l'elemento.
Nel riquadro del Pannello Proprietà inserire la nuova altezza e larghezza.
1.
Selezionare l'elemento.
109
2.
3.
4.
110
Dal menu Elemento scegliere Mostra proprietà oggetto oppure premere Maiusc e
fare doppio clic.
In Posizione immettere la nuova larghezza ed altezza.
Scegliere OK.
Copia di elementi
Informazioni essenziali sui documenti
Windows
Per copiare gli oggetti utilizzando il mouse
1.
2.
3.
Fare clic con il pulsante destro del mouse e trascinare uno o più oggetti selezionati in un'altra posizione.
Rilasciare il pulsante del mouse.
Dal menu scegliere Copia qui per creare duplicati degli oggetti selezionati.
Per copiare gli oggetti utilizzando gli appunti
1. Selezionare uno o più oggetti.
2. Dal menu Modifica scegliere Copia (CTRL+C).
Nota: È possibile incollare il contenuto degli appunti su qualsiasi layout, anche in un'istanza separata di PrintShop Mail.
Per effettuare questa operazione, dal menu Modifica scegliere Incolla (CTRL+V).
Per incollare gli oggetti in più layout
Se il documento consiste di più layout, è possibile creare copie multiple in tutto il documento. Scegliere tra una delle
opzioni seguenti:
• Incolla su e quindi Intero documento per incollare i contenuti degli appunti su ciascun layout nel proprio
documento.
• Incolla su e quindi Rimanente del documento per incollare nella parte rimanente del documento (ad
esempio, su ciascun layout, iniziando dal layout successivo). Nota: Se il layout successivo è rappresentato dal
layout corrente, l'opzione Rimanente del documento non è disponibile.
Nota: Se il layout corrente è l'ultimo layout del documento, le opzioni "Incolla su" e "Rimanente del documento" non
sono disponibili.
Mac OS
1.
2.
3.
Selezionare l'oggetto. Per selezionare oggetti multipli, tenere premuto il tasto Maiuscole mentre si fa clic su
ognuno di essi o tracciare una casella che racchiude gli oggetti. Per selezionare tutti gli oggetti sulla pagina
corrente, scegliere Seleziona Tutto nel menu Modifica.
Dal menu Modifica scegliere Copia.
Dal menu Modifica scegliere Incolla per incollare gli oggetti nel layout corrente o su un altro layout nel
proprio documento.
111
Allineamento di elementi
Informazioni essenziali sui documenti
Per allineare gli elementi
Windows
Nota: I bordi degli elementi selezionati vengono allineati sull'ULTIMO oggetto selezionato. L'allineamento
può essere effettuato in base ai bordi sinistro, destro, superiore o inferiore dell'oggetto.
1. Selezionare gli elementi da allineare.
2. Selezionare uno dei pulsanti di allineamento nella Barra degli strumenti Elementi. In alternativa, è
anche possibile fare clic con il pulsante destro del mouse sulla selezione e scegliere un'opzione
dal sottomenu in Allinea bordi, oppure dal menu Elementi scegliere Alinea bordi.
Esempio: Prima di allineare i bordi a sinistra
Esempio: Dopo l'allineamento dei bordi a sinistra
Notare che l'immagine in alto a sinistra è stata selezionata per ULTIMA.
Suggerimento: Se non si conosce l'oggetto selezionato per ultimo, ad esempio se è stata eseguita una selezione
generale utilizzando Seleziona tutto (CTRL+A), riselezionare l'oggetto su cui impostare l'allineamento tenendo
premuto il tasto MAIUSC.
112
Mac OS
1.
2.
3.
Tenere premuto il tasto Maiusc mentre vengono selezionati gli oggetti da allineare oppure disegnare una casella
(lasso) che racchiuda tutti gli oggetti da allineare.
Aprire il sottomenu Allinea nel menu Elementi.
Selezionare una delle opzioni disponibili dal sottomenu.
Opzioni allineamento
Bordi sinistra
Bordi destra
Bordi superiori
Inferiore
Centra Orizzontale
Centra Verticale
Descrizione
Per allineare gli oggetti
Per allineare gli oggetti
Per allineare gli oggetti
Per allineare gli oggetti
Per allineare gli oggetti
Per allineare gli oggetti
selezionati lungo i bordi a sinistra
lungo i bordi a destra
lungo i bordi superiori
lungo i bordi inferiori
lungo i bordi orizzontali
selezionati lungo i bordi verticali
113
Ordinamento di elementi
Informazioni essenziali sui documenti
Per riordinare gli elementi
È possibile spostare gli elementi (oggetti di testo o immagine) in primo o secondo piano.
1. Selezionare l'elemento.
2. Dal menu Elemento scegliere Disponi. In alternativa, fare clic con il pulsante destro del mouse sulla selezione
e scegliere Disponi.
3. Selezionare l'opzione appropriata:
• Porta in primo piano: Per spostare l'elemento in primo piano rispetto a tutti gli altri oggetti.
• Porta avanti: per spostare l'oggetto avanti di una posizione.
• Porta indietro: per spostare l'oggetto indietro di una posizione.
• Porta in secondo piano: per spostare l'oggetto dietro a tutti gli altri oggetti.
114
Blocco di oggetti
Informazioni essenziali sui documenti
Informazioni sul blocco degli oggetti
L'opzione di blocco protegge l'oggetto da modifiche accidentali di dimensioni o posizione. In ogni caso il testo presente in
una casella di testo rimane modificabile.
Windows
Per bloccare un oggetto
1.
2.
Selezionare l'oggetto.
Dal menu Elemento scegliere Blocca posizione. In alternativa, fare clic con il pulsante destro del mouse
sull'oggetto e scegliere Blocca oppure dal Pannello Proprietà modificare Blocca posizione su Sì.
Per sbloccare un oggetto
1.
2.
Selezionare l'oggetto bloccato.
Dal menu Elemento scegliere Sblocca posizione. In alternativa, fare clic con il pulsante destro del mouse
sull'oggetto e scegliere Sblocca oppure dal Pannello Proprietà modificare Blocca posizione su No.
Mac OS
Per bloccare un oggetto
1.
2.
Selezionare l'oggetto.
Dal menu Elemento scegliere Mostra proprietà oggetto e fare clic su Sbloccato. In alternativa, dal menu
Elemento scegliere Blocca posizione.
Per sbloccare un oggetto
1.
2.
Selezionare l'oggetto.
Dal menu Elemento scegliere Mostra proprietà oggetto e fare clic su Bloccato. In alternativa, dal menu
Elemento scegliere Sblocca posizione.
115
Collegamento di oggetti di testo
(Solo Windows)
Informazioni essenziali sui documenti
Informazioni sul collegamento di oggetti di testo
È possibile collegare più oggetti di testo tra loro per consentire l'overflow del testo tra essi.
È possibile collegare oggetti di testo all'interno di una pagina, ma anche tra pagine (overflow della pagina).
Per collegare oggetti di testo:
1.
Assicurarsi che l'oggetto di destinazione a cui applicare l'overflow del testo sia esistente.
2. Selezionare il primo oggetto di testo.
3.
Dal menu Testo scegliere Crea collegamento tra caselle oppure dalla barra degli strumenti Collegamento
testo fare clic sul pulsante Crea collegamento testo.
4.
Puntare con il cursore del mouse sull'oggetto di testo in cui si desidera effettuare l'overflow del testo (l'oggetto
di destinazione).
Nota: Quando viene spostato il mouse su un oggetto di testo a cui è possibile effettuare il collegamento, il bordo
dell'oggetto diventa verde se è possibile collegarlo oppure rosso nel caso non fosse possibile.
116
Toolbar Reference
Cenni preliminari sulle barre degli strumenti
Guida di riferimento sulle barre degli strumenti
Barra degli strumenti Database
Barra degli strumenti Elementi
Barra degli strumenti Standard
Barra degli strumenti Formattazione testo
Barra degli strumenti Collegamento testo
Barra degli strumenti Strumenti
Barra degli strumenti Vista
117
Barra degli strumenti Database
(Solo Windows)
Informazioni essenziali sui documenti
Informazioni sulla barra degli strumenti Database
Fare clic su questo
pulsante...
Per eseguire questa operazione...
Passare al primo record.
Passare al record precedente.
Passare al record successivo.
Passare all'ultimo record.
Passare al record corrente.
Visualizzare il numero totale di record nel database.
Nota: La casella di modifica Numero totale di record è in sola lettura quando il database è aperto. Negli altri casi è
possibile modificarne i contenuti per cambiare il numero di Elementi senza database.
118
Barra degli strumenti Elementi
(Solo Windows)
Informazioni essenziali sui documenti
Informazioni sulla barra degli strumenti Elementi
Fare clic su questo
pulsante...
Per eseguire questa operazione...
Allineare i bordi a sinistra al bordo a sinistra dell'ultimo elemento selezionato.
Allineare i bordi a destra al bordo a destra dell'ultimo elemento selezionato.
Allineare i bordi superiori al bordo superiore dell'ultimo elemento selezionato.
Allineare i bordi inferiori al bordo inferiore dell'ultimo elemento selezionato.
Ruotare l'elemento di 90 gradi in senso antiorario.
Ruotare l'elemento di 90 gradi in senso orario.
Selezionare il colore riempimento.
Applicare o meno il bordo specificandone la larghezza.
Specificare lo stile del bordo.
Selezionare il colore del bordo.
119
Barra degli strumenti Standard
(Solo Windows)
Informazioni essenziali sui documenti
Informazioni sulla barra degli strumenti Standard
Fare clic su questo
pulsante...
Per eseguire questa operazione...
Creare un nuovo documento basandosi su un layout vuoto.
Aprire un documento esistente.
Salvare il documento corrente.
Stampare il lavoro corrente.
Tagliare uno o più elementi selezionati.
Copiare uno o più elementi selezionati.
Incollare uno o più elementi selezionati.
Annullare l’ultima operazione.
Ripetere l’ultima operazione.
Nota: Per annullare o ripetere più azioni contemporaneamente, fare clic sulla casella di riepilogo accanto alla freccia.
120
Barra degli strumenti Formattazione testo
(Solo Windows)
Informazioni essenziali sui documenti
Informazioni sulla barra degli strumenti Formattazione testo
Fare clic su questo pulsante...
Per eseguire questa operazione...
Selezionare il carattere.
Selezionare la dimensione del carattere.
Applicare alla selezione la formattazione grassetto.
Applicare alla selezione la formattazione corsivo.
Applicare alla selezione la formattazione sottolineato.
Selezionare il colore del carattere.
Allineare il testo a sinistra.
Allineare il testo al centro.
Allineare il testo a destra.
Giustificare il testo.
121
Collegamento testo
(Solo Windows)
Informazioni essenziali sui documenti
Informazioni sulla barra degli strumenti Collegamento testo
Fare clic su questo
pulsante...
Per eseguire questa operazione...
Creare un collegamento di testo tra caselle
Interrompere un collegamento di testo tra caselle
Selezionare la casella di testo precedente
Selezionare la casella di testo successiva
Nota: è possibile collegare più caselle di testo, con l'overflow del testo tra queste. È possibile collegare caselle di testo
all'interno di una pagina, ma anche tra pagine (overflow della pagina).
122
Barra degli strumenti Strumenti
Informazioni essenziali sui documenti
Informazioni sulla barra degli strumenti Strumenti
Windows
Fare clic su questo
pulsante...
Per eseguire questa operazione...
Selezionare lo strumento.
Selezionare lo strumento di modifica del testo.
Selezionare lo strumento di zoom. Fare clic con il pulsante sinistro del mouse per lo zoom
avanti oppure fare clic con il pulsante destro o tenere premuto CTRL per lo zoom indietro.
Selezionare un colore riempimento, testo o bordo basato sui valori RGB di qualsiasi pixel
sullo schermo.
Specificare un file PDF.
Specificare un'immagine statica.
Selezionare lo strumento di inserimento testo.
Selezionare lo strumento di inserimento immagine variabile.
Ruotare l'oggetto selezionato in qualsiasi angolo trascinando il cursore del mouse.
Mac OS
Fare clic su questo
pulsante...
Per eseguire questa operazione...
Selezionare lo strumento.
Selezionare lo strumento di modifica del testo.
Selezionare lo strumento di inserimento immagine variabile.
Specificare un'immagine statica.
Selezionare lo strumento.
123
Barra degli strumenti Vista
(Solo Windows)
Informazioni essenziali sui documenti
Informazioni sulla barra degli strumenti Vista
Fare clic su q uesto pulsante...
Per eseguire questa operazione...
Passare al primo layout.
Passare al layout precedente.
Passare al layout successivo.
Passare all'ultimo layout.
Specificare il livello dello zoom.
Indicatori di formattazione
Attivare o disattivare la modalità Anteprima.
Visualizzare o nascondere i righelli.
Visualizzare o nascondere una barra degli strumenti specifica.
124
Supported File Formats
Formati di database supportati
Formati di file supportati
Di seguito vengono riportati i formati di database supportati le estensioni dei nomi di file associate:
Formato di database
dBase
Microsoft FoxPro
Microsoft Access
Microsoft Excel
Paradox
Testo
Oracle / SQL
Estensione del nome del file
DBF
DBF
MDB
XLS
DB
TXT o CSV
Attraverso connessione ODBC
(Solo Windows)
(Solo Windows)
(Solo Windows)
Nota: Nel formato Mac OS, PrintShop Mail supporta i formati XLS, DBF e TXT.
125
Formati di immagine supportati
Formati di file supportati
Windows
Di seguito vengono riportati i formati grafici supportati e le estensioni dei nomi di file associate:
Formato immagine
Encapsulated PostScript
Icon
GIF
JPEG File Interchange Format
Tagged Image File Format
Windows Bitmap
Estensione del nome del file
EPS
ICO
GIF
JPG, JPE o JPEG
TIF o TIFF
BMP
Nota: PrintShop Mail supporta immagini compresse LZW, incluse anteprime TIFF compresse LZW in file EPS.
Mac OS
PrintShop Mail utilizza QuickTime per gestire i file di immagine. I formati di file di immagine supportati dipendono, quindi,
dalla versione di QuickTime installata sul Macintosh. Per un elenco dei formati dei file di immagine, visitare il sito Web
all'indirizzowww.apple.com
126
Preference Settings
Impostazioni del programma
Preferenze
Per specificare le impostazioni delle preferenze del programma
1. (Windows:) dal menu Modifica (CTRL+K) scegliere Preferenze.
(Mac OS:) dal menu PrintShop Mail scegliere Preferenze.
2. Nel riquadro a sinistra fare clic sull'icona Impostazioni del programma.
Informazioni sulle preferenze generali
Impostare questa opzione...
Indicatore variabile
Misure in
Elementi senza database
Per eseguire questa operazione...
Specificare i caratteri che delimitano (racchiudono) le
variabili negli oggetti di testo.
Selezionare l'unità di misura per PrintShop Mail.
Specificare il numero totale di record quando non è
aperto nessun database.
127
Lingua dell'interfaccia (Solo Windows)
Specificare la lingua da utilizzare.
Informazioni sulle preferenze di visualizzazione del layout
Impostare questa opzione...
Smarginatura
Linee di piegatura
Indicatori ritaglio (Mac OS)
Area stampabile
Griglie
Intensità magnetica
128
Per eseguire questa operazione...
Specificare il colore.
Specificare il colore.
Specificare il colore.
Specificare l'ordine di visualizzazione delle aree
stampabili, in relazione agli oggetti. Superiore specifica
che le aree sono sempre visibili, mentre Inferiore
specifica che sono coperte da oggetti.
Specificare l'ordine di visualizzazione delle griglie, in
relazione agli oggetti. Superiore specifica che le griglie
sono sempre visibili, mentre Inferiore specifica che
sono coperte da oggetti.
Definisce la sensibilità della griglia quando vengono
spostati o ridimensionati gli oggetti. Quando il cursore
entra nell'intervallo di pixel specificato in entrambi i lati
di una griglia, l'oggetto viene bloccato sulla griglia.
Impostazioni del processo di stampa
Preferenze
Per specificare le impostazioni delle preferenze del lavoro di stampa
1. (Windows:) dal menu Modifica (CTRL+K) scegliere Preferenze.
(Mac OS:) dal menu File scegliere Preferenze.
2. Nel riquadro a sinistra fare clic sull'icona Impostazioni del processo di stampa.
Informazioni sulle preferenze del processo di stampa
Impostare questa opzione...
Per eseguire questa operazione...
Margini di stampa
Specificare l'offset che provoca lo spostamento
dell'output, relativo all'angolo in alto a sinistra della
pagina. Nella visualizzazione del layout, le linee dell'area
stampabile si riferiscono anche all'offset di stampa. Se
viene specificato un offset X positivo, l'area stampabile
viene spostata a sinistra.
129
Tecnologia
Stampa pagina report
Invia gestore errore personalizzato (Solo
Windows)
130
Selezionare la tecnologia di stampa da utilizzare per
ottimizzare l'output PostScript. Vedere Tecnologie di
stampa supportate per ulteriori informazioni su queste
opzioni.
Specifica che alla fine del processo di stampa viene
stampata una pagina di report.
Specifica se un errore PostScript debba generare una
pagina di errore personalizzata contenente suggerimenti
sulla risoluzione del problema.
Non selezionare questa casella se si desidera che gli
errori vengano gestiti dalla stampante.
Ripetizione
Preferenze
Nota: utilizzare queste impostazioni per eseguire stampe multiple. Vedere Come fare per utilizzare la ripetizione del
layout per ulteriori informazioni.
Per specificare le impostazioni delle preferenze di ripetizione
1. (Windows:) dal menu Modifica (CTRL+K) scegliere Preferenze.
(Mac OS:) dal menu File scegliere Preferenze.
2. Nel riquadro a sinistra fare clic sull'icona Ripetizione.
Informazioni sulle preferenze di ripetizione
Impostare questa opzione...
Per eseguire questa operazione...
Ripetizione del layout
Specificare come effettuare ripetizioni multiple. Il
numero tra parentesi indica il numero massimo di
ripetizioni possibili utilizzando le impostazioni di layout e
di stampa correnti.
131
Spaziatura tra layout
Specificare la distanza orizzontale e verticale tra ciascun
layout.
Priorità
Specificare l'ordine di stampa del database. È possibile
specificare:
Da sinistra a destra, Dall'alto in basso e Dalla
prima all'ultima.
Ad esempio: per effettuare la stampa in base alle
priorità, impostare la priorità maggiore (1) Dalla prima
Mirroring
all'ultima, la priorità 2 Dall'alto in basso e la priorità
3 Da sinistra a destra. In questo modo il primo record
viene stampato sull'angolo in alto a sinistra della prima
pagina, il secondo record viene stampato sull'angolo in
alto a sinistra della seconda pagina e così via. Questa
procedura elimina la necessità di fascicolare una volta
terminato il processo di stampa.
Specifica che le posizioni dei layout sul retro di ciascuna
pagina devono corrispondere alle posizioni dei layout sul
fronte di ciascuna pagina. In effetti, le posizioni del
layout sul retro si riflettono orizzontalmente. È possibile
specificare:
Simplex, In base alle impostazioni del driver, Lato
lungo (no tumble)
Nota: Alcuni driver di stampante non riportano in modo
corretto le impostazioni duplex. È possibile impostare
PrintShop Mail in modo che le posizioni del layout si
riflettano sul retro specificando "Lato lungo (no
tumble)".
132
Impostazioni di imposizione
Preferenze
Per specificare le impostazioni delle preferenze di imposizione
1. (Windows:) dal menu Modifica (CTRL+K) scegliere Preferenze.
(Mac OS:) dal menu File scegliere Preferenze.
2. Nel riquadro a sinistra fare clic sull'icona Impostazioni di imposizione.
Informazioni sulle preferenze di imposizione
Impostare questa opzione...
Bordo smarginatura
Per eseguire questa operazione...
Specificare le informazioni del bordo smarginatura nel
modo seguente:
Nessuna: Per indicare nessun bordo smarginatura.
Aggiungi al lavoro: Per aggiungere il bordo
smarginatura al proprio layout, aumentando le
dimensioni del layout.
Includi nel lavoro: per togliere il bordo smarginatura
dal proprio layout, lasciando invariate le dimensioni del
133
Indicatori ritaglio
Linee di piegatura
134
layout.
Larghezza: Per impostare la distanza dal bordo della
carta al bordo del layout.
Nota: è possibile specificare gli indicatori ritaglio solo se
è stato specificato un bordo smarginatura.
Indicatori ritaglio: È possibile selezionare
Nessuna,Standard o Giapponese
Doppio lato: Quando viene scelta questa opzione, gli
indicatori ritaglio vengono stampati su entrambi i lati del
foglio.
Misura spazio: La misura dello spazio rappresenta la
distanza tra l'indicatore ritaglio effettivo e il bordo del
layout.
Colore (Windows): È possibile scegliere un colore per
gli indicatori ritaglio.
Specificare la lunghezza delle linee piegatura.
Using Expressions
Guida delle espressioni di PrintShop Mail
Cenni preliminari sulla Guida delle espressioni
Informazioni sulle espressioni in PrintShop Mail
Le espressioni consentono di manipolare testo e dati dal database.
Consentono inoltre di aggiungere condizioni a campi di database, ad esempio creando una formula introduttiva basata su
un campo relativo al sesso.
L'espressione rappresenta la combinazione di funzioni che compongono il calcolo.
Quello illustrato di seguito rappresenta un valido esempio di espressione composta da funzioni:
IF(UPPER([SESSO]) = "M", "Gentile Sig." & PROPER([COGNOME]), "Gentile Sig.ra" & PROPER([COGNOME] ))
Le funzioni utilizzate nell'esempio sono:
1. IF(test_logico, valore_se_vero, valore_se_falso)
2. PROPER(valore_stringa))
3. UPPER(valore_stringa)
Sono disponibili diversi tipi di funzioni in base all'espressione che si desidera creare.
• Funzioni barcode
• Funzioni layout
• Funzioni logiche
• Funzioni numero
• Funzioni stringa
È anche possibile effettuare una selezione da un elenco contenente tutte le funzioni.
• Cenni preliminari sulle funzioni
Dipendenze di variabile
PrintShop Mail introduce un concetto denominato "dipendenze di variabile”. Il risultato di un'espressione può ora
dipendere dal risultato di un'altra espressione. Ciò rende l'espressione più flessibile e consente agli utenti di:
1. Riutilizzare le espressioni
2. Suddividere espressioni complesse in parti più piccole e più gestibili.
3. Creare variabili globali, ad esempio: variabili non collegate ad oggetti specifici.
È possibile riciclare o riutilizzare un'espressione includendo un riferimento alla relativa variabile in un'altra espressione.
Allo stesso modo dei riferimenti di variabili negli oggetti di testo, i riferimenti di variabili nelle espressioni consistono di un
carattere ‘@’ seguito dal nome della variabile (sensibile alle maiuscole/minuscole), seguito da un altro carattere ‘@’. Ad
esempio: @Variabile 1@.
I riferimenti di variabili vengono trattati come stringhe e possono essere trasferiti a funzioni che prevedono argomenti di
stringa.
Esempi di riferimenti di variabili utilizzati in calcoli:
1.- @Titolo@ & " " & @Nome@ & " " & @Cognome@
2.- TRIM(LEFT(@Indirizzo@, 5))
È importante notare che la prima espressione in questi due esempi ha un aspetto compatto e semplice da comprendere,
anche se l'espressione della variabile "Titolo"può essere abbastanza complessa, forse contenente istruzioni IF nidificate.
L'uso di riferimenti di variabile nelle espressioni può migliorare la leggibilità.
Se una variabile citata non esiste, PrintShop Mail creerà automaticamente una nuova variabile con il nome appropriato e
un'espressione vuota. Questa nuova variabile non è ancora collegata a un oggetto.
135
In alcuni casi, PrintShop Mail non sarà in grado di calcolare il risultato di un'espressione. Riferimenti circolari (ad esempio,
una variabile con un riferimento verso se stessa), comportano una situazione di blocco critico. L'espressione di una
variabile in una situazione di blocco critico equivale a "[blocco critico]”.
Esempio di una situazione di blocco critico:
Nome
A
B
Espressione
@A@
@B@
Risultato
[blocco critico]
[blocco critico]
È importante ricordare che le variabili nel generatore di espressioni vengono considerate stringhe, anche se la variabile è
di tipo numerico. È possibile utilizzare la funzione VAL per convertire la stringa in numero se necessario.
Per alcune funzioni utilizzate più di frequente, vedere Cenni preliminari sulle espressioni preferite.
136
Favorite Expressions
Guida delle espressioni di PrintShop Mail
Espressioni preferite - Cenni preliminari
Quelle elencate di seguito rappresentano le espressioni utilizzate più di frequente:
• Aggiunta di maiuscole ai nomi
• Inserimento di una formula introduttiva
• Creazione di un numero di serie personalizzato
137
Guida delle espressioni di PrintShop Mail
Espressioni preferite - Aggiunta di maiuscole ai nomi
Nel caso di un database con dati immessi in modo non corretto, è possibile che i campi risultino simili ai seguenti:
Nome
pino
TeREsa
Marco
Cognome
rossetti
Bianchini
verdi
In questi casi è possibile stampare i nomi in ciascun documento inserendo la prima lettera in maiuscolo. Per ottenere
questo risultato, utilizzare la funzione PROPER. Questa funzione cambia con una lettera maiuscola la prima lettera di
ciascuna parola e il resto in lettere minuscole.
L'espressione assume l'aspetto seguente:
PROPER ([Nome]) & " " & PROPER ([Cognome])
Il risultato sarà il seguente:
Pino Rossetti
Teresa Bianchini
Marco Verdi
138
Guida delle espressioni di PrintShop Mail
Espressioni preferite - Formule introduttive
È possibile generare formule introduttive utilizzando la funzione condizionale IF. Se nel proprio database è presente un
campo che specifica il sesso della persona, è possibile utilizzarlo per aggiungere 'Sig.' o Sig.ra' al nome.
Esempio
Database
Nome
Pino
Teresa
Marco
Cognome
Rossetti
Bianchini
Verdi
Sesso
M
F
M
In questo esempio viene utilizzata la funzione IF in combinazione con l' operatore '&', il quale consente di combinare
stringhe di testo.
IF([Sesso]="M", "Gentile Sig. " & [Nome] & " " & [Cognome], "Gentile Sig.ra " &
[Nome] & " " & [Cognome])
IF(
[Sesso]="M",
"Gentile Sig." & [Nome] & " " &
[Cognome]
"Gentile Sig.ra" & [Nome] & " " &
[Cognome]
)
Inizio della funzione IF
Controlla se "M" compare nel campo [Sesso]
In caso affermativo, combina "Gentile Sig.", il nome, uno spazio e il
cognome
Se non è uguale a "M", suppone che la lettera sia indirizzata a una donna
e combina "Gentile Sig.ra", il nome, uno spazio e il cognome.
Fine della funzione IF
Quelli riportati di seguito rappresentano i risultati utilizzando il database precedente come esempio:
Nome
Pino
Teresa
Marco
Cognome
Rossetti
Bianchini
Verdi
Sesso
M
F
M
Risultato
Gentile Sig. Pino Rossetti
Gentile Sig.ra Teresa Bianchini
Gentile Sig. Marco Verdi
139
Guida delle espressioni di PrintShop Mail
Espressioni preferite - Numeri di serie personalizzati
Informazioni sui numeri di serie personalizzati
PrintShop Mail consente di creare numeri di serie personalizzati. È possibile utilizzare questi numeri per ordinare in serie
biglietti della lotteria, tagliandi o pieghevoli da inviare via posta. In combinazione con le funzioni del barcode è possibile
creare barcode numerati in serie.
Non è necessario disporre di un database per creare numeri di serie. È possibile cambiare il numero di Record senza
database nella finestra di dialogo Preferenze dal menu Modifica scegliendo Preferenze (Windows). Dal menu
PrintShop Mail scegliere Preferenze (Mac OS).
Esempio
Nell'esempio seguente viene creato un barcode 39. Il numero di serie personalizzato inizia con 'SWA' e termina con un
contatore che effettua il conteggio da 1 a 1000. Le funzioni utilizzate sono:
• CODE39
• COUNTER
Una volta creata una casella di testo con una variabile per il barcode, la funzione del barcode verrà collegata alla variabile.
CODE39("SWA" & COUNTER(1, 1000, 1, 4, True))
Il risultato in PrintShop Mail sarà:
*SWA0001*, *SWA0002*, *SWA0003* e così via.
Una volta selezionato il carattere corretto per il barcode, il risultato sarà:
140
Functions and Operators
Guida delle espressioni di PrintShop Mail
Cenni preliminari sulle funzioni
In PrintShop Mail è possibile utilizzare le seguenti funzioni:
Operatore
ABS
AND
ASC
BLANK
CHR
CODABAR
CODE128
CODE39
CONTAINS
COUNTER
DATE
DIV
EAN13
EAN8
FALSE
FILE_EXISTS
IF
INT
ITF
JAN13
JAN8
KIX
LEFT
LEN
LOWER
LTRIM
MID
MOD
MSI
NOT
NW7
OR
OBJECT_EMPTY
PAGE_NR
POS
POSTNET
PRINT
PROPER
RECORDNUMBER
REPLACE
RIGHT
Funzione
Restituisce il valore assoluto di un valore numerico
Operatore logico
Converte il primo carattere di una stringa nel rispettivo valore ASCII numerico
Produce una pagina vuota
Converte un numero indice ASCII nel carattere corrispondente
Calcola un barcode CODABAR
Calcola un barcode CODE128
Calcola un barcode CODE39
Restituisce TRUE se un dato valore di stringa contiene una data stringa da trovare,
altrimenti restituisce FALSE
Restituisce la posizione di un contatore
Converte una variabile di data nel formato "AAAAMMGG" in un formato personalizzato
Restituisce la parte integrale (senza decimali) del risultato di una divisione
Calcola un barcode EAN13
Calcola un barcode EAN8
Operatore logico
Restituisce TRUE se il file esiste sul disco
Operatore logico
Restituisce la parte integrale di un valore a virgola mobile
Calcola un barcode ITF
Calcola un barcode EAN13
Calcola un barcode JAN8
Calcola un codice a barre KIX.
Restituisce una sottostringa di un numero specifico di caratteri iniziando dalla sinistra
della stringa di testo
Restituisce la lunghezza di una stringa di testo (valore numerico)
Converte tutti i caratteri di una stringa di testo in minuscolo
Rimuove spazi iniziali, tabulazioni e caratteri di fine riga da una stringa di testo
Restituisce la sottostringa di un numero specifico di caratteri di una stringa di testo
Restituisce il resto del risultato quando vengono divisi due valori
Calcola un barcode MSI
Operatore logico
Calcola il barcode NW7
Operatore logico
Restituisce True se l'oggetto con il nome specificato è vuoto.
Restituisce il numero di pagina durante la stampa. È importante notare che
nell'anteprima del documento il valore PAGE_NR non verrà visualizzato diverso da "1".
Il numero effettivo di pagina risulterà visibile solo sulla stampa.
Effettua la ricerca e restituisce la posizione di una sottostringa in una stringa di testo
(valore numerico)
Calcola un barcode POSTNET
Stampa una pagina
Converte in carattere maiuscolo la prima lettera di ciascuna parola e le rimanenti in
minuscolo
Produce l'indice del record
Sostituisce parte di una stringa con una nuova stringa e restituisce il risultato.
Restituisce una sottostringa di un numero specifico di caratteri iniziando dalla destra
della stringa di testo
141
ROUND
RTRIM
SGN
SKIP
STR
TEXT_FILE
TODAY
TRIM
TRUE
UPCA
UPCE
UPPER
VAL
YuBar
142
Arrotonda un valore a virgola mobile al numero specifico di decimali
Rimuove spazi finali, tabulazioni e caratteri di fine riga da una stringa di testo
Restituisce il segno (positivo o negativo) di un valore
Tralascia una pagina. Nessun output
Converte un numero in una stringa
Restituisce i contenuti di <valore_stringa> del file TXT o RTF
Restituisce la data corrente in base al formato specificato nel riquadro relativo al
formato della data
Rimuove spazi iniziali e finali, tabulazioni e caratteri di fine riga da una stringa
Operatore logico
Calcola un barcode UPCA
Calcola un barcode UPCE
Converte tutti i caratteri di una stringa di testo in maiuscolo
Restituisce il valore numerico di una stringa di testo
Calcola un barcode YuBar
Guida delle espressioni di PrintShop Mail
Cenni preliminari sugli operatori delle espressioni
In PrintShop Mail è possibile utilizzare i seguenti operatori delle espressioni:
+
*
/
(
)
<
<=
<>
>
>=
Aggiungi
Sottrai
Moltiplica
Dividi
Parentesi sinistra
Parentesi destra
Minore di
Minore o uguale a
Diverso da
Maggiore di
Maggiore o uguale a
=
""
,
.
&
↵¶
Uguale a
Indica una stringa di testo
Separa i parametri in una espressione
Punto decimale
E commerciale. Combina stringhe di testo
Avanzamento riga o ritorno a capo
143
Barcode Functions
Guida delle espressioni di PrintShop Mail
Espressioni Cenni preliminari sul codice a barre
Concetti di base sui barcode
Un barcode può essere meglio descritto come un "codice Morse ottico". Serie di barre nere e spazi bianchi di diversi
spessori vengono stampati su etichetta per identificare in modo univoco gli articoli. Le etichette del barcode vengono lette
con uno scanner, il quale misura la luce riflessa e interpreta il codice in numeri e lettere che vengono a propria volta
inviati a un computer.
Per leggere i barcode nel computer è necessario disporre di un lettore apposito. Il lettore include:
• Un dispositivo di input che effettua la scansione del barcode
• Un decoder per la conversione della simbologia in testo ASCII
• Un cavo per connettere il dispositivo al computer
Densità
Ciascuna simbologia può codificare un numero diverso di caratteri in un dato spazio mentre tutti gli altri fattori rimangono
uguali. I barcode solamente numerici, ad esempio Interleaved 2 su 5, possono codificare molti più numeri in un dato
spazio rispetto a una simbologia più flessibile come quella del codice 128. In molti casi si tratta di una differenza
essenziale. Anche se un tipo di simbologia è in grado di comporre un barcode delle dimensioni richieste, potrebbe essere
possibile ottenere un migliore indice di prima lettura utilizzando una simbologia diversa.
Checksum
I checksum rappresentano caratteri addizionali aggiunti ai barcode per garantire una migliore lettura. Sono necessari per
alcuni barcode in cui si verificano maggiormente gli errori. Ad esempio, i barcode Interleaved 2 su 5 sono molto densi ma
inclini a errori di sostituzione. Per questo motivo è necessario utilizzare sempre un carattere checksum per questi tipi di
codice. Altri codici quali 128 e 39 prevedono un controllo automatico e raramente richiedono un carattere checksum.
I sistemi di raccolta dei barcode offrono enormi vantaggi per qualsiasi attività. Grazie a una soluzione di raccolta dei dati
relativi ai barcode, la cattura di dati è più rapida e accurata, i costi sono minori, gli errori vengono minimizzati e la
gestione dell'inventario è molto più semplice.
In PrintShop Mail è possibile utilizzare le seguenti funzioni di barcode:
• Codabar
• CODE128
• CODE39
• EAN13
• EAN8
• ITF
• JAN13
• JAN8
• KIX
• MSI
• NW7
• POSTNET
• UPCA
• UPCE
I barcode vengono utilizzati nei modi seguenti:
Codabar
Codabar (denominato anche NW7) viene in genere utilizzato nel settore sanitario, nell'elaborazione chimica, nelle
consegne espresse e nelle attività di amministrazione.
Codice 128
L'uso più comune del Codice 128 è per le etichette di spedizione.
Codice 39
144
Il Codice 39 rappresenta un codice a barre industriale ampiamente utilizzato ed è obbligatorio nelle etichette per alcune
industrie automobilistiche e dipartimenti della difesa, a causa della sua capacità di rappresentare i dati alfanumerici. Il
codice 39 è un codice bidirezionale, di controllo automatico, discreto e di lunghezza variabile.
EAN/UPC
Il codice EAN (European Article Numbering) e UPC (Universal Product Code) viene utilizzato in tutto il mondo per
contrassegnare le merci nei negozi al dettaglio.
ITF (Interleaved 2 su 5)
ITF è uno dei più comuni barcode utilizzati nelle industrie di spedizione e nei magazzini per l'identificazione delle merci.
Viene inoltre utilizzato nei settori medici e automobilistici.
JAN
Il codice JAN (Japanese Article Numbering) è simile a EAN, utilizzato in Giappone.
KIX
I codici a barre KIX vengono utilizzati dalle poste olandesi per l&rsquo;indirizzamento nelle spedizioni.
MSI/Plessy
I barcode MSI/Plessy (Modify Plessy Code) vengono principalmente utilizzati per contrassegnare gli scaffali a scopo di
inventario. MSI rappresenta una simbologia a lunghezza variabile e tuttavia diverse applicazioni utilizzano codici di
lunghezza fissa.
NW7
Questo barcode viene utilizzato per scopi relativi alla catalogazione dei libri, per i servizi di consegna pacchi e in molti altri
casi.
POSTNET
Il barcode POSTNET (Postal Numeric Encoding Technique) è stato sviluppato negli Stati Uniti per l'ordinamento
automatico della posta. POSTNET viene utilizzato solo per contrassegnare gli indirizzi di posta.
Caratteri di barcode
Nella tabella seguente viene illustrato un esempio di quale nome di caratttere possa
essere utilizzato con ciascun barcode
Barcode
CODABAR
CODE128
CODE39
EAN13/EAN8
ITF
JAN8/JAN13
MSI
NW7
POSTNET
UPCA/UPCE
Nome del carattere PrintShop
Mail
PSMCbar
PSMC128
PSMC39
PSMEan
PSMInt
PSMJan
PSMMsi
PSMNW7
PSMPostNet
PSMUpc
Esempio
PSMCbarHrP24DhTt
PSMC128Bwr3P36DhTt
PSMC39HrP24DhTt
PSMEanBwrP36Tt
PSMIntHrP72DmTt
PSMJanBwrP36Tt
PSMMsiHr72DhTt
PSMNW7HrP48DmTt
PSMPostNetHrTt
PSMUpcP72Tt
Descrizione del nome del carattere PrintShop Mail
P = Dimensione del carattere. La dimensione del carattere si riferisce all'altezza. Ad esempio, per C39HrP24DmTt, la P
utilizzata si riferisce a una dimensione di carattere pari a 24.
Dh, Dm e Dl = Densità (alta, media e bassa). La densità di un barcode è rappresentata dal numero di caratteri per
pollice (cpi) del barcode stampato. È di grande importanza perché determina la lunghezza di barcode minima richiesta
per stampare le informazioni desiderate. Maggiore la densità e minore sarà il barcode.
Hr = Caratteri leggibili dall'uomo. Si tratta di caratteri stampati sotto il barcode.
Bwr = Riduzione della larghezza della barra. Il carattere include tecnologia per ridurre la larghezza delle barre individuali
in modo uniforme attraverso il barcode senza modificare la linea centrale dei barcode.
È possibile installare la libreria dei caratteri di barcode dalla cartella PrintShop Mail Installers nel CD.
145
Il carattere PSMFimCodesTt utilizzato per generare barcode POSTNET è un carattere speciale utilizzato dalle poste USA
per separare le risposte aziendali dagli altri tipi di posta. Il carattere FIM consiste di quattro barcode unici, ciascuno dei
quali rappresenta una classificazione di posta a risposta unica.
Informazioni sui caratteri
•
•
•
•
Ciascun nome di carattere inizia con le lettere "PSM&rdquo;.
Alcuni caratteri vengono forniti in versioni leggibili dall'uomo.
Ciascun carattere ha diverse densità (spessori) in base alla capacità della stampante. È consigliato che
campioni di ciascuna densità vengano stampati per verificare qualità e leggibilità.
Stile carattere: deve essere sempre Normale.
Impostazione barcode
Di seguito vengono presentati i passaggi per impostare un barcode. In questo esempio viene utilizzato un barcode
Postnet.
1. Fare clic sullo strumento di testo nella barra degli strumentiStrumenti per disegnare una casella di testo oppure
dal menu Inserisci scegliere Testo variabile.
2. Digitare un nome di variabile, ad esempio @Barcode@.
3. Fare doppio clic sul campo Barcode nella scheda Variabili per aprire il Generatore di espressioni.
4. Fare clic sul pulsante di scelta "Codice a barre" per visualizzare tutti i generatori di codice a barre e selezionare
la funzione richiesta dall&rsquo;elenco. Una funzione codice a barre traduce il codice numerico in una stringa di
testo che restituisce il codice a barre desiderato quando viene stampata con un carattere speciale per codici a
barre. Selezionare POSTNET facendo clic su di esso.
5. Immettere il campo del database che contiene il codice da tradurre in codice a barre come argomento della
funzione per il codice a barre. Alcune funzioni per codice a barre richiedono un altro argomento.
6. Scegliere OK.
Nota: La funzione Postnet e solo carattere di PrintShop Mail funziona con stringhe numeriche di 5, 9 e 11 cifre.
Non è possibile inserire trattini nella stringa.
146
7.
8.
Selezionare la variabile @Barcode@ e scegliere il carattere per il codice a barre indicato per l&rsquo;utilizzo con
il generatore di codici a barre selezionato.
Dalla barra degli strumentiFormattazione testo o dal menu Testo, scegliere il carattere PSM desiderato.
Regolare la dimensione del carattere in modo da visualizzare il codice a barre con le dimensioni specificate o
desiderate.
147
Codabar
Sintassi
CODABAR(valore_stringa, carattere_inizio, carattere_fine,
cifra_di_controllo)
Descrizione
Esempio
Calcola un barcode CODABAR
CODABAR("123456", "A", "B", True)
Descrizione dei parametri
valore_stringa
inizio_car
fine_car
cifra_di_controllo
Il valore rappresentato dal barcode
Il carattere iniziale
Il carattere finale
Opzionale, può essere "True" o "False"
I barcode Codabar possono includere caratteri numerici, sei caratteri di punteggiatura (-$:/.+) e infine spazi.
Sono inoltre disponibili 4 caratteri speciali di inizio/fine: A, B, C e D.
I barcode Codabar sono utili per la codifica di cifre in dollari e matematiche. Questi barcode sono leggermente più grandi
dei barcode Interleaved 2 su 5.
I barcode richiedono caratteri di inizio e fine. La cifra di controllo è opzionale.
148
Codice 128
Sintassi
Descrizione
Esempio
CODE128(valore_stringa)
Calcola un codice a barre 128.
CODE128("123456")
Descrizione dei parametri
valore_stringa
Il valore rappresentato dal barcode
La simbologia rappresenta un barcode realmente compatto per tutte le applicazioni alfanumeriche.
Con questa simbologia è possibile codificare l'intera serie di caratteri ASCII (128 caratteri) senza la necessità dei doppi
caratteri del codice esteso 39.
Se nel barcode sono presenti 4 o più numeri consecutivi (0–9), i numeri verranno codificati in modalità a doppia densità
(in cui due caratteri vengono codificati in un'unica posizione di carattere).
Il codice a barre 128 dispone attualmente di 3 diverse sottoserie di codici di carattere. Dispone inoltre di 2 modalità di
controllo degli errori che lo rendono un barcode estremamente stabile.
Non è necessario utilizzare caratteri checksum.
Se è possibile scegliere, il codice 128 è in genere il migliore tra quelli disponibili.
149
Codice 39
Sintassi
Descrizione
Esempio
CODE39(valore_stringa[, cifra_di_controllo])
Calcola un codice a barre 39. La cifra_di_controllo è opzionale e assume il valore
predefinito "False".
CODE39("ATLAS2002", True)
Descrizione dei parametri
valore_stringa
[,
cifra_di_controllo]
Il valore rappresentato dal barcode
È opzionale e assume il valore predefinito "False". Immettere "True" per calcolare il
checksum.
Il codice 39 (o codice 3 su 9) rappresenta il codice a barre più comune in uso per le applicazioni personalizzate. Viene
ampiamente utilizzato perché:
• Supporta sia testo che numeri (A–Z, 0–9, +, -, . e <spazio>)
• Può essere letto dalla maggior parte dei lettori di codici a barre nella configurazione predefinita
• È stato uno dei primi tra i moderni codici a barre
Il codice 39 rappresenta un codice a barre di larghezza variabile e può supportare qualsiasi numero di caratteri che il
lettore riesca a scansire.
Viene utilizzato in molte specifiche governative e militari.
I codici a barre 39 prevedono un controllo automatico e raramente provocano errori di sostituzione. Non richiedono in
genere checksum.
150
EAN 13
Sintassi
Descrizione
Esempio
EAN13(valore_stringa)
Calcola un barcode EAN 13
EAN13("978123456789")
Descrizione dei parametri
valore_stringa
Il valore rappresentato dal barcode
Questa funzione stampa il barcode variabile per il valore_stringa utilizzando lo standard EAN 13, il quale consiste di un
codice numerico a 13 cifre. Per stampare i barcode, è necessario un carattere di barcode speciale.
Il codice EAN 13 viene utilizzato per applicazioni in cui è richiesto un codice di paese. La simbologia UPC A rappresenta
una sottoserie della simbologia EAN 13.
Questo codice a barre è composto da 2 numeri del codice del paese, 10 numeri dei caratteri di dati e da un carattere
checksum. Il checksum viene generato automaticamente.
151
EAN 8
Sintassi
EAN8(valore_stringa)
Descrizione
Calcola un barcode EAN 8
Esempio
EAN8("9712345")
Descrizione dei parametri
valore_stringa
Il valore rappresentato dal barcode
Questa funzione stampa il barcode variabile per il valore_stringa utilizzando lo standard EAN 8, il quale consiste di un
codice numerico a 8 cifre. Per stampare i barcode, è necessario un carattere di barcode speciale.
Il codice EAN 8 è simile al barcode EAN 13 e viene inoltre utilizzato per applicazioni in cui è richiesto un codice del paese.
Utilizza solo 5 numeri.
152
ITF (Interleaved 2 su 5)
Sintassi
Descrizione
Esempio
ITF(valore_stringa, cifra_di_controllo)
Calcola un barcode Interleaved 2 su 5
ITF("1234567890", True)
Descrizione dei parametri
valore_stringa
cifra_di_controllo
Il valore rappresentato dal barcode
Opzionale: immettere "True" se si desidera aggiungere una cifra di controllo
Denominato anche I2su5, è un codice a barre solo numerico stampato in modo un po' più largo rispetto al codice a barre
UPC A quando vengono codificate 10 cifre.
Questa simbologia dispone della flessibilità adatta alla codifica di qualsiasi numero pari di cifre. Se il numero è dispari
viene aggiunto uno zero iniziale.
Questo codice a barre è un candidato eccellente per applicazioni solo numeriche e offre la simbologia migliore da
utilizzare per lettori a montaggio fisso.
Poiché il codice Interleaved 2 su 5 può causare errori di sostituzione, è necessario utilizzare sempre un carattere
checksum.
153
JAN13
Sintassi
JAN13(valore_stringa)
Descrizione
Calcola un barcode JAN13
Esempio
JAN13 ("123456789012")
Descrizione dei parametri
valore_stringa
Il valore rappresentato dal barcode
Il codice JAN rappresenta il codice a barre più comune per i prodotti disponibili nei negozi. JAN13 viene denominato
codice standard.
JAN13 rappresenta un numero di lunghezza fissa a 13 cifre. Richiede l'immissione di 12 cifre di caratteri numerici a
lunghezza fissa.
La cifra di controllo MOD10 viene calcolata e aggiunta automaticamente.
Il codice JAN è uguale al codice EAN.
154
JAN8
Sintassi
JAN8(valore_stringa)
Descrizione
Calcola un barcode JAN8
Esempio
JAN8 ("1234567")
Descrizione dei parametri
valore_stringa
Il valore rappresentato dal barcode
Il codice JAN è il codice a barre più comune. JAN8 viene denominato codice semplificato.
JAN8 rappresenta un numero di lunghezza fissa a 8 cifre. Richiede l'immissione di 7 cifre di caratteri numerici a
lunghezza fissa.
La cifra di controllo MOD10 viene calcolata e aggiunta automaticamente.
Il codice JAN è uguale al codice EAN.
155
KIX
Sintassi
KIX(CAP, via_e_numero,[paese])
Descrizione
Calcola un codice a barre KIX.
Esempio
KIX("3842BX", "Daltonstraat 42-44", "NL")
Risultato: NL3842BX
I codici a barre KIX vengono utilizzati dalle poste olandesi per l’indirizzamento in spedizioni di massa.
È essenziale che la dimensione del carattere del codice KIX sia di 10 punti.
156
MSI Plessey
Sintassi
Descrizione
Esempio
MSI(valore_stringa)
Calcola un barcode MSI Plessey
MSI("1234567890")
Descrizione dei parametri
valore_stringa
Il valore rappresentato dal barcode
Il barcode MSI Plessey è stato progettato negli anni '70 dalla società Plessey in Inghilterra e viene utilizzato
principalmente in applicazioni per biblioteche e vendita al dettaglio.
Si tratta di un codice solo numerico che resiste a un utilizzo frequente.
Questo codice non prevede un controllo automatico, quindi è consigliabile l'utilizzo di un carattere checksum.
La simbologia della serie di caratteri MSI Plessey è formata da simboli di barcode che rappresentano i numeri 0-9, il
carattere di inizio e il carattere di fine.
157
NW7
Sintassi
NW7 (valore_stringa, carattere_inizio, carattere_fine, cifra_di_controllo)
Descrizione
Calcola il barcode NW7
Esempio
NW7 ("123456", "A", "B", True)
Descrizione dei parametri
Valore_stringa
Il valore rappresentato dal barcode
Carattere_inizio
Il carattere iniziale
Carattere_fine
Il carattere finale
Cifra_di_controllo
Opzionale, può essere "True" o "False"
Il barcode NW7 viene utilizzato per scopi relativi alla catalogazione dei libri, per i servizi di consegna pacchi e in molti altri
casi.
NW7 supporta numeri di lunghezza variabile fino a 100 cifre.
Con l'uso di DR7 / DSR7 / DR9 / DSR9 e nel caso in cui le stringhe originali includano stringhe numeriche con più di 16
cifre, verrà restituito un errore.
158
POSTNET
Sintassi
Descrizione
Esempio
POSTNET(valore_stringa)
Calcola un barcode Postnet
POSTNET("91505123423")
Descrizione dei parametri
valore_stringa
Il valore rappresentato dal barcode
Questo barcode rappresenta il codice speciale posizionato nella parte inferiore destra di una busta.
Viene utilizzato per velocizzare l'invio della posta (tramite lo smistamento automatico da parte del servizio postale) e
ottenere tariffe ridotte.
I caratteri di inizio e fine vengono aggiunti automaticamente da PrintShop Mail.
È consigliabile disporre di un controllo da parte di un tecnico della posta USA e approvare tutti i barcode POSTNET
generati da PrintShop Mail. Il tecnico della posta (Mailpiece Design Analyst) è competente nell'analisi dei barcode
POSTNET e nel determinare se soddisfano o meno i requisiti tecnici del servizio postale USA. Per richiedere l'assistenza di
questi tecnici è possibile utilizzare email (file digitale), fax o posta normale. Visitare il sito Web all'indirizzo
http://pe.usps.gov/mpdesign/mpdright_mda_intro.htm per trovare il nome e le informazioni di contatto del tecnico della
posta (Mailpiece Design Analyst) assegnato alla propria area geografica.
159
UPC A
Sintassi
Descrizione
Esempio
UPCA(valore_stringa, sis_num)
Calcola un codice a barre UPC A
UPCA("12345543211", 9)
Descrizione dei parametri
valore_stringa
sis_num
Il valore rappresentato dal barcode
Il numero di sistema richiesto (solo numerico)
Il codice UPC rappresenta il codice a barre standard per gli articoli di vendita al pubblico. È il codice applicato agli articoli
del supermercato. Il codice UPC A è un codice a barre solo numerico e a lunghezza fissa.
Contiene:
•
•
•
•
1 cifra come numero di sistema
5 cifre come numero del produttore
5 cifre come numero del prodotto
Una cifra di checksum
La posizione e il valore delle cifre è standardizzato a opera di un comitato dell'industria dei generi di drogheria. I codici
UPC A e UPC E consentono inoltre l'utilizzo di numeri a 2 o 5 cifre supplementari.
I codici UPC A e UPC E dispongono di un checksum automatico.
UPC E è ideale per le piccole confezioni perché è il codice a barre di dimensioni inferiori tra quelli disponibili. Questa
simbologia contiene le stesse informazioni del codice UPC A, ad eccezione della soppressione di almeno 4 zeri.
Con questa simbologia è possibile codificare solo i tag con il carattere di sistema 0.
I codici UPC A e UPC E dispongono di un checksum automatico.
160
UPC E
Sintassi
Descrizione
Esempio
UPCE(valore_stringa)
Calcola un codice a barre UPC E
UPCE("123456")
Descrizione dei parametri
valore_stringa
Il valore rappresentato dal barcode
Il codice UPC A è un codice a barre solo numerico e a lunghezza fissa.
Contiene:
•
•
•
•
1 cifra come numero di sistema
5 cifre come numero del produttore
5 cifre come numero del prodotto
Una cifra di checksum
La posizione e il valore delle cifre è standardizzato a opera di un comitato dell'industria dei generi di drogheria. I codici
UPC A e UPC E consentono inoltre l'utilizzo di numeri a 2 o 5 cifre supplementari.
I codici UPC A e UPC E dispongono di un checksum automatico.
UPC E è ideale per le piccole confezioni perché è il codice a barre di dimensioni inferiori tra quelli disponibili. Questa
simbologia contiene le stesse informazioni del codice UPC A, ad eccezione della soppressione di almeno 4 zeri.
Con questa simbologia è possibile codificare solo i tag con il carattere di sistema 0.
I codici UPC A e UPC E dispongono di un checksum automatico.
161
Rolan Barcode Functions
Guida delle espressioni di PrintShop Mail
Espressioni - Cenni preliminari sul barcode Rolan
Il barcode Rolan è formato dal codice YuBar.
Il codice YuBar rappresenta il barcode delle poste giapponesi definite dall'Agenzia di servizi postali.
In PrintShop Mail è possibile utilizzare la seguente funzione del barcode Rolan:
• YuBar
162
YuBar
Sintassi
Descrizione
Esempio
YuBar(valore_stringa1, valore_stringa2)
Calcola il codice a barre postale giapponese
YuBar("Codice_CAP", "Stringa indirizzo")
YuBar("1030013","1-1-11")
Descrizione dei parametri
Valore_stringa1
Valore_stringa2
CAP di 7 cifre
Stringhe di indirizzo che rappresentano un'area minore rispetto a
CHO
YuBar rappresenta il codice a barre giapponese denominato codice a barre Yusei. Il CAP per il valore stringa 1 deve
riempire tutte le 7 cifre, altrimenti il codice YuBar restituisce come risultato NULL.
163
Layout Functions
Guida delle espressioni di PrintShop Mail
Espressioni Cenni preliminari sulle funzioni del layout
Informazioni sulle funzioni del layout
In PrintShop Mail è possibile utilizzare le seguenti funzioni del layout:
• Blank
• Print
• Skip
Utilizzare queste funzioni per specificare quale layout stampare, lasciare vuoto o tralasciare.
Per modificare le condizioni del layout
1.
2.
3.
Passare al layout di cui modificare l'espressione.
Dal menu Layout scegliere Modifica condizione.
Selezionare una delle funzioni del layout.
Esempio
È necessario che una pagina specifica sia riferita ai clienti di uno specifico rappresentante di vendita ("Mario"). Questo
campo è denominato 'RAPP VENDITE' nel database.
L'espressione utilizzata è:
IF([RAPP_VENDITE] = "Mario", Print, Skip)
Quando PrintShop Mail trova il nome "Mario" nel campo "RAPP VENDITE" verrà stampata la pagina. In tutti gli altri casi la
pagina verrà tralasciata.
Fiery FreeForm non supporta la funzione SKIP. È però possibile utilizzare la funzione BLANK.
Fiery FreeForm 2 utilizza BLANK invece di SKIP quando vengono utilizzate le condizioni del layout in
combinazione con la ripetizione del layout.
164
Blank
Sintassi
Descrizione
Esempio
Blank
Costante azione layout. Se la condizione del layout equivale a Blank, il layout viene
lasciato vuoto.
IF([RAPP_VENDITE] = "Mario", Print, Blank)
In questo esempio viene offerta una pagina vuota quando PrintShop Mail trova un nome diverso da "Mario" nel campo
"RAPP_VENDITE" del database.
165
Print
Sintassi
Descrizione
Esempio
Print
Costante azione layout. Se la condizione del layout equivale a Print, il layout viene
stampato.
IF([RAPP_VENDITE] = "Mario", Print, Blank)
In questo esempio il layout viene stampato quando PrintShop Mail trova il nome "Mario" nel campo "RAPP_VENDITE" del
database.
166
Skip
Sintassi
Descrizione
Esempio
Skip
Costante azione layout. Se la condizione del layout equivale a Skip, il layout viene
tralasciato.
IF([RAPP_VENDITE] = "Mario", Print, Skip)
In questo esempio il layout viene tralasciato quando PrintShop Mail trova un nome diverso da "Mario" nel campo
"RAPP_VENDITE" del database.
167
Logical Functions
Guida delle espressioni di PrintShop Mail
Espressioni - Cenni preliminari sulle funzioni logiche
In PrintShop Mail è possibile utilizzare i seguenti operatori logici per definire le condizioni:
• AND
• FALSE
• FILE_EXIST
• IF
• NOT
• OBJECT_EMPTY
• OR
• TRUE
168
AND (operatore booleano)
Sintassi
Descrizione
Esempio
(valore_logico1) AND (valore_logico2)
Restituisce "True" se entrambi i valori valore_logico1 e valore_logico2 sono "True"
(1<10) AND (5<10) => True
(1<10) AND (5>10) => False
Nel primo esempio, entrambi gli argomenti sono True, quindi la funzione restituisce "True" come risultato.
Nel secondo esempio, uno degli argomenti è False, quindi il risultato è "False".
169
FALSE (operatore booleano)
Sintassi
Descrizione
Esempio
False
Il risultato di un calcolo booleano può essere solo "True" o "False"
(1<10) = False => False
Il risultato dell'esempio è "False". "1<10", che è True, non è uguale a "False".
170
FILE_EXIST
Sintassi
Descrizione
Esempio
FILE_EXIST (valore_stringa)
Restituisce True se il valore della stringa esiste sul disco
FILE_EXIST([Immagine])
Controlla se sul computer esiste una risorsa, ad esempio un file di immagine. Questa funzione restituisce "True" se
l'immagine esiste sul disco.
171
IF (operatore booleano)
Questa funzione gestisce l'output del database senza cambiare il contenuto. Lo scopo è quello di effettuare una scelta
condizionale dal database.
Sintassi
Descrizione
Esempio
IF(test_logico, valore_se_vero, valore_se_falso)
Restituisce "valore_se_vero" se "test_logico" è True. Restituisce "valore_se_falso" se "test_logico" è
False.
IF([Paese]="USA", "United States of America", "Altre zone del
mondo")
In questo esempio, la funzione IF controlla nel campo di database [Paese] se è presente "USA", quindi restituisce la
stringa "United States of America". Se nel campo di database è contenuto un altro paese, verrà restituito "Altre zone del
mondo".
È possibile utilizzare la funzione IF per creare ad esempio una formula introduttiva. Vedere "Inserimento di una formula
introduttiva".
172
NOT (operatore booleano)
Sintassi
Descrizione
Esempio
NOT
Esclude un argomento da un test logico
NOT(True) => False
173
OBJECT_EMPTY
(Solo Windows)
Sintassi
Descrizione
Esempio
OBJECT_EMPTY(nome_oggetto)
Restituisce True se l'oggetto con il nome specificato è vuoto.
OBJECT_EMPTY("Testo1")
Verifica se il nome di un oggetto esiste, anche quando vengono spostati oggetti avanti o indietro nello stesso layout o in
un layout diverso.
È possibile richiamare questa funzione anche tramite menu (Layout>Ignora se l'oggetto è vuoto).
174
OR (operatore booleano)
Sintassi
Descrizione
Esempio
<valore_logico1> OR <valore_logico2>
Combina due argomenti logici, restituisce "True" se uno dei valori logici è True.
True OR False => True
False OR True => True
True OR True => True
False OR False => False
175
TRUE (operatore booleano)
Sintassi
Descrizione
Esempio
True
Il risultato di un calcolo booleano può essere solo "True" o "False"
(1<10) = True => True
Questo esempio restituisce "True" perché il test logico (1<10) è True.
176
Number Functions
Guida delle espressioni di PrintShop Mail
Espressioni - Cenni preliminari sulle funzioni numero
In PrintShop Mail è possibile utilizzare le seguenti funzioni per gestire numeri e valori:
• ABS
• CHR
• COUNTER
• DIV
• INT
• MOD
• PAGE_NR
• ROUND
• SGN
• STR
• VAL
177
ABS (Assoluto)
Sintassi
ABS(valore_numerico)
Descrizione
Restituisce il valore assoluto di un valore numerico
Esempio
ABS(-2.3) => 2.3
178
CHR
Sintassi
Descrizione
Esempio
CHR(valore_numerico)
Restituisce il carattere rappresentato dal <valore_numerico> dell’indice ASCII
CHR (72) => "H"
CHR (64) => "@"
Questa funzione restituisce il carattere ASCII per il valore_numerico.
179
COUNTER
Sintassi
Descrizione
Esempi
COUNTER(inizio, fine [, fase] [, posizioni] [, zeri_iniziali])
Restituisce la posizione di un contatore contando da <inizio> a <fine>. Gli argomenti tra parentesi
sono opzionali.
COUNTER(1.100)
COUNTER (1,100, 5, 3, True)
COUNTER (1, 100, 0.5, 3, False)
COUNTER()
Descrizione dei parametri
inizio
fine
fase
posizioni
zeri iniziali
Il valore iniziale del contatore
Il valore finale del contatore
La 'dimensione' del passaggio al numero successivo
Il numero di caratteri creati dal contatore
Può essere 'True' se si desiderano gli zeri iniziali oppure 'False' in caso contrario.
È possibile utilizzare un contatore per la stampa di biglietti o per la numerazione della posta. Non è necessario aprire un
database all'interno di PrintShop Mail utilizzando COUNTER se si tratta dell'unica variabile.
Il primo esempio crea numeri iniziando da 1 e terminando a 100. Mentre si effettua la ricerca attraverso i campi del
database, la serie sarà la seguente:
1, 2, 3, 4, ..., 99, 100, 1, 2, 3, ...
Il contatore inizierà nuovamente una volta raggiunto il numero 100.
La serie generata dal secondo esempio sarà:
001, 005, 010, ..., 090, 100, 005, 010, ...
Sono stati aggiunti i parametri fase, posizioni e zeri iniziali.
Nel terzo esempio è presente una frazione per il valore di fase. Ciò significa che il contatore aumenta di 0,5.
1, 1.5, 2, 2.5, 3, ..., 99.5, 100, 100.5, ...
Nell'ultimo esempio COUNTER() inizia con 1 e termina con il numero impostato in Elementi senza database
(Impostazioni del programma nelle Preferenze).
180
DIV
Sintassi
Descrizione
Esempi
DIV(valore_numerico1, valore_numerico2)
Restituisce il quoziente intero dalla divisione di <numero1> per <numero2>. Possono rappresentare
entrambi un numero a virgola mobile, mentre verrà restituito un numero intero.
DIV
DIV
DIV
DIV
(15,
(16,
(17,
(18,
3)
3)
3)
3)
=>
=>
=>
=>
5
5
5
6
181
INT (Intero)
Sintassi
Descrizione
Esempio
182
INT(valore_numerico)
Restituisce la parte integrale del numero a virgola mobile <valore_numerico>
INT(2,78) => 2
MOD
Sintassi
Descrizione
Esempi
MOD(valore_numerico1, valore_numerico2)
Restituisce il resto dalla divisione di <valore_numerico1> per <valore_numerico2>
MOD
MOD
MOD
MOD
(15, 3) => 0
(16, 3) => 1
(15,5, 3) => 0,5
(15, 4,5) => 1,5
183
PAGE_NR
Sintassi
Descrizione
PAGE_NR ([reimposta_dopo_ciascun_record])
Restituisce il numero di pagina durante la stampa. È importante notare che
nell'anteprima del documento il valore PAGE_NR non verrà visualizzato diverso da
"1". Il numero effettivo di pagina risulterà visibile solo sulla stampa.
Se <reimposta_dopo_ciascun_record> è uguale a TRUE, il numero di pagina
verrà reimpostato in "1" dopo ciascun record impostato (serie di layout
appartenenti a un record).
Esempio
PAGE_NR()=>10
La funzione PAGE_NR viene estesa con l'opzione di numerare una serie di layout selezionata per ciascun record nel
database. In precedenti versioni di PrintShop Mail, la funzione PAGE_NR conteggiava continuamente ciascuna stampa.
Ora è possibile scegliere di reimpostare il contatore dopo ciascun record, il che consente la numerazione di una serie di
layout per record.
È possibile richiamare questa funzione anche tramite menu:
Inserisci>Numeri di pagina
Lavoro intero: Stampa il numero di pagina per l'intero lavoro
Reimposta dopo ogni record: Stampa il numero di layout all'interno di una serie di record.
184
RECORDNUMBER()
(Solo Mac OS)
La funzione recordnumber() produce il numero di record corrente. Non offre alcun argomento e non effettua alcun calcolo.
Quando non vengono filtrati record e non viene utilizzato BLANK come espressione di layout, viene semplicemente
aumentato di 1 alla volta.
Sintassi
Descrizione
Esempio
RECORDNUMBER()
Produce l'indice del record.
RECORDNUMBER()>10
185
ROUND
Sintassi
Descrizione
ROUND(valore_numerico, numero_cifre_oltre_decimale)
Esempio
ROUND (2,332234123, 2) => 2,33
ROUND (12,46887, 2) => 12,47
186
Arrotonda un numero a virgola mobile in base alla precisione specificata da
<numero_cifre_oltre_decimale>
SGN
Sintassi
Descrizione
SGN(valore_numerico)
Esempio
SGN (43534) => 1
SGN (0) => 0
SGN (-123,342) => -1
Restituisce un numero intero indicando il segno del numero. Se il numero è:
Maggiore di zero => 1
Uguale a zero => 0
Minore di zero => -1
187
STR
Sintassi
Descrizione
Esempio
188
STR(valore_numerico)
Converte un numero in una stringa di caratteri
STR (42312) => "42312"
VAL
Sintassi
Descrizione
Esempio
VAL(valore_stringa)
Restituisce il valore numerico di <valore_stringa>
VAL ("2122") => 2122
Questa funzione converte il valore_stringa in un valore numerico.
È possibile utilizzare questa funzione per convertire campi di testo in campi di valore.
Se è presente un campo di testo con caratteri di numero, è possibile convertire il campo per eseguire calcoli.
Esempio:
Nel campo [COUPON] è presente una stringa di testo, (ad esempio, "7")
VAL([COUPON])/365 => 0.02
189
String Functions
Guida delle espressioni di PrintShop Mail
Espressioni - Cenni preliminari sulle funzioni stringa
In PrintShop Mail è possibile utilizzare le seguenti funzioni per la gestione delle stringhe:
• ASC
• CONTAINS
• DATE
• LEFT
• LEN
• LOWER
• LTRIM
• MID
• POS
• PROPER
• REPLACE
• RIGHT
• RTRIM
• FILE_TESTO
• TODAY
• TRIM
• UPPER
190
ASC
Sintassi
Descrizione
Esempio
ASC(valore_stringa)
Converte il carattere iniziale in <valore_stringa> nel rispettivo valore ASCII numerico
ASC ("Hotel") => 72
ASC ("H") => 72
ASC ("@") => 64
Questa funzione restituisce il valore ASCII per il primo carattere in valore_stringa.
191
CONTAINS
Sintassi
Descrizione
Esempio
CONTAINS(valore_stringa, stringa_da_trovare)
Restituisce True se <valore_stringa> contiene <stringa_da_trovare>
CONTAINS("PrintShop", "Mail"=>False
Ricerca una data stringa in un'altra stringa. In questo esempio viene restituito "False", poiché il valore della stringa non
contiene la stringa da trovare.
192
DATE
Windows
Sintassi
Descrizione
Esempio
DATA(data_stringa, formato_stringa)
La variabile relativa alla data deve essere nel formato "AAAAMMGG". Se 'formato_stringa' è "", verrà
utilizzato il formato impostato nelle preferenze.
DATE("20010106", "gggg, gg mmmm, aaa") => Venerdì, 01 giugno, 2001
È possibile utilizzare i seguenti parametri per 'formato_stringa':
d
gg
ggg
gggg
Numero del giorno, senza zero iniziale
Numero del giorno, con zero iniziale
Nome breve del giorno della settimana
Nome lungo del giorno della settimana
1
01
Lun
Lunedì
m
mm
mmm
mmmm
Numero del mese, senza zero iniziale
Numero del mese, con zero iniziale
Nome breve del mese
Nome lungo del mese
6
06
Giu
Giugno
aa
aaa
Anno breve
Anno lungo
01
2001
Mac OS
È possibile specificare il formato dell'espressione utilizzando gli specificatori di formato mostrati di seguito. Questi possono
essere utilizzati con la funzione DATE e TODAY.
SPECIFICATORE DI
FORMATO
Risultato
%%
Carattere "%"
%a
Nome breve del giorno della settimana
%A
Nome esteso del giorno della settimana
%b
Nome del mese abbreviato
%B
Nome del mese completo
%c
Stenografico per "%X %x", il formato internazionale locale di data e ora
%d
Giorno del mese come numero decimale (01-31)
%e
Stesso di %d ma non stampa lo 0 iniziale per i giorni da 1 a 9 (a
differenza di strftime(), non stampa uno spazio iniziale)
Millisecondi come numero decimale (000-999)
%F
%H
Ora basata su orologio a 24 ore come numero decimale (00-23)
%I
Ora basata su orologio a 12 ore come numero decimale (00-12)
%j
Giorno dell'anno come numero decimale (001-366)
%m
Mese come numero decimale (01-12)
%M
Minuti come numero decimale (00-59)
%p
Indicazione AM/PM per l'impostazione oraria internazionale locale
%S
Secondi come numero decimale (00-59)
%w
Giorno della settimana come numero decimale (0-6), dove la domenica è
0
La data utilizza la rappresentazione della data internazionale locale,
includendo il fuso orario (produce risultati diversi da strftime())
Ora che utilizza la rappresentazione oraria internazionale locale
(produce risultati diversi da strftime())
%x
%X
193
%y
Anno senza il secolo (00-99)
%Y
Anno con il secolo (ad esempio 1990)
%Z
Nome del fuso orario (ad esempio Ora legale del fuso orario del Pacifico;
produce risultati diversi da strftime())
Offset del fuso orario in ore e minuti da GMT (HHMM)
%z
Esempi:
È possibile utilizzare lo specificatore di formato per ottenere risultati diversi.
DATE() - Produce una data in base al formato specificato o alle preferenze di data (formato specifico:"")
DATE("20020701", "") => 2002-07-01 00:00:00 +0000
DATE("20020701","%m-%d-%y") => 07-01-02
DATE("20020701","%m-%d-%y") produce 07-01-02
DATE("20020701","%b-%A-%Y") produce Lug-Lunedì-2002
DATE("20020701","%B-%w-%Y") produce Luglio-1-2002
TODAY() - Produce la data odierna in base al formato specificato o alle preferenze di data (se il formato è "")
TODAY("") => "2002-11-07 12:40:10 +0100"
TODAY("%A %d-%m-%Y %H:%M:%S") => Giovedì 07-11-2002 12:40:10
194
LEFT
LEFT restituisce una stringa contenente il "numero_caratteri" a sinistra della stringa di caratteri. Se il "numero_caratteri" è
maggiore della lunghezza del "valore_stringa", verrà restituita la stringa completa. Se il "numero_caratteri" è minore o
uguale a zero, viene restituita una stringa vuota.
Nota: Tenere presente che il testo in un’espressione deve essere racchiuso tra virgolette doppie, in caso contrario verrà
interpretato come un campo di database.
Sintassi
Descrizione
Esempio
LEFT(valore_stringa, numero_caratteri)
Restituisce i <numero_caratteri> caratteri a sinistra in <valore_stringa>
LEFT ("Pino Rossetti", 4) => Pino
LEFT ("Pino Rossetti", 7) => Pino Ro
Questa funzione consente di stampare un certo numero di caratteri contando dalla sinistra del valore nel campo del
database definito.
È possibile utilizzare questa funzione per separare i contenuti del campo oppure per creare un codice unico con parti di
nome.
195
LEN
Sintassi
Descrizione
Esempio
LEN(valore_stringa)
Restituisce il numero di caratteri in <valore_stringa>
LEN ("Pino") => 4
LEN ("Pino Rossetti") => 13
È possibile utilizzare questa funzione per calcolare la lunghezza (il numero di caratteri) del campo di database. Ad
esempio, è possibile che alcuni codici postali o barcode richiedano un certo numero di caratteri specifico per effettuare
una stampa corretta.
LEN viene spesso utilizzato in combinazione con altre funzioni, ad esempio LEFT, RIGHT, MID e IF, per determinare
esattamente quanti caratteri vengono stampati per un campo di database selezionato.
Nell'esempio seguente, IF e LEN vengono combinati per calcolare la lunghezza del campo di database "sesso". Assicura
inoltre il riconoscimento di campi senza testo ma con la presenza di spazi, per generare in seguito un output corretto.
Database
Nome
Pino
Teresa
Marco
Giovanni
Cognome
Rossetti
Bianchini
Verdi
Galli
Sesso
M
F
M
IF(LEN([SESSO]) = 0, "Gentile Signore, Signora", IF([SESSO] = "m", "Gentile Sig." & [Nome], "Gentile Sig.ra" & [Nome] ) )
Il risultato sarà:
Gentile
Gentile
Gentile
Gentile
196
Sig. Pino Rossetti
Sig.ra Teresa Bianchini
Sig. Marco Verdi
Signore, Signora
LOWER
Sintassi
Descrizione
Esempio
LOWER(valore_stringa)
Converte in minuscolo tutti i caratteri in <valore_stringa>
LOWER ("PiNo RoSSEttI") => pino rossetti
Questa funzione consente di stampare in minuscolo i campi di database selezionati.
Ad esempio, se il proprio database contiene molte informazioni in lettere maiuscole, è possibile utilizzare questa
espressione per correggere la situazione.
197
LTRIM
Sintassi
Descrizione
Esempio
LTRIM(valore_stringa)
Rimuove spazi iniziali, tabulazioni e caratteri di fine riga da <valore_stringa>
LTRIM ("
Pino Rossetti") => "Pino Rossetti"
Questa funzione rimuove spazi supplementari (sul lato sinistro della parola) in una combinazione di variabili (ad esempio,
quando il database ha impostato un numero definito di caratteri per ciascun campo di database particolare oppure
quando un campo di database viene lasciato vuoto).
198
MID
Sintassi
Descrizione
Esempio
MID(valore_stringa, inizio, numero_caratteri)
Restituisce una sottostringa che consiste di <numero_caratteri> caratteri, iniziando all’indice <inizio>
in <valore_stringa>.
MID ("Pino Rossetti", 3, 2) => no
MID ("Pino Rossetti", 6, 4) => Ross
Questa funzione consente di stampare un certo numero di caratteri del valore presente nel campo del database definito.
Con MID è possibile scegliere con quale carattere iniziare e quanti caratteri stampare da un dato punto in avanti.
199
POS
Sintassi
Descrizione
Esempio
POS(stringa_da_cercare, stringa_da_trovare, inizio)
Restituisce la posizione della sottostringa <stringa_da_trovare> in <stringa_di_ricerca>, oppure zero
se non trovata.
POS("Pino Rossetti", "Rossetti", 1) => 6
POS("Pino Rossetti", "Rossetti", 9) => 0
POS("Pino Rossetti", "Dessert", 1) => 0
Questa funzione consente di ricercare un dato carattere nel valore di un campo di database. Il risultato sarà la posizione
del carattere di cui viene effettuata la ricerca.
Nel primo esempio viene restituito 6 perché la parola "Rossetti" inizia alla 6^ posizione, conteggiata dal primo carattere.
Nel secondo esempio viene restituito "0". La funzione inizia a cercare "Rossetti" dalla 9^ posizione nella stringa "Pino
Rossetti" senza riuscire a trovare nulla.
Anche nel terzo esempio viene restituito "0" perché la stringa "Dessert" non viene trovata nella stringa "Rossetti".
200
PROPER
Sintassi
Descrizione
Esempio
PROPER(valore_stringa)
Converte in carattere maiuscolo la prima lettera di ciascuna parola e le rimanenti in minuscolo.
PROPER ("PiNo RoSSEttI") => Pino Rossetti
Questa funzione consente di ripulire database con informazioni inserite in modo errato oppure di correggere informazioni
con tutti caratteri minuscoli o maiuscoli.
201
REPLACE
Sintassi
REPLACE(valore_stringa, stringa_da_trovare, stringa_sostitutiva)
Descrizione
cerca la <stringa_da_trovare> in <valore_stringa> e sostituisce
ciascuna occorrenza con <stringa_sostitutiva>
Esempio
REPLACE("Personalized is fun", "Personalized", "PrintShop Mail")
Il risultato sarà: "PrintShop Mail is fun"
La funzione REPLACE sostituisce parte di una stringa con una nuova stringa e restituisce il risultato.
202
RIGHT
RIGHT restituisce una stringa contenente il "numero_caratteri" a destra della stringa di caratteri. Se il "numero_caratteri"
è maggiore della lunghezza del "valore_stringa", verrà restituita la stringa completa. Se il "numero_caratteri" è minore o
uguale a zero, viene restituita una stringa vuota.
Nota: Tenere presente che il testo in un’espressione deve essere racchiuso tra virgolette doppie, in caso contrario verrà
interpretato come un campo di database.
Sintassi
Descrizione
Esempio
RIGHT(valore_stringa, numero_caratteri)
Restituisce i <numero_caratteri> caratteri a destra in <valore_stringa>
RIGHT ("Pino Rossetti", 4) => etti
Utilizzare questa funzione per separare i contenuti del campo oppure per creare un codice unico con parti di nome.
203
RTRIM
Sintassi
Descrizione
Esempio
RTRIM(valore_stringa)
Rimuove spazi finali, tabulazioni e caratteri di fine riga da <valore_stringa>
RTRIM ("Pino
") => Pino
Questa funzione rimuove spazi supplementari (alla destra della parola) in una combinazione di variabili. Ad esempio, è
possibile utilizzare questa funzione quando il database imposta un numero di caratteri definito per ciascun campo di
database particolare oppure quando un campo di database viene lasciato vuoto.
204
TEXT_FILE
(Solo Windows)
La creazione di blocchi di testo variabili, ad esempio paragrafi e corpi di lettere, è più semplice con la funzione
FILE_TESTO. La capacità di leggere file .RTF (Rich Text Format) e .TXT elimina la necessità di copiare e incollare stringhe
di testo in formule logiche di espressione.
Sintassi
TEXT_FILE (valore_stringa)
Descrizione
Restituisce i contenuti di <valore_stringa> del file TXT o RTF
Esempio
TEXT_FILE("TEST.TXT")
Consente di collegare file di testo variabile (esterno) in formato .rtf o .txt al documento di PrintShop Mail.
205
TODAY
Sintassi
Descrizione
Esempio
TODAY()
Restituisce la data corrente in base al formato della data specificato nel riquadroCategoria/Data nel
Pannello Proprietà.
TODAY() => 10/01/2001
Questa funzione non prevede argomenti. Restituisce la data di sistema corrente (al momento della stampa del record
corrente).
Il formato della data dipende dalle preferenze definite nelle impostazioni internazionali.
206
TRIM
Sintassi
Descrizione
Esempio
TRIM(valore_stringa)
Rimuove spazi iniziali e finali, tabulazioni e caratteri di fine riga da <valore_stringa>
TRIM ("
Pino Rossetti
") => Pino Rossetti
Questa funzione rimuove spazi supplementari in una combinazione di variabili (ad esempio, quando il database ha
impostato un numero definito di caratteri per ciascun campo di database particolare oppure quando un campo di
database viene lasciato vuoto).
TRIM rimuove spazi supplementari a sinistra e a destra della parola nel campo di database che è stato selezionato.
207
UPPER
Sintassi
Descrizione
Esempio
UPPER(valore_stringa)
Converte in maiuscolo tutti i caratteri in <valore_stringa>
UPPER ("Pino Rossetti") => PINO ROSSETTI
Questa funzione consente di stampare in maiuscolo i campi di database selezionati.
Se si sta creando un mailing per cui è necessario stampare i nomi in maiuscolo, anche se questi sono presenti nel
database in minuscolo, è possibile effettuare la conversione con UPPER.
208
Collegamenti Macintosh
Cenni preliminari sui collegamenti Mac OS
Quelli elencati di seguito sono i tasti di scelta rapida Macintosh:
•
Menu PrintShop Mail
Menu
Preferenze
Nascondi PrintShop Mail
Nascondi altri
Termina PrintShop Mail
•
Menu File
Menu
Nuovo
Apri
Chiudi
Salva
Salva con nome...
Imposta pagina
Stampa...
record, stampa
Stampa pagina report
•
Azione
Maiusc + Comando + E
Maiusc + Comando + T
Maiusc + Comando + G
Menu Elemento
Menu
Blocca posizione
Sblocca posizione
Mostra proprietà oggetto
•
Azione
Comando + Z
Maiusc + Comando + Z
Comando + X
Comando + C
Comando + V
Comando + A
Menu Inserisci
Menu
File immagine
Testo variabile
Immagine variabile
•
Azione
Comando + N
Comando + O
Comando + W
Comando + S
Maiusc + Comando + S
Maiusc + Comando + P
Comando + P
Alt + Maiusc + Comando + P
Alt + Comando + P
Menu Modifica
Menu
Annulla
Ripeti
Taglia
Copia
Incolla
Seleziona tutto
•
Azione
Comando
Comando + H
Alt + Comando + H
Comando + Q
Azione
Comando + Invio
Maiusc + Comando + L
Comando + Invio
Menu Testo
Menu
Mostra caratteri
Copia carattere
Azione
Comando + T
Alt + Comando + C
209
Incolla carattere
Stile Grassetto
Stile Corsivo
Stile Sottolineato
Copia righello tabulazioni
Incolla righello tabulazioni
•
Menu Layout
Menu
Vai a...
•
Azione
Comando + J
Menu Database
Menu
Apri
Chiudi
Primo record
Record successivo
Record precedente
Ultimo record
•
database
variabili
condizioni layout
caratteri
layout documento
avvisi
Azione
Comando +
Comando +
Comando +
Comando +
Comando +
Comando +
Comando +
M
1
2
3
4
5
6
Menu ?
Menu
Guida in linea di PrintShop Mail
210
Azione
Alt + Comando + T
Comando + Y
Alt + Comando + R
Comando + +
Comando + -
Menu Finestra
Menu
Riduci
Mostra
Mostra
Mostra
Mostra
Mostra
Mostra
•
Azione
Alt + Comando + O
Alt + Comando + C
Alt + Su
Comando + Destra
Comando + Sinistra
Alt + Giù
Menu visualizzazione
Menu
Barra strumenti
Anteprima
Righelli layout
Zoom avanti
Zoom indietro
•
Alt + Comando + V
Comando + B
Comando + I
Comando + U
Comando + 8
Comando + 9
Azione
Comando + ?
Collegamenti Windows
Cenni preliminari sui collegamenti Windows
Quelli elencati di seguito sono i tasti di scelta rapida Windows:
•
Menu File
Menu
Nuovo documento vuoto
Nuovo documento basato su PDF
Apri
Chiudi
Salva
Salva con nome
Print
record, stampa
Esci
•
Menu Modifica
Menu
Annulla
Ripeti
Taglia
Copia
Incolla
Elimina
Seleziona tutto
Preferenze
•
Azione
F2
Ctrl + +
Ctrl + Ctrl + Alt + 0
Ctrl + 0
Ctrl + R
Ctrl + H
Menu Inserisci
Menu
PDF
File immagine
Testo variabile
Casella immagine
•
Azione
Crtl + Z
Crtl + Y
Crtl + X
Crtl + C
Crtl + V
Canc
Crtl + A
Crtl + K
Menu visualizzazione
Menu
Anteprima
Zoom avanti
Zoom indietro
Dimensioni reali
Intero layout
Righelli
Bordi oggetto
•
Azione
Ctrl + N
Ctrl + Maiusc + N
Ctrl + O
Ctrl + F4
Ctrl + S
Maiusc+Ctrl+P
Ctrl + P
Alt+Maiusc+Ctrl+P
Ctrl + Q
Azione
Ctrl + Alt+ W
Ctrl + Alt + E
Ctrl + Alt + T
Ctrl + Alt + G
Menu Testo
Menu
Corsivo
Grassetto
Sottolineato
Azione
Ctrl + I
Ctrl + B
Ctrl + U
211
•
Menu Database
Menu
Apri
Chiudi
Primo record
Record precedente
Record successivo
Ultimo record
•
Menu Finestra
Menu
Layout
Variabili
Database
Avviso
•
Azione
Ctrl + 1
Ctrl + 2
Ctrl + 3
Ctrl + 4
Menu ?
Menu
Guida in linea
212
Azione
Ctrl + D
Ctrl + Maiusc + D
Alt + Su
Alt + Sinistra
Alt + Destra
Alt + Giù
Azione
F1
Contratto di licenza
Guida in linea di PrintShop Mail
CONTRATTO DI LICENZA ELETTRONICO CON L'UTENTE FINALE PER PRINTSHOP MAIL
- INFORMAZIONI PER L'UTENTE:
QUESTO È UN CONTRATTO. CON L'INSTALLAZIONE DEL SOFTWARE SI ACCETTANO TUTTI I TERMINI E LE
CONDIZIONI DEL PRESENTE CONTRATTO.
Il presente Contratto di licenza Atlas Software BV ("Atlas") con l'utente finale accompagna il prodotto Atlas
PrintShop Mail e il relativo materiale esplicativo ("Software"). Il termine "Software" include inoltre qualsiasi
aggiornamento o versione modificata del Software concesso in licenza da Atlas all'utente. Leggere attentamente il
presente Contratto. In seguito all'accettazione del presente Contratto, Atlas fornisce una licenza non esclusiva per
l'utilizzo del Software, a condizione che l'utente si impegni a rispettare le seguenti clausole:
1.
2.
3.
4.
5.
Utilizzo del Software.
* È possibile installare il software su hard disk o altro dispositivo di archiviazione. Installare e utilizzare il
software su un server di file per l'uso su una rete per gli scopi seguenti:
(i) installazione permanente su hard disk o altri dispositivi di archiviazione,
(ii) uso del software su rete ed effettuazione di copie di backup del software.
* L'utente è autorizzato a eseguire e distribuire un numero illimitato di copie del Software, ivi incluse copie
destinate alla distribuzione commerciale, a condizione che ciascuna di esse contenga il presente Contratto, il
gestore di installazione per PrintShop Mail e le comunicazioni di copyright o relative alla proprietà appartenenti
al Software e presenti nel Software stesso. Se il Software viene scaricato da Internet o da analoghe fonti in
linea, l'utente deve inserire le comunicazioni di copyright Atlas relative al Software in qualsiasi distribuzione in
linea o qualsiasi supporto distribuito che contenga il Software.
Copyright e diritti relativi ai marchi..
Il Software è di proprietà di Atlas e relativi fornitori. La struttura, l'organizzazione e il codice rappresentano
segreti industriali appartenenti anch'essi ad Atlas e relativi fornitori. Il Software è inoltre protetto dalle leggi
olandesi sul copyright. L'utente è autorizzato a utilizzare i marchi esclusivamente nella misura in cui sia richiesto
dal rispetto delle condizioni enunciate nella Sezione 1 del presente Contratto, in accordo con i criteri stabiliti
relativi al marchio, ivi inclusa l'identificazione del nome del proprietario del suddetto marchio. Tale utilizzo di
qualsiasi marchio non fornisce alcun diritto di titolarità relativamente al marchio stesso. Ad eccezione di quanto
sopra citato, il presente Contratto non fornisce alcun diritto di proprietà intellettuale concernente il Software.
Limitazioni.
L'utente accetta di non modificare, adattare, tradurre, decodificare, decompilare, disassemblare o tentare in
alcun modo di svelare il codice sorgente del Software. L'utente non è autorizzato ad alterare o modificare in
alcun modo il programma di installazione o crearne uno nuovo per il Software. Il Software viene fornito in
licenza e distribuito da Atlas per la creazione di lavori di stampa ottimizzati.
Limitazioni alla garanzia.
Il Software viene distribuito all'utente COSÌ COM'È e Atlas non fornisce alcuna garanzia relativa a utilizzo o
prestazioni. ATLAS E I SUOI FORNITORI NON OFFRONO ALCUNA GARANZIA RELATIVAMENTE ALLE
PRESTAZIONI O AI RISULTATI DERIVANTI DALL'UTILIZZO DEL SOFTWARE O DELLA DOCUMENTAZIONE.
ATLAS E I SUOI FORNITORI NON OFFRONO ALCUN TIPO DI GARANZIA, ESPRESSA O IMPLICITA, DI NON
VIOLAZIONE DI DIRITTI DI TERZE PARTI, COMMERCIABILITÀ O ADATTABILITÀ A SCOPI PARTICOLARI. IN
NESSUN CASO ATLAS O I SUOI FORNITORI SARANNO RESPONSABILI PER DANNI CONSEQUENZIALI,
INCIDENTALI O SPECIALI SUBITI DALL'UTENTE, INCLUSI DANNI PER PERDITA O MANCATO GUADAGNO,
ANCHE NEL CASO IN CUI ATLAS SIA STATA AVVISATA DELLA POSSIBILITÀ DEL VERIFICARSI DI TALI DANNI,
O PER EVENTUALI RECLAMI DA PARTE DI TERZI.
Alcuni Stati o giurisdizioni non consentono l'esclusione o la limitazione di danni incidentali, consequenziali o
speciali, né l'esclusione di garanzie implicite o limitazioni sulla durata di tali garanzie, pertanto è possibile che le
sopra citate limitazioni non siano applicabili all'utente.
Leggi vigenti e disposizioni generali.
Il presente Contratto è regolato dalle leggi olandesi, esclusa l'applicazione delle norme relative ai conflitti di
legge. Il presente Contratto non sarà regolato dalla United Nations Convention on Contracts for the
International Sale of Goods (Convenzione delle Nazioni Unite sui contratti di vendita internazionali),
l'applicazione della quale viene esclusa espressamente. Qualora qualsivoglia disposizione del presente Contratto
sia ritenuta non valida o non applicabile, le restanti disposizioni del presente Contratto rimarranno pienamente
vincolanti ed efficaci, in base a quanto decretato dai termini stabiliti. L'utente accetta di non consegnare,
trasportare o esportare il Software in altri Stati e di non utilizzarlo in violazione di qualsiasi legge, limitazione o
normativa relativa all'esportazione. Il presente Contratto si intenderà automaticamente risolto in caso di
213
violazione da parte dell'utente dei termini specificati. La stesura del presente Contratto potrà essere modificata
esclusivamente con l'approvazione e la firma di un rappresentante autorizzato di Atlas.
Atlas Software B.V.
Daltonstraat 42-44
3846 BX Harderwijk
Paesi Bassi
PrintShop Mail è un marchio di Atlas Software BV.
L'ACCETTAZIONE DEL SUDDETTO CONTRATTO È STATA INDICATA DURANTE L'INSTALLAZIONE.
214
Glossary
A
APR (Automatic Picture Replacement): Sostituzione automatica immagine. Meccanismo di sostituzione automatica di
immagini a bassa risoluzione con immagini ad alta risoluzione.
Area stampabile: L'area del supporto su cui è possibile stampare.
C
Caratteri PostScript Type 1: Tecnologia di caratteri a standard industriale di Adobe che consente di scalare a qualsiasi
dimensione mantenendo caratteristiche di nitidezza e chiarezza. Sono disponibili più di 20.000 tipi di carattere
Type 1 da produttori di tutto il mondo.
Caratteri TrueType: Tipi di carattere scalabili per software Windows e Macintosh.
Cassetti della carta: Cassetti fisici della stampante contenenti supporti di diversi colori o dimensioni.
CMS (Color Management System): Sistema di gestione del colore. Software che consente a driver di stampanti e
applicazioni di accedere alle informazioni relative alle caratteristiche del colore di monitor, stampanti e scanner.
Il sistema CMS utilizza le informazioni sul colore per fornire colori precisi e omogenei al dispositivo di output.
Condizioni del layout: Utilizzate per specificare quale pagina stampare in base alle informazioni del database.
Crenatura: Si riferisce alla regolazione dello spazio tra caratteri, specialmente posizionando due caratteri più vicini
rispetto al solito.
D
Database: File contenente informazioni raggruppate in record. I record consistono di campi contenenti le informazioni
effettive.
DDE (Dynamic Data Exchange): Il DDE (Dynamic Data Exchange) consente l'interazione tra due applicazioni.
PrintShop Mail funge da server DDE e accetta comandi da un'applicazione client.
DPI (Dots Per Inch): Punti per pollice. Unità di misura della risoluzione di un dispositivo. Maggiore il valore DPI,
maggiore sarà la definizione di caratteri e immagini.
Driver della stampante: Software che funge da collegamento per le comunicazioni tra le applicazioni e il linguaggio di
descrizione della pagina utilizzato dalle stampanti.
E
Elementi: Gli oggetti che compongono il layout, ad esempio caselle di immagine e testo.
EPS: Encapsulated PostScript. Formato di file standard per l'importazione e l'esportazione di file di linguaggio PostScript(r)
tra le applicazioni in un'ampia varietà di ambienti eterogenei.
F
Finitura: Processo di applicazione di un'opzione di finitura quale la cucitura o la rilegatura a tutte le pagine dello stesso
record.
I
Imposizione: Processo di ordinamento di pagine individuali in un modulo di preparazione per la macchina da stampa,
allo scopo di consentire la sequenza ordinata dopo le operazioni di stampa, piegatura e rilegatura.
Indicatori ritaglio: Linee stampate o disegnate indicanti il punto in cui tagliare il foglio per produrre il formato pagina
corretto. Gli indicatori ritaglio sono necessari per la stampa in offset poiché il foglio originale utilizzato dalla
macchina da stampa è in genere di dimensioni maggiori rispetto al formato finale della pagina.
215
Interlinea: L'interlinea rappresenta lo spazio occupato da una riga di testo misurato partendo da una linea di base alla
successiva linea di base. Un valore di interlinea include la dimensione del carattere oltre allo spazio tra le righe.
Interprete: RIP (Raster Image Processor) di Adobe PostScript che traduce le istruzioni in un file di linguaggio PostScript
inviato dal driver della stampante.
O
OPI: Open Prepress Interface. Serie di commenti del linguaggio PostScript per la definizione e la specificazione
dell'inserimento di immagini su un layout di pagina elettronica.
P
PDF: Portable Document Format.
Pixel: Il punto di dimensioni minime riproducibile sullo schermo di un computer.
PostScript: Adobe PostScript rappresenta uno standard mondiale per la stampa e l'imaging. Questa tecnologia viene
concessa in licenza a partner OEM per l'integrazione e la personalizzazione di dispositivi di output e flussi di
lavoro.
Prestampa: Operazione relativa ai passaggi necessari per ottenere la forma finale di un disegno, allo scopo di preparare
la stampa finale su una macchina da stampa. Può includere attività di controllo, correzione dei colori, trapping
dei colori, imposizione, separazione dei colori, prova e uso di fotounità.
Punto: Unità di misura tipografica. Un punto equivale a 1/72 di pollice.
R
RIP (Raster Image Processor): Elaboratore di immagini a reticolo. L'hardware e/o il software utilizzato per tradurre i
dati da PostScript e altri linguaggi di alto livello in punti o pixel in una stampante.
S
Stampa a richiesta: Stampa di qualità commerciale prodotta in base alle necessità e con cicli di poche ore o inferiori.
Viene spesso associata a cicli brevissimi di 100 pagine o meno. Un dispositivo di classe recente, definito sistema
di stampa digitale diretta, viene spesso associato alla stampa a richiesta.
Stampa digitale diretta: Stampa di qualità commerciale in cui i file di origine elettronica vengono direttamente
elaborati sulla macchina o sul sistema di stampa invece che attraverso passaggi analogici quali l'utilizzo di
fotounità e lastre. I sistemi di stampa digitale possono basarsi su tecnologie di offset litografico o tecnologie al
laser/toner. I RIP e i server front-end rappresentano componenti integrati di questi sistemi di stampa.
Stampa distribuita: Stampa diretta su stampanti (fotounità o stampanti digitali dirette) presenti in postazioni remote
rispetto alla workstation dell'operatore. È possibile che per un processo singolo vengano specificate destinazioni
multiple. Viene spesso associata alla stampa a richiesta e a cicli brevissimi.
Stampa in offset: La tecnologia di stampa commerciale più comune tra quelle in uso attualmente. La stampa in offset
consiste nell'applicare diversi livelli di inchiostro alla pagina. Per ciascun livello, viene applicata un'immagine
negativa della pagina su un rullo nella macchina da stampa. Successivamente viene applicato l'inchiostro nelle
aree esterne all'immagine, allo scopo di imprimere correttamente l'immagine sulla carta attraverso la pressione
del rullo contro la carta in movimento nella macchina da stampa.
T
Tecnologia di stampa: Il 'linguaggio' utilizzato per inviare dati alla stampante o al RIP.
Testo statico: Testo privo di informazioni variabili che non verrà modificato quando vengono effettuate ricerche
attraverso il database.
216
Index
A
ABS ......................................................................176
Aggiorna .................................................................11
Aggiunta
testo variabile ......................................................33
Aggiunta .................................................................39
Alt + Comando......................................................207
Alt + Destra ..........................................................209
Alt + F4 ................................................................209
Alt + Giù...............................................................209
Alt + Sinistra .........................................................209
Alt + Su ................................................................209
AND......................................................................167
ASC ......................................................................189
Atlas Software
contatti................................................................. 3
Atlas Software .......................................................... 1
B
Barra degli strumenti Collegamento testo................113
Barra strumenti .....................................................207
Barre degli strumenti
Database ...........................................................115
Elementi ............................................................116
Formattazione testo ...........................................118
Standard ...........................................................117
Strumenti ..........................................................120
Visualizzazione ...................................................122
Barre degli strumenti .............................................120
BLANK ..................................................................163
C
Canc .....................................................................209
Casella immagine ....................................................39
Cassetti della carta ..................................................48
Cenni preliminari sulle funzioni stringa
ASC...................................................................189
CHR ..................................................................177
DATE.................................................................191
LEFT .................................................................193
LEN ...................................................................194
LOWER..............................................................195
LTRIM ...............................................................196
MID...................................................................197
POS...................................................................198
PROPER.............................................................199
RIGHT ...............................................................201
RTRIM...............................................................202
STR...................................................................186
TODAY ..............................................................204
TRIM .................................................................205
UPPER ...............................................................206
Cenni preliminari sulle funzioni stringa ....................188
Chiave hardware .....................................................16
CHR......................................................................177
Collegamenti Macintosh .........................................207
Collegamenti Windows...........................................209
Comando ..............................................................207
Comando + B........................................................207
Comando + C........................................................207
Comando + D .......................................................207
Comando + Invio ..................................................207
Comando + M .......................................................207
Comando + Q .......................................................207
Comando + S........................................................207
Comando + U .......................................................207
Comando + W ...................................................... 207
Comando + Y ....................................................... 207
Comando + Z ....................................................... 207
COUNTER ............................................................. 178
Creare un collegamento di testo............................. 119
Creazione
numeri di serie .................................................... 37
nuovi documenti .................................................. 19
Creazione ............................................................... 19
Crtl ...................................................................... 209
D
Database
apertura.............................................................. 23
formati.............................................................. 123
Database................................................................ 23
DATE ................................................................... 191
DIV ...................................................................... 179
Documenti
collegamento a un database................................. 23
nuovo ................................................................. 19
salvataggio.......................................................... 55
stampa ............................................................... 56
Documenti.............................................................. 54
Driver della stampante ............................................ 15
E
Espressioni
cenni preliminari ................................................ 133
operatori ........................................................... 141
preferiti............................................................. 135
Espressioni ........................................................... 133
Espressioni - Cenni preliminari sul barcode Rolan .... 160
F
F1 ........................................................................ 209
F4 ........................................................................ 209
File immagine ......................................................... 39
File PDF
con Adobe Acrobat .............................................. 14
proprietà della pagina .......................................... 81
File PDF.................................................................. 81
FILE_TESTO ......................................................... 203
Finitura sottoserie ................................................... 70
Finitura sottoserie generica...................................... 70
Formati di immagine supportati ............................... 39
Formattazione del testo ........................................... 89
Formule introduttive
aggiunta ........................................................... 137
Formule introduttive.............................................. 137
Funzioni ............................................................... 133
Funzioni barcode
CODABAR.......................................................... 146
CODE128 .......................................................... 147
CODE39 ............................................................ 148
EAN13 .............................................................. 149
EAN8 ................................................................ 150
ITF ................................................................... 151
JAN13 ............................................................... 142
JAN8................................................................. 142
KIX ................................................................... 142
MSI................................................................... 155
NW7 ................................................................. 142
POSTNET .......................................................... 157
UPCA ................................................................ 158
UPCE ................................................................ 159
Funzioni barcode................................................... 142
217
Funzioni layout
BLANK ...............................................................163
PRINT ...............................................................164
SKIP..................................................................165
Funzioni layout ......................................................162
Funzioni logiche
AND ..................................................................167
FALSE................................................................168
IF 170
NOT ..................................................................171
OR ....................................................................173
TRUE.................................................................174
Funzioni logiche.....................................................166
Funzioni numero
ABS ...................................................................176
COUNTER ..........................................................178
DIV ...................................................................179
INT ...................................................................180
MOD..................................................................181
ROUND..............................................................184
SGN ..................................................................185
STR...................................................................186
VAL ...................................................................187
Funzioni numero....................................................175
G
Griglie
aggiunta ..............................................................99
rimozione ............................................................99
Griglie.....................................................................99
Guida in linea ........................................................209
I
IF 170
Immagini
formati ..............................................................124
Immagini ..............................................................124
Immagini statiche
proprietà .............................................................79
Immagini statiche....................................................39
Immagini variabili
proprietà .............................................................79
Immagini variabili ..................................................207
Imposta pagina .......................................................69
impostazioni predefinite .........................................131
Indicatori ritaglio
aggiunta ............................................................103
rimozione ..........................................................103
Indicatori ritaglio ...................................................103
Inserimento
testo ...................................................................33
Inserimento ............................................................33
Installazione
chiave hardware ..................................................16
PrintShop Mail....................................................... 7
Installazione............................................................15
INT.......................................................................180
L
Layout
condizioni per la stampa .......................................43
dimensioni e orientamento....................................96
duplicazione.........................................................96
inserimento..........................................................96
rimozione ............................................................96
ripetizione..........................................................129
verifica ................................................................54
Layout ....................................................................96
LEFT.....................................................................193
LEN ......................................................................194
218
Linee di piegatura
aggiunta ........................................................... 100
rimozione .......................................................... 100
Linee di piegatura ................................................. 100
LOWER................................................................. 195
LTRIM .................................................................. 196
M
Maiusc.................................................................. 207
Maiusc + Comando ............................................... 207
Margini rifilatura
aggiunta ........................................................... 101
rimozione .......................................................... 101
Margini rifilatura.................................................... 101
MID ..................................................................... 197
MOD .................................................................... 181
Mostra caratteri .................................................... 207
Mostra variabili ..................................................... 207
N
Nascondi altri........................................................ 207
Nomi
aggiunta di maiuscole ........................................ 136
Nomi .................................................................... 136
NOT ..................................................................... 171
Numeri di serie
creazione ............................................................ 37
personalizzazione............................................... 138
Numeri di serie ..................................................... 138
Numero
Copie .................................................................. 51
Numero .................................................................. 51
O
ODBC ..................................................................... 77
Oggetti
allineamento ..................................................... 109
blocco ............................................................... 112
copia ................................................................ 108
ordinamento...................................................... 111
selezione........................................................... 105
spostamento e ridimensionamento...................... 106
Oggetti................................................................. 109
OGGETTO_VUOTO ................................................ 172
Opzioni di aggiornamento........................................ 11
OR ....................................................................... 173
P
Pannello Proprietà................................................... 36
POS ..................................................................... 198
PostScript ottimizzato .............................................. 59
Preferenze
Imposizione....................................................... 131
Processo di stampa............................................ 127
Programma ....................................................... 125
Ripetizione ........................................................ 129
Preferenze ............................................................ 125
Primo record......................................................... 207
PRINT .................................................................. 164
Print Comando ...................................................... 207
PrintShop Mail
cenni preliminari .................................................... 1
contratto di licenza ............................................ 211
installazione .......................................................... 7
installazione del driver della stampante ................. 15
installazione della chiave hardware ....................... 16
nuove caratteristiche.............................................. 9
PrintShop Mail ...................................................... 211
PROPER ............................................................... 136
Proprietà oggetto .................................................... 81
R
Record precedente ................................................207
Record successivo .................................................207
REPLACE...............................................................200
Righelli layout .......................................................207
RIGHT ..................................................................201
Rimuove righe vuote................................................79
Ripetizione ..............................................................46
ROUND .................................................................184
RTRIM ..................................................................202
S
Salva con nome.......................................................55
Salvataggio
documenti ...........................................................55
Salvataggio .............................................................55
Seleziona tutto ......................................................207
Selezione
cassetti della carta ...............................................48
testo .................................................................105
Selezione ................................................................48
SGN......................................................................185
SKIP .....................................................................165
Stampa automatica..................................................77
Stampa di documenti
cenni preliminari ..................................................56
operazione automatica ......................................... 71
tecnologie di stampa............................................ 60
Stampa di documenti .............................................. 71
Stampa pagina report............................................ 207
Stile Corsivo ......................................................... 207
Stile Grassetto ...................................................... 207
Stile Sottolineato................................................... 207
T
Tabulazioni ............................................................. 91
Tecnologie di stampa .............................................. 61
Testo
allineamento ....................................................... 91
formattazione ...................................................... 89
variabile .............................................................. 33
Testo ..................................................................... 33
Testo variabile ........................................................ 33
U
Ultimo record........................................................ 207
Utilizzo degli argomenti della riga di comando........... 72
V
VAL ...................................................................... 187
Variabili .................................................................. 36
Z
Zoom avanti ......................................................... 209
Zoom indietro ....................................................... 207
219