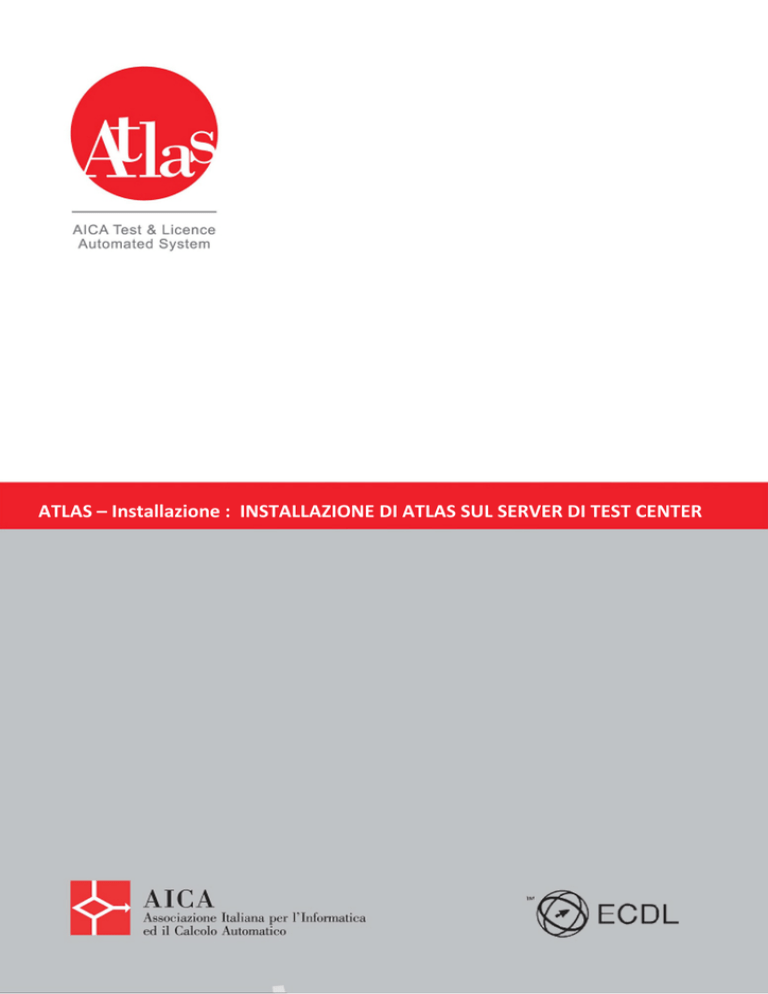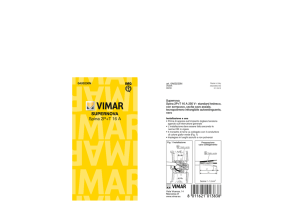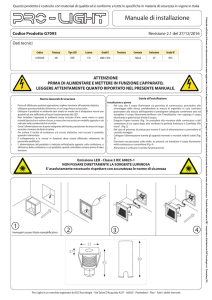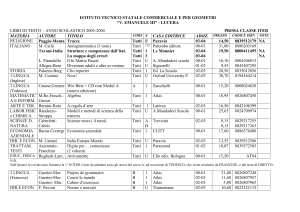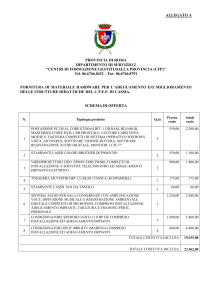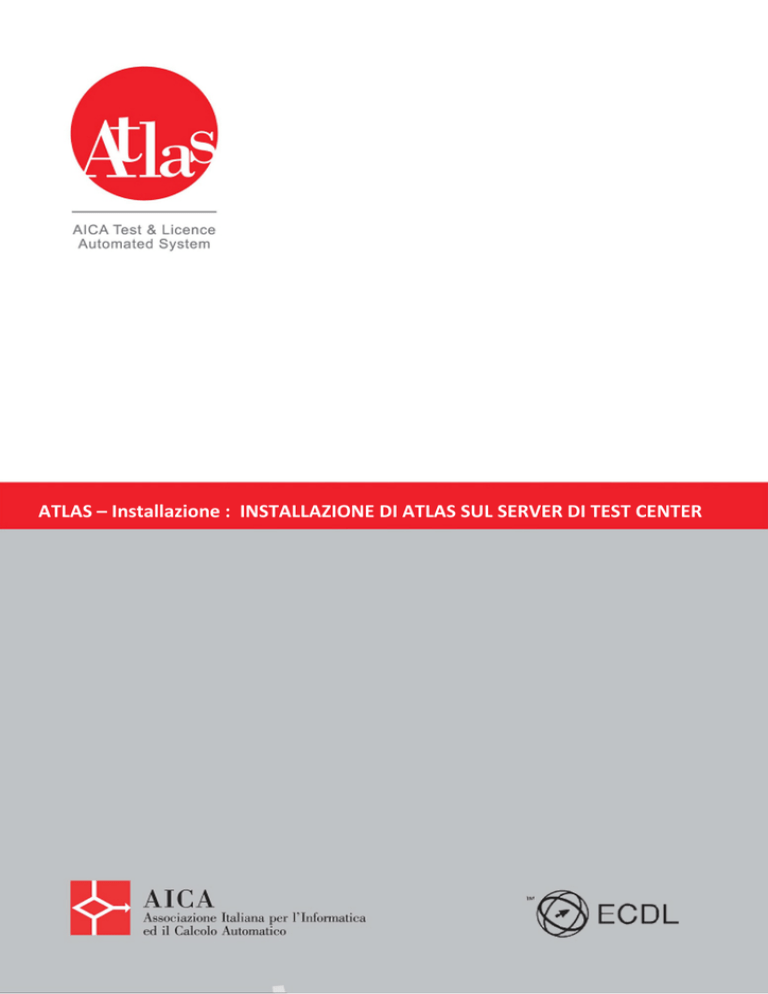
ATLAS – Installazione : INSTALLAZIONE DI ATLAS SUL SERVER DI TEST CENTER
ATLAS – Installazione : Installazione del server
Installazione di Atlas sul server
PROCEDURA
Come faccio ad installare Atlas sul Server di Test Center?
Quali sono le caratteristiche minime che deve avere il server Test Center?
CONTESTO
La macchina deve rispecchiare le seguenti caratteristiche MINIME di sistema:
Valori MINIMI per Server di TC con 10 postazioni d'esame
Processore Pentium III 1 Ghz
RAM 1 GB
HardDisk 9 GB Spazio su disco
Sistema Operativo
(SOLO sistemi a 32 Bit) Windows 7 * / 2008 Server / Vista * / XP / 2003 Server
* E’ stato rilevato, su discreta parte delle configurazioni con sistemi operativi Windows 7 /Vista, un
problema in fase di avvio del componente Atlas System Manager ; questo baco verrà risolto con la prossima
release di Atlas (ver. 2.x.x ). E’ possibile comunque avviare i servizi di Atlas tramite i comandi “Start Atlas” e
“Stop Atlas” presenti nel menu “Start > Programmi > Atlas” .
Esiste un baco conosciuto, in via di indagine e soluzione di ATLAS 1.5.x in ambiente Windows 7 per cui, in
caso di chiusura contemporanea di 4 o più esami da parte dei candidati presenti in aula, la JVM del server
potrebbe arrestarsi improvvisamente e riavviarsi provocando un intervallo indicativamente tra i 30 secondi e
1 minuto in cui il server ATLAS non risponde (blocco dell’avvio di nuovi esami e della correzione di eventuali
esami chiusi nel frattempo).
NOTE IMPORTANTI :
•
L’Utente che effettua l’installazione deve possedere i diritti di amministratore
•
Prima di procedere all’installazione, è necessario disattivare qualunque Antivirus in uso , ed
eventualmente procederne alla disinstallazione se fosse tra gli Antivirus considerati
“incompatibili” , secondo la scheda di risoluzione al link
http://atlas.aicanet.it/info/04documentazione/installazione.html
•
In fase di installazione viene richiesta anche la password di sincronizzazione. Tale password è
disponibile accedendo al sito “Gestione Test Center > Test Center”, elencata tra i dati di
accreditamento del Test Center. Si consiglia di copiare e incollare la password su un blocco note
prima di utilizzarla, per evitare di copiare anche caratteri vuoti all’inizio o al termine della
password stessa.
•
Dopo l’installazione, il primo accesso al sito Aula d’Esame (Postazione Esaminatore) DEVE essere
effettuato con username : aica e password : aica . Sarà possibile effettuare l’accesso con le proprie
credenziali solamente dopo aver portato a termine una sincronizzazione di una sessione (Demo o
Core) con almeno un candidato iscritto.
2
ATLAS – Installazione : Installazione del server
CONFIGURAZIONE CONSIGLIATA PER O.S. VISTA
Per una corretta installazione di Atlas su sistemi operativi Windows 7 / Vista , si consiglia di disattivare la
funzionalità “Controllo Account Utente” .
Procedura per sistemi Windows Vista :
•
Accedere al Pannello di Controllo > Account Utente > Account Utente
•
Cliccare su “Attiva o Disattiva controllo Account Utente”
•
Togliere il segno di spunta dalla casella “Per proteggere il computer utilizzare il controllo
dell’account utente” e cliccare su OK
•
Riavviare il computer per rendere effettive le nuove impostazioni
3
ATLAS – Installazione : Installazione del server
CONFIGURAZIONE CONSIGLIATA PER O.S. WINDOWS 7
•
Accedere al Pannello di Controllo > Account Utente > Account Utente
•
Cliccare su “Modifica le impostazioni di Controllo dell’account utente”
•
Impostare il livello di notifica su : “Non notificare mai”
•
Riavviare il computer per rendere effettive le nuove impostazioni
4
ATLAS – Installazione : Installazione del server
INSTALLAZIONE DEL SERVER ATLAS
•
•
Prima di procedere con l’installazione controllare di avere a disposizione :
o
Il Codice ECDL del Test Center
o
La Password di sincronizzazione (rispettare caratteri maiuscoli e minuscoli). Tale password è
presente nei dati di accreditamento cartacei forniti da AICA in fase di attivazione del Test Center,
oppure è disponibile sul sito Gestione Test Center > Test Center nei dati di accreditamento del
Test Center.
o
L’indirizzo IP statico che è stato assegnato alla macchina server Test Center . Eventualmente l’IP
fosse dinamico, utilizzare il nome della macchina.
La versione completa e aggiornata di Atlas è disponibile per il download all'indirizzo :
https://download-atlas.aicanet.it/
https://download-atlas.aicanet.it/didasca (VERSIONE PER I TC DIDASCA)
https://download-atlas.aicanet.it/Linux/ (VERSIONE PER SERVER CON O.S. LINUX)
INSTALLAZIONE
•
Dopo aver scaricato il file , decomprimerlo in una cartella a scelta e lanciare l’eseguibile ivi
contenuto (Fig.1) . NON LANCIARE L’ESEGUIBILE DIRETTAMENTE DAL FILE COMPRESSO.
Fig.1
•
Dopo aver selezionato la lingua di installazione, e cliccato su “OK” , attendere il caricamento della
finestra di installazione (Fig.2)
Fig.2
5
ATLAS – Installazione : Installazione del server
•
Dopo aver cliccato su “Avanti” nella finestra di benvenuto, consultare ed accettare le norme di
licenza d’uso (Fig.3)
Fig.3
•
selezionare l’indirizzo IP in uso sul server , oppure specificare manualmente il nome simbolico
della macchina e cliccare su “Avanti” (Fig.4). IN CASO SIA IN USO UN INDIRIZZO IP DINAMICO, E’
OBBLIGATORIO SPECIFICARE IL NOME DELLA MACCHINA.
Fig.4
6
ATLAS – Installazione : Installazione del server
•
Inserire il codice ECDL del Test Center , o il codice EUCIP qualora il Test Center rilasciasse tale tipo
di certificazioni (Fig.5) , e cliccare su “Avanti”
o
Il codice del Test Center, deve essere digitato in maiuscolo e con il numero di underscore ( _ )
corretti
Fig.5
•
Inserire la password di sincronizzazione (Fig.6) e cliccare su “Avanti”
o
E’ necessario rispettare i caratteri maiuscoli e minuscoli
o
La password di sincronizzazione richiesta è sempre la medesima comunicata da AICA al
momento dell'accreditamento
o
In caso di smarrimento del foglio dell’accreditamento , è possibile recuperare la password di
sincronizzazione direttamente sul sito Gestione Test Center > Test Center, presente tra i dati di
accreditamento del Test Center
Fig.6
7
ATLAS – Installazione : Installazione del server
•
Selezionare “Installazione Tipica” , indicare il percorso di installazione e cliccare su “Avanti” .
Attendere il completamento dell’installazione (Fig.7)
o
La procedura di installazione può richiedere fino a 30/40 minuti
Fig.7
•
Alla conclusione dell’operazione , è possibile procedere all’installazione della Postazione
Esaminatore (CONSIGLIATA).
•
Dopo aver selezionato la lingua, e cliccato su “Avanti” nella pagina di benvenuto, è necessario
inserire manualmente l’indirizzo IP o il nome simbolico del server in uso (ovviamente sarà il
medesimo specificato nella fase iniziale di installazione).
Fig. 8
•
•
Selezionare il percorso di installazione, e cliccare su “Avanti”
Al termine dell’installazione chiudere la finestra di conferma
8
ATLAS – Installazione : Installazione del server
Si ricorda che dopo l’installazione, il primo accesso al sito Aula d’Esame (Postazione Esaminatore)
DEVE essere effettuato con username : aica e password : aica . Sarà possibile effettuare l’accesso
con le proprie credenziali solamente dopo aver portato a termine una sincronizzazione di una
sessione (Demo o Core) con almeno un candidato iscritto.
INSTALLAZIONE DELLE DOMANDE
•
Accedere nuovamente all’indirizzo https://download–atlas.aicanet.it/ e scaricare il file delle
domande Syllabus 5 (nome del file : atlas-domande-syllabus_5_0_full.zip )
•
Accedere ad Atlas System Manager, e avviare i servizi di Atlas
•
Decomprimere il file zippato in una cartella a piacere, e lanciare l’eseguibile
“atlas-domande-syllabus_5_0.exe” ivi contenuto .
Selezionare la cartella di destinazione e cliccare su “Extract”
Fig.1
9
ATLAS – Installazione : Installazione del server
•
Decomprimere il file scaricato in una cartella a piacere ; accedere al percorso
atlas-domande-syllabus_5_0>Installer e lanciare il file “StartInstallerCD.bat” (Fig.2)
Fig.2
•
Nella successiva schermata di installazione, premere “Next” (Fig.3)
Fig.3
10
ATLAS – Installazione : Installazione del server
•
Accettare le condizioni per l’installazione (Fig.4)
Fig.4
•
Nella seguente schermata, togliere la spunta da defaults e cliccare su “Browse” (Fig.5)
Fig.5
11
ATLAS – Installazione : Installazione del server
•
Selezionare con un unico click la cartella “atlas-domande-syllabus_5_0” , presente nella cartella
appena decompressa , e cliccare su “select” (Fig.6)
Fig.6
•
Nella successiva schermata cliccare su “Next” e selezionare tutte le software suite a disposizione
(Fig.7) . Dopo aver cliccato nuovamente su “Next”, confermare la selezione cliccando su “Install”
Fig.7
12
ATLAS – Installazione : Installazione del server
Per utilizzare le domande con le software suite Vista / Office 2007, OpenSource 3.0, e Windows 7 / IE8 è
necessario spedire una esplicita richiesta di attivazione per tali software suite, inviando una email
all'indirizzo [email protected], specificando il proprio codice Test Center, ed allegando i file di log di
Atlas, generandoli da Atlas System Manager > Gestione Atlas. In questo modo il Vostro Test Center verrà
abilitato in ATLAS ad erogare esami per queste piattaforme.
Si ricorda che dopo l’installazione, il primo accesso al sito Aula d’Esame (Postazione Esaminatore) DEVE
essere effettuato con username : aica e password : aica . Sarà possibile effettuare l’accesso con le proprie
credenziali solamente dopo aver portato a termine una sincronizzazione di una sessione (Demo o Core)
con almeno un candidato iscritto.
La procedura corretta per eseguire una sessione DEMO è presente al link:
http://atlas.aicanet.it/info/04documentazione/aula_esame.html
selezionando la scheda “n°02 – Come Eseguire una sessione Demo”
•
Nel caso di difficoltà nell’installazione, inviare una comunicazione all’Help Desk specificando:
o
Codice Test Center
o
Log del server (rif .scheda http://atlas.aicanet.it/info/04documentazione/schede di
risoluzione/INSTALLAZIONE/INST13_Prelievo file di Log del server Atlas.pdf )
o
Esposizione del problema riscontrato
Per qualsiasi delucidazione, informazione, supporto tecnico o dubbio contattare l’Help Desk Atlas
attraverso i seguenti canali:
o
o
o
Telefono: 02 697733
Mail: [email protected]
Ticket: http://hd-atlas.aicanet.it/
13