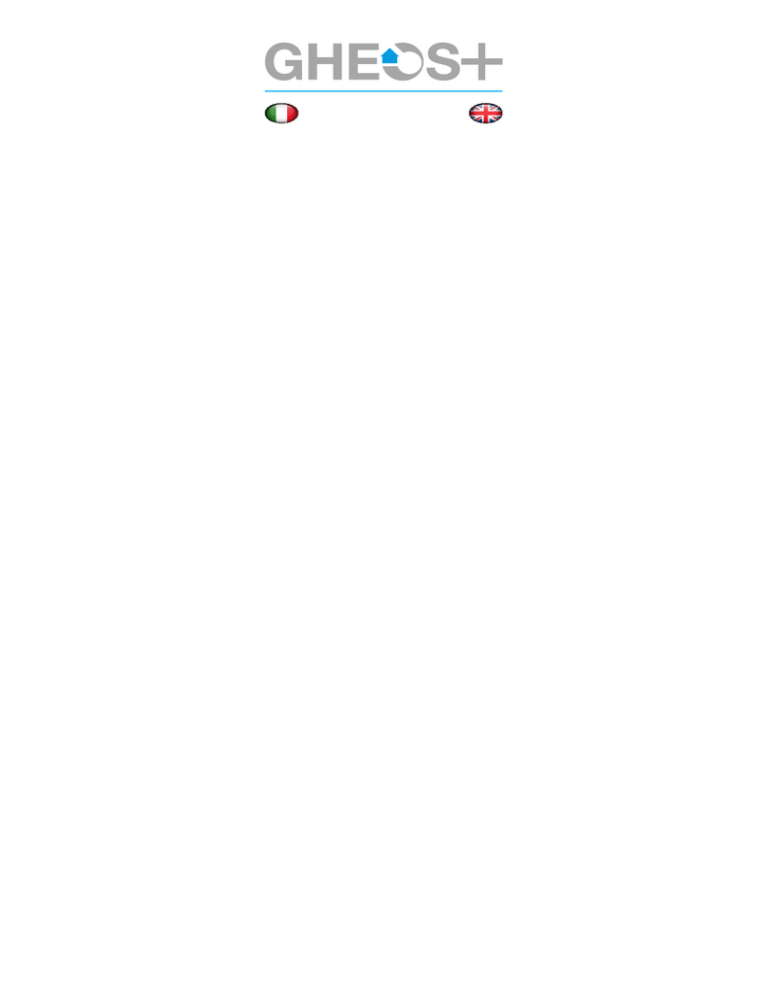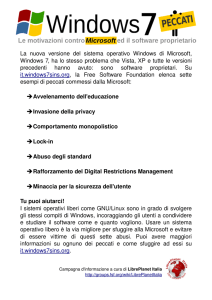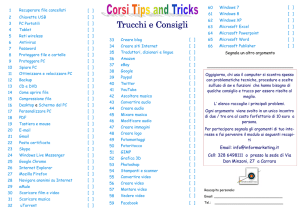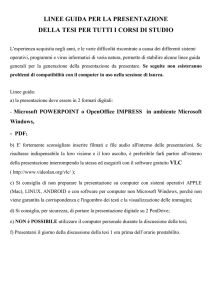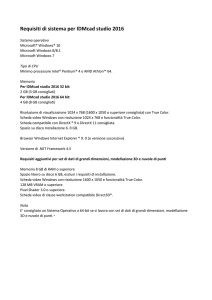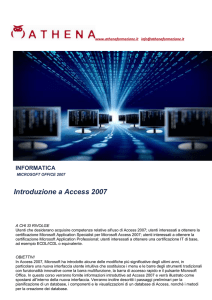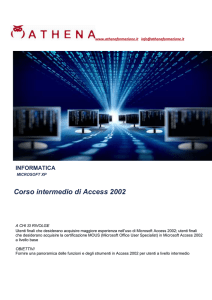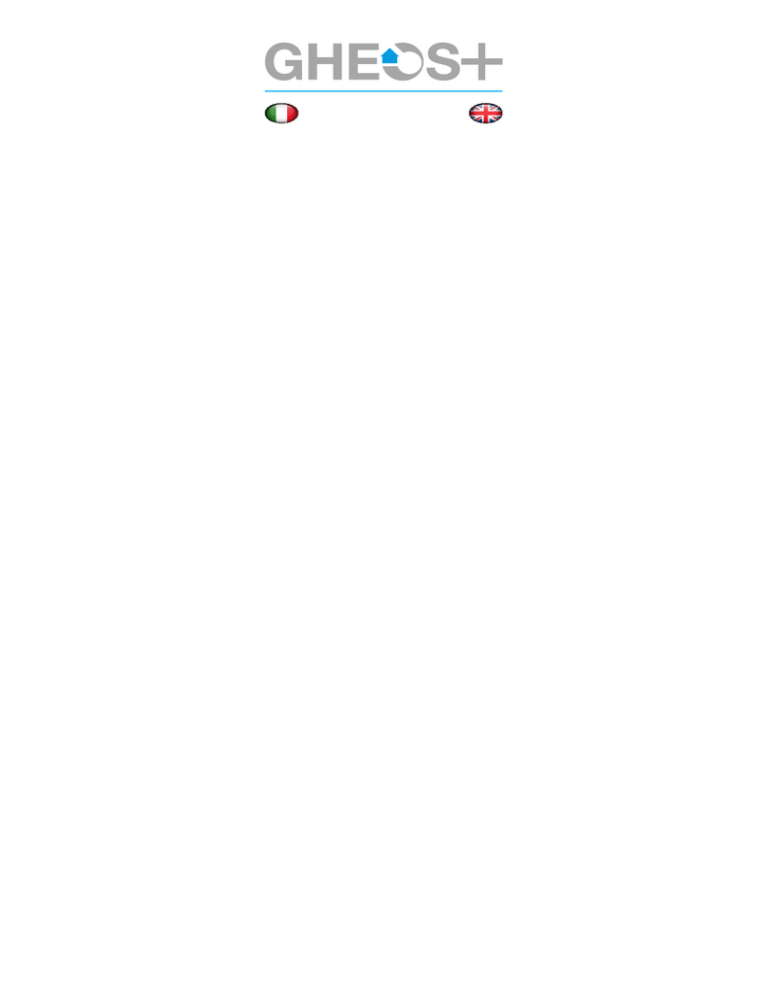
Prima di installare il software validare la licenza collegandosi al sito web www.domobpt.com
Gheos+ è una applicazione per sistemi operativi Windows che permette la navigazione all’interno del sistema Nehos.
Requisiti di sistema:
• Processore Intel Pentium III 1 GHz (o equivalente)
• Almeno 512 MB di RAM
• Almeno 50 MB liberi sul disco rigido
• Risoluzione dello schermo 800x600 pxl o maggiore
• Scheda Ethernet LAN 10/100
• Scheda Wireless LAN 802.11b/g (per funzionalità Wifi)
• Sistema operativo: Microsoft Windows XP (service pack2) o Windows Vista(32bit)
• Microsoft Internet Explorer 6.0 o successivo
• Adobe Flash player 8 o successivo
• Java virtual machine 1.6.0_07 o successivo
• Microsoft NetMeeting
• Microsoft Windows Media Player
Configurazione delle schede di rete:
PC1: Configurare la scheda Ethernet con indirizzo IP = 192.168.0.214 Subnet = 255,255,255,0
Configurare la scheda Wireless con indirizzo IP = 192.168.0.215 Subnet = 255,255,255,0
Attenzione!
Se l’impianto prevede la presenza di più di un terminale, gli indirizzi delle schede di rete devono essere diversi da quelli del PC1 (vedi esempio).
PC1
192.168.0.214
192.168.0.215
PC2
192.168.0.216
192.168.0.217
PC3
192.168.0.218
192.168.0.219
NH-BC
192.168.0.212
Se viene modificato l’indirizzo IP del core, verficare che gli indirizzi IP dei PC ad esso connessi siano di classe coerente; inoltre nel file NhTWin.ini che si trova
nella cartella dove è installato il programma, Core Address e PingAddress dovranno riportare il nuovo l’indirizzo IP del Core.
Operazioni preliminari:
Gheos+ utilizza delle applicazioni già presenti sul Vostro computer che devono essere correttamente configurate.
Internet Explorer:
Avviare il programma; selezionare “Strumenti”; “Opzioni Internet”.
Alla sezione “Protezione” selezionare “Siti attendibili”; premere il pulsante “Siti” ed aggiungere all’elenco dei siti sicuri l’indirizzo IP dell’unità core NH-BC
che è “http://192.168.0.212”(per default) e premere “Aggiungi”.
È necessario inoltre impostare un livello personalizzato di protezione per l’area.
Premere il pulsante “Livello personalizzato…” e abilitare l’opzione “Inizializza ed esegui script controlli ActiveX non contrassegnati come sicuri per lo script”.
NetMeeting:
Avviare il programma; selezionare “Strumenti”; “Opzioni”.
Alla sezione “Audio” selezionare “Abilita audio bidirezionale per poter parlare durante la ricezione audio” ed abilitare “Regolazione manuale” Della
Sensibilità del microfono.
Attenzione!
• Windows Vista non prevede tra i componenti del sistema operativo l’applicazione “NetMeeting”, sarà dunque necessario reperire l’applicazione dal sito
Microsoft.
• In Windows Vista è necessario inoltre accedere alle proprietà del programma e disabilitare tutte le opzioni relative alla “Compatibilità”.
Flash Player:
Qualora Adobe Flash Player non fosse già installato è necessario reperire l’applicazione dal sito Adobe.
Java Virtual Machine:
Qualora Java Virtual Machine non fosse già installata è necessario reperire l’applicazione dal sito SUN.
Attenzione!
Se la risoluzione verticale dello schermo è di 600pxl è necessario accedere alle proprietà della barra degli strumenti e alla sezione ”Barra delle applicazioni”
abilitare l’opzione “Nascondi automaticamente”.
Before installing the software, validate the license linking to the website www.domobpt.com
Gheos+ is an application for Windows operating systems that allows browsing in the Nehos system.
System requirements:
• Processor: Intel Pentium III 1 GHz (or equivalent)
• Minimum 512 MB RAM
• Minimum 50 MB free on hard disk
• Screen resolution 800x600 pxl or more
• Card Ethernet LAN 10/100
• Card Wireless LAN 802.11b/g (for Wifi function)
• Operating system : Microsoft Windows XP (service pack2) or Windows Vista(32bit)
• Microsoft Internet Explorer 6.0 or later
• Adobe Flash player 8 or later
• Java virtual machine 1.6.0_07 or later
• Microsoft NetMeeting
• Microsoft Windows Media Player
Configuration of the network cards:
PC1: Configure the Ethernet card with IP address = 192.168.0.214 Subnet = 255,255,255,0
Configure the Wireless card with IP address = 192.168.0.215 Subnet = 255,255,255,0
Attention!
If the system includes more than one terminal, the addresses of the network cards must be different from those of PC1(see example).
PC1
192.168.0.214
192.168.0.215
PC2
192.168.0.216
192.168.0.217
PC3
192.168.0.218
192.168.0.219
NH-BC
192.168.0.212
If the IP address of the core is modified, check that the IP addresses of the PC connected to it are of a suitable class. Also, in the file NhTWin.ini, located in the
folder where the programme is installed, Core Address and PingAddress must have the new IP address of the Core.
Preliminary operations:
Gheos+ uses applications that are already present in your computer which must be properly configured.
Internet Explorer:
Start the programme; select “Tools”; “Internet Options”.
Under “Security” select “Trusted sites”; press the button “Sites” and add to the list of safe sites the IP address of the core unit NH-BC, which is
“http://192.168.0.212”(default) and press “Add”.
It is also necessary to set a personalized protection level for the area.
Press the button “Custom Level...” and enable the option “Initialize and script ActiveX controls not marked as safe”.
NetMeeting:
Start the programme; select “Tools”; “Options”.
Under “Audio” select “Enable full-duplex audio so i can speak while receiving audio” and enable “Let me adjust silence detection myself”
of microphone sensitivity.
Attention!
• The Windows Vista operating system does not include the “NetMeeting” application, which you will need to download from the Microsoft site.
• In Windows Vista, it is also necessary to access the properties of the programme and disable all “Compatibility” options.
Flash Player:
If Adobe Flash Player has not already been installed, you will need to install it from the Adobe site.
Java Virtual Machine:
If Java Virtual Machine has not already been installed, you must download the application from the SUN site.
Attention!
If the vertical resolution of the screen is 600pxl, you must access the properties of the toolbar and under “Applications Bar” enable the option “Hide
automatically”.
24800220 01_09