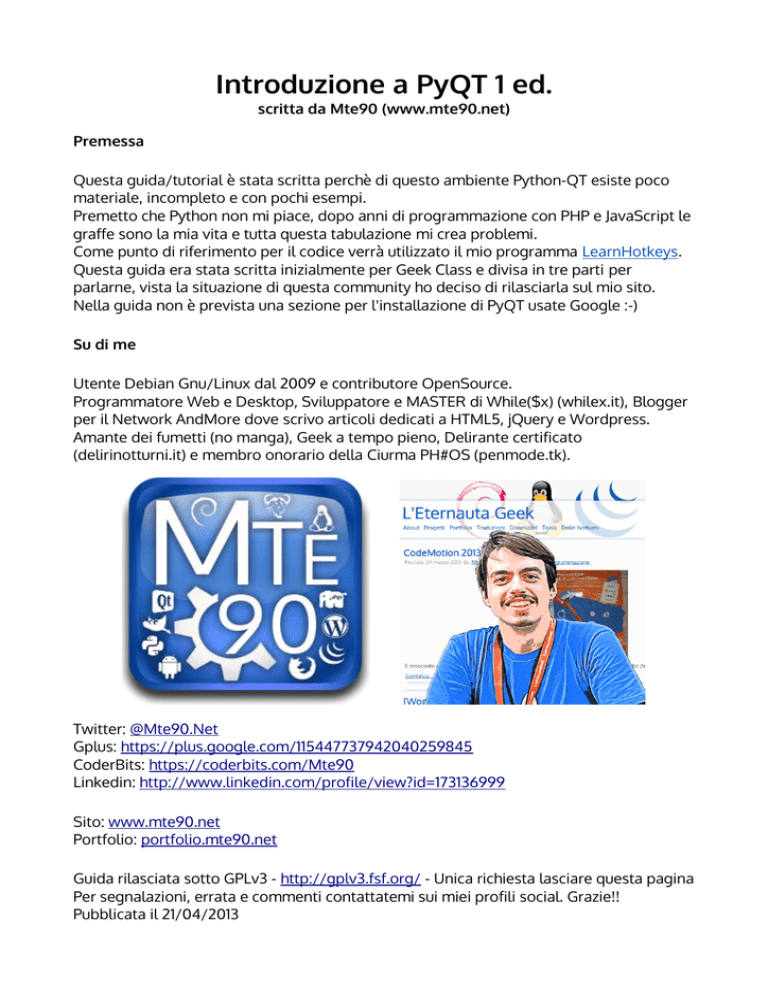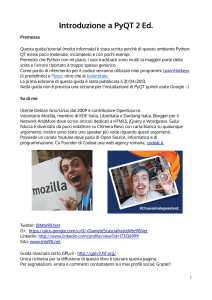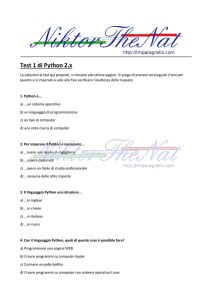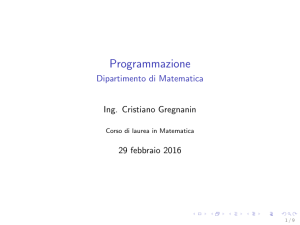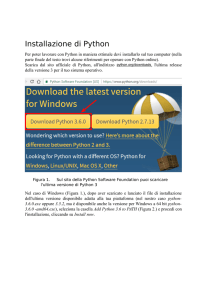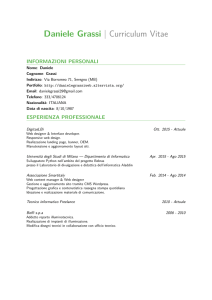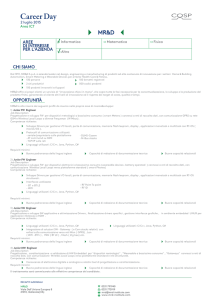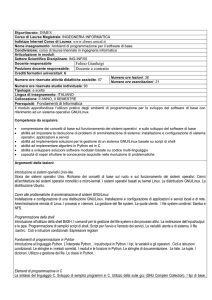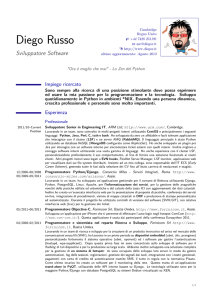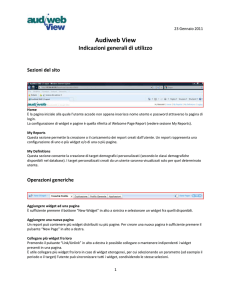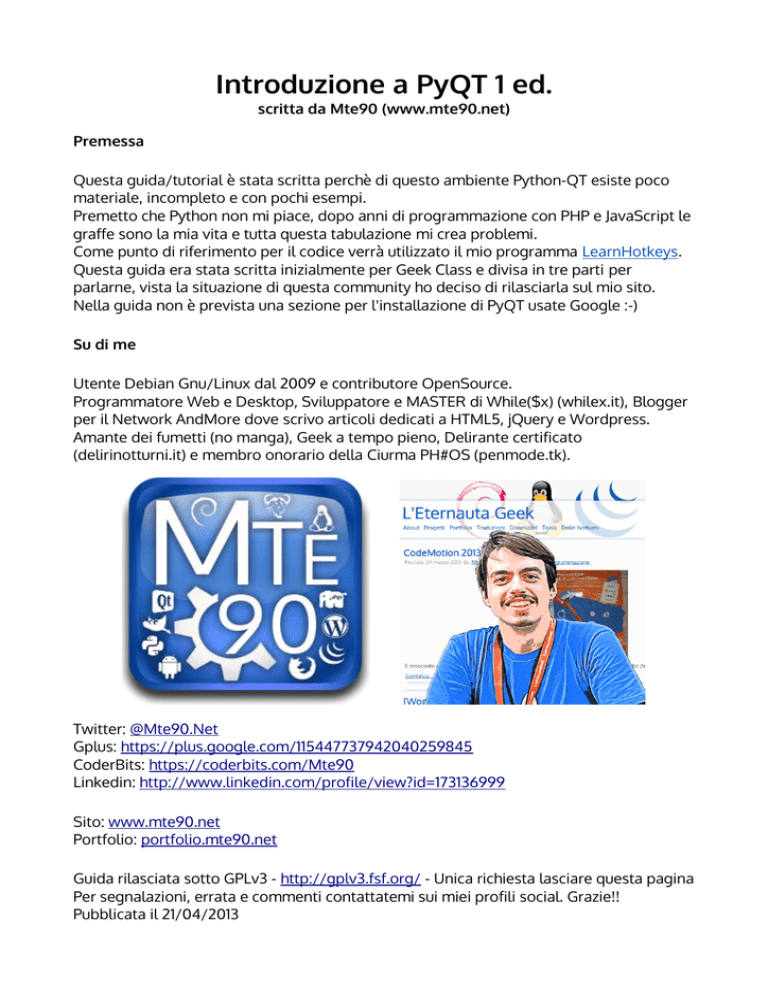
Introduzione a PyQT 1 ed.
scritta da Mte90 (www.mte90.net)
Premessa
Questa guida/tutorial è stata scritta perchè di questo ambiente Python-QT esiste poco
materiale, incompleto e con pochi esempi.
Premetto che Python non mi piace, dopo anni di programmazione con PHP e JavaScript le
graffe sono la mia vita e tutta questa tabulazione mi crea problemi.
Come punto di riferimento per il codice verrà utilizzato il mio programma LearnHotkeys.
Questa guida era stata scritta inizialmente per Geek Class e divisa in tre parti per
parlarne, vista la situazione di questa community ho deciso di rilasciarla sul mio sito.
Nella guida non è prevista una sezione per l'installazione di PyQT usate Google :-)
Su di me
Utente Debian Gnu/Linux dal 2009 e contributore OpenSource.
Programmatore Web e Desktop, Sviluppatore e MASTER di While($x) (whilex.it), Blogger
per il Network AndMore dove scrivo articoli dedicati a HTML5, jQuery e Wordpress.
Amante dei fumetti (no manga), Geek a tempo pieno, Delirante certificato
(delirinotturni.it) e membro onorario della Ciurma PH#OS (penmode.tk).
Twitter: @Mte90.Net
Gplus: https://plus.google.com/115447737942040259845
CoderBits: https://coderbits.com/Mte90
Linkedin: http://www.linkedin.com/profile/view?id=173136999
Sito: www.mte90.net
Portfolio: portfolio.mte90.net
Guida rilasciata sotto GPLv3 - http://gplv3.fsf.org/ - Unica richiesta lasciare questa pagina
Per segnalazioni, errata e commenti contattatemi sui miei profili social. Grazie!!
Pubblicata il 21/04/2013
Indice
Prima parte
● Intro
○ Cos'è PyQT
○ Differenze tra Python 2 e 3
●Programmiamo
○ Vai con la GUI
○ Pattern per le nomenclature
○ Includere il form
● Conclusione
● Tips
Seconda Parte
● Gui o non Gui
○ QtDesigner
○ Cosa sono i layout
○ Daje con i Widget
● I segnali e gli slot
○ Cosa sono
○ Proviamo un segnale
● Tips
Terza Parte
● Salviamo le impostazioni con QSettings
● Via con le MessageBox
● ListView con checkbox
● Aprire una seconda finestra
● Tips
○ Interagire con le combobox
○ File Dialog
È richiesta una conoscenza basilare di programmazione per comprendere la guida.
Intro
Cos'è PyQT
PyQT è il primo bindings (collegamento tra due entità differenti) QT (si pronuncia cute)
per il linguaggio Python creato da un privato (Riverbank) molti anni fà e mantenuto
ancora oggi.
Il secondo bindings è PySide creato dalla Nokia perchè PyQT ha una licenza commerciale
che Nokia non voleva. L'API tra i due è compatibile ma il supporto per i tools di
programmazione PySide ancora non ha raggiunto il livello di quelli di PyQT. Per un
maggior approfondimento delle differenze vi rimando al link dedicato su qt-project.org.
Differenze tra Python 2 e 3
Il supporto per Python 2.x e 3.x è differente. Non sono riuscito a trovare un'elenco
completo e chiaro ma l'unica differenza che ho trovato sta nell'utilissima funzione
.toString().
Chi conosce il .NET Framework l'avrà già sentita nominare, converte l'oggetto o il suo
contenuto in stringa ed è molto utile per verificare se esiste o contiene qualcosa.
Per chi lavora in JavaScript può essere utilizzato come il lenght per verificare se l'oggetto
esiste.
L'unico esempio (ripetuto più volte nel programma in modi diversi) potete vederlo nel file
defdialog.py alla riga 29.
Se si stampa il contenuto di un oggetto verrà ritornato una QVariant che è una classe che
è un unione di tutti i tipi di dati, tramite questa classe si ottiene qualunque tipo di
oggetto.
Se si usa Python 2.x viene ritornato come un oggetto di tipo QVariant mentre in Python
3.x viene ritornata direttamente una stringa.
Le Classi QVariant e QString sono state rimosse per supportare le funzionalità integrate
di Python nella nuova versione delle API. Se si usa la funzione toString() in Python 3.x si
ottiene un errore quindi problemi di compatibilità e l'unica soluzione è quella usata in
LearnHotkeys ovvero verificare la versione di Python ed eseguire la funzione supportata.
Python supporta Unicode quindi le PyQT con Python 3.x ritornano il testo con questo
formato mentre in Python 2.x ritornano come QString, con questa decisione hanno voluto
rendere le QT più integrate in Python. Tutto questo e altri dettagli nelle differenze si
possono trovare nella pagina dedicata al libro "Rapid GUI Programming With Python and
QT" (in mio possesso :-D).
Programmiamo!
Vai con la GUI
QT Designer è il programma per la creazione di interfacce QT che vengono salvate in
formato XML in file ui.
QtCreator e QtDesigner ancora non supportano Python quindi useremo solamente
QtDesigner per la realizzazione di interfacce, per poterlo fare al suo avvio scegliete Main
Window così verrà creato un nuovo form o finestra.
Per chi ha usato Visual Studio si troverà a casa, per chi ha usato Glade si troverà davanti
un mondo gli altri diranno dafuq!?.
La spiegazione di questo strumento la approfondiremo nella seconda parte intanto vi
accontentate dei file ui presenti in LearnHotkeys.
Tutti gli esempi d'uso per PyQT che ho trovato convertono i file ui in codice Python
tramite pyuic. Per semplificare questo lavoro palloso lo scrittore del libro già citato ha
scritto un tool grafico che data la cartella effettua la conversione di tutti i file ui in py.
Potete scaricarlo tramite questo link.
Vista la comodità utilizzo anch'io questo script quando devo lavorare con le gui in Python.
Non capisco perchè viene effettuata sempre questa conversione ma ritengo sia dovuta al
fattore performance (devono essere interpretati dal motore), mancanza di
documentazione, supporto mancante da parte di editor/IDE (per l'autocompletamento e
debugging).
Pattern per le nomenclature
Ogni sviluppatore ha il suo metodo per le nomenclature. Visto che si tratta di widget
conviene utilizzare il camelCase (utilizzato dalle QT per tutto). Il metodo che utilizzo è
molto semplice, il primo termine è un abbreviazione del tipo di widget e poi la definizione
dello stesso. Per esempio se si tratta del pulsante per il download lo chiamerei
pushDownload (il pulsante in QT si chiama PushButton) mentre se si tratta di textbox
inserisco direttamente la definizione perchè sono i widget più usati nel codice quindi
preferisco semplificare il nome.
Codice Basilare
Le prime righe sono le seguenti:
#!/usr/bin/env python
from PyQt4.QtCore import *
from PyQt4.QtGui import *
Per chi conosce Bash la prima riga gli è familiare, serve ad indicare con quale interprete
eseguire lo script, nel nostro caso Python. Le righe successive servono a Python per
caricare i moduli necessari a QT. Il primo è il cuore quindi tutto ciò che non riguarda la gui
(l'essenziale ovviamente) e il secondo proprio la parte relativa alla gui.
Per chi volesse usare Python3 è preferibile cambiare la prima riga, invece di /usr/bin/env
python si scriverà /usr/bin/env python3. Se nel sistema è presente la versione 3 verrà
eseguita altrimenti lo script non verrà eseguito.
Includere il form
L'inclusione del form realizzato con QtDesigner e poi convertito in python è molto
semplice! La riga da aggiungere è
from ui_mainwindow import Ui_MainWindow
Naturalmente sostituite il nome del form (MainWindow) con il vostro. La prima parte è il
nome del file e il secondo è il nome della classe che corrisponde al nome del form
inserito in QtDesigner.
Poi aggiungete la riga che crea la classe nel file python e che inizializza la gui:
class MainWindow ( QMainWindow , Ui_MainWindow):
Sostituite il nome del form con il vostro e cambiate anche il nome della classe se volete.
All'interno della classe create una funzione di nome init in questo modo
def __init__ ( self, parent = None ):
QMainWindow.__init__( self, parent )
self.ui = Ui_MainWindow()
self.ui.setupUi( self )
self.show()
Con questo codice inizializzate il form e lo mostrate ma non è finita qui!
Con il codice fuori dalla classe verrà creata una QApplication contenente la classe che
abbiamo appena creato:
def main():
app = QApplication(sys.argv)
MainWindow_ = QMainWindow()
ui = MainWindow()
ui.setupUi(MainWindow_)
sys.exit(app.exec_())
main()
Come al solito rimpiazzate i nomi della classe con il vostro.
Conclusione
Con questa prima parte abbiamo esplorato le differenze di PyQT a seconda della
versione di Python e come creare una gui con QtDesigner e mostrarla in Python.
Nella prossima vedremo come mettere un'pò di interazione tra i widget.
Tips
Per permettere la chiusura del programma dalla console è molto facile!
Aggiungete tra gli import
import signal
Poi dentro la funzione init
signal.signal(signal.SIGINT, signal.SIG_DFL)
Gui o non Gui
QtDesigner
Installate sul vostro computer QtDesigner, apritelo e scegliete Main Window nella
finestra che apparirà così verrà creato un nuovo form generico come da foto.
Come da screenshot potete vedere che il programma è diviso in tre colonne.
La prima colonna contiene i widget che in italiano potrebbero essere tradotti come
elementi grafici differenti tra loro (per funzioni e caratteristiche) che permettono una
interazione da parte dell'utente.
Questi widget sono l'elemento fondamentale di ogni toolkit grafico (GTK, Qt e
wxWidgets per esempio) perchè semplificano allo sviluppatore la necessità di dover
sviluppare le caratteristiche per ogni widget essendo già presenti nello stesso.
Per esempio prendiamo il campo di testo, in QT ne esistono diversi tipi a seconda delle
esigenze:
•
QLineEdit è un editor di testi da una sola riga (supporto copia,incolla,taglia,
indietro, avanti e drag and drop)
•
QTextEdit supporta testo puro e Rich Text (formattazione del testo tramite css)
•
QPlainTextEdit che è un editor di testi avanzato per testo puro
Nella colonna centrale è presente il form su cui trascinare i widget di cui abbiamo
bisogno.
Nella terza colonna abbiamo diverse schede, i più importanti per lo sviluppo in Python
sono: Object inspector che contiene un elenco ad albero dei widget inseriti nel form e
Property Editor che permette di gestire le varie proprietà di un widget.
Gli altri pannelli come Signal and Slot sono utili per chi sviluppa in C e vuole integrare
direttamente i segnali da file ui (approfondiremo i segnali più avanti).
I segnali secondo il mio parere è preferibile farli da codice in modo che la ui si
indipendente dal codice.
Cosa sono i layout
Le Qt hanno il concetto dei layout per i widget, questi hanno lo scopo di disporre i widget
a seconda del loro contenuto e della dimensione della finestra.
LearnHotkeys all'inizio non li sfruttava e il ridimensionamento della finestra sballava
tutto e i widget non erano allineati.
Ora li utilizza ed è possibile notare cosa succede quando si ridimensiona la finestra o
cambia il contenuto delle label che portano al riallineamento dei widget.
Per prenderci la mano è necessaria molto pratica quindi ecco qualche dritta per
semplificarvi l'uso!
Per poter sfruttare al meglio i layout conviene combinarli insieme a seconda della
disposizione che si vuole avere. Su QtDesigner i layout si riconoscono da i bordi rossi.
Un esempio di combinazione non inclusiva la potete vedere aprendo il file
mainwindow.ui su QtDesigner. Il form è diviso in due layout diversi con a loro volta altri
layout.
Per un layout inclusivo potete vedere il file editor.ui dove c'è un solo layout che ne
contiene altri.
La peculiarità fra i due tipi è che se ce n'è uno solo questo può essere impostato come
layout principale del form quindi ne assumerà le dimensioni totali mentre l'altro tipo
assumerà come sue dimensioni quelle impostate.
Per avere un layout principale è molto semplice!
Selezionale e trascinatelo sul form (valutate quale usare di solito uso il vertical layout con
un grid o un horyzontal). Fate un click col tastro destro sul form, poi andate in layout e
impostate il tipo di layout.
Daje con i Widget
Fatta la premessa sui widget trasciniamone uno sul form!
Come potrete vedere prenderà subito le dimensioni datele dal layout, invece tramite la
funzione vista poco fà impostando Break Layer le dimensioni andranno impostate
manualmente.
Se avrete il focus su un widget potrete vedere in Property Editor le sue proprietà.
La principale che fà parte della classe QObject è quella che definisce il nome del widget
(per un pattern di nomenclatura fate riferimento alla puntata precedente).
In QWidget invece ci sono le proprietà generiche di ogni widget tra cui le dimensioni o il
font.
In QAbstract* ci sono le proprietà generiche della famiglia del widget se si parla di
pulsanti avremo l'icona o il toggle (nelle Qt si chiama checkable), se si tratta di liste
avremo il drag and drop per l'ordinamento e così via.
Inoltre a seconda del widget avremo le sue proprietà specifiche o altre proprietà dovute
all'insieme di widget di cui è composto.
Questa modularità (o ereditarietà) dei widget è interessante perchè semplifica l'api
rendendola uniforme e non comporta una grande difficoltà per ricordarsi tutte queste
proprietà nella scrittura del codice.
Il mio consiglio è di avere sempre sottomano la documentazione delle Qt per trovare
subito la proprietà o metodo del widget di cui si ha bisogno. Potete farlo tramite il sito
ufficiale o con QtAssistant.
I segnali e gli slot
Cosa sono
I segnali e gli slot sono una delle peculiarità e fondamento del framework Qt.
Gli altri framework e linguaggi sfruttano il sistema di callback che consiste in una
funzione scatenata all'avvenimento dell'evento che viene passata nei parametri dalla
funzione chiamante. Un segnale invece è l'evento che scatenato avvia lo slot ovvero la
funzione che è indipendente dal segnale.
La peculiarità è che il segnale può scatenarne altri a sua volta o possono essere sviluppati
ad hoc mentre lo slot è una classica funzione.
N.B un callback può essere anche una funzione mentre un segnale accetta solo funzioni.
Proviamo un segnale
Un esempio di segnale possiamo vederlo in learnhotkeys.pyw alla riga riga 33.
self.ui.newQuestionButton.clicked.connect(self.new_question)
Il segnale in questione si tratta di clicked su un pushButton a cui è passata una funzione.
Ogni widget ha i propri segnali che possono essere letti nella pagina dedicata del widget
sulla documentazione che contiene inoltre anche tutte le varie funzioni.
Conclusione
In questa seconda parte abbiamo approfondito i widget e i layout per i form.
Abbiamo scoperto inoltre cosa sono i segnali e come associare una funzione allo
scatenarsi di un evento.
Tips
Per fare riferimento agli elementi di un form fate riferimento alla riga 24.
Come potete vedere tutti gli elementi faranno parte di self.ui quindi tramite questa classe
potranno essere richiamati.
Questo perchè nel codice visto nella prima puntata nella funzione __init__ viene
passato il form in questa variabile.
Soluzioni e Codice pronto
Salviamo le impostazioni con QSettings
QSettings è quella classe che semplifica il salvataggio e la gestione delle configurazioni
di un programma o script. Come si può vedere alla riga 10:
settings = QSettings('Mte90','LearnHotkeys')
settings.setFallbacksEnabled(False)
In questo modo inizializiamo la classe in questione creando in ambiente unix una cartella
in /home/utente/.config/Mte90/ e impostando solo l'uso di file per il salvataggio di dati.
Il primo valore da inserire è il nome del produttore e poi il nome del programma,
(ovviamente ognuno è libero di fare quel che vuole) nella cartella verrà creato un file a
seconda della piattaforma (con una sintassi propria ma genericamente si tratta del
formato INI). In ambiente Windows e OSX il percorso del file sarà diverso ma non c'è
bisogno di preoccuparsi di questo per usare questa classe, visto che non sarà mai
necessario editare manualmente il file.
Per inserire un valore è molto semplice basta guardare la riga 47:
self.settings.setValue("file_name_default",
self.ui.comboDef.currentText())
Prima si inserisce il nome del valore/proprietà/opzione/ecc e poi il suo contenuto che
verrà convertito in stringa, quindi se si salvano numeri bisognerà ricordarsi questo
dettaglio.
Per leggere il contenuto di un valore:
self.settings.value('file_name_default')
Via con le MessageBox
Le messagebox sono i classici alert che contengono informazioni lampo.
Un esempio a riga 52:
QMessageBox.information(self.window(), "LearnHotkeys","The file
list has been updated.")
Con la funzione information avremo l'icona classica della i, question avremo il triangolo
giallo con il ?, con warning avremmo una X su sfondo rosso e con about potremmo
inserire l'icona di nostro piacimento.
L'uso è molto semplice, nel primo parametro impostiamo la finestra madre, poi il titolo e
alla fine il contenuto, con gli altri parametri è possibile scegliere quali pulsanti mostrare.
Questa classe è molto ampia e permette di creare degli alert o dialog semplicemente
gestendo i parametri ma non fà parte di questa guida quindi sperimentate.
Listview con checkbox
Una listview con checkbox non è facile da ottenere come mi sarei aspettato dalle Qt
impostando un semplice parametro ma tramite un trucchetto da codice si può aggirare il
problema. Guardando la funzione parseList a riga 55 c'è il codice utilizzando per mostrare
la lista delle sintassi scaricabili.
Come si può vedere da questo codice:
model = QStandardItemModel()
logfile = open(self.hotkeys_folder+'list', "r").readlines()
for line in logfile:
line = line.replace('\n','').split('|')
if temp != line[2]:
item = QStandardItem('New! ' + line[1] + ' - Syntax '
+ line[2] + ' - ' + 'Software ' + line[3])
item.setFlags(Qt.ItemIsUserCheckable |
Qt.ItemIsEnabled| Qt.ToolTip)
item.setData(QVariant(Qt.Checked), Qt.CheckStateRole)
else:
item = QStandardItem(line[1] + ' - Syntax ' + line[2]
+ ' - ' + 'Software ' + line[3])
item.setFlags(Qt.ItemIsUserCheckable |
Qt.ItemIsEnabled| Qt.ToolTip)
item.setData(False, Qt.CheckStateRole)
item.setToolTip(line[0])
model.appendRow(item)
self.ui.listUpdate.setModel(model)
Per creare degli oggetti con checkbox alla creazione/aggiunta alla listview bisogna prima
creare un modello, in questo modo gli oggetti potranno usare delle flag per ottenere la
checkbox.
Per verificare se la checkbox è stata selezionata guardando il codice della funzione
downloadSyntax si può vedere che con due righe di codice tramite un ciclo tra gli oggetti
si ottiene il valore.
Aprire una seconda finestra
Come si può vedere dalla riga 102 il codice per aprire una seconda finestra è uguale a
quello di apertura della principale solo che per aprirla si usa la funzione exec_.
In questa funzione serviva un sistema per riconoscere quanto la finestra veniva chiusa e
tramite la riga 107 è possibile farlo.
Per il passaggio di variabili tra una finestra e l'altra non sono riuscito a trovare un sistema
e l'unica soluzione è stata quella di usare QSettings.
Tips
Interagire con le combobox
Come si può vedere dalla riga 35 per selezionare una riga ho usato la funzione findText e
successivamente ho settato l'indice dell'elemento.
Per ottenere il testo selezionato c'è currentText mentre per ottenere l'indice c'è
currentIndex.
File Dialog
Per aprire una dialog basta una sola riga di codice!
Dialog di apertura file:
self.input_file = QFileDialog.getOpenFileName(self, 'Choose
file',self.ui.inputFile.text(),'file (*.ext)')
Dialog di salvataggio file:
self.output_file = QFileDialog.getSaveFileName(self, 'Choose
file',self.ui.inputFile.text(),'file (*.ext)')
Nella variabile verrà inserito il percorso del file, semplice no?
Il primo parametro è il contenitore, il secondo è il titolo della finestra, il terzo il percorso
di default e il quarto è il contenuto della lista per i vari formati che si può ampliare
sfruttando il carattere | aggiungendo altre estensioni.
Buona programmazione!