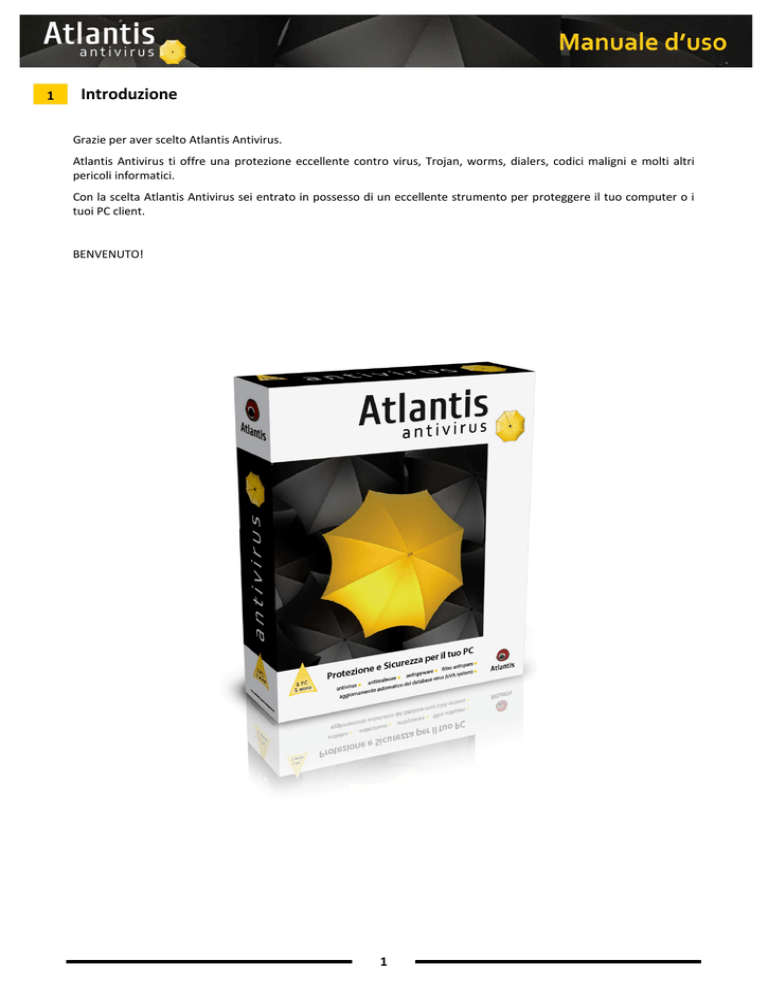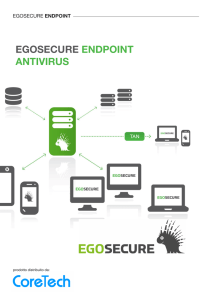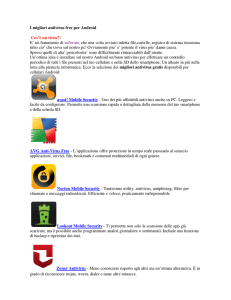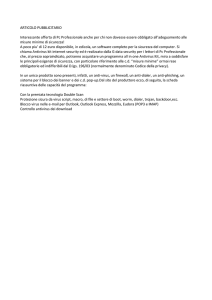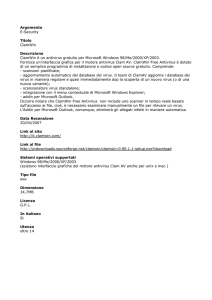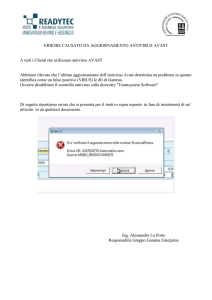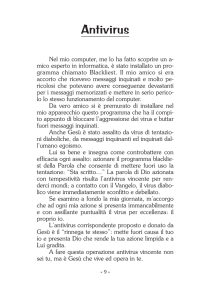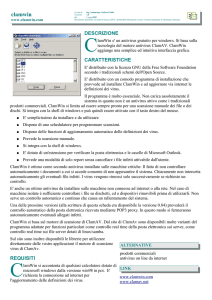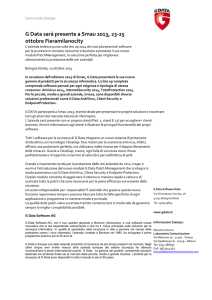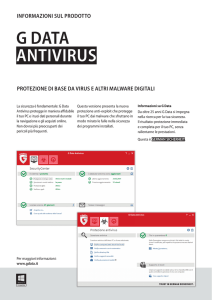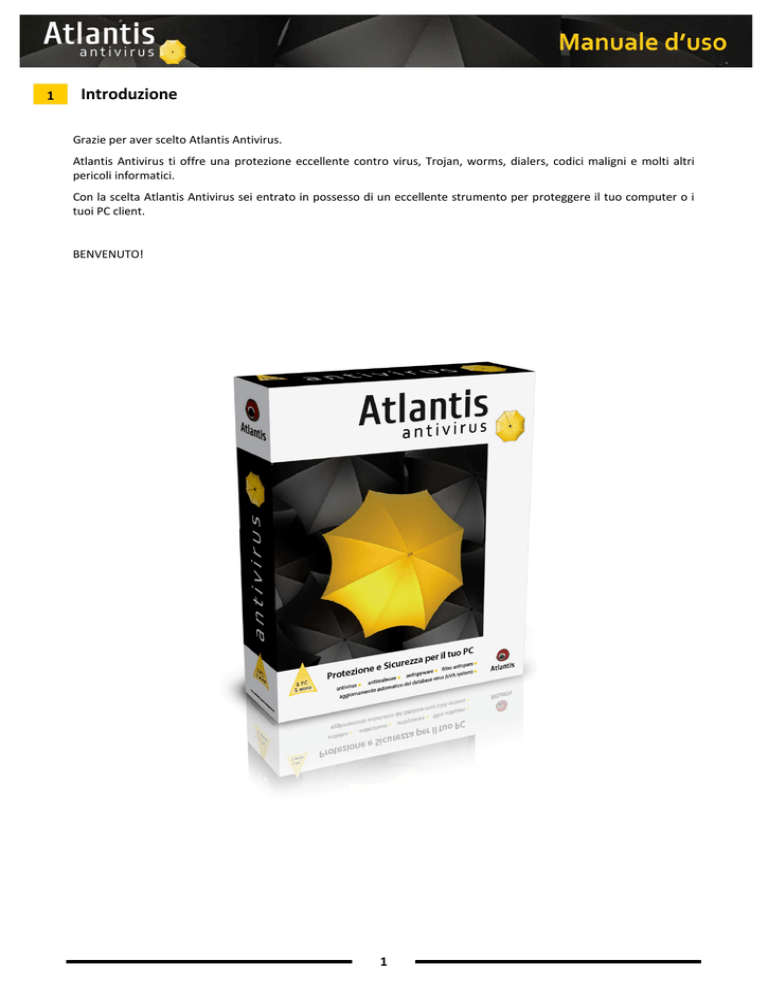
1
Introduzione
Grazie per aver scelto Atlantis Antivirus.
Atlantis Antivirus ti offre una protezione eccellente contro virus, Trojan, worms, dialers, codici maligni e molti altri
pericoli informatici.
Con la scelta Atlantis Antivirus sei entrato in possesso di un eccellente strumento per proteggere il tuo computer o i
tuoi PC client.
BENVENUTO!
1
2
Installazione di Atlantis Antivirus
Ecco le informazioni su come installare e come utilizzare Atlantis Antivirus. Ogni passo di installazione è documentato
da una copia della schermata del sistema.
2.1. Requisiti di sistema
Per installare Atlantis Antivirus correttamente, il vostro computer richiede i seguenti requisiti minimi di sistema:
•
Microprocessore Intel® Pentium® o AMD® pari o superiore a 2 GHz
•
1 GB RAM
•
200 MB disco libero
•
Risoluzione video 1024 x 768 o superiore
Uno dei seguenti sistemi operativi deve essere installato sul vostro PC:
•
Windows® Server 2003 (32 Bit)
•
Windows® Server 2003 (64 Bit)
•
Windows® Server 2008 (32 Bit)
•
Windows® Server 2008 (64 Bit)
•
Windows® XP, Service Pack 2 (32 Bit)
•
Windows® XP, Service Pack 2 (64 Bit)
•
Windows® Vista (32 Bit)
•
Windows® Vista (64 Bit)
•
Windows® 7 (32 Bit)
•
Windows® 7 (64 Bit)
•
Windows® 8 (32 Bit)
•
Windows® 8 (64 Bit)
Nota bene: Prima di installare Atlantis Antivirus assicurarsi di aver disinstallato qualsiasi altro programma antivirus
dal computer ed aver effettuato il riavvio.
Chiudere tutti programmi attivi prima di avviare l’installazione.
Al termine dell’installazione di Atlantis Antivirus verrà avviata in automatico una scansione veloce del sistema, la
durata è di circa 10 minuti ed è comunque variabile da PC a PC.
Non interrompere il controllo del sistema al termine dell’installazione. Questa verifica viene effettuata per
migliorare la sicurezza del tuo computer.
2.2 Il Setup di Atlantis Antivirus
Tramite il vostro Browser, collegatevi al sito: www.atlantis-land.com/antivirus
e scaricate il file di installazione di Atlantis Antivirus.
Quindi fate doppio click sul file appena scaricato.
Dopo aver scelto la lingua italiana, seguite le indicazioni dell’installazione guidata.
2
Passo 1
Seguire le istruzioni fornite dal wizard di installazione di Atlantis Antivirus.
Passo 2
Il passo successivo è accettare l’accordo di licenza. In caso contrario NON puoi procedere con l’installazione.
Le condizioni di licenza sono quelle originali in lingua Inglese. Sul sito www.atlantis-land.com/antivirus è disponibile la
traduzione in Italiano (EULA).
ATTENZIONE: Qualsiasi versione precedente di Atlantis Antivirus viene automaticamente cancellata.
Ti potrà essere richiesto di riavviare il tuo computer una volta che il software precedente è stato rimosso. In questo
caso premi “Riavvia“. Il processo di installazione riprenderà automaticamente dopo il riavvio del PC.
3
Passo 3
Durante la fase di installazione il software verifica che i programmi di posta elettronica siano chiusi, che l’utente abbia
tutti i privilegi per installare il software e se risulta installata una versione precedente di Atlantis Antivirus.
Passo 4
Scegliere la cartella in cui installare Atlantis Antivirus. La cartella standard è C:\Programmi\Atlantis\Antivirus
Vi suggeriamo di usare la cartella standard.
4
Passo 5
Qui puoi scegliere se Atlantis Antivirus può essere aperto dal menù “Start”.
Ti suggeriamo di lasciare le impostazioni di base.
Passo 6
Il software Microsoft .Net Framework deve essere installato sul tuo computer prima di poter iniziare l’installazione del
programma. Nel caso non sia già presente sul tuo PC sarà installato automaticamente.
Puoi ora iniziare l’installazione.
5
Passo 7
Ora vedrai quanto durerà l’installazione.
Premere ‘Avanti >’ quando l’installazione è terminata.
Passo 8
Ora vanno configurate le impostazioni Internet. Queste impostazioni sono necessarie per poter aggiornare Atlantis
Antivirus. Raccomandiamo di lasciare le impostazioni standard per la maggior parte degli utenti. Le impostazioni Proxy
e VPN devono essere attivate solo in ambienti ove lo prevedono. Nel qual caso verificare con l’amministratore di rete
le corrette impostazioni.
6
Passo 9
Ora dovrai impostare le impostazioni di scansione. Raccomandiamo di lasciare le impostazioni standard. Potrai
comunque modificare i parametri in un secondo tempo.
Inserire un periodo nel quale si desidera effettuare la scansione automatica. Seleziona un orario in cui sei sicuro che il
tuo PC sia acceso. La scansione preimpostata controlla i componenti principali del sistema. Atlantis consiglia,
comunque, di effettuare di tanto in tanto una scansione completa del sistema.
Per fare ciò seleziona il disco del tuo computer. Nella maggior parte dei casi il disco di sistema è il C:\ ma questo può
variare in alcune occasioni.
Passo 10
Ora scegli il tipo di licenza per Atlantis Antivirus.
Vi sono le seguenti tre possibilità di scelta .
Per i prodotti in scatola vai al passo
“Inserisci il codice di attivazione”.
7
Apri file di licenza
Inserire la tua chiave di licenza nel programma, ottenuta via e-mail dal Supporto di Atlantis Antivirus.
Inserisci codice di attivazione
Inserisci i tuoi dati ed il codice di attivazione che trovi stampato sul manuale all’interno della confezione. Atlantis ti
invierà una chiave di licenza da inserire nel software per poterlo attivare. La tua licenza partirà dal momento in cui
invierai i dati per la registrazione.
Il mancato inserimento della chiave di attivazione limiterà l’utilizzo del software.
Installa versione di prova “Demo”
In questo caso Atlantis Antivirus potrà essere utilizzato al fine valutativo per 30 giorni (o un periodo differente ove
previsto).
8
Passo 11
L’installazione è ora terminata. Autorizza una scansione veloce del sistema.
9
3
Caratteristiche di Atlantis Antivirus
Caratteristiche principali di Atlantis Antivirus:
•
•
•
•
•
•
•
•
•
•
•
Protezione da virus e malware in tempo reale
Protezione della privacy e dei dati personali contro key logger, worm, phishing, tracking cookie, e rootkit
Protezione contro adware e spyware indesiderati
Sicurezza nella ricezione e nell’invio di e-mail
Filtro Antispam
Protezione totale e immediata durante la Navigazione Internet
Protezione da attacchi di virus provenienti da memorie USB
Scansione virus su tutti i dischi e memorie presenti sul computer
Protezione da attacchi di virus durante il Download da internet
UVA system: Database Virus incrementale in aggiornamento automatico ogni 20 min
Interfaccia utente semplice e immediata
3.1 Simbologia e schermate
Impariamo ora a familiarizzare con la simbologia usata nel programma.
Puoi trovare i simboli standard in basso a destra del tuo schermo sulla barra delle applicazioni.
Clicca due volte sul nostro simbolo (Ombrello Giallo) e si aprirà in automatico la finestra di configurazione. Quando si
passa con il cursore sopra il simbolo, verrà mostrato sul tuo schermo un pop-up per pochi secondi.
In questo caso puoi anche aprire Atlantis Antivirus da qui. Semplicemente clicca sulla funzione desiderata
(Scan/Scansione, Update/Aggiornamento or Guard/Controllo).
Questa opzione ti permette di verificare se Atlantis Antivirus funziona correttamente, se e quando è stato effettuato
l’ultimo aggiornamento o l’ultima scansione, e se i componenti necessari alla protezione da virus sono attivati.
Se tutti questi campi sono bianchi allora tutto funziona perfettamente.
Un punto esclamativo rosso ti avvisa che alcuni parametri non sono nella condizione ottimale.
10
L’Ombrello Giallo, simbolo di Atlantis Antivirus sulla barra delle applicazioni, può cambiare stato ed ha di conseguenza
diversi significati.
L’ombrello aperto giallo indica che tutto funziona senza problemi, la protezione contro i virus è configurata al massimo
livello, il programma è completamente aggiornato e Atlantis Antivirus è attivato e sta monitorando il PC.
Questo simbolo indica che una delle tre componenti (Scan/Scansione, Update/Aggiornamento or Guard/Controllo)
non è configurata al massimo livello di sicurezza offerto da Atlantis Antivirus.
Quando appare questa finestra puoi verificare quale delle aree merita attenzione.
Nell’esempio sopra indicato, uno dei componenti del controllo è disabilitato, es: una parte delle funzioni di scansione
è disabilitata.
Quando l’ombrello pulsa come un cuore che batte, indica che Atlantis Antivirus sta effettuando l’aggiornamento.
Quando l’ombrello giallo ruota indica che sta avvenendo una scansione.
Quando l’ombrello giallo si macchia di nero (come sopra mostrato) significa che è stato trovato un virus.
11
4
Controllo – La tua guardia personale
Guard/Controllo è il componente di Atlantis antivirus che si occupa del monitoraggio del sistema. Per poter ottenere il
livello di protezione più alto contro software pericolosi attivate con una spunta tutte le caselle.
Se necessario, potete ridurre il livello di protezione deselezionando una o più caselle.
Attenzione! Atlantis Antivirus offre una piena protezione quando tutte le opzioni sono selezionate ed abilitate.
Se una o più aree sono escluse dalla scansione il simbolo di Atlantis Antivirus sulla barra delle applicazioni cambierà
stato per segnalarlo. Inoltre vedrai nella parte bassa della finestra un simbolo giallo ed apparirà il messaggio “Il tuo
sistema è parzialmente configurato in sicurezza”. A questo punto Atlantis Antivirus non è più in grado di offrire una
protezione completa.
12
Se il simbolo nella parte bassa della finestra diventa rosso significa che la protezione del tuo sistema è stata spenta ed
il messaggio indicherà :“ Attenzione! Il tuo sistema non è configurato in sicurezza”.
Puoi inoltre configurare le e-mail e gli aggiornamenti direttamente dalla finestra di Controllo.
13
5
Aggiornamento di Atlantis Antivirus
Il software può offrire una protezione affidabile contro i virus, worms, spyware e Trojan solamente se regolarmente
aggiornato.
Atlantis Antivirus è impostato automaticamente per scaricare gli aggiornamenti ogni 20 minuti. (UVA System)
Questi sono quindi automaticamente installati (il programma si connette a internet appena la connessione è
disponibile).
Nel caso in cui non utilizzi il computer per molto tempo Atlantis Antivirus scarica automaticamente gli aggiornamenti
più recenti al primo avvio del PC.
Vi sono due tipi di aggiornamenti: l’aggiornamento del database dei virus e l’aggiornamento del software Atlantis
Antivirus in sé.
L’aggiornamento del database dei virus (UVA System) garantisce che nuovi elementi malevoli possano essere
individuati. L’aggiornamento del programma Atlantis Antivirus garantisce la possibilità di sfruttare nuove funzioni o
caratteristiche che vengono implementate.
Premere “Aggiorna ora” per verificare i nuovi aggiornamenti.
Nel caso in cui gli ultimi aggiornamenti sono già installati apparirà il messaggio “Tutto aggiornato”
14
6
Scansione – Il controllo dei virus
Con Atlantis Antivirus puoi programmare la scansione in modo automatico o effettuarla manualmente.
Puoi gestire ed aggiungere tutte le scansioni che desideri.
Scansioni preimpostate
Tutto il computer
In questo caso Atlantis Antivirus verifica tutti i dischi del tuo computer.
Scansione veloce di sistema
In questo caso è scansionata solo la cartella di installazione di Windows. La maggior parte dei programmi maligni come
Virus e Trojan si annidano in questa cartella, pertanto possono essere velocemente intercettati.
Partizione di sistema
Selezionando questa opzione Atlantis Antivirus scansiona il disco dove è installato il tuo sistema operativo. Tutti gli
archivi, cartelle, files etc… presenti su questo disco saranno verificati.
Unità removibili
Tutti i dischi esterni o removibili come memorie USB o CD ROM vengono analizzati.
La scelta di scansioni personalizzate può essere impostata e configurata premendo “Aggiungi profilo di scansione…”
15
Si può chiamare la scansione con qualsiasi nome.
Premendo “Sfoglia” si possono selezionare le
cartelle, files etc.. che si desidera analizzare.
Inoltre è possibile impostare il programma per
effettuare una scansione automatica quando
desiderato.
La scansione automatica può essere programmata
in qualsiasi orario (es. ogni Venerdì alle 12) ed
analizzare solamente le aree selezionate
dall’utente.
Per effettuare una
“Scansiona Ora”.
scansione
premere
su
Un ulteriore modalità per lanciare una scansione specificatamente su un disco, cartella o file è il seguente:
-
cliccare con il tasto destro del mouse sull’oggetto dell’analisi
e selezionare Atlantis Antivirus Scan.
È possibile fermare o cancellare la scansione in qualsiasi momento.
La barra di stato e l’indicatore di tempo rimanente forniscono chiare informazioni su come la scansione sta
procedendo. Se la scansione si è completata senza il rilevamento di virus premere “Chiudere Finestra” per ritornare
alla schermata principale.
Se un virus è stato individuato, leggere le informazioni fornite nel capitolo 7.
6.1 Impostazioni di scansione
Premere su Strumenti > Impostazioni nel menu per andare al tab
“Esclusioni”.
In questo tab è possibile specificare quali tipologie di files o di
processi non debbano essere oggetto della scansione da parte di
Atlantis Antivirus.
E’ inoltre possibile limitare la scansione a file più grandi o più
piccoli di determinate dimensioni.
16
7
Cosa fare quando si individua un virus – Quarantena
Leggi qui come gestire i file infetti in quarantena e quali possibilità hai per rimuovere un virus dal tuo sistema.
7.1 Avvisi di individuazione di virus
Quando un virus è individuato Atlantis Antivirus fornisce i seguenti avvisi:
•
Quando una e-mail arriva nella tua casella di posta, Atlantis Antivirus la controlla e verifica la presenza di
programmi malevoli. Nel caso risulti infetta una finestra appare sul tuo schermo e informa che è stato trovato
un virus ed è stato spostato nella casella di quarantena.
•
Nella mail infetta in cui è stato individuato un virus viene inserito questo testo nel corpo del messaggio della
mail stessa:
Atlantis Antivirus ha analizzato questa mail alla ricerca di virus, Trojan e allegati sospetti.
Questa mail è infetta.
2bc12ea99912710415068ecf65d164fb.bin-> infected(Trojan Downloader.Win32.Nurech.bb) Allegato cancellato. Una
copia di backup è stata salvata in: C:\Programmi\Atlantis\Antivirus\quarantine\files\3.vir.
•
Nella barra delle applicazioni l’Ombrello giallo di Atlantis Antivirus si macchia di nero.
•
All’interno della finestra di scansione il pannello di informazione con una barra gialla mostra un messaggio di
avvertimento.
17
7.2 Virus individuati durante la scansione
Quando una scansione è stata avviata, sia in modalità automatica che manuale, ed un virus viene individuato appare
quanto segue:
•
Come indicato in precedenza l’Ombrello giallo presente sulla barra delle applicazioni si macchia di nero ed
appare un messaggio di avvertimento nel pannello delle informazioni.
•
Nella finestra dei dettagli della scansione “Scan details” vedrai il messaggio “Trovato 1 file infetto” durante e
dopo la scansione.
•
Il tab Quarantena si apre automaticamente quando la scansione è completata.
18
7.3 Quarantena
Qualsiasi virus individuato da Atlantis Antivirus viene automaticamente spostato in quarantena. Una volta che il virus
è in “quarantena” non costituisce più un pericolo per il sistema.
Il tab Quarantena contiene tutte le informazioni necessarie sul virus e le modalità per rimuoverlo.
Una volta che il file infetto viene messo in quarantena, tutti gli accessi ad esso sono negati. Da questo momento in poi
non rappresenta più un pericolo per il computer.
Si può, inoltre, attivare funzione presente nel tab della quarantena anche dalla barra degli strumenti o dalla voce del
menù “Modifica“.
7.3.1 Funzioni della quarantena
Il tab quarantena offre parecchie opzioni per decidere quali azioni intraprendere quando un virus o un file infetto è
stato individuato.
Inoltre Atlantis Antivirus suggerisce la migliore scelta da intraprendere.
Premere “Esegui i suggerimenti” per eseguire l’azione suggerita dal programma.
Si può comunque selezionare qualsiasi opzione diversa, se non si desidera seguire il suggerimento fornito da Atlantis
Antivirus.
19
Le azioni
•
Ripulisci il Sistema
Premendo questo bottone Atlantis Antivirus tenterà di cancellare tutti i file infetti collocati in quarantena, di
terminare tutti i processi in esecuzione e cancellare tutte le evidenze.
•
Ripristina
Se desideri far ritornare un file (ad esempio dopo un falso allarme) alla sua directory originaria premi questo
bottone.
•
Temp. Sblocca (sblocco temporaneo)
Questo pulsante permette di rilasciare temporaneamente i file che sono stati identificati come contenenti
virus. In questo caso si può accedere nuovamente ai file. Il file ritorna in quarantena al prossimo riavvio della
macchina.
Dopo aver premuto il pulsante appare un
messaggio che chiede se si desideri inviare
il file al Laboratotio Analisi centrale, sia in
forma anonima che con indirizzo mail.
•
Salva & cancella
Questa opzione è usata per cancellare un file infetto. Prima che il file sia cancellato viene creata una sua
copia di back-up e conservata nella directory di Atlantis Antivirus. Il file ora appare in grigio chiaro nella lista
in quarantena.
Se necessario si può ripristinare il file nella sua directory originale con il tasto “ Ripristina”.
•
Cancella
Usando questo bottone si cancellano in modo permanente i file infetti.
•
Rimuovi il Virus
Questa azione permette di cancellare il virus dal file. Il file in sé non viene cancellato. I file che però sono essi
stessi virus vengono cancellati
•
Ripulisci la lista
Usando questo pulsante si rimuovono tutte le evidenze dalla quarantena. Queste sono automaticamente
cancellate dalla lista dopo sette giorni.
20
7.3.2 Gestire la lista di quarantena
In Atlantis Antivirus puoi verificare la lista di quarantena per vedere quali virus sono stati individuati, se e quali
cancellati, o quali azioni sono state intraprese quando i virus sono stati individuati.
Le voci che appaiono in nero indicano che un virus è stato messo in quarantena ma non sono state intraprese azioni.
Ora decidi quali azioni intraprendere o se seguire i suggerimenti di Atlantis Antivirus.
Le voci in grigio indicano che un virus è stato cancellato o salvato nel file di back-up. Puoi rimuovere queste voci dalla
lista in qualsiasi momento premendo “Ripulisci la lista”.
Se passi il cursore su una delle voci della
lista puoi cliccare con il tasto destro del
mouse sull’oggetto. In questo caso una
finestra di pop-up appare e qui poi
selezionare l’azione da intraprendere.
Per avere maggiori informazioni su un virus
nella lista di quarantena, doppio click sul
nome del file o sulla directory originaria.
Se premi su “salva i file” verrà creato un
file chiamato “virus.zip” e lo potrai salvare
e inviare al Laboratorio analisi generale, sia
in modalità anonima o inviando il tuo
indirizzo mail per ricevere ulteriori
informazioni.
21
8
AntiSpam
Il modulo Anti-Spam di Atlantis Antivirus vi consente di filtrare le e-mail, che vengono ricevute tramite Outlook,
Outlook Express o Windows Mail.
Per attivare la Spam-protection basta Cliccare sul opzione "Attivare Anti-SPAM" nel pannello CONTROLLO di Atlantis
Antivirus. Al successivo aggiornamento di Atlantis Antivirus il modulo Anti-Spam viene attivato.
Cliccando su "Anti-SPAM" si apre la
scherata di gestione AntiSpam.
Per regolare la valutazione dello spam
cliccare sui controlli giallo e rosso:
-
Trattino Verde > No Spam
Trattino Giallo > Possibile Spam
Trattino Rosso > Spam
In basso è possibile scegliere l'azione che
verrà intrapresa quando avviene la
ricezione di mail "Spam":
-
Contrassegna la Mail:
Segnala e-mail con il testo "Possibile
Spam" nell'oggetto della e-mail
Sposta la Mail:
Spostare la e-mail nella cartella posta
indesiderata del vostro client di posta
Le mail "Possibile spam" saranno sempre
etichettate nell'oggetto della mail e
rimarranno nella cartella Posta in arrivo
del vostro client di posta.
22
9
Supporto
Il supporto tecnico di Atlantis sarà lieto di rispondere ad ogni vostra possibile domanda.
Al fine di rendere il processo il più veloce ed efficiente abbiamo messo a disposizione varie modalità per entrare in
contatto con noi.
Nella barra del Menu:
Supporto > Versione
per vedere la versione di Atlantis Antivirus installata
sul tuo PC. Avrai bisogno di questa informazione se
dovrai contattare il nostro team di supporto.
Nella barra del Menu:
Supporto > Contatti
per trovare i contatti di supporto di Atlantis Antivirus
Cliccando
sull’indirizzo
riportato,
si
Invia
automaticamente una mail di supporto con le
informazioni vitali della versione installata.
Nella barra del Menu:
Supporto > Salva le informazioni di supporto
puoi compilare la maggior parte delle
informazioni di supporto ed inviarle a noi in un
file zippato.
23
9.1 Chiave di licenza
Atlantis Antivirus viene abbinato ad una speciale chiave di Licenza.
Questa definisce la durata della tua licenza ed il numero di utenti su cui installare il programma.
Normalmente puoi trovare la tua chiave di licenza abbinata all’acquisto del prodotto o dopo aver inviato il documento
compilato con i tuoi dati unito alla chiave di attivazione. Durante la fase di installazione il programma ti chiederà di
inserire la chiave di licenza.
Nel menù Help > Licenze puoi gestire la tua chiave di licenza, aggiungendola, cancellandola o archiviandola.
E’ possibile gestire chiavi di licenza multiple nel caso in cui, per esempio, la tua chiave stia per scadere e tu hai già
acquistato una nuova chiave di licenza.
Atlantis Antivirus automaticamente seleziona la giusta chiave.
Contatta il nostro team di supporto nel caso non trovi la tua chiave di licenza o non l’hai ricevuta.
Nel caso in cui sei in possesso di una Chiave di Attivazione, compila i tuoi dati personali e manda la registrazione ad
Atlantis per poter ricevere una chiave di licenza per Atlantis Antivirus, la quale potrà essere importata nel programma
in automatico.
24
9.2 Impostazione della lingua
Atlantis Antivirus prevede la possibilità di impostare diverse lingue. Il software automaticamente determina la lingua
corretta (in funzione delle impostazioni del computer) durante la fase di installazione.
Puoi comunque modificare la lingua anche durante il funzionamento del programma.
Per modificare la lingua selezionare nella barra
del Menu:
Strumenti > Lingua
9.3 Impostazioni e Log di Atlantis Antivirus
Leggi di seguito per studiare le impostazioni e le tipologie di log disponibili
9.3.1 Logs
Nella barra del Menu:
Strumenti > Log
Puoi visualizzare i log e le
relative azioni.
Nella finestra Log viene
mostrata la precedente azione
effettuata da Atlantis Antivirus.
Questi log sono particolarmente
utili quando c’è la necessità di
entrare in contatto con il team
di supporto di Atlantis.
Si può comunque visualizzare e
controllare i log per poter
vedere quali azioni sono state
intraprese da Atlantis Antivirus.
25
9.3.2 Impostazioni
Atlantis Antivirus offre un ampia gamma di possibili impostazioni.
Nel tab “E-Mail” puoi abilitare e configurare la
scansione di e-mail.
Nella barra del Menu:
Strumenti > Impostazioni > E-Mail
Il tab “Aggiornamento” mostra le diverse
possibilità di aggiornamento di Atlantis Antivirus.
Nella barra del Menu:
Strumenti > Impostazioni > Aggiornamento
26
Il tab “Connessione Dial Up Modem” è usato per impostare il richiamo
automatico per l’aggiornamento di Atlantis Antivirus (UVA System).
Nella barra del Menu:
Strumenti > Impostazioni > Connessione Dial UP Modem
Puoi specificare un intervallo di tempo in cui
l’Aggiornamento automatico può effettuare la
telefonata in automatico e collegarsi ad internet
(solo se è impostata una connessione dial-up).
Nel tab “Esclusioni” si può selezionare quali file
o processi debbano essere esclusi dalla
scansione di Atlantis Antivirus (vedi 6.1)
Nella barra del Menu:
Strumenti > Impostazioni > Esclusioni
Questo può essere utile nel caso si desideri
escludere alcuni servizi dalla scansione: per
esempio alcuni che utilizzano parecchie risorse
di sistema (fotografie, mp3…) o se non si
desideri analizzare alcune directory.
27
Nel tab “Logs” si può scegliere quali azioni
debbano essere registrate dai Logs (vedi. 9.3.1)
Nella barra del Menu:
Strumenti > Impostazioni > Logs
Nel tab “Extra” si può specificare se il monitoraggio di sistema debba essere riattivato al riavvio del PC.
Nella barra del Menu:
Strumenti > Impostazioni > Extra
Questo aiuta ad assicurarsi che il monitoraggio
di sistema sia sempre attivo al riavvio del PC.
Premendo “Ripristina ad originale” si riportano
le impostazioni alla situazione originaria all’atto
dell’installazione. Tutti i cambiamenti saranno
annullati.
28
Nel tab “Anti-SPAM” si può organizzare e
gestire le impostazioni di filtro Anti-Spam per le
mail in entrata (vedi. 8)
Nella barra del Menu:
Strumenti > Impostazioni > Anti-Spam
ll marchio Atlantis è un marchio di proprietà di Hellatron S.p.A. Tutti gli altri nomi e marchi appartengono ai relativi proprietari.
29