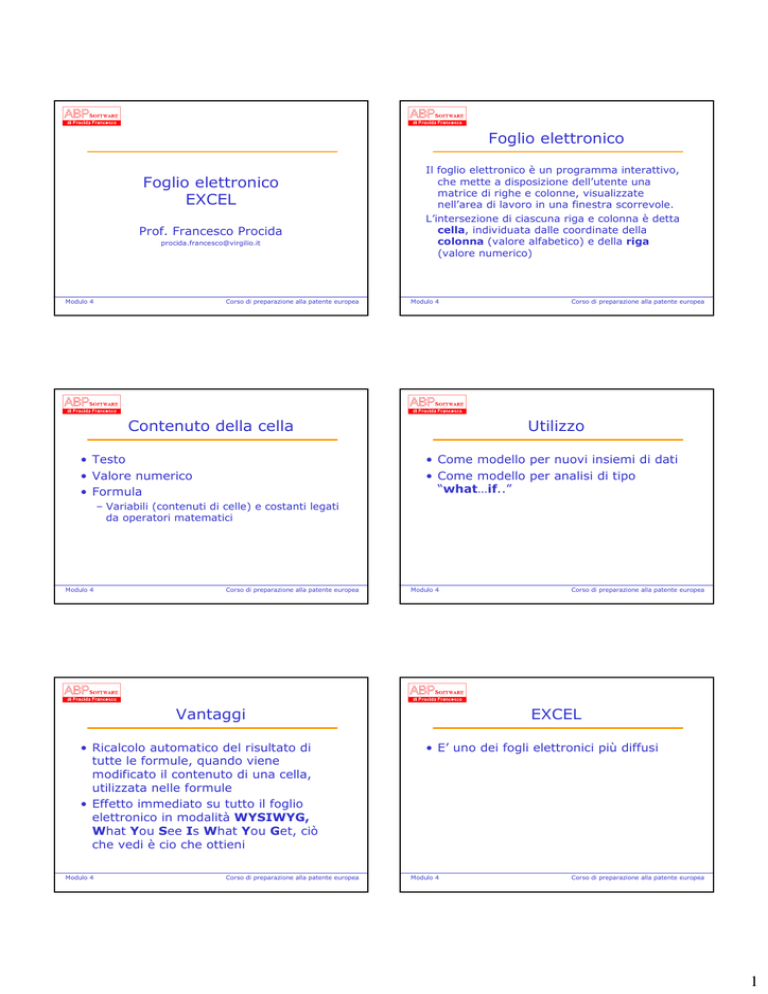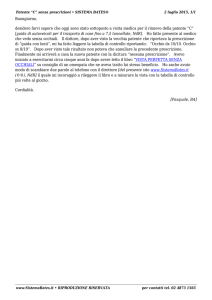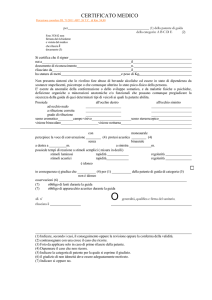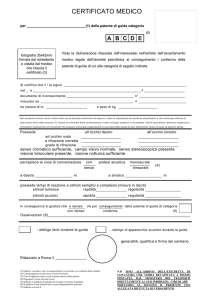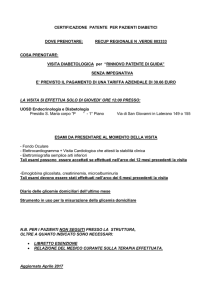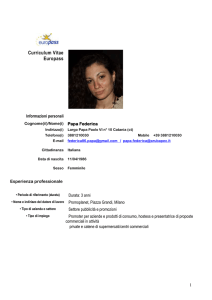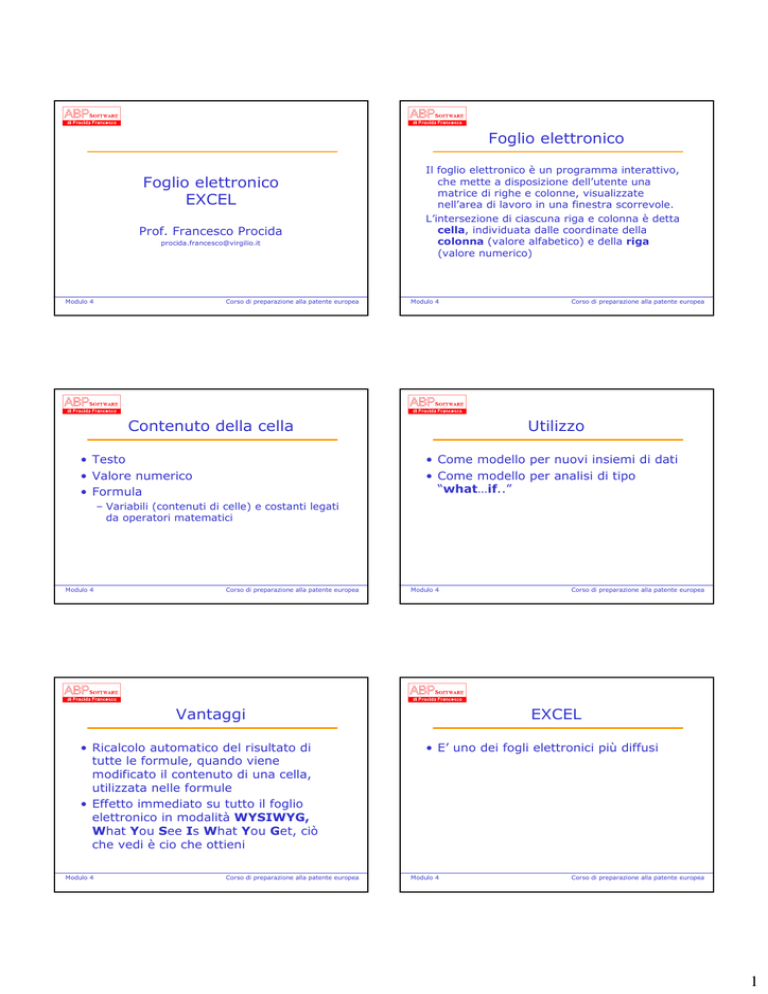
Foglio elettronico
Foglio elettronico
EXCEL
Prof. Francesco Procida
[email protected]
Modulo 4
Corso di preparazione alla patente europea
Il foglio elettronico è un programma interattivo,
che mette a disposizione dell’utente una
matrice di righe e colonne, visualizzate
nell’area di lavoro in una finestra scorrevole.
L’intersezione di ciascuna riga e colonna è detta
cella, individuata dalle coordinate della
colonna (valore alfabetico) e della riga
(valore numerico)
Modulo 4
Contenuto della cella
• Testo
• Valore numerico
• Formula
Corso di preparazione alla patente europea
Utilizzo
• Come modello per nuovi insiemi di dati
• Come modello per analisi di tipo
“what…if..”
– Variabili (contenuti di celle) e costanti legati
da operatori matematici
Modulo 4
Corso di preparazione alla patente europea
Modulo 4
Vantaggi
• Ricalcolo automatico del risultato di
tutte le formule, quando viene
modificato il contenuto di una cella,
utilizzata nelle formule
• Effetto immediato su tutto il foglio
elettronico in modalità WYSIWYG,
What You See Is What You Get, ciò
che vedi è cio che ottieni
Modulo 4
Corso di preparazione alla patente europea
Corso di preparazione alla patente europea
EXCEL
• E’ uno dei fogli elettronici più diffusi
Modulo 4
Corso di preparazione alla patente europea
1
Primi passi
Per aprire EXCEL
•
agire sul pulsante START,
selezionare PROGRAMMI ed EXCEL
In alternativa
• Excel può trovarsi nel raccoglitore
OFFICE
Modulo 4
Corso di preparazione alla patente europea
Come si presenta
Con una finestra divisa in zone adibite a
funzioni diverse
• Barra del titolo
• Barra dei menu
• Una o più barre degli strumenti
• Barra della formula
Modulo 4
Barra della Formula
Corso di preparazione alla patente europea
Barra di Stato
• NUM indica che il
tastierino numerico è
attivo cliccando Bloc
Num sulla tastiera
• MA il stato Maiuscolo
Attivato
• BS riguarda il Tasto
Blocca Scroll
Modulo 4
Corso di preparazione alla patente europea
Modulo 4
Finestra
• È composta da 256 colonne e 65.536 righe
• In alto a sinistra del foglio sono visibili le
coordinate alfabetiche e numeriche della
suddivisione in righe e colonne
• Per spostarsi da una cella a un’altra usare la
tastiera, in particolare TAB per passare alla
cella successiva, o le 4 frecce per muoversi
nelle quattro direzioni, oppure servirsi del
mouse
• Ogni foglio può essere visionato agendo sulle
barre di scorrimento
Modulo 4
Corso di preparazione alla patente europea
Corso di preparazione alla patente europea
Cartella
• Per aprire una cartella esistente operare su
APRI
• Una volta individuato il file da aprire all’interno
delle cartelle presenti, cliccare il pulsante APRI
• La cartella compare nell’area di lavoro ed è
possibile lavorare su di essa
• La modifica ad una cella avrà effetto quando ci
si sposta di cella e viene premuto il tasto
INVIO
Modulo 4
Corso di preparazione alla patente europea
2
Salva
Salva con nome
• Il foglio può essere memorizzato su
disco cliccando il pulsante SALVA
• Quando una cartella è già stata salvata,
cliccando SALVA, le modifiche vengono
sovrascritte sul file già salvato. Non è
possibile un cambio nome e/o indirizzo
• Per dare nuovi attributi al file utilizzare
SALVA CON NOME dal menu FILE
Modulo 4
Corso di preparazione alla patente europea
Modulo 4
Help
• Anche in Excel si può accedere alle
funzione di HELP aprendo il menu
indicato con il carattere ?.
• A seconda delle esigenze, si può
scegliere:
Corso di preparazione alla patente europea
Chiusura
• Selezionare ESCI dal menu FILE,
oppure cliccare il pulsante in alto a
destra della finestra indicato con X
– GUIDA RAPIDA
• Consente di avere informazioni riguardo a oggetti
presenti in finestra
– SOMMARIO E INDICE
• Funzionalità simile a un glossario
Modulo 4
Corso di preparazione alla patente europea
Modulo 4
Modificare le Impostazioni di
Base
Corso di preparazione alla patente europea
ZOOM
• Modalità di visualizzazione del foglio
(menu VISUALIZZA):
– Normale
– Anteprima interruzioni di pagina
• ZOOM
• BARRE DEGLI STRUMENTI
Modulo 4
Corso di preparazione alla patente europea
Modulo 4
Corso di preparazione alla patente europea
3
Blocca Riquadri
Modulo 4
Corso di preparazione alla patente europea
Strumenti - Opzioni
Modulo 4
Corso di preparazione alla patente europea
Scambiare documenti
Barre degli strumenti - Personalizza
• Mediante il salvataggio in un formato
diverso da quello previsto da Excel
– Selezionare SALVA CON NOME dal menu
FILE, appare la finestra di dialogo SALVA
– Nella casella TIPO FILE selezionare il
formato nel quale si vuole salvare
– Cliccare su salva
Per informazioni sui diversi formati servirsi di
?
Modulo 4
Corso di preparazione alla patente europea
La cartella sul sito WEB
• Selezionare SALVA COME HTML dal
menu FILE
• Modificare la finestra di dialogo che si
apre secondo le proprie esigenze e
passare alla successiva mediante il
tasto AVANTI
• Concludere il processo con il pulsante
FINE
Modulo 4
Corso di preparazione alla patente europea
Modulo 4
Corso di preparazione alla patente europea
Spostare e copiare fogli di lavoro
• Una volta creato un foglio di lavoro, può
essere spostato in una nuova posizione o
all’interno della cartella in cui già si trova o in
una cartella diversa:
• Primo caso:
– Premere sulla linguetta del foglio che si desidera
spostare con il pulsante sinistro del mouse: il
puntatore del mouse cambia aspetto (freccia con
foglio bianco) a indicare che il foglio verrà spostato
– Trascinare nella nuova posizione, quindi rilasciare il
pulsante del mouse.
Modulo 4
Corso di preparazione alla patente europea
4
Spostare e copiare fogli di lavoro
Spostare e copiare fogli di lavoro
– Trascinare nella nuova posizione, quindi rilasciare il
pulsante del mouse
Oppure
– Premere su una qualsiasi linguetta nella cartella
contenente il foglio da spostare, con il pulsante
destro del mouse
– Selezionare SPOSTA o COPIA
– Nella finestra di dialogo, selezionare il foglio che si
desidera spostare in una cartella diversa
– Dalla voce ALLA CARTELLA del menu a scelta rapida,
selezionare la cartella di destinazione (che dovrà
essere aperta)
• Secondo caso:
– Aprire la cartella contenente il file da spostare e la
cartella nella quale lo si desidera inserire.
– Dalla voce di menu FINESTRA richiamare DISPONI
quindi selezionare AFFIANCATE: in tal modo i due
fogli verranno visualizzati contemporaneamente
– Premere sulla linguetta del foglio che si desidera
spostare con il pulsante sinistro del mouse: il cursore
del mouse cambia aspetto (freccia con foglio bianco)
a indicare che il foglio verrà spostato
Modulo 4
Corso di preparazione alla patente europea
Modulo 4
Sposta o Copia
Corso di preparazione alla patente europea
Duplicare fogli
• Premere sulla linguetta del foglio che si
desidera duplicare con il pulsante sinistro del
mouse contemporaneamente al tasto CTRL. Il
cursore del mouse cambia aspetto (freccia con
foglio bianco e un segno +) a indicare che il
foglio verrà copiato
• Trascinare nella posizione in cui si desidera
inserire il duplicato e rilasciare sia il pulsante
del mouse che il tasto CTRL
Modulo 4
Corso di preparazione alla patente europea
Modulo 4
Operazioni di base
Inserire i dati
Duplicare fogli
Oppure
• Premere su una qualsiasi linguetta
rappresentante un foglionella cartella
contenente il foglio da spostare, con il
pulsante destro del mouse
• Dal menu scelta rapida selezionare SPOSTA o
COPIA
• Dalla finestra di dialogo, selezionare il foglio di
cui si desidera fare la copia
• Attivare la casella di controllo CREA UNA
COPIA
• Premere OK
Modulo 4
Corso di preparazione alla patente europea
Corso di preparazione alla patente europea
All’apertura di una nuova cartella di
lavoro segue l’attività di immissione dei
dati
Occorre innanzitutto selezionare una
cella, nella quale è possibile immettere
• Un valore numerico
• Un testo
• Una formula
Modulo 4
Corso di preparazione alla patente europea
5
Inserimento dati
Inserimento Dati
• Il riconoscimento tra testo e valori numerici
avviene automaticamente sulla base della
stringa dei caratteri immessi.
• Per introdurre le formule, occorre far
precedere il carattere = alla stringa di caratteri
che rappresenta la formula.
• Se un carattere o un simbolo non sono
disponibili nella tastiera, per inserirli si può
usare la MAPPA CARATTERI di Windows. Dopo
aver posizionato il cursore nel punto in cui si
vuole inserire il carattere o il simbolo, cliccare
su START poi su
• PROGRAMMI, ACCESSORI, UTILITA’ DI
SISTEMA, MAPPA CARATTERI
• Selezionare nella finestra il carattere
desiderato e cliccare SELEZIONE. Premere il
pulsante COPIA e chiusere la MAPPA
CARATTERI cliccando sul pulsante CHIUDI.
• Tornati in EXCEL eseguire il comando INCOLLA
Modulo 4
Corso di preparazione alla patente europea
Modulo 4
Formato
• Selezionare il menu FORMATO
• Selezionare la voce CELLE
• Selezionare il formato voluto
Modulo 4
Corso di preparazione alla patente europea
Formule 1
• Dopo il segno di = si inserisce il primo termine
della formula rappresentato dal riferimento a
una cella, o introducendolo mediante tastiera,
o cliccando sulla cella stessa con il mouse
• Dopo il primo termine si inserisce l’operazione
e gli altri termini della formula
• Dopo la conferma, la formula inserita sarà
sempre visibile nella barra della formula
selezionando la cella. Quest’ultima conterrà
invece il risultato della formula stessa
Modulo 4
Formula 2
• La formula rimarrà impostata e farà
sempre riferimento al contenuto delle
celle al variare delle quali cambierà il
risultato
Modulo 4
Corso di preparazione alla patente europea
Corso di preparazione alla patente europea
Corso di preparazione alla patente europea
Annulla Ripristina operazione
• In qualsiasi momento si può decidere di
annullare l’ultima operazione fatta nella
cartella di lavoro, utilizzando il pulsante
ANNULLA.
• Può anche decidere di annullare un’operazione
precedente scegliendo la voce nel menu a
tendina, associata al comando ANNULLA
• Si può ripristinare un’operazione annullata,
usando il pulsante RIPRISTINA
Modulo 4
Corso di preparazione alla patente europea
6
Selezionare i dati 1
E’ possbile selezionare:
• Una cella
• Gruppi di celle
• Dopo aver selezionato la prima cella,
mantenere il tasto del mouse premuto e
includere nella selezione anche le celle
adiacenti
• Si può operare sia in verticale che
orizzontale
• La parte selezionata compare a sfondo
nero
– Adiacenti
– separate
Modulo 4
Selezionare i dati 2
Corso di preparazione alla patente europea
Modulo 4
Selezionare i dati 3
• Per selezionare gruppi di celle non
adiacenti, tenere premuto il tasto di
tastiera CTRL
• Per selezionare una intera riga o
colonna, agire sui pulsanti che indicano
le coordinate delle righe e delle colonne
Modulo 4
Corso di preparazione alla patente europea
Copiare Spostare cancellare
• Il contenuto di ogni cella può essere
copiato in un altro punto qualsiasi del
foglio:
– Selezionare la cella da copiare
– Agire sul pulsante COPIA. I contorni della
cella appaiono ora tratteggiati
– Selezionare la cella in cui si vuole copiare il
contenuto
– Operare sul pulsante INCOLLA
Modulo 4
Copiare Spostare cancellare 2
• Se il contenuto della cella di partenza è
un valore numerico o un testo, questo
viene ricopiato senza alcuna variazione
• Se, invece, il contenuto di partenza di
una cedlla è una formula, non viene
copiato il risultato del calcolo, ma la
formula, con una eventuale variazione
degli indirizzi delle celle coinvolte nel
calcolo.
Modulo 4
Corso di preparazione alla patente europea
Corso di preparazione alla patente europea
Corso di preparazione alla patente europea
Copiare spostare cancellare 3
• Con procedimento analogo si può
spostare il contenuto di una cella. In
questo caso si opera con i pulsanti
TAGLIA e INCOLLA
Modulo 4
Corso di preparazione alla patente europea
7
Trovare e sostituire
Trovare e sostituire 2
• L’importanza di questo comando appare
evidente se si tiene presente che la
matrice di ogni foglio è formata da
16.777.216 celle.
– Nel foglio di lavoro verra selezionata la
prima cella contenente la stringa che si
vuole sostituire
– cliccare il pulsante SOSTITUISCI
– il contenuto della cella verrà sostituito con
la nuova stringa
– Selezionare il comando TROVA dal menu
MODIFICA
– nella finestra di dialogo,inserire la stringa
da sostituire e la nuova stringa
– cliccare il tasto TROVA SUCCESSIVI
Modulo 4
Corso di preparazione alla patente europea
Modulo 4
Righe e colonne
• Per inserire una colonna:
– Selezionare la colonna che si dovrà trovare
a destra di quella nuova
– selezionare il comando COLONNE dal menu
INSERISCI
– la nuova colonna viene inserita a sinistra di
quella selezionata
– Le formule vengono aggiornate
automaticamente
Modulo 4
Corso di preparazione alla patente europea
Righe e colonne
• Per aggiungere una riga si procede nello
stesso modo
• anche in questo caso si ha
l’aggiornamento delle formule coinvolte
Modulo 4
Modifica dimensioni celle 1
• Agire sui bordi del foglio che riportano
lettere e numeri
• posizionare il cursore del mouse tra due
pulsanti di coordinate adiacenti
• il puntatore cambia aspetto
• tenendo premuto il pulsante del mouse,
se si trascina il lato di una riga o
colonna si modificano le dimensioni
Modulo 4
Corso di preparazione alla patente europea
Corso di preparazione alla patente europea
Corso di preparazione alla patente europea
Modifica dimensione celle 2
• Per assegnare alla cella dimensioni
precise:
– Selezionare l’elemento da modificare
agendo sul bordo del foglio
– scegliere il comando COLONNA o RIGA dal
menu FORMATO
– selezionare LARGHEZZA o ALTEZZA
– nella finestra di dialogo, indicare il nuovo
valore
– confermare con il pulsante OK
Modulo 4
Corso di preparazione alla patente europea
8
Eliminare una riga o colonna
• Selezionare l’elemento da eliminare,
agendo sul bordo del foglio
• Scegliere il comando ELIMINA dal menu
MODIFICA
Modulo 4
Corso di preparazione alla patente europea
Ordinare i dati 1
• Selezionare l’insieme delle celle che si
vogliono ordinare
• cliccare il pulsante ORDINAMENTO
CRESCENTE o DECRESCENTE nella
barra degli strumenti
• l’ordinamento riguarda esclusivamente
le celle selezionate
Modulo 4
Corso di preparazione alla patente europea
Ordinare i dati 2
• Nel caso di ordinamento con più
colonne l’ordinamento avviene sulla
prima colonna
• nel caso di ordinamento su più colonne,
selezionare il comando ORDINA dal
menu DATI e impostare i criteri della
finestra di dialogo
Modulo 4
Corso di preparazione alla patente europea
Funzioni e formula
Espressioni matematiche
Modulo 4
Espressioni matematiche
• Le formule possono essere costituite
da:
– costanti
– variabili (indirizzi di celle)
– operatori matematici
– parentesi tonde
Corso di preparazione alla patente europea
Operatori matematici
•
•
•
•
Somma
Sottrazione
Moltiplicazione
Divisione
+
*
/
• l’utilizzo delle parentesi serve a stabilire
le priorità nell’esecuzione delle
operazioni
Modulo 4
Corso di preparazione alla patente europea
Modulo 4
Corso di preparazione alla patente europea
9
Esempi di formule
•
•
•
•
=(B2+C2)/2
=B3/B20*100
B3*1,1
B3*((C3-D3)*(E3+F3))
Messaggi di errori 1
• Il sistema riconosce quelli più frequenti
e li corregge automaticamente
• per gli altri invia un messaggio che
inizia con # e termina con ! O ?
• digitando una formula si può incorrere
in errori di sintassi
Modulo 4
Corso di preparazione alla patente europea
Modulo 4
Messaggi di errore 2
•
•
•
•
#DIV/0! (dividendo = 0 impossibile)
#NUM! (manca un valore numerico)
#NOME! (il nome utilizzato non esiste)
#RIF! (il riferimento non è valido o è
stato cancellato)
• #VALORE! (un operando o argomento
non corretto)
• #N/D? (dato non disponibile)
Modulo 4
Corso di preparazione alla patente europea
Messaggi di errore 3
• Una cella riempita di ###########
significa che occorre allargare la cella
perché non c’è spazio sufficiente per
rappresentare il valore
Modulo 4
Generazione di sequenze 1
• È possibile ottenere in automatico
sequenze di dati del tipo:
– Sequenze di mesi:
gen,feb,mar,..,gennaio,..,
– sequenze di giorni:lunedì,martedì,…..
– Sequenze di numeri: 1,2,3,4,5,…...
Modulo 4
Corso di preparazione alla patente europea
Corso di preparazione alla patente europea
Corso di preparazione alla patente europea
Generazione di dati 2
• Digitare nelle prime tre celle i dati
iniziali della sequenza
• Generare i valori nelle celle successive,
posizionando il cursore nell’angolo in
basso a destra, e trascinandolo con il
pulsante sinistro premuto, sino
all’ultima cella della sequenza
• Durante il trascinamento compaiono i
valori
Modulo 4
Corso di preparazione alla patente europea
10
Generazione dati 3
• Naturalmente occorre verificare la
lingua della versione di EXCEL
Copia Formula
• In Excel è possibile impostare la
formula in una cella per poi copiarla in
altre, mantenendo costanti i riferimenti
relativi ai valori i riferimenti ai valori
della formula
– Comando COPIA dal menu MODIFICA
– COPIA e INCOLLA barra strumenti
– Selezionare le celle e trascinarle per
l’intervallo voluto
Modulo 4
Corso di preparazione alla patente europea
Modulo 4
Indirizzamento
• Indirizzamento relativo
• Indirizzamento assoluto
• Indirizzamento misto
L’indirizzamento assoluto si ottiene
bloccando riga e colonna con $
Modulo 4
Corso di preparazione alla patente europea
Corso di preparazione alla patente europea
Lavorare con le funzioni
• Oltre alle formule, le operazioni di calcolo
possono essere ottenute tramite le funzioni
matematiche disponibili
• Le funzioni devono essere precedute da =
• La funzione Somma è sicuramente quella più
usata:
=Somma(D3:D8)
Indica che il contenuto della cella deve essere
calcolato sommando tutti i valori della colonna
D, compresi tra la riga 3 e la riga 8
Modulo 4
Corso di preparazione alla patente europea
Somma
Somma
• Supponendo di aver caricato dei valori nelle
celle comprese da D3 e D8, posizionando il
cursore nella cella D9 e premendo il tasto
relativo alla icona della somma sulla barra
degli strumenti. In modo automatico, essendo
D9 posizionata alla fine di una lista di valori
numerici nella colonna D, il sistema
presuppone che la somma si riferisca a tale
insieme e la inserisce nella casella D9
• Rimane, comunque la possibilità di correggere
l’espressione, variando i limiti dell’intervallo
• Una volta inserita la funzione, questa resterà
visibile nella barra della formula, mentre nella
cella sarà visibile il risultato dell’operazione di
calcolo
• In modo analogo verranno utilizzate le altre
funzioni disponibili, indicando il nome della
funzione e le variabili (indirizzi di celle) e le
costanti che definiscono i parametri , richiesti
dalla funzione utilizzata
Modulo 4
Corso di preparazione alla patente europea
Modulo 4
Corso di preparazione alla patente europea
11
Funzioni più comuni
Media
• La funzione MEDIA ammette un numero
variabile di argomenti, o di valori contenuti
dentro le parentesi tonde.
• Ognuno degli argomenti contenuti nella lista
può essere un riferimento a una singola cella o
a una zona, un’espressione che restituisce un
valore numerico, un numero.
• La funzione MEDIA, come altre funzioni di
questo tipo, prende in considerazione solo gli
argomenti numerici e scarta quelli di altro tipo,
per esempio testo.
• MEDIA
• MIN
• MAX
Modulo 4
Corso di preparazione alla patente europea
Modulo 4
Corso di preparazione alla patente europea
Selezionare una funzione
Formattazione
• Cliccare il pulsante INCOLLA FUNZIONE sulla
barra degli strumenti.
• Compare una finestra di dialogo, con la lista
delle categorie disponibili a sinistra e le
funzioni contenute nella categoria selezionata
a destra.
• Le funzioni MEDIA, MIN e MAX si trovano nella
categoria STATISTICHE. Una volta selezionata
la funzione desiderata e premuto OK appare
una seconda finestra che fornisce alcune
informazioni sintetiche e una griglia per
l’inserimento guidato dei parametri
• Excel riconosce automaticamente il tipo
di dato inserito in una cella
• L’utente può modificare le proprietà
grafiche di ogni singola cella o di gruppi
selezionati di celle
• Selezionare CELLE nel menu FORMATO.
• Le opzioni saranno applicate alla cella o
alle celle selezionate
Modulo 4
Corso di preparazione alla patente europea
Modulo 4
Opzioni di formato
•
•
•
•
•
•
Controllo Ortografico
• Nel caso venga prodotto un foglio elettronico
con una mole di testo elevata, potrebbe essere
utili un controllo ortografico
• Cliccare il pulsante CONTROLLO ORTOGRAFIA
nella barra degli strumenti
• Nella finestra di dialogo viene richiesto
l’intervento dell’utente ogni volta che viene
trovato un vocabolo sconosciuto
• Per interrompere il processo cliccare il
pulsante ANNULLA
Numero
Carattere
Allineamento
Bordo
Motivo
Protezione
Modulo 4
Corso di preparazione alla patente europea
Corso di preparazione alla patente europea
Modulo 4
Corso di preparazione alla patente europea
12
Impostazione del documento
• Non sempre le dimensioni di ogni singolo
foglio sono tali da poter essere stampate su
una pagina
• Selezionare IMPOSTA PAGINA nel menu FILE
• PAGINA
• MARGINI
• Intestazione/Piè di pagina
• Foglio
Modulo 4
Corso di preparazione alla patente europea
Modelli
• Le formattazioni, gli stili, i testi ed altri tipi di
informazione, che si desidera trasferire su altri
fogli di lavoro o in altre cartelle, vengono
salvate come modelli.
• Per salvare il modello di un foglio elettronico è
sufficiente memorizzarlo con il formato
modello, operando la relativa scelta nella
finestra di dialogo SALVA CON NOME.
• Il foglio viene memorizzato con il formato XLT
Modulo 4
Corso di preparazione alla patente europea
Stampa 1
Stampa 2
• Le possibilità di stampa prevedono la stampa
del solo foglio attivo, di un intervallo
selezionato, o di una intera cartella di lavoro
• Se è stata definita un’area di stampa (menu
FILE, AREA DI STAMPA e IMPOSTA AREA DI
STAMPA) verrà stampata solo al porzione del
foglio di lavoro contenuta in tale area. Se si è
selezionato un intervallo di celle e si seleziona
il pulsante di opzione SELEZIONE, verrà
stampata la selezione corrente anziché l’area
di stampa definita per il foglio di lavoro
• Se si procede senza aver definito un’area di
stampa e senza aver effettuato alcuna
selezione, verrà stampato l’intero foglio attivo
Modulo 4
Corso di preparazione alla patente europea
– Scegliere STAMPA dal menu FILE, o premere il
pulsante STAMPA dalla barra degli strumenti. La
prima possibilità consente di intervenire sulle
specifice opzioni di stampa
– Nel gruppo di opzioni STAMPA selezionare l’opzione
desiderata
Modulo 4
Stampa 3
• Per stampare più fogli
contemporaneamente, selezionarli
prima di stampare
• Definire un’ area di stampa
– Scegliere NORMALE dal menu VISUALIZZA
– Selezionare l’area che si desidera stampare
– Richiamare il comando IMPOSTA AREA DI
STAMPA dal menu FILE
Modulo 4
Corso di preparazione alla patente europea
Corso di preparazione alla patente europea
Stampa 4
In alternativa:
• Scegliere ANTEPRIMA INTERRUZIONI DI
PAGINA dal menu VISUALIZZA
• Selezionare l’area che si desidera
stampare
• Cliccare con il pulsante destro del
mouse all’interno della selezione, quindi
IMPOSTA AREA DI STAMPA dal menu di
scelta rapida
Modulo 4
Corso di preparazione alla patente europea
13
Funzioni avanzate
Importare Oggetti:
• Selezionare la cella a partire dalla quale si
vuole introdurre l’oggetto
• Selezionare l’opzione OGGETTO dal menu
INSERISCI
• Se l’oggetto deve essere generato ex novo,
selezionare il programma con il quale si vuole
lavorare dall’elenco presente nella finestra di
dialogo
Continua………..
Modulo 4
Corso di preparazione alla patente europea
Importare oggetti 1
• Se l’oggetto da importare è già presente su
un’unità disco passare alla scheda CREA DA
FILE e cliccare il pulsante SFOGLIA
• Selezionare il file nella nuova finestra di
dialogo e cliccare su INSERISCI
• Viene visualizzato l’indirizzo del file selezionato
nell’area di testo:cliccare su OK per importarlo
nel foglio di lavoro
• A partire dalla cella selezionata in precedenza
compare l’oggetto importato
Modulo 4
Importare oggetti 2
• L’oggetto appare circoscritto in un
rettangolo che presenta dei piccoli
quadratini sui lati e sui vertici
• Agendo con il mouse su di essi è
possibile ridimensionarlo o spostarlo
all’interno del foglio di lavoro
Modulo 4
Corso di preparazione alla patente europea
Diagrammi e Grafici
• Excel dispone di una vasta gamma di
tipologie di grafici, selezionabili
mediante menu che presentano in
forma di immagine le varie possibilità
Modulo 4
Creazione di un grafico 1
• Selezionare l’area dei dati su cui operare
• Cliccare il pulsante AUTOCOMPOSIZIONE
GRAFICO
• Scegliere nella finestra che si apre la tipologia
di grafico che più risponde alle proprie
esigenze
• Cliccare il pulsante AVANTI e scegliere tra le
diverse opzioni disponibili
• Il tipo di grafico che verrà realizzato viene
mostrato nell’apposita finestra
Modulo 4
Corso di preparazione alla patente europea
Corso di preparazione alla patente europea
Corso di preparazione alla patente europea
Creazione di un grafico 2
• Scegliendo la cartella SERIE è possibile
dare un nome alle serie dei dati
• Si introducono nelle finestre opportune
le didascalie dei grafici
• Proseguendo con AVANTI si arriva a
una maschera nella quale è possibile
impostare il nome del grafico e i nomi
degli assi
Modulo 4
Corso di preparazione alla patente europea
14
Creazione di un grafico 3
• L’ultima pagina della creazione guidata
dei grafici propone all’utente due
alternative:inserire il grafico creato nel
foglio di lavoro corrente, oppure creare
un altro foglio chiamato GRAFICO N
• Cliccando il pulsante FINE il grafico
viene creato e visualizzato sullo
schermo
Modulo 4
Corso di preparazione alla patente europea
Creare un grafico 4
• Il grafico è composto da una serie di
oggetti che si compongono sul foglio:
– La legenda
– La griglia principale
– L’asse dei valori
– L’asse delle categorie
– Il titolo
– Le etichette
Modulo 4
Creare un grafico 5
• Ogni oggetto può essere selezionato e
modificato secondo le esigenze
dell’utente
• Le varie opzioni sono contenute nel
menu FORMATO
• Per ogni oggetto sono disponibili
proprietà diverse
Modulo 4
Corso di preparazione alla patente europea
Corso di preparazione alla patente europea
Creare un grafico 6
• Se il tipo grafico non soddisfa le
esigenze dell’utente, si potrà cambiare,
agendo sul comando TIPO DI GRAFICO
nel menu GRAFICO.
• L’intera area occupata dal grafico
rappresenta un oggetto a tutti gli effetti
e come tale può essere spostato,
eliminato, copiato
Modulo 4
Corso di preparazione alla patente europea
15